Иллюстрация: Rawpixel / Annie для Skillbox Media

Журналист и копирайтер. Создаёт коммерческий контент для компаний из разных сфер и пишет о полезных сервисах для москвичей. В свободное время любит учиться — например, однажды прошла курс «Копирайтер с нуля до PRO» в Skillbox.
Мессенджером Telegram можно пользоваться не только на смартфоне, но и на компьютере. У него есть веб-версия для браузеров и приложение для ПК. Рассказываем, как начать ими пользоваться.
- Что такое Telegram Web
- Как войти в аккаунт Telegram через браузер
- Как выйти из Telegram Web
- Как войти в Telegram через десктопную версию приложения
Telegram Web — это версия мессенджера Telegram, которую можно использовать на компьютере через браузер. В ней доступно большинство функций мобильного приложения: вы можете отправлять текстовые и голосовые сообщения, обмениваться файлами, создавать каналы и группы, смотреть сторис и так далее.
Авторизоваться в Telegram Web можно по номеру телефона или QR-коду. Оба способа доступны, только если вы уже залогинены в Telegram на каком-то другом устройстве. В первом случае подойдёт любое приложение, а во втором — только мобильное. Без этого войти в мессенджер через браузер не получится.
? Бесплатно: 11 бустеров для жизни и карьеры
Дарим книги для буста карьеры, 12 инструментов для повышения качества жизни, энергобокс, гайд для внезапных удалёнщиков, инфографику «Супермен по привычке» и много других полезных материалов.
Скачать бесплатно
Перейдите на страницу Telegram Web. По умолчанию она открывается на английском языке. Если требуется перевод на русский, нажмите на кнопку «Продолжить на русском».
- На странице авторизации Telegram Web нажмите на кнопку «Вход по номеру телефона» в нижней части экрана.
- Укажите страну и введите номер телефона без кода.
- В приложение, где уже выполнен вход в аккаунт Telegram, придёт код подтверждения. Введите его. Если у вас включена двухфакторная аутентификация, в следующем окне нужно будет ввести ещё и облачный пароль. После этого можно пользоваться браузерной версией мессенджера.
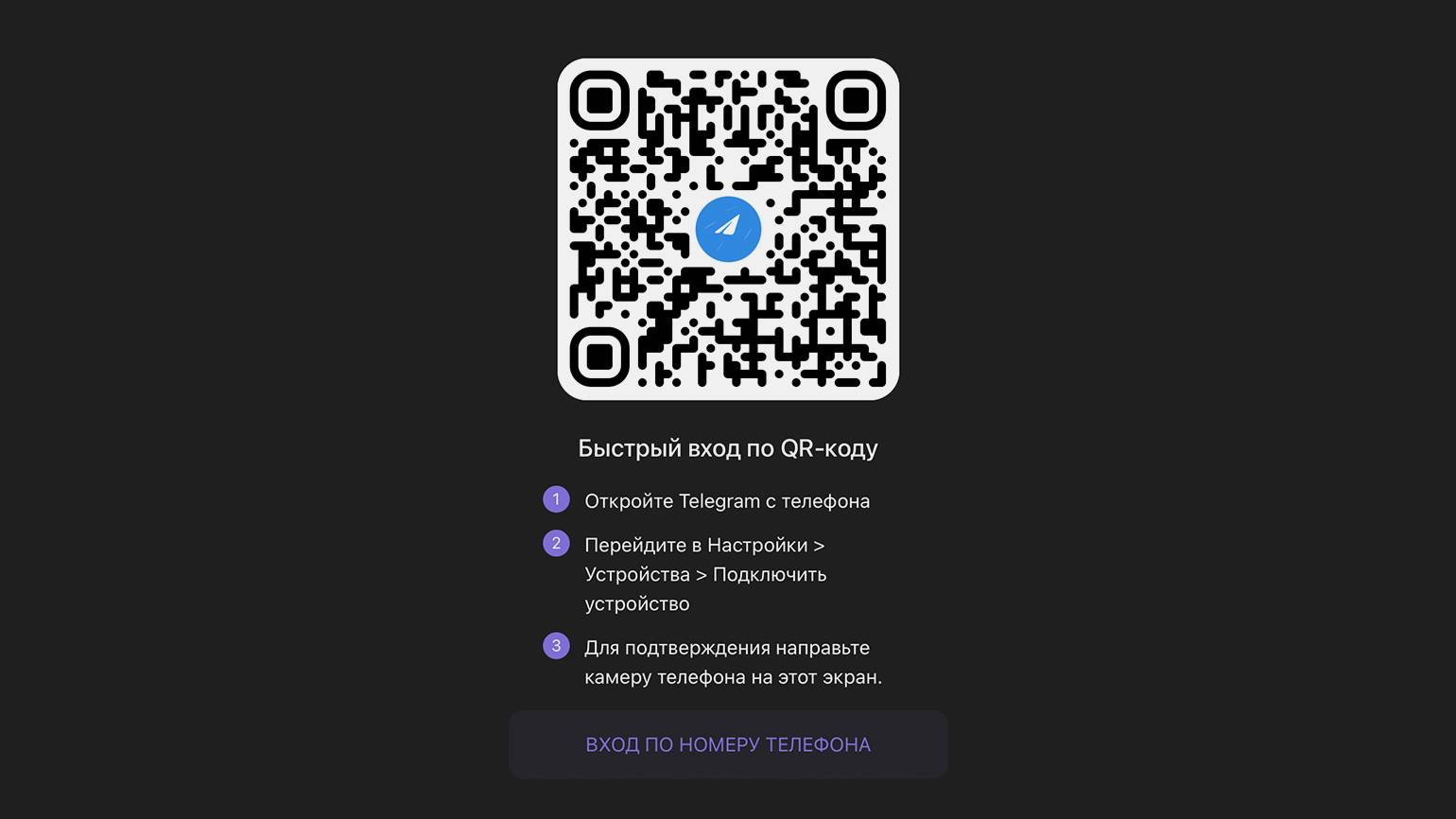
Скриншот: Telegram Web / Skillbox Media
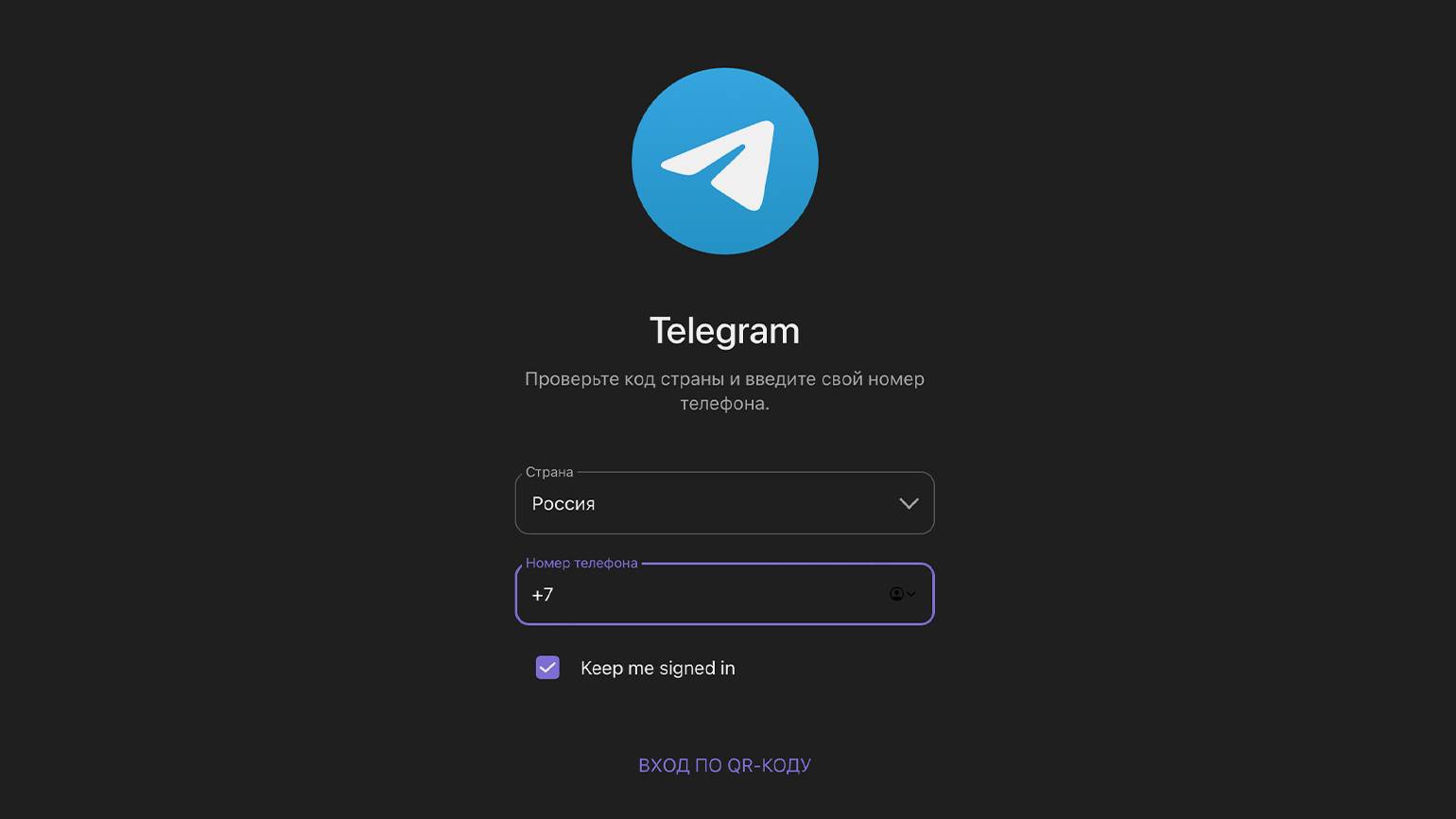
Скриншот: Telegram Web / Skillbox Media
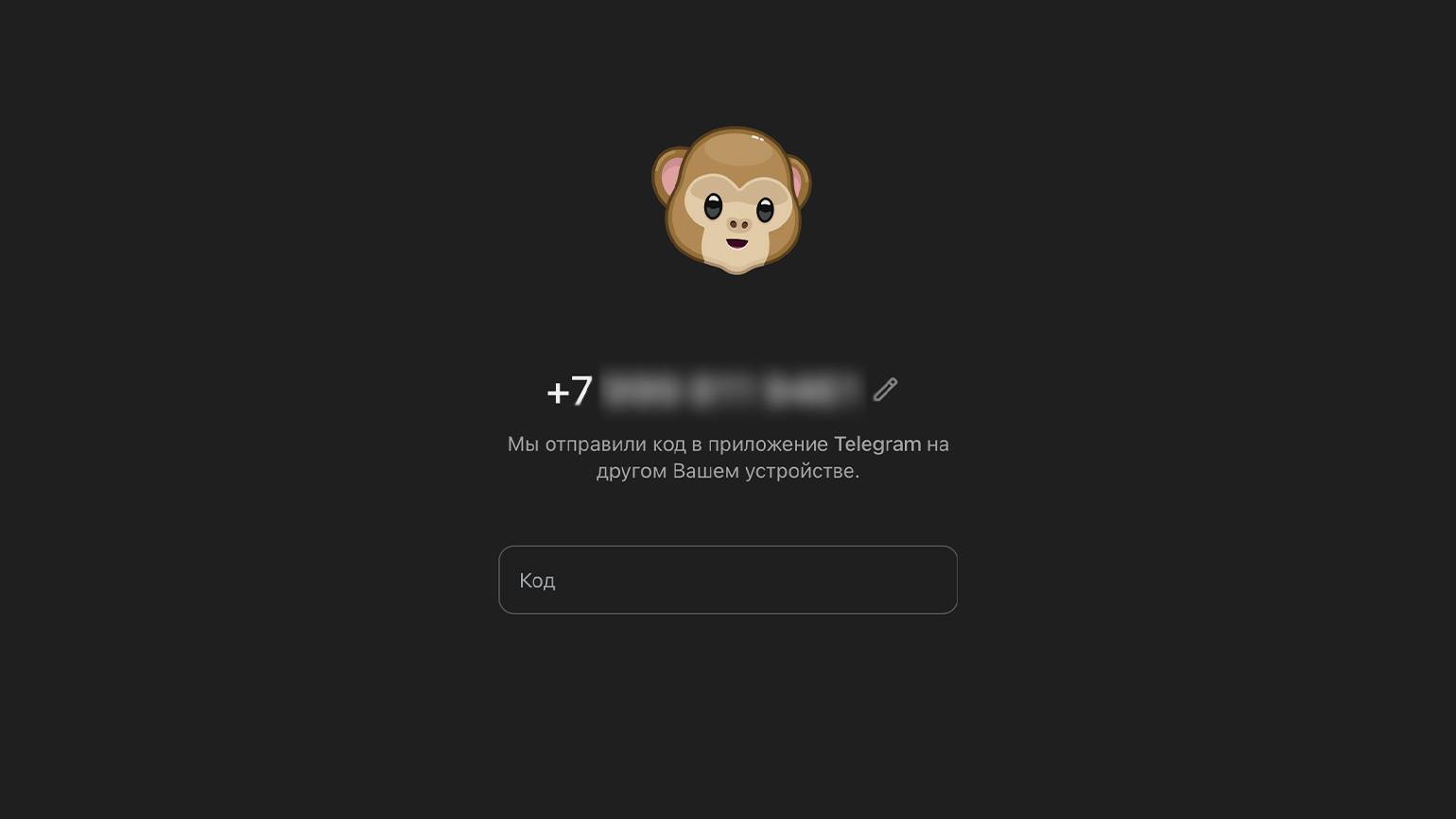
Скриншот: Telegram Web / Skillbox Media
- Откройте Telegram Web.
- Запустите мобильное приложение Telegram, в котором выполнен вход в аккаунт, перейдите в «Настройки» (Settings) и далее в раздел «Устройства» (Devices). Там нажмите на большую голубую кнопку «Подключить устройство» (Link Desktop Device).
- Откроется камера. Наведите её на QR-код на экране компьютера.
- Через 1–2 секунды произойдёт авторизация в Telegram на компьютере. Если в вашем аккаунте включена двухфакторная аутентификация, Telegram запросит пароль. Введите его. Теперь у вас есть доступ к браузерной версии мессенджера.
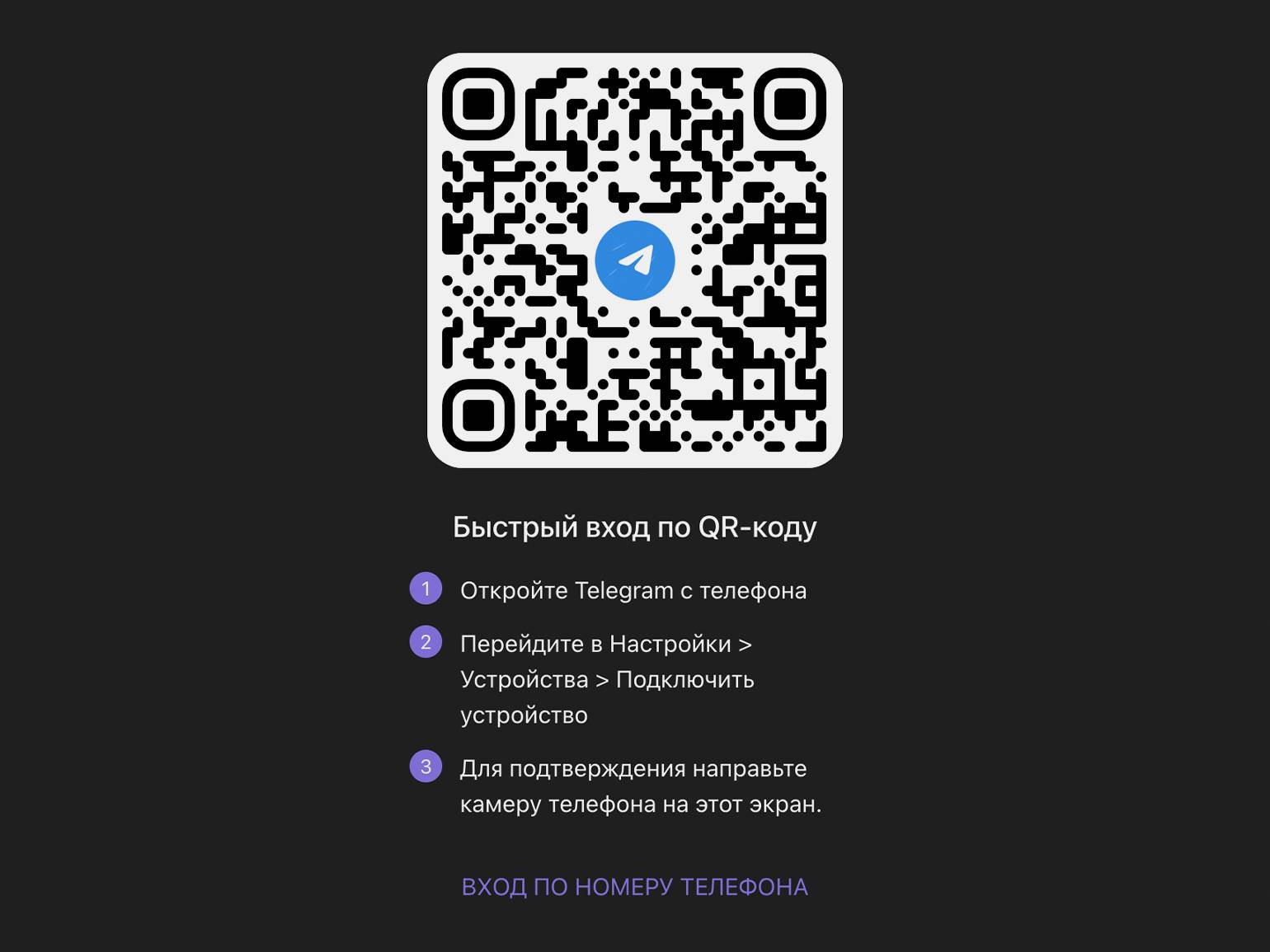
Скриншот: Telegram Web / Skillbox Media
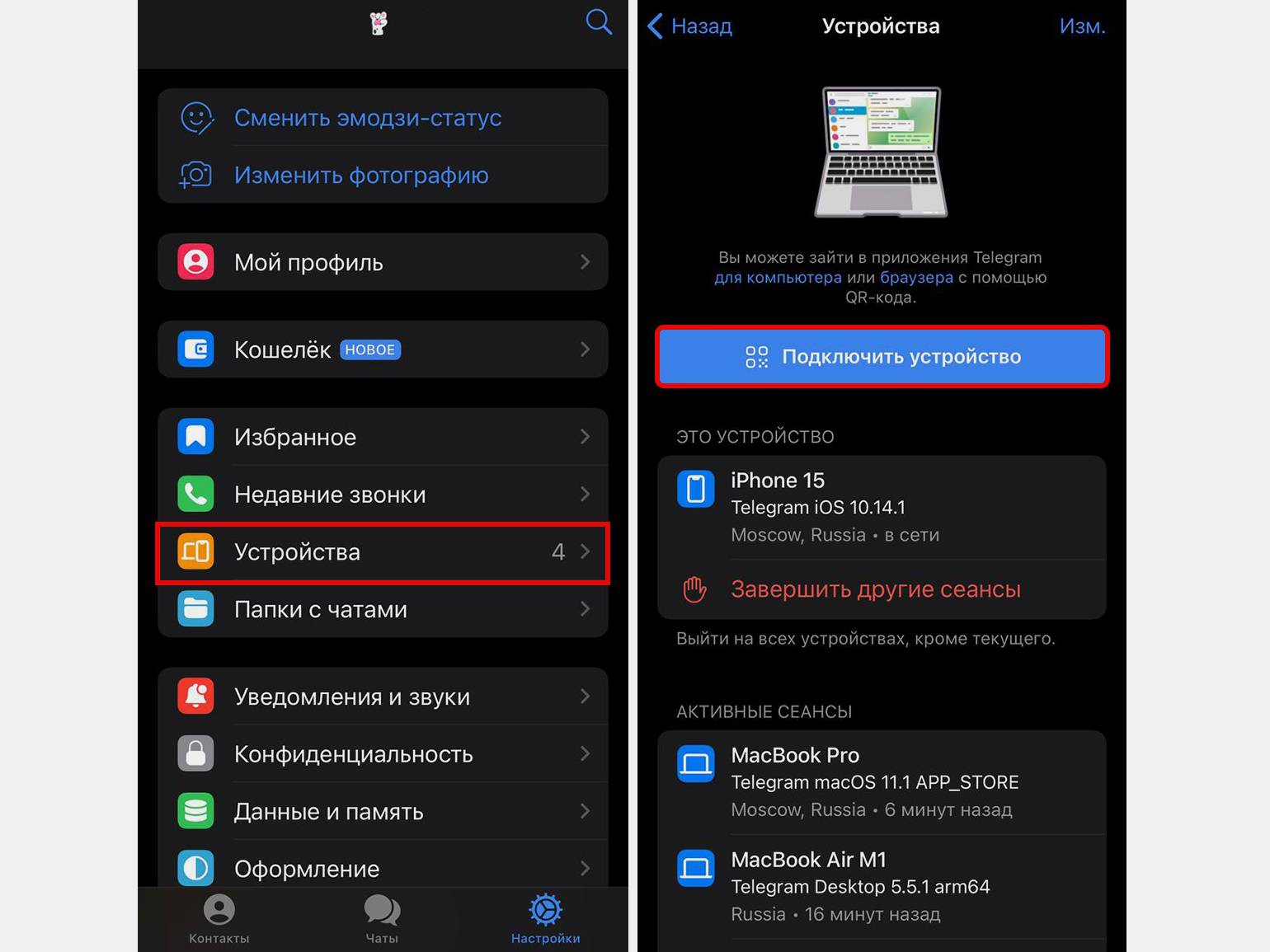
Скриншот: Telegram Web / Skillbox Media
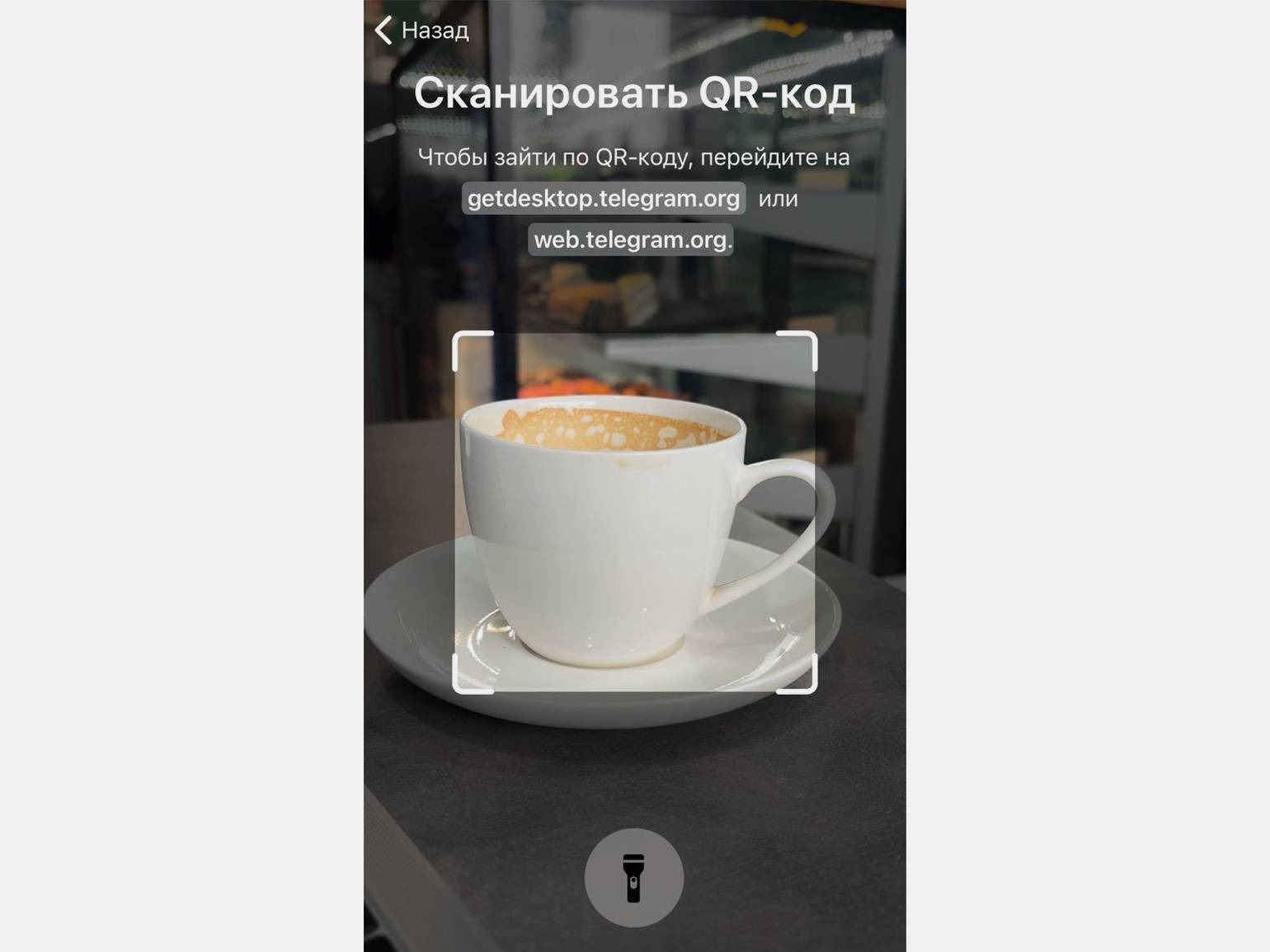
Скриншот: Telegram Web / Skillbox Media
Выйти из Telegram Web можно в несколько кликов. Для этого:
- Нажмите на кнопку-«бургер» (три горизонтальные полоски) в левом верхнем углу и в выпавшем меню выберите «Настройки» (Settings).
- Справа вверху найдите кнопку с тремя точками. Кликните по ней, а далее нажмите «Выход» (Log Out).
- Подтвердите своё действие нажатием кнопки «Выйти» (Log Out).
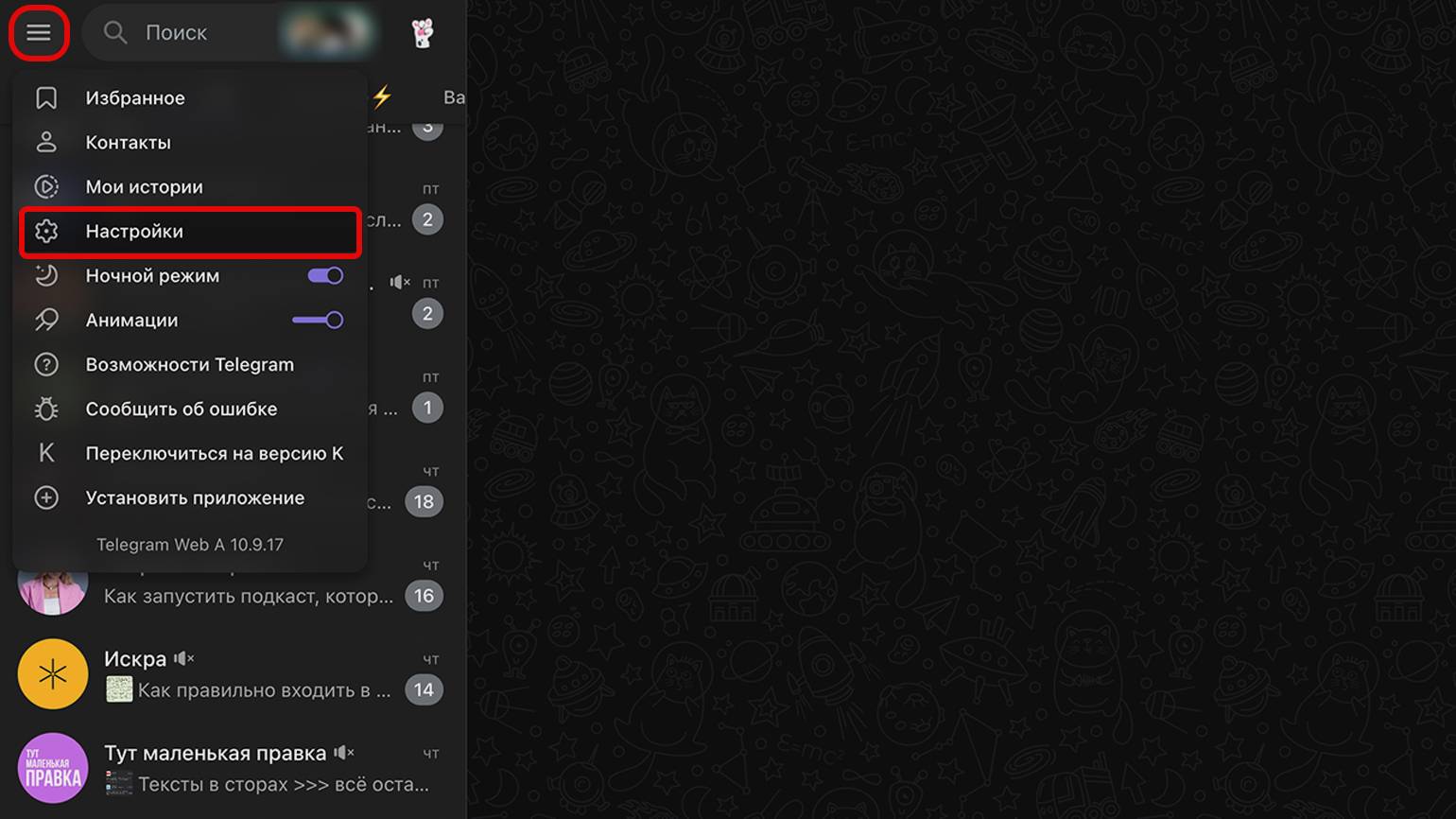
Скриншот: Telegram Web / Skillbox Media
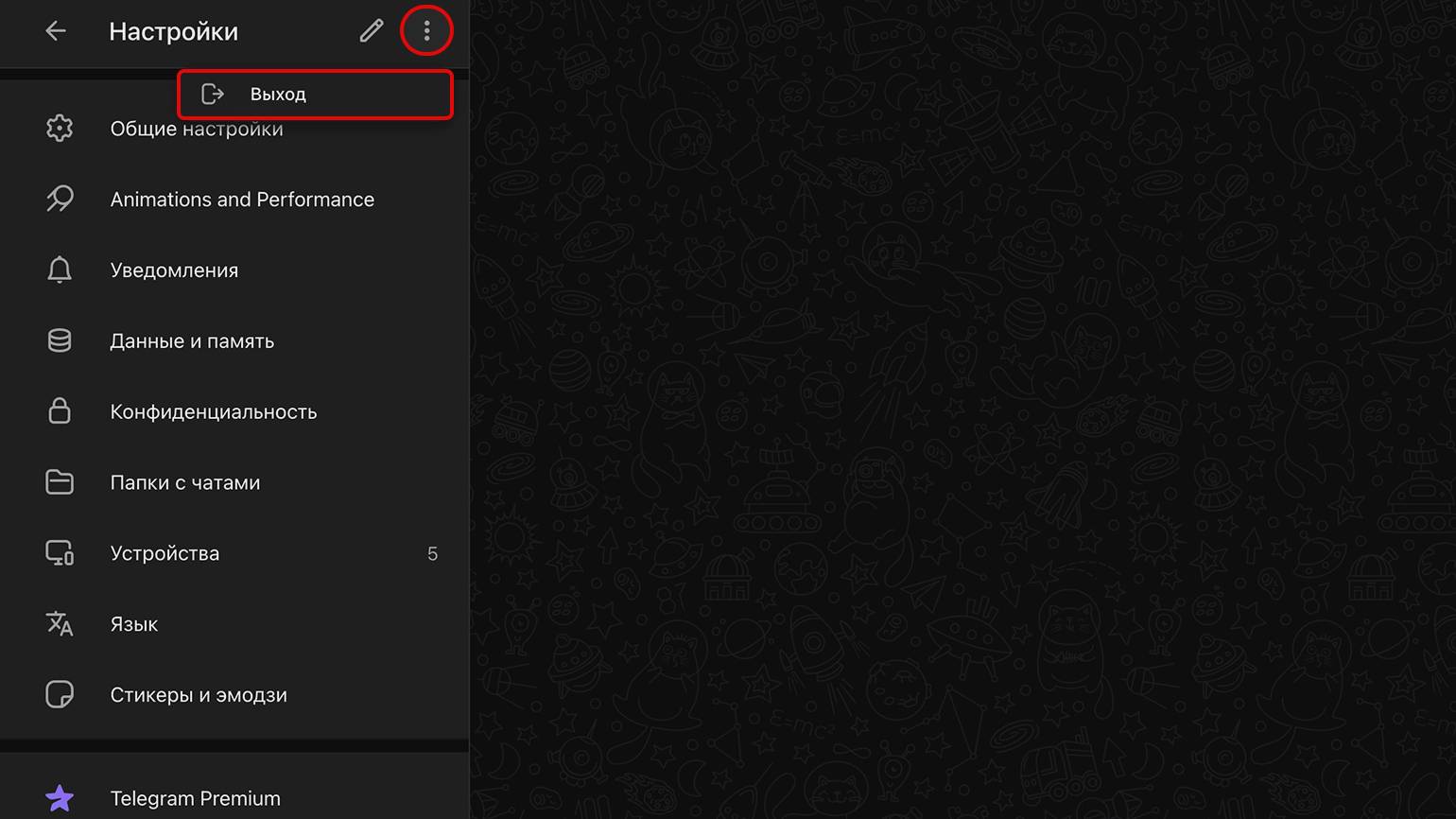
Скриншот: Telegram Web / Skillbox Media
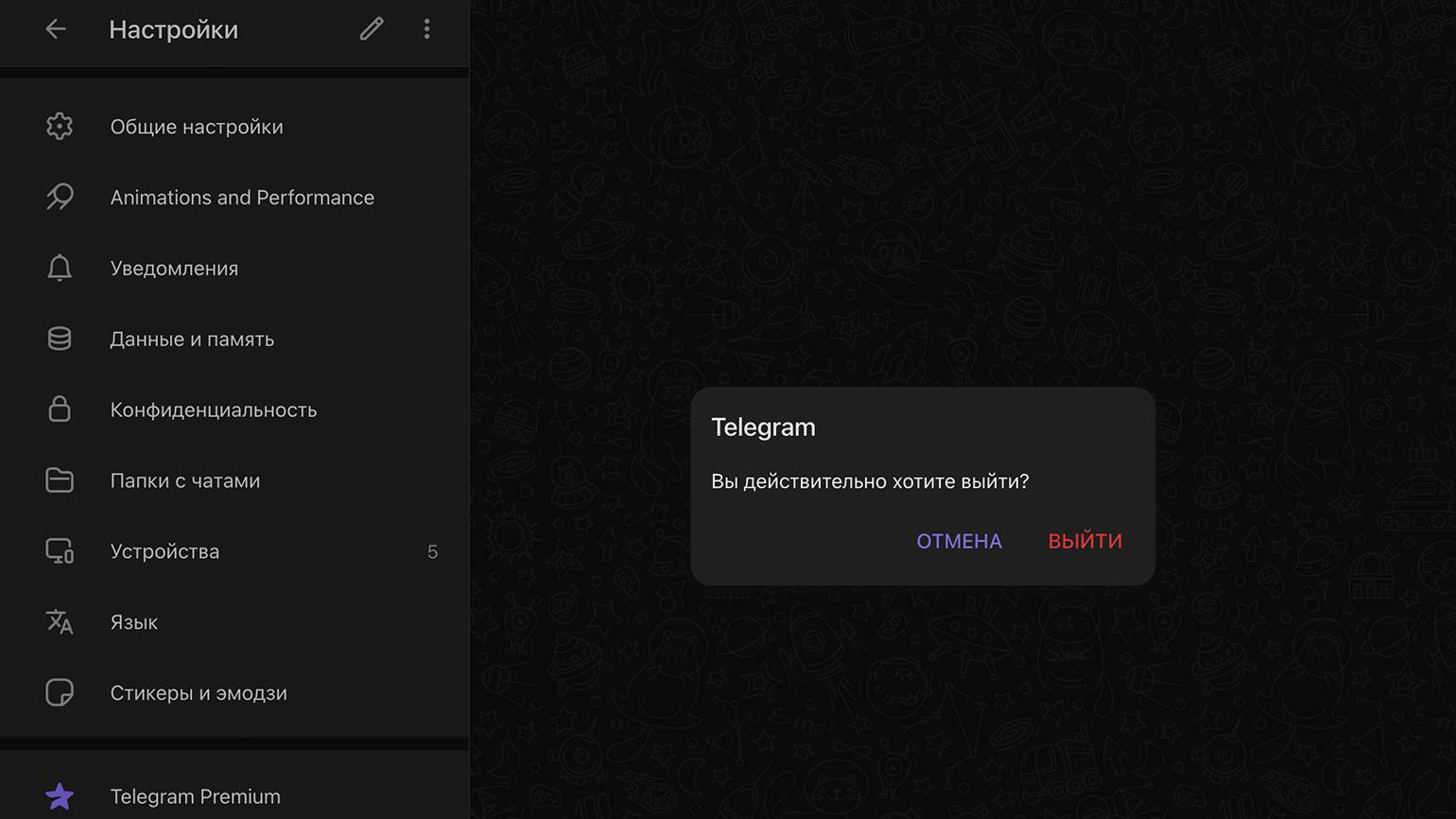
Скриншот: Telegram Web / Skillbox Media
У Telegram есть приложения для Windows, macOS и Linux. Их можно скачать на официальном сайте разработчика. Вот как это сделать:
- Откройте на компьютере любой браузер и перейдите на официальный сайт Telegram.
- Пролистайте до компьютерных версий и выберите, для какой платформы скачать приложение.
- Нажмите на синюю кнопку для скачивания программы. Также можно нажать на строчку «Показать все платформы», чтобы увидеть все доступные версии.
- Загрузите файл, запустите его и установите Telegram на свой компьютер, следуя инструкциям.
- После установки программы откройте приложение.
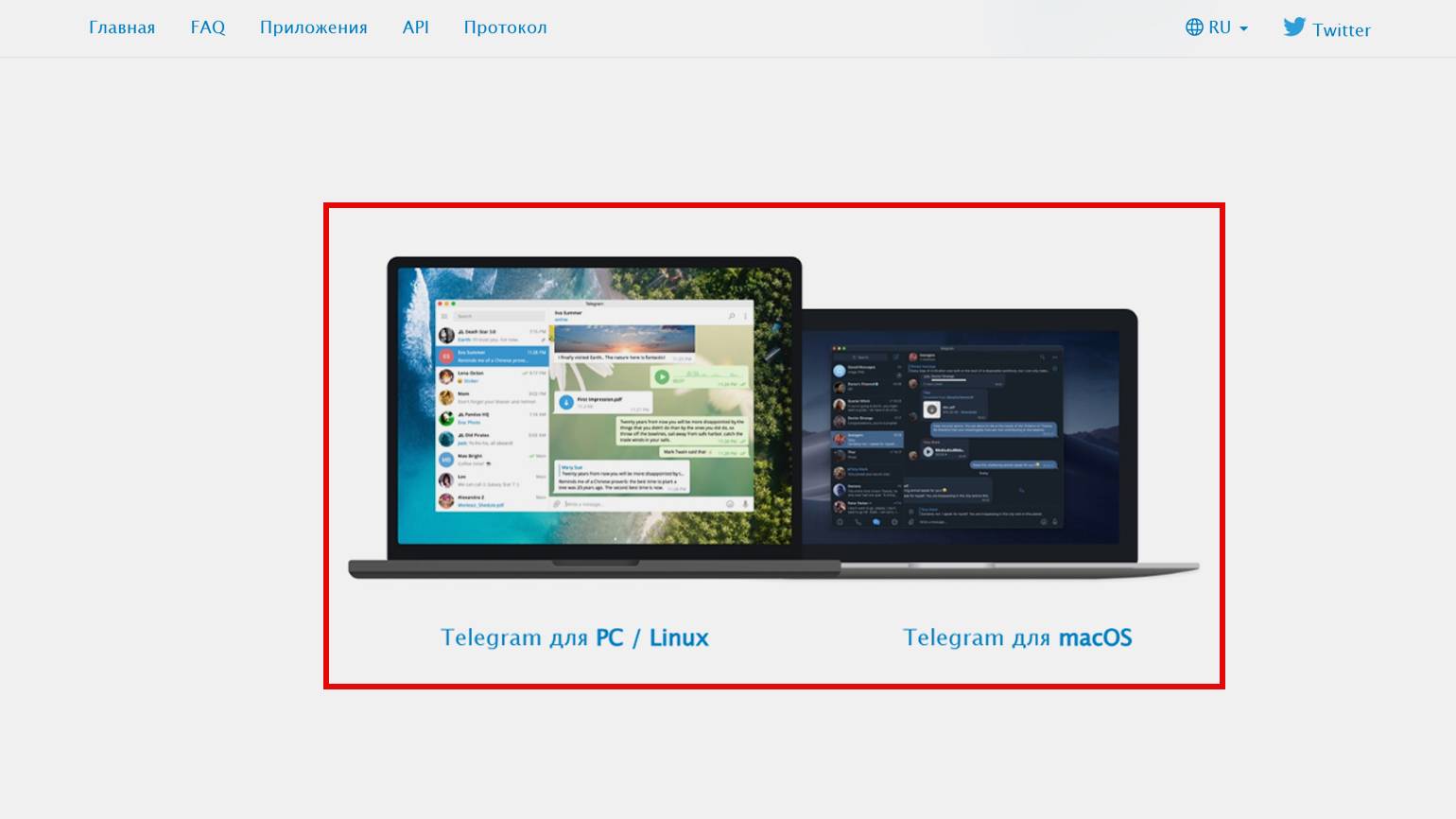
Скриншот: Telegram / Skillbox Media
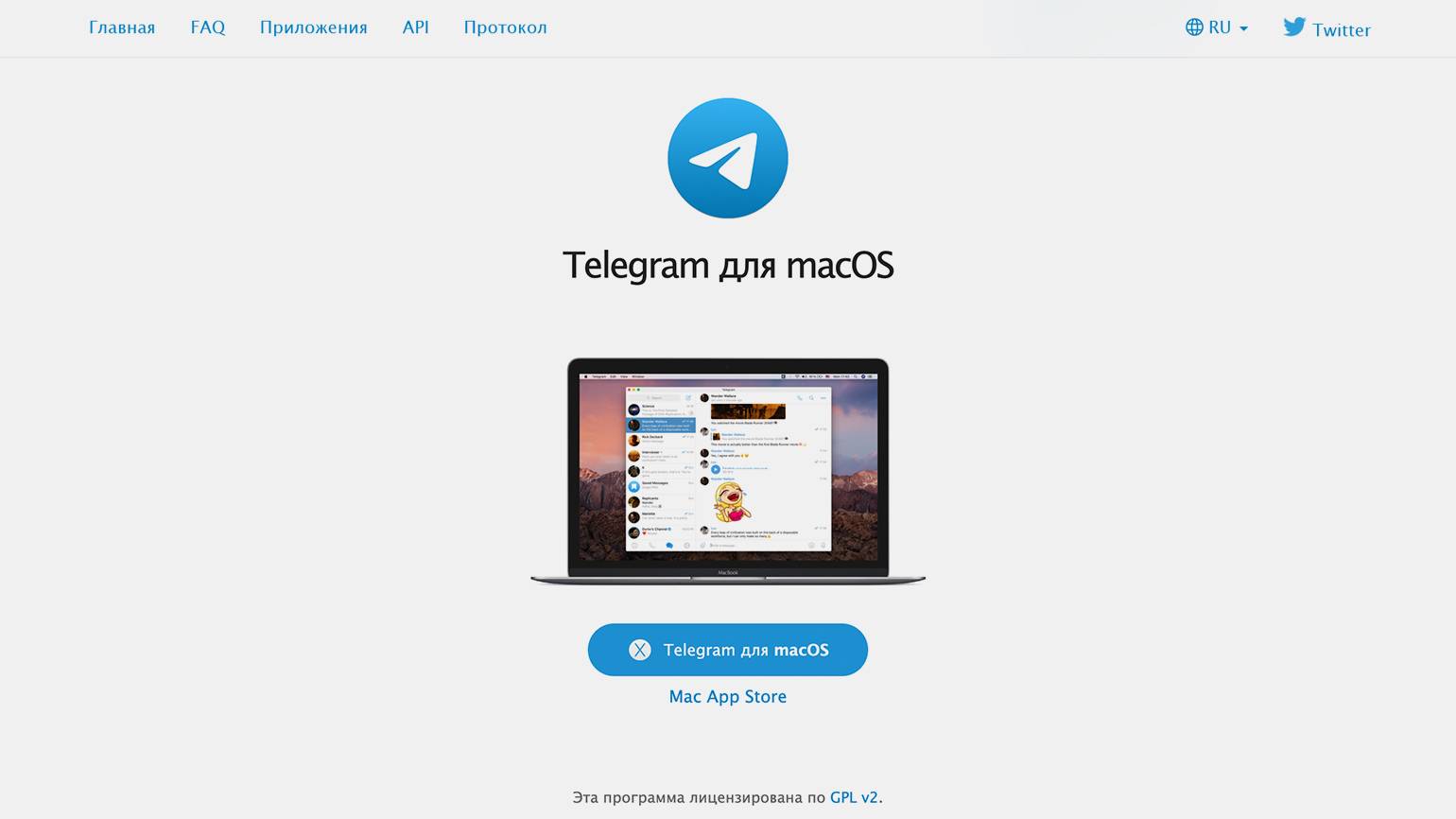
Скриншот: Telegram / Skillbox Media
Авторизоваться в приложении Telegram можно так же, как в браузерной версии: по номеру телефона или по QR-коду. Как это сделать, мы описывали выше.
Авторизоваться в Telegram на компьютере можно, только если у вас выполнен вход в мессенджер через другое приложение или браузер. Если нет — сначала нужно авторизоваться или зарегистрироваться в мобильном приложении.
- Войти в Telegram с компьютера можно через браузер или с помощью десктопной версии приложения. Сделать это получится, только если вы уже залогинены в Telegram на каком-то другом устройстве. В первом случае подойдёт любое приложение, а во втором — только мобильное.
- Чтобы зайти через браузер, нужно перейти в Telegram Web. Далее выбрать вариант авторизации — по QR-коду или по номеру телефона.
- Скачать приложение Telegram для ПК можно на официальном сайте telegram.org. Доступны версии для операционных систем Windows, macOS и Linux. Войти в приложение Telegram для ПК можно теми же способами, что и в Telegram Web, — по QR-коду или по номеру телефона.
В Skillbox Media есть и другие полезные инструкции по работе с Telegram
В какой профессии на удалёнке вы добьётесь успеха?
Пройдите бесплатный тест и узнайте ответ за 15 минут. А потом попробуйте свои силы в выбранной специальности.
Пройти тест →
Бесплатный тест: какая digital-профессия вам подходит?
Узнайте ответ за 15 минут и попробуйте свои силы в новой специальности.
Пройти тест →
У Telegram есть не только приложение для смартфонов, но и веб-версия, с которой вы всегда сможете оставаться на связи независимо от того, какое устройство вы используете. Расскажем, как осуществить вход в Telegram Web и как им пользоваться.
Что такое Telegram Web
Как авторизоваться
Войти в Telegram Web через расширение браузера
Войти в Telegram через десктоп-приложение
Памятка
Что такое Telegram Web
Как авторизоваться
Войти в Telegram Web через расширение браузера
Войти в Telegram через десктоп-приложение
Памятка

Внешний вид Telegram Web почти не отличается от мобильного приложения. Он минималистичен, но в то же время здесь есть все необходимое для комфортного общения. И даже больше — в отличие от мобильной версии, вход в Telegram Web можно осуществить без привязки к конкретному устройству. Ниже расскажем главное о веб-версии мессенджера.
Что такое Telegram Web
Telegram Web — это веб-версия мессенджера, которая работает в браузере. Это удобно, если вы хотите быстро проверить сообщения, отправить файл или просто не хотите устанавливать приложение на чужой компьютер. Весь ваш контент синхронизируется, что позволяет легко переключаться между устройствами.
Веб-версия Telegram поддерживает большинство функций мобильного приложения: общение, звонки, работа с ботами, отправка медиафайлов и даже управление настройками. Ограничение, пожалуй, лишь одно — нельзя использовать несколько аккаунтов одновременно.
Как авторизоваться и войти в Telegram Web
Веб-версия Telegram находится на этой странице. Авторизоваться здесь можно двумя способами: по номеру телефона или QR-коду. Но в обоих случаях вы должны быть авторизованы в Telegram где-то еще, например, в приложении для смартфона или в Telegram Desktop. Расскажем про каждый способ подробнее.
Вход в Telegram Web по номеру телефона
Вход в Telegram Web по номеру телефона — это самый надежный и простой метод авторизации. Рассмотрим его по шагам:
-
Запустите любой веб-браузер на вашем устройстве;
-
Перейдите на сайт Telegram Web;
-
Нажмите на голубую надпись «Вход по номеру телефона»;

-
Введите свой номер телефона и нажмите «Далее»;

-
Код подтверждения будет отправлен на устройство, где вы были авторизованы ранее;

-
Введите полученный код в соответствующее поле на сайте;
-
Если потребуется, введите облачный пароль, который устанавливали ранее;

-
Готово! Теперь вы можете пользоваться Telegram Web.
Вход в веб-версию Telegram по QR-коду
Вход по QR-коду — это еще один удобный способ входа в Telegram Web. Все, что потребуется для авторизации — навести камеру смартфона на экран и считать QR-код с зашифрованными данными от вашего аккаунта. Если у вас уже был установлен Telegram на телефоне, этот способ будет самым быстрым. Вот пошаговая инструкция:
-
Откройте Telegram Web;

-
Запустите мобильное приложение Telegram, в котором выполнен вход в аккаунт;
-
Перейдите в «Настройки» → «Устройства»;
-
Нажмите на большую голубую кнопку «Подключить устройство»;
-
Откроется камера. Наведите ее на QR-код на экране компьютера;

-
Через 1−2 секунды произойдет авторизация в Telegram в браузере. Если в вашем аккаунте включена двухфакторная аутентификация, Telegram запросит облачный пароль. Введите его.
-
Теперь у вас есть доступ к браузерной версии мессенджера.
Как войти в Telegram Web через расширение браузера на компьютере
Если вы часто пользуетесь Telegram Web, но вам неудобно общаться в браузере, установите одно из расширений. Расширение позволяет получить доступ к официальной веб-версии Telegram по API и запускается автоматически вместе с браузером в отдельном настраиваемом окне. Это упростит доступ к мессенджеру. Расскажем, как установить расширения на примере браузера Google Chrome:
-
Откройте официальный магазин «Магазин расширений Google»;
-
В строке поиска введите «Web Telegram». Выберите одно из расширений из списка, например, «Web for Telegram»;

-
Нажмите «Установить», а затем «Установить расширение»;

-
На панели расширений в верхнем правом углу нажмите на значок приложения «Web for Telegram»;
-
Войдите в приложение одним из способов, описанных выше.
Как войти в Telegram через десктоп-приложение
Еще один простой способ использовать Телеграм на компьютере — установить официальное приложение Telegram Desktop. Скачать его можно как для Windows, так и для macOS, Linux, а также в виде портативной версии. Вот как им пользоваться:
-
Перейдите на официальный сайт Telegram и скачайте десктоп-приложение для вашей операционной системы (Windows, macOS, Linux);

-
Запустите установочный файл и следуйте инструкциям на экране: выберите язык приложения, а также папку для установки программы на компьютере;


-
Нажмите «Установить»;
-
Запустите установленное приложение;

-
Нажмите «Продолжить на русском», а затем «Начать общение»;


-
Выберите способ авторизации: по QR-коду или по номеру телефона;

-
Если ранее вы устанавливали облачный пароль, введите его в соответствующее поле;
-
Готово!
Функционал Telegram Web
Telegram Web предлагает множество функций, которые делают его удобным и эффективным инструментом для общения и работы. Рассмотрим его основные возможности.
Интерфейс
Пользовательский интерфейс Telegram Web организован схожим с мобильной версией мессенджера образом. Однако есть отличие в расположении основных элементов и кнопок.

Кроме того, существуют две официальные версии Web Telegram: A и K. Переключаться между ними можно в меню. Обе версии мессенджера поддерживают анимированные стикеры, темный режим, настраиваемые папки чатов и многое другое. На практике они почти не отличаются, просто работают над ними разные команды внутри Telegram. По словам Павла Дурова, таким образом он всего лишь поддерживает внутреннюю конкуренцию для создания более качественного продукта.

Общение с другими пользователями
Веб-версия Telegram предлагает полный спектр способов связи: текстовые, аудио- и видеосообщения, а также аудио- и видеозвонки. Все, как в привычном многим мобильном приложении. Например, чтобы быстро упомянуть человека в групповой беседе или открыть с ним чат, нужно кликнуть правой кнопкой мыши по его фотографии. А чтобы быстро поделиться десятками чатов с друзьями или коллегами — например, пригласить их во все рабочие группы сразу или отправить подборку новостных каналов, есть возможность создать общие папки с чатами.
Боты
Telegram Web поддерживает использование ботов, которые могут выполнять различные функции: служить поисковиками, отвечать на специальные запросы, конвертировать файлы, выполнять функции переводчика, пушить контент из соцсетей и блогов в Telegram, напоминать о задачах и событиях и многое другое. Создавать ботов пользователи могут с помощью специального API. В апреле 2022 года боты получили возможность настройки интерфейсов в соответствии с темой приложения, а также встроенную загрузку страниц. Теперь интерфейсы могут быть изменены даже во время взаимодействия.
Файлы и медиа
Telegram Web позволяет отправлять файлы размером до 2 ГБ. Вы можете делиться документами, изображениями и видео, а еще сохранять их в облаке Telegram. Также можно загружать несколько файлов одновременно, выделив их в чате. В просмотрщике медиа теперь доступны жесты — в том числе для масштабирования изображений.
Голосовые сообщения и звонки
Изменение настроек пользователя
Вы можете изменить свои настройки в Telegram Web: например, настроить уведомления, изменить аватар и редактировать информацию о профиле. Почти все здесь устроено аналогично мобильной версии приложения.
Создание групп и каналов
Telegram Web также позволяет создавать группы и каналы, участвовать в обсуждениях и следить за новостями. Несмотря на то, что большинство пользователей Telegram предпочитают использовать мобильное приложение для создания и управления каналами, в Telegram Web сделать это также легко. Для создания чата или канала нужно нажать на значок карандаша → создать группу или канал и выбрать участников.
Памятка пользователю: как войти в Telegram Web
Telegram Web — достойная альтернатива мобильному приложению Telegram. Веб-версия не занимает места на диске и может использоваться на любом устройстве, где есть браузер. Еще раз напомним главные особенности веб-версии.
- Получить доступ к Telegram Web можно двумя способами: по QR-коду или с помощью номера телефона. Важно отметить, что для входа вы должны быть авторизованы на каком-то другом устройстве. В случае с номером телефона сгодится любое авторизованное ранее устройство, а при входе по QR-коду — только приложение на смартфоне.
- Веб-версия Telegram предлагает полный спектр способов связи: текстовые, аудио- и видеосообщения, а также аудио- и видеозвонки — все, как в привычном мобильном приложении. Пользовательский интерфейс схож с версией для смартфона. Однако есть отличия в расположении основных элементов и кнопок.
- Если вы часто пользуетесь Telegram Web, но вам неудобно общаться в браузере, можно установить одно из расширений. Расширение позволяет получить доступ к официальной веб-версии Telegram по API и запускается автоматически вместе с браузером, но в отдельном настраиваемом окне. Это упростит доступ к мессенджеру.
- Если есть необходимость в постоянном использовании Telegram на компьютере, советуем установить официальное приложение Telegram Desktop. Приложение доступно для различных операционных систем, включая Windows, macOS и Linux. После установки вы сможете войти в него теми же способами, что и в веб-версии: через QR-код или по номеру телефона.

В текущую эпоху цифровых технологий мгновенные сообщения стали неотъемлемой частью повседневного общения. Один из наиболее популярных мессенджеров предлагает возможность комфортного использования через браузер на ПК. Это решение подходит для тех, кто предпочитает работать за компьютером без необходимости загружать дополнительные приложения. Доступ через браузер позволяет оставаться на связи, не отвлекаясь от основной работы на ПК.
Значительное удобство версии, работающей через браузер, заключается в отсутствии необходимости инсталляции. Это сводит к минимуму объем используемой памяти и позволяет поддерживать объем работы ПК на более высоком уровне. Процесс подключения к мессенджеру через браузер интуитивно понятен и не требует специальных навыков от пользователя. Все, что потребуется, – это надежное интернет-соединение и обновленный веб-браузер.
Интеграция мессенджера с браузерной версией открывает множество возможностей для пользователей, предпочитающих проводить больше времени за ПК. Благодаря этому гибкому решению все основные функции остаются доступными, будь то обмен текстовыми сообщениями, пересылка медиаданных или создание групповых чатов. Браузерная версия позволяет пользоваться привычными инструментами связи без снижения производительности компьютера, сохраняя личные и деловые связи всегда актуальными.
Установка Телеграм веб на компьютер
Освоение мессенджеров, которые обеспечивают лёгкий доступ и быстрое взаимодействие с вашими контактами, играет ключевую роль в современном цифровом мире. Выбор наиболее подходящей версии и её активация на ПК позволяет полностью раскрыть возможности подобного программного обеспечения.
Следуйте простым шагам, чтобы активировать мессенджер на вашем устройстве:
- Откройте любой интернет-браузер на вашем компьютере.
- Перейдите на официальный сайт мессенджера, вводя соответствующий адрес в адресную строку браузера.
- На главной странице найдите опцию, позволяющую запустить версию для ПК. Обычно эта функция предлагается в виде кнопки или ссылки.
- Нажмите на выбранную опцию, после чего вас перенаправят на новую страницу, предоставляющую возможность входить в свою учётную запись.
- Зайдите в свой аккаунт, введя номер телефона и получив код подтверждения через SMS или через приложение на вашем мобильном устройстве.
Применение данной версии на компьютере предоставляет удобный доступ к перепискам и медиафайлам, обеспечивая возможность оставаться на связи с друзьями и коллегами, даже не прибегая к смартфону. Это идеальное решение для тех, кто предпочитает выполнять повседневные задачи на большом экране, не отвлекаясь на мобильное устройство.
Первый запуск и авторизация в Telegram
После завершения процесса настройки программы на вашем компьютере, приходит время познакомиться с ее начальной функциональностью и обеспечить доступ к учетной записи. Вход в мессенджер позволяет взаимодействовать с контактами и сообществами, чтобы оставаться на связи с друзьями и коллегами.
Войдя в приложение впервые, необходимо авторизоваться с помощью номера телефона. После ввода номера, вы получите SMS с кодом подтверждения. Этот код вводится в соответствующее поле для единовременного доступа к вашему аккаунту.
Успешная авторизация открывает перед пользователем широкий спектр возможностей мессенджера на ПК: вы можете отправлять и получать сообщения, участвовать в видеозвонках, обмениваться файлами и медиа. Веб-версия программы позволяет сохранять историю переписки и настройки интерфейса, благодаря чему удобство работы сохраняется в любой ситуации.
Использование основных функций Телеграм веб
Эта версия мессенджера для ПК предлагает пользователям удобный и интуитивный интерфейс. Главное – понимать, что с ее помощью можно легко организовать общение, обмен файлами и управлять контактами. Рассмотрим ключевые возможности, доступные на этой платформе.
После входа в аккаунт, вы можете отправлять сообщения. Все чаты синхронизируются с другими устройствами, так что диалоги всегда актуальны. С помощью поиска по контактам можно быстро находить нужных собеседников и начинать переписку, не теряя времени.
Для удобства общения также доступны функции создания групп и каналов. Они позволяют объединять единомышленников по интересам и делиться информацией. Меню настройки позволяет управлять уведомлениями и изменять профиль, чтобы делать общение более комфортным.
Голосовые сообщения в веб-версии делают общение более живым, а возможность прикрепления медиафайлов облегчает обмен фотографиями, видео и документами. Защита данных реализована на высоком уровне – все отправленные сообщения зашифрованы.
Текстовые приемники могут использовать различные теги и упоминания, что упрощает навигацию в переписках. Интуитивно понятные команды и простое управление контактами делают эту платформу универсальным решением для общения через ПК.
Преимущества использования Телеграм на ПК
Множество пользователей предпочитают работать с мессенджерами на своих компьютерах из-за удобства, которое предоставляет такой подход. Размещение мессенджера в привычной для работы среде расширяет функциональные возможности и повышает общую продуктивность. В том числе, ПК версия обладает рядом уникальных преимуществ, которые делают общение более удобным и эффективным.
Исполнение задач с помощью ПК обеспечивает более быстрое ввод текста, легкость работы с несколькими окнами и вкладками, а также повышает общую скорость обмена сообщениями. Мессенджер на компьютере идеально подходит для деловой переписки и управления группами, предоставляя пользователю полный контроль над процессом общения.
Основные преимущества использования на персональном компьютере включают в себя:
| Преимущество | Описание |
|---|---|
| Большой экран | Обеспечивает лучшее восприятие информации, упрощает навигацию и чтение длинных сообщений или файлов. |
| Интеграция с другими приложениями | Позволяет работать в многозадачном режиме, быстро переключаясь между мессенджером и другими необходимыми инструментами на ПК. |
| Расширенные возможности ввода | Клавиатура компьютера обеспечивает более быстрый набор текста, что особо актуально для типов работы, требующих интенсивного обмена информацией. |
| Обмен файлами | Процесс передачи документов, изображений и видеофайлов становится проще и быстрее за счет прямого доступа к папкам компьютера. |
| Мультимедийная интеграция | Позволяет использовать внешние устройства, такие как наушники и камеры, для улучшения качества связи и взаимодействия. |
Подведем итог: работа через мессенджер с ПК – это не только продуктивно, но и удобно для пользователей, которым важны скорость и качество общения. Такой подход существенно ускоряет выполнение повседневных задач в деловой среде и не только.
Решение распространенных проблем с веб версией
Если вы не можете войти в учетную запись, убедитесь, что вводите правильный код, отправленный на ваш телефон. В случае повторных неудач возможно обновление страницы или перезапуск браузера помогут решить проблему. Обратите внимание на настройки времени и даты на вашем ПК, так как их расхождение с серверными значениями также может вызывать затруднения.
Еще одна частая проблема – сбои в отправке или получении сообщений. Проверьте стабильность интернет-соединения и обновите страницу. В случае использования антивирусных программ или расширений для блокировки рекламы в браузере, временное отключение таких инструментов может существенно улучшить работу мессенджера.
Если мессенджер не открывается или работает медленно, очистка кеша браузера и удаление временных файлов могут повысить производительность. Попробуйте открыть мессенджер в другом браузере, чтобы исключить возможные конфликты с установленными расширениями. Убедитесь, что ваш браузер обновлен до последней версии, поскольку это может влиять на совместимость с программой.
Когда возникают проблемы с уведомлениями, проверьте настройки браузера и системы, разрешая необходимые уведомления. Убедитесь, что на вашем ПК включены звуки и уведомления системы, чтобы ничего не пропустить.
Следуя этим рекомендациям, вы сможете решить большинство распространенных трудностей, не отвлекаясь на лишние вопросы и продолжая активно пользоваться всеми возможностями мессенджера на компьютере.
Секреты безопасности и защиты данных
Соблюдение правил защиты информации при работе с мессенджерами – ключевой аспект для обеспечения конфиденциальности и безопасности личных данных. Важно понимать, какие функции и инструменты доступны в онлайн-версии, чтобы повысить уровень безопасности на ПК.
- Двухфакторная аутентификация: Активировав этот механизм, вы добавляете дополнительный уровень защиты. Он подразумевает, что для доступа к мессенджеру понадобится ввести не только пароль, но и одноразовый код, который поступит на ваш телефон.
- Управление активными сессиями: Регулярно проверяйте список устройств, где осуществляется работа с вашим аккаунтом. Это позволит своевременно обнаружить подозрительные действия и завершить ненужные сессии.
- Шифрование данных: Переписка имеет криптографическую защиту, что делает её недоступной посторонним. Важно доверять только проверенным источникам и избегать входа на подозрительные веб-сайты, чтобы не стать жертвой фишинга.
- Контроль приватности: Настройки конфиденциальности позволяют ограничивать доступ к вашему профилю. Вы можете выбрать, кто будет видеть вашу информацию, включая фото, статус и время последнего посещения.
- Регулярные обновления: Периодическое обновление браузера и операционной системы обеспечивает более устойчивую защиту от новых киберугроз.
- Защита от спама и мошенников: Будьте осторожны с неизвестными контактами и подозрительными ссылками. Мессенджер предоставляет возможности для блокировки и жалоб на спамеров, что способствует более безопасному общению.
Используйте эти рекомендации, чтобы сохранить безопасный и комфортный опыт работы с мессенджером. Защита данных – это непрерывный процесс, требующий внимания и ответственного подхода к цифровой безопасности.
Комментарии
Телеграм Веб на компьютере: как войти через браузер, расширения, как настроить и пользоваться Что такое Telegram Web. Как зайти в мессенджер без скачивания через браузер. Как пользоваться расширениями. Как скачать и установить на компьютер десктопную версию Телеграма. Как настроить мессенджер в браузере. https://www.calltouch.ru/blog/telegram-web/

Средняя оценка 3.2 Общее количество оценок 89
Как войти в Телеграм с компьютера
23 мая 2023
7 мин на чтение
1 277 702

Содержание
В Telegram входят через мобильное и десктопное приложение. Если установить мессенджер на смартфон или ПК невозможно, есть третий вариант — зайти в Телеграм через браузер.
Расскажем, как открыть и настроить Телеграм в браузере.

Что такое Telegram Web
Telegram Web — версия мессенджера, которую можно использовать с помощью браузера на компьютере. Это решение позволяет общаться в Telegram, не прибегая к использованию смартфона. Оно имеет все необходимые функции, которые доступны в мобильной версии мессенджера, без каких-либо особенностей в управлении.
Вход через браузер
Вам понадобится сайт Telegram Web. По умолчанию он открывается в английской версии. Чтобы перевести текст, кликните правой кнопкой в любой части сайта и выберите опцию «Перевести на русский». Рассмотрим, как войти в Телеграм через браузер в русифицированном интерфейсе.
По номеру телефона
Порядок авторизации:
- Откройте сайт Telegram и выберите вариант «Войти по номеру телефона».
- Выберите страну и введите свой номер телефона. Кликните на «Следующий».
- Введите код подтверждения — программа отправит его на ваш мобильный телефон.
После ввода комбинации откроется ваш аккаунт в Telegram.
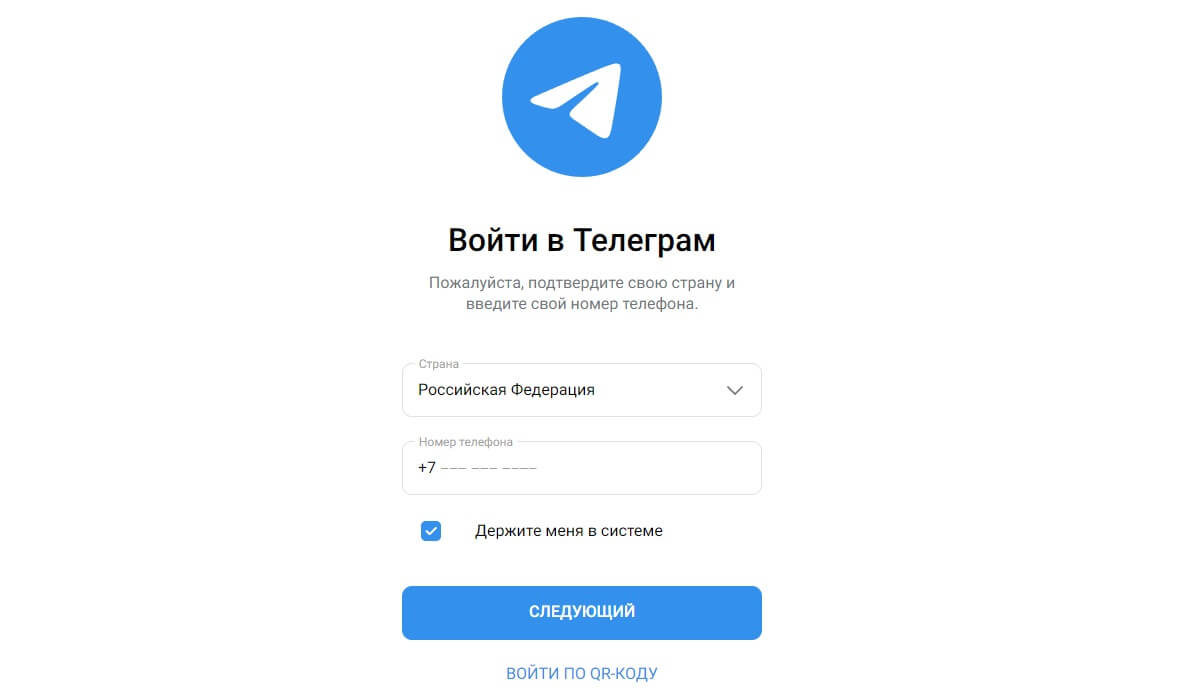
По QR-коду
Следуйте алгоритму:
- Перейдите на сайт Telegram Web. Откроется страница с QR-кодом для входа.
- Откройте Telegram на своем смартфоне и перейдите в настройки. Тапните на «Устройства» → «Подключить устройство». Программа запустит сканер QR-кодов.
- Наведите камеру на QR-код на сайте так, чтобы он поместился в окошко сканера.
Как только устройство считает код, в браузере откроется ваш аккаунт.
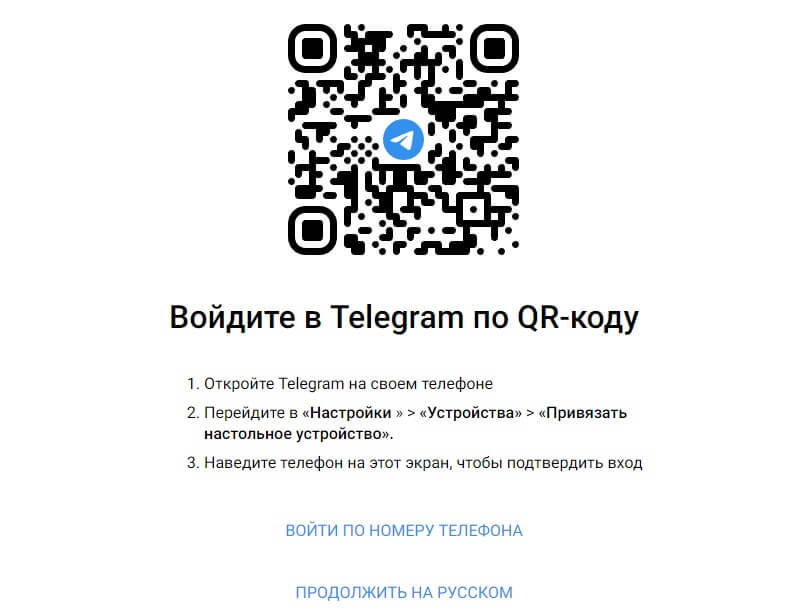
Как настроить Telegram в браузере
Вы можете настроить оформление, уведомления, приватность и другие параметры. Для этого:
- Кликните на иконку с тремя горизонтальными линиями в левой верхней части экрана.
- Выберите пункт «Настройки». Откроется боковое меню, аналогичное тому, что есть в мобильной и десктопной версиях.
- Изменяйте необходимые параметры.
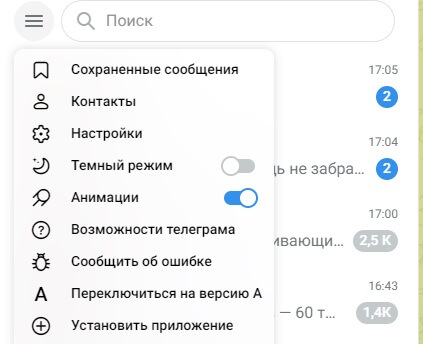
Как войти в Telegram через расширения браузера
Для Google Chrome, Firefox и других браузеров созданы расширения, с которыми можно работать в Telegram Web и не авторизоваться для каждого нового сеанса.
Рассмотрим, как использовать расширения, на примере Google Chrome:
- Введите в поисковике «Магазин расширений Google» и перейдите по первой ссылке. Откроется интернет-магазин Chrome.
- В поисковую строку введите «Telegram». Из списка выберите расширение, например Enhancer for Telegram.
- Кликните на «Установить» — «Установить расширение».
- В верхней панели браузера нажмите на иконку в виде детали пазла. Выберите «Enhancer for Telegram». Откроется приложение.
- Войдите в приложение по одному из описанных выше алгоритмов.
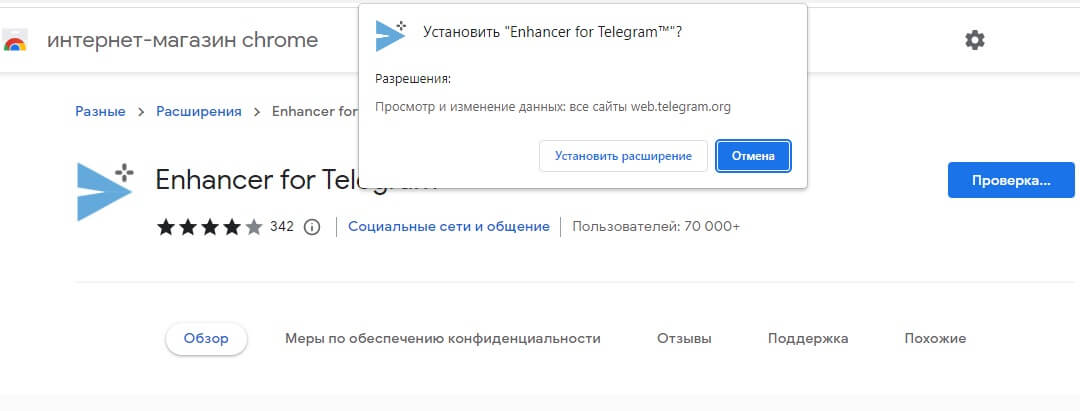
Как войти в Телеграм с ПК через программу
Десктопное приложение Telegram доступно для Windows, macOS и Linux. Следуйте алгоритму:
- Перейдите на официальный сайт Telegram с вашего компьютера.
- На главной странице кликните на «Telegram для PC/Linux» или «Telegram MacOS» — в зависимости от вашей операционной системы. Если у вас Windows, выберите первый вариант.
- Нажмите на синюю кнопку со ссылкой для скачивания программы. Для каждой системы она будет называться по-разному, например «Telegram для Windows х64». Загрузите файл.
- В списке загрузок выберите файл и установите Telegram. Программа подскажет все шаги. Ваша задача — выбрать место установки, кликнуть на «Далее» и подтвердить операцию.
- Как только программа установится, откройте приложение. Введите свой номер телефона, а затем — код подтверждения, который придет на ваш смартфон. Можно войти и через QR-код — алгоритм будет почти таким же, как и в разделе «Вход через браузер по QR-коду».
Чтобы упростить для клиента связь с вашей компанией, подключите Виджеты Calltouch. Пользователь сможет оставить свой номер телефона в окне Обратного звонка, заполнить Умную заявку или выбрать удобный способ общения с помощью Мультикнопки. Программа обработает данные и передаст их вашим операторам. Вы автоматизируете сбор информации и не упустите ни одного клиента.
Виджеты
Виджеты Calltouch
Увеличьте конверсию сайта на 30%
Подробнее
Коротко о главном
- Войти в Telegram можно через приложение, браузер или его расширение.
- Методы авторизации в Телеграме с компьютера — по номеру телефона или QR-коду.
- Браузерная версия мессенджера содержит те же настройки, что и мобильная или десктопная.
Лучшие маркетинговые практики — каждый месяц в дайджесте Calltouch
Подписывайтесь сейчас и получите 13 чек-листов маркетолога
Давайте дружить!
Медиакит
Отправьте статью себе на почту
Telegram Web для ПК — это версия популярного мессенджера для компьютера. Он удобен для работы и личного пользования. Приложение Телеграм для ПК работает независимо от мобильного приложения в отличие от того же Вайбера и Вотсапп (их ПК версии работают только в синхронизации с приложением на смартфоне).
В статье расскажем, как скачать, установить и настроить Telegram на компьютере.


Читайте также: Как создать группу в Viber
Приложение нужно скачать с официального сайта Телеграм. В РФ он не открывается из-за блокировки, поэтому нужно заходить через прокси-сервер или анонимайзер. Самый простой способ — использовать браузер Opera с функцией VPN. Если она не включена по умолчанию, нужно нажать на значок в строке поиска и передвинуть ползунок в положение вкл. Можно настроить страну, к которой будет подключаться VPN.

Для других браузеров проще использовать расширение FastProxy — прокси включаются автоматом на заблокированных сайтах.

Теперь заходим на сайт и скачиваем Telegram Destktop. Есть версии для Windows, Mac и Linux. Для Windows также есть Portable версия, которая не требует установки.

Скачиваем нужный файл на компьютер. Ход установки для всех операционных систем одинаковый, так что показываем на примере Windows. Запускаем программу. По умолчанию она сохраняется на диск C, но можно задать свой путь установки (Browse). Далее всё время жмём Next.

Затем Install, а после установки нажимаем Finish. Запускаем Телеграм, теперь нам нужно создать аккаунт. Нажимаем START MESSAGING.

Вводим номер мобильного телефона и жмем Next. Если номер не использовался ранее, высветится надпись, что номер телефона еще не зарегистрирован (Phone number not registered) и нужно будет нажать на ссылку here.

На телефон придет подтверждающий код, который нужно ввести в новом окне, после чего жмем Next. Далее вводим имя и фамилию, можно сразу загрузить аватарку и жмем Sign up, чтобы завершить регистрацию.

Теперь можно пользоваться Телеграмом. По умолчанию интерфейс на английском языке, чтобы поменять его на русский, заходим в меню (3 полоски в левом верхнем углу) и жмем на Settings.
Нажимаем на English напротив Language и выбираем русский язык. Приложение перезапустится.
Как настроить Telegram Web для работы
Основные инструменты и возможности мессенджера.
Прокси
Прокси перенаправляет интернет-подключение так, как будто вы находитесь в другой стране. Это нужно для обхода блокировок Телеграм в РФ, или если вы хотите скрыть свой трафик. И хотя полностью заблокировать мессенджер российским властям так и не удалось, периодически могут возникать сбои в соединении.
Можно найти бесплатные или платные прокси в интернете, но не все они работают с мессенджером. Самый простой способ — подключить прокси через бота, например, через @BestMTProxyBot.
Открываем бота в ТГ, нажимаем команду /start или жмем кнопку «Запустить».

Далее нужно нажать на ссылку «новый сервер».

Во всплывающем окне жмем «Включить», настройки применяются автоматически.

Бот рекомендует подписаться на канал Прокси тут (@proxy_tut), где регулярно обновляется список рабочих прокси.
Другие боты с рабочими прокси:
- @vamproxy_bot
- @tgfreebot
- @proxytelebot
- @socksy_bot
Поиск нужных каналов
В ТГ можно найти и подписаться на канал четырьмя способами:
- Перейти по ссылке с сайта или соцсетей. Например, с нашего сайта можно перейти на канал @postiumru и, подписавшись, получать рассылку свежих статей.
- Перейти по рекламе с другой группы.
- В поисковой строке (слева, там где контакты) написать предполагаемое название канала или ключевое слово, если вы не ищите что-то конкретное. Кроме групп в поиске могут высветиться контакты или боты с этим словом.
- Каталоги, статьи и подборки.
P.S. Поиск групп и каналов внутри Телеграм — не сильная сторона мессенджера.
Добавление контактов
Контакты также можно найти двумя способами:
- По логину. Для этого в поиске нужно вписать логин с собачкой, а затем добавить аккаунт в свои контакты.
- По номеру телефона, если он привязан к аккаунту другого человека.
Заходим в меню приложения — 3 горизонтальных полоски в левом верхнем углу приложения. Нажимаем «Контакты», затем «Добавить контакт».
Вводим имя, фамилию и номер телефона, жмем «Добавить».
Уведомления
Уведомления могут приходить без звука или со звуком. Включенные уведомления отмечены красным и появляются в нижнем правом углу рабочего стола ПК со звуком.
Отключенные уведомления приходят без звука и без всплывающих окон, отображается только их количество в сером кружке.
Чтобы отключить/включить уведомления группы или канала, достаточно зайти в группу и в самом низу нажать на соответствующую кнопку.

Чтобы настроить уведомления контактов, заходим в нужный контакт, нажимаем на 3 точки напротив имени и во всплывающем окне выбираем «Отключить» или «Включить уведомления».

Создание папок
Папки помогают систематизировать информацию и не отвлекаться на менее важные группы/контакты. Функция создания папок появилась в одной из свежих версий ТГ, если у вас ее нет — обновитесь.
Заходим в меню мессенджера — Настройки. Находим раздел «Папки».
Нажимаем «Создать папку». Если какая-то папка больше не нужна, ее можно удалить, нажав на значок корзины.

Придумываем название для папки и можно сразу добавить в нее чаты из личных контактов или группы, на которые вы подписаны. Когда все готово, жмем «Создать».

Чаты можно добавлять и в уже созданные папки. Для этого нажимаем на название папки и жмем «Добавить чаты». Чтобы исключить чаты из папки, нажимаем на крестик напротив контакта.
Создание своего канала или группы
В Телеграм можно создавать свои группы и каналы для заработка или использовать их как дополнительный источник продвижения для бизнеса. Инструкции по созданию:
- Как создать канал в Телеграм
- Как создать группу в Телеграм
Постинг
После создания канала или группы постинг выглядит, как обычная переписка в личке — можно отправить текст, медиафайл или ссылку. Но для группы этого мало — нужно уметь создавать опросы, кнопки, красиво оформлять свои публикации.
Это можно сделать через бота или сервисы постинга.
Про бота, с помощью которого можно выкладывать публикации в группу, мы уже писали в статье «Как сделать лайки/дизлайки в Телеграм канале». Если кратко:
- Создаем бесплатного бота через официальный ТГ бот @BotFather.
- Делаем созданного бота администратором своего канала.
- Находим в поиске другого бота — @ControllerBot. Он отвечает за постинг в группы.
- Связываем @ControllerBot с нашим созданным ботом через токен.
- Связываем @ControllerBot с нашим каналом.
- Создаем публикации через нашего бота.
Вот так выглядит окно созданного и настроенного нами бота. Нажимаем кнопку «Создать пост».

Отправляем боту текст, и далее можем добавить к посту медиафайл, функцию комментариев, реакции с эмоджи, кнопку с ссылкой.

Можно настроить отложенный постинг или таймер для удаления поста через время.
Кроме бота можно использовать сторонние сервисы отложенного постинга. Для них необязательно создавать своего бота, можно пользоваться ботом сервиса. Тут есть отложенные публикации, визуальный HTML редактор, автоудаление, предпросмотр, создание опросов и реакций, закрепление поста, история публикаций, черновики.
Рассылки
Рассылки в Телеграм — это хорошая замена почтовым рассылкам, они дешевле и эффективнее, так как доходят до адресатов, а не улетают в спам.
Для создания рассылок можно пользоваться ботами и специальными сервисами, какими — читайте в нашей статье: Как сделать рассылку в Телеграм.
Заключение
Телеграм любят за то, что его можно использовать без смартфона, за безопасность (Павел Дуров отказался сотрудничать со спецслужбами, данные мессенджера надежно зашифрованы), за возможность создавать группы, за удобный интерфейс и большие анимированные стикеры. У мессенджера действительно много достоинств, им пользуется более 400 миллионов пользователей по всему миру.
Полезные ссылки:
- Как сделать кнопку-ссылку в Telegram-канале
- Как сделать опрос в Telegram
- Руководство по работе с WhatsApp Business
⭐ Тестим нейросети каждый день, а то, что реально работает — сливаем в Telegram-канал: «Промты — и точка».
⭐ Тестим нейросети каждый день, а то, что реально работает — сливаем в Telegram-канал: «Промты — и точка».



