Discord 1.0.9191
Отправляйте текстовые сообщения, используйте голосовой чат, создавайте выделенные…
WhatsApp 2.2450.6.0
WhatsApp — десктопная версия популярного мобильного мессенджера. Присутствует полная…
Telegram 5.11.0
Telegram — десктопная версия для Windows одного из самых популярных мессенджеров…
ZOOM 6.4.2.62735
Мощный сервис для проведения видеоконференций. Имеется интегрированное HD-видео и аудио…
Viber 24.3.0.0
Viber — настольная версия популярного мессенджера, который позволяет бесплатно отправлять…
VK Messenger 4.1.0
VK Messenger — удобное приложение для обмена сообщениями ВКонтакте. Предлагает весь функционал…
Обновлено
Совместимость
Windows 7, Windows 8, Windows 10, Windows 11
Язык
Другое, Русский, Английский, Немецкий, Французский, Украинский, Белорусский
Описание
Telegram это популярный мессенджер для ПК, позволяющий безопасно и быстро обмениваться стикерами, сообщениями, медиафайлами разных форматов. Это официальное приложение Telegram, разработанное для настольных операционных систем, таких как Windows 10, 11. Доступен интерфейс на русском языке.
Как работает мессенджер
После завершения установки на рабочем столе появляется ярлык программы. Запуск приложения открывает окно приветствия, в котором предлагается пройти несложный процесс регистрации с указанием страны и номера телефона. В открывшемся чате можно начинать поиск других контактов, общаться, создавать группы. Повышенное внимание уделяется безопасности:
- Мессенджер работает по протоколу MTProto, который использует технологию шифрования, надежно защищающую переписку.
- Два уровня шифрования, поддерживаемые программой, позволяют хранить данные всех типов в зашифрованном виде.
Для улучшения функционирования мессенджера и усиления безопасности протоколов ведется тщательная работа с пользователями. Приложение Telegram открытое, каждый желающий легко проверит исходный код, протокол и API.
Особенности приложения
В новой версии Телеграм просто формировать альбомы, добавлять туда медиафайлы из буфера обмена, сортировать их при отправке. Программу характеризуют:
- скоростной обмен сообщениями;
- улучшенная конфиденциальность;
- окружающая сетевая среда, в которой хранятся сообщения, разрешает доступ к ним с любого устройства;
- поиск контактов по именам;
- возможность в неограниченном количестве отправлять видео и файлы допустимых форматов размером до 1,5 ГБ;
- создание закрытых чатов, обладающих функцией самоуничтожения сообщений;
- дополнительный пароль, ограничивающий доступ;
- создание групп до 200 человек;
- отсутствие рекламы.
В обновленной программе произведены небольшие улучшения и исправлены ошибки предыдущих версий. Скачать Telegram Desktop можно на нашем сайте без регистрации и оплаты.
-
Home
-
Partition Magic
- Detailed Tutorial: Telegram Download and Install on Windows 11/10
By Sherry |
Last Updated
Telegram is a popular cloud-based communication service. It was first released for iOS and Android. Nowadays, it is also available on Windows, macOS, and Linux. In this post from the MiniTool Partition Wizard website, you can learn how to install Telegram on Windows 11/10.
What Is Telegram
Telegram is a cross-platform and cloud-based communication service. It was first released in 2013 for iOS and Android. Currently, users can get the client app of Telegram on more platforms, including Microsoft Windows, macOS, and Linux.
What does Telegram do? Telegram is mainly used as an instant messaging system, and it provides end-to-end encrypted voice and video calls, file sharing, encrypted chats, and many other features. In a word, it can be used to communicate with others.
You might have already gotten this service on your mobile phone, but do you know how to download and install it on a PC? In the following content, you can figure it out.
Telegram App Download on Windows 11/10
Where to download Telegram on Windows 11/10? Generally, there are two ways.
The first way is to download Telegram in Microsoft Store, a digital distribution platform provided by Microsoft. It is pre-installed in Windows 11 and 10. In Microsoft Store, you can download, install, and update a huge number of programs.
Now, let’s see how to get Telegram downloaded on Windows 11/10.
Step 1: Press Win + S to open the Windows Search utility.
Step 2: Search for Microsoft Store and launch it.
Step 3: Click the Search icon on the home page of Microsoft Store. Then type Telegram and press Enter.
Step 4: In the search results, select Telegram Desktop. It is totally free. On the next page, click the Get button to download Telegram. After downloading, Microsoft Store will install the program automatically. And you just need to wait patiently.
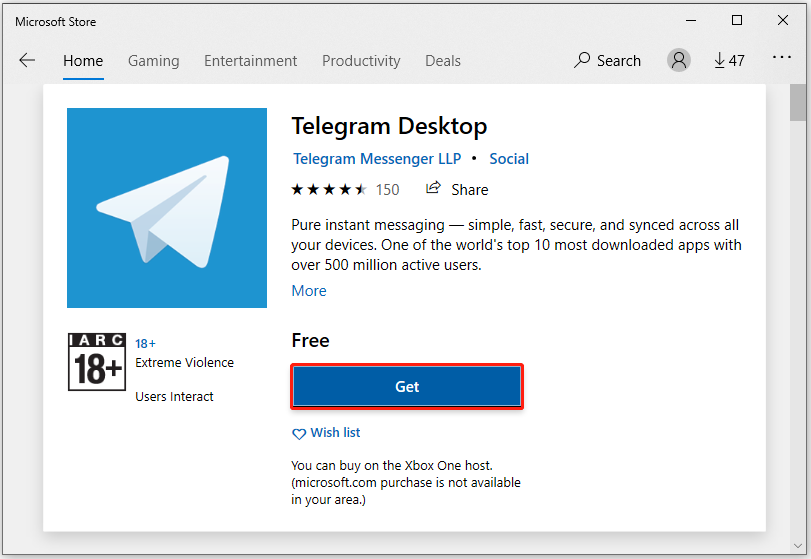
Once it is installed successfully, you will see a Launch button in Microsoft Store. Click it and you can start to use Telegram on Windows 11/10.
Alternatively, you can download Telegram from its official website. In this way, you need to install Telegram manually later.
Step 1: Run a web browser on your computer.
Step 2: Visit the official website of Telegram.
Tip: Please do not download Telegram from untrusted websites. Otherwise, you will be at the risk of being attacked by viruses or malware. It is recommended to download it from the official website.
Step 3: Scroll down to find the Telegram for PC section and click it. On the following page, click the button Get Telegram for Windows x64.
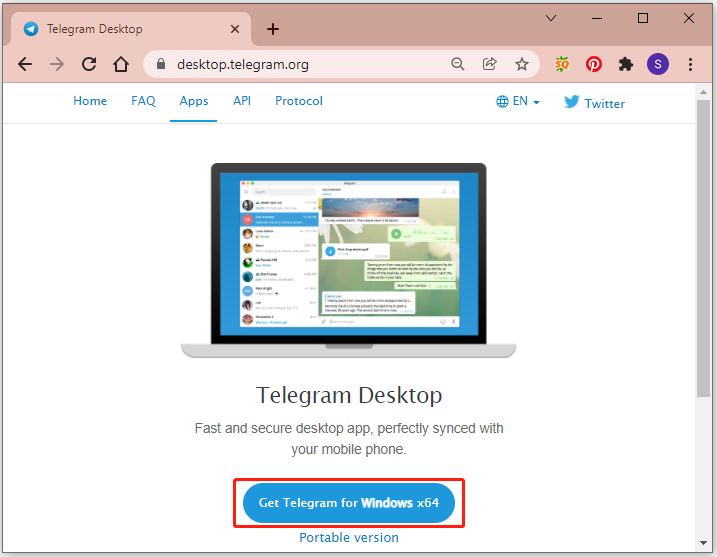
Then a setup file of Telegram will be downloaded to your computer and you need to perform a Telegram install manually.
How to Install Telegram on Windows 11/10
As mentioned, if you download Telegram from Microsoft Store, Microsoft Store will install it automatically for you. However, if you get the Telegram download from the website, you need to run the setup file and configure the Telegram installation manually. And here is how to install Telegram on Windows 11/10.
Step 1: Run the downloaded Telegram setup file.
Step 2: In the pop-up window, select the language to use during the installation and click OK.
Step 3: Select where to install Telegram. By default, it will be installed in the C drive. If you want to use another location, click the Browse button and select a folder. Then click Next.
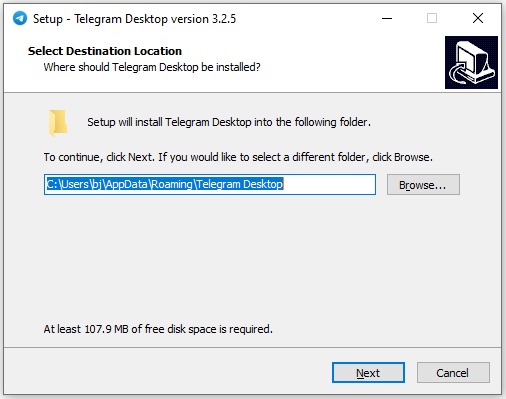
Step 4: Select a location to create a Start Menu folder and click Next to continue. You can also check Don’t create a Start Menu folder.
Step 5: Decide whether to create a desktop shortcut. Then click Next.
Step 6: Click Install to start to install Telegram.
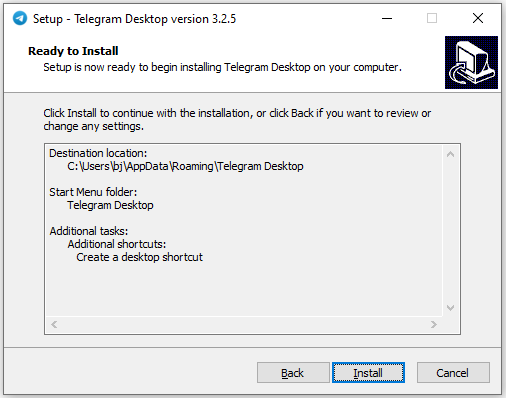
Then you just need to wait patiently. Once it is installed successfully, you can launch it.
About The Author
Position: Columnist
Sherry has been a staff editor of MiniTool for a year. She has received rigorous training about computer and digital data in company. Her articles focus on solutions to various problems that many Windows users might encounter and she is excellent at disk partitioning. She has a wide range of hobbies, including listening to music, playing video games, roller skating, reading, and so on. By the way, she is patient and serious.
Рассказываем, как скачать и установить Telegram в 2025 году для мобильных устройств и компьютеров.
На телефон
На компьютер
Как зарегистрироваться
Как начать пользоваться
Чек-лист
На телефон
На компьютер
Как зарегистрироваться
Как начать пользоваться
Чек-лист
Telegram — один из самых популярных и удобных современных мессенджеров. Сервис успешно конкурирует с WhatsApp, постепенно отвоевывая российскую аудиторию. Доля россиян, использующих Telegram ежедневно, только за последний год выросла на 19%. В этой статье мы расскажем, как скачать и установить Telegram в 2025 году.
Пошаговая инструкция, как скачать Telegram на телефон
Для использования приложения Telegram с помощью мобильного устройства вам потребуется смартфон на операционной системе Android либо iOS (iPhone). В обоих случаях установка не займет много времени.
На Android
Существует два способа установки Telegram на Android: из магазина приложений и путем скачивания файла с расширением .apk для дальнейшей ручной установки. Оба способа описаны далее.
Через Google Play или App Gallery
Самый безопасный способ установки приложений на телефон Android — через магазин приложений. На смартфонах HUAWEI используется App Galley, на других устройствах Android — чаще всего Google Play.
Для поиска приложения вручную вам потребуется следующее:
- Откройте на смартфоне приложение Google Play (или App Gallery). В строке поиска введите Telegram и нажмите на значок лупы (кнопка поиска).
- Из предложенных вариантов выберите Telegram от издателя Telegram FZ-LLC. Откроется страница с описанием приложения и кнопкой скачивания.
- Нажмите на кнопку «Скачать» (или Download в англоязычной версии). Должен начаться процесс загрузки приложения.
- Дождитесь окончания загрузки и установки. После этого на главном экране (либо в основном меню телефона) появится значок запуска Telegram.
Вы можете открыть одну из ссылок ниже с телефона, чтобы пропустить пункты 1 и 2 в инструкции и автоматически перейти на нужную страницу в магазине приложений.
- Скачать Telegram в Google Play
- Скачать Telegram в App Gallery

С официального сайта
Этот способ подойдет, если на смартфоне нет магазина приложений или вы хотите установить версию Telegram, в которой меньше ограничений.
- Перейдите по ссылке.
- Нажмите на кнопку «Загрузить Telegram». Начнется скачивание установочного файла с расширением apk.
- После загрузки откройте файл. Это можно сделать либо через всплывающее уведомление браузера, либо перейдя папку «Загрузки» на телефоне через приложение «Менеджер файлов» («Проводник»).
- Если вы еще ни разу не открывали apk-файлы для установки приложений, может появиться запрос на разрешение установки из небезопасного источника. Нажмите «Да» или «Разрешить».
- Начнется установка. Телефон выдаст запрос на установку, нажмите «Установить». После подтверждения процесс установки продолжится вплоть до сообщения «Приложение Telegram установлено».

На iOS через App Store
Теперь рассмотрим, как скачать Telegram на iPhone. Вы можете перейти по этой ссылке с телефона, после чего сразу попадете на страницу с Telegram в App Store (и перейти к пункту 3 инструкции). Также вы можете найти его в магазине сами:
- Откройте App Store, нажмите на кнопку «Поиск». Введите в строку поиска Telegram и нажмите на кнопку поиска.
- Выберите приложение Telegram от издателя «Telegram FZ-LLC» из списка найденных приложений, оно должно быть первым в списке.
- Нажмите на кнопку «Скачать». Телефон может попросить подтверждение вашей личности через FaceID или пароль. Далее начнется загрузка и установка приложения.
- После установки на главном экране появится значок Telegram.

Проверенный способ установить Telegram на компьютер
Мессенджером Telegram также можно пользоваться на компьютере или ноутбуке. Ниже мы расскажем, как установить Telegram на компьютер под управлением Windows:
- Перейдите по ссылке на официальный сайт Telegram.
- Нажать на кнопку «Скачать для Windows». Начнется загрузка файла для установки.
- После скачивания вам нужно открыть загруженный файл «tsetup-xxx.x.x.х.exe» (вместо «х» в названии будут цифры). Сделать это можно либо прямо из браузера двойным щелчком мыши, либо перейдя в «Проводник» в папку с загрузками и запустив оттуда.
- Запустится установка. Вам будет предложено выбрать язык, после выбора нажмите «ОК». После этого трижды нажмите кнопку «Далее», подождите завершения установки, в конце нажмите «Завершить».
- Готово! Telegram установлен, и на рабочий стол добавлен ярлык для его запуска.

Есть еще один способ доступа в Telegram, который можно использовать как с компьютера или ноутбука, так и с телефона. Нужно перейти по этой ссылке, после чего вы окажетесь на странице веб-версии Telegram. Она поддерживает практически весь функционал обычного приложения, но может быть менее удобен из-за необходимости держать браузер включенным и некоторых других особенностей.

Как зарегистрироваться в Telegram
Если вы ранее не пользовались Telegram, сначала придется создать аккаунт. Регистрация осуществляется при помощи мобильного телефона, поэтому потребуется ввести ваш номер.
- Откройте приложение Telegram на любом из своих устройств.
- Нажмите на надпись «Продолжить на русском», после чего язык сменится с английского на русский. Вы также можете нажать «Start messaging», чтобы оставить интерфейс на английском языке.
- Введите свой номер телефона через код страны +7, после чего нажмите «Далее» (или стрелку вправо на мобильном устройстве).
- Откроется окно проверки номера телефона. На него будет отправлено сообщение с кодом, который нужно ввести в соответствующее поле в окне проверки. Вместо SMS может поступить звонок.
- В следующем окне введите имя и фамилию (можно использовать псевдоним или ник). Нажмите «Далее», после чего регистрация завершится. Далее произойдет вход непосредственно в мессенджер.

Если вы уже зарегистрированы и хотите просто войти в ваш аккаунт на новом устройстве, процесс входа практически не будет отличаться. Разница лишь в том, что проверочный код будет отправлен вам же в личные сообщения Telegram (чтобы вы могли его увидеть на другом устройстве, где вы уже вошли).
Как начать пользоваться Telegram
После регистрации вы попадаете в главное окно Telegram. В нем большую часть занимает список чатов, в котором при первом запуске будет пусто, за исключением системного чата с приветственным сообщением.
Для начала переписки с кем-либо нужно перейти в меню (три полоски в верхнем левом углу) и нажать на надпись «Контакты». На iPhone кнопка «Контакты» находится на нижней панели слева.

В открывшемся меню вы увидите контакты, которые находятся в вашей адресной книге телефона и зарегистрированы в Telegram. Вы можете выбрать любой из них, а также воспользоваться строкой поиска, чтобы найти среди них контакт по номеру или имени.
Если вы хотите начать переписку с человеком не из вашего списка контактов телефона, нажмите на кнопку «Добавить контакт» либо кнопку «+». Откроется окно поиска, где вы можете найти зарегистрированный в Telegram аккаунт по его имени, номеру телефона или названию аккаунта (это индивидуальный псевдоним пользователя, он состоит из латинских букв и цифр и начинается с символа @). Здесь же можно находить публичные группы, чаты и каналы.
После выбора собеседника откроется окно чата, где вы сможете начать общение.
Telegram поддерживает возможность отправки любого вида файлов, фотографий, имеет меню с эмодзи и наборы стикеров для общения.
Разнообразить переписку можно аудио- и видеосообщениями с помощью кнопки с микрофоном в углу: если ее удерживать, то начнется запись аудиосообщения, а если нажать один раз — функция переключится на видеосообщение. Также контакту можно позвонить, воспользовавшись кнопкой с телефонной трубкой, которая находится напротив имени контакта.
Помимо основного функционала мессенджера, вы можете настроить его под свои предпочтения. В основном меню есть пункт «Настройки», куда можно перейти и весьма гибко настроить множество опций. Вот несколько примеров того, что поддается настройке:
- уведомления;
- сортировка чатов и папок с ними;
- приватность своего аккаунта;
- параметры защиты для входа в аккаунт;
- срок и объем хранения данных из чатов;
- множество других опций.
Чек-лист по установке Telegram на ваше устройство
Итак, мы рассказали обо всех способах, которые помогут вам начать пользоваться Telegram. Подведем итоги и пройдемся по основным определениям, характеризующим этот сервис:
- Telegram — мультиплатформенный мессенджер, который можно установить на любую популярную систему: iOS, macOS, Windows, Linux, Android.
- Для регистрации в Telegram обязательно нужен номер телефона, который в дальнейшем используется для входа и получения кодов безопасности.
- Интерфейс и основной функционал Telegram мало отличается от «коллег по цеху» — WhatsApp и Viber. Если вам знакомы другие мессенджеры, то привыкнуть к Telegram не составит особого труда.
- Telegram гарантирует высокую надежность переписки, которая шифруется и хранится на серверах компании. Вы можете создавать так называемые секретные чаты, имеющие возможность автоматически уничтожать сообщения и хранящие данные только на конечных устройствах.
- Telegram содержит массу полезных функций и опций, в числе которых обширные настройки безопасности и конфиденциальности. Мы крайне рекомендуем подключить двухфакторную аутентификацию через облачный пароль, а также обратить внимание на настройки приватности своего аккаунта. Обо всем этом можно прочитать в нашей статье «Найдены 30 секретных функций Telegram. Спорим, вы не знали?».
- Если решите удалить аккаунт в Telegram, вот как это сделать.
Все способы:
- Устанавливаем Телеграм на ПК
- Способ 1: Официальный сайт
- Способ 2: Microsoft Store (Windows 8 / 8.1 / 10)
- Заключение
- Вопросы и ответы: 34
Установить полнофункциональную программу на ПК можно несколькими способами, о которых мы и расскажем в данной статье.
Скачать Telegram на компьютер
Устанавливаем Телеграм на ПК
Существует всего два варианта инсталляции рассматриваемого мессенджера на компьютер. Один из них является универсальным, второй же подойдет только для пользователей «восьмерки» и «десятки». Рассмотрим каждый из них подробнее.
Способ 1: Официальный сайт
Какую бы программу вы не хотели установить на свой ПК, первым делом всегда нужно обращаться к официальному сайту его разработчиков. В случае с Telegram мы поступим так же.
- По ссылке в начале статьи перейдите на страницу скачивания приложения и немного прокрутите ее вниз.
- Кликните по гиперссылке «Telegram for PC/Mac/Linux».
- Операционная система будет определена автоматически, поэтому на следующей странице просто нажмите «Get Telegram for Windows».
Примечание: Вы также можете скачать портативную версию мессенджера, которая не нуждается в установке и может быть запущена даже со внешнего накопителя.
- После того как установщик Телеграм будет скачан на компьютер, запустите его двойным кликом.
- Выберите язык, который будет использоваться в процессе инсталляции мессенджера, и нажмите «ОК».
- Укажите папку для установки приложения или оставьте определенное по умолчанию значение (рекомендуется), после чего переходите «Далее».
- Подтвердите создание ярлыка Telegram в меню «Пуск» или, наоборот, откажитесь от него. Для продолжения нажмите «Далее».
- Оставьте галочку напротив пункта «Создать значок на рабочем столе», если он вам нужен, или, наоборот, снимите ее. Снова нажмите «Далее».
- В следующем окне ознакомьтесь со всеми ранее заданными параметрами и убедитесь в их правильности, после чего нажмите «Установить».
- Процедура инсталляции Телеграм на компьютер займет считаные секунды,
по завершении которых вы сможете закрыть окно программы-установщика и, если не снимете отмеченную на изображении ниже галочку, сразу же запустить мессенджер.
- В приветственном окне Telegram, которое появится сразу после его первого запуска, кликните по ссылке «Продолжить на русском» или «Start Messaging». При выборе второго варианта интерфейс приложения останется англоязычным.
Нажмите по кнопке «Начать общение».
- Укажите свой номер телефона (страна и ее код определяется автоматически, но при необходимости это можно изменить), после чего нажмите «Продолжить».
- Введите код, который пришел на указанный номер мобильного или непосредственно в Телеграм, если вы используете его на другом устройстве. Нажмите «Продолжить» для перехода к главному окну.
С этого момента Telegram будет готов к использованию.











Вот так просто можно скачать Телеграм с официального сайта, а затем и инсталлировать его на компьютер. Ввиду интуитивности и самого веб-ресурса, и Мастера установки вся процедура протекает довольно быстро, без каких-либо нюансов и сложностей. Мы же рассмотрим еще один вариант.
Способ 2: Microsoft Store (Windows 8 / 8.1 / 10)
Описанный выше способ подойдет для пользователей любых версий ОС Виндовс. Те же, на чьих компьютерах установлена актуальная «десятка» или промежуточная «восьмерка», могут установить Telegram из интегрированного в систему Microsoft Store – магазина приложений. Такой вариант является не только более быстрым, но и лишает необходимости посещения официального сайта, а также исключает процедуру инсталляции в привычном ее понимании – все будет выполнено автоматически, от вас потребуется лишь инициировать процесс.
- Любым удобным способом откройте Microsoft Store. Он может быть закреплен на панели задач Windows или в меню «Пуск», или находиться там же, но уже в списке всех установленных приложений.
- На главной странице Магазина Майкрософт найдите кнопку «Поиск», нажмите по ней и введите в строку название искомого приложения – Telegram.
- В списке появившихся подсказок выберите первый вариант – Telegram Desktop – и кликните по нему для перехода на страницу приложения.
- Нажмите по кнопке «Установить»,
после чего начнется скачивание и автоматическая инсталляция Телеграм на компьютер.
- По завершении процедуры мессенджер можно запустить, нажав по соответствующей кнопке на его странице в Магазине.
- В появившемся после запуска окне приложения нажмите по ссылке «Продолжить на русском»,
а затем по кнопке «Начать общение».
- Укажите номер телефона, к которому привязан ваш аккаунт в Telegram, и нажмите «Продолжить».
- Далее введите код, полученный в СМС или в самом мессенджере, если он запущен на другом устройстве, после чего снова нажмите «Продолжить».
После выполнения этих действий установленный из Microsoft Store клиент готов к использованию.








Как видите, скачивание и инсталляция Телеграм через встроенный в Виндовс Магазин приложений – задача еще более простая, чем стандартная процедура установки. Отметим, что это та же версия мессенджера, которая предлагается на официальном сайте, и обновления она получает точно так же. Различия заключаются лишь в способе дистрибуции.
Заключение
В этой статье мы рассказали о двух вариантах установки популярного мессенджера Telegram на компьютер. Какой из них выбрать, решать вам. Скачивание через Microsoft Store – вариант более быстрый и удобный, но не подойдет тем, кто засиделся на «семерке» и не желает переходить на актуальную версию Windows.
Наша группа в TelegramПолезные советы и помощь







