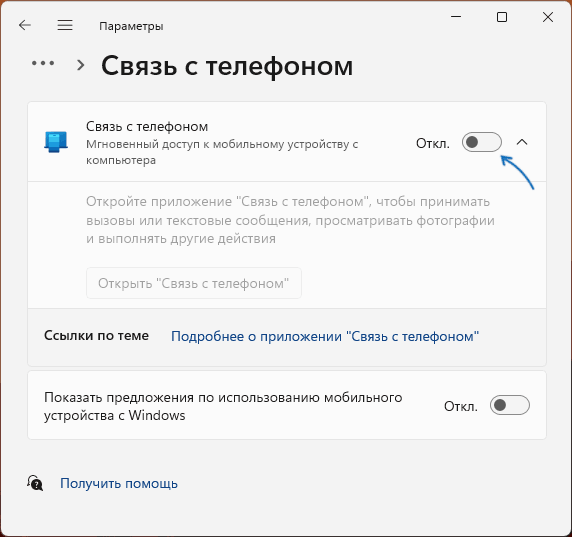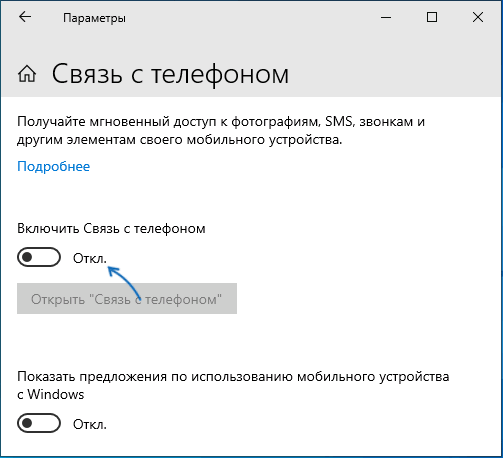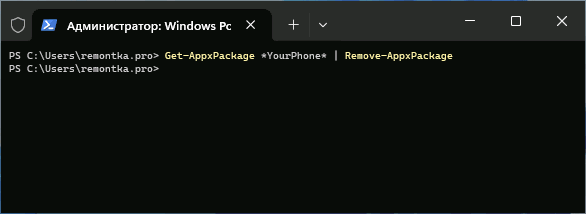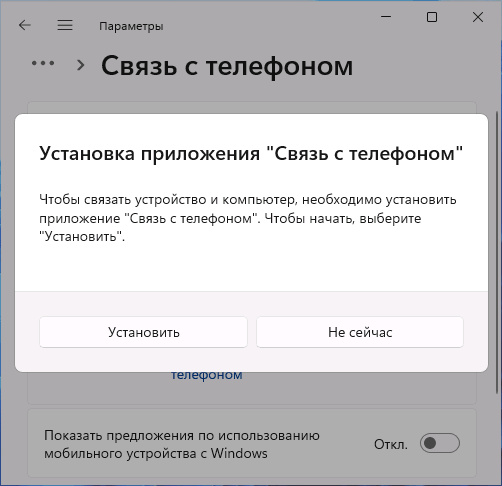Встроенное приложение Windows «Связь с телефоном» может быть полезным, если вам требуется подключать ваш смартфон к компьютеру с возможностью совершения вызовов, работы с сообщениями, доступа к фотографиям на телефоне. Однако, не все пользователи находят эти возможности полезными.
В этой инструкции о том, как отключить «Связь с телефоном» в Windows 11 и Windows 10, а если нужно — то и удалить это приложение.
Отключение в «Параметрах»
Первая возможность — отключить функциональность «Связь с телефоном» в Параметрах Windows, это не удалит соответствующее приложение, но отключит его фоновую работу, в частности работу процесса PhoneExperienceHost.exe. Необходимые шаги:
- В Windows 11 зайдите в Параметры — Bluetooth и устройства — Связь с телефоном и отключите опцию «Связь с телефоном».
- В Windows 10 зайдите в Параметры — Телефон и выключите опцию «Включить связь с телефоном».
В большинстве случаев этого достаточно, если связь телефоном вызывает какие-либо проблемы.
Однако, возможна ситуация, когда пользователь хотел бы полностью удалить приложение «Связь с телефоном» с компьютера, это тоже можно сделать.
Удаление приложения «Связь с телефоном»
Стандартными способами удаления в «Параметрах» или «Панели управления» рассматриваемое приложение удалить не получится. Но можно использовать команды PowerShell или сторонние деинсталляторы.
В первом случае шаги будут следующими:
- Запустите Windows PowerShell или Терминал Windows от имени администратора, сделать это можно, нажав правой кнопкой мыши по кнопке «Пуск» и выбрав нужный пункт контекстного меню.
- Введите команду
Get-AppxPackage *YourPhone* | Remove-AppxPackage
и нажмите Enter.
- Приложение будет удалено и, если вы попробуйте включить «Связь с телефоном» в Параметрах Windows, вам будет предложено предварительно установить приложение:
Также вы можете использовать сторонние бесплатные деинсталляторы (программы для удаления программ), большинство из которых умеют удалять и встроенные приложения Windows 11/10.
В завершение — некоторые дополнительные нюансы, которые могут быть полезными в контексте рассмотренной темы:
- Если вам требуется разорвать связь с телефоном, вы можете сделать это на странице https://account.microsoft.com/devices/android-ios в браузере с компьютера, либо просто удалив учетную запись Майкрософт в приложении «Связь с Windows» на вашем мобильном устройстве.
- Если после удаления приложения вам снова потребуется установить его, вы можете скачать его в Microsoft Store, либо включить «Связь с телефоном» в Параметрах Windows, после чего вам будет предложено выполнить автоматическую установку необходимого приложения.
В случае, если у вас остались какие-то вопросы, касающиеся «Связь с телефоном» в Windows, можно задать их в комментариях ниже, я постараюсь помочь.
Чтобы удалить устройство, выполните действия, указанные ниже. Чтобы успешно удалить устройство, необходимо выполнить все действия как для устройства Android, так и для компьютера.
Шаг 1. Выход из Связь с Windows на устройствах Android и Surface Duo
Сначала проверьте, какое мобильное приложение используется на устройстве Android. Воспользуйтесь этим списком, чтобы узнать, поддерживает ли ваше устройство приложение «Связь с Windows» (установленное предварительно). Если вашего устройства нет в этом списке, перейдите к следующему разделу.
Если у вас есть Связь с Windows (предустановленное) приложение на устройстве Android:
-
Перейдите в раздел Параметры > Подключенные устройства > Связь с Windows > о Связь с Windows.
или
Проведите пальцем вниз от верхней части экрана, чтобы отобразить панель быстрого доступа, а затем выберите Связь с Windows.
-
Кликните по вашей учетной записи Майкрософт
-
Прокрутите вниз доСвязь с Windows где вы увидите ранее использованную учетную запись Майкрософт и адрес электронной почты.
-
Нажмите Удать учетную запись.
Если у вас есть Связь с Windows на Surface Duo:
-
Откройте приложение Связь с Windows, перейдя на панель быстрого доступа , а затем коснитесь и удерживайте значок Связь с Windows.
-
Коснитесь учетной записи, затем — адреса электронной почты.
-
Прокрутите вниз до пункта Ваша учетная записьСвязь с Windowsи щелкните адрес электронной почты.
-
Нажмите Удать учетную запись.
Если у вас есть Связь с Windows (скачанные) на других устройствах Android:
-
На выбранном устройстве с Android откройте приложение Связь с Windows.
-
В правом верхнем углу коснитесь значка Параметры.
-
Коснитесь Учетные записи.
-
Найдите учетную запись Майкрософт, а затем коснитесь Выйдите.
После завершения перейдите к шагу 2, чтобы выйти на компьютере.
Шаг 2. Выход из компьютера
-
Откройте Связь с телефоном на компьютере.
-
Перейдите в раздел Параметры > устройства.
-
Найдите учетную запись Майкрософт, вошедшего вСвязь с телефоном.
-
Нажмите Выйти.
Примечание: После выхода изСвязь с Windows иСвязь с телефоном устройства будут удалены. Если вы хотите снова использовать эти устройства сСвязь с телефоном и Связь с Windows, вам потребуется войти в Связь с Windows с той же учетной записью и пройти процесс связывания еще раз Связь с телефоном.
Нужна дополнительная помощь?
Нужны дополнительные параметры?
Изучите преимущества подписки, просмотрите учебные курсы, узнайте, как защитить свое устройство и т. д.
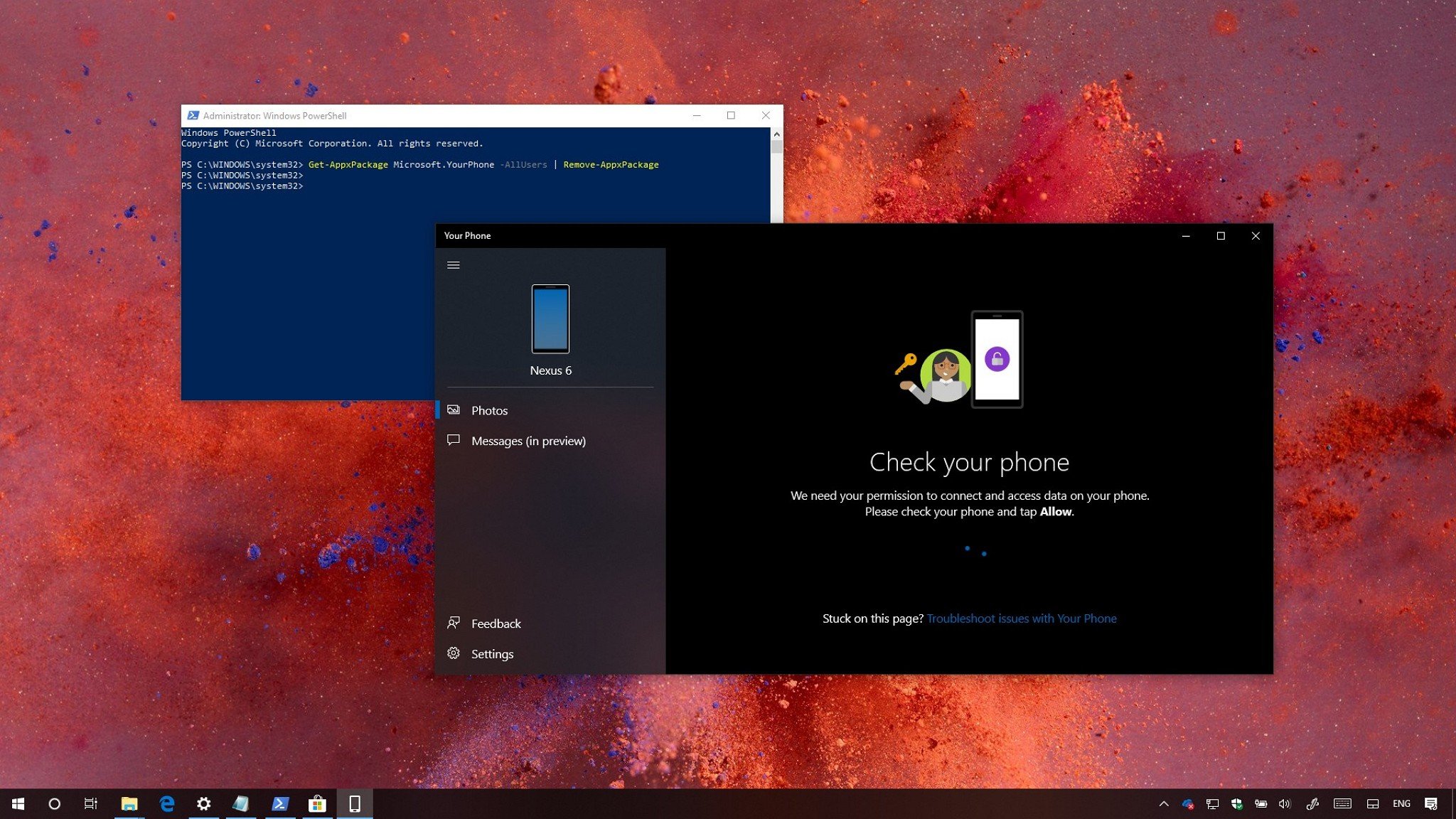
On Windows 10, Your Phone is an app that allows you to connect to your mobile device wirelessly to access your pictures, notifications, and text messages.
The built-in app is available beginning with the Windows 10 October 2018 Update (version 1809), and while it’s an interesting approach (but not unique) to integrate your phone with your computer, it’s still a work in progress with missing features and functionalities, and currently, it only allows you to link your Android device.
If you don’t have a use for Your Phone, you’re experiencing problems, or you’re an iPhone user, it’s possible to uninstall the app.
In this Windows 10 guide, we’ll walk you through the steps to uninstall the Your Phone app. In addition, we’ll outline the steps to get it back in case you change your mind.
- How to uninstall the Your Phone app using PowerShell
- How to install the Your Phone app using Microsoft Store
How to uninstall the Your Phone app using PowerShell
If you want to get rid of the app, or you’re having problems, and the reset option doesn’t work, you can uninstall it using PowerShell with these steps:
- Open Start.
- Search for Windows PowerShell, right-click the top result and select Run as Administrator.
- Type the following command to uninstall the app and press Enter:
Get-AppxPackage Microsoft.YourPhone -AllUsers | Remove-AppxPackage
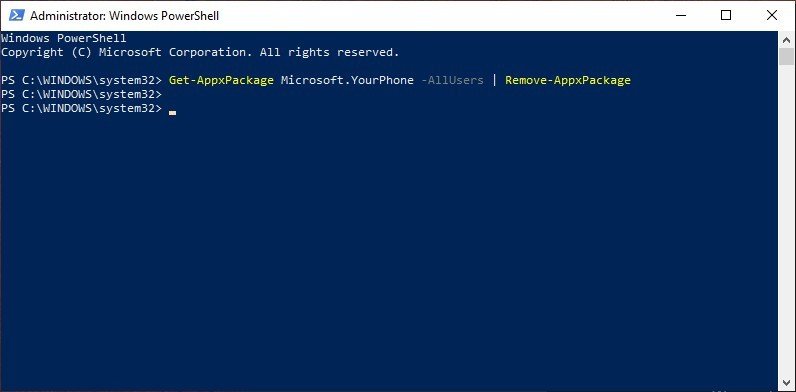
Once you complete these steps, the Your Phone experience will be removed from your computer.
How to install the Your Phone app using Microsoft Store
In the future, if you want the app back, you can reinstall Your Phone using the Microsoft Store with these steps:
All the latest news, reviews, and guides for Windows and Xbox diehards.
- Open Start.
- Search for Microsoft Store, and click the top result to open the experience.
- Use the search box in the top right, search for Your Phone, and click the top result.
- Click the Install button.
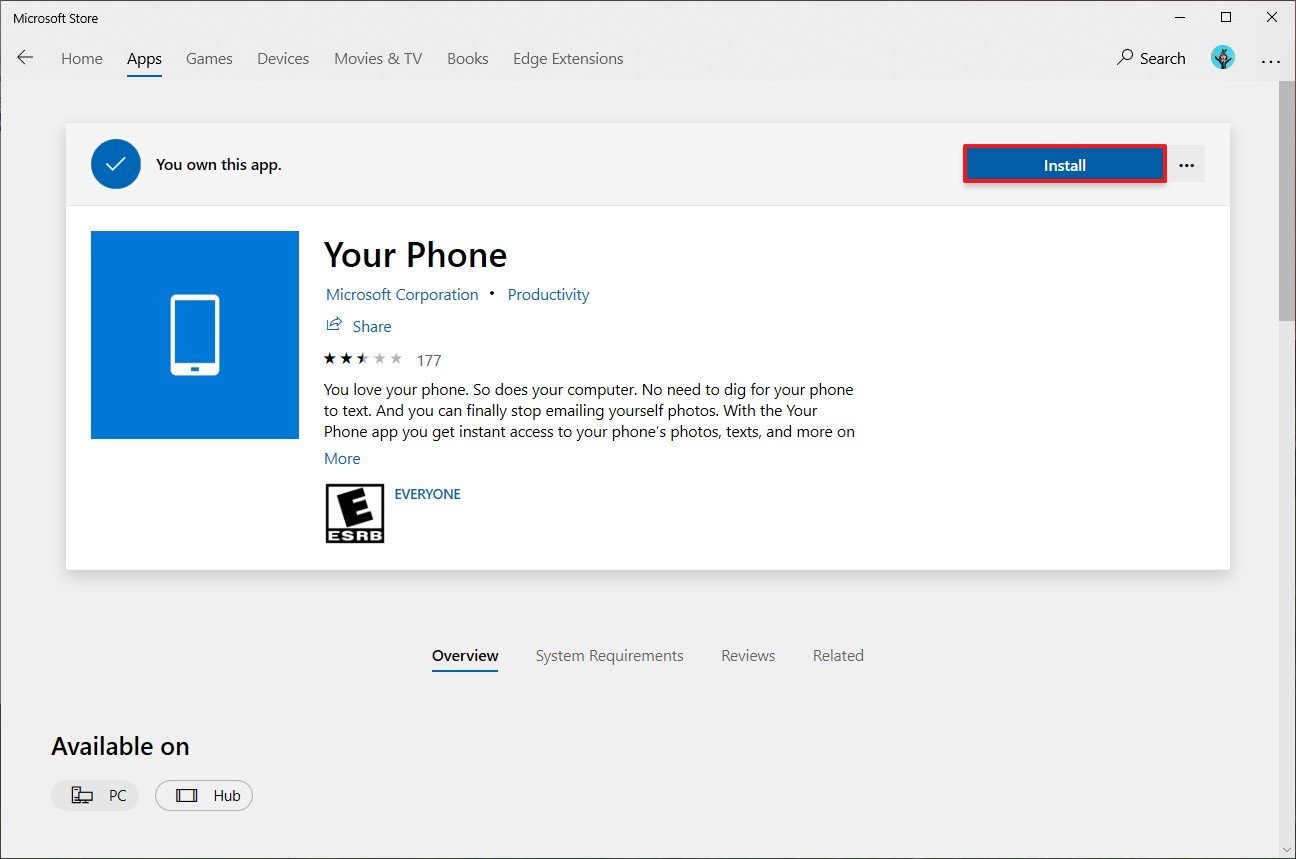
After completing these steps, the Your Phone app, will be available again in your installation of Windows 10.
If you need assistance setting up the app again, you can use our guide that walks you through the steps to get started with this experience. Also, if you come across any problems or you have questions about the app, make sure to check out this other guide with troubleshooting steps and information you need to know about Your Phone.
More Windows 10 resources
For more helpful articles, coverage, and answers to common questions about Windows 10, visit the following resources:
- Windows 10 on Windows Central – All you need to know
- Windows 10 help, tips, and tricks
- Windows 10 forums on Windows Central
Mauro Huculak has been a Windows How-To Expert contributor for WindowsCentral.com for nearly a decade and has over 15 years of experience writing comprehensive guides. He also has an IT background and has achieved different professional certifications from Microsoft, Cisco, VMware, and CompTIA. He has been recognized as a Microsoft MVP for many years.
Your Phone app is a great tool to keep track of all your notifications without checking your smartphone again and again. The app connects your smartphone to your Windows PC via Bluetooth & a companion app that is installed on your smartphone. However, the app is not as perfect as it seems. It can be a headache when it constantly pushes your phone notifications to your computer. Also, the app has a long history of recurring bugs that hinder its communication with the smartphone, defeating the purpose of the app altogether. But since it is an in-built feature that ships with Windows, you can only choose to disable Your Phone app on Windows 11. Although, if you decide to uninstall Your Phone app completely from your Windows 11 PC, then read below to learn how to do so.

Your phone app provides a bridge between your mobile device and computer to see your notification. Moreover,
- It allows you to make and receive calls.
- It manages your photo gallery.
- You can send & receive text messages and much more.
Note: If you own a Samsung smartphone, you can use your mobile apps on your computer as well.
Disabling Your Phone app gives you the freedom to use the app whenever you want, without it running in the background. This also resolves the issue of reinstalling and installing it, again and again, every time you need it. Follow the given steps to disable Your Phone app in Windows 11 PC:
1. Press Windows + I keys together to open Settings.
2. Click on Apps in the left pane, then select Apps & features in the right pane.
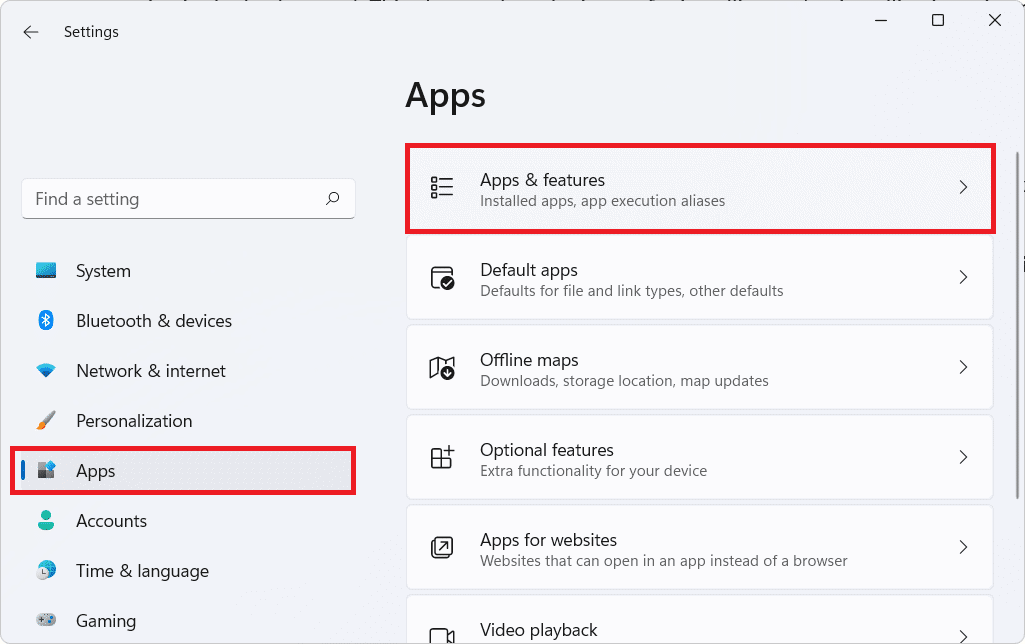
3. Use the search box to find Your Phone in the app list
4. Then, click on the three vertical dotted icon and select Advanced options, as depicted below.

5. Now, click the drop-down list for Let this app run in background under Background apps permission and select Never option, as illustrated below.

6. Scroll down and click on the Terminate button.
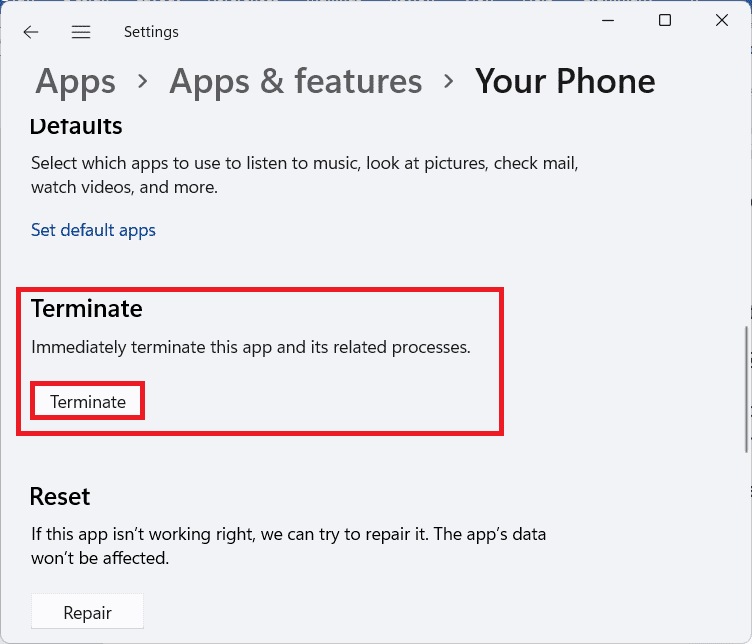
Also Read: How to Update Apps on Windows 11
How to Uninstall Your Phone App on Windows 11
If you want to completely uninstall Your Phone app from your computer, you will be disappointed as it can’t be uninstalled like other apps. The reason being that it is an in-built Windows app. However, you can uninstall the app using Windows PowerShell, as explained below:
1. Click on the Search icon and type Windows PowerShell. Then, click on Run as administrator, as shown.

2. Click on Yes in the User Account Control prompt that appears.
3. In the Windows PowerShell window, type the following command and press the Enter key.
Get-AppxPackage Microsoft.YourPhone | Remove-AppxPackage
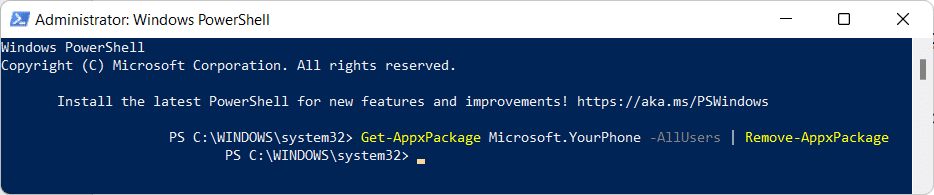
4. Let the process be completed as you will be able to see uninstallation task progress.
Recommended:
- How to Enable Incognito Mode in Chrome
- How to Sync Time in Windows 11
- How to Delete Folders and Subfolders in PowerShell
- Fix Apps Can’t Open in Windows 11
We hope this article will help you understand how to disable or uninstall Your Phone app on Windows 11. We look forward to your suggestions and queries so if you have any, reach out to us in the comment section below. See you next time!