На этой странице вы можете бесплатно скачать Lenovo IdeaPad 320-15IKB Touchpad Драйвер (Elan, Synaptics)
Категория:Notebooks
Производитель:Lenovo
Оборудование:Lenovo IdeaPad 320-15IKB
Тип программы:Драйвер
Название:Touchpad Driver (Elan, Synaptics)
Размер файла:71.93Mb
Рейтинг:4.63/5
Тип архива:10 Self-Extracting
Дата выхода:11 Jan 2019
Система:Windows 10 64-bit
Status:Free
Загрузок:1208
Описание:Touchpad Driver (Elan, Synaptics) for Lenovo IdeaPad 320-15IKB
This package provides Touchpad Driver (Elan, Synaptics) and is supported on 320-14IKB, 320-14ISK, 320-15IKB (Type 80XL, Type 80YE), 320 Touch-15IKB (Type 80XN), 320-15ISK, 320-17IKB (Type 80XM), 320-17ISK, 520-15IKB (Type 80YL), Lenovo V320-17ISK, V320-17IKB (Type 81AH), B320-14IKB and running the following Operating Systems: Windows 10 (64-bit) Versions: Synaptics, 19.4.18.37_Elan, 19.4.7.3
Правовая информация:Все програмное обеспечение, размещённое на Driver.ru является бесплатным. Все названия и торговые марки принадлежат их владельцам.
Внимание:Некоторые программы получены из непроверенных источников. Мы не гарантируем их совместимость и работоспособность. Всегда проверяйте загруженные файлы с помощью антивирусных программ. Мы не несём никакой ответственности за возможные потери, возникшие в результате установки загруженных программ. Загрузка файла с Driver.ru обозначает вашу информированность об этом и согласие с данными условиями.
Похожие файлы:
Название:NVIDIA VGA Driver
Версия:Nvidia_VGA_24.21.13.9836_Legacy_
Система:Windows 10 64-bit
Описание:NVIDIA VGA Driver for Lenovo IdeaPad 320-15IKB
This package provides NVIDIA VGA Driver and is supported on 320-14IKB, 320-14ISK, 320-15IKB (Type 80XL, Type 80YE), 320 Touch-15IKB (Type 80XN), 320-15ISK, 320-17IKB (Type 80XM), 320-17ISK, 520-15IKB (Type 80YL), Lenovo V320-17ISK, V320-17IKB (Type 81AH), B320-14IKB and running the following Operating Systems: Windows 10 (64-bit)
Скачать Lenovo IdeaPad 320-15IKB NVIDIA VGA Драйвер v.Nvidia_VGA_24.21.13.9836_Legacy_
Название:Bluetooth Driver (Qualcomm, Realtek, Intel)
Система:Windows 10 64-bit
Описание:Bluetooth Driver (Qualcomm, Realtek, Intel) for Lenovo IdeaPad 320-15IKB
This package provides Bluetooth Driver (Qualcomm, Realtek, Intel) and is supported on 320-14IKB, 320-14ISK, 320-15IKB (Type 80XL, Type 80YE), 320 Touch-15IKB (Type 80XN), 320-15ISK, 320-17IKB (Type 80XM), 320-17ISK, 520-15IKB (Type 80YL), Lenovo V320-17ISK, V320-17IKB (Type 81AH), B320-14IKB and running the follo…
Скачать Lenovo IdeaPad 320-15IKB Bluetooth Драйвер (Qualcomm, Realtek, Intel)
Название:WLAN Driver (Qualcomm, Realtek, Intel)
Версия:Intel3165_19.51.12.3_Intel8265_2
Система:Windows 10 64-bit
Описание:WLAN Driver (Qualcomm, Realtek, Intel) for Lenovo IdeaPad 320-15IKB
This package provides WLAN Driver (Qualcomm, Realtek, Intel) and is supported on 320-14IKB, 320-14ISK, 320-15IKB (Type 80XL, Type 80YE), 320 Touch-15IKB (Type 80XN), 320-15ISK, 320-17IKB (Type 80XM), 320-17ISK, 520-15IKB (Type 80YL), Lenovo V320-17ISK, V320-17IKB (Type 81AH), B320-14IKB and running the following Opera…
Скачать Lenovo IdeaPad 320-15IKB WLAN Драйвер (Qualcomm, Realtek, Intel) v.Intel3165_19.51.12.3_Intel8265_2
Тип программы:Intel Management Engine 11.8 Firmware
Версия:11.8.55.3510
Система:Windows 10 64-bit
Тип программы:BIOS Update
Версия:4WCN41WW
Система:Windows 10 64-bit
Описание:BIOS Update for Lenovo IdeaPad 320-15IKB
This package provides BIOS Update and is supported on 320 Series and running the following Operating Systems: Windows 10 (64-bit)
Скачать Lenovo IdeaPad 320-15IKB BIOS Update v.4WCN41WW
Название:Intel VGA Driver
Система:Windows 10 64-bit
Описание:Intel VGA Driver for Lenovo IdeaPad 320-15IKB
This package provides Intel VGA Driver and is supported on 320-14IKB, 320-14ISK, 320-15IKB (Type 80XL, Type 80YE), 320 Touch-15IKB (Type 80XN), 320-15ISK, 320-17IKB (Type 80XM), 320-17ISK, 520-15IKB (Type 80YL), Lenovo V320-17ISK, V320-17IKB (Type 81AH), B320-14IKB and running the following Operating Systems: Windows 10 (64-bit) Versions:…
Скачать Lenovo IdeaPad 320-15IKB Intel VGA Драйвер
Название:Synaptics Fingerprint Driver
Версия:5.5.2620.1050.A_NonSGX
Система:Windows 10 64-bit
Описание:Synaptics Fingerprint Driver for Lenovo IdeaPad 320-15IKB
This package provides Synaptics Fingerprint Driver and is supported on 320-14IKB, 320-14ISK, 320-15IKB (Type 80XL, Type 80YE), 320 Touch-15IKB (Type 80XN), 320-15ISK, 320-17IKB (Type 80XM), 320-17ISK, 520-15IKB (Type 80YL), Lenovo V320-17ISK, V320-17IKB (Type 81AH), B320-14IKB and running the following Operating Systems: Window…
Скачать Lenovo IdeaPad 320-15IKB Synaptics Fingerprint Драйвер v.5.5.2620.1050.A_NonSGX
Название:AMD VGA Driver
Система:Windows 10 64-bit
Описание:AMD VGA Driver for Lenovo IdeaPad 320-15IKB
This package provides AMD VGA Driver and is supported on 320-14IKB, 320-14ISK, 320-15IKB (Type 80XL, Type 80YE), 320 Touch-15IKB (Type 80XN), 320-15ISK, 320-17IKB (Type 80XM), 320-17ISK, 520-15IKB (Type 80YL), Lenovo V320-17ISK, V320-17IKB (Type 81AH), B320-14IKB and running the following Operating Systems: Windows 10 (64-bit)This package pr…
Скачать Lenovo IdeaPad 320-15IKB AMD VGA Драйвер
Название:Intel Serial-IO (SIO) Driver
Система:Windows 10 64-bit
Описание:Intel Serial-IO (SIO) Driver for Lenovo IdeaPad 320-15IKB
This package provides Intel Serial-IO (SIO) Driver and is supported on 320-14IKB, 320-14ISK, 320-15IKB (Type 80XL, Type 80YE), 320 Touch-15IKB (Type 80XN), 320-15ISK, 320-17IKB (Type 80XM), 320-17ISK, 520-15IKB (Type 80YL), Lenovo V320-17ISK, V320-17IKB (Type 81AH), B320-14IKB and running the following Operating Systems: Window…
Скачать Lenovo IdeaPad 320-15IKB Intel Serial-IO (SIO) Драйвер
Название:Intel Rapid Storage Technology (IRST) Driver
Система:Windows 10 64-bit
Описание:Intel Rapid Storage Technology (IRST) Driver for Lenovo IdeaPad 320-15IKB
This package provides Intel Rapid Storage Technology (IRST) Driver and is supported on 320-14IKB, 320-14ISK, 320-15IKB (Type 80XL, Type 80YE), 320 Touch-15IKB (Type 80XN), 320-15ISK, 320-17IKB (Type 80XM), 320-17ISK, 520-15IKB (Type 80YL), Lenovo V320-17ISK, V320-17IKB (Type 81AH), B320-14IKB and running the fol…
Скачать Lenovo IdeaPad 320-15IKB Intel Rapid Storage Technology (IRST) Драйвер
Все способы:
- Скачивание и загрузка драйвера тачпада Леново
- Способ 1: Официальные страницы поддержки Леново
- Способ 2: Фирменная программа обновления Леново
- Способ 3: Сторонние программы для обновления драйверов
- Способ 4: Поиск программного обеспечения по ИД устройства
- Способ 5: Встроенные системные средства
- Заключение
- Вопросы и ответы: 3
Оборудование ноутбука, как и любого другого компьютера, нуждается в специальных программах – драйверах, которые обеспечивают полноценное взаимодействие устройств с операционной системой. Сегодня мы разберем способы поиска ПО для тачпадов лэптопов компании Lenovo.
Скачивание и загрузка драйвера тачпада Леново
Вариантов проведения данной процедуры несколько. Первым и главным является визит на официальный сайт производителя, где можно найти самые «свежие» драйвера для наших устройств. Другие способы подразумевают использование программных средств, как ручных, так и автоматических. Ниже мы приведем подробные инструкции по использованию каждого метода.
Способ 1: Официальные страницы поддержки Леново
Для каждого наименования ноутбуков, выпущенного компанией, на официальном сайте присутствует индивидуальная страница, содержащая перечень актуальных драйверов для устройств, которые требуют их наличия. Для поиска нужного пакета достаточно знать код модели. Как получить эту информацию, можно прочитать в статье по ссылке ниже. Не обращайте внимания, что она написана для лэптопов Asus: принцип остается тем же.
Подробнее: Выясняем название модели ноутбука
- После того, как данные были получены, идем на официальный сайт поддержки Леново и вводим их (или часть) в поле поиска. В открывшемся списке нажимаем на ссылку «Загрузки» под названием нашей модели.
Перейти на сайт поддержки
- Выбираем операционную систему в одноименном списке, установив флажок напротив своей версии.
- Раскрываем раздел «Мышь и клавиатура» и кликаем по позиции со словом «Touchpad». Затем жмем на значок загрузки, показанный на скриншоте.
- После того как установщик будет скачан, запускаем его двойным кликом и нажимаем «Далее».
- Принимаем условия лицензионного соглашения.
- В следующем окне важно не изменять путь установки, чтобы избежать возможных проблем в работе драйвера.
- Жмем «Установить».
- Закрываем «Мастер», нажав кнопку «Завершить».
- Откроется еще один инсталлятор, который уже установит ПО непосредственно для устройства. Здесь достаточно, следуя подсказкам, пройти все этапы и завершить операцию.
- Перезагружаем систему.
Способ 2: Фирменная программа обновления Леново
Разработчики компании Леново предоставляют пользователям официальную программу для автоматического обновления драйверов на своих лэптопах. Добраться до нее можно на той же странице, где мы скачивали пакет в предыдущем параграфе. Для этого нужно просто перейти на вкладку с соответствующим названием.

- Запускаем процесс кнопкой, указанной на скриншоте.
- На следующей странице читаем FAQ (ответы на вопросы) или просто жмем «Agree».
- Определяем место для сохранения инсталлятора.
- Запускаем полученный после окончания загрузки файл и устанавливаем программу.
- Теперь нужно вернуться на сайт и нажать кнопку «Установить» во всплывающем окне.
Скрипт автоматически загрузит и установит еще одну утилиту.
- Далее действуем следующим образом: обновляем страницу, переходим в раздел сканирования и заново запускаем процесс, как описано в п. 1. Программа просканирует систему и определит устройства, для которых доступны обновления драйверов, после чего предложит скачать и установить соответствующие пакеты.
Способ 3: Сторонние программы для обновления драйверов
Подобных программ разработано довольно много, но на момент написания данной статьи приемлемыми по качеству предоставляемых функций являются две — DriverMax и DriverPack Solution. Обусловлено это тем, что на их серверах постоянно обновляются имеющиеся пакеты и добавляются новые. Как пользоваться указанными инструментами, описано в статьях, доступных по ссылкам ниже.

Подробнее: Как обновить драйвера программой DriverPack Solution, DriverMax
Способ 4: Поиск программного обеспечения по ИД устройства
Все оборудование, в том числе и виртуальное, при обнаружении его системой получает собственный уникальный код – ИД или идентификатор. Получив эти данные с помощью «Диспетчера устройств», можно найти нужный пакет драйверов на специализированных сайтах.

Подробнее: Поиск драйверов по ИД оборудования
Способ 5: Встроенные системные средства
Операционная система Виндовс имеет собственные инструменты для работы с драйверами, встроенные в «Диспетчер устройств». Процедуру можно произвести как вручную, в том числе и в принудительном порядке, так и передать полномочия утилите. Поиск пакетов может осуществляться на серверах Майкрософт и на дисках ноутбука.

Подробнее: Как обновить драйвера на Windows
Заключение
Способы, описанные в данной статье, приведены в порядке понижения их приоритета. В первую очередь следует пользоваться официальным ресурсом производителя, а если он недоступен по тем или иным причинам, можно воспользоваться другими средствами.
Наша группа в TelegramПолезные советы и помощь
Для сброса ноутбуков Lenovo на заводские настройки, обычно достаточно нажать скрытую кнопку «Novo», обычно утопленную в корпусе на левой или правой грани ноутбука, и выбрать в меню «System Recovery» или же зайти в особые варианты загрузки Windows 10 и найти пункт для восстановления в особых вариантах загрузки. Однако, это работает лишь в том случае, если на ноутбуке сохранился скрытый образ восстановления системы.
Если же образа нет, его можно скачать с официального сайта Lenovo и использовать фирменную утилиту для создания загрузочной флешки для восстановления Windows со всеми драйверами. В этой инструкции — о том, как это сделать. Также может быть полезным: Как сбросить ноутбук на заводские настройки.
Примечание: для сброса ноутбука с помощью особых вариантов загрузки вы можете на экране блокировки Windows 10 нажать по кнопке питания, изображенной справа внизу, затем, удерживая Shift, нажать «Перезагрузка». В открывшемся меню в разделе «Поиск и устранение неисправностей» присутствует пункт для сброса системы. Также, некоторые модели Lenovo по нажатию клавиши F8, F9, F4 (иногда в сочетании с Alt или Fn, на разных по-разному) во время включения показывают экран с ошибкой, с которого можно перейти в дополнительные параметры и найти пункт для сброса там.
Как скачать образ восстановления для Lenovo
Официальный сайт Lenovo предлагает загрузку образов восстановления, содержащих ОС и драйверы конкретно для вашего ноутбука. К сожалению, в отличие от Dell, Lenovo предоставляет такие образы далеко не для каждой модели своего ноутбука, тем не менее попробовать выполнить загрузку стоит: на сайте заявлено, что образы доступны для ThinkPad, «выбранных моделей IdeaPad», а также для ПК и моноблоков Lenovo.
Прежде всего, вам потребуется серийный номер, найти который можно на нижней части вашего ноутбука Lenovo, где он обозначен буквами «S/N». Дополнительно, необходима учетная запись Lenovo ID, создать которую вы можете на странице https://account.lenovo.com/ru/ru/. После того, как серийный номер найден, а аккаунт заведен, выполните следующие шаги:
- Перейдите на страницу https://pcsupport.lenovo.com/ru/ru/lenovorecovery/ и введите серийный номер вашего ноутбука.
- Если вы увидите сообщение «Это не допустимая машина Windows для восстановления», значит для вашего ноутбука скачать образ не предлагается.
- Если образ есть, вы увидите модель вашего ноутбука и возможность выбрать страну и язык загружаемого образа. Отметьте пункт «Я принимаю правила» и нажмите «Далее».
- На следующем этапе потребуется указать свои имя, фамилию, страну и адрес электронной почты.
- Вы увидите сообщение, что загрузка Lenovo Recovery доступна и ссылку, перейдите по ней.
- На следующей странице вам будет предложено загрузить одну из двух версий Lenovo USB Recovery Creator, скачайте нужную в зависимости от версии Windows.
- Подключите флешку (лучше 16 Гб и больше, данные с неё будут удалены) к компьютеру или ноутбуку, запустите утилиту Lenovo USB Recovery Creator, введите данные вашего Lenovo ID, а на следующем экране — нужный образ восстановления системы.
- Все остальные шаги достаточно понятны: вам потребуется указать место хранения файлов, а после их загрузки — выбрать флешку, на которую будет записан образ восстановления Lenovo.
По завершении процесса вы получите готовую загрузочную флешку именно для вашего ноутбука, с помощью которой легко сможете восстановить заводскую систему со всеми драйверами и ПО от Lenovo.
Если для вашего ноутбука образа нет, а восстановление системы никакими способами не получается произвести, опишите в комментариях ситуацию: точную модель ноутбука, загружается ли система, до какого этапа и какая версия системы — я постараюсь подсказать решение.
Возможно, окажется полезным материал: Как сбросить Windows 10 или автоматическая переустановка ОС.

Lenovo Touchpad stopped working? Don’t fret; below, we will explain workable fixes to update the Lenovo Touchpad driver on Windows 10 and 11 and fix issues with the trackpad.
Quick Tip- Manual Way to Download and Update Touchpad Driver
Getting upset when the Touchpad driver stops working is natural. However, there’s nothing to worry about as you can download the driver manually from the Lenovo website. Use the search box to locate the right driver update > download it > run the installation wizard, and you will have the updated driver installed. To save changes, restart the PC.
It’s natural to be annoyed when the Lenovo touchpad does not work. Luckily, there are methods for resolving the touchpad not functioning issue on Windows PC. Just walk your way through each step and find the best possible fix to update the Lenovo touchpad driver and fix the touchpad not working issue.
Must Read- How to Download & Update HP Laptop Drivers for Windows 11,10,8,7
Different Ways to Get Lenovo Touchpad Working Again – Windows 11 & 10
1. Enable Touchpad
2. Download and Install Mouse Driver
3. Detach External Mouse If In Use
1. Enable Touchpad
This may be an easy solution, yet sometimes we overlook the obvious.
To ensure TouchPad is enabled, follow these steps:
1. Press Windows + R to open the RUN window.
2. Type main.cpl > Ok
3. Click Device Settings tab > select the touchpad name > Enable > Apply > Ok.
4. This should help fix the touchpad issue. If it doesn’t help, move to the next step.
Read Here- How To Download & Install Windows 10 Touch Screen Driver
2. Download & Install Mouse Driver
1. Visit Here.
2. Click the download arrow and let the setup download.

3. Double click the setup file and follow on-screen instructions to update the touchpad driver.
4. To apply changes, reboot the computer.
Automatically Download & Update Lenovo Touchpad Driver
If this sounds like too much effort, consider using Advanced Driver Updater. It is a driver updating tool that helps update outdated drivers. Furthermore, the old drivers are backed up by the tool before updating them.
To use this powerful utility and update the Lenovo touchpad driver, follow these steps:
1. Download and install Advanced Driver Updater.
2. Launch it and click Start Scan Now. Wait for the scan to finish.


3. Review the list of all outdated drivers.
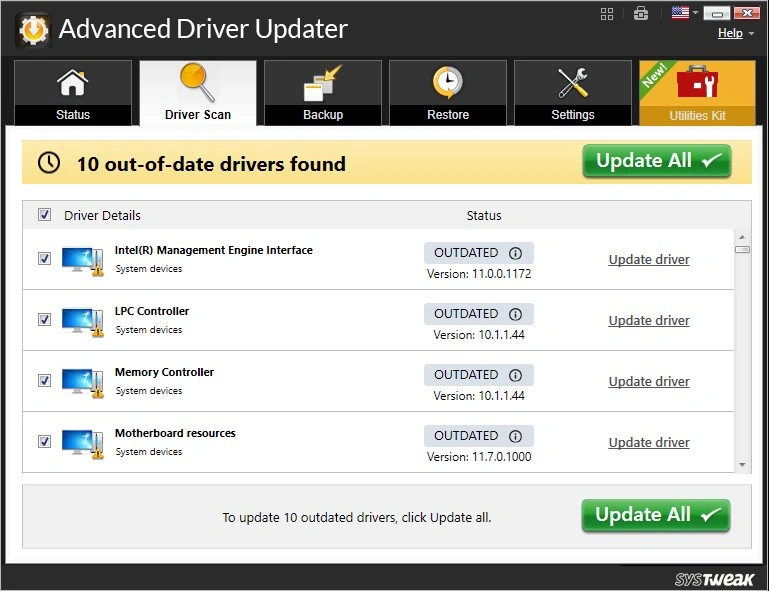
4. Update driver.
Note : Trial users can update outdated drivers individually. However, registered users can update with a click using the Update All button.
5. Restart the PC to save changes.
This should update the Lenovo touchpad driver and fix the problem.
Also Read- How To Fix Hp Touchpad Not Working In Windows 11,10 – HP Laptop Mouse not Working
3. Detach External Mouse (If In Use)
Since all laptop models don’t support an external mouse, the touchpad is disabled. If the Lenovo Touchpad stops operating after you attach the external mouse, remove the USB mouse and try again.
FAQ-Update Lenovo Touchpad Driver on Windows
Wrap Up
Hopefully, you can update the Lenovo Touchpad driver using the abovementioned steps. The easiest way to update a driver is to use a driver updating tool like Advanced Driver Updater. However, you can use the manual method to update the driver if you have technical skills. Before you use the manual steps, ensure you have all the necessary information about the operating system model number of the device. This will help fix the Lenovo touchpad driver missing and avoid facing any issues due to updating the incorrect driver.
Please let us know which solution worked best for you in the comments section.

You have just got your new laptop and want to install Windows 10 but don’t know how to boot Lenovo Ideapad 320 from a bootable USB or you are unable to open the bios setup and boot menu. Don’t worry we have a solution to all your problems. Just read this post and all your problems will be solved very quickly.
In this blog post, I will be explaining Lenovo Ideapad 320 Boot from the USB guide which can work for Windows and Linux both. I would not take much of your time. So let’s begin!
What is Boot from USB?
- It is a method of installing an operating system on a laptop or computer using the USB drive.
- Booting from USB allows urging booting info in a very USB instead of employing a disk or the drive.
- All new in operation systems support as well from USB in Lenovo Ideapad 320.
So the first step is you have to make your USB drive a bootable USB drive, in the order to install Windows 10 or Linux. Now you have to change some settings in the bios setup of the laptop, Lenovo Ideapad 320 Bios key is F2 and the Boot Menu key is the F12 button. If these buttons are not working then try pressing the Fn key along with (e.g. Fn + F2).
Step 1: Insert the Windows 10 bootable Pendrive to the laptop.
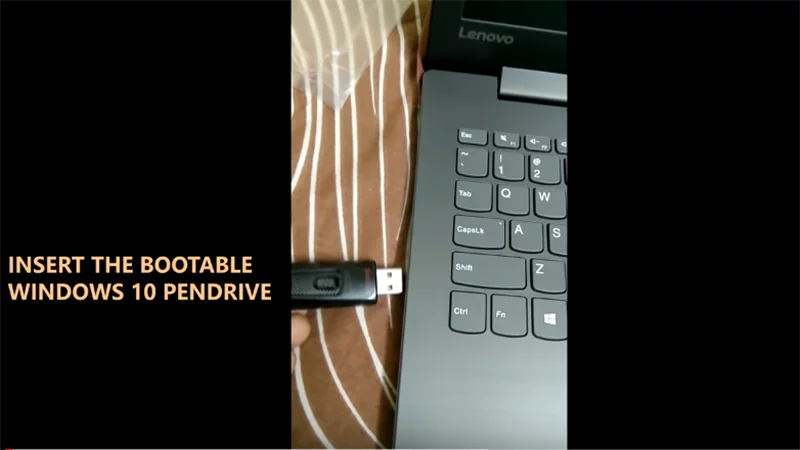
Step 2: And then Power on the laptop and quickly press the F2 button to open the Bios setup of the laptop.
Step 3: In Bios Menu, move over to the Boot Tab and change the boot mode to Legacy Support.
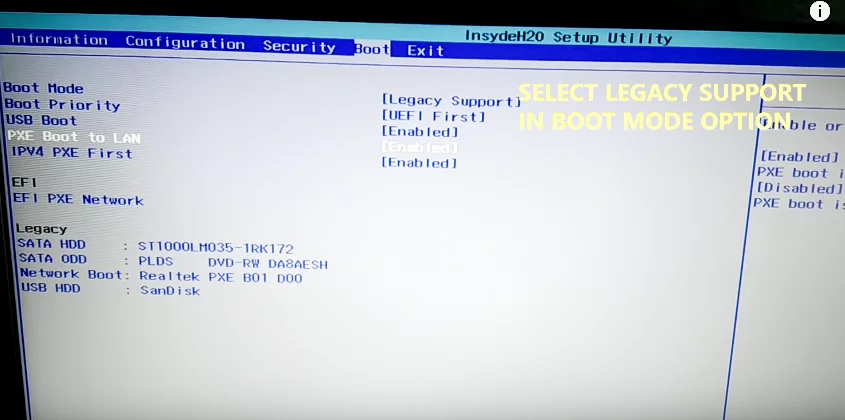
Step 4: Using the arrow keys scroll down to the USB HDD option. (Skip if you are booting from the boot menu.)
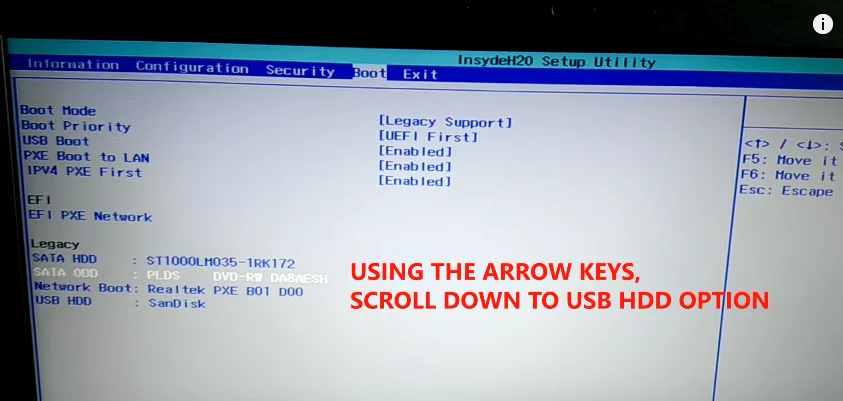
Step 5: Press F6 Button to push the USB HDD to the first position. (Skip if you are booting from the boot menu.)
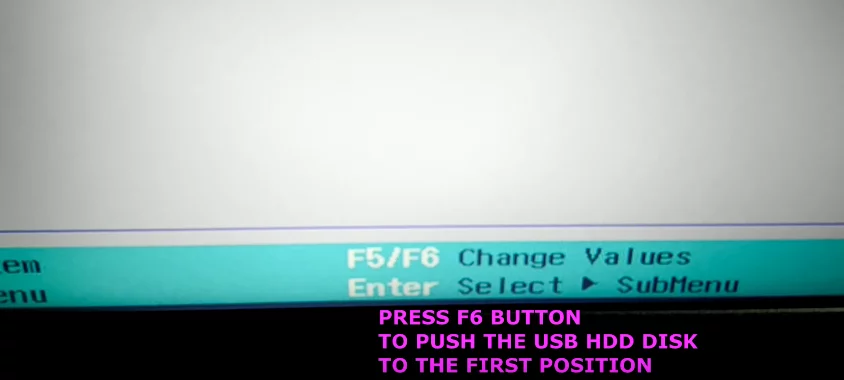
Step 6: Select ‘Exit Saving Changes’ and press Enter.
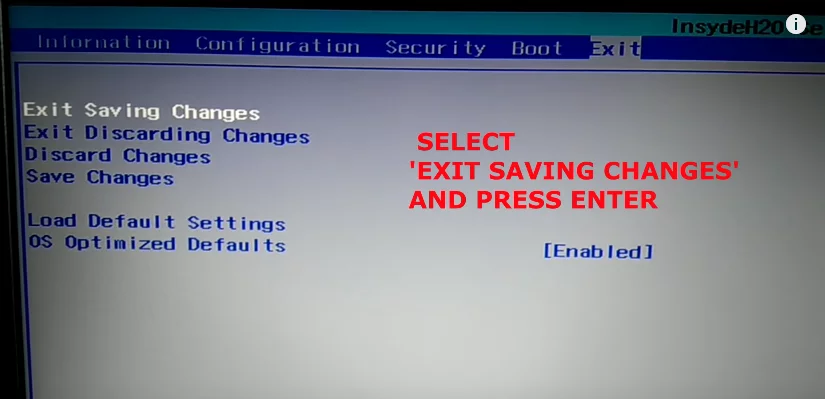
Step 7: Laptop will restart then you will find this screen, press any key after the option “Press any key to boot from USB” (if USB HDD in 1st position).
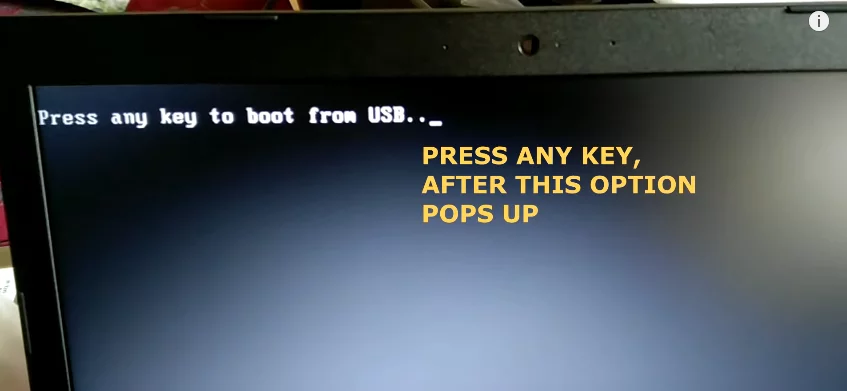
Step 8: Or simply open the Boot Menu by pressing Fn + F12 key (keep tapping Before the laptop restarts) and select your bootable USB drive from there.
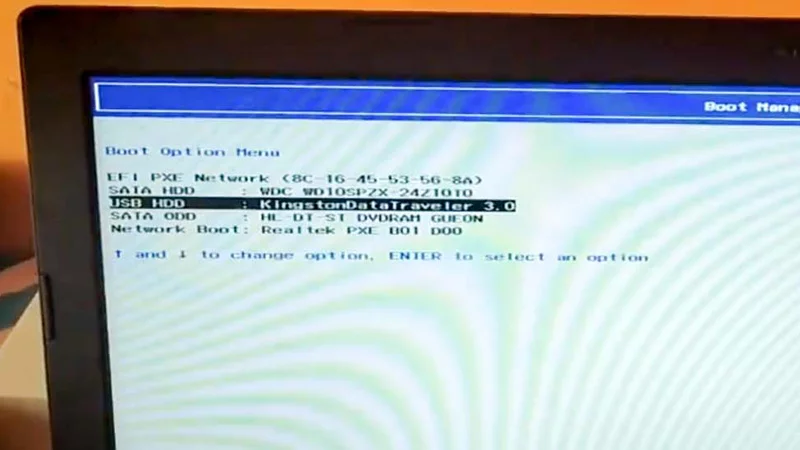
Congratulations! You have finally booted your own Lenovo Ideapad 320. Now you can continue with the windows 10 installation. One more thing in this laptop there is a hidden NOVO button on the left side of the laptop which also opens the Bios setup and the Boot menu, you will need a needle to press it.
Install Windows 10 on Lenovo Ideapad 320 (Video Tutorial)
Thank you for reading our guide! For any kind of query or any of you new problem that you are facing feel free to put up in the comment section. We will definitely work on that and will help you with the same. Have Fun 🙂
Ayushi aggarwal is a blogger and engineer who writes to express her ideas. She loves to write about tech stuff and very passionate about her work. She share her research work online and it helped people to solve their problems.




















