Столкнулся с интересной проблемой при попытке обновления текущей сборки Windows 10 до 1803 (April 2018 Update) с помощью ISO файла. На этапе выбора параметров системы, которые нужно сохранить при апгрейде, опция сохранения личных файлов и приложений оказалась недоступной, а мастер предложил только один вариант апгрейда с удалением всех личных данных пользователя и приложений (опция Ничего не сохранять). При этом внизу окна отобразилась надпись:
Вы не можете сохранить параметры Windows, личные файлы и приложения, потому что ваша текущая версия Windows может быть установлена в неподдерживаемом каталоге.

В английской версии Windows ошибка выглядит так:
You can’t keep Windows settings, personal files, and apps because your current version of Windows might be installed in a unsupported directory.

Сначала мне показалось, что обновить билд Windows 10 с 1709 до 1803 с сохранением данных пользователя не получится и придется полностью переустанавливать систему в режиме чистой установки. Но проблема оказалась всего лишь в том, что мастер обновления не смог найти стандартные папки приложений Windows 10 (забегая вперед скажу, что в моем случае почему-то они были указаны неверно).
Исправить проблему можно с помощью редактирования реестра. Для этого,
- Запустите редакторе реестра regedit.exe.
- Перейдите в раздел HKEY_LOCAL_MACHINE\SOFTWARE\Microsoft\Windows\CurrentVersion
- Найдите параметр реестра с именем ProgramFilesDir. Он должен содержать полный путь к каталогу, в котором у вас находится системная папка Program Files. Если у вас система установлена на диске C:, то значение этого параметра должно быть: C:\Program Files. Если система установлена на другом диске, путь будет другой, например, E:\Program Files.
- Отредактируйте значение этого параметра так, чтобы он содержал полный путь к каталогу Program Files в вашей Windows 10.
- Аналогичным образом проверьте значение параметров ProgramFilesDir(x86), ProgramFilesPath и ProgramW6432Dir. В том случае, если Windows 10 установлена на диске C:, в них должны быть указаны следующие пути:
ProgramFilesDir(x86) = C:\Program Files (x86)
ProgramFilesPath = C:\Program Files
ProgramW6432Dir = C:\Program FilesСовет. Вместо путей можно использовать переменные окружения Windows. Например, для Windows 10 x64 в качестве значения параметра ProgramFilesDir(x86) можно использовать переменную
%ProgramFiles(x86)%
, а для ProgramFilesPath —
%ProgramFiles%
. - Закройте редактор реестра, перезагрузите компьютер и еще раз запустите мастер обновления сборки Windows 10
Редакция, разрядность и язык новой сборки Windows 10 в iso файле должен соответствовать ОС, установленной у вас на компьютере. Информацию об оригинальном языке системы можно получить так:
DISM /online /get-intl

В нашем примере видно, что оригинальный язык системы– русский (Default system UI language : ru-RU). В некоторых случаях для корректного обновления Windows 10 нужно удалить все дополнительные пакеты локализации.
Также проверьте, что вы не перенаправили стандартные папки приложений Windows или каталог с профилем пользователя (C:\Users\) на другой диск с помощью символических ссылок. Это также может быть причиной проблемы.
Версия Windows 10 1803 наконец-то стала доступной для широкого круга пользователей, но успешно до нее обновиться удалось не всем. Некоторые из проводивших апдейт с помощью загрузочного ISO-образа пользователи столкнулись с проблемой сохранения личных файлов и приложений. Ошибка появляется на этапе выбора параметров системы, когда Windows предлагает выбор между обнулением настроек и сохранением личных файлов, приложений и параметров.
Ошибка «Не удается сохранить параметры и личные файлы…» при обновлении до Windows 10 1803 и ее устранение
При этом опции сохранения оказываются недоступны, а внизу окна мастера выводится сообщение «Вы не можете сохранить параметры Windows, личные файлы и приложения, потому что ваша текущая версия Windows может быть установлена в неподдерживаемом каталоге».
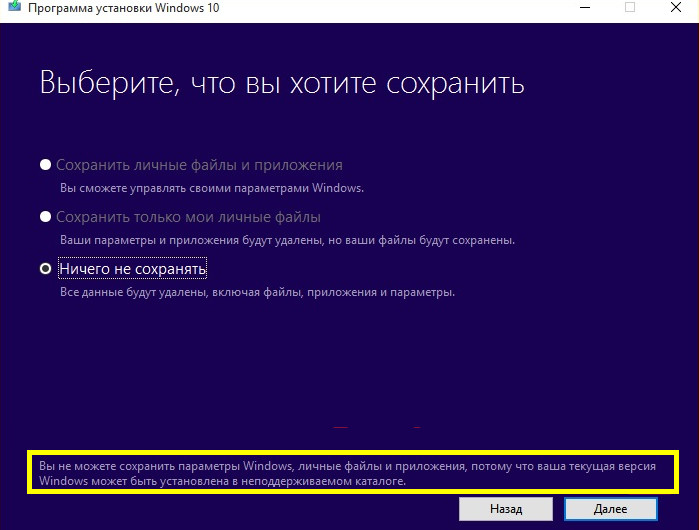
Получается так, что обновить систему можно в режиме чистой установки, что, конечно же, мало кого устроит. На самом деле ничего такого страшного здесь нет, просто по какой-то причине мастеру не удалось найти стандартные каталоги приложений Windows.
Решается проблема следующим образом. Первым делом нужно проверить корректность путей в реестре. Отменив процедуру обновления, откройте командой regedit редактор реестра и разверните следующую ветку:
HKEY_LOCAL_MACHINE/SOFTWARE/Microsoft/Windows/CurrentVersion
В правой колонке найдите параметр ProgramFilesDir и убедитесь, что в качестве его значения установлен полный путь к папке Program Files. Так, если ваш системный раздел имеет букву С, значение параметра должно быть C:/Program Files. Также проверьте параметр ProgramFilesPath (его значение должно быть %ProgramFiles%), если ваша Windows 10 – 64-разрядная, проверьте параметры ProgramFilesDir(x86) и ProgramW6432Dir. Первый должен иметь значение C:/Program Files (x86), второй — C:/Program Files. Исправив соответствующим образом пути, перезагрузите компьютер и запустите процедуру обновления повторно.
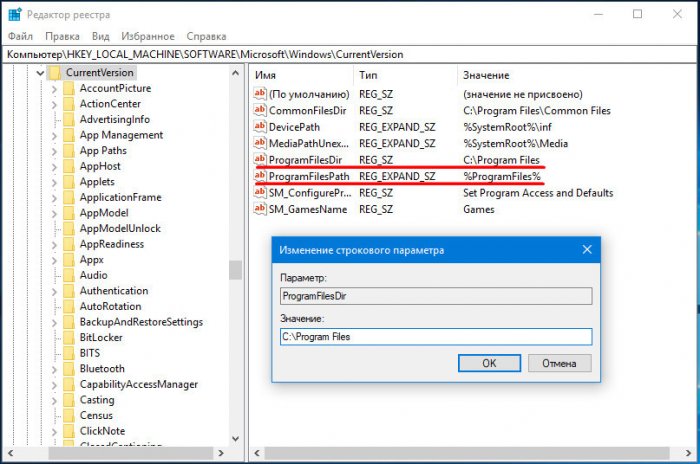
Неверные пути к папкам программ не единственная причина появления приведенной выше ошибки. Сообщение о невозможности сохранения файлов, приложений и параметров может возникнуть, если язык обновляемой системы по умолчанию отличается от языка сборки в ISO-образе. Если в системе установлено несколько языков, может потребоваться временное удаление дополнительных языковых пакетов. Другой причиной ошибки может стать перенаправление каталогов приложений либо же папки профиля пользователя посредством жестких ссылок на другой раздел или диск. Если вы ранее проводили эту процедуру, восстановите исходные настройки и только потом приступайте к обновлению.
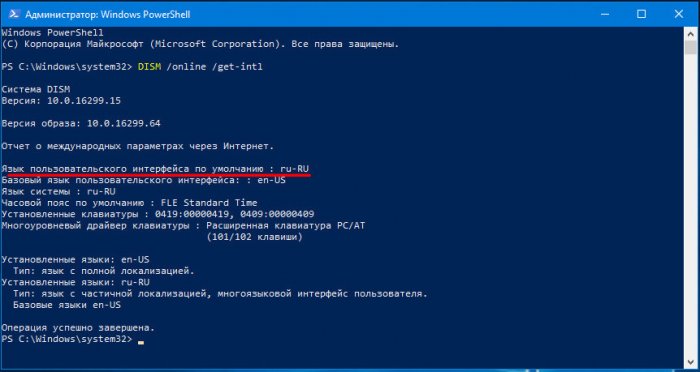
В процессе обновления операционной системы иногда возникают ситуации, когда пользователю приходится столкнуться с некоторыми затруднениями. Это может быть связано с несовместимостью отдельных компонентов, дисков или версий. Например, если установленная версия программы или приложения не поддерживается последними обновлениями, это может привести к необходимости поиска альтернативных решений.
Особенно важно учитывать специфику оборудования и моделей устройств. Например, при использовании двухъядерного процессора или старой модели Samsung, могут возникнуть сложности, которые потребуют дополнительных шагов. Для обеспечения нормальной работы системы может понадобиться обновить драйверы, настроить параметры транскодинга или добавить нужные модули на плате.
В некоторых случаях потребуется сохранить информацию, а затем перенести ее на другое устройство или сервер. Этот процесс может включать в себя создание резервных копий файлов, настройку параметров доступа и даже использование специальных программ для блокировки риска потери данных. Важно быть готовым к тому, что потребуется время и терпение для того,
Содержание
- Решение проблемы обновления Windows 10: Не удается сохранить параметры и личные файлыКак исправить ошибку сохранения данных в неподдерживаемом каталоге
- Руководство по перемещению личных файлов для успешного обновленияПочему возникает ошибка с сохранением данных?
- Шаги для перемещения файлов в поддерживаемый каталог
- Вопрос-ответ:
- Почему я получаю сообщение «Не удается сохранить параметры и личные файлы в неподдерживаемом каталоге» при обновлении Windows 10?
- Могу ли я продолжить обновление Windows 10, если получаю ошибку, связанную с неподдерживаемым каталогом?
- Что делать, если при обновлении Windows 10 появляется ошибка «Не удается сохранить параметры и личные файлы в неподдерживаемом каталоге»?
- Почему я не могу сохранить файлы и параметры при обновлении Windows 10, и как это исправить?
Решение проблемы обновления Windows 10: Не удается сохранить параметры и личные файлыКак исправить ошибку сохранения данных в неподдерживаемом каталоге

Пользователи, столкнувшиеся с вопросом сохранения настроек и информации во время обновления, могут обнаружить, что система не поддерживает каталог, куда должна быть выполнена установка. Это может произойти по различным причинам, включая проблемы с блоками памяти или реестром.
Вообще, для устранения подобной ошибки рекомендуется проверить состояние дисков и убедиться, что они функционируют корректно. Если есть подозрения на неисправность, необходимо создать новый образ системы и выполнить установку заново. Возможно, потребуется обновить драйвера или программы для транскодинга данных, чтобы исключить конфликты с существующей системой хранения.
Чтобы устранить неполадки, можно попробовать изменить каталог установки на другой, который поддерживается вашей системой. Также стоит рассмотреть возможность выбора другого носителя для установки. Например, используя устройства с двухъядерным процессором от Samsung или бюджетные решения, такие как <
Руководство по перемещению личных файлов для успешного обновленияПочему возникает ошибка с сохранением данных?
Во время установки новой версии системы может возникнуть ситуация, когда программа отказывается продолжать процесс, ссылаясь на невозможность сохранить текущие данные. Эта проблема часто связана с расположением файлов в неподдерживаемом каталоге, что препятствует нормальной работе установочного модуля.
Причиной может быть нехватка памяти на двухъядерных моделях компьютеров или же ограниченные ресурсы серверов. Кроме того, определённые параметры системных папок могут использоваться неправильно, что создаёт дополнительные препятствия. Если вы сталкиваетесь с данной ситуацией, нужно заранее подготовиться, чтобы избежать таких ошибок.
Для этого потребуется переместить большие файлы, которые занимают много места, в другой раздел или на внешнее крепление, например, на USB-накопитель от Samsung. Следующего шага достигнете, только когда освободите достаточно пространства. Сохраняйте только нужные данные и создайте резервные копии на внешних носителях, чтобы
Шаги для перемещения файлов в поддерживаемый каталог

Когда вы сталкиваетесь с ситуацией, где система не может сохранить ваши настройки и файлы в текущем каталоге, важно предпринять несколько шагов, чтобы обеспечить корректную работу и безопасность данных. Вот как вы можете это сделать:
- Определите текущий путь хранения файлов и настроек. Убедитесь, что он соответствует требованиям системы.
- Выберите новый поддерживаемый каталог для переноса информации. Это может быть другой диск или папка, которая соответствует необходимым условиям.
- Создайте резервные копии файлов и настроек, чтобы избежать их потери в процессе перемещения.
- Используйте инструменты системы для изменения пути хранения данных. Например, можно настроить параметры приложения или изменить пути в конфигурационных файлах.
- Переместите файлы и настройки в новый каталог. Убедитесь, что они доступны и работают корректно после переноса.
- Проверьте, что все приложения и параметры работают правильно с новым путем. В случае необходимости скорректируйте настройки.
Следуя этим шагам, вы минимизируете риск возникновения проблем и обеспечите стабильную работу системы. Важно помнить, что правильная настройка путей хранения данных поможет избежать трудностей в будущем.
Вопрос-ответ:
Почему я получаю сообщение «Не удается сохранить параметры и личные файлы в неподдерживаемом каталоге» при обновлении Windows 10?
Сообщение «Не удается сохранить параметры и личные файлы в неподдерживаемом каталоге» обычно возникает, когда система пытается сохранить обновление в папку или раздел, который не поддерживает сохранение пользовательских данных. Это может произойти, если на диске, на который устанавливается обновление, недостаточно места или если диск имеет несовместимую файловую систему. Проверьте свободное место на диске и убедитесь, что он форматирован в NTFS.
Могу ли я продолжить обновление Windows 10, если получаю ошибку, связанную с неподдерживаемым каталогом?
В большинстве случаев ошибка «Не удается сохранить параметры и личные файлы в неподдерживаемом каталоге» блокирует продолжение обновления, так как система не может корректно сохранить данные. Рекомендуется устранить проблему перед повторной попыткой обновления. Это можно сделать, проверив свободное место на диске, убедившись в правильности файловой системы и, если необходимо, выполнив обновление через инструмент создания медиа от Microsoft.
Что делать, если при обновлении Windows 10 появляется ошибка «Не удается сохранить параметры и личные файлы в неподдерживаемом каталоге»?
Если при обновлении Windows 10 вы сталкиваетесь с ошибкой «Не удается сохранить параметры и личные файлы в неподдерживаемом каталоге», попробуйте следующие шаги. Во-первых, проверьте доступность места на диске, так как недостаток свободного пространства может вызвать эту проблему. Убедитесь, что диск, на который вы пытаетесь сохранить файлы, не является системным и не имеет ограничений на доступ. Попробуйте изменить расположение временных файлов и папок обновления, перейдя в «Параметры» -> «Система» -> «Хранилище» и выбрав другой диск для хранения временных файлов. Если ошибка сохраняется, попробуйте выполнить обновление в безопасном режиме или использовать инструмент для устранения неполадок обновления Windows, который можно найти в «Параметры» -> «Обновление и безопасность» -> «Устранение неполадок».
Почему я не могу сохранить файлы и параметры при обновлении Windows 10, и как это исправить?
Проблема с сохранением файлов и параметров при обновлении Windows 10 может возникать по разным причинам. Обычно это связано с тем, что установочный процесс не может найти подходящее место для хранения данных или доступ к каталогу ограничен. Проверьте, что вы обновляете систему на диск, который имеет достаточное пространство и не защищен от записи. Также стоит убедиться, что каталог, в который сохраняются файлы, не является системным и имеет правильные права доступа. Вы можете попробовать использовать команду DISM для восстановления целостности системы или проверить наличие ошибок на диске с помощью команды CHKDSK. Если проблема не решается, можно попытаться выполнить чистую установку Windows, предварительно сохранив важные файлы на внешнем носителе.
Установка Windows — очень простой процесс, который обычно не вызывает никаких проблем. Однако иногда вы можете столкнуться с ошибками, которые могут помешать процессу установки. Одной из таких ошибок, которая ставит пользователей в тупик, является ошибка «Windows может быть установлена в неподдерживаемом каталоге».
В отличие от других ошибок установки Windows, эта появляется, когда папка приложения Windows указана неправильно или если ее нет в расположении по умолчанию. В этом руководстве мы увидим все исправления, которые вы можете попробовать, если система отображает эту ошибку.
Что вызывает ошибку «Windows может быть установлена в неподдерживаемом каталоге»?
Как упоминалось выше, сообщение об ошибке в основном появляется, когда папка приложения Windows указана неправильно или когда вы изменили ее местоположение. Но есть еще несколько причин, которые могут быть ответственны за причину. Давайте сначала проверим их, прежде чем углубляться в исправления.
- Вы можете столкнуться с этой ошибкой в процессе установки Windows, если вы неправильно настроили параметры реестра.
- Сторонние антивирусные программы могут помешать процессу установки и вызвать проблему.
- Ошибка неподдерживаемого каталога также может появиться, если вы попытаетесь использовать поврежденный или пиратский ISO-файл Windows.
Теперь проверьте все рабочие исправления, чтобы устранить сообщение об ошибке.
1. Используйте средство устранения неполадок Центра обновления Windows
Средство устранения неполадок Центра обновления Windows — это встроенная утилита, которая диагностирует и устраняет проблемы с установкой и обновлением. Вы можете запустить средство устранения неполадок Центра обновления Windows, выполнив следующие действия:
- нажмите Победить ключ, чтобы открыть Стартовое меню.
- В строке поиска введите Устранение неполадокнастройки и нажмите Enter.
- Выбрать Другие средства устранения неполадок вариант.
- Найдите Центр обновления Windows и нажмите на Бежать кнопка, связанная с ним. Утилита начнет сканирование вашего устройства сейчас.
- После завершения сканирования средство устранения неполадок покажет вам результат. Если будут обнаружены какие-либо проблемы, он представит вам возможные решения. В этом случае нажмите кнопку Применить это исправление кнопку, чтобы продолжить.
Вы также можете попробовать другие утилиты Windows, чтобы обнаружить виновников проблемы с установкой и исправить их без особого участия пользователя. Одним из самых полезных инструментов диагностики Windows является Проверка системных файлов, который обнаружит и восстановит поврежденные системные файлы.
2. Изменить расположение папки пользователей
Когда Windows устанавливается на ПК, она пытается создать резервную копию папок пользователей, которые находит на вашем ПК. Если вы изменили расположение папки «Пользователи», это отключит Windows и выдаст вам это сообщение об ошибке.
В этой ситуации вам придется переместите папку «Пользователи» вернуться на прежнее место. Для этого выполните следующие шаги.
- Откройте проводники перейдите туда, куда вы переместили папку «Пользователи».
- Щелкните правой кнопкой мыши папку «Пользователи» и выберите Резать из контекстного меню.
- Откройте корневой каталог диска вашей ОС и нажмите Ctrl + В горячие клавиши для вставки папки.
Вот и все. Попробуйте установить Windows еще раз и проверьте, не сталкиваетесь ли вы с проблемой.
3. Отредактируйте реестр Windows, чтобы устранить ошибку
Следующее решение, которое стоит попробовать, — внести изменения в редактор реестра. Процесс установки завершится ошибкой, если мастеру установки не удастся найти каталоги программ Windows. В основном это происходит, когда папка Program Files была перемещена в неопознанное место.
Вам придется переместить папку Program Files обратно в папку по умолчанию, чтобы решить эту проблему. Вот как это сделать:
Прежде чем продолжить, не забудьте сделать резервную копию реестра иметь точку восстановления, если что-то пойдет не так.
- Откройте диалоговое окно «Выполнить»., тип Редактори нажмите Enter.
- В редакторе реестра щелкните адресную строку, вставьте следующее место и нажмите Enter.
HKEY_LOCAL_MACHINE\SOFTWARE\Microsoft\Windows\CurrentVersion - Когда вы находитесь в нужном месте, найдите и дважды щелкните ProgramFilesDir на правой панели экрана.
- Изменено Значение данных к Диск ОС:\Program Files. В моем случае это C:\Программные файлы.
- Нажмите ХОРОШО чтобы сохранить изменения.
Теперь перезагрузите систему и проверьте, сохраняется ли проблема.
4. Изменить тип запуска компонентов Центра обновления Windows
Независимо от того, обновляете вы или переустанавливаете Windows, оба процесса зависят от компонентов Центра обновления Windows. Поэтому рекомендуется перепроверить правильность работы этих компонентов.
Для этого вы должны изменить их типы запуска на автоматический. Вы можете сделать это, следуя приведенным ниже инструкциям.
- Откройте диалоговое окно «Выполнить», введите Сервисы, и нажмите Enter.
- Найдите и дважды щелкните по Центр обновления Windows.
- Изменить Тип запуска к автоматический.
- Нажмите на Подать заявление > ХОРОШО.
Далее повторите вышеуказанные действия с этими сервисами: Фоновая интеллектуальная служба передачи, Криптографические услуги, а также TrustInstaller.
5. Временно отключите антивирусную программу
Иногда чрезмерно усердная антивирусная программа может помешать процессу установки и вызвать эту ошибку. Решение в этом случае — временно установить антивирусную программу.
Обычно вы можете щелкнуть правой кнопкой мыши значок приложения на панели задач и выбрать его отключение в контекстном меню. Если вы используете Microsoft Defender в качестве программы безопасности, ознакомьтесь с нашим руководством по отключение Защитника в Windows.
6. Загрузите файл ISO с официального веб-сайта Microsoft.
Если вы пытаетесь установить Windows с помощью файла ISO, убедитесь, что вы загрузили его с официального сайта Microsoft. Существует множество сторонних веб-сайтов, предлагающих ISO-файлы Windows, но большинство из них либо повреждены, либо вызывают проблемы при установке.
Итак, скачайте правильный ISO-образ Windows от Microsoft и попробуйте вместо этого использовать этот файл для завершения установки.
7. Сброс компонентов Центра обновления Windows
Если вы все еще сталкиваетесь с проблемой, скорее всего, в компонентах Центра обновления Windows есть повреждение, которое вызывает у вас горе. Чтобы решить эту проблему, вам придется сбросить компоненты Центра обновления Windows:
- Откройте меню «Пуск», введите CMD а также Запустить от имени администратора с правой панели.
- Введите следующую команду и нажмите Enter. Это остановит все компоненты Центра обновления Windows.
сеть остановка вуаусерв
сеть остановка cryptSvc
сеть остановка биты
сеть остановка мсервер - Введите следующую команду и нажмите Enter. Это сбросит SoftwareDistribution а также кошачий корень2 папка.
ренС:\Окна\SoftwareDistributionSoftwareDistribution.старый
ренС:\Окна\Система32\кошачий корень2Кошка2.старый - Чтобы снова запустить все компоненты Центра обновления Windows, введите следующую команду и нажмите Enter.
сеть Начало вуаусерв
сеть Начало cryptSvc
сеть Начало биты
сеть Начало мсервер
Установите Windows снова без каких-либо проблем
Мы надеемся, что приведенные выше решения помогли исправить ошибку «Windows может быть установлена в неподдерживаемом каталоге». Но в худшем случае, если проблема все еще появляется, рассмотрите возможность сброса Windows.
У пользователей Windows 10 и Windows 11 возникло довольно много ошибок, более конкретно отображаемых как «Возможно, Windows установлена в неподдерживаемом каталоге». Эта ошибка в основном возникает в ситуациях, когда вы устанавливаете, обновляете или переустанавливаете Windows 10 или Windows 11. Вот как исправить ошибку Windows Might Be Installed in the Unsupported Directory.
Как исправить Windows Might Be Installed в неподдерживаемом каталоге
Вызывает беспокойство еще одна связанная с этим проблема, а именно всплывающее окно с надписью «Вы не можете сохранить настройки Windows, личные файлы и приложения, поскольку ваша текущая версия Windows может быть установлена в неподдерживаемом каталоге». №8221;. Не волнуйтесь, мы собираемся представить вам список способов, с помощью которых вы можете избавиться от этой помехи.
Исправить# 1 – Запустите средство устранения неполадок Центра обновления Windows
Для большинства людей существует определенная элементарная проблема с компонентом Центра обновления Windows, который является необходимым компонентом, необходимым во время процедуры чистой установки или обновления. Таким образом, устранение неполадок с помощью средства устранения неполадок Центра обновления Windows создает разумное решение.
Чтобы продолжить, запустите средство устранения неполадок Центра обновления Windows, одновременно нажмите клавиши Windows + R, откроется диалоговое окно «Выполнить». ; > введите «control» в текстовое поле диалогового окна и нажмите Enter, чтобы открыть панель управления > в строке поиска окна панели управления введите “устранение неполадок” > нажмите на кнопку “Устранение неполадок” > нажмите “Исправить проблемы с обновлениями Windows в разделе Система и безопасность” >нажмите “Далее” > найдя подходящее исправление, нажмите “Применить это исправление”. Наконец, выполните соответствующие ручные задачи представленных решений. Перезагрузите компьютер, и ошибка Windows может быть установлена в неподдерживаемом каталоге будет исправлена. Установите неудачное обновление еще раз, и оно будет установлено без ошибок.
Исправить № 2 – Отключить/удалить антивирус
Часто стороннее антивирусное программное обеспечение имеет тенденцию создавать сбои и ошибки. Таким образом, его отключение или удаление было бы разумным вариантом в таких случаях. Довольно просто отключить стороннюю опцию безопасности прямо из значка пакета безопасности на панели задач. Чтобы удалить, нажмите клавиши Windows + R> введите «appwiz.cpl» и нажмите Enter> это запустит “Программы и компоненты” меню >нажмите “Да”. Войдите в “Программы и файлы” выберите сторонний брандмауэр, который необходимо удалить, щелкните его правой кнопкой мыши и, наконец, нажмите “Удалить”. Чтобы внести последние штрихи в процесс удаления, следуйте дальнейшим инструкциям. Наконец, перезагрузите компьютер.
Исправить# 3 – Переместить папку пользователя назад
В некоторых случаях папка «пользователь» находится не на ожидаемом месте. Это приводит к ошибке типа «Windows может быть установлена в неподдерживаемом каталоге». Чтобы решить эту проблему, вам нужно переместить папку «пользователь» в соответствующее место. Чтобы выполнить эти действия, нажмите клавиши Windows + E и “Проводник” откроется. Посмотрите, где “Пользователи” папка сохранена, щелкните ее правой кнопкой мыши и выберите “Вырезать”. Вставьте его на диск ОС (C:), щелкните правой кнопкой мыши пустое место и, наконец, нажмите “Вставить”. Это устранит ошибку.
Это все, что касается наших исправлений для Windows, которая может быть установлена из-за ошибки неподдерживаемого каталога. Если вы сталкиваетесь с ошибками и проблемами, связанными с другими компьютерными играми или с вашим ПК, посетите наш центр часто встречающихся ошибок ПК и способов их устранения.

