Некоторые пользователи сталкиваются с тем, что в правом нижнем углу рабочего стола Windows 10 появляется надпись «Тестовый режим», содержащая далее сведения о редакции и сборке установленной системы.
В этой инструкции подробно о том, почему появляется такая надпись и о том, как убрать тестовый режим Windows 10 двумя способами — либо действительно отключив его, либо убрав только надпись, оставив тестовый режим включенным.
Как отключить тестовый режим
В большинстве случаев, надпись тестовый режим появляется как следствие ручного отключения проверки цифровой подписи драйверов, также встречается, что в некоторых «сборках», где была отключена проверка, со временем появляется такое сообщение (см. Как отключить проверку цифровой подписи драйверов Windows 10).
Одно из решений — простое отключение тестового режима Windows 10, однако в некоторых случаях для некоторого оборудования и программ (если они используют неподписанные драйверы), это может вызывать проблемы (в такой ситуации можно снова включить тестовый режим, а потом убрать надпись об этом на рабочем столе вторым способом).
- Запустите командную строку от имени администратора. Сделать это можно, введя «Командная строка» в поиск на панели задач, нажав правой кнопкой мыши по найденному результату и выбрав пункт запуска командной строки от имени администратора. (другие способы открыть командную строку от имени администратора).
- Введите команду bcdedit.exe -set TESTSIGNING OFF и нажмите Enter. Если команда не сможет быть выполнена, это может говорить о том, что требуется отключить Secure Boot (по завершении операции можно снова будет включить функцию).
- Если команда выполнена успешно, закройте командную строку и перезагрузите компьютер.
После этого тестовый режим Windows 10 будет отключен, а сообщение о нем на рабочем столе не появится.
Как убрать надпись «Тестовый режим» в Windows 10
Второй способ не предполагает отключение тестового режима (на случай, если без него что-то не работает), а просто убирает соответствующую надпись с рабочего стола. Для этих целей есть несколько бесплатных программ.
Проверенная мной и успешно работающая на последних сборках Windows 10 — Universal Watermark Disabler (некоторые пользователи ищут популярную в прошлом My WCP Watermark Editor для Windows 10, мне работающей версии найти не удалось).
Запустив программу, достаточно выполнить следующие простые шаги:
- Нажать Install.
- Согласиться с тем, что программа будет использована на не протестированной сборке (я проверял на 14393).
- Нажать Ок для перезагрузки компьютера.
При следующем входе в систему сообщение «тестовый режим» отображаться не будет, хотя по факту ОС продолжить работать в нём.
Скачать Universal Watermark Disabler можно с официального сайта http://winaero.com/download.php?view.1794 (будьте внимательны: ссылка на загрузку находится под рекламой, которая часто носит текст «скачать» и над кнопкой «Donate»).
Все способы:
- Отключение тестового режима в Windows 10
- Способ 1: Скрытие надписи «Тестовый режим»
- Способ 2: Отключение тестового режима
- Вопросы и ответы: 0
У некоторых пользователей Windows 10 может появиться надпись «Тестовый режим», расположенная в правом нижнем углу. Помимо нее указана редакция установленной операционной системы и данные о ее сборке. Поскольку по факту она оказывается бесполезной почти для всех рядовых юзеров, резонно возникает желание ее отключить. Как же это можно сделать?
Отключение тестового режима в Windows 10
Есть сразу два варианта того, как вы можете избавиться от соответствующей надписи — отключить его полностью или просто скрыть уведомление о тестовом режиме. Но для начала стоит прояснить, откуда этот режим вообще взялся и надо ли его деактивировать.
Как правило, это оповещение в углу становится видимым после того, как пользователь отключил проверку цифровой подписи драйверов. Это является следствием ситуации, когда ему не удалось установить какой-либо драйвер обычным способом из-за того, что Windows не смогла проверить его цифровую подпись. Если же вы этого не делали, возможно, дело уже в нелицензионной сборке (репаке), где таковая проверка была отключена автором.
Читайте также: Решаем проблему с проверкой цифровой подписи драйвера
Собственно, сам тестовый режим для того и предназначен — вы можете использовать непроверенные Microsoft драйверы, например, для специфичного оборудования, Android-девайсов и др. Если в защищенном режиме система не всегда разрешает устанавливать такое ПО, дабы уберечь юзера от возможной опасности, то в тестовом режиме никаких ограничений на инсталляцию драйверов нет и пользователь делает все на свой страх и риск.
Далее в статье мы рассмотрим, как можно убрать назойливую надпись в правом углу рабочего стола — полным отключением тестового режима и просто скрытием текстовой информации. Последний вариант рекомендуется в том случае, когда отключение тестового режима приведет к неработоспособности программного обеспечения какого-то конкретного оборудования. С него и начнем.
Способ 1: Скрытие надписи «Тестовый режим»
Если у вас установлен определенный драйвер, который не будет работать без тестового режима, и вы уверены в безопасности его и своего ПК в целом, можете просто скрыть мешающую надпись. Для этого потребуется воспользоваться сторонним программным решением, и самым легким в этом деле является Universal Watermark Disabler.
Скачать Universal Watermark Disabler с официального сайта
- Перейдите по ссылке выше и нажмите на ссылку с загрузкой ZIP-архива.
- Распакуйте его и запустите утилиту, которая будет единственной в папке.
- В окне вы увидите статус «Ready for installation», что означает готовность к использованию. Кликните «Install».
- Появится вопрос, готовы ли вы запустить программу на непротестированной сборке Виндовс Здесь достаточно нажать «ОК», поскольку такой вопрос появляется почти на всех сборках системы кроме первых, использовавшихся при создании утилиты.
- На несколько секунд вы заметите отключение Проводника и отсутствие заставки рабочего стола. После этого отобразится сообщение, где говорится, что для внесения изменений произойдет автоматический выход из системы. Вам необходимо сохранить свой рабочий/игровой или другой прогресс и только тогда кликнуть на «ОК».
- Произойдет выход из системы, после которого останется снова зайти под своим логином и паролем (или просто кликнуть на имя своей учетной записи). На отобразившемся рабочем столе вы сможете увидеть, что надпись исчезла, хотя на самом деле тестовый режим будет продолжать работать.




Способ 2: Отключение тестового режима
При полной уверенности в том, что тестовый режим вам не нужен и после его отключения все драйверы продолжат функционировать должным образом, используйте данный способ. Он еще проще первого, поскольку все действия сводятся к тому, что нужно выполнить одну команду в «Командной строке».
- Откройте «Командную строку» от имени администратора через «Пуск». Для этого начните набирать ее название или «cmd» без кавычек, после чего вызовите консоль с соответствующими полномочиями.
- Впишите команду
bcdedit.exe -set TESTSIGNING OFFи нажмите Enter. - О примененных действиях вы будете уведомлены сообщением.
- Перезагрузите компьютер и проверьте, была ли убрана надпись.



Если вместо успешного отключения вы увидели в «Командной строке» сообщение с ошибкой, отключите в BIOS опцию «Secure Boot», защищающую компьютер от непроверенного ПО и операционных систем. Для этого:
- Переключитесь в BIOS/UEFI.
Подробнее: Как попасть в BIOS на компьютере
- Используя стрелочки на клавиатуре, перейдите во вкладку «Security» и задайте опции «Secure Boot» значение «Disabled». В определенных BIOS эта опция может располагаться на вкладках «System Configuration», «Authentification», «Main».
- В UEFI дополнительно можно пользоваться мышкой, а в большинстве случаев вкладка будет «Boot».
- Нажмите F10, чтобы сохранить изменения и выйти из БИОС/УЕФИ.
- Отключив тестовый режим в Виндовс, вы можете включить «Secure Boot» обратно, если пожелаете.


На этом мы заканчиваем статью, если у вас остались какие-то вопросы или возникли трудности при выполнении инструкций, обращайтесь к нам в комментариях.
Наша группа в TelegramПолезные советы и помощь
Здравия всем!
Сегодня будет небольшая информационная заметка о тестовом режиме Windows (есть такая «штука» в современных версиях ОС). Кстати, если ваша Windows работает в тестовом режиме — вы можете увидеть соответствующее уведомление в нижнем правом углу экрана (см. скрин ниже).
Зачем этот режим нужен: как правило, он полезен при установке малознакомого для вас ПО (драйверов без цифровых подписей, например). В обычном режиме — при установке неподходящего драйвера «легко» нарушить корректную работу Windows и получить критические ошибки, а в тестовом — этого не произойдет, т.к. при выходе из него никакие изменения не сохраняются. Т.е. это своего рода «песочница», в которой можно проводить мини-эксперименты… (кстати, некоторые пользователи в этом режиме дают ПК детям для всевозможных игр)
Почему Windows в него вошла «самостоятельно» и как из него выйти: как правило, он включается самостоятельно, если вы отключали проверку цифр. подписи драйверов (например, с этим можно столкнуться при подключении нового оборудования (принтера, сканера, и пр.) и установке для него ПО).
Ну а о том, как из него выйти (и снова войти, если нужно 😉) и будет эта заметка… 👌

Windows запущена в тестовом режиме (уведомление рядом с часами в правом нижнем углу экрана) // В качестве примера
*
Как включить / отключить тестовый режим
Итак… сначала рассмотрим отключение…
Допустим у вас появилось сообщение, как на скриншоте выше (кстати, на англ. аббревиатура будет: «Test mode»).
Для начала нам потребуется запустить 📌командную строку от имени администратора: можно нажать Ctrl+Alt+Del (т.е. вызвать диспетчер задач), затем создать новую задачу, ввести команду «CMD» и отметить «птичкой», что она должна быть под администратором. См. мой пример ниже. 👇

Ctrl+Shift+Esc — вызов диспетчера задач — новая задача
Далее в командной строке нужно ввести: bcdedit.exe -set TESTSIGNING OFF и нажать Enter. Если команда была успешно выполнена — должно появиться уведомление об успешном завершении операции: сразу после этого следует перезагрузить ПК/ноутбук.
Тестовый режим (и надпись в углу экрана) должны быть откл.

bcdedit.exe -set TESTSIGNING OFF
Если надпись не пропадет: попробуйте снова запустить 📌командную строку под администратором и использовать 2 команды (после каждой нужно нажать Enter):
- bcdedit.exe -set loadoptions ENABLE_INTEGRITY_CHECKS
- bcdedit.exe -set TESTSIGNING OFF
***
*
Теперь насчет включения пару слов…
Необходимо также сначала запустить 📌командную строку под админом и ввести следующее: bcdedit.exe -set TESTSIGNING ON (нажать Enter). После перезагружаем ПК — в углу должна появиться соответствующая надпись.

bcdedit.exe -set TESTSIGNING ON
*
Иные рекомендации и дополнения по теме — приветствуются в комментариях!
Удачи!
😉
Тестовый режим в Windows 10 позволяет запускать программы и устанавливать драйвера, не имеющие подписи Microsoft. Если он по каким-то причинам активировался в вашей ОС, и вы не знаете, как из него выйти — данная статья в помощь.
Полное отключение тестового режима
Сперва попробуем деактивировать тестовый режим с помощью командной строки. Обычно это помогает в большинстве случаев.
Порядок действий:
- Используя строку поиска, необходимо открыть «Командную строку» от имени администратора. Чтобы сделать это, в поиске набрать «cmd» и в открывшемся окне выбрать пункт «Запуск от имени администратора»;
- В появившемся окошке вписать команду «bcdedit.exe -set TESTSIGNING OFF» и затем нажать на Enter. После должно появиться уведомление о том, что действие применено.
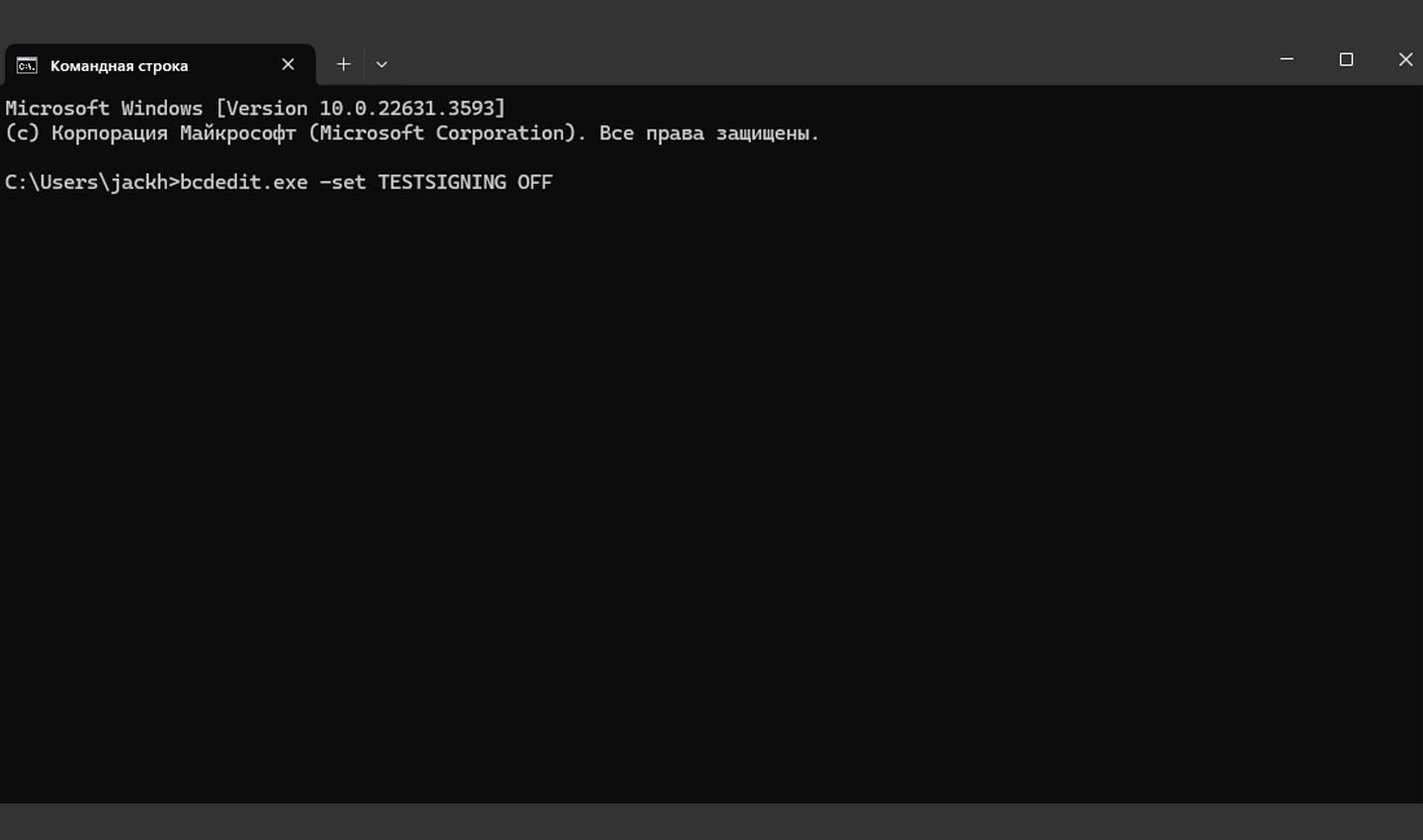
Источник: CQ / Окно командной строки
Останется перезапустить ПК, сообщение о тестовом режиме должно исчезнуть.
Если режим остался включенным
Если команда была выполнена, но после перезагрузки ничего не изменилось и тестовый режим все еще работает, следует выполнить такие действия:
- Снова запустить «Командную строку» от имени администратора;
- Применить одну за одной следующие команды: «bcdedit.exe -set TESTSIGNING OFF», «bcdedit.exe -set loadoptions ENABLE_INTEGRITY_CHECKS» и «bcdedit.exe -set TESTSIGNING OFF»;
- Перезагрузить компьютер, после этого тестовый режим должен отключиться.
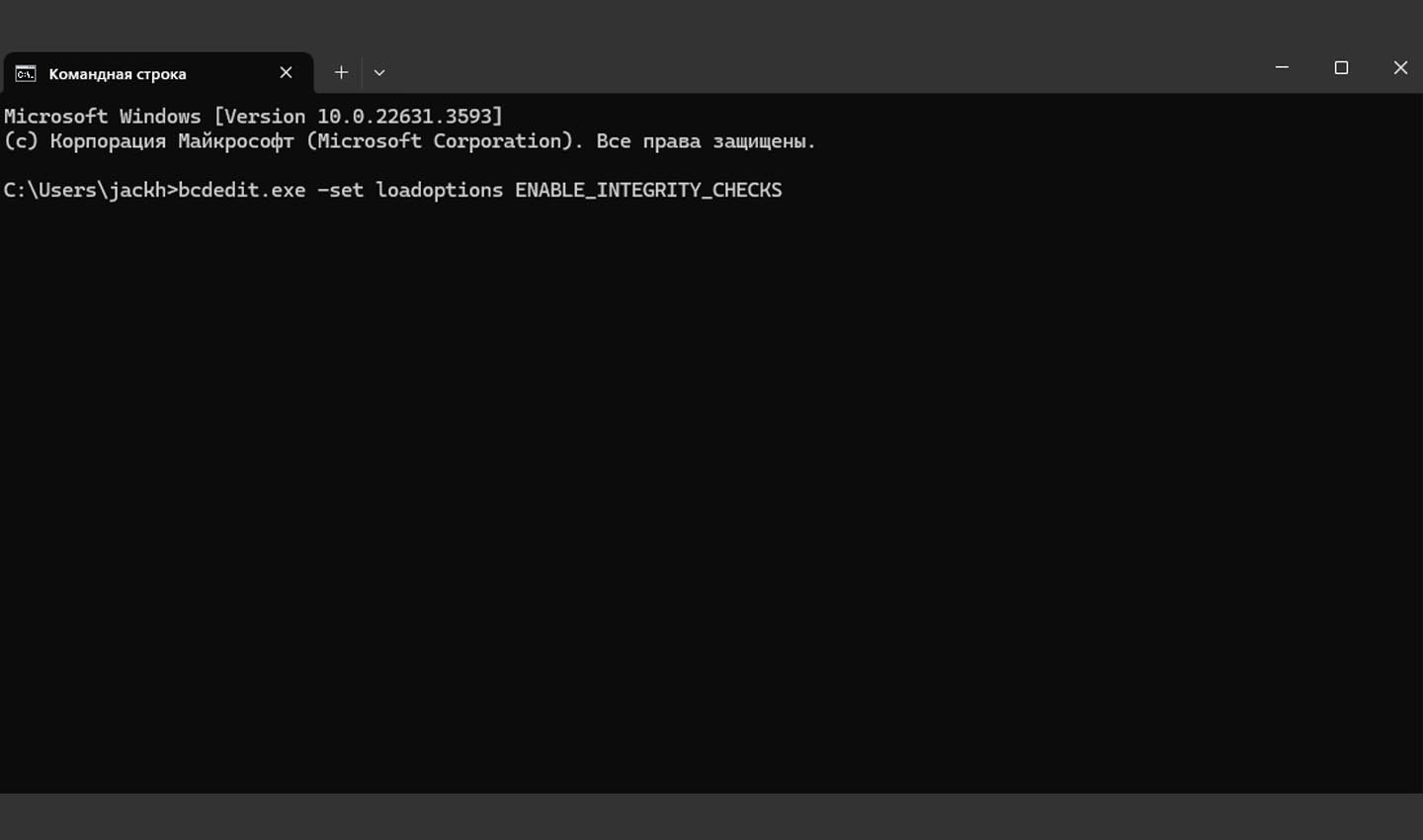
Источник: CQ / Окно командной строки
Если произошла ошибка
Может случиться и так, что вместо успешного выполнения команды возникло уведомление об ошибке. В таком случае необходимо отключить «Secure Boot» в BIOS, поскольку именно эта опция бережет компьютер от непроверенного ПО и ОС. Чтобы устранить ошибку, необходимо:
- Войти в BIOS/UEFI;
- С помощью стрелок на клавиатуре перейти в раздел «Security». Далее значение опции «Secure Boot» нужно изменить на «Disabled». В некоторых BIOS эта опция может находиться в одном из других разделов: «Authentification», «Main» или же «System Configuration»;
- Если это не BIOS, а UEFI, нужный раздел будет называться «Boot». Остальные действия те же самые.
Останется нажать F10, чтобы сохранить изменения, и можно снова войти в систему.
Повторное обновление ОС
Иногда внезапное возникновение уведомления о запуске тестового режима может быть спровоцировано случайным сбоем в процессе установки обновлений для Windows 10. Чтобы решить проблему, обновление потребуется установить еще раз.
Для этого выполняем следующие действия:
- С помощью комбинации кнопок «WIN+I» или через «Пуск» запустить «Параметры». Там войти в раздел «Обновление и безопасность».
- В первом же открывшемся окне нужно нажать на «Просмотр журнала обновлений» и в этом разделе кликнуть на строку «Удалить обновления».
- В открывшемся окне выбрать самое последнее обновление Windows, оно обычно самое верхнее в списке. На него нужно нажать правой кнопкой мышки и в контекстном меню выбрать пункт «Удалить».
- Перезагрузить компьютер и снова зайти в «Центр обновления Windows». В открывшемся окне нажать «Проверка обновлений». Система сразу начнет искать доступные обновления, установка произойдет автоматически.
- После завершения установки операционная система будет также автоматически перезагружена.
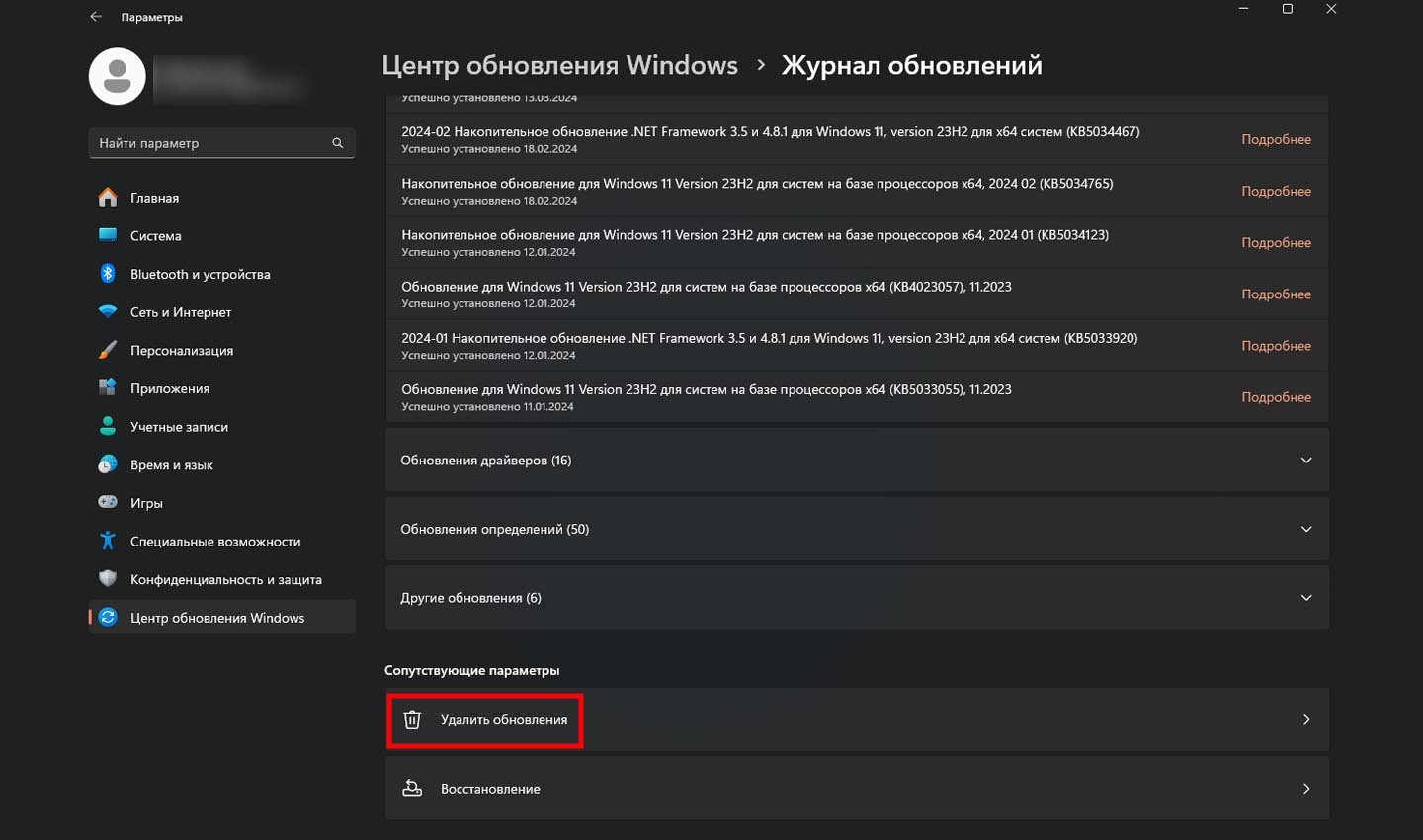
Источник: CQ / Окно параметров
После этого тестовый режим должен отключиться.
Если оповещение все еще осталось, дело не в ошибочном обновлении, а в каком-то сбое. Поступить нужно таким образом:
- С помощью одновременного нажатия кнопок «WIN+R» вызвать окошко «Выполнить», и в единственной строке прописать команду «bcdedit /set testsigning off». Затем нажать ОК.
- Далее требуется перезагрузка ПК, но сделать ее нужно не стандартным способом — через «Пуск» — а через то же окошко «Выполнить». В нем необходимо прописать команду «shutdown /r» и нажать ОК.
Система перезагрузится и уведомление о тестовом режиме должно пропасть.
Скрытие уведомления о тестовом режиме
В некоторых случаях требуется, чтобы тестовый режим Windows 10 был включен постоянно. К примеру, без него не будут работать конкретные драйвера. В этом случае можно просто скрыть уведомление в углу экрана, чтобы оно не отвлекало внимание.
Чтобы сделать это, нужно использовать стороннюю программу. Самый удобный вариант в данном случае — это Universal Watermark Disabler.
Что необходимо сделать:
- Зайти на официальный сайт программы и скачать ZIP-архив с файлом установки. Чтобы получить желаемый результат, скачивать нужно именно с официального сайта Universal Watermark Disabler.
- Распаковать скачанный архив и запустить файл установки в папке.
- В окошке будет отмечен статус «Ready for installation», это значит, что программа готова к установке. Нужно кликнуть мышкой на «Install».
- Возникнет вопрос о том, согласен ли пользователь запустить ПО на непроверенной сборке Windows. Это стандартный вопрос, поэтому нужно просто нажать «ОК».
- На несколько секунд Проводник и заставка рабочего стола пропадут. Далее появится уведомление, где будет сказано, что для внесения необходимых изменений будет выполнен выход из системы.
- Если были запущены текстовые файлы, игры и прочее — сохранить прогрессы и закрыть все программы. Только после этого можно нажать «ОК» в уведомлении.
После выхода пользователю потребуется заново войти в систему, используя свой логин и пароль. Можно также просто нажать на имя своей учетной записи. Хотя система все еще будет работать в тестовом режиме, уведомление об этом пропадет.
Заглавное фото: unsplash.com
Путем ввода ввода в командной строке определенного параметра, как это делается в предыдущих версиях, в Windows 10 у вас не получится удалить надпись «Тестовый режим», которая находится в нижнем правом углу рабочего стола. Появляется сообщение, типа, «Не удается открыть данные конфигурации загрузки. Отказано в доступе».

Однако есть небольшая программа, которая называется Universal Watermark Disabler 1.0.0.3 (скачать здесь). Это утилита была создана для того, чтобы удалять различные водяные знаки на системе. Она работает с версиями Windows 8 build 7850 и до Windows 10 Build 9926 и выше. Все, что нужно сделать, это запустить программу, нажать на кнопку Install и перезагрузить компьютер.





