Все способы:
- Активируем сглаживание шрифтов в Windows 10
- Способ 1: ClearType
- Способ 2: Сглаживание неровностей экранных шрифтов
- Исправление размытых шрифтов
- Вопросы и ответы: 9
Пользователи операционной системы Windows 10 иногда сталкиваются с тем, что отображаемый текст видно недостаточно хорошо. В таких случаях рекомендуется провести индивидуальную настройку и включение некоторых системных функций для оптимизации экранных шрифтов. Помогут в выполнении этой задачи два встроенных в ОС инструмента.
Активируем сглаживание шрифтов в Windows 10
Рассматриваемая задача не является чем-то сложным, справиться с ней сможет даже неопытный пользователь, не обладающий дополнительными знаниями и навыками. Мы же поможем разобраться в этом, предоставив наглядные руководства для каждого метода.
Если вы желаете использовать нестандартные шрифты, сначала произведите их инсталляцию, а уже потом переходите к описанным ниже способам. Ознакомьтесь с детальными инструкциями по этой теме в статье от другого нашего автора по следующей ссылке.
Читайте также: Изменение шрифта в Windows 10
Способ 1: ClearType
Средство настройки текста ClearType было разработано компанией Microsoft и позволяет подобрать наиболее оптимальное отображение системных надписей. Пользователю показывают несколько картинок, а ему нужно выбрать, какая из них является наилучшей. Вся процедура осуществляется так:
- Откройте «Пуск» и в поле поиска напечатайте «ClearType», нажмите левой кнопкой мыши на отобразившееся соответствие.
- Отметьте галочкой «Включить ClearType» и переходите к следующему шагу.
- Вы будете уведомлены о том, что для используемого монитора задано базовое разрешение. Перемещайтесь далее, нажав на соответствующую кнопку.
- Теперь начинается основной процесс – выбор наилучшего примера текста. Отметьте подходящий вариант и кликните на «Далее».
- Вас ожидает пять этапов с различными примерами. Проходятся все они по одному и тому же принципу, меняется только количество предлагаемых вариантов.
- По завершении появится уведомление о том, что настройка отображения текста на мониторе окончена. Выйти из окна Мастера можно нажатием на «Готово».






Если вы сразу не увидели никаких изменений, перезагрузите систему, а потом повторно проверьте действенность используемого инструмента.
Способ 2: Сглаживание неровностей экранных шрифтов
Предыдущий метод является основным и обычно помогает оптимизировать системный текст лучшим образом. Однако в случае когда вы не получили желаемого результата, стоит проверить, включен ли один важный параметр, отвечающий за сглаживание. Его нахождение и активация происходит по следующей инструкции:
- Откройте меню «Пуск» и перейдите в классическое приложение «Панель управления».
- Отыщите среди всех значков элемент «Система», наведите на него курсор и кликните левой кнопкой мыши.
- В открывшемся окне слева вы увидите несколько ссылок. Кликните на «Дополнительные параметры системы».
- Переместитесь во вкладку «Дополнительно» и в блоке «Быстродействие» выберите «Параметры».
- В параметрах быстродействия вас интересует вкладка «Визуальные эффекты». В ней убедитесь, что возле пункта «Сглаживание неровностей экранных шрифтов» стоит галочка. Если ее нет, поставьте и примените изменения.





По окончании этой процедуры также рекомендуется перезапустить компьютер, после чего все неровности экранных шрифтов должны исчезнуть.
Исправление размытых шрифтов
Если вы столкнулись с тем, что на отображаемом тексте не просто присутствуют небольшие неточности и дефекты, а он размыт, перечисленные выше способы могут не помочь решить эту проблему. При возникновении такой ситуации в первую очередь обратить внимание нужно на масштабирование и разрешение экрана. Детальнее об этом читайте в другом нашем материале по ссылке ниже.

Подробнее: Как исправить размытые шрифты в Windows 10
Сегодня вы были ознакомлены с двумя основными методами активации сглаживания шрифтов в операционной системе Windows 10 – инструмент ClearType и функция «Сглаживание неровностей экранных шрифтов». В данной задаче нет ничего сложного, ведь от пользователя требуется только активировать параметры и корректировать их под себя.
Читайте также: Исправление проблемы с отображением русских букв в Windows 10
Наша группа в TelegramПолезные советы и помощь
Microsoft Word — это мощный текстовый редактор, который предлагает множество возможностей форматирования текста. Одной из интересных функций является возможность печатать текст в стиле «лесенка». Этот способ форматирования добавляет визуальный интерес к тексту и делает его более привлекательным для чтения.
Техника печати текста лесенкой заключается в том, чтобы каждая следующая строка начиналась с отступа, который меньше, чем у предыдущей строки. Таким образом, текст строится как лестница, где каждая ступенька ниже предыдущей.
Чтобы начать печатать текст лесенкой в Word, вам понадобится просто следовать нескольким шагам. Сначала откройте документ Word и выберите раздел «Вставка» в верхнем меню. Затем выберите опцию «Таблица» и выберите желаемый размер таблицы. Желательно выбрать таблицу с одним столбцом и несколькими строками.
После создания таблицы, вставьте текст в каждую ячейку таблицы. Для того чтобы добавить отступы к каждой следующей строке, выделите текст в второй ячейке и выберите опцию «Форматирование абзаца» в верхнем меню. Затем выберите вкладку «Отступы» и установите значение отступа ниже, чем у предыдущей строки. Повторите этот процесс для каждой следующей ячейки, увеличивая значение отступа на каждом шаге.
Теперь вы можете видеть, что ваш текст форматируется в стиле лесенки. Если вам нужно изменить отступы в будущем, вы всегда можете вернуться к опции «Форматирование абзаца» и изменить значения отступов по своему усмотрению. Этот метод форматирования текста добавляет визуальный интерес к вашим документам и делает их более профессиональными и привлекательными.
Шаги по созданию текста в виде лесенки в Word
Чтобы создать текст в виде лесенки в Word, следуйте следующим шагам:
- Откройте Microsoft Word на вашем компьютере.
- Кликните на вкладку «Вставка» в верхней части окна программы.
- Выберите опцию «Таблица» в разделе «Столбцы».
- В появившемся меню выберите «Вставить таблицу».
- Установите нужное количество столбцов и строк для вашей лесенки.
- Наберите текст в ячейках таблицы, начиная с верхней строки и двигаясь по диагонали вниз.
- При необходимости, задайте форматирование текста, используя инструменты редактирования текста в Word.
- После завершения ввода текста в таблицу, сохраните ваш документ.
Теперь у вас есть текст в виде лесенки в Word! Вы можете отформатировать его дополнительно, вставлять картинки, добавлять ссылки и выполнять другие действия с вашим документом, в соответствии с вашими потребностями.
Запустите программу Microsoft Word
Для начала работы с функцией печати текста лесенкой в Word, необходимо запустить программу.
Для этого просканируйте рабочий стол или щелкните по значку Microsoft Word на панели задач.
Если программа не установлена на вашем компьютере, загрузите ее с официального веб-сайта Microsoft и установите на свой компьютер.
После запуска программы Microsoft Word вы увидите стартовую страницу, на которой можно выбрать шаблон документа или начать работу с пустым документом.
Примечание: Если у вас уже открыт документ в Word, сохраните его и закройте, прежде чем запускать новое приложение.
Запускайте программу Microsoft Word и готовьтесь печатать текст лесенкой в своем документе.
Создайте новый документ в Word
Для того чтобы начать печатать текст лесенкой в Word, вам необходимо создать новый документ. Для этого выполните следующие шаги:
- Откройте Microsoft Word на вашем компьютере. Воспользуйтесь ярлыком на рабочем столе или найдите программу в меню «Пуск».
- Кликните на вкладку «Файл» в верхнем левом углу окна программы.
- Во всплывающем меню выберите опцию «Создать новый документ».
- Откроется окно выбора шаблона документа. Выберите любой подходящий шаблон или оставьте пустой документ.
- Кликните на кнопку «Создать».
Теперь у вас открыт новый документ в программе Microsoft Word, и вы можете начинать печатать текст лесенкой по вашим потребностям.
Выберите размер и ориентацию страницы
Перед тем, как начать печатать текст лесенкой в Word, вам потребуется выбрать размер и ориентацию страницы. Это важный шаг, который позволит вам оптимально использовать пространство на странице и получить желаемый результат.
В Word вы можете выбрать один из нескольких предварительно настроенных размеров страницы, таких как A4, Letter или Legal, или же создать свой собственный размер. Ориентацию страницы можно установить как портретную (вертикальную), так и альбомную (горизонтальную).
Чтобы выбрать размер страницы, выполните следующие действия:
- Откройте вкладку «Разметка страницы» в верхней части окна Word.
- На панели инструментов выберите опцию «Размер» и нажмите на стрелку справа.
- Выберите нужный размер страницы из предложенного списка или нажмите на «Дополнительные размеры страницы» для создания своего собственного размера.
Чтобы выбрать ориентацию страницы, выполните следующие действия:
- Откройте вкладку «Разметка страницы» в верхней части окна Word.
- На панели инструментов выберите опцию «Ориентация» и нажмите на стрелку справа.
- Выберите нужную ориентацию страницы — «Портрет» (вертикальная) или «Альбомная» (горизонтальная).
После того, как вы выбрали нужный размер и ориентацию страницы, вы можете продолжить печатать текст лесенкой в Word с помощью соответствующих инструментов и функций программы.
Вставьте текст, который будет использоваться для создания лесенки
Чтобы создать лесенку в Word, необходимо вставить текст в таблицу. Для этого нужно создать таблицу с одной колонкой и несколькими строками, в каждой из которых будет находиться одна строка текста. Для создания таблицы есть несколько способов:
| Способ 1 | Нажмите на кнопку «Вставить таблицу» на панели инструментов, выберите нужное количество строк и столбцов и нажмите «ОК». Затем вставьте текст в каждую ячейку таблицы. |
| Способ 2 | Нажмите на кнопку «Вставить таблицу» на панели инструментов, выберите «Вставить таблицу с текстом» и нажмите «ОК». Затем вставьте текст в открывшееся окно «Вставить таблицу с текстом». |
| Способ 3 | Нажмите на кнопку «Вставить таблицу» на панели инструментов, выберите «Вставить таблицу с помощью рисунка» и нажмите «ОК». Затем рисуйте таблицу с помощью сетки и вставьте текст в каждую ячейку. |
После вставки текста в таблицу можно изменять его стиль: шрифт, размер, выравнивание и др. После окончания форматирования текста можно убрать границы таблицы, чтобы они не отображались при печати.
Выравнивайте текст по вертикали
Когда вы работаете с документами в программе Microsoft Word, часто возникает необходимость в выравнивании текста по вертикали. В то же время, может быть сложно определить, какие настройки нужно использовать, чтобы достичь нужного результата.
Выравнивание текста по вертикали можно изменять при помощи инструментов расположения. Чтобы изменить выравнивание текста, следуйте этим шагам:
- Выберите текст, который вы хотите выровнять по вертикали.
- На вкладке Расположение в верхней части окна выберите пункт Выравнивание текста.
- В выпадающем меню выберите нужное вам выравнивание в соответствии с вашими требованиями (верхнее, по центру, нижнее и т. д.).
- Щелкните ОК, чтобы сохранить изменения.
Теперь ваш текст будет выровнен по вертикали в соответствии с указанными вами настройками. Если вы хотите изменить выравнивание текста позже, просто повторите эти шаги.
Помните, что выравнивание текста по вертикали может быть особенно полезным при работе с документами с разными типами содержимого, такими как заголовки, таблицы или списки.
Применяйте выравнивание текста по вертикали в Microsoft Word, чтобы улучшить внешний вид и читаемость ваших документов. Это простой и эффективный способ сделать ваш текст более профессиональным и привлекательным.
Отформатируйте текст в виде лесенки, используя отступы
|
П |
е |
ч |
а |
т |
а |
т |
ь |
т |
е |
к |
с |
т |
л |
е |
с |
е |
н |
к |
о |
й |
, |
и |
с |
п |
о |
л |
ь |
з |
у |
я |
щ |
и |
е |
й |
о |
т |
с |
т |
у |
п |
|||||||
|
л |
е |
с |
е |
н |
к |
о |
й |
, |
ч |
т |
о |
с |
о |
з |
д |
а |
н |
и |
е |
м |
, |
и |
с |
п |
о |
л |
ь |
з |
у |
я |
щ |
и |
е |
й |
о |
о |
о |
||||||||||
|
и |
с |
п |
о |
л |
ь |
з |
у |
я |
щ |
и |
е |
й |
, |
с |
о |
з |
д |
а |
н |
и |
е |
м |
, |
л |
е |
ж |
б |
е |
з |
щ |
и |
к |
у |
, |
о |
т |
п |
р |
а |
в |
л |
е |
н |
и |
я |
я |
Проверьте результат
После завершения всех шагов, внимательно проверьте результат. Просмотрите текст лесенкой и убедитесь, что он выглядит правильно.
Убедитесь, что каждая строчка имеет правильное выравнивание и размер шрифта. Проверьте также отступы между строками и секциями текста.
Если обнаружите ошибки или неправильное форматирование, отредактируйте соответствующую часть текста. Повторите шаги для форматирования текста до тех пор, пока не будете полностью удовлетворены результатом.
Помните, что правильное выполнение всех шагов и внимательная проверка являются ключевыми для достижения желаемого внешнего вида текста лесенкой в Word.
Сохраните документ
Когда вы закончите печатать текст лесенкой в Word, предлагается сохранить документ, чтобы сохранить все ваши изменения и иметь возможность открыть его в будущем. Чтобы сохранить документ, выполните следующие действия:
1. Нажмите на вкладку «Файл» в верхнем левом углу программы.
2. В открывшемся меню выберите «Сохранить как».
3. В появившемся окне выберите папку, в которой вы хотите сохранить документ.
4. Введите желаемое имя файла в поле «Имя файла».
5. Выберите формат файла из выпадающего списка «Тип файла». Рекомендуется выбрать формат .doc или .docx для сохранения в формате Microsoft Word.
6. Нажмите на кнопку «Сохранить», чтобы сохранить документ.
Теперь ваш документ сохранен и готов к использованию. Вы можете открыть его снова в Word, чтобы редактировать его или отправить другим людям. Не забудьте регулярно сохранять свои изменения, чтобы избежать потери данных в случае сбоя программы или компьютера.
Распечатайте документ в виде лесенки на бумаге
Для того чтобы создать лесенку в Word, вам понадобится использовать таблицу. Вставьте таблицу в ваш документ и задайте ей нужные параметры: количество строк и столбцов.
Затем заполните таблицу текстом, начиная с верхнего левого угла и двигаясь по диагонали вниз и вправо. После заполнения первой строки, перейдите на следующую строку и продолжайте заполнять таблицу, двигаясь в том же направлении.
Если вам нужно добавить больше текста, чем может вместить одна ячейка таблицы, вы можете использовать перенос строк. Для этого просто нажмите клавишу «Enter» внутри ячейки, чтобы текст перешел на новую строку. В случае необходимости, вы также можете изменить шрифт, размер текста или добавить другие форматирования.
После того как вы заполнили таблицу всем необходимым текстом, вы можете распечатать документ в виде лесенки. Для этого выберите пункт «Печать» в меню «Файл» и настройте параметры печати по вашему усмотрению, например, выберите количество страниц на листе бумаги.
После настройки параметров печати, нажмите кнопку «Печать», чтобы начать печать документа. Когда печать завершится, у вас будет уникальный документ в виде лесенки, готовый для чтения или представления другим людям.
Таким образом, создание лесенки в Microsoft Word является простым и удобным способом форматирования текста. Отличительная черта лесенки делает документ более привлекательным и понятным, что может быть полезным в различных ситуациях, таких как составление списка или оформление презентации.
Не бойтесь экспериментировать со структурой и оформлением вашего документа в виде лесенки, чтобы сделать его более эффективным и интересным для себя и других пользователей.
| Текст 1 | Текст 2 | Текст 3 |
| Текст 4 | Текст 5 | |
| Текст 6 |
Microsoft Word – один из самых популярных текстовых редакторов, который позволяет создавать и оформлять различные документы. Одним из интересных способов оформления текста является использование шрифта лесенкой. Этот эффект придает тексту особую динамичность и привлекательность.
Для создания эффекта шрифта лесенкой в Word необходимо использовать специальные функции и инструменты редактора. Перед началом работы с текстом рекомендуется выбрать подходящий шрифт и размер. Шрифты с четкими и различными высотами букв (например, Arial, Verdana, Calibri) и достаточно крупный размер (от 24 пунктов и выше) подойдут лучше всего.
Для того чтобы создать эффект шрифта лесенкой, выделяем фрагмент текста, который хотим оформить. Затем нажимаем правую кнопку мыши и выбираем в контекстном меню пункт «Форматировать текст». В открывшемся диалоговом окне переходим на вкладку «Текстовый эффект». Здесь можно выбрать различные стили оформления текста, включая эффект шрифта лесенкой.
Что такое лесенка в Word
Лесенка может быть использована для создания структурированного вида текста, выделения ключевых моментов или привлечения внимания к определенным элементам. Она может быть применена в различных типах документов, включая отчеты, презентации или документацию.
Для создания лесенки в Word нужно использовать инструмент «Выравнивание по левому краю с отступом». После применения этого инструмента, каждая новая строка текста будет автоматически смещаться вправо.
Важно отметить, что использование лесенки может быть неуместным в некоторых случаях. Например, для длинных текстов или документов с множеством абзацев лесенка может затруднить чтение и восприятие информации.
В случае если необходимо применить эффект лесенки только к определенной части текста, можно использовать функцию «Выравнивание по левому краю с отступом» на уровне абзаца или отдельных строк.
Понятие лесенки в контексте текста в Word
В программе Microsoft Word существует функция форматирования текста, которая позволяет создавать эффект «шрифт лесенкой». Этот эффект делает текст похожим на лесенку, где каждая буква/слово/строка опускается на один уровень ниже.
Для создания эффекта шрифта лесенкой в Word необходимо использовать функцию «Обратный отступ». Чтобы начать, нужно выделить текст, который вы хотите отформатировать, и выбрать «Форматирование абзаца» в меню «Формат». Затем в разделе «Отступы и интервал» отключите «Отступ первой строки» и выберите положительное значение для «Обратного отступа». Чем больше значение, тем глубже будет шрифт лесенкой. Для отображения текста на одной линии и избежания переносов используйте широкий лист бумаги.
Таким образом, функция «Обратный отступ» в Microsoft Word позволяет создавать эффект «шрифт лесенкой», который может быть использован для создания оригинального визуального стиля в документах, заголовках или других текстовых элементах.
Шаги для создания эффекта лесенки в тексте Word
Шаг 1: Откройте документ Word, в котором вы хотите создать эффект лесенки в тексте.
Шаг 2: Выделите текст, к которому вы хотите применить эффект лесенки. Для этого можно использовать мышку или клавиши сочетания «Ctrl» + «A», чтобы выделить весь текст в документе.
Шаг 3: В верхней панели инструментов выберите вкладку «Разметка», затем найдите раздел «Объекты» и выберите опцию «Текстовый блок».
Шаг 4: В появившемся окне выберите опцию «Текстовый блок с фигурной рамкой».
Шаг 5: В таблице форматации текстового блока установите следующие значения:
— Граница: Нет
— Фоновый цвет: Белый
— Межстрочный интервал: Один
— Отступ первой строки: 0 см
— Специальный отступ: 0 см
— Выровнять текст по: Внизу
— Оставить пробелы после и до: 0 см
Шаг 6: Нажмите «ОК», чтобы применить настройки для текстового блока.
Шаг 7: Повторите шаги 3-6 для каждого абзаца текста, которому вы хотите применить эффект лесенки.
Шаг 8: После того, как вы настроили все абзацы текста, сохраните документ и убедитесь, что эффект лесенки корректно отображается.
Теперь вы знаете, как создать эффект лесенки в тексте Word и можете использовать его для придания документу более организованного и структурированного вида.
Преимущества использования лесенки в тексте Word
|
1. Визуальное разделение текста Лесенка позволяет визуально разграничить текст на части, что делает его более структурированным и понятным для чтения. Каждая строка абзаца находится на своей уровне и привлекает внимание читателя. |
2. Создание акцентных элементов Использование лесенки позволяет выделить определенные слова или фразы в тексте, делая их более заметными и запоминающимися. Такие акцентные элементы могут использоваться для подчеркивания ключевых идей или отделения важной информации. |
|
3. Улучшение внешнего вида документа Использование лесенки в тексте Word придает документу эстетическую привлекательность и профессиональный вид. Благодаря структурированному расположению строк абзаца, документ выглядит более организованным и читабельным. |
4. Подчеркивание иерархии информации Лесенка позволяет явно выделить заголовки, подзаголовки и абзацы в тексте, что помогает установить иерархию информации. Это особенно полезно при создании документов с большим объемом текста, где необходимо четкое разделение различных разделов и подразделов. |
Использование стиля лесенки в тексте Word – это эффективный способ сделать документ более структурированным, акцентировать важные детали и повысить его визуальную привлекательность. Этот способ форматирования особенно полезен в создании презентаций или отчетов, где необходимо выделить ключевые элементы текста и обеспечить понятность его структуры.
Почему стоит использовать шрифт лесенкой в вашем документе
-
Улучшенная читаемость: Когда буквы и символы наклонены и смещены, они создают более четкую и понятную форму каждого символа. Это делает текст более читабельным для читателя.
-
Уникальный внешний вид: Шрифт лесенкой добавляет оригинальный и привлекательный вид вашему документу. Он может быть полезен для создания заголовков, названий и других элементов, которые нужно выделить визуально.
-
Повышение интереса: Использование шрифта лесенкой может сделать ваш документ более привлекательным и интересным для чтения. Он может произвести впечатление на читателя и заинтересовать его в содержании документа.
-
Подчеркивание важности: Если вам нужно выделить определенную информацию или сделать ее более заметной, шрифт лесенкой может помочь. Он привлекает внимание и может подчеркнуть важность определенных элементов.
В целом, использование шрифта лесенкой в вашем документе может добавить стиль и привлекательность, а также улучшить его читабельность и привлекательность для читателей.
Рекомендации по использованию лесенки в Word
1. Используйте лесенку с умом.
Применение лесенки подходит для выделения заголовков разного уровня и создания структуры документа. Однако важно не переусердствовать и не применять лесенку к каждому абзацу. Это может вызвать десориентацию у читателя и ухудшить удобство чтения.
2. Оставляйте достаточное пространство между уровнями лесенки.
Чтобы лесенка выглядела четко и организованно, рекомендуется оставлять небольшое пространство между уровнями. Это поможет читателю легко различать разные уровни заголовков и создаст балансированный визуальный эффект.
3. Используйте разные стили для разных уровней.
Если вы хотите создать лесенку с использованием разных шрифтов или размеров, рекомендуется использовать разные стили для разных уровней заголовков. Однако главное – сохранить единообразие и читаемость документа.
4. Не забывайте о корректной нумерации.
Если вы используете лесенку с нумерацией (например, для создания оглавления), убедитесь, что нумерация соответствует структуре документа и верно отображается. В Word есть специальные инструменты для создания оглавления, которые могут помочь вам в этом.
5. Проверьте совместимость с другими программами.
Если вы планируете использовать документ с лесенкой в других программах или на других устройствах, убедитесь, что они поддерживают то же форматирование текста. Некоторые программы могут не правильно отображать лесенку или использовать свои собственные стили. Проверьте документ на разных устройствах и при необходимости внесите корректировки.
Следуя этим рекомендациям, вы сможете использовать лесенку в Word красиво и эффективно, придавая вашим документам профессиональный вид.
как написать слово лесенкой в ворде
Ситуация видна на картинке. Все строчки ведут себя нормально, кроме второй и третьей снизу. Эта парочка, будучи, как и остальные, разными отдельными таблицами, слиплась по левому краю. При попытке сдвинуть левый край у одной из этих строк точно так же сдвигается и край у другой.Просьба подсказать, в чем тут дело.

Присоединённое изображение
группа: участники сообщений: 130 проживает: Россия, Санкт-Петербург
группа: участники сообщений: 333 cтрана: Россия
группа: участники сообщений: 130 проживает: Россия, Санкт-Петербург
А наверху за линейку тоже не дает двигать?

Присоединённое изображение
группа: участники сообщений: 333 cтрана: Россия
Подписаться на тему Уведомление на e-mail об ответах в тему, во время Вашего отсутствия на форуме.
Подписка на этот форум Уведомление на e-mail о новых темах на форуме, во время Вашего отсутствия на форуме.
Скачать/Распечатать тему Скачивание темы в различных форматах или просмотр версии для печати этой темы.
Как изменять направление текста в ворде
Microsoft Word не позволяет изменять направление обычного текста в абзаце.
Тем не менее, это позволяет вам изменить направление текста в случае с таблицами, фигурами или текстовым полем. Хотите ли вы изменить текст с вертикального на горизонтальный или наоборот, это возможно с помощью фигур и таблиц.
С учетом вышесказанного я продемонстрирую, как можно использовать таблицы, фигуры или текстовые поля для изменения направления текста в Word.
Изменить направление текста в фигурах
Чтобы изменить направление текста в Word с помощью фигур или текстовых полей, выполните следующие инструкции.
Сначала вставьте прямоугольную форму или текстовое поле, которое будет содержать текст. Если вы не знаете, как вставить фигуру в Word, выполните следующие действия:
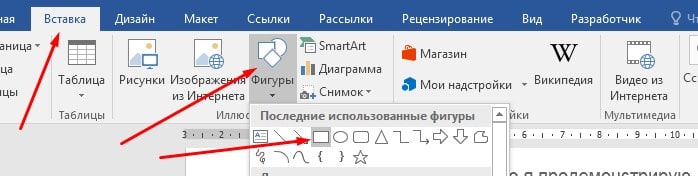
Эта форма будет содержать текст. Не волнуйтесь, если у вас будет цветная форма, я скоро покажу вам, как убрать границу формы и цветную заливку, чтобы она была невидимой
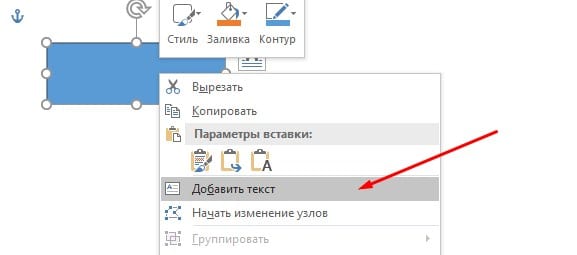
Остальные шаги теперь покажут вам, как изменить направление текста в Word.
Для другого способа изменить направление текста в форме, выполните следующие шагами.
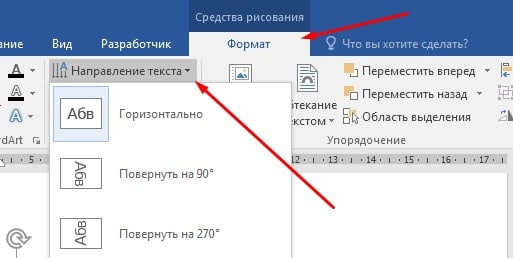
При изменении направления текста размер фигуры будет автоматически масштабироваться в соответствии с вашим текстом. Возможно, вам также придется впоследствии отрегулировать форму, чтобы сделать текст в форме более презентабельным.
Удалить цвет фигуры и границы
Если вы новичок в формах в Word, у вас могут возникнуть проблемы с удалением границ формы и заливки. Если граница и заливка вам нужна, тогда проигнорируйте этот шаг.
Чтобы удалить внутреннюю заливку фигуры, нажмите на фигуру и перейдите на вкладку «Формат инструмента рисования». В группе стилей фигур, нажмите на «Заливка фигуры» и выберите «Нет заливки».
В этом случае вы должны изменить цвет текста в форме на черный. Белый текст может стать невидимым на белом фоне.
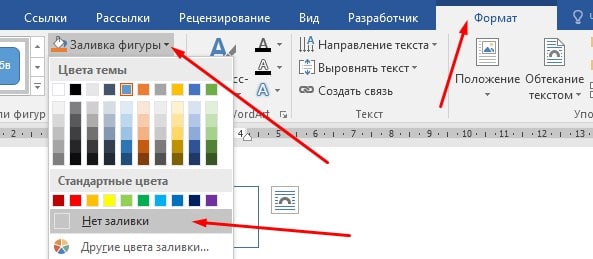
Те же шаги выполните и для контура фигуры.
Направление текста в таблице
Итак, чтобы изменить направление текста в таблице, следуйте инструкциям ниже:
макет» data-lazy-srcset=»https://gospodaretsva.com/wp-content/uploads/2020/05/Screenshot_7.jpg 727w, https://gospodaretsva.com/wp-content/uploads/2020/05/Screenshot_7-300×131.jpg 300w» data-lazy-sizes=»(max-width: 727px) 100vw, 727px» data-lazy-src=»https://gospodaretsva.com/wp-content/uploads/2020/05/Screenshot_7.jpg»/>
При изменении направления текста размер ячейки автоматически масштабируется в соответствии с вашим текстом. Возможно, вам придется также настроить строки и столбцы после этого, чтобы сделать вашу таблицу подходящей для просмотра.
Оформление текста в виде лесенки
Простейшие текстовые эффекты
Настройки документа оставляем без изменения. Сам текст и его размер- на ваше усмотрение.
Шаг 1. «Готовим» текст
Напечатайте любой текст. Для этого используйте любой шрифт, размер шрифта произвольный. Я напечатал слово ВЕКТОР.
Отмените обводку и задайте заливку любым цветом. Я выбрал красный цвет для заливки контура.
Далее отправляемся в меню Контур и оконтуриваем объект (shift+ctrl+C). Теперь можно разгруппировать объект, жмём shift+ctrl+G. Таким образом мы получили набор отдельных букв.
Проведите по каждой букве два отрезка. Они должны разбить букву на три части. Размер этих частей не обязательно делать одинаковым. Достаточно расположить отрезки приблизительно.Например, вот так
Проделайте это для всех букв. Можно делать копию отрезка Ctrl+D и, удерживая ctrl, сдвигать отрезок на следующую букву. В итоге получим вот такую картину
Ну а теперь выделяем букву и верхний отрезок и применяем Контур- разделить (Ctrl+/). Далее выделяем нижнюю часть буквы и нижний отрезок, затем опять Контур- разделить.
В итоге имеем букву «разрезанную» на три части.
После разделения всех букв нам необходимо сгруппировать отдельные части нашего слова ВЕКТОР. Для этого, удерживая shift, выделяем все нижние части букв и группируем Ctrl+G.
Затем выделяем все средние части букв и группируем. Аналогично поступаем и с верхними частями нашего текста.
В итоге мы получили три слоя нашего текста.
Ну вот и все, текст мы подготовили. Двигаемся дальше.
Шаг 2. Размещаем части текста в виде лесенки
Осталось совсем немного. Отодвиньте части текста друг от друга и выделите нижнюю часть текста. Открываем панель Объект- Трансформировать
В итоге мы «положили» нижнюю часть текста на горизонтальную поверхность.
С верхней частью текста поступаем как и с нижней.
Осталось совместить все три части текста и сгруппировать.
Если есть желание, то можете дорисовать ступеньки на которых лежат буквы.
Как сделать текст полукругом в Ворд 2007, 2010, 2013 и 2016

При оформлении листовок или плакатов часто возникает необходимость сделать текст в виде полукруга. Такой текст выглядит необычно и сразу привлекает внимание к документу.
Может показаться, что для создания подобного текста необходимо использовать профессиональные программы для дизайнеров, но на самом деле можно обойти только одним текстовым редактором. В этой небольшой статье вы узнаете, как сделать текст полукругом в редакторе Word 2007, 2010, 2013 или 2016.
Если у вас современная версия Word, например, Word 2007 или более новая, то вы можете сделать достаточно красивый текст в виде полукруга. Для этого сначала необходимо добавить в документ элемент, который называется «Надпись». Для этого перейдите на вкладку «Вставка» и нажмите там на кнопку «Фигуры». В результате откроется достаточно большой список доступных фигур.
В этом списке необходимо выбрать элемент «Надпись». Его найти очень просто так как он находится в самом начале списка фигур. На скриншоте внизу нужный элемент означен с помощью стрелки.

После того как вы выбрали элемент «Надпись», ваш курсор превратится в крестовину. С помощью этой крестовины необходимо нарисовать прямоугольник, в потом вставить или вписать в него текст, который должен быть оформлен в виде полукруга. В результате у вас должен получиться примерно такой элемент, как на скриншоте внизу.
Дальше необходимо убрать рамку вокруг текста. Для этого выделяем рамку с помощью мышки и переходим на вкладку «Формат». Здесь необходимо нажать на кнопку «Контур фигуры» и в появившемся меню выбрать вариант «Нет контура».

После удаления контура можно приступать к настройке оформления текста. Для этого снова выделяем блок текста, переходим на вкладку «Формат» и нажимаем там на кнопку «Текстовые эффекты».

В результате откроется меню, в котором необходимо выбрать эффект и применить его к тексту. Для того чтобы сделать текст полукругом, вам необходимо перейти в меню «Преобразовать» и выбрать там один из эффектов в разделе «Траектория движения».

Благодаря этому эффекту, текст внутри созданного вами текстового блока будет оформлен в виде полукруга. Для того чтобы изменить кривизну полукруга необходимо просто изменить размеры блока с текстом. В конечном итоге у вас может получится примерно такая текстовая надпись как на скриншоте внизу.
При необходимости полукруг из текста можно наклонить на любой угол вправо или влево. Для этого необходимо навести курсор на зеленую точку над блоком с текстом, зажать левую кнопку мышки и передвинуть курсор в необходимом направлении.
Экспериментируя с настройками текста на вкладке «Формат», можно получить надписи с самым разным оформлением.

Как пример – текст на скриншоте вверху.
Как изменить направление текста в Word
При работе с Microsoft Word могут возникнуть ситуации, когда вам будет необходимо изменить направление текста в ворде, например, при создании флаера или листовки. Для того чтобы в ворде изменить направление текста, следует использовать текстовые поля, формы или ячейки таблицы. В этой статье мы рассмотрим несколько способов, как изменить направление текста в ворде.
Как изменить направление текста в таблице
Нижеуказанные шаги покажут вам, как создать текстовое поле, добавить в него текст, а затем изменить направление этого текста.
- Перейдите во вкладку « Вставка ».

Как изменить направление текста в Word – Вкладка Вставка
- Нажмите команду «Текстовое поле» в разделе «Текст» на ленте.
Как изменить направление текста в Word – Текстовое поле
- Затем выберите одно из стандартных текстовых полей или нажмите кнопку « Добавление надписи », чтобы вставить его.

Как изменить направление текста в Word – Добавить текстовое поле
- Введите текст в текстовое поле, направление которого вы хотите изменить.
Как изменить направление текста в Word – Ввод текста, направление которого необходимо изменить в ворде
- На вкладке « Формат » в разделе «Текст», затем нажмите команду «Направление текста».
Как изменить направление текста в Word – Команда Направление текста
- В раскрывающемся меню выберите предпочтительное направление текста. В нашем примере, мы изменим направление текста вертикально, повернув текст на 270 градусов.
Как изменить направление текста в Word – Изменить направление текста вертикально в воде
- Текст в ворде изменит свое направление.
Как изменить направление текста в Word – Вертикальное направление текста в воде
Вы также можете выбрать пункт «Направления текста» в раскрывающемся меню, чтобы изменить направление текста в ворде.
Как изменить направление текста в Word – Направления текста
Выберите направление в диалоговом окне «Направление текста». В правой части диалогового окна отображается предварительный просмотр. Нажмите « ОК », чтобы изменить направление текста в ворде.
Как изменить направление текста в Word – Поменять направление текста в ворде на вертикальное
Если вы хотите, изменить направление вашего текста в ворде особым образом, щелкните маркер поворота и перетащите его до тех пор, пока текст не изменит свое направление на желаемое.
Как изменить направление текста в Word – Изменить направление текста в ворде
Как изменить направление текста в таблице ворд
Вы также можете изменить направление текста в ворде в одной или нескольких ячейках таблицы.
- Выберите ячейки, для которых вы хотите изменить направление текста.

Как изменить направление текста в Word – Изменить направление текста в ячейках таблицы
- Перейдите на вкладку « Макет » в разделе « Выравнивание » нажмите команду «Направление текста».

Как изменить направление текста в Word – Изменить направление текста
- При каждом нажатии команды «Направление текста» применяется другое направление. Продолжайте нажимать кнопку до тех пор, пока не измените направление текста в таблице на желаемое.

Как изменить направление текста в Word – Изменить направление текста в ячейках в таблице в ворде
Вы также можете щелкнуть правой кнопкой мыши по выделенному тексту в ячейках таблицы и выбрать «Направление текста» во контекстном меню, чтобы изменить направление текста в таблице.
Как изменить направление текста в Word – Изменить направление текста в таблице в ворде
На этом можно закрыть вопрос, как изменить направление текста в ворде. Теперь вы знаете не только несколько способов, как изменить направление текста, но и как изменить направление текста в ворде в таблице.
- Пользователям ПК
- Офисные приложения
- MS Word
Иногда необходимо использовать в тексте смещение слов вверх или вниз от горизонтальной базовой линии. Например, как в сти хах Маяковского.
1. В окне открытого документа выделяем нужный фрагмент тек
ста (к примеру, первое слово строки).
2. Открываем окно «Шрифт» любым известным способом.
3. В окне «Шрифт» на вкладке «Интервал» в графе «Смеще
ние» выбираем направления сдвига слов – вверх или вниз.
3. Справа задаем регулятором шаг смещения (по умолчанию предлагается 3 пт).
4. Закрываем окно кнопкой «ОК».
5. Повторяем данную процедуру для второго слова, третьего и т.д. Для каждого последующего слова смещение задается с уче том выбранного шага. Например, если для первого слова 3 пт, то для второго – 6 пт, для третьего – 9 пт и т.д.
Как установить масштаб шрифта?
Обычное соотношение высоты знаков с их шириной составляет
100%. Иногда требуется изменить это соотношение в ту или иную сторону. При этом высота букв будет той же, а все изменения бу дут касаться только ширины.
1. В окне открытого документа выделяем нужный фрагмент текста.
2. Открываем окно «Шрифт» любым известным способом.
3. В окне «Шрифт» на вкладке «Интервал» в графе «Масш
таб» выбираем нужное значение масштаба.
4. Закрываем окно кнопкой «ОК».
Как сделать текст растянутым или сжатым по горизонтали?
Один из способов выделить нужные слова или фразы в текс те – сделать их слегка растянутыми по горизонтали. С другой сто роны, может возникнуть необходимость избавиться от последней строки абзаца, состоящей из одного двух слов, а для этого лучше всего несколько сжать текст (на 0,1–0,3 пт).
Для этого надо:
1. В окне документа выделяем нужный фрагмент текста.
2. Открываем окно «Шрифт» любым известным способом.
3. В окне «Шрифт» на вкладке «Интервал» в графе «Интервал»
выбираем способ изменения текста – растяжение или сжатие.
4. Справа задаем регулятором степень изменения в пунктах.
5. Закрываем окно кнопкой «ОК».
Источник: Игорь Пащенко — Word 2007 (Шаг за шагом) — 2008
