The free version is available for personal use only. This includes connecting between your personal devices or helping friends and family with remote support. Using TeamViewer for work-related purposes, within an organization, or any activity generating revenue (e.g., connecting to your work computer, supporting clients, or monitoring business devices) requires a commercial license.
The TeamViewer full client is designed for providing remote support to end users. It gives you access to all features and functionalities in one place, allowing you to manage and control devices remotely. TeamViewer QuickSupport, on the other hand, is designed for end users to receive remote IT support. It’s a lightweight, executable program that requires no installation, enabling end-users to temporarily grant access to their devices for attended access and remote support.
TeamViewer prioritizes security and uses full encryption to protect your connections. This includes 4096-bit RSA private/public key exchange and 256-bit AES session encoding, ensuring a high level of protection. For more details, visit our Knowledge Base to learn about TeamViewer security.
Yes, you can! Using our web app, you can start sessions directly from your browser to connect with saved contacts or devices, generate session links or session codes, or connect with TeamViewer IDs.
TeamViewer is compatible with various platforms, including Windows, macOS, Android, iOS, iPadOS, and ChromeOS. For the complete list, visit our Knowledge Base.
TeamViewer
для Windows
TeamViewer — удобная в использовании программа для получения удаленного доступа к компьютерам в обход брандмауэров, заблокированных портов, а также NAT-маршрутизации локальных IP-адресов. Кроме того есть возможность демонстрировать другим пользователям собственный рабочий стол и презентации, а также осуществлять передачу файлов. Программа использует в работе защищённые каналы передачи данных с обменом ключами и шифрованием сеанса AES.
Основные возможности:
- Удаленное администрирование компьютеров пользователей и серверов;
- Возможность обмена файлами;
- Использование в работе защищённых каналов передачи данных с обменом ключами и шифрованием сеанса AES (256 бит);
- Удобный список активных пользователей с возможностью подключения;
- Возможность работы программы без установки на локальный компьютер;
- Демонстрация презентаций и собственного рабочего стола другим пользователям;
- Удаленный доступ в обход брандмауэров, заблокированных портов, а также NAT-маршрутизации локальных IP-адресов;
- Возможность работы с удаленным компьютером через браузер;
- Оптимизированное качество отображения и скорость передачи данных.
- TeamViewer для macOS
- TeamViewer для iOS
- TeamViewer для Android
Что нового в TeamViewer 15.64.3?
- Повышена производительность
- Исправлены ошибки
ТОП-сегодня раздела «Администрирование»
AnyDesk 9.5.1
AnyDesk — бесплатное приложение, которое предназначено для удаленного доступа к компьютеру….
TeamViewer 15.64.3
TeamViewer — приложение для администрирования удаленных компьютеров и серверов, использующее…
Ammyy Admin 3.10
Ammyy Admin — небольшая портативная программа, с помощью которой можно быстро и безопасно…
Radmin 3.5.2.1
Radmin — это одна из лучших программ безопасного удаленного администрирования для платформы…
WakeMeOnLan 1.93
WakeMeOnLan — небольшая бесплатная утилита, которая позволяет удаленно включить один или…
Отзывы о программе TeamViewer
Я про TeamViewer 15.59.3 [01-11-2024]
TeamViewer не осуществляет продажи, обслуживание или поддержку любого рода в странах, которые могут привести к нарушению TeamViewer экспортных положений Европейского Союза или Соединенных Штатов или если это каким-либо образом запрещено в соответствии с Общей внешней политикой и политикой безопасности ЕС или экспортным законодательством США.
4 | 4 | Ответить
Манул про TeamViewer 15.30.3 [21-09-2022]
Прога весьма удобна, не без продажных нюансов, понятно. Но начиная с мая, имело бы смысл в пункте «Что нового в TeamViewer» добавить: В России и Беларуси не работает.
43 | 38 | Ответить
AZJIO про TeamViewer 15.26.4 [15-02-2022]
Не так часто пользуюсь, но их стратегия делать невозможность доступа к старым версиям просто делает программу бесполезной. Установил знакомым, думаю сейчас исправлю проблему, а оно раз и говорит «версия несовместима», полчаса, а то и час я объясняю как скачать (20+20 минут пешком туда и обратно), как запустить, ну в общем полную прелюдию, а потом он говорит WinXP не поддерживается. Скачиваем другую программу, исправляем. А с Linux ещё хуже, куда он установит сам забудешь. И рекламой ещё запарит, с другой стороны телефона выслушать что делать с окнами, 3 штуки генерирует.
32 | 43 | Ответить
Алексей про TeamViewer 15.20.3 [03-08-2021]
Я не понимаю, зачем вылладывать ссылки на закачку с официального сайта?? Зачем тогда ваш сайт? На официальный я и сам могу зайти. Раз я попал к вам, значит по какой-то причине не могу скачать с официального!! Да что с людьми случилось то? Поколение ЕГЭ??
68 | 35 | Ответить
Дмитрий про TeamViewer 15.18.4 [22-06-2021]
Покупая платную версию обратите внимание что вы покупаете не доступ на год к продукту как написано на сайте («Оплата взымается за 12 месяцев единым платежом»), а бесконечную ежегодную платную подписку, и есть маленький пункт в километровом соглашении о том что отказаться от подписки нужно ровно за месяц до её истечения, то есть даже если вы перестали пользоваться этой поделкой с вас продолжат списывать деньги. А на все аргументы по поводу того что она вам больше не нужна вам будут тыкать в это соглашение. А для того чтобы написать запрос на отказ от подписки нужно зарегистрироваться в специальном интерфейсе, который требует документального подтверждения покупки, в надежде что пользователь потерял документы на покупку этой поделки, и даже имея все документы зарегистрироваться там еще тот квест, я безуспешно запрашивал код подтверждения на емейл раз 15. Перешел на аналоги с более прозрачной системой тарификации. Никому не рекомендую связываться с платной версией.
35 | 44 | Ответить
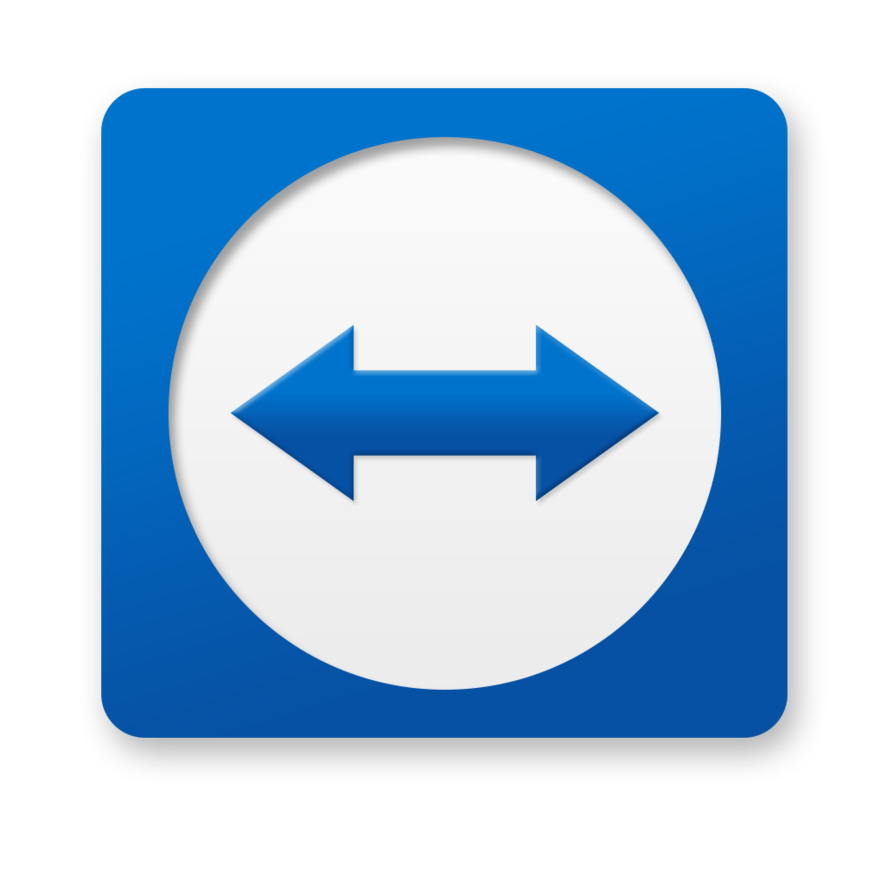
Teamviewer
Скриншоты
Информация
Быстрые и безопасные решения для удаленного доступа и поддержки, которые подойдут для любых целей. Благодаря инновациям в технологии и необычайно быстрой и надежной глобальной сети мы делаем мир меньше — прокладывая путь в направлении действительно глобального пространства для работы.
Системные требования
Разработчик:
Версия:
Статус:
Язык:
TeamViewer Germany GmbH
15.5.3
Бесплатно для личного пользования
Русский (+ другие)
Teamviewer: возможности удаленного пользования
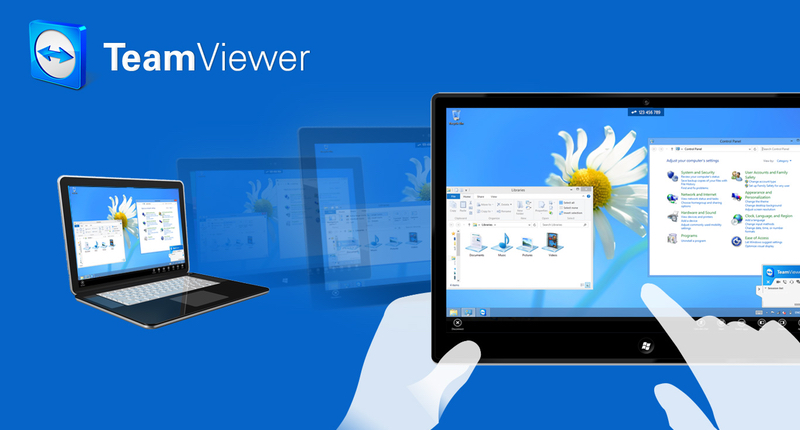
Teamviewer — находка для людей, которым важно управлять стационарными или мобильными гаджетами удаленно. Программа позволяет связывать несколько устройств, расположенных в разных местах, посредством защищенного подключения. ПО разработали специалисты из Германии в 2015 году.
Преимущества бесплатной русской версии teamviewer
Выделяется несколько существенных плюсов ПО:
- зашифрованные сведения. Информация, передаваемая через портал, зашифрована для обеспечения безопасности данных;
- уведомления о посещении ПК. Владелец может посмотреть, кто посещал его гаджет, чтобы убедиться в сохранности содержимого;
- разделение пользователей по группам: черная и белая. Хозяин ПК может закрыть доступ любому собеседнику или ограничить функциональность;
- возможность отправки текстовых сообщений. Доступно общение на удаленной основе посредством смс. Это удобно для передачи информации собеседникам во время выполнения проекта;
- наличие голосовых и видеозвонков. Особенно актуально во время конференций и семинаров для записи голосовых сообщений для партнеров;
- передача мультимедиа. Разработчики встроили функцию, позволяющую делиться файлами, автоматически сжатыми, это увеличивает скорость отправки;
- возможность работать без установки ПО. Зайти на чужой компьютер можно через портативный вариант программы;
- за пользование ПО в личных целях не взимается плата. Можно скачать бесплатно тимвирер и работать с любого гаджета.
Как работать в тимвирер
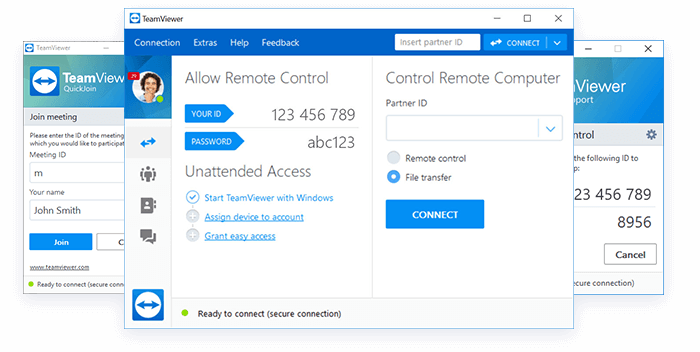
Teamviewer используют преимущественно в целях:
- организации массовых мероприятий: вебинаров, конференций, презентаций, тренингов;
- администрирования другого стационарного ПК или мобильного телефона на расстоянии.
Когда вы сможете скачать teamviewer на русском, будет открыт доступ ко всем функциям ПО.
Функциональность ПО:
- после успешной установки появится окно в левой части экрана с изображением вашего уникального ID и четырехзначного кода-пароля. Эти сведения нужно передать партнеру, которому доверяете управлением личным гаджетом. Пароль легко изменяется;
- вы можете управлять домашним или рабочим устройством из любой точки мира. Мы часто забываем сохранить на носителе файлы, требуемые для работы, поэтому эта функция достаточно актуальна;
- в меню справа вводится информация о партнере, который получит право управления вашим устройством, и выбирается режим функциональности: обмен данными и управление компьютером;
- раздел «Компьютеры и контакты» откроется после регистрации на официальном сайте тим вивер бесплатно. Этот раздел нужен, чтобы отправлять смс партнерам и сохранять контактную информацию;
- раздел «Конференция» создан для общения с большим количеством людей одновременно (до 25 человек). Партнеры смогут наблюдать за вашим рабочим столом и контролировать происходящие действия. Ресурс применяется для работы над совместными проектами, проведения онлайн-семинаров, вебинаров, совещаний, интернет-курсов.
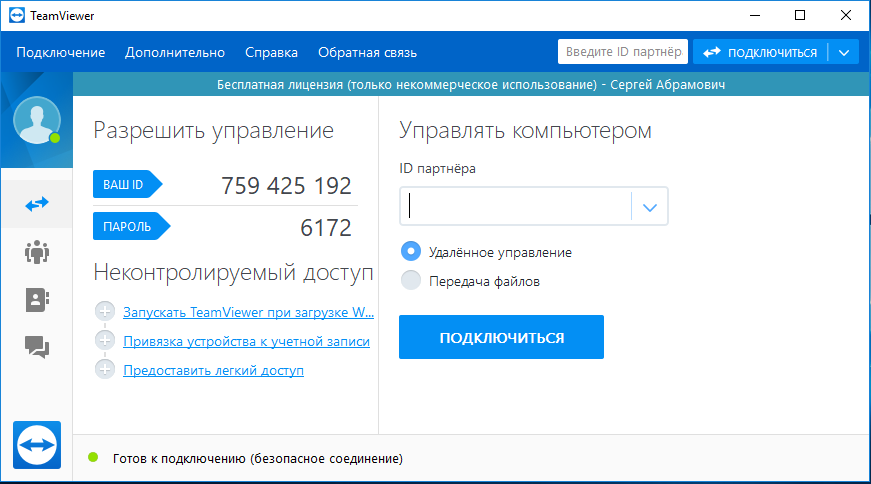
Отличия любительского и премиум-пакета тим вирер
Для использования в коммерческих целях клиентам рекомендуется оплатить платный пакет. Расширенные параметры недоступны, если скачать бесплатную версию тимвивер.
В премиальном пакете увеличен функционал:
- количество одновременных подключений не ограничивается;
- возможность распечатать документы через удаленный доступ. Можно отправить на печать документы, которые остались на домашнем компьютере;
- высокая скорость передачи сообщений и файлов;
- функция записи видеоконференций в режиме онлайн;
- доступ к документам из общего файлового хранилища;
- информирование о сеансах подключения.
Куда можно установить ПО
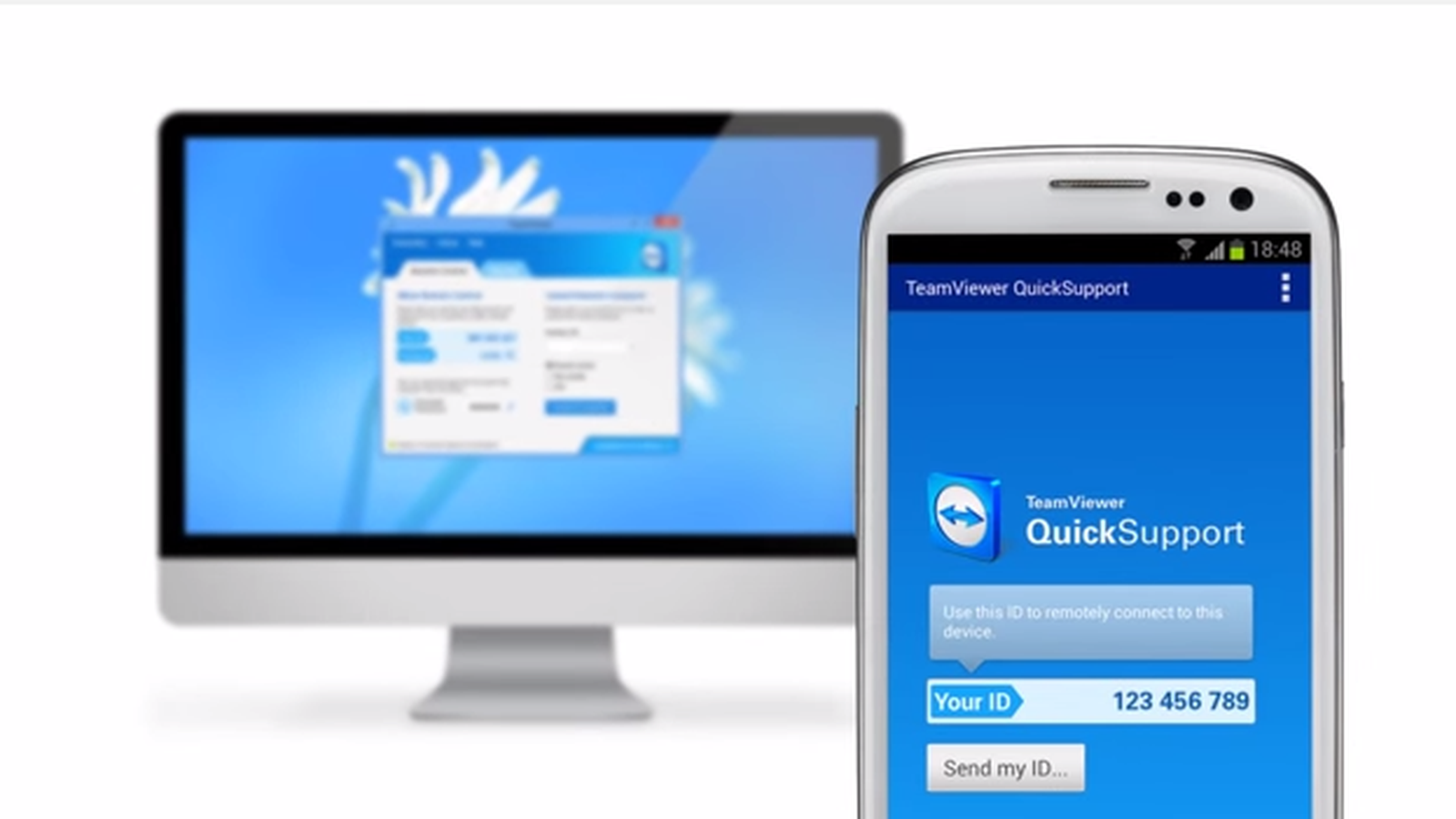
Скачать бесплатно тим вивер можно на ноутбук с операционной системой Windows, Mac, Linux и на смартфон на платформе Android, iOs, Windows Phone. Имеется несколько версий ПО, работающих на 20 языках. Интерфейс прост и удобен, начать использование без труда сможет каждый желающий. Для работы с другим ПК нужно знать только ID и пароль, выдаваемые программой.
ПО используют более чем в 60 странах мира. Скачать teamviewer можно совершенно бесплатно, поэтому количество пользователей ежедневно растет.
Как скачать Teamviewer и установить:
Отзывы:
Дружба с ТимВьюером более пяти лет — чего только не пришлось настраивать. Удаленная помощь «чайникам», «юзверям», «компьютерным гениям».
Александр Л.
Если у ваших родителей есть компьютер, а вы живете далкео — это ваше спасение. Обзор TeamViewer
Karen Gerda
Когда тысячи километров — не помеха для компьютерной помощи. Настраиваем постоянный удаленный доступ к компьютеру.
SimBall
Если ваши родители не в ладах с компьютером, эта программа — спасение. Удаленный компьютер полностью в вашем распоряжении — обучайте родителей на практике, настраивайте систему за них, устанавливайте программы и так далее…
Іван Гуменюк
Как поиграть в продвинутую игру на древнем ПК? Как помочь установить чего-либо удаленно? Рассказываю в обзоре
Rina13
TeamViewer — очень полезная программа, когда нужно удаленно подключиться к любому компьютеру! НОВИНКА! Работает даже с телефона! Супер удобная программа! Краткий инструктаж — в отзыве
queenm
Я девочка и мало разбираюсь во всяких подобных штуках, НО эта программа стала моим спасением!
Пума_Ди
Удалённый доступ к вашему компу
Дэви
TeamViewer — лучше не доверять, т.к. у программы не очень хороший характер
thread
Отличная программа для удаленной работы!!!!
KuriOzy
Ваше спасение если вы не программист
мисс Динни
Необходима, если у мамы есть интернет и она живет не с вами.
newcreation
Teamviewer Очень-очень полезная программка + скриншоты
samodelkin
Помогает делать мне часть работы из дома
jutta156
Удобная программа на непредвиденные случаи жизни
lonely
скачайте обязательно!
Герман93
Ааа…это ты сделала?!
lenorr7575
Хорошая программа для удаленного доступа
Avirvas
Получаем отдаленную помощь с TeamViewer . +фото
FILINSHEIN
Удобно, шустро, бесплатно
Наталья WB
TeamViewer — отзыв
MikeMike
Для дома, работы и на флэшке – мой выбор )))
Sergeu
Очень помогло решить проблемы с компьютером (+скриншоты)
nadenkaTLT
помощник для неопытных))
Kpa6
Управляй своим компьютером или помогай другим.
DmitryV
TeamViewer — вещь хорошая!
Анастасия Мал
TeamViewer — удобная программа для удаленного доступа
Отзывы взяты с сайта iRecommend
Last Updated :
04 Sep, 2024
With the help of the robust remote access utility TeamViewer, you may quickly and safely connect to other computers and devices. This article will assist you if you want to install TeamViewer on Windows. By following these Windows TeamViewer installation instructions, you can quickly get up and running with TeamViewer, regardless of whether you’re using it for file sharing, meetings, or remote support. Discover how to install TeamViewer on Windows, download it, and begin using it efficiently.
Table of Content
- What is TeamViewer?
- Advantages of TeamViewer
- How to Install Teamviewer on Windows?
- Alternative Method to Install Teamviewer
- Install Teamviewer for Windows — FAQ’s
What is TeamViewer?
Teamviewer is a free-of-cost software that helps provide remote access to a desktop or accessing another desktop remotely which involves file transferring, sharing your desktop screens, etc.
Advantages of TeamViewer
Teamviewer has become prominent due to its remote access feature that helps users remotely access other desktops when there are technical issues to provide support care and vice versa.
Some of the tasks performed by Teamviewer other than providing remote access:
- Improves productivity: saves time by handling technical issues remotely through the internet.
- Enables Online meetings: allows easy video conferences with colleagues or co-workers.
- Provides Collaboration between Teams
- Screen Sharing Facility: allows members to share their screens easily.
- File Sharing Facility: allows easy exporting and importing of files and folders.
- Helps in assisting others with technical issues.
How to Install Teamviewer on Windows?
The installation process works for all the Windows version provided one must install the file that is suitable according to their system version.
Step 1: To start with, visit the site Teamviewer.com website to download the software or directly access this download link for installation.
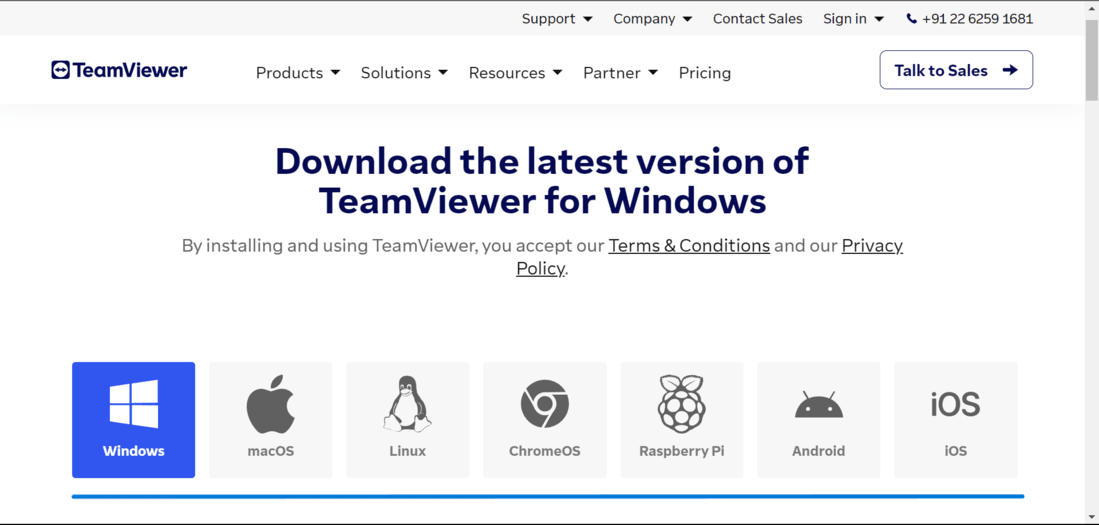
Step 2: The software has to be downloaded based on the Operating System, like Windows, MacOS, Linux, etc. After selecting Windows as our operating system, scroll up and download the Teamviewer Full Client, which is the most preferred one.
Note: Before clicking on download, check if your OS is 64-bit or 32-bit. To check this, go to This PC or My PC on your desktop, right-click anywhere on the screen, select Properties, and check if the OS is 64-bit or 32-bit under System type.
Step 3: Now click on the Download button to download the installation file as shown in the image below:
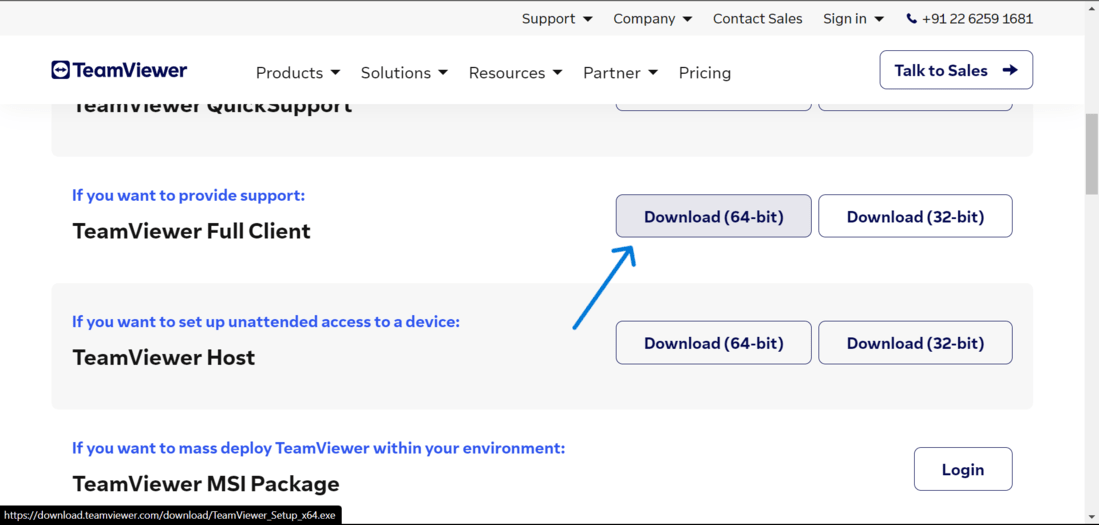
Step 4: Once the installation is completed, by default it will be saved in the Downloads folder in your local system. Navigate to the folder where the file is installed and double-click on the downloaded file to start the installation.
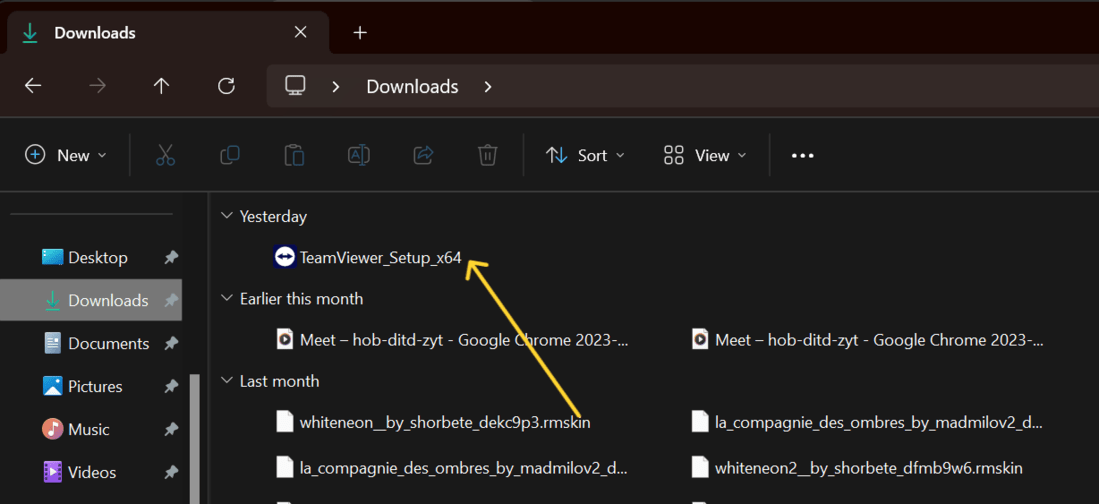
Step 5: A dialogue box will appear asking for the preferred installation type, click on the Accept-next button to continue with the default installation mode as shown.
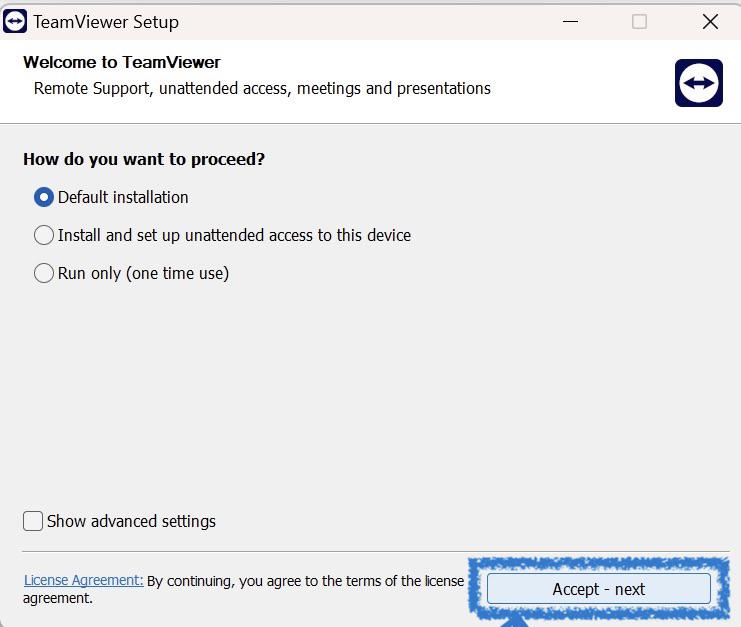
Step 6: As the installation process continues, the necessary files get extracted.
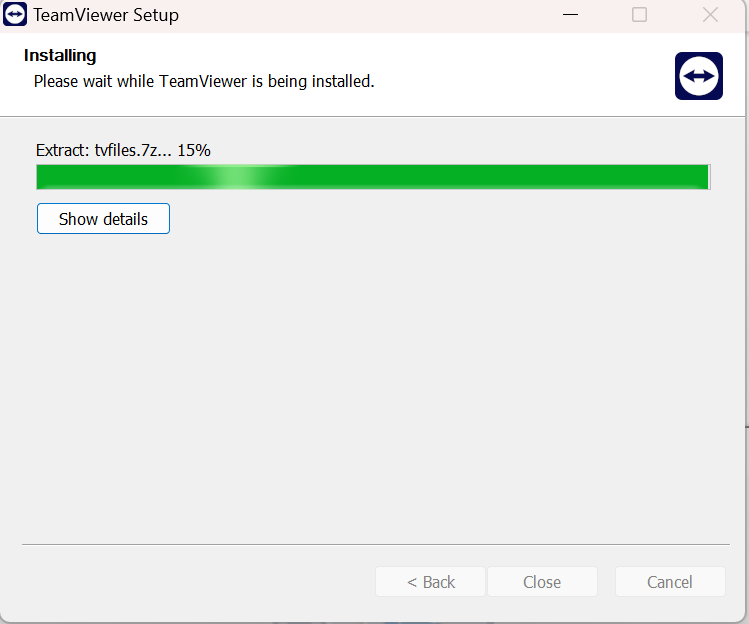
Step 7: Now, tick the checkbox “I accept the EULA and the DPA” by accepting the Terms and Conditions. Click continue to proceed with the installation process as shown.
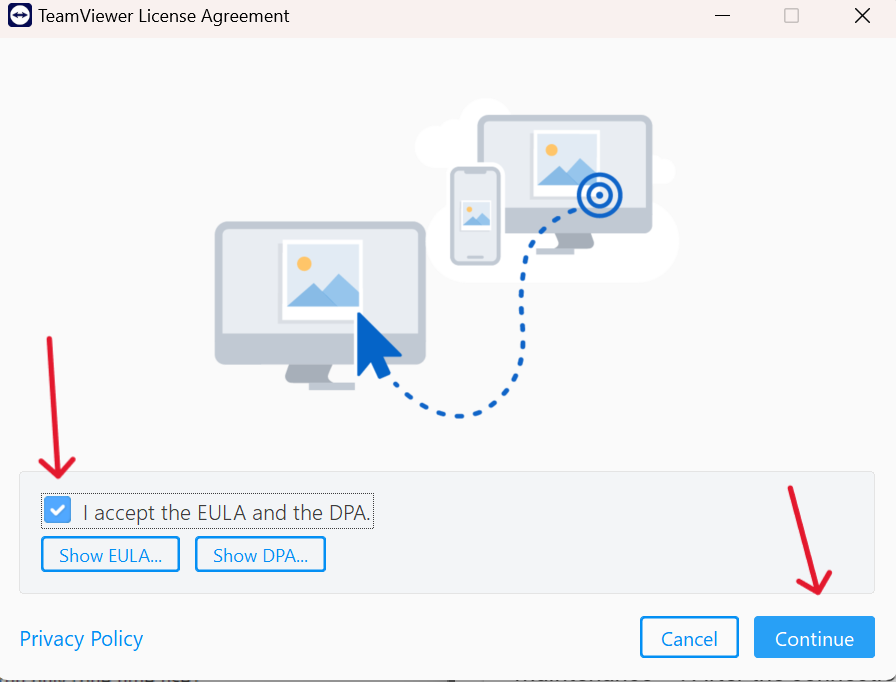
Step 8: The installation is completed when you get a screen as shown in the image. This is the new interface of Teamviewer. If you want to shift back to the normal interface, turn off the “New Interface” toggle switch present at the top right corner.
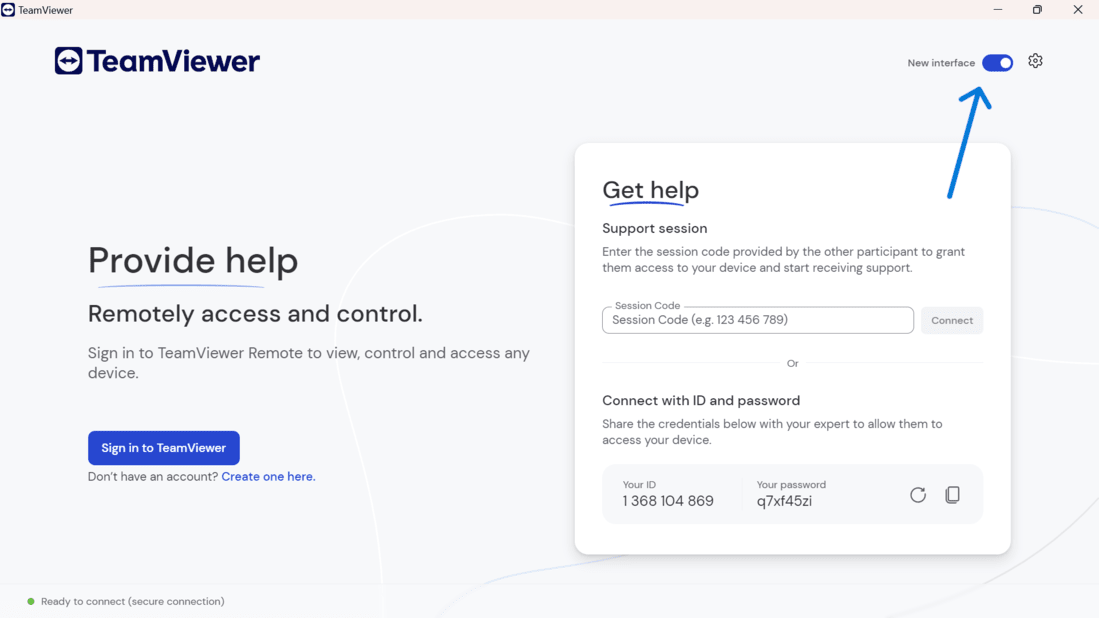
Step 9: A restart is required if the toggle switch is turned off/on. Click on Restart to apply the changes as shown.
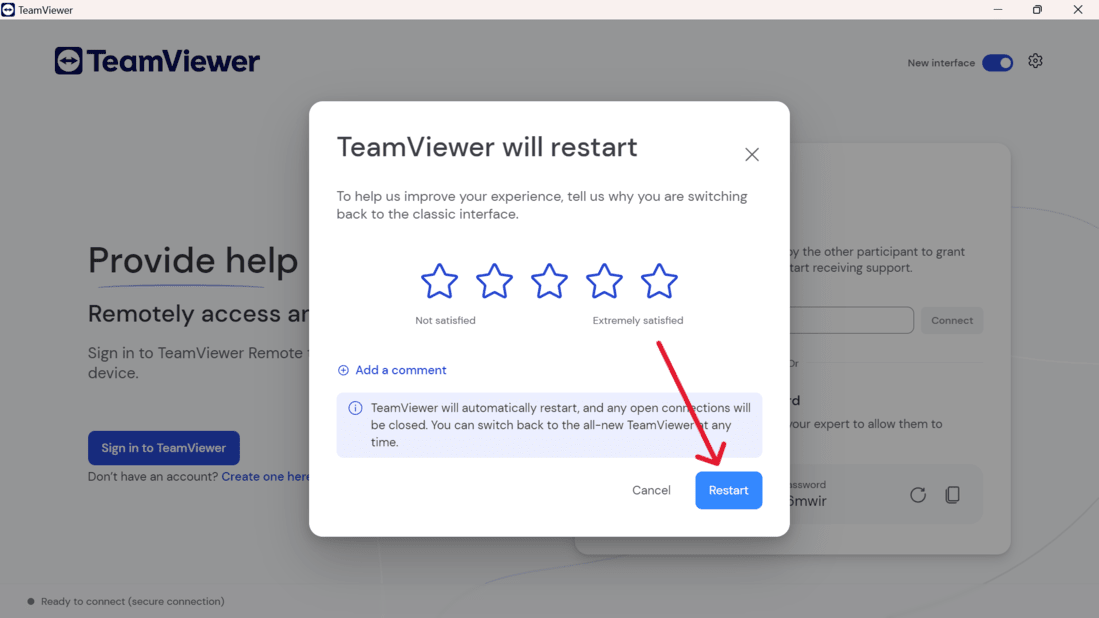
Step 10: The “Allow Remote Control” section, allows the remote operator to control your device, whereas the “Control Remote Computer” lets the user control other’s devices remotely. Make sure, to sign in and create an account to use this software tool after the successful installation.
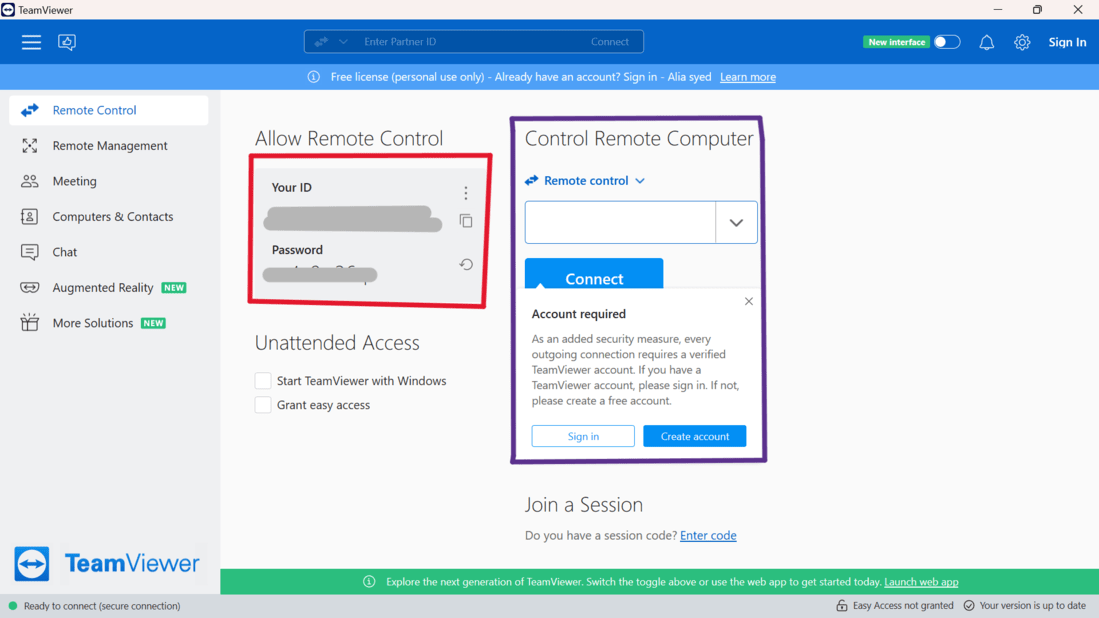
Alternative Method to Install Teamviewer
There is an alternate method to install Teamviewer, that is, via Group Policy Objects(GPO). This type of installation is more suitable for big businesses, organizations, and enterprises.
One must know and have experience with Group Policy to follow this process of Installation. General users do not require this method as it is complex to follow for those without the knowledge of Group Policy. Either way, the standard method discussed above is the most preferable one.
Conclusion
It’s simple to install TeamViewer on Windows, which opens up a lot of features for remote access. TeamViewer offers a dependable option whether you need to transfer files, have remote meetings, or assist a friend or coworker. You can quickly set up TeamViewer for remote access on Windows and start using its robust capabilities by following the instructions provided in this guide. It only takes a few clicks to establish remote connectivity after TeamViewer is installed.
Also Read
- How To Gain Access To Another Computer Remotely?
- How to Install TeamViewer on Linux/Ubuntu?
- How to Download and Install Discord on Windows?
How to Connect Teamviewer Remote Desktop (rdp) On Windows 10. Team Viewer is a professional software that you can easily use to connect remotely to the computer of friends and colleagues or anyone who needs this feature using the Internet. If we want to describe in simple and comprehensive language, we must say that you can easily control and access another person’s desktop remotely using your computer using Team Viewer software. Provided that the other party also installs this software in their system and allows you to access it.
In this article, we are going to teach you How To Connect teamviewer Remote Desktop On Windows 10. You can also visit various packages in Eldernode to windows vps server.
Powerful remote teamviewer software is available in Windows, Mac, Linux, as well as for smartphones and tablets running Android, iPhone and Windows Mobile. You can use them as you need.
What are the capabilities of Team Viewer software?
– Does not require IP Valid at all.
– Responsive with all kinds of internet speeds
– Ability to connect several people to the target system (one system) at the same time
– Has the ability to receive and send files between connected systems
– Can be used in mobile devices such as mobile phones and tablets
– Has the ability to record all activities and present in video
– Has the ability to chat between two connected systems
– Has the ability to adjust the image quality
– Has the ability to use the software portable (ie without installation)
– Has access level capability
– Has the ability to use Clipboard memory
– Very high performance speed and less bandwidth usage
– Very professional
– Completely free
Table of Contents
First download it from the official TeamViewer website.
Well, dear users, after downloading the software run it. You will see it asks you if you would like to install or just run. In our opinion, there is no need to install, click on the Run option to just run, which is called Portable execution. Like the image below:
As you can see in the image above, you have to check the Run option and click Accept-run to enter the next step, as in the image below:
Well, as you can see in the image above, there are 2 fields on the middle with the titles ID and Password. The ID is the same as the IP Valid that the software generates for you, which can be connected to your computer if you give this ID and password to the other party who wants to connect.
Note: You can also access the system and its desktop with the other party’s ID and password.
How to connect and access the other party system
To do this, you must first get the ID and Password of the other party and enter the ID in the Partner ID field located on the right. You must also check the Remote Control option, as shown below:
Well, after applying the above items, click on the Connect To Partner option. You will see another page open in front of you asking for your password on this page. This is the same password of the other party that you received from him before. After entering the password, click on the Log On option to establish a connection.
Note: This connection will be possible if the other party is in the software at that time. Also, this password changes every time the software is run, which you can customize from the Team Viewer software settings so that it does not change every time you run it.
That’s it. From now on, you connect to the other party’s system and control his desktop.
Learn Professional TeamViewer settings
You can customize this professional software. To do this, you must click on the Extras option at the top of the software screen and select Options. Like the image below:
1. General section
You Display Name: In this section you can specify what name to display to your liking.
Proxy Settings: If needed, you can apply proxy settings from this section.
Incoming LAN Connections: Note that if systems (computers) are on a local network, enable this option.
2. Security section
Password: Note that each time you enter and run the Team Viewer software, a new password is provided and is not fixed. If you want to have a unique password and always use it, you can enter it here.
Password Strength: In this section, you can specify that the random password be disabled or assign a character to it.
Windows Logon: In this section, you can also specify access rights for administrators or users.
Black and White List: This section is also to determine which computer and system should be blacklisted.
3. Remote Control section
Quality: In this section you can specify the quality of the connection speed (this speed affects the direct image of the other party)
Remove Remote Wallpaper: In this section, you can also remove Windows Background to increase the speed of work.
Show Your Partners Cursor: This section is also for setting the mouse display on the screen and also for tracking by the user that you can set.
Play Computer Sounds Ans Music: In this section you can specify whether the sounds of the other party’s system can be heard or not.
Auto Record Remote Control Sessions: From this section you can also enable image recording to record activities.
4. Meeting section
Quality: This section also deals with the speed of connection and display of images.
Remove Own Wallpaper: In this section, as in the previous settings section, you can remove the Windows Background to increase the speed of work.
Auto Start Screen Sharing: This section is also for displaying the information that is being shared, which you can set to display.
Share Computer Sounds And Music: This section is also about sharing computer sounds.
Auto Record Meeting: This section is also for recording images and activities that you can specify to do this automatically.
5. Computers & Contacts section
Offline Computers In Separate Group: This section is about displaying offline systems.
Notify Me Of Incoming Messages: It is related to showing or not showing online systems, ie an online system will be seen in the list.
Notify Me When Partners Sing In: This section is also about the online nature of this system.
Log Sessions For Connection Reporting: This section is also related to displaying the relevant section in running the program.
6. Auto Conferencing settings
Conference Call: Related to the conference.
Speakers: In this section you can set the sound player.
Volume: In this section you can control the volume and mute it.
Microphone: In this section you can set the audio device and player.
Microphone Level: In this section, you can adjust the microphone volume or mute it completely.
7. Video section
Video Source: This section is also related to selecting a webcam from the list.
Quality: Regarding the quality of the submitted image, this software is powerful.
8. Custom Invitation section
Template: refers to the settings of the letter template type.
Subject: This part is also related to the title of the letter.
Invitation Message: This part is also the text of the letter.
Test Invitation: It is related to the test as well as returning to the original message
Conclusion
TeamViewer software allows people to access your computer remotely via the Internet. (Or vice versa). The purpose of providing this software is for people who have a problem in their system to have another reliable person remotely solve the problem and guide them. In this article, we tried to explain some of the features of TeamViewer software. Then we told How To Connect teamviewer Remote Desktop On Windows 10 and finally we reviewed all the parts of this software.
