Одна из распространенных ошибок владельцев видеокарт AMD Radeon — сообщение средства отправки отчетов об ошибках AMD с текстом «В вашей системе обнаружено превышение времени ожидания ответа драйвера». Появляться ошибка может как в играх или других, активно использующих видеокарту программах, так и при простой работе, например, в браузере.
В этой инструкции подробно о способах исправить ошибку AMD «Обнаружено превышение времени ожидания ответа драйвера» в Windows 11 и Windows 10. Похожая ошибка: Видеодрайвер перестал отвечать и был восстановлен.
Простые способы исправить ошибку

Сначала о простых способах, которые могут помочь — с большой вероятностью вы их уже опробовали, но рекомендую внимательно пройтись по вариантам ещё раз.
- Обновите драйвер видеокарты AMD, если у вас есть и интегрированное видео — обновите драйвер и для него тоже. Внимание: под обновлением понимается не «Обновить драйвер» в диспетчере устройств, а ручное скачивание нужного драйвера и его установка с официального сайта: https://www.amd.com/en/support. Если же проблема, наоборот, появилась после обновления драйвера, попробуйте откатить его к предыдущей версии, возможно, в этом случае потребуется удаление текущего драйвера с помощью AMD Cleanup Utility или Display Driver Uninstaller.
- Если проблема возникает на ноутбуке, попробуйте включить схему электропитания «Максимальная производительность» и запускать игры при питании от сети — это может сработать. Также не включайте режим «Экономии заряда» во время игр.
- В случае, если ваш экран имеет высокую частоту обновления экрана, попробуйте уменьшить её до стандартных 60 Гц. В Windows 11 это можно сделать следующим образом: нажать правой кнопкой мыши по рабочему столу, выбрать пункт «Параметры экрана», раскрыть пункт «Расширенные параметры дисплея» и установить нужную частоту. Для Windows 10 почти так же, есть отдельная инструкция: Как изменить частоту обновления экрана.
- Попробуйте зайти в «Настройки Radeon» и отключить «AMD FreeSync» и «Virtual Super Resolution» (виртуальное сверхвысокое разрешение) на вкладке «Дисплей».
- Если у вас отключен файл подкачки, включите его, и, желательно, с автоматическим определением размера. Подробнее: Настройка файла подкачки Windows.
- При появлении ошибки только в одной программе или игре, попробуйте поэкспериментировать с настройками конкретного ПО или, возможно, загрузить его из другого источника.
- Если у вас каким-либо образом включен разгон видеокарты AMD (в том числе заводской) попробуйте отключить его в параметрах производительности AMD Radeon — установить штатные для этого чипа частоту и напряжение: с помощью специализированного ПО или, в некоторых случаях — в БИОС/UEFI.
- Если ошибка возникает только после завершения работы, режима сна или гибернации, но не появляется после перезагрузки ПК или ноутбука, попробуйте отключить быстрый запуск Windows.
- Проверьте, не наблюдается ли перегрев видеокарты при активном использовании.
И ещё один сравнительно простой вариант: установите обновления Windows 11/10, особенно если после установки системы она не обновлялась: часто выпускаемые обновления исправляют распространенные ошибки работы устройств, в том числе — видеокарты.
Некоторые из предложенных методов могут снизить качество изображения в игре, но иногда не бывает выбора: либо «обнаружено превышение времени ожидания ответа драйвера», либо компромисс.
Изменение времени ожидания ответа драйвера в реестре
Существует возможность ручной настройки времени ожидания ответа драйвера в реестре Windows 11 и Windows 10. Способ не решит саму проблему (долгий ответ драйвера), но может устранить появление ошибки. Шаги будут следующими:
- Нажмите клавиши Win+R на клавиатуре или нажмите правой кнопкой мыши по кнопке «Пуск» и выберите пункт «Выполнить», введите regedit и нажмите Enter.
- Перейдите к разделу реестра
HKEY_LOCAL_MACHINE\SYSTEM\CurrentControlSet\Control\GraphicsDrivers
- В правой панели редактора реестра дважды нажмите по параметру TdrDelay, а при его отсутствии нажмите правой кнопкой мыши в пустой части правой панели и создайте новый параметр DWORD (32-бит даже в 64-бит системе) с именем TdrDelay и дважды нажмите по нему для изменения значения.
- Переключите систему счисления на десятичную и укажите значение в секундах обычно 8-10 более чем достаточно, но для некоторых сценариев (продолжительный рендеринг), могут использоваться и более высокие значения.
- Аналогичным образом создайте параметр TdrDdiDelay и установите то же значение, что и для TdrDelay.
- Примените настройки и перезагрузите компьютер.
Ещё одна возможность — изменить значение параметра TdrLevel в том же разделе реестра, если установить его значение равным 0, механизм обнаружения превышения времени ожидания ответа драйвера и автоматического восстановления драйвера будет отключен. Внимание: это может привести к тому, что в момент «зависания драйвера» компьютер полностью перестанет отвечать.
Дополнительные методы и возможные причины
Если предыдущие методы не позволили избавиться от ошибки «В вашей системе обнаружено превышение времени ожидания ответа драйвера», далее — ещё несколько возможных подходов к решению, а также вариантов причин:
- Некоторые пользователи отмечают, что если удалить AMD Radeon Software, при этом оставить сам драйвер — проблема исчезает: не только само сообщение об ошибке, выдаваемое Radeon Software, но и отсутствие ответа драйвера в установленный промежуток времени.
- Вредоносное ПО, особенно майнеры на компьютере могут приводить к рассматриваемой ошибке: настоятельно рекомендую выполнить проверку средствами удаления вредоносных программ и антивирусом, можно использовать антивирусные утилиты, загружаемые с LiveCD, такие как Dr.Web CureIt! или не требующие установки, например, Kaspersky Virus Removal Tool (KVRT).
- Проблемы с блоком питания ПК вследствие износа или изначально недостаточной мощности также могут приводить к ошибке.
- Проверьте, появляется ли ошибка, если выполнить чистую загрузку Windows (без сторонних фоновых служб и программ). Если в этом случае проблема исчезает, по всей видимости причиной является какое-то ПО в автозагрузке или службах.
Учитывайте, все описанные способы исправить ошибку могут сработать при условии исправного оборудования: если это не так, то какие-либо действия в системе могут не дать результата.
Windows is constantly monitoring the GPU and it’s drivers to ascertain if it is in a ‘good state’. This mechanism is called Timeout Detection & Recovery (TDR). Part of TDR is making sure that render requests come back in a timely fashion. However, the timeout detection can sometimes be a bit too aggressive when you are rendering huge scenes.
In these cases you may need to extend the Timeout Detection Delay, by adding/updating the TdrDelay registry setting.
KeyPath : HKEY_LOCAL_MACHINE\System\CurrentControlSet\Control\GraphicsDrivers
KeyValue : TdrDelay
ValueType : REG_DWORD (32bit)
ValueData : Number of seconds to delay. 2 seconds is the default value.
We recommend extending the TdrDelay to 60 seconds if you are experiencing issues. Make sure the value type is set to Decimal.
How to add/change the TDR Delay
#
- Run
regedit, the Windows Registry Editor - Navigate to:
HKEY_LOCAL_MACHINE\System\CurrentControlSet\Control\GraphicsDrivers - If the
TdrDelaykey exists, double-click on it and change it’s value to 5 or 8. - If the
TdrDelaykey does not exist, add the key by:- Edit -> New -> DWORD (32bit Value)
- Name the key
TdrDelay - Double-click the key, make it a Decimal (instead of Hexadecimal) value and set it to 60.
- Reboot your system.
- The changes will now be in effect. Be advised that updating Windows can reset this value so you might need to repeat this process in the future.
-
Home
-
News
- Fixed: Windows Bug Check 0x117 VIDEO_TDR_TIMEOUT_DETECTED
By Sarah |
Last Updated
The VIDEO_TDR_TIMEOUT_DETECTED is a common error occurs now and then on Windows 10 (or other Window systems). Many reasons could cause this error to show up on PC screen, including GPU driver problems. MiniTool Solution summarizes the popular causes of this error for you and offers some effective solutions to fix it.
What Is VIDEO_TDR_TIMEOUT_DETECTED
VIDEO_TDR_TIMEOUT_DETECTED is a bug check error that comes with a value of 0x00000117, so it’s also known as error code 0x117. The VIDEO_TDR_TIMEOUT_DETECTED error shows up on your PC screen when the display driver failed to respond in a timely fashion. It’s one of the common BSOD (Blue Screen of Death) errors that have bothered many users around the world.
There are other VIDEO_TDR_TIMEOUT_DETECTED errors you may meet in addition to 0x117: nvlddmkm.sys VIDEO_TDR_TIMEOUT_DETECTED, dxgkrnl.sys Microsoft corporation VIDEO_TDR_TIMEOUT_DETECTED, VIDEO_TDR_TIMEOUT_DETECTED Windows 7, etc.
How to fix VIDEO_TDR_FAILURE nvlddmkm.sys on Windows 10?
Tip: Please note that your important data saved on your computer will be put at risk when errors occurred on it. Therefore, you should prepare a powerful data recovery tool that could deal with various data loss situations and use it immediately when valuable data get lost from your device.
MiniTool Power Data Recovery TrialClick to Download100%Clean & Safe
VIDEO_TDR_TIMEOUT_DETECTED Parameters
You may see the following parameters coming with VIDEO_TDR_TIMEOUT_DETECTED (the BSOD error):
- 1: The pointer to the internal TDR recovery context, if available.
- 2: A pointer into the responsible device driver module (for example, the owner tag).
- 3: The secondary driver-specific bucketing key.
- 4: Internal context dependent data, if available.
What Causes Error 0x00000117
Your system may be frozen or hung up completely when it is processing an end-user command or operation. This will then lead to the common stability problem in graphics. It seems to be the root cause of VIDEO_TDR_TIMEOUT_DETECTED error 0x00000117.
What are the possible causes of VIDEO_TDR_TIMEOUT_DETECTED?
- GPU is busy processing intensive graphics operations while users are playing games.
- The display drivers (video card drivers) are faulty/outdated or have been damaged/corrupted somehow.
- Your hardware is incompatible, improperly installed, or failed due to overheating, power supply issues, or bad memory.
- The software is installed improperly or is incompatible with your computer.
- Some registry keys in the Windows Registry are broken or damaged.
- Some system files relevant to the process you’re trying to carry out are damaged or missing.
- The internal hard drive on your PC runs into errors suddenly.
- Virus or malware is attacking your system quietly.
How to Fix VIDEO_TDR_TIMEOUT_DETECTED on Windows 10
If you encounter VIDEO_TDR_TIMEOUT_DETECTED, you should try to restart your Windows 10 computer before doing anything else.
Windows will try to detect the problematic frozen or hang situations and then dynamically recover a responsive desktop for users. The detection and recovery process is known as Timeout Detection and Recovery (TDR) and the default timeout is 2 seconds. If you see the message “Display driver stopped responding and has recovered”, it means the recovery process is finished successfully.
Update Graphics Card Driver
- Right click on the Start button or press Windows + X.
- Select Device Manager.
- Look for the Display adapters column and click on the arrow to expand it.
- Locate your graphics card and right click on it.
- Select Update driver.
- Choose Search automatically for drivers in the pop-up window.
- Wait and follow the on-screen instructions to finish rest steps.
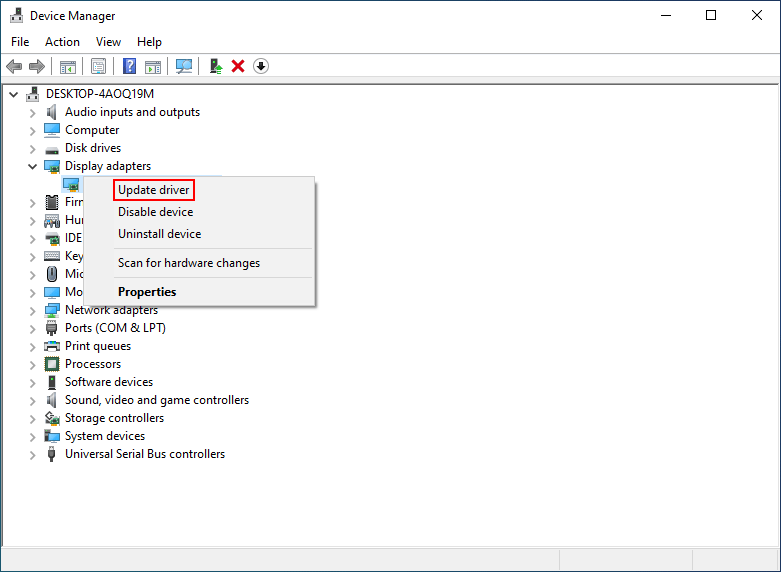
If update didn’t work, you can also try to downgrade the graphics card driver:
- Open Device Manager.
- Expand Display adapters.
- Right click on the graphics card.
- Select Properties.
- Click Roll Back Driver.
- Restart your computer.
Modify TdrDelay Registry Key
You can edit the TdrDelay Registry key to increase TDR timeout Windows 10:
- Right click on Start and select Run.
- Type regedit into the textbox. Then, click OK or press Enter.
- The Registry Editor will open and you’d better back up the registry in case of any mistakes: click File -> select Export -> choose a storage location -> give a file name -> click Save.
- Navigate to HKEY_LOCAL_MACHINE\SYSTEM\CurrentControlSet\Control\Graphics Drivers.
- Look for the TdrDelay DWORD value in the right pane. If you can’t find TdrDelay, you need to create it: right click the empty space -> select New -> select DWORD (32-bit) Value -> type TdrDelay to set it as the new name.
- Double click on TdrDelay and change the Value data to 8, or even 10.
- Click OK and close Registry Editor.
Download Start Menu Troubleshooter For Windows 10 & Fix Problems.
Check Hard Drive for Errors
Use CHKDSK command:
- Press Windows + S.
- Type cmd.
- Select Run as administrator.
- Type chkdsk c: /f /r /x and press Enter.
- Press Y if it asks for your confirmation.
CHKDSK Deletes Your Data? Now Recover Them In Two Ways.
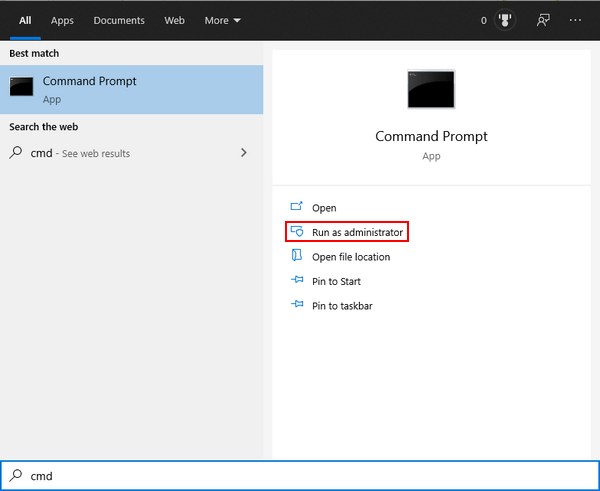
Also, you can run the System File Checker and execute the Restorehealth command.
Other useful fixes for VIDEO_TDR_TIMEOUT_DETECTED:
- Update your system
- Do a fresh installation
- Perform a system restore
- Turn off fast startup
- Uninstall new software/hardware
- Start in safe mode and check for memory problems
- Overclock graphic card
- Underclock RAM
- Check the cooling device and clean dust
About The Author
Position: Columnist
Sarah has been working as an editor at MiniTool since she graduated from university. Sarah aims at helping users with their computer problems such as disk errors and data loss. She feels a sense of accomplishment to see that users get their issues fixed relying on her articles. Besides, she likes to make friends and listen to music after work.
Follow
If you were unable to apply the fix due because you do not have administrator rights on your computer, please send this article to your computer’s administrator so that they may apply the fix.
Lumion and other similar programs that demand a lot from your graphics cards require this fix, especially when working with large Projects.
Step 1: Increase how long your computer waits for the GPU to respond.
If not set to a higher value, Windows will close programs using the graphics card after taking too long to respond. Working with large Projects it is often common that operations such as adding 4k/8k textures take a while to process. This fix increases that wait time.
To apply the fix, please download the file TdrDelay_100.reg file below to your Desktop and double-click on it:
- Download Link: TdrDelay_100.reg
When prompted, please click Yes to accept the change to the Windows Registry.

This update will make Windows wait longer for your graphics card to respond.
Restart your computer after applying the fix for the changes to take effect.
If you are still experiencing issues, please contact us:
Contact Us
Related articles
- What kind of computer does Lumion 11 need?
- Contact Customer Care
- How do you resolve a ‘GPU device instance has been suspended’ error?
- Which graphics card do you need for Lumion 11?
- Lumion 11.0: Release notes
Содержание
- Tdrdelay windows 10 x64 — устранение проблем и повышение производительности
- Проблема задержки звука в Tdrdelay на Windows 10 x64
- Что такое Tdrdelay и почему он вызывает задержку звука на Windows 10 x64?
- Как выявить проблему задержки звука в Tdrdelay на Windows 10 x64?
- Решение проблемы задержки звука в Tdrdelay на Windows 10 x64
- Обновление драйверов видеокарты для устранения задержки звука в Tdrdelay
- Изменение реестра Windows 10 x64 для устранения задержки звука в Tdrdelay
- Отключение функции Tdrdelay на Windows 10 x64 для устранения задержки звука
Tdrdelay windows 10 x64 — устранение проблем и повышение производительности
Если вы используете операционную систему Windows 10 x64 и столкнулись с проблемой задержки драйверов графической карты, то вам стоит обратить внимание на функцию TdrDelay. TdrDelay — это параметр в системном реестре, который отвечает за перезагрузку драйвера графической карты в случае его задержки. Эта проблема может возникать из-за различных причин, включая несовместимость программного обеспечения, нестабильную работу драйверов или неправильные настройки системы.
Чтобы решить проблему с TdrDelay в Windows 10 x64, вам понадобятся некоторые дополнительные знания и навыки. В этой статье мы расскажем вам о том, как установить и изменить параметр TdrDelay, чтобы избавиться от задержки драйверов графической карты и улучшить производительность вашей системы.
Шаги, которые мы рассмотрим, включают в себя поиск и редактирование параметра TdrDelay в системном реестре, а также проверку обновлений драйверов и программного обеспечения. Мы также поделимся советами по оптимизации настроек вашей системы для более стабильной работы графической карты и предотвращения возникновения проблемы задержки драйверов в будущем.
Если вы хотите избавиться от проблемы задержки драйверов графической карты в Windows 10 x64 и настроить свою систему для более оптимальной работы, читайте эту статью до конца. Мы предоставим вам полезную информацию и руководство по решению данной проблемы.
Проблема задержки звука в Tdrdelay на Windows 10 x64
Многие пользователи операционной системы Windows 10 x64 сталкиваются с проблемой задержки звука в Tdrdelay. Эта проблема может проявляться разными способами, включая отсутствие звука, интерференцию или задержку воспроизведения звука.
Чтобы исправить проблему задержки звука, существует несколько решений. Во-первых, рекомендуется обновить драйверы звуковой карты. Для этого необходимо перейти на официальный сайт производителя звуковой карты и скачать последние версии драйверов. После установки новых драйверов рекомендуется перезагрузить компьютер.
Другим решением проблемы может быть изменение настроек обновления Windows. В некоторых случаях, автоматические обновления могут приводить к проблемам с задержкой звука. Для исправления этой проблемы, можно отключить автоматическое обновление или изменить настройки таким образом, чтобы они не прерывали или перезагружали систему во время воспроизведения звука.
Также следует проверить наличие вирусов или вредоносного ПО на компьютере. Некоторые вредоносные программы могут вызывать проблемы с задержкой звука. Для этого рекомендуется выполнить полное сканирование системы антивирусным программным обеспечением и удалить все обнаруженные угрозы.
И наконец, можно использовать специальные программы для исправления проблем со звуком. Эти программы могут автоматически определить и исправить проблемы с задержкой звука в Tdrdelay. Рекомендуется выбрать программу, которая имеет хорошие отзывы и рекомендации от других пользователей.
Что такое Tdrdelay и почему он вызывает задержку звука на Windows 10 x64?
Tdrdelay — это параметр системы, который отвечает за время задержки отклика видеодрайвера. Он предназначен для предотвращения зависания системы при возникновении проблем в работе видеокарты. Однако, установка слишком большого значения Tdrdelay может привести к нежелательным последствиям, включая задержку звука.
При установке большого значения Tdrdelay система может дольше ожидать ответа от видеодрайвера при его неработоспособности, что может вызвать проблемы с звуком. Вместо того, чтобы быстро переключиться на резервный видеодрайвер, система будет ждать, что может привести к задержкам и сбоям в звуковом воспроизведении. Это особенно заметно при использовании мультимедийных приложений или игр, где реакция системы на звуковой сигнал должна быть мгновенной.
Чтобы устранить проблемы с задержкой звука на Windows 10 x64, можно рассмотреть несколько вариантов. Во-первых, можно попробовать изменить значение параметра Tdrdelay в реестре системы. Установка его значения на более низкое значение, например, 2, может помочь уменьшить задержку звука. Однако, при этом может возникнуть риск зависания системы в случае проблем с видеокартой.
Во-вторых, можно обратиться к производителю видеокарты и установить последние обновления драйверов. Это может помочь оптимизировать работу видеокарты и устранить проблемы с задержкой звука.
Наконец, также можно рассмотреть возможность использования аудиоустройств и программного обеспечения, которые минимизируют влияние задержки звука, таких как ASIO драйверы или специализированные звуковые карты. Это может помочь обойти проблему с задержкой звука и обеспечить более качественное аудиовоспроизведение на вашей системе Windows 10 x64.
Как выявить проблему задержки звука в Tdrdelay на Windows 10 x64?
Один из способов определить проблему задержки звука в Tdrdelay — проверить настройки звука в системе. Для этого откройте панель управления, затем перейдите в раздел «Звук». Проверьте, правильно ли выбран ваш аудиоустройство по умолчанию. Если у вас подключены дополнительные аудиоустройства, убедитесь, что правильное устройство выбрано как основное.
Еще одним способом решения проблемы задержки звука в Tdrdelay является обновление драйверов аудиоустройства. Вы можете сделать это, открыв меню «Устройства и принтеры» в панели управления. Затем найдите свое аудиоустройство, щелкните правой кнопкой мыши и выберите «Обновить драйвер». Следуйте инструкциям мастера обновления драйвера, чтобы установить последнюю версию драйвера для вашего аудиоустройства.
- Проверьте настройки звука.
- Обновите драйверы аудиоустройства.
Если эти способы не решают проблемы задержки звука в Tdrdelay, можно попробовать изменить параметры задержки видео. Для этого откройте реестр Windows, перейдите к ветке HKEY_LOCAL_MACHINE\SYSTEM\CurrentControlSet\Control\GraphicsDrivers и найдите параметр TdrDelay. Попробуйте изменить его значение на большее число, например, 8, чтобы увеличить время задержки и избежать отставания звука.
Решение проблемы задержки звука в Tdrdelay на Windows 10 x64
Во-первых, убедитесь, что ваша операционная система Windows 10 x64 и все ваши драйверы находятся в актуальном состоянии. Часто проблемы с задержкой звука могут возникать из-за устаревших драйверов или несовместимости с текущей версией Windows. Проверьте ваши звуковые драйверы и обновите их до последней версии, чтобы убедиться, что они совместимы с вашей операционной системой.
Во-вторых, проверьте настройки звука на вашем компьютере. Иногда проблема с задержкой звука может быть вызвана неправильными настройками звукового устройства или неправильной конфигурацией аудио-кодеков. Проверьте настройки звука в панели управления Windows и убедитесь, что они соответствуют вашим предпочтениям и требованиям.
В-третьих, попробуйте использовать специальные программы для оптимизации звука. Некоторые программы могут помочь устранить задержку звука и улучшить его качество. Поищите программы, которые специально разработаны для работы с задержкой звука и оптимизации звуковых настроек. Эти программы могут предложить множество настроек и возможностей для улучшения звучания.
Как видно из приведенных выше советов, задержка звука в Tdrdelay на Windows 10 x64 может быть решена с помощью нескольких простых шагов. Попробуйте обновить драйверы, проверьте настройки звука и используйте специальные программы для оптимизации звука. Надеемся, эти рекомендации помогут вам настроить звуковое устройство так, чтобы избавиться от задержки и наслаждаться качественным звучанием.
Обновление драйверов видеокарты для устранения задержки звука в Tdrdelay
Одним из способов решения этой проблемы является обновление драйверов видеокарты. Драйверы являются программными компонентами, которые обеспечивают коммуникацию между компьютером и видеокартой. Если у вас установлен устаревший драйвер, это может привести к различным проблемам, включая задержку звука в Tdrdelay.
Чтобы обновить драйверы видеокарты, вам необходимо выполнить следующие шаги:
- Получите информацию о своей видеокарте. Для этого откройте меню «Пуск» и найдите «Диспетчер устройств». В разделе «Адаптеры экрана» вы найдете информацию о своей видеокарте.
- Посетите официальный сайт производителя видеокарты. Найдите раздел поддержки или загрузки драйверов.
- Выберите свою операционную систему и модель видеокарты.
- Скачайте последнюю версию драйвера и запустите установку.
- Следуйте инструкциям на экране, чтобы завершить установку драйвера.
После установки нового драйвера видеокарты, рекомендуется перезагрузить компьютер. Это позволит системе осуществить перезагрузку, активировать новый драйвер и устранить возможные конфликты или проблемы, связанные с предыдущей версией драйвера.
Обновление драйверов видеокарты – это простой и эффективный способ устранения задержки звука в Tdrdelay. Если после обновления драйверов проблема не исчезает, рекомендуется обратиться к специалисту или в службу поддержки для получения дополнительной помощи и рекомендаций.
Изменение реестра Windows 10 x64 для устранения задержки звука в Tdrdelay
Чтобы изменить значение Tdrdelay, необходимо выполнить следующие шаги:
- Откройте редактор реестра, введя «regedit» в строку поиска меню «Пуск».
- Перейдите к следующему пути: HKEY_LOCAL_MACHINE\SYSTEM\CurrentControlSet\Control\GraphicsDrivers
- Щелкните правой кнопкой мыши в свободном пространстве области и выберите «Создать» — «DWORD-значение (32 бита)».
- Дайте новому значению имя «TdrDelay».
- Щелкните дважды на созданное значение и установите его данные значения в миллисекундах в «Целое» исходя из ваших потребностей.
После внесения изменений в реестр Windows 10 x64 для значения Tdrdelay, перезагрузите компьютер, чтобы изменения вступили в силу. Это может помочь устранить задержку звука и обеспечить более плавное воспроизведение аудио.
Отключение функции Tdrdelay на Windows 10 x64 для устранения задержки звука
Tdrdelay — это функция, которая отвечает за тайм-аут (задержку) драйвера графической карты. В некоторых случаях, когда драйвер графической карты не отвечает в течение определенного времени, операционная система отключает его и перезагружает, чтобы предотвратить зависание всей системы. Однако, это может приводить к задержке звука, поскольку звуковое устройство также зависит от работы графической карты. Поэтому, отключение функции Tdrdelay может помочь устранить задержку звука на Windows 10 x64.
Чтобы отключить функцию Tdrdelay, вам необходимо отредактировать реестр вашей операционной системы. Вот как это сделать:
- Откройте редактор реестра, нажав комбинацию клавиш Win + R и введя «regedit».
- Перейдите к следующему пути: HKEY_LOCAL_MACHINE\SYSTEM\CurrentControlSet\Control\GraphicsDrivers.
- Щелкните правой кнопкой мыши на свободном месте в правой части окна и выберите «Создать» и «DWORD-значение (32-разрядное)».
- Назовите новое значение «TdrDelay» (без кавычек) и дважды щелкните на нем, чтобы открыть его.
- Введите значение «0» (без кавычек) и нажмите «ОК».
- Перезагрузите компьютер, чтобы изменения вступили в силу.
После отключения функции Tdrdelay вы должны заметить улучшение в производительности звука на вашем компьютере. Задержка звука должна быть устранена, и вы сможете наслаждаться более плавным и беззамедлительным воспроизведением аудиофайлов и игр.
Важно отметить, что изменение реестра может повлиять на работу вашей системы, поэтому рекомендуется создать резервную копию реестра перед внесением изменений. Если у вас возникнут проблемы, вы всегда сможете восстановить резервную копию и вернуть настройки обратно.


