Shortcuts
TCP/IP tweaks for Windows 8,10,2012,2019 Server to speed up your broadband internet
2014-12-12 (updated: 2024-10-08) by
Tags: CTCP, Windows 8, TCP/IP, PowerShell, tweaks, Chimney Offload, TCP Window, ICW, netsh, DCA, Windows 10, RWIN
The TCP/IP speed tweaks below work with Windows 8, 10, 2012/2019 Server. The Windows 8/10 TCP/IP implementation shares many traits with earlier Windows versions, however, there are many subtle differences and updates, new syntax for applying tweaks using PowerShell cmdlets, and some new settings. Windows 10 generally works well by default for many broadband connections, yet there is always some room for improvement and we will try to cover all relevant settings and their effect on your connection in detail below.
To run some of the outlined commands, you will need to use an administrator account. With earlier Windows versions, we used the netsh command in elevated command prompt to tweak most of the TCP/IP settings. With the introduction of Windows 8/Server 2012, some of those parameters are only tweakable by using the Windows PowerShell, that is why we will be using it for settings when possible. Note that netsh and other DOS commands are still available under PowerShell , just as with Command Prompt.
The settings outlined bellow work with Windows 8, 8.1, Windows 10, Creators Update, Windows Server 2012, and Server 2019 (with only minor syntax differences). If you’d rather use our free software to apply all those settings, try the SG TCP Optimizer (v.4).
Windows PowerShell
The Windows PowerShell is a tool developed by Microsoft designed to replace and extend the functionality of the command prompt. It allows you to run all DOS commands similarly to command prompt, however, it also provides additional functionality in the form of many customizable commands called cmdlets. We will be using PowerShell to tweak TCP/IP settings, as some of the parameters are no longer tweakable using command prompt netsh in Windows 8 and newer OSes.
In Windows 8/10, the easiest way to find PowerShell is by searching for PowerShell on your Start screen/menu. It can also be accessed from the Windows System folder. You should right-click on PowerShell and choose «Run as administrator» so that you have sufficient permissions to tweak all applicable settings.
The PowerShell commands below are an overview of what we can use to tweak TCP/IP settings under Windows 10:
Get-NetTCPSetting — this can be used to view TCP parameters
Set-NetTCPSetting — this can be used to set TCP parameters
netsh int tcp show global — you can still see and change some (not all) parameters using netsh
There are a few different networking profiles called «templates» in Windows 8 PowerShell under Get-NetTCPSetting.
In Windows 8 (and 2012 Server): Automatic, Internet, Datacenter, Compat
In Windows 8.1 (also Windows 10, Windows 2012 Server R2): Automatic, Internet, InternetCustom, Datacenter, DataCenterCustom, Compat
Theoretically, only one of the above templates can be modified by default — «Custom» under Windows 8, «InternetCustom» under Windows 8.1 (and Windows 10). The «DatacenterCustom» template can only be modified if Windows is installed on a server. If you try to modify one of the other templates, you will get an error, something like:
Set-NetTCPSetting : Only the custom templates InternetCustom and DatacenterCustom can be modified under Windows 8 and older Windows 10 versions.
Even though theoretically only the «Custom» templates can be modified, many of the commands below (both netsh and PowerShell TCP cmdlets) are global and modify all templates simultaneously.
By default, the «Internet» template/profile is applied to TCP connections. To find the currently used template type either:
using PowerShell cmdlets (run as Administrator):
Get-NetTransportFilter
or, using netsh:
netsh int tcp show supplemental
To view the current template settings, use:
Get-NetTCPSetting -SettingName «Internet» (or your current template name)
Notes:
PowerShell cmdlets are not case-sensitive. Even though some settings below modify all templates, it may still be necessary to sometimes change the default template used for TCP connections from Internet to Custom/InternetCustom. The following command supposedly changes the default (does not work as documented by MS under Windows 8/8.1):
set-NetTCPConnection -AutomaticUseCustom true
(acceptable parameters are [true|false], doesn’t seem to work in Windows 8.1 ?)
Other Useful TCP/IP connection related PowerShell cmdlets:
Get-NetOffloadGlobalSetting (view current TCP Offload settings)
Get-Help Get-NetTCPSetting -detailed (help on NetTCPSetting)
Get-NetTCPConnection (see active connections)
(Get-NetTransportFilter | Where DestinationPrefix -eq ‘*’ | Get-NetTCPSetting) — view current template settings
(Get-NetTransportFilter | Where DestinationPrefix -eq ‘*’ | Get-NetTCPSetting).CongestionProvider — view only «CongestionProvider» setting in currently used template
See also: MS TechNet Set-NetTCPSetting
Netsh
It is still possible to check the current status of Windows TCP/IP parameters with netsh, both in PowerShell and elevated command prompt. We recommend using the PowerShell for changes. While most settings can still be changed using the «netsh» tool, others require the Windows PowerShell interface and cmdlets. Netsh (and the command prompt) is being deprecated by Microsoft, and some of the netsh commands are bugged in Windows 8/8.1 and Server 2012/2012 R2.
To see current tcp parameters in netsh, use:
netsh int tcp show global
You will see something like the following:
There are two extra settings in Windows 8.1 and Windows 10 (right image above)
Explanation of all the tweakable TCP/IP parameters, possible ways to change them, as well as their default/recommended states for broadband internet connections are listed below. We recommend using the Windows PowerShell for all changes. The parameters are loosely sorted in order of importance with the parameters that generally have more significant impact listed first.
Receive Window Auto-Tuning Level
The TCP Receive Window has a very important role in TCP connections. It can limit throughput, especially in high-speed, high-latency environments, such as most internet connections. For more information on how it limits your speed, check our TCP Window article.
The possible settings are as follows:
disabled: uses a fixed value for the tcp receive window. Limits it to 64KB (limited at 65535).
highlyrestricted: allows the receive window to grow beyond its default value, very conservatively
restricted: somewhat restricted growth of the tcp receive window beyond its default value
normal: default value, allows the receive window to grow to accommodate most conditions
experimental: allows the receive window to grow to accommodate extreme scenarios (not recommended, it can degrade performance in common scenarios, only intended for research purposes. It enables RWIN values of over 16 MB)
Default setting: normal
Our recommendation: normal (unless you’re experiencing problems)
To modify, in PowerShell (or elevated command prompt) type:
netsh int tcp set global autotuninglevel=normal
(where «normal» is one of the above listed possible states)
Same can also be accomplished using PowerShell cmdlets, just type:
Set-NetTCPSetting -SettingName InternetCustom -AutoTuningLevelLocal Normal
Note: You can also try «highlyrestricted» autotuninglevel for up to 10Mbps connections, as it actually uses a higher unscaled RWIN value (16384 vs. 256 bytes), and still scales up to 262140 bytes.
Disable Windows Scaling heuristics
Windows 8 (as with Windows 7) has the ability to automatically change its own TCP Window auto-tuning behavior to a more conservative state regardless of any user settings. When heuristics restricts your autotuning level, you may see this message when viewing netsh settings:
«** The above autotuninglevel setting is the result of Windows Scaling heuristics overriding any local/policy configuration on at least one profile.»
When heuristics restricts autotuning level, the «netsh int tcp show global» command will still (incorrectly) show your user-set autotuning level, you have to use «netsh int tcp show heuristics» to see the actual current heuristics restriction. To enforce the user-set TCP Receive Window autotuning level and prevent heuristics from restricting how the TCP Receive Window grows, disable heuristics. It is best to disable this before applying autotuning level to ensure your user-set autotuning level is retained.
default state: OS-dependent (disabled in Windows 8.1, enabled in Windows 7)
possible settings are: disabled,enabled,default (sets to the Windows default state)
recommended: disabled (to retain user-set RWIN auto-tuning level)
To disable explicitly using netsh:
netsh int tcp set heuristics disabled
To see the current heuristics state:
netsh int tcp show heuristics
Using PowerShell cmdlets:
Set-NetTCPSetting -SettingName InternetCustom -ScalingHeuristics Disabled
Notes:
If heuristics are not explicitly disabled, Windows can restrict the RWIN autotuninglevel at any time. When that happens, viewing your settings with «netsh int tcp show global» will still incorrectly show user-set autotuninglevel, only «netsh int tcp show heuristics» reveals the restriction.
The registry value that was used in Windows 7 and earlier is no longer present in the Windows Registry (HKEY_LOCAL_MACHINE\SYSTEM\CurrentControlSet\services\Tcpip\Parameters\EnableWsd=0 (not present for Windows 8))
Add-On Congestion Control Provider (CTCP)
The traditional slow-start and congestion avoidance algorithms in TCP help avoid network congestion by gradually increasing the TCP window at the beginning of transfers until the TCP Receive Window boundary is reached, or packet loss occurs. For broadband internet connections that combine high TCP Window with higher latency (high BDP), these algorithms do not increase the TCP windows fast enough to fully utilize the bandwidth of the connection.
Compound TCP (CTCP) is a newer congestion control method that increases the TCP Send Window more aggressively for broadband connections (with large RWIN and BDP). CTCP attempts to maximize throughput by monitoring delay variations and packet loss. It also ensures that its behavior does not impact other TCP connections negatively. CTCP is available in Windows 8/10 and Server editions. Using CTCP can significantly increase throughput and packet loss recovery.
Possible settings are: none, ctcp, dctcp (Datacenter TCP), also CUBIC and New-Reno in newer Windows 10 variants.
CTCP — Compound TCP increases the receive window and amount of data sent. It improves throughput on higher latency/broadband internet connections.
DCTCP — Data Center TCP adjusts the TCP Window based on network congestion feedback based on Explicit Congestion Notification (ECN) signaling, it is designed to improve throughput on low latency/local links.
CUBIC — New default setting as of Windows 10 Creators update, default in Linux kernels 2.6 through 3.2. Uses a cubic TCP congestion window growth function. The algorithm uses the amount of time since the last congestion event (instead of ACK timing) to advance the TCP congestion window. It is designed for high-speed TCP transfers. The only downside is that it can possibly cause some bufferbloat in large BDP networks (like the Internet) with unmanaged queues, such as ADSL and LTE. Theoretically it performs as well as CTCP.
NewReno — RFC 6582 (old RFC 3782) implementation for fast retransmit and fast recovery algorithm. There is an issue with more than 3 reordered packets where New Reno enters fast recovery. Older congestion control algorithm, not recommended.
Unfortunately, the PowerShell cmdlet allows for changing this only in some Windows builds, and the netsh is deprecated and may be bugged in some Windows 10 builds, so it could be challenging to change the congestion provider. Yay for Microsoft! Fortunately, the default setting is already CTCP for earlier Windows 10 builds, and CUBIC for newer ones (as per the PowerShell Get-NetTCPSetting cmdlet.
Default setting: CUBIC or CTCP ** (netsh incorrectly shows «none» by default in Windows 8 and early Windows 10 builds, while PowerShell Get-NetTCPSetting shows «CTCP» or «CUBIC» depending on build)
Recommended setting: CTCP for gaming/latency/speed if network congestion/packet loss is expected, CUBIC for pure throughput on stable networks with no congestion/packet loss
To check the current Congestion provider, use:
Get-NetTcpSetting
Alternatively, you can go wild and use the cmdlet below to see only the congestion provider of the currently used template:
(Get-NetTransportFilter | Where DestinationPrefix -eq ‘*’ | Get-NetTCPSetting).CongestionProvider
To see only the Congestion providers from all templates, use: Get-NetTCPSetting | Select SettingName, CongestionProvider
To change using PowerShell cmdlet (does not work in some older Windows builds):
Set-NetTCPSetting -SettingName InternetCustom -CongestionProvider CTCP
(«InternetCustom» template is for Windows 8.1 and 10, «Custom» for Windows 8, «Internet» for newer Windows builds since «Creators Update». Above command may may be read-only in some Windows versions, use the alternate netsh command instead)
To change using netsh in elevated command prompt:
netsh int tcp set supplemental Internet congestionprovider=ctcp
Notes: For Windows 10 Creators Update and later, it is also possible to set congestionprovider=cubic. The «Internet» template is for later Windows 10 builds, for Windows 8 it may be «InternetCustom».
Notes:
Supposedly the netsh congestionprovider setting is deprecated, and one should use the PowerShell cmdlets when possible. Changing CTCP directly with netsh is not possible by default under Windows 8, the commands are still listed below for reference, and other OSes:
netsh int tcp show supplemental (see the currently used supplemental template)
netsh int tcp set supplemental custom 300 10 ctcp disabled 50 (minrto=300ms, initial congestion window icw=10 packets, congestionprovider=ctcp, enablecwndrestart=disabled, delayedacktimeout=100 ms) netsh int tcp set supplemental custom (tell Windows to use the custom template)
You can still «hack» Windows 8 to change to CTCP in netsh by doing the following:
1. Open notepad and copy this code into it:
How to set the congestion provider to <a class=»term1 piterm» href=»/_iframe_term.php?seek=CTCP» title=»What is ctcp ?» rel=»sg-term»>ctcp</a>
Windows Registry Editor Version 5.00
[HKEY_LOCAL_MACHINE\SYSTEM\CurrentControlSet\Control\Nsi\{eb004a03-9b1a-11d4-9123-0050047759bc}\0]
«0200»=hex:00,00,00,00,00,00,00,00,00,00,00,00,00,00,00,00,00,00,00,00,00,00,\
00,00,00,00,00,00,02,00,00,00,00,00,00,00,00,00,00,00,00,00,00,00,00,00,00,\
00,00,00,ff,00,00,00,00,00,00,00,00,00,00,00,00,00,00,00,00,00,00,00,00,00,\
ff,00,00,00,00,00,00,00,00,00,00,00,00,00,00,00
«1700»=hex:00,00,00,00,00,00,00,00,00,00,00,00,00,00,00,00,00,00,00,00,00,00,\
00,00,00,00,00,00,02,00,00,00,00,00,00,00,00,00,00,00,00,00,00,00,00,00,00,\
00,00,00,ff,00,00,00,00,00,00,00,00,00,00,00,00,00,00,00,00,00,00,00,00,00,\
ff,00,00,00,00,00,00,00,00,00,00,00,00,00,00,00
2. Save file with .reg extension, for example: «enable-ctcp.reg»
3. Import the registry file into the Windows Registry (double-clicking on it should do it, after a warning).
4. Reboot
Alternatively, get [this file] (right-click, «save target as», save with .reg extension so that it can be merged with the registry automatically when double-clicked).
Here is a screenshot from Windows 8.1 after merging the above with the registry and rebooting:
You can also just copy all the text to the appropriate registry hive directly. Merging the above with the registry and rebooting will show CTCP as the addon congestion control algorithm. Still, as per Microsoft, netsh is deprecated and you should be using Powershell.
Note that the above registry hack will change not only CTCP, but other related parameters as well, here is some additional info:
The binary values above affect many parameters: «Chimney Offload State» (offset 04, 00=disabled,01=enabled,02=auto), RSS (offset 05, 00=default/enabled,01=disabled), ECN Capability (offset 06, 00=disabled/default, 01=enabled), CTCP (offset 28, 00=none, 02 = ctcp), etc.
See Also: Windows 10 Manual Registry Tweaks
TCP Chimney Offload
TCP chimney offload enables Windows to offload all TCP processing for a connection to a network adapter (with proper driver support). Offloads are initiated on a per-connection basis and reduce networking-related CPU overhead, theoretically enabling better overall system performance by freeing up CPU time for other tasks. TCP Chimney Offload controls what is referred to as the «TCP Offload Engine» (TOE) in Windows in general. It is a global setting that has to be enabled for many of the other offloads to work. Enabling this setting had some negative effects in the past because of buggy network adapter drivers, however its implementation has gotten much better with time. It is useful for CPU-bound client computers and very fast broadband connections, not recommended in some server environments.
Possible states of this setting are as follows:
automatic — offloads if the connection is 10 GbE, has a RTT default — this setting restores chimney offload to the system default.
disabled — chimney offload disabled.
enabled — chimney offload enabled.
Default: automatic
Recommended: disabled
To check the setting:
Get-NetOffloadGlobalSetting
netsh int tcp show global
To disable TCP Chimney Offload using netsh:
netsh int tcp set global chimney=disabled
To set using Powershell cmdlets:
Set-NetOffloadGlobalSetting -Chimney Disabled (recommended: disabled*)
Notes:
* There were issues with buggy Network adapter drivers and the implementation of offloading with older OSes (Windows 2003 Server), however, this has improved over time. One should be more careful using offloading in server environments, as there have been some reports of issues with TCP Chimney Offload and SQL servers under heavy load, affecting both application concurrency and throughput. See this MSDN reference and MS KB942861.
Chimney Offload does not work together with NetDMA (mute point with Windows 8/8.1 as NetDMA is not supported).
Chimney Offload may not be supported with NAT/ICS (reference: Technet TCP Chimney Offload Compatibility for Windows 2008 R2). However, this only applies if NAT/ICS is enabled on the computer running Windows itself, and that is rarely the case.
Setting Chimney Offload to disabled is recommended for VMWare servers, and the setting is now considered deprecated by Microsoft. See: Obsolete RFCs and Overview of TCP Timers
NetDMA State
NetDMA (TCPA) enables support for advanced direct memory access. In essence, it provides the ability to more efficiently move network data by minimizing CPU usage. NetDMA frees the CPU from handling memory data transfers between network card data buffers and application buffers by using a DMA engine.
Default: disabled
Recommended: leave alone, don’t bother (setting not supported in Windows 8 and later, according to MS)
You can still edit it using:
netsh int tcp set global netdma=disabled
Notes:
According to Microsoft, NetDMA is not supported in Windows 8/8.1 and changing this setting will have no effect. See: MSDN NetDMA
NetDMA (TCPA) does not work together with Chimney Offload either, you have to choose one or the other. For NetDMA to work, it must be enabled/supported by your BIOS and your CPU must support Intel I/O Acceleration Technology (I/OAT).
Direct Cache Access (DCA)
Direct Cache Access (DCA) allows a capable I/O device, such as a network controller, to deliver data directly into a CPU cache. The objective of DCA is to reduce memory latency and the memory bandwidth requirement in high bandwidth (Gigabit) environments. DCA requires support from the I/O device, system chipset, and CPU(s).
Possible states are: enabled, disabled
Default state: disabled
Recommended: enabled (provided the CPU/Chipset/NIC support it)
To set DCA using netsh:
netsh int tcp set global dca=enabled
Note: The impact of DCA is more significant with older CPUs. Not present in Windows 10 Creators’ update.
Checksum Offload
The PowerShell Enable-NEtAdapterChecksumOffload cmdlet enables checksum offloads on the network adapter. Checksum offloading is also required for some other stateless offloads to work, including Receive Side Scaling (RSS), Receive Segment Coalescing (RSC), and Large Send Offload (LSO).
Default state: adapter-dependent
Recommended: enabled
In PowerShell:
Enable-NetAdapterChecksumOffload -Name * (use to enable checksum offload on all adapters that support it)
Disable-NetAdapterChecksumOffload -Name * (use to disable checksum offload for all network adapters)
Get-NetAdapterChecksumOffload (use to view network adapters that support checksum offload and their state)
The above PowerShell cmdlet example enables checksum offloads on all visible network adapters for all UDP/TCP/IP version 4 and version 6 traffic (and restarts the network adapters). Alternatively, you can specify only a single network adapter and/or protocol by using command-line switches. For more information on customizing the command, refer to this Technet article. To pick a single adapter and only modify its checksum offload state, find installed adapters using this cmdlet: Get-NetAdapter
Receive-Side Scaling State (RSS)
The receive-side scaling setting enables parallelized processing of received packets on multiple processors, while avoiding packet reordering. It avoids packet reordering by separating packets into «flows», and using a single processor for processing all the packets for a given flow. Packets are separated into flows by computing a hash value based on specific fields in each packet, and the resulting hash values are used to select a processor for processing the flow. This approach ensures that all packets belonging to a given TCP connection will be queued to the same processor, in the same order that they were received by the network adapter.
Default: enabled
Recommended: enabled (provided you have 2 or more processor cores and a NIC that can handle RSS)
To check current RSS setting:
Get-NetOffloadGlobalSetting (view global setting)
Get-NetAdapterRss -Name * (use cmdlet to view RSS capable Network Adapters)
netsh int tcp show global
To change RSS using netsh:
netsh int tcp set global rss=enabled
To change using PowerShell cmdlets:
Enable-NetAdapterRss -Name * (use this to enable RSS for all adapters that support it)
Disable-NetAdapterRss -Name * (use this to disables RSS for all adapters)
Set-NetOffloadGlobalSetting -ReceiveSideScaling Enabled (alternate global command for all adapters)
Notes:
Needs Checksum Offload to be enabled. Only supported by some network adapters.
Receive Segment Coalescing State (RSC)
Receive Segment Coalescing (RSC) allows the NIC to coalesce multiple TCP/IP packets that arrive within a single interrupt into a single larger packet (up to 64KB) so that the network stack has to process fewer headers, resulting in a 10% to 30% reduction in I/O overhead depending on the workload, thereby improving performance. Receive Segment Coalescing (RCS) is able to collect packets that are received during the same interrupt cycle and put them together so that they can be more efficiently delivered to the network stack. This can significantly increase the amount of traffic that can be handled without severely impacting the CPU.
Possible states: enabled, disabled, default
Default state: enabled in Windows 10, disabled in some older versions.
Recommended: disabled for lower latency and gaming, or when using Wi-Fi adapters. Enable for slightly higher throughput when lower CPU utilization is important. Microsoft recommends disabling it for Web, Mail, or Database Servers, enabling it for File, FTP or Media servers.
To check current RSC state:
netsh int tcp show global (Receive Segment Coalescing State)
Get-NetOffloadGlobalSetting (view global state)
GetNetAdapterRsc -Name * (view RSC setting for all adapters)
To disable using netsh:
netsh int tcp set global rsc=disabled
To disable using PowerShell cmdlets globally:
Set-NetOffloadGlobalSetting -ReceiveSegmentCoalescing disabled
To disable using PowerShell cmdlets for a single adapter:
Disable-NetAdapterRsc -Name * (use to disable RSC for all adapters)
Enable-NetAdapterRsc -Name * (use to enables RSC for all adapters that support it)
Set-NetOffloadGlobalSetting -ReceiveSegmentCoalescing Disabled (alternate syntax for globally changing all adapters)
Notes:
Needs Checksum Offload to be enabled. Only supported by some network adapters.
For gaming, where latency is more important than pure throughput, any type of packet/memory coalescing should be disabled or used very sparingly. Packet/memory coalescing reduces CPU utilization and increases throughput, however, it causes the network adapter to combine packets before interacting with other hardware, which may slightly increase latency. Also see our gaming tweaks article.
Packet Coalescing
This setting defines the grouping of network packets in general, to limit the number of receive interrupt and reduce the amount of required processing. In network adapters using Network Driver Interface Specification (NDIS) versions 6.3 and later, packet coalescing is used to group both random and multicast traffic for efficiency. This should be left enabled for pure throughput and efficiency, disabled for gaming and where lower latency is desired at the expense of a bit higher CPU utilization, and a bit more multicast traffic. It must be enabled if using RSC (Receive Segment Coealescing).
Possible states: enabled, disabled, default
Default state under Windows 10: enabled
Recommended: disabled (for gaming and slightly lower latency at the expense of higher CPU usage and more multicast traffic, and when using Wi-Fi adapters), enabled (for pure throughput when lower CPU utilization is important)
To check in Powershell: Get-NetOffloadGlobalSetting
To enable:
Set-NetOffloadGlobalSetting -PacketCoalescingFilter enabled (or disabled)
Large Send Offload (LSO)
This setting enables Large Send Offload. When enabled, the network adapter hardware is used to complete data segmentation, theoretically faster than operating system software. Theoretically, this feature may improve transmission performance, and reduce CPU load. LSO reduces the interrupt rate and the amount of bus transactions to the NIC. The problem with this setting is buggy implementation on many levels, including Network Adapter Drivers. Intel and Broadcom drivers are known to have this enabled by default, and may have many issues with it. It should only be enabled with the newest Gigabit NICs with recent drivers. Because of the issues mentioned above, we recommend disabling LSO at both the Network Adapter properties, and at the OS level with the setting below.
Default: adapter-dependent
Recommended: disable (both in network adapter properties and in the TCP/IP stack at the OS level)
To check using Powershell:
Get-NetAdapterLso -Name * (get a list of network adapters that support LSO)
Get-NetAdapterAdvancedProperty -Name * (get a list of all network adapter settings)
To change:
Disable-NetAdapterLso -Name * (disable LSO for all visible network adapters)
Enable-NetAdapterLso -Name * (enable LSO for both IPv4 and IPv6 on all network adapters. Be careful with this setting, test before using in production)
Notes: Default state is network adapter dependent. Needs Checksum Offload to be enabled to work. LSO is another buffer that may impact latency, it is not recommended for interactive connections and gaming.
See Also: Should I enable TCP Offloading ?
ECN Capability
ECN (Explicit Congestion Notification, RFC 3168) is a mechanism that provides routers with an alternate method of communicating network congestion. It is aimed to decrease retransmissions. In essence, ECN assumes that the cause of any packet loss is router congestion. It allows routers experiencing congestion to mark packets and allow clients to automatically lower their transfer rate to prevent further packet loss. Traditionally, TCP/IP networks signal congestion by dropping packets. When ECN is successfully negotiated, an ECN-aware router may set a bit in the IP header (in the DiffServ field) instead of dropping a packet in order to signal congestion. The receiver echoes the congestion indication to the sender, which must react as though a packet drop were detected. ECN is disabled by default in modern Windows TCP/IP implementations, as it is possible that it may cause problems with some outdated routers that drop packets with the ECN bit set, rather than ignoring the bit.
Possible settings are: enabled, disabled, default (restores the state to the system default).
Default state: disabled
Recommendation: «enabled» only for short-lived, interactive connections and HTTP requests with routers that support it, in the presence of congestion/packet loss, «disabled» otherwise (for pure bulk throughput with large TCP Window, no regular congestion/packet loss, or outdated routers without ECN support). May be worth trying «enabled» for gaming with unstable connections.
To change using netsh:
netsh int tcp set global ecncapability=default
To change using PowerShell cmdlets:
Set-NetTCPSetting -SettingName InternetCustom -EcnCapability Disabled
Notes:
Alternative netsh syntax is: netsh int tcp set global ecn=default
ECN is only effective in combination with AQM (Active Queue Management) router policy. It has more noticeable effect on performance with interactive connections, online games, and HTTP requests, in the presence of router congestion/packet loss. Its effect on bulk throughput with large TCP Window are less clear. Currently, we do not recommend enabling this setting, as reportedly it has negative impact on throughput with some residential US ISPs. EA multiplayer games that require a profile logon do not support ECN as well (you will not be able to logon). However, it can also reduce latency in some games with ECN-capable routers in the presence of packet loss (dropped packets).
See also: Wikipedia — ECN, RFC 3168
TCP 1323 Timestamps
RFC 1323 ads many useful options, most notably scaling of the TCP Window. «Timestamps» (TSOpt) is a less commonly used 1323 option that is intended to increase transmission reliability by retransmitting segments that are not acknowledged within some retransmission timeout (RTO) interval. The problem with timestamps is that they add 12 bytes to the 20-byte TCP header of each packet, so turning them on causes considerable overhead.
Possible states: enabled,disabled,default
Default state: disabled
Recommended: disabled
To set using netsh:
netsh int tcp set global timestamps=disabled
To set using PowerShell cmdlets:
Set-NetTCPSetting -SettingName InternetCustom -Timestamps Disabled
Initial RTO and Min RTO
Retransmit timeout (RTO) determines how many milliseconds of unacknowledged data it takes before the connection is aborted. The default timeout for Initial RTO of 3 seconds can usually be lowered for low-latency modern broadband connections, unless you’re in a remote location, on a satellite internet connection, or experiencing high latency. In high-latency situations, this can increase retransmissions if the RTO value is reached on a regular basis.
InitialRTO
Default value: 3000 (3 seconds)
Recommended: between 2000 (2 seconds) and 3000 (3 seconds).
To set using netsh:
netsh int tcp set global initialRto=3000
To set using PowerShell cmdlets:
Set-NetTCPSetting -SettingName InternetCustom -InitialRto 3000
MinRTO
Default value: 300 (ms)
Recommended: 300 (ms)
MinRTO can’t be changed under Windows 8 (read-only error), it may be editable under server OSes. The command is:
set-NetTCPSetting -SettingName InternetCustom -MinRto 300
Non Sack Rtt Resiliency (Windows 8.1)
Enables/Disables RTT resiliency for non SACK clients. This can help slow clients/connections as it makes TCP/IP less aggressive in retransmitting packets when enabled.
Possible states: enabled,disabled,default
Default state: disabled
Recommended: «disabled» for stable connections without much latency variations, «enabled» for connections with fluctuating ping and in the presence of packet loss.
To set using netsh:
netsh int tcp set global nonsackrttresiliency=disabled
To set using PowerShell cmdlets:
Set-NetTCPSetting -SettingName InternetCustom -NonSackRttResiliency disabled
Note: This property only supported in Windows 8.1 and Windows Server 2012 R2.
Max SYN Retransmissions (Windows 8.1)
Sets the number of times to attempt to reestablish a connection with SYN packets.
Possible values: 2 to 8
Default value: 2
Recommended: leave at 2
To set using netsh:
netsh int tsp set global maxsynretransmissions=2
To set using PowerShell cmdlets:
Set-NetTCPSetting -SettingName InternetCustom -MaxSynRetransmissions 2
To view the current setting under PowerShell:
Get-NetTCPSetting -SettingName InternetCustom
Or, to view only the current MaxSynRetransmissions setting as a number:
(Get-NetTCPSetting -SettingName InternetCustom).MaxSynRetransmissions
Note: This property only supported in Windows 8.1 and Windows Server 2012 R2. Windows 7 hotfix displays it in netsh as a read-only setting.
InitialCongestionWindow (ICW)
When creating a TCP connection, the sending side performs a «TCP slow start» regardles of the receiver RWIN value. TCP slow start only sends two frames, waits for ACK response, and increases speed exponentially provided there are no dropped packets. This slow start algorithm can also be activated if there is no traffic for 200ms. This is not optimal for fast internet connections with intermittent bursts of data. This bottleneck can be avoided by increasing the «InitialcongestionWindow» from the default 2 (or 4) frames to 10+ (See RFC 3390 and RFC 6928).
The following should work for 2012 server, however it does not work in Windows 8.1, or Windows 10 workstation variants (read-only setting error).
Default setting: 2, 4, or 10, depending on OS version.
Recommended: 10
To set using Powershell cmdlets (only available in server variants):
Set-NetTCPSetting -SettingName InternetCustom -InitialCongestionWindow 10
To set using elevated command prompt:
netsh int tcp set supplemental template=custom icw=10
(works for Server 2008 R2 with hotfix KB2472264)
Setting MTU
It is sometimes useful to view and set the Maximum Transmission Unit (MTU) value for a specific network adapter manually. To view a list of active network interfaces, their names and their respective MTU values in Windows 8, open PowerShell (or command prompt) as administrator and run the following command:
netsh int ipv4 show subinterface
or, if you are using IP version 6:
netsh int ipv6 show subinterface
Alternative netsh syntax: netsh int ipv4 show interfaces
Alternative PowerShell syntax: Get-NetAdapter (to view all advanced properties: Get-NetAdapterAdvancedProperty)
You will be presented with a list of interfaces, and their respective MTU values as follows:
To change the MTU value of a specific network card, type the following:
netsh int ipv4 set subinterface «network interface name» mtu=#### store=persistent
Where «network interface name» is your specific network adapter name as obtained above (also viewable under Network adapters), and mtu=#### is the desired MTU value. For example, if the name of your network card is «Wi-Fi» and you’d like to set its MTU to 1500, you’d have to type:
netsh int ipv4 set subinterface «Wi-Fi» mtu=1500 store=persistent
Notes:
For IPv6, you can set the MTU using: netsh int ipv6 set subinterface «Wi-Fi» mtu=1500 store=persistent
The maximum MTU value is usually 1500, and up to 1492 for PPPoE connections.
The PowerShell cmdlet using Set-NetAdapterAdvancedProperty SetMTU doesn’t seem to work yet. See this nice attempt to set MTU using PowerShell at Serverfault.
Registry Tweaks
This section lists a number of TCP/IP related Windows Registry parameters that work with Windows 8/8.1 and 2012 Server. Some of the settings we’ve tested are the same/similar parameters as with previous Windows versions that we have confirmed to work with Windows 8/8.1 as well, although they may have different default values. Below is a list of what we’ve confirmed to work. To edit the Windows Registry, click the Windows button, and type: regedit in the search dialog (you may have to right-click regedit and choose to run as administrator to have the proper write permissions). It is always a good idea to create a restore point and backup the registry before making changes.
DefaultTTL
TTL does not directly affect speed, and can be safely left alone in many cases. It is a limit to the time and number of hops/routers a packet will travel before being discarded. A number that’s too small risks packets being discarded before reaching their destination. A number that’s too large (over 128) will cause delay in when lost IP packets are discarded. The default, when the setting is not present in the Windows 8/10/2012 registry the system assumes a value of 128.
HKEY_LOCAL_MACHINE\SYSTEM\CurrentControlSet\Services\Tcpip\Parameters
DefaultTTL=64 (DWORD, not present by default denoting 128, valid range is 1-255, recommended: 64)
Host Resolution Priority Tweak
This is intended to increase the priority of DNS/hostname resolution, by increasing the priority of four related processes from their defaults. It is important to note that this increases their priority compared to the hundreds of other running processes, while keeping their order. See our Host Resolution Priority Tweak article for more details. The registry location under Windows 8, 8.1, 10, 2012 Server, and 2012 R2 is:
HKEY_LOCAL_MACHINE\SYSTEM\CurrentControlSet\Services\Tcpip\ServiceProvider\
LocalPriority = 4 (DWORD, default 499, recommended 4)
HostPriority = 5 (DWORD, default 500, recommended 5)
DnsPriority = 6 (DWORD, default 2000, recommended 6)
NetbtPriority = 7 (DWORD, default 2001, recommended 7)
MaxUserPort and TCPTimedWaitDelay (port allocation)
Short lived (ephemeral) TCP/IP ports above 1024 are allocated as needed by the OS. The Windows 8/2012 defaults are usually sufficient under normal network load. However, under heavy network load it may be necessary to adjust these two registry settings to increase port availability and decrease the time to wait before reclaiming unused ports.
If the default limits are exceeded under heavier loads, the following error is observed «address in use: connect exception«. To tweak, add/edit the following keys using regedit:
HKEY_LOCAL_MACHINE\SYSTEM\CurrentControlSet\Services\Tcpip\Parameters
MaxUserPort=65534 (DWORD, not in the registry by default, uses ports 1024-5000 by default. recommended: 16384 to 65534 decimal as necessary) — maximum number of ports to use. 1024 is automatically subtracted from entered value to allow for reserved ports under 1024.
TcpTimedWaitDelay=30 (DWORD, not present in registry by default, 120 seconds when not present. Recommended: 30 decimal, denoting 30 seconds) — time to wait before reclaiming ports, in seconds. Default time before reclaiming ports, if value is at 0xffffffff or not present in the registry is 120 (or 240) seconds, depending on your OS. Just reducing the delay is often sufficient without changing MaxUserPort, as it allows for reusing ports more efficiently.
See:
MSDN ms737757
Technet MaxUserPort
QoS Reserved Bandwidth
The Windows «QoS Packet Scheduler» under Windows 8/8.1 (as with previous Windows versions) reserves 20% of bandwidth by default for QoS-aware applications that request priority traffic. Note this only has effect in the presence of running QoS applications that request priority traffic, like Windows Update, for example. To prevent QoS applications from getting priority to 20% of available bandwidth, customize the following registry setting:
HKEY_LOCAL_MACHINE\SOFTWARE\Policies\Microsoft\Windows\Psched
NonBestEffortLimit=0 (DWORD, not present in the registry by default. When not present it reserves 20% of bandwidth. Recommended: 0 , possible values between 0 and 100) — indicates the percentage value of reserved bandwidth for QoS applications. Set to 0 to disable.
Notes:
The NonBestEffort tweak applies only when the Windows Qos Packet Scheduler is enabled, and has effect ONLY in the presence of running QoS applications.
QoS reserved bandwidth can also be disabled from the Gourp Policy Editor: Start -> Run: gpedit.msc -> open Local Group Policy Editor\Local Computer Policy\Computer Configuration\Administrative Templates\Network\QoS Packet Scheduler -> in the right pane, edit/enable «Limit reservable bandwidth» and reduce the percentage of «Bandwidth limit» to zero.
QoS Policy
QoS Policy settings under Windows 7/8 can be edited using the Group Policy Editor (gpedit.msc): Computer Configuration -> Windows Settings -> Policy-based QoS
In order to define DiffServ (DSCP) values, according to Microsoft the machine needs to have joined a domain, and interfaces have to see the domain controller. To overcome this limitation, so that you can tag DSCP values even for adapters that do not have access to a domain, use the following hidden registry key:
HKEY_LOCAL_MACHINE\System\CurrentControlSet\Services\Tcpip\QoS (you may have to create the QoS key)
«Do not use NLA»=»1» (REG_SZ string value, not DWORD, not present by default, recommended: 1 if you plan to edit DSCP values via gpedit.msc)
Notes:
gpedit.msc is only provided with the Professional/Ultimate and Server Windows variants.
This registry key may also be needed in systems with multiple network adapters present.
Network Memory Allocation (Event ID 2017 error)
When using Windows to serve many/large files over the local network, it is possible to sometimes run into memory allocation errors related to the Windows share, especially with clients that use different operating systems. When this happens, you can usually see the following error in the Event Viewer System log:
Event ID: 2017 «The server was unable to allocate from the system nonpaged pool because the server reached the configured limit for nonpaged pool allocations.» It is also possible to get an error indicating that «Not enough server storage is available to process this command». To avoid those errors, you need to change the way Windows allocates memory for network services and file sharing. The below settings optimize the machine as a file server so it would allocate resources accordingly. There are two related registry settings:
HKEY_LOCAL_MACHINE\SYSTEM\CurrentControlSet\Control\Session Manager\Memory Management
LargeSystemCache=1 (DWORD, default value: 0, recommended value: 1 for LAN file transfers, 0 for gaming)
A value of zero establishes a cache of ~8 MB, a value of 1 allows the cache to expand up to the amount of physical memory minus 4 MB, as necessary. Reportedly some ATI video card drivers may have an issue with corrupt cache and degraded application performance when this is enabled, so we recommend to leave it off/zero for gaming.
HKEY_LOCAL_MACHINE\SYSTEM\CurrentControlSet\Services\LanmanServer\Parameters
Size=3 (DWORD, default value: 1, recommended value: 3)
minimizes used memory
balance used memory
optimal setting for file sharing and network applications
Internet Explorer Web Browser Tweaks
MaxConnectionsPerServer / MaxConnectionsPer1_OServer Internet Explorer browser tweaks adjust the maximum number of concurrent connections your web browser can establish to any single website.
HKEY_LOCAL_MACHINE\SOFTWARE\Microsoft\Internet Explorer\MAIN\FeatureControl\
FEATURE_MAXCONNECTIONSPER1_0SERVER\explorer.exe=10 (DWORD, default: 4, recommended: 8, valid range: 2-128)
FEATURE_MAXCONNECTIONSPERSERVER\explorer.exe=10 (DWORD, default: 2, recommended: 8, valid range: 2-128)
In addition to explorer.exe, you can also add a 32bit DWORD «iexplore.exe» (according to MSDN), and set it to the same corresponding value as «explorer.exe»
FEATURE_MAXCONNECTIONSPER1_0SERVER\iexplore.exe=10 (DWORD, not present by default, recommended: 8, valid range: 2-128)
FEATURE_MAXCONNECTIONSPERSERVER\iexplore.exe=10 (DWORD, not present by default, recommended: 8, valid range: 2-128)
For more information, see our Web Browser Tweaks article
Note: Increasing this setting much over 10 can cause incomplete page loading and other issues with some pages.
Network Throttling Index (Gaming)
By default, Windows 8 continues to implement a network throttling mechanism to restrict the processing of non-multimedia network traffic to 10 packets per millisecond (a bit over 100 Mbits/second). The idea behind such throttling is that processing of network packets can be a resource-intensive task, and it may need to be throttled to give prioritized CPU access to multimedia programs. In some cases, such as Gigabit networks and some online games, for example, it is beneficial to turn off such throttling all together for achieving maximum throughput.
HKEY_LOCAL_MACHINE\SOFTWARE\Microsoft\Windows NT\CurrentVersion\Multimedia\SystemProfile
NetworkThrottlingIndex=ffffffff (DWORD, default: 10, recommended: 10 for media sharing, ffffffff for gaming and max throughput, valid range: 1 through 70 decimal or ffffffff to completely disable throttling)
It is only recommended to change this setting in saturated Gigabit LAN environments, where you do not want to give priority to multimedia playback. Reportedly, disabling throttling by using ffffffff can also help reduce ping spikes in some online games. Games that may be affected by this throttling: Source Engine games (TF2, Left 4 Dead, CS:S), HoN, CoD, Overlord series.
SystemResponsiveness (Gaming and Multimedia)
In Windows 8/8.1, just like with Windows 7, multimedia applications use the «Multimedia Class Scheduler» service (MMCSS) to ensure priritized access to CPU resources, without denying CPU resources to lower-priority background applications. However, this also reserves 20% of CPU by default for background processes, your multimedia streaming and some games can only utilize up to 80% of the CPU. This setting, in combination with the above «NetworkThrottlingIndex» can help some games and video streaming. We recommend reducing the reserved CPU for background processes from the default of 20%.
Navigate to:
HKEY_LOCAL_MACHINE\SOFTWARE\Microsoft\Windows NT\CurrentVersion\Multimedia\SystemProfile
SystemResponsiveness=10 (DWORD, default is 20 denoting 20% of CPU reserved, recommended: decimal 10, or 0 for pure gaming/multimedia performance)
Notes: The number in this key is rounded by MMCSS to the nearest 10. In some server operating systems (Windows 2008 Server), the SystemResponsiveness may be set to 100, instead of 20 by default. This is by design, giving higher priority to background services over multimedia.
See also: MSDN ms684247
Disable Nagle’s algorithm (Gaming)
Nagle’s algorithm is designed to allow several small packets to be combined together into a single, larger packet for more efficient transmissions. While this improves throughput efficiency and reduces TCP/IP header overhead, it also briefly delays transmission of small packets. Disabling «nagling» can help reduce latency/ping in some games. Keep in mind that disabling Nagle’s algorithm may also have some negative effect on file transfers. Nagle’s algorithm is enabled in Windows by default. To implement this tweak and disable Nagle’s algorithm, modify the following registry keys.
This setting configures the maximum number of outstanding ACKs:
HKEY_LOCAL_MACHINE\SYSTEM\CurrentControlSet\Services\Tcpip\Parameters\Interfaces\{NIC-id}
There will be multiple NIC interfaces listed there, for example: {1660430C-B14A-4AC2-8F83-B653E83E8297}. Find the correct one with your IP address listed. Under this {NIC-id} key, create a new DWORD value:
TcpAckFrequency=1 (DWORD value, not present by default interpreted as 2, 1=disable, 2=default, specifies number of outstanding ACKs before ignoring delayed ACK timer). For gaming performance, recommended is 1 (disable). For pure throughput and data streaming, you can experiment with small values over 2. Wifi performance may see a slight improvement with disabled TcpAckFrequency as well.
In the same location, add a new DWORD value:
TCPNoDelay=1 (DWORD value, not present by default, 0 to enable Nagle’s algorithm, 1 to disable)
To configure the ACK interval timeout (only has effect if nagling is enabled), find the following key:
TcpDelAckTicks=0 (DWORD value, not present by default interpreted as 2, 0=disable nagling, 1-6=100-600 ms). Note you can also set this to 1 to reduce the nagle effect from the default of 200ms without disabling it.
For Server Operating Systems that have Microsoft Message Queuing (MSMQ) installed, or if you have the MSMQ registry hive present, also add TCPNoDelay to:
HKEY_LOCAL_MACHINE\SOFTWARE\Microsoft\MSMQ\Parameters
TCPNoDelay=1 (DWORD, not present by default, 0 to enable Nagle’s algorithm, 1 to disable)
See also: Gaming Tweaks article
SG TCP Optimizer (version 4 Beta)
The SG TCP Optimizer is a free program that allows for easy tweaking of all the above TCP/IP settings for broadband with a couple of clicks. Note that only version 4 of the prorgam supports Windows 8 (and newer) and works with PowerShell cmdlets. There program is available in our downloads section.
The SG TCP Optimizer is a standalone application that does not require installation, you can just save it to the desktop, right-click -> choose «Run as administrator», and apply the «optimal» settings, or customize them to your liking. More detailed information about all available options is provided in the TCP Optimizer documentation, answers to frequently asked questions are available in the Optimizer FAQ, and personalized help is available through our forums.
References
Technet — Network Adapter Cmdlets
TechNet set-NetTCPSetting
MSDN MSFT_NetTCPSetting class
Increasing TCP Initial congestion Window in Windows 2008 Server R2
MS Hotfix for netsh errors in Windows Server 2008 R2 — MSKB 2472264
See Also
Quality of Service — ToS DSCP WMM
Windows 8 FAQs
Windows 7, Vista, 2008 Tweaks
Firefox / Internet Explorer Browser Tweaks
Congestion Control Algorithm Comparison
Notes
Some templates/settings, as well as changing the default NetTransportFilter are no longer editable in client Windows versions (Windows 8, 8.1), only Server variants (Server 2008, Server 2012/2012 R2).
The tweaks were tested and confirmed to work with Windows 10 Technical Preview build 10041.
Feedback and suggestions are always appreciated.
Download Windows Speedup Tool to fix errors and make PC run faster
Configuring TCP/IP settings in Windows is a fundamental skill for anyone looking to troubleshoot network issues. It could come in handy when you are trying to set up a home server or want more control over your internet connection. However, there are many who aren’t aware of how to configure TCP/IP settings in Windows 11/10.
If the same goes for you, then this post will walk you through a step-by-step process to help you configure TCP/IP settings.

There are two ways to configure TPC/IP settings in a Windows PC
- Automatic configuration (DHCP)
- Manual configuration (Static IP)
1] Automatic configuration (DHCP)

Automatic configuration or DHCP (Dynamic Host Configuration Protocol) is the easiest way to configure TCP/IP settings, as it gets its IP address and other network settings from a DHCP server (your router).
- Press Windows Key + I to open Settings.
- Go to Network & internet.
- Select your network – WiFi or Ethernet connection.
- Look for the IP Assignment option and click on the Edit button.
- From the dropdown menu, select Automatic (DHCP) and click Save.
That’s it. This setup will automatically fetch details like IP address, subnet mask, gateway, and DNS settings.
Read: How to change DNS settings in Windows
2] Manual configuration (Static IP)
Apart from the automatic method, you might want to go for manual configuration if you want your device to have the same IP address instead of it changing randomly with automatic (DHCP) settings.
Manual configuration is useful for port forwarding (like if you are hosting a server), for network devices like printers, etc.

- From Windows settings, go to Network & internet.
- Select your network and Edit IP Assignment.
- From the dropdown menu, select Manual.
- Then turn on either IPv4 or IPv6, depending on your network requirements.
- Next, enter details like IP addresses, subnet prefix length, gateway, preferred DNS, and alternate DNS in their respective fields.

- Finally, save your settings.
However, you might wonder, How do I get the IP address details for manual configuration?
For this, you can use your current DHCP settings as a reference. For example, open terminal and type ipconfig /all. Then, look for details like IPv4 Address, Subnet Mask, Default Gateway, and DNS Servers, and make a note of that.
Note: You can use the same values for everything except the IP address—just change it slightly (e.g., use 192.168.1.150 instead of .105) to avoid conflicts.
Additionally, the same information can be accessed by logging into your router’s dashboard. Or, alternatively, you can use third-party DNS services like Google DNS, Cloudflare DNS, or OpenDNS.
So, those were two straightforward methods to configure TCP/IP settings in Windows. Depending on your needs, you will need to choose one of the methods. For example, go for automatic if you want a no-brain setup, or go for manual if you want a fixed IP for port forwarding, servers, or custom DNS.
Read: Troubleshoot TCP/IP connectivity & configuration issues in Windows.
What should I do if I manually assign an IP address and there is a conflict with another device?
If you manually assign an IP address that is already in use by another device on the network, you will experience IP conflicts, which can cause connectivity issues. To resolve this:
Choose an IP address outside the DHCP range set by your router (you can check this in your router’s settings) or, configure your router to reserve the IP address specifically for your device (this is called a DHCP reservation).
Can I switch between DHCP and Static IP without restarting my computer?
Yes, you can switch between DHCP (automatic) and Static IP (manual) without restarting your computer. However, after changing the setting, it’s a good idea to:
Disable and re-enable the network adapter, or Run ipconfig /release and ipconfig /renew in Command Prompt for DHCP, or disconnect and reconnect to the network for a manual IP. This ensures that the new settings are applied immediately without a full reboot.
Anand Khanse is the Admin of TheWindowsClub.com, a 10-year Microsoft MVP (2006-16) & a Windows Insider MVP (2016-2022). Please read the entire post & the comments first, create a System Restore Point before making any changes to your system & be careful about any 3rd-party offers while installing freeware.
TCP/IP, which stands for Transmission Control Protocol/Internet Protocol, is a set of networking protocols used for data transmission across networks, including the Internet. TCP IP Settings Windows 10 refer to the configuration parameters that govern how devices communicate within a TCP/IP network.
Accessing TCP/IP Settings in Windows 10
To access TCP/IP settings in Windows 10 and fine-tune your network configuration for optimal performance, follow these straightforward steps:
Step 1: Open Network Settings
- Begin by clicking on the Start menu in the bottom-left corner of your screen.
- Type “Network Settings” in the search bar and select “Network & Internet settings” from the search results. Alternatively, you can directly click on the Settings icon and choose “Network & Internet.”
Step 2: Navigate to Network Status
- In the Network & Internet settings window, you’ll see various options on the left-hand side. Click on “Network Status.”
Step 3: Access Network Adapter Settings
- Under Network Status, locate and click on “Change adapter options.” This will open a window displaying all network adapters available on your system.
Step 4: Open Properties of Ethernet or Wi-Fi Adapter
- Depending on your network connection (Ethernet or Wi-Fi), right-click on the respective adapter and select “Properties” from the context menu.
Step 5: Locate TCP/IP Settings
- In the Properties window of your network adapter, scroll down the list of items until you find “Internet Protocol Version 4 (TCP/IPv4)” or “Internet Protocol Version 6 (TCP/IPv6),” depending on your network configuration.
Step 6: Access TCP/IP Configuration
- Select either “Internet Protocol Version 4 (TCP/IPv4)” or “Internet Protocol Version 6 (TCP/IPv6),” then click on the “Properties” button below it. This will open the TCP/IP configuration settings for that specific protocol.
Step 7: Modify TCP/IP Settings
- Within the TCP/IP Properties window, you can now make adjustments to various settings such as IP address, subnet mask, default gateway, DNS servers, and advanced options like TCP window size and MTU.
Step 8: Save Changes
- After making desired modifications to TCP/IP settings, click “OK” to save the changes and close the Properties window.
Also Read: Is TCP Optimizer Safe?
Adjusting TCP/IP Parameters for Optimization

When it comes to optimizing your network performance, adjusting TCP/IP parameters plays a crucial role. TCP/IP (Transmission Control Protocol/Internet Protocol) settings govern how data is transmitted and received across networks. By fine-tuning these settings, you can improve network efficiency, reduce latency, and enhance overall connectivity.
DNS Configuration for Improved Performance
In networking and optimizing TCP/IP settings in Windows 10, configuring DNS (Domain Name System) settings plays a crucial role in enhancing performance. DNS acts as the Internet’s address book, translating human-readable domain names into IP addresses that computers can understand.
Optimizing DNS Configuration in Windows 10
Here’s how you can optimize DNS configuration in Windows 10:
- Access Network Settings: Go to “Settings” > “Network & Internet” > “Change adapter options.”
- Select Network Adapter: Right-click on your active network adapter (e.g., Ethernet or Wi-Fi) and choose “Properties.”
- Configure DNS Settings: In the Properties window, select “Internet Protocol Version 4 (TCP/IPv4)” or “Internet Protocol Version 6 (TCP/IPv6),” depending on your network configuration, and click on “Properties.”
- Specify Preferred DNS Server: Choose “Use the following DNS server addresses” and enter the IP addresses of your preferred DNS servers. For optimized performance, you can use public DNS services like Google DNS (8.8.8.8, 8.8.4.4) or Cloudflare DNS (1.1.1.1, 1.0.0.1).
- Save Changes: Click “OK” to save your DNS configuration changes and close the Properties window.
TCP/IP Troubleshooting and Diagnostics
Using Diagnostic Tools
Windows 10 provides built-in diagnostic tools that can assist in pinpointing and resolving TCP/IP issues. The focus keyword “diagnostic tools” encompasses utilities like the Network Troubleshooter, which automatically detects and fixes common network problems, and the Command Prompt, where commands like ipconfig and ping help diagnose connectivity issues and check for network response times.
Checking Firewall and Security Settings
Firewall and security settings can sometimes interfere with TCP/IP communications. The focus keyword “firewall troubleshooting” and LSI words like “firewall rules,” “security policies,” and “port configurations” guide you in checking firewall settings, ensuring that necessary ports for TCP/IP communication are open, and adjusting security policies as needed for optimal network connectivity.
Also Read: TCP Optimizer Compatibility
Conclusion
In conclusion, optimizing TCP/IP settings in Windows 10 can significantly improve your network performance, stability, and overall user experience. By focusing on key parameters such as TCP window size, MTU, and DNS configuration, you can streamline data transmission, reduce latency, and enhance network responsiveness.
You can optimize TCP/IP settings in Windows 10 either manually or using a third-party app. Optimizing it can potentially improve your internet connection speed. If you’re wondering whether it’s necessary, what settings you need to change, and how, we’ll walk you through the process. But before that, let’s get some basics out of the way.
What Is TCP/IP?
TCP/IP, short for Transmission Control Protocol/Internet Protocol, is a group of communication protocols that allow network devices to communicate when they’re connected. TCP/IP is a set of rules and procedures that dictate the way data is transmitted and received over the internet.
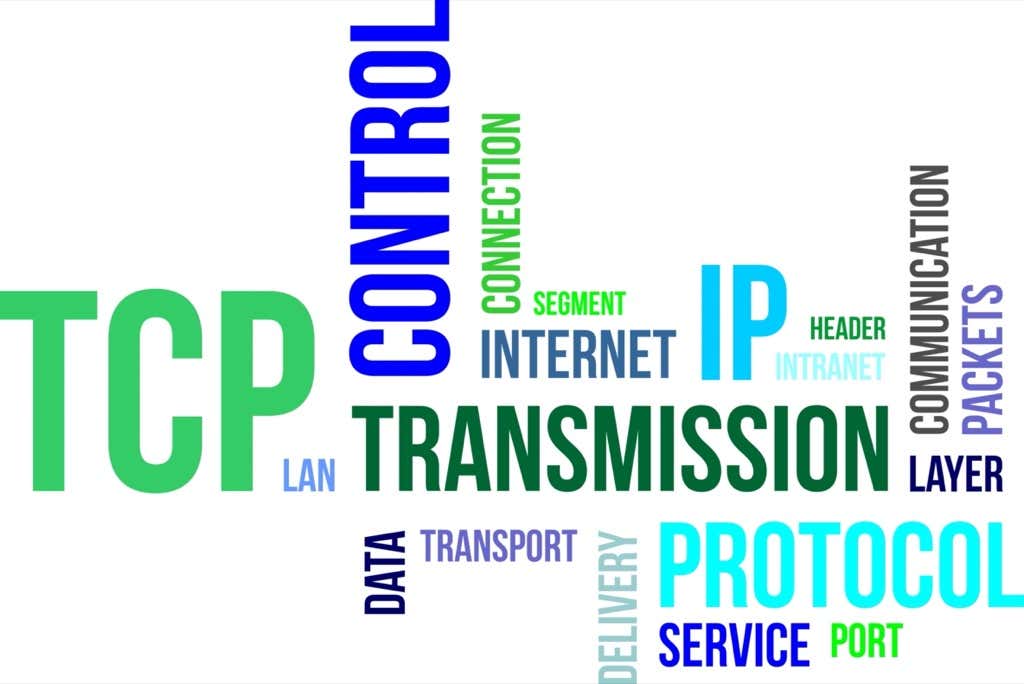
Your computer system interacts with countless other systems on a network, but at any given point in time, only two systems can communicate with each other. For this communication to work effectively, computers need protocols.
A protocol is a set of rules that computers use for interacting with each other. TCP/IP is a standard communication protocol that allows all computers to interact, regardless of the vendor. IP (Internet Protocol) is like an address where the data is to be sent, while TCP is the method of delivering the data to that address.
TCP and IP are different things, but they’re mostly used together because they rely on each other. Think of a text message for example. An IP address is similar to your phone number; it helps determine where the data is sent. TCP is the technology that transmits the message, plays the notification tone, and allows you to read the text message.
Do You Need to Optimize TCP/IP Settings on Windows 10?
In most cases, there’s no need to optimize TCP/IP settings unless you know a setting that you want to change for a specific purpose.
However, Windows Vista introduced a new feature called Receive Window Auto-Tuning, which monitors several parameters of the TCP including bandwidth and network delay in real-time. It determines the optimal receive window size by measuring products that delay application retrieve rates and bandwidth. Next, it tries to capitalize on the surplus bandwidth by adjusting the receive window size.

This is how the feature scales the TCP receive window to maximize network performance and throughput. Essentially, Windows added a feature to optimize TCP such that it maximizes your network speed.
That said, there are still a few cases where manual optimization may be warranted. For instance, if you’re using Windows XP or an older version of Windows, an old router or modem that doesn’t support the Auto-Tuning feature, or you want to change a specific TCP/IP setting, you’ll need to optimize TCP/IP settings manually.
How to Disable the Auto-Tuning Feature in Windows?
If you have an older version of Windows than Windows Vista or have a router that doesn’t support Auto Tuning, you can easily disable it.
Most third-party TCP optimization tools allow disabling Auto-Tuning from within their interface. However, if yours doesn’t, you can run a few commands to disable Auto-Tuning.
Start by launching the Command Prompt, and run the following commands:
- Check if Auto-Tuning is enabled:
netsh interface tcp show global

If Receive Window Auto-Tuning Level appears as normal, Auto-Tuning is enabled.
- Disable Auto-Tuning:
netsh int tcp set global autotuninglevel=disabled
At this point, you’ll have disabled Auto-Tuning. If you want to re-enable it, run the following command:
netsh int tcp set global autotuninglevel=normal
You can also disable Auto-Tuning from the Registry Editor. Press Win + R, type regedit, and press Enter. Paste the following address in the navigation bar:
HKEY_LOCAL_MACHINESoftwareMicrosoftWindowsCurrentVersionInternet SettingsWinHttp
You’ll need to create a new value in the WinHttp subkey. Right-click in the whitespace and select New > DWORD (32-bit) Value.
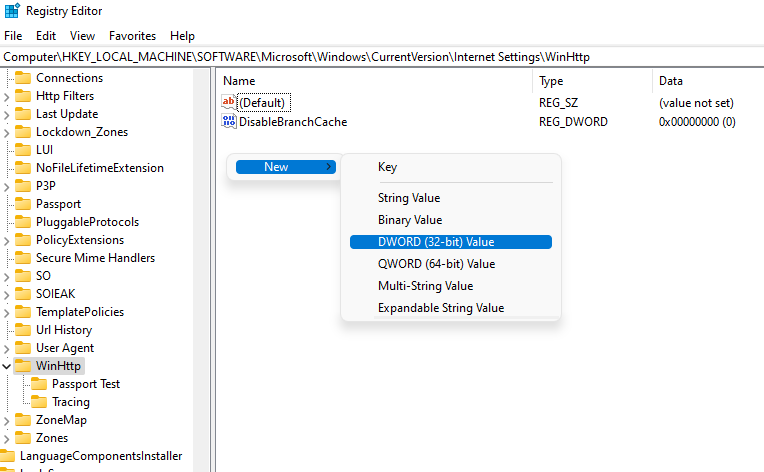
Name the value TcpAutotuning. Double-click on the DWORD, insert 1 in the Value data field and select OK.
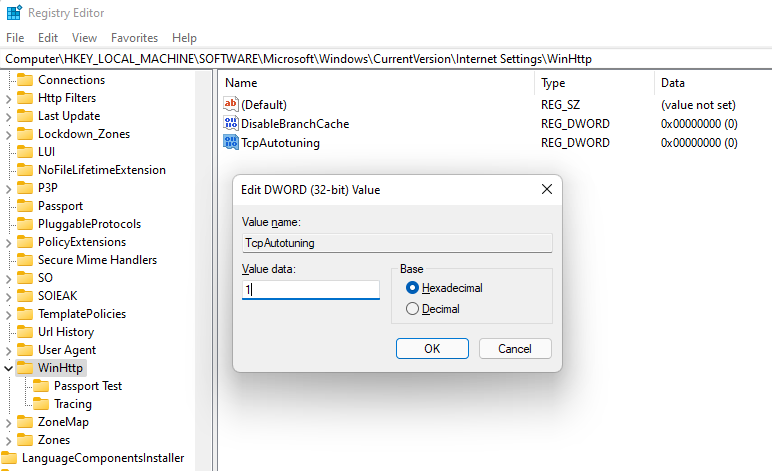
To re-enable, delete the value or set Value data to 0.
The Auto-Tuning feature and TCP/IP settings are pre-configured on Windows 10, which means they’re the same for everyone who uses Microsoft Windows unless they have changed them manually. But even people with the same operating systems can, of course, have different types of internet connections or old routers.
Internet connections may be broadband or fiber, offer different bandwidths, or have different latency. You can tweak your TCP/IP settings such that they work best for the specific characteristics of your internet connection.
If you’re tech-savvy, you can optimize TCP/IP on Windows 10 by changing Windows registry settings, or by running a combination of commands in the Command Prompt. But the process is much simpler with a third-party tool because you’ll be able to do everything using an interface and from one place.
Download TCP Optimizer
Before you can start optimizing your TCP/IP settings, you’ll need to download a third-party tool like TCP Optimizer.
Download it, right-click on the downloaded file, and select Run as administrator.
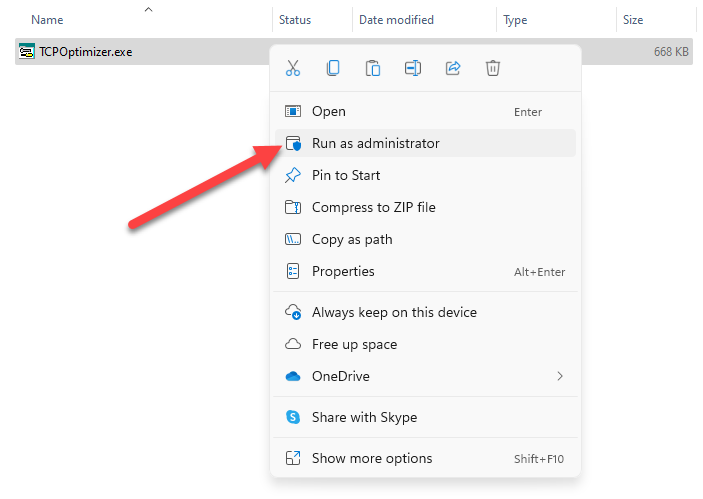
You’ll see the interface on your screen now.
Optimize TCP/IP
To start, you’ll need to only insert your internet speed into the TCP Optimizer and it will optimize all settings accordingly. Set the speed to the maximum speed that your internet connection offers. This is the maximum bandwidth available, not your LAN speed. For instance, if your bandwidth is 50Mbps connection, set the speed to 50 Mbps.
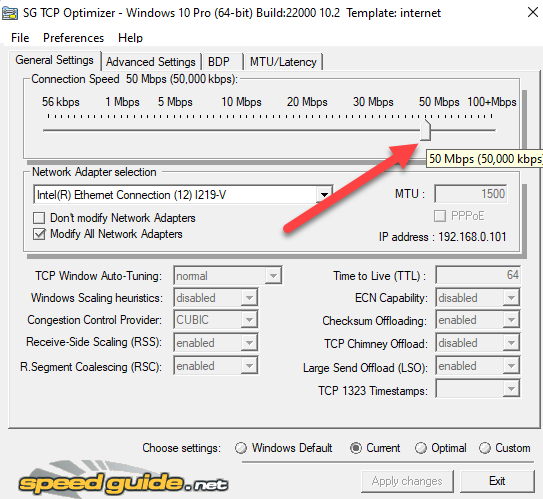
Then, select Optimal from the Choose settings section at the bottom and select Apply changes.
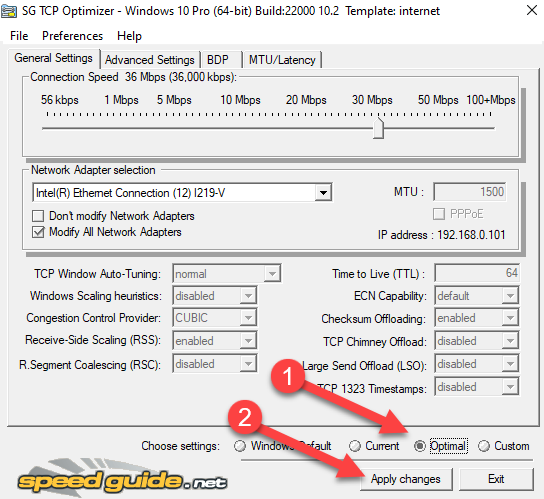
On the window that pops up, check both boxes next to Backup and Create Log at the bottom right, and select OK.
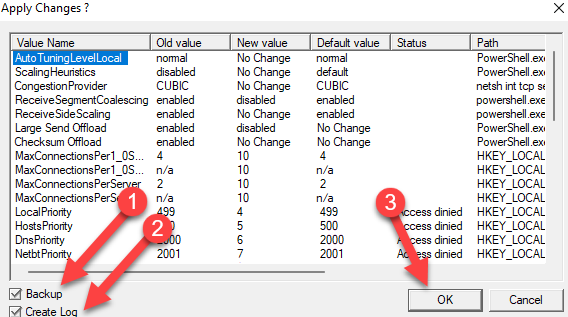
You’ll be prompted for a reboot, click Yes. Click No if you want to reboot later. Changes are applied only after the reboot, though.
That’s it, you’re done.
If something goes wrong, you can always revert to the default settings because TCP Optimizer automatically creates a backup of your settings before applying any changes.
If you know your way around networking and you want to change individual settings, start by selecting Custom in the Choose settings section at the bottom. Once you do this, you’ll see that all settings that were grayed out before can now be tweaked.
Before you change any settings, make sure that you’ve selected the correct network adapter in the Network Adapter selection section.
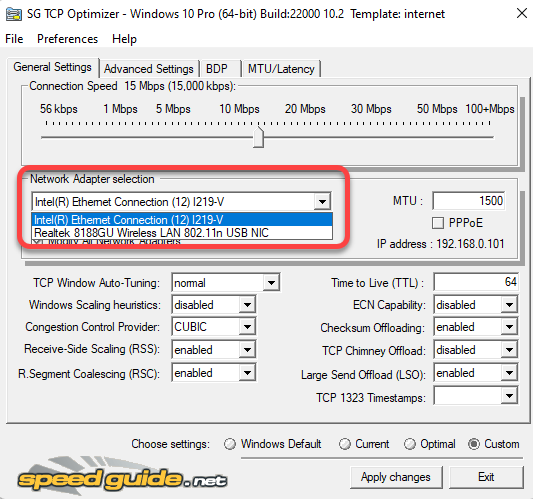
You can then change the MTU, Congestion Control Provider, and even advanced TCP/IP parameters like QoS. But these are typically helpful when you have an exact problem you’re trying to solve and know how to solve it using these settings.
For instance, if you’re a gamer trying to optimize your internet speed, you can switch over to the Advanced Settings tab and disable the Network Throttling Index and Nagle’s algorithm.
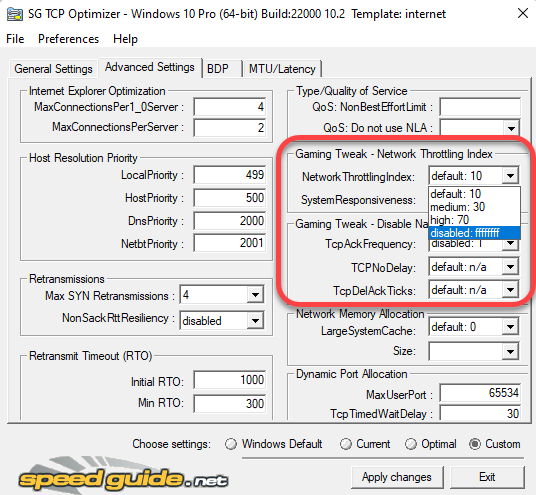
TCP Optimizer comes with a lot of advanced functionality, but it’s best not to tinker with those unless you know what you’re doing. Plus, applying the optimal settings using TCP Optimizer, in most cases, is more than enough to optimize your TCP/IP settings on Windows 10.
If you do mess something up, you can always apply the default Windows settings and reset TCP/IP and WINSOCK from the File menu at the top.
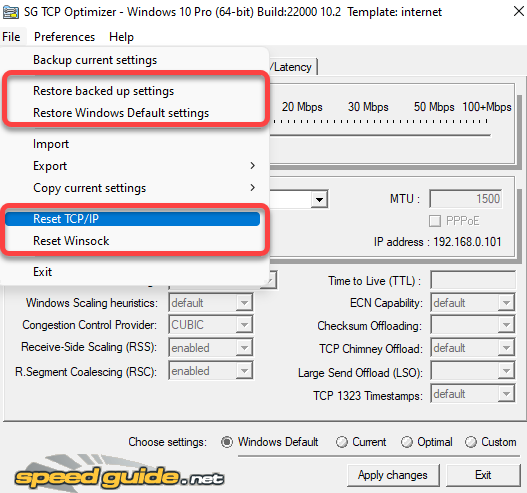
TCP Settings, Optimized
Optimizing TCP can be very helpful when you want to ensure high performance from your network connections. If the current settings aren’t allowing you to leverage your internet plan’s full potential, you may try optimizing TCP settings.
Of course, it’s best to ensure that optimization is in fact warranted. For instance, it’s possible that all you need to do is improve your WiFi signal to get better internet speeds. Note that there are several other ways of improving your upload and download speeds too.
Related Posts
- How to Fix a “This file does not have an app associated with it” Error on Windows
- How to Fix an Update Error 0x800705b4 on Windows
- How to Resolve “A JavaScript error occured in the main process” Error on Windows
- How to Fix the Network Discovery Is Turned Off Error on Windows
- How to Change Folder Icons in Windows
Салимжанов Р.Д
Organizing TCP/IP settings on Windows 10 and Kali Linux
Salimzhanov R.D.
Начать стоит с основного, с проверки ip адреса и настройки его.
Запустим командную строку от имени администратора и пропищим команду:
ipconfig /all
Эта команда отображает все текущие значения конфигурации сети TCP/IP и обновляет параметры протокола DHCP и системы доменных имен (DNS). При использовании без параметров ipconfig отображает IP-адреса версии 4 (IPv4) и IPv6, маску подсети и шлюз по умолчанию для всех адаптеров.
Соответственно, чтобы поменять ip адрес на нужный нам, нужно знать имя сети:
Теперь поменяем IP адрес:
netsh interface ip set address name=»Ethernet» static 10.0.2.15 255.255.255.0 10.0.2.2
Проверим:
Таким образом, мы вручную задали IP, соответственно если мы хотим автоматически получать IP-адрес и другие параметры, необходимые для работы в сети TCP/IP, то нужно подключить DHCP:
netsh interface ip set address name=»Ethernet» dhsp
Посмотрим все текущие соединения.
Пропищим команду:
netstat -an
В активных подключения мы можем видеть: имя, локальный адрес, внешний адрес и состояние (LISTENING – прослушивает, ESTABLISHED – установленное, TIME_WAIT – в режиме ожидания).
К примеру, 2 соединение 0.0.0.0:445 отвечает за то, что ПК на всех своих IP адресах слушает 445 порт, который используется в Windows для совместной работы с файлами.
12 строка означает, что сейчас установлено соединение между нашей машиной 10.0.2.15:49737 и удаленной 20.54.36.229:443
Если нам понадобится закрыть какой-либо из портов, следует воспользоваться Брандмауэром защитника Windows. URL: https://vc.ru/dev/1195814-organizaciya-bezopasnogo-rezhima-brandmauera-windows
Далее после основной настройки, сделаем пару процедур:
Во-первых, очистим и сбросим содержимое кэша со поставителя DNS-клиента:
Ipconfig /flushdns
Во-вторых, обновляем DNS-сервер, используя текущий IP-адрес и имя хоста компьютера, на котором выполняется команда.
Ipconfig /registerdns
Таким образом, с помощью команд в консоли получится быстро изменить и настроить статический IP-адрес. Конечно, можно поменять эти параметры при помощи внутреннего интерфейса Windows в разделе «Сеть и Интернет».
В операционной системе Kali Linux, мы также, через командную строку можем наторить IP.
Чтобы узнать свой ip адрес, то используем команду ifconfig или ip a. Как видно тут указан ip адрес и название сети:
Обратим внимание на строку:
Она показывает, что для сетевого интерфейса eth0 присвоен IP адрес 10.0.2.15 с маской 255.255.255.0 и шлюзом 10.0.2.255.
Настроим статичный IP адрес, через командную строку:
sudo ifconfig eth0 10.50.0.15 netmask 255.255.255.0 broadcast 10.50.0.1
Теперь, настроим DNS:
echo «nameserver 1.1.1.1» > /etc/resolv.conf
Посмотрим все текущие соединения.
Пропищим команду:
netstat -an
Здесь, точно также, как и в системе Windows, мы можем видеть: имя, локальный адрес, внешний адрес и состояние
2) Автоматическое назначение IP-адресов // [электронный ресурс]. URL: https://www.tirika.ru/articles/nastrojka-lokalnoj-seti/nastroyka-tcp-ip.html (дата обращения 06.06.2024)
3) Как настроить Kali Linux на использование статичного IP адреса // [электронный ресурс]. URL: https://hackware.ru/?p=4013 (дата обращения 06.06.2024)
4) Kali Linux Set Static IP – How to Configure in 2 Ways // [электронный ресурс]. URL: https://www.sysprobs.com/kali-linux-set-static-ip-how-to-configure (дата обращения 06.06.2024)
