778478
Если в окне «Состояние» сетевого подключения вы видите надпись «IPv4-подключение: без доступа к интернету», или «IPv4-подключение: без доступа к сети» и интернет на вашем компьютере, или ноутбуке не работает, то следуя советам из этой статьи, вы сможете исправить эту проблему. Или хотя бы попытаться все починить, и разобраться в чем дело.
На самом деле, проблема очень популярная. И статус «без доступа к интернету, или сети» возле протокола TCP/IPv4 может появится из-за множества разных причин. В том числе проблемы с Wi-Fi роутером (если у вас подключение через роутер), какие-то ошибки в Windows, или даже проблемы у вашего интернет-провайдера. Сейчас мы постараемся найти причину и устранить ее. Главная проблема – не работает интернет на компьютере. И нам нужно сделать так, чтобы он заработал.
С этой проблемой вы можете столкнутся при подключении как по Wi-Fi сети, так и по сетевому кабелю через маршрутизатор, или напрямую к интернет-провайдеру. Так же отсутствие интернета для IPv4 можно наблюдать как в новой Windows 10, так и в Windows 8 и Windows 7. Решения будут универсальными для всех ОС, компьютеров, ноутбуков. Открыв «Состояние» своего подключения к интернету (беспроводное соединение, или Ethernet), мы скорее всего увидим статус без доступа к интернету, или сети.

А должно быть: «IPv4-подключение: Интернет».
Не обращайте внимание на то, что IPv6 так же без доступа к сети. Скорее всего, так и должно быть. Даже когда интернет работает, там такой же статус для IPv6.
Ну что, проблема понятна, можно переходить к решениям. Я буду показывать на примере Windows 10.
Что делать, если IPv4 без доступа к интернету или без доступа к сети?
Для начала я советую выполнить несколько несложный рекомендаций, и попытаться определить причину:
- Перезагрузите свой компьютер, или ноутбук. Именно перезагрузка, а не выключение.
- Если у вас подключение через роутер, то перезагрузите роутер, полностью отключив питание на минуту.
- Вспомните, что вы делал перед тем, как интернет перестал работать, а возле IPv4 появился статус без доступа к интернету. Это очень важно. Может вы меняли какие-то настройки, или что-то установили.
- Если у вас интернет подключен напрямую к компьютеру (без маршрутизатора и модема), то при возможности подключите его к другому компьютеру. Не исключено, что проблема у интернет-провайдера. Позвоните в поддержку своего провайдера и спросите.
- Если у вас установлен роутер, и интернет не работает ни на одном устройстве, которое подключено через него, то причина в самом роутере, или провайдере. Звоним в поддержку и проверяем настройки роутера (после его перезагрузки). Если же интернет не работает только на одном компьютере, значит ищем причину на нем. Об этом ниже в статье.
- Временно отключите антивирус.
Давайте рассмотрим несколько более серьезных решений.
Запускаем диагностику неполадок
Прямо в окне «Состояние» нажмите на кнопку «Диагностика».
Начнется «Диагностика неполадок», затем появится результат. Чаще всего удается найти вот такие ошибки:

В зависимости от найденной проблемы, можно применить решения из следующих статей (если Windows не исправит ее автоматически):
- DNS-сервер не отвечает, или «Параметры компьютера настроены правильно, но устройство или ресурс (DNS-сервер) не отвечает».
- Шлюз, установленный по умолчанию, не доступен
- Сетевой адаптер не имеет допустимых параметров настройки IP
- На этом компьютере отсутствуют один или несколько сетевых протоколов
Если ошибка не была обнаружена, или советы из статьей по ссылкам выше вам не помогли, можно еще проверить настройки протокола TCP/IPv4.
Изменяем настройки TCP/IPv4
Зайдите в «Сетевые подключения». Можно нажать правой кнопкой мыши на значок подключения (на панели уведомлений) и выбрать «Центр управления сетями и общим доступом». Затем, в новом окне слева выбрать «Изменение параметров адаптера».
Дальше, нажмите правой кнопкой мыши на тот адаптер, через который вы подключаетесь к интернету, и выберите «Свойства». Если по Wi-Fi, то это «Беспроводная сеть». Если по кабелю, то скорее всего это «Ethernet» (подключение по локальной сети).

В окне «Свойства» выделите пункт IP версии 4 (TCP/IPv4), и нажмите на кнопку «Свойства». В большинстве случаев, компьютер получает настройки автоматически от роутера, или провайдера. Поэтому, получение IP-адреса оставьте автоматически (если провайдер, или администратор вашей сети не требует статических настроек), а DNS пропишите вручную и нажмите Ok. Укажите такие адреса: 8.8.8.8 / 8.8.4.4. Как на скриншоте ниже.

Компьютер желательно перезагрузить.
Если это не помогло, и у вас подключение через маршрутизатор, то можно попробовать вручную задать настройки IP.
Задаем статические адреса для IPv4
Вам нужно узнать IP-адрес своего роутера. Скорее всего, это 192.168.1.1, или 192.168.0.1. Он должен быть указан на самом маршрутизаторе.
В поле IP-адрес прописываем адрес роутера и меняем последнюю цифру. Например: 192.168.1.10. Маска подсети – будет выставлена автоматически. Основной шлюз – IP-ёадрес роутера. DNS можете оставить «получать автоматически», или прописать свои. Вот так:

Как это сделать в Windows 7, я подробно описывал в этой статье. Если ничего не получится, верните все на автоматическое получение параметров.
Заключение
Если мои рекомендации не помогли, и вы выяснили, что проблем на стороне интернет-провайдера нет, или интернет работает на других устройства от этого же маршрутизатора, то можно попробовать сделать сброс настроек сети.
В том случае, если проблема в маршрутизаторе, то можно проверить его настройки, или сбросить их к заводским, и выполнить поворотную настройку. Инструкции для некоторых моделей вы найдете здесь.
Отсутствие доступа к интернету, или сети для IPv4, это практически та же проблема, что без доступа к интернету в Windows 7, и Ограничено в Windows 10.
Если же вам удалось исправить эту ошибку, то обязательно напишите в комментариях, какое решения вам пригодилось. Можете описать подробно свой случай, и я обязательно вам отвечу!
Home » Technology » Enabling TCP/IPv4 in Windows 10: Step-by-Step Guide
September 4, 2023 by JoyAnswer.org, Category : Technology
How to enable tcp/ipv4 in Windows 10?Follow a step-by-step guide to enable TCP/IPv4 on your Windows 10 computer, ensuring seamless network connectivity.
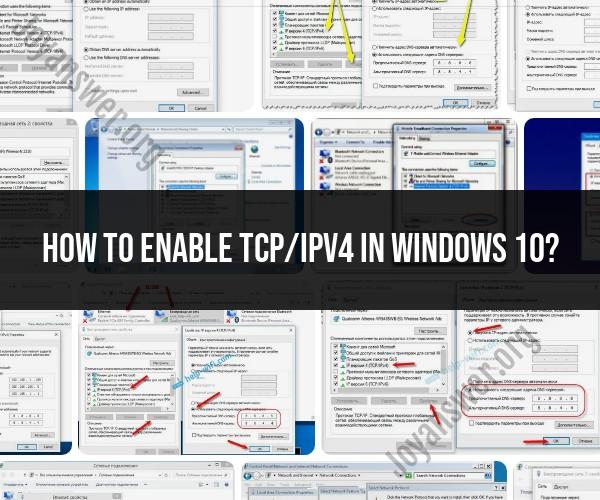
How to enable tcp/ipv4 in Windows 10?
Enabling TCP/IPv4 in Windows 10 is a straightforward process, and it is often already enabled by default. However, if you need to check or enable it for any reason, here is a step-by-step guide:
-
Open Network Connections:
- Press the
Windowskey on your keyboard or click on the Windows icon in your taskbar to open the Start menu.
- Press the
-
Access Network Settings:
- Type «Network Settings» or «Network Connections» into the search bar and press
Enter. - Alternatively, you can also access this through the Control Panel. Open the Control Panel by typing «Control Panel» in the search bar and pressing
Enter, then navigate to «Network and Sharing Center» or «Network and Internet» and select «Network and Sharing Center.»
- Type «Network Settings» or «Network Connections» into the search bar and press
-
View Network Adapters:
- In the Network settings or Network and Sharing Center, look for «Change adapter settings» or a similar option on the left-hand side. Click on it to view your network adapters.
-
Locate Your Network Adapter:
- You will see a list of network connections, including Ethernet and Wi-Fi (Wireless) adapters. Identify the network adapter for which you want to enable or check TCP/IPv4.
-
Check TCP/IPv4 Status:
- Right-click on the network adapter for which you want to enable or check TCP/IPv4 (e.g., Ethernet or Wi-Fi) and select «Properties.»
-
Enable TCP/IPv4:
- In the Properties window, you will see a list of items that you can enable or disable for your network adapter. Look for «Internet Protocol Version 4 (TCP/IPv4)» in the list.
- If it’s not checked, click on it to select it.
-
Confirm Changes:
- Click the «OK» button to save the changes.
-
Close Network Settings:
- Close the Network settings or Network and Sharing Center window.
That’s it! You’ve now enabled TCP/IPv4 for the selected network adapter on your Windows 10 computer. Please note that for most users, TCP/IPv4 is enabled by default, and you may not need to make any changes unless you have specific network configuration requirements.
Remember that making changes to network settings can affect your internet connectivity, so be cautious when modifying these settings, and make sure you understand the implications of the changes you’re making.
Tags TCP/IPv4 , Windows 10 , Network Configuration
People also ask
-
How do you change the settings on a router?
What settings can I change on my router?
Login credentials. After gaining entry into your administrative router profile, you should make a point to customize your login information to something unique you’ll remember.
Remote management. Remote Management allows you to access and manage your home or office router from a remote location at any given time.
Parental controls. …
Firmware. …
Gain a comprehensive understanding of how to change and configure settings on your router, allowing you to customize your network for your specific needs. …Continue reading -
What is an ASN as-set?
the routing policy from which their import filters are built every time they add or delete an ASN. With the use of as-sets the customer can add or delete ASNs at will, and the import filters are built automatically, quickly, and without errors.
Understand the concept of an ASN as-set and its role in defining a set of Autonomous System Numbers (ASNs) within internet routing. …Continue reading -
How to setup a Linksys wireless router?
Linksys Smart Wi-Fi Router
One or two internet / ethernet (RJ-45) cables
A Wi-Fi computer or a computer with an ethernet port
Learn how to set up your Linksys wireless router with this comprehensive guide. Ensure a seamless and secure wireless network configuration. …Continue reading
The article link is https://joyanswer.org/enabling-tcp-ipv4-in-windows-10-step-by-step-guide, and reproduction or copying is strictly prohibited.
- Интернет + ТВ
-
Интернет
- Тарифы
- Дополнительные услуги
- Антивирусы
- Акции
- Подключиться
-
ТВ
- Цифровое ТВ
- Смотреть онлайн
- Телефония
- Оплата
- Личный кабинет
-
Подключение
-
Поддержка 24/7
- Абонентам/Помощь
- Инструкции
- Интернет
- Инструкция по настройке доступа к интернету в Windows 10
Инструкция по настройке доступа к интернету в Windows 10
-
Нажмите
Пуск
. -
Откройте вкладку
Параметры
. -
Во вкладке
Параметры
выберитеСеть и Интернет
. -
Затем выберите раздел
Ethernet
. -
В разделе
Ethernet
выберитеНастройка параметров адаптера
. -
Щелкните правой кнопкой мыши по значку
Ethernet
. -
Выберите
Свойства
. -
В открывшемся окне
Ethernet: свойства
левой кнопкой мыши два раза нажмите на надписьIP версии 4 (TCP/IPv4)
. -
В открывшемся окне
Свойства: IP версии 4 (TCP/IPv4)
поставьте точкиПолучить IP-адрес автоматически
иПолучить адрес DNS-сервера автоматически
. -
Откройте вкладку
Альтернативная конфигурация
и поставьте точкуАвтоматический частный IP-адрес
. -
Нажмите
ОК
для сохранения настроек.
ВНИМАНИЕ! MAC-адрес должен совпадать с MAC-адресом, введённым в личном кабинете, в противном случае при попытке выхода в интернет вам будет выдаваться сообщение «Ваш компьютер не авторизирован».

Чтобы узнать MAC-адрес вашей сетевой карты, необходимо:
-
Щелкнуть правой кнопкой мыши по значку Ethernet
-
Выбрать
Состояние
-
В открывшемся окне
Состояние — Ethernet
нажмите на кнопкуСведения
-
В открывшемся окне
Сведения о сетевом подключение
найтиФизический адрес
и вписать его в личном кабинете.
-
Подключение
+7 (495) 727-42-15
Круглосуточно -
Напишите нам
support@almatel.ru
Круглосуточно -
Тех. поддержка
+7 (495) 727-42-33
Круглосуточно
-
Услуги
- Интернет
- Цифровое ТВ
- Сервисы
-
Абонентам
- Личный кабинет
- Способы оплаты
- Инструкции
- Бонусная программа
- Профилактические работы
- Жалобы и предложения
- Документы
-
О компании
- О компании
- Новости
- Контакты
- Лицензии
- Зона покрытия
- Учредительные документы
- Партнерская программа
Обновлено:
Опубликовано:
Тематические термины: IP-адрес, Windows, Маска сети, DNS, TCP/IP.
В данной инструкции речь пойдет о том, как вручную задать статический сетевой адрес в операционной системе Windows. Для настройки получения динамического IP-адреса (от DHCP сервера), читайте статью Как настроить автоматическое получение IP-адреса.
Графический интерфейс
Находим в правом нижнем углу иконку сети — кликаем по ней правой кнопкой мыши и выбираем Центр управления сетями и общим доступом:
В левой части открывшегося окна кликаем по Изменение параметров адаптера:
Теперь находим нужный сетевой адаптер — кликаем по нему правой кнопкой мыши и выбираем Свойства:
В открывшемся окне устанавливаем курсор на пункте Протокол интернета версии 4 (TCP/IPv4) и нажимаем Свойства:
Ставим переключатель в положение Использовать следующий IP-адрес и вводим его, маску подсети и шлюз:
Два раза нажимаем OK.
Командная строка
Рассмотрим работу с классической командной строкой и Powershell.
cmd
Смотрим имеющиеся сетевые соединения и IP-адреса:
netsh interface ipv4 show config
Среди полученного списка смотрим название сетевого соединения:
Настройка интерфейса «Ethernet«
DHCP включен: Да
IP-адрес 192.168.1.16
Префикс подсети: 192.168.1.0/24 (маска 255.255.255.0)
Основной шлюз: 192.168.1.1
Метрика шлюза: 0
Метрика интерфейса: 25
DNS-серверы с настройкой через DHCP: 192.168.1.1
192.168.1.2
Зарегистрировать с суффиксом: Только основной
WINS-серверы с настройкой через DHCP: Нет
И настраиваем для него сетевые параметры:
netsh interface ipv4 set address name=»Ethernet» static 192.168.1.100 255.255.255.0 192.168.10.1
* где Ethernet — имя сетевого соединения; 192.168.1.100 — новый IP-адрес; 255.255.255.0 — маска сети; 192.168.10.1 — шлюз по умолчанию.
Настраиваем первичный DNS:
netsh interface ipv4 set dns name=»Ethernet» static 77.88.8.8
Задаем вторичный DNS:
netsh interface ipv4 set dns name=»Ethernet» static 8.8.8.8 index 2
Powershell
Получаем список сетевых интерфейсов с их IP-адресами:
Get-NetIPAddress
Среди результатов, находим нужный и запоминаем его InterfaceAlias:
IPAddress : 192.168.1.16
InterfaceIndex : 11
InterfaceAlias : Ethernet
AddressFamily : IPv4
Type : Unicast
PrefixLength : 24
PrefixOrigin : Dhcp
SuffixOrigin : Dhcp
AddressState : Preferred
ValidLifetime : 20.07:42:02
PreferredLifetime : 20.07:42:02
SkipAsSource : False
PolicyStore : ActiveStore
Задаем адрес командой:
New-NetIPAddress -InterfaceAlias «Ethernet» -IPv4Address «192.168.1.100» -PrefixLength 24 -DefaultGateway 192.168.1.1
DNS:
Set-DnsClientServerAddress -InterfaceAlias «Ethernet» -ServerAddresses 8.8.8.8 77.88.8.8
1. В меню Пуск введите с клавиатуры «Центр управления сетями и общим доступом». При этом автоматически будет выполнен поиск, затем операционная система покажет вам иконку «Центр управления сетями и общим доступом». Нажимаем на неё.
2. В окне «Центр управления сетями и общим доступом» слева выбираем «Изменение параметров адаптеров».
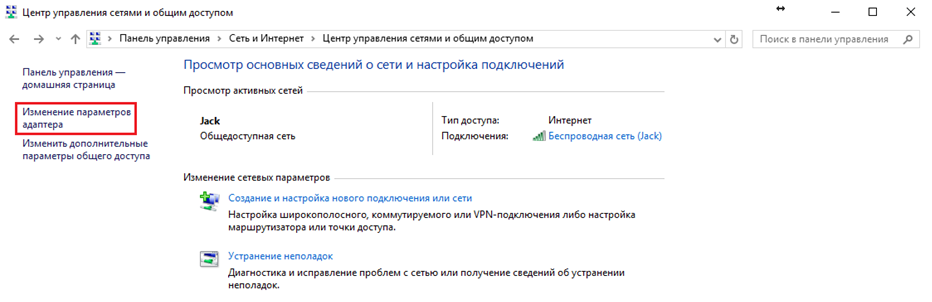
3. В открывшемся окне нажимаем на ярлык «Подключению по локальной сети» правой кнопкой мыши и выбираем «Свойства».
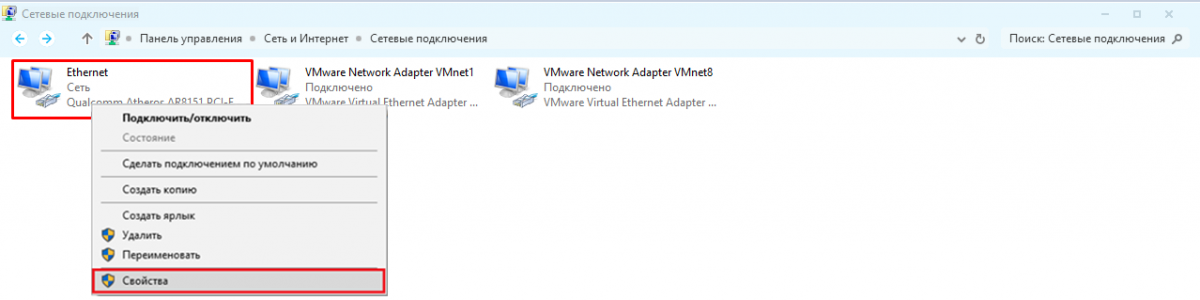
4. Далее выбираем «Протокол Интернета версии 4 (TCP/IPv4)» и нажмите кнопку «Свойства».
5. Откроется окно «Свойства: Протокол Интернета версии 4 (TCP/IPv4)».
Вводим параметры, как на скриншоте:
— cтавим точку напротив «Получить IP-адрес автоматически»;
— cтавим точку напротив «Получить адрес DNS-сервера автоматически».
После того, как все параметры введены, нажимаем «ОК» в свойствах протокола и «Закрыть» в свойствах подключения, сохраняя настройки.
На этом настройка завершена.












