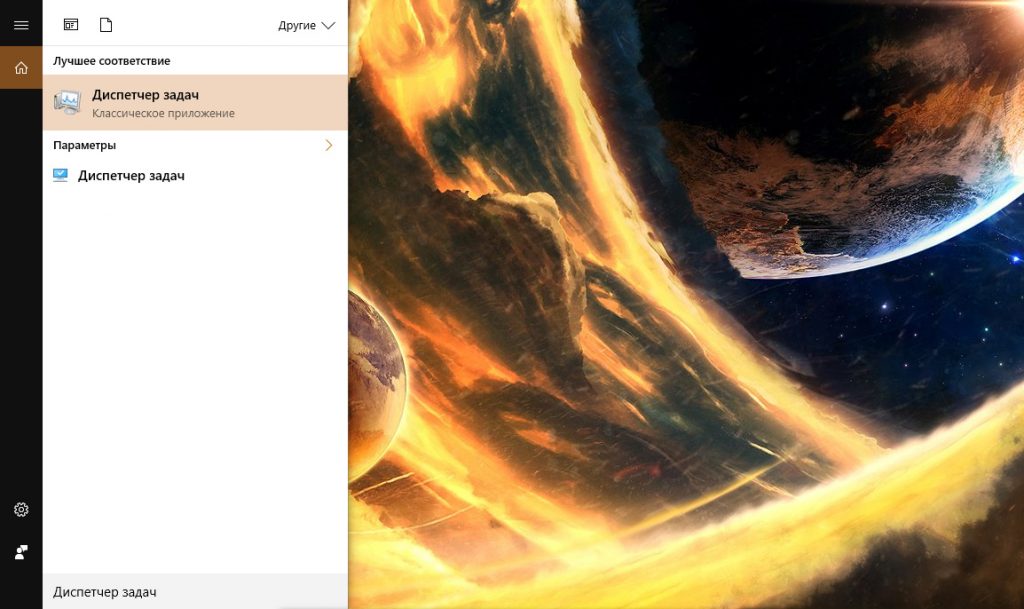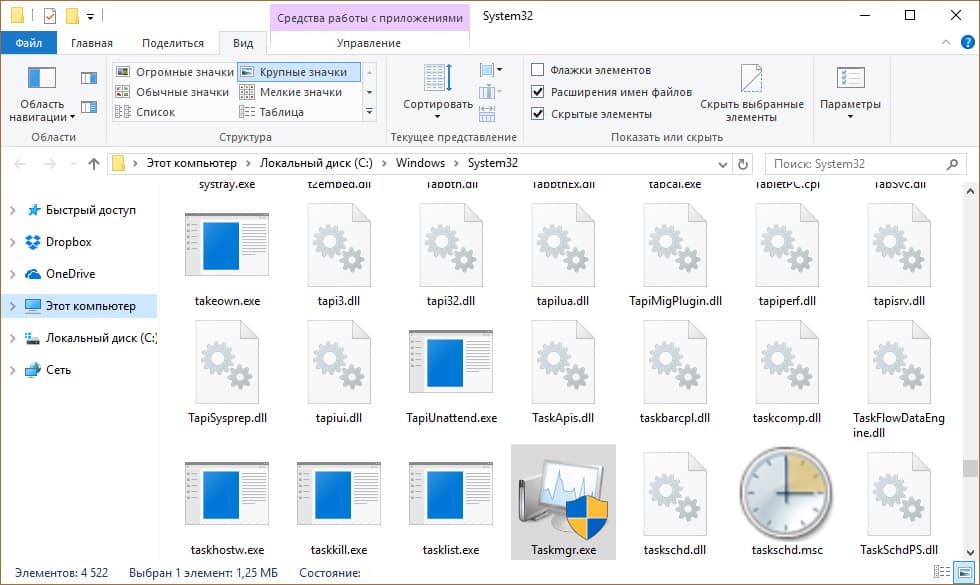- Что это за процесс chrome.exe в Windows и может ли он быть вирусом?
- Ремонт компьютеров в Красноярске
- Восстановление ОС Windows недорого
В списке программ Диспетчера задач любой версии Windows можно увидеть множество процессов, часть которых отвечает за работу системы. Среди них – taskmgr.exe, который обычно не приводит к появлению проблем. Но иногда под этот процесс маскируется вирус – а ещё он может работать неправильно по другим причинам. В любом случае, если у пользователя появились подозрения, что из-за taskmgr.exe возникает угроза расположенной на компьютере информации, стоит принять срочные меры по устранению неполадок ОС Виндоус.
Назначение программы
Программа Taskmgr также называется «Системным монитором» и «Менеджером запуска». А ещё – этот тот самый Диспетчер задач, с помощью которого можно увидеть этот процесс. Если его закрыть – закроется и окно программы. А ещё Диспетчер даёт возможность закрывать подозрительные процессы, разбираясь таким способом с попавшими на компьютер вирусами. Хотя иногда закрытие через окно программы позволяет прекратить работу зависшей программы, обходясь без перезагрузки Windows.

Утилита Taskmgr служебная, и отключать её, и, тем более, удалять исполняемый файл, не рекомендуется. Хотя возможность отключения есть – через раздел реестра HKCU\Software\Microsoft\Windows\CurrentVersion. Здесь нужно найти папку Policies, в ней – каталог System, и уже потом установить значение «1» для параметра DisableTaskMgr.
Может ли процесс оказаться вирусом?
Диспетчер задач – такая же программа, как и все остальные, которые показаны в списке процессов. Поэтому вероятность её заражения вирусом существует. Вредоносный код может заразить exe-файл и заставить его выполнять другие задачи – или полностью заменить taskmgr.exe. В этом случае заражение Диспетчера задач позволяет гарантировать запуск вируса почти в 100% случаев.
Узнать о том, что Taskmgr уже не является системным процессом, а представляет угрозу для компьютера, можно сразу тремя способами:
- Запустив антивирус, который просканирует ПК и попытается обнаружить вредоносный код.
- Посмотреть, сколько памяти занимает процесс. Теоретически это должно быть всего 2-4 МБ. Если так сотни мегабайт или даже больше 1 ГБ – процесс был заменён вирусом.
- Открыть место хранения файла. Для этого следует в контекстном меню Диспетчера задач соответствующий пункт. Программа должна находиться в папке System32. Если файл хранится в другом месте, это почти наверняка – вредоносный код.

Иногда в процессе работы программы на экране появляются сообщения, которых система в обычном состоянии не выдаёт. Например, «Ошибка запуска программы: taskmgr.exe» или «Файл Taskmgr.exe не запущен». Но такая ситуация вряд ли говорит о заражении компьютера вирусом – вредоносный код обычно маскируется намного лучше, чтобы нанести как можно больше вреда или украсть конфиденциальную информацию пользователя.
Способы решения проблемы
При появлении неполадок с taskmgr.exe следует по очереди выполнить такие действия:
- очистить компьютер от мусора – временных файлов, ненужных папок, не используемого ПО, остатков уже удалённых программ, от которых обычно остаются каталоги с тем же названием;
- проверить реестр, используя утилиту regedit (эту команду набирают в окне «Выполнить») и обращая особое внимание на записи, которые имеют отношение к библиотекам SDK или DDK;
- ещё раз просканировать компьютер в поисках вирусов, используя специализированные сканеры типа Dr.Web CureIt!;

- запустить системную утилиту SFC из командной строки;
- обновить все драйвера на ПК и установить обновления Windows;
- попробовать восстановить систему до предыдущего работоспособного состояния.
В крайнем случае, можно попробовать скачать и заново установить файл taskmgr.exe. Если ничего не помогло, система продолжает зависать или работать медленнее, а на экране появляются уведомления о неправильной работе Taskmgr, может понадобиться переустановка и настройка Windows.
антивирусное ПО, вирусы, антивирусы, диспетчер задач, Taskmgr
- Просмотров: 45558
Похожие материалы
Все способы:
- Информация о TASKMGR.EXE
- Основные функции
- Запуск процесса
- Размещение исполняемого файла
- Завершение TASKMGR.EXE
- Маскировка вируса
- Вопросы и ответы: 2
Среди множества процессов, которые пользователь может наблюдать в «Диспетчере задач» Windows, постоянно присутствует TASKMGR.EXE. Давайте выясним, почему так происходит и за что он отвечает.
Информация о TASKMGR.EXE
Сразу следует сказать, что процесс TASKMGR.EXE мы постоянно можем наблюдать в «Диспетчере задач» («Task Manager») по той простой причине, что именно он и отвечает за работу данного инструмента мониторинга системы. Таким образом, TASKMGR.EXE далеко не всегда запущен при работе компьютера, но дело в том, что, как только мы запускаем «Диспетчер задач», чтобы просмотреть, какие процессы запущены в системе, TASKMGR.EXE тут же активируется.

Основные функции
Теперь поговорим об основных функциях изучаемого процесса. Итак, TASKMGR.EXE отвечает за работу «Диспетчера задач» в ОС Windows и является его исполняемым файлом. Данный инструмент позволяет отслеживать запущенные процессы в системе, мониторить потребление ими ресурсов (нагрузка на CPU и оперативную память) и при необходимости принудительно их завершать или выполнять другие простейшие операции с ними (установка приоритета и т.д.). Кроме того, в функции «Диспетчера задач» входит мониторинг сети и активных пользователей, а в версиях Windows, начиная с Висты, также выполняет слежение за запущенными службами.

Запуск процесса
Теперь давайте выясним, как запустить TASKMGR.EXE, то есть, вызвать «Диспетчер задач». Существует очень много вариантов вызова данного процесса, но наибольшей популярностью пользуются три из них:
- Контекстное меню в «Панели задач»;
- Сочетание «горячих» клавиш;
- Окно «Выполнить».
Рассмотрим каждый из этих вариантов.
- Для того, чтобы активировать «Диспетчер задач» через «Панель задач», щелкайте по этой панели правой клавишей мышки (ПКМ). В контекстном меню выберите «Запустить диспетчер задач».
- Указанная утилита вместе с процессом TASKMGR.EXE будут запущены.


Использование горячих клавиш предполагает для вызова данной утилиты мониторинга набор комбинации Ctrl+Shift+Esc. До Windows XP включительно применялось сочетание Ctrl+Alt+Del.
- Для того, чтобы активировать «Диспетчер задач» через окно «Выполнить», для вызова этого инструмента наберите Win+R. В поле введите:
taskmgrЩелкайте Enter или «OK».
- Утилита запустится.


Читайте также:
Открываем «Диспетчер задач» в Виндовс 7
Размещение исполняемого файла
Теперь давайте выясним, где расположен исполняемый файл изучаемого процесса.
- Для того, чтобы это сделать, запустите «Диспетчер задач» любым из способов, которые были описаны выше. Переместитесь во вкладку оболочки утилиты «Процессы». Найдите элемент «TASKMGR.EXE». Щелкните по нему ПКМ. Из списка, который откроется, выберите «Открыть место хранения файла».
- Запустится «Проводник Windows» именно в той области, где расположен объект TASKMGR.EXE. В адресной строке «Проводника» можете наблюдать адрес этой директории. Он будет таким:
C:\Windows\System32


Завершение TASKMGR.EXE
Теперь поговорим о том, как завершить процесс TASKMGR.EXE. Наиболее простой вариант выполнить данную задачу – это просто закрыть «Диспетчер задач», нажав на стандартный значок закрытия в форме крестика в правом верхнем углу окна.

Но кроме того, существует возможность завершить TASKMGR.EXE, как и всякий другой процесс, воспользовавшись для этого специально предназначенным для данных целей инструментарием «Диспетчера задач».
- В «Диспетчере задач» перейдите во вкладку «Процессы». Выделите в списке наименование «TASKMGR.EXE». Нажмите клавишу Delete или щелкните по кнопке «Завершить процесс» внизу оболочки утилиты.
Также можете щелкнуть ПКМ по наименованию процесса и в контекстном меню выбрать «Завершить процесс».
- Запустится диалоговое окно, предупреждающее, что вследствие принудительного завершения процесса несохраненные данные будут потеряны, а также возможны некоторые другие проблемы. Но конкретно в данном случае опасаться все-таки нечего. Поэтому смело нажимайте в окошке «Завершить процесс».
- Процесс будет завершен, а оболочка «Диспетчера задач», таким образом, принудительно закроется.


Маскировка вируса
Довольно редко, но некоторые вирусы маскируются под процесс TASKMGR.EXE. В этом случае их важно своевременно обнаружить и устранить. Что же должно настораживать в первую очередь?
Следует знать, что несколько процессов TASKMGR.EXE одновременно теоретически хотя и возможно запустить, но это все-таки не типичный случай, так как для этого нужно делать дополнительные манипуляции. Дело в том, что при простой повторной активации «Диспетчера задач» новый процесс не запустится, а будет отображаться прежний. Поэтому, если в «Диспетчере задач» отображается два или более элемента TASKMGR.EXE, то это уже должно насторожить.

- Проверьте адрес расположения каждого файла. Сделать это можно тем способом, который указывался выше.
- Каталог размещения файла должен быть исключительно таким:
C:\Windows\System32Если файл находится в любом другом каталоге, включая папку «Windows», то, скорее всего, вы имеете дело именно с вирусом.
- В случае обнаружения файла TASKMGR.EXE, который расположен не в положенном ему месте, просканируйте систему антивирусной утилитой, например Dr.Web CureIt. Выполнять процедуру лучше с помощью другого компьютера, подключенного к подозреваемому на заражение ПК или используя загрузочную флэшку. В случае обнаружения утилитой вирусной активности, выполняйте её рекомендации.
- Если же антивирус все-таки не смог обнаружить вредоносную программу, то все равно нужно удалить TASKMGR.EXE, который находится не на своем месте. Даже если предположить, что он не является вирусом, то в любом случае это лишний файл. Завершите подозрительный процесс через «Диспетчер задач» тем способом, о котором уже шел разговор выше. Переместитесь при помощи «Проводника» в директорию расположения файла. Щелкните по нему ПКМ и выберите «Удалить». Также можете после выделения нажать клавишу Delete. Если нужно, то подтвердите удаление в диалоговом окне.
- После того, как удаление подозрительного файла выполнено, почистите реестр и ещё раз проверьте систему антивирусной утилитой.




Мы разобрались, что процесс TASKMGR.EXE отвечает за работу полезной системной утилиты «Диспетчер задач». Но в некоторых случаях под его видом может маскироваться вирус.
Наша группа в TelegramПолезные советы и помощь
Task Manager, previously known as Windows Task Manager, is a task manager, system monitor, and startup manager included with Microsoft Windows systems. It provides information about computer performance and running software, including names of running processes, CPU and GPU load, commit charge, I/O details, logged-in users, and Windows services. Task Manager can also be used to set process priorities, processor affinity, start and stop services, and forcibly terminate processes.
Task Manager
|
Task Manager in Windows 11 |
|
| Original author(s) | David Plummer |
|---|---|
| Initial release | August 24, 1996; 28 years ago |
| Written in | C++ |
| Operating system | Windows NT 4.0 and onwards |
| Platform | IA-32, x86-64, ARM and Itanium (and historically DEC Alpha, MIPS, and PowerPC) |
| Predecessor | System Monitor |
| Type | Task manager, system monitor and startup manager |
The program can be started in recent versions of Windows by pressing ⊞ Win+R and then typing in taskmgr.exe, by pressing Ctrl+Alt+Delete and clicking Task Manager, by pressing Ctrl+⇧ Shift+Esc, by using Windows Search in the Start Menu and typing taskmgr, by right-clicking on the Windows taskbar and selecting «Task Manager», by typing taskmgr in the File Explorer address bar, or by typing taskmgr in Command Prompt or Windows PowerShell.
Task Manager was introduced in its current form with Windows NT 4.0. Prior versions of Windows NT, as well as Windows 3.x, include the Task List application, are capable of listing currently running processes and killing them, or creating new processes. Windows 9x has a program known as Close Program which lists the programs currently running and offers options to close programs as well shut down the computer.[1]
Since Windows 8, Task Manager has two views. The first time Task Manager is invoked by a user, it shows in a simplified summary mode (described in the user experience as Fewer Details). It can be switched to a more detailed mode by clicking More Details. This setting is remembered for that user on that machine.[2]
Since around the release of Windows 2000, the CPU usage could be displayed as a tray icon in the task bar for a quick glance.[3][4]
In summary mode, Task Manager shows a list of currently running programs that have a main window. It has a «more details» hyperlink that activates a full-fledged Task Manager with several tabs.
Right-clicking any of the applications in the list allows switching to that application or ending the application’s task. Issuing an end task causes a request for graceful exit to be sent to the application.
Processes and details
edit
The Processes tab shows a list of all running processes on the system. This list includes Windows Services and processes from other accounts. The Delete key can also be used to terminate processes on the Processes tab. By default, the processes tab shows the user account the process is running under, the amount of CPU, and the amount of memory the process is currently consuming. There are more columns that can be shown. The Processes tab divides the process into three categories:
- Apps: Programs with a main window
- Windows processes: Components of Windows itself that do not have a main window, including services
- Background process: Programs that do not have a main window, including services, and are not part of the Windows itself
This tab shows the name of every main window and every service associated with each process. Both a graceful exit command and a termination command can be sent from this tab, depending on whether the command is sent to the process or its window.
The Details tab is a more basic version of the Processes tab, and acts similar to the Processes tab in Windows 7 and earlier. It has a more rudimentary user experience and can perform some additional actions. Right-clicking a process in the list allows changing the priority the process has, setting processor affinity (setting which CPU(s) the process can execute on), and allows the process to be ended. Choosing to End Process causes Windows to immediately kill the process. Choosing to «End Process Tree» causes Windows to immediately kill the process, as well as all processes directly or indirectly started by that process. Unlike choosing End Task from the Applications tab, when choosing to End Process the program is not given a warning nor a chance to clean up before ending. However, when a process that is running under a security context different from the one which issued the call to Terminate Process, the use of the KILL command-line utility is required.[5]
The Performance tab shows overall statistics about the system’s performance, most notably the overall amount of CPU usage and how much memory is being used. A chart of recent usage for both of these values is shown. Details about specific areas of memory are also shown.
There is an option to break the CPU usage graph into two sections: kernel mode time and user mode time. Many device drivers, and core parts of the operating system run in kernel mode, whereas user applications run in user mode. This option can be turned on by choosing Show kernel times from the View menu. When this option is turned on the CPU usage graph will show a green and a red area. The red area is the amount of time spent in kernel mode, and the green area shows the amount of time spent in user mode.
The Performance tab also shows statistics relating to each of the network adapters present in the computer. By default, the adapter name, percentage of network utilization, link speed, and state of the network adapter are shown, along with a chart of recent activity.
The App history tab shows resource usage information about Universal Windows Platform apps. Windows controls the life cycle of these apps more tightly. This tab is where the data that Windows has collected about them, and then be viewed at a later time. In Windows 11, it’s updated to show resource use information of regular apps as well.
The Startup tab manages software that starts with Windows shell.
The Users tab shows all users that currently have a session on the computer. On server computers, there may be several users connected to the computer using Terminal Services (or the Fast User Switching service, on Windows XP). Users can be disconnected or logged off from this tab.
Task Manager was originally an external side project developed at home by Microsoft developer David William Plummer;[6] encouraged by Dave Cutler and coworkers to make it part of the main product «build», he donated the project in 1995. The original task manager design featured a different Processes page with information being taken from the public Registry APIs rather than the private internal operating system metrics.
A Close Program dialog box comes up when Ctrl+Alt+Delete is pressed in Windows 9x.[1] Also, in Windows 9x, there is a program called Tasks (TASKMAN.EXE) located in the Windows directory. It is rudimentary and has fewer features. The System Monitor utility in Windows 9x contains process and network monitoring functionality similar to that of the Windows Task Manager. Also, the Tasks program is called by clicking twice on the desktop if the Explorer process is down.
In Windows XP only, there is a «Shut Down» menu that provides access to Standby, Hibernate, Turn off, Restart, Log Off, and Switch User. This is because, by default in Windows XP, pressing Ctrl+Alt+Delete opens the Task Manager instead of opening a dialog that provides access to the Task Manager in addition to the options mentioned above.
On the Performance tab, the display of the CPU values was changed from a display mimicking a LED seven-segment display, to a standard numeric value. This was done to accommodate non-Arabic numeral systems, such as Eastern Arabic numerals, which cannot be represented using a seven-segment display.[7]
Prior to Windows XP, process names longer than 15 characters in length are truncated. This problem is resolved in Windows XP.[8]
The users tab is introduced by Windows XP.
Beginning with Windows XP, the Delete key is enabled on the Processes tab.
Windows Task Manager has been updated in Windows Vista with new features,[9] including:
- A «Services» tab to view and modify currently running Windows services and start and stop any service as well as enable/disable the User Account Control (UAC) file and registry virtualization of a process.
- New «Image Path Name» and «Command Line», and «Description» columns in the Processes tab. These show the full name and path of the executable image running in a process, any command-line parameters that were provided, and the image file’s «Description» property.
- New columns showing DEP and virtualization statuses. Virtualization status refers to UAC virtualization, under which file and registry references to certain system locations will be silently redirected to user-specific areas.
- By right-clicking on any process, it is possible to directly open the Properties of the process’s executable image file or of the directory (folder) containing the process.
- The Task Manager has also been made less vulnerable to attack from remote sources or viruses as it must be operating under administrative rights to carry out certain tasks, such as logging off other connected users or sending messages. The user must go into the «Processes» tab and click «Show processes from other users» in order to verify administrative rights and unlock these privileges. Showing processes from all users requires all users including administrators to accept a UAC prompt, unless UAC is disabled. If the user is not an administrator, they must enter a password for an administrator account when prompted to proceed, unless UAC is disabled, in which case the elevation does not occur.
- By right-clicking on any running process, it is possible to create a dump. This feature can be useful if an application or a process is not responding, so that the dump file can be opened in a debugger to get more information.
- The «Shut Down» menu containing Standby, Hibernate, Turn off, Restart, Log Off and Switch User has been removed. This was done due to low usage, and to reduce the overall complexity of Task Manager.[10]
- The Performance tab shows the system uptime.
In Windows 8, Windows Task Manager has been overhauled and the following changes[2] were made:
- Starting in Windows 8, the tabs are hidden by default and Task Manager opens in summary mode (Fewer details). This view only shows applications and their associated processes. Prior to Windows 8, what is shown in the summary mode was shown in the tab named «Applications».
- Resource utilization in the Processes tab is shown with various shades of yellow, with darker color representing heavier use.
- The Performance tab is split into CPU, memory, disk, ethernet, and wireless network (if applicable) sections. There are overall graphs for each, and clicking on one reaches details for that particular resource. This includes consolidating information that previously appeared in the Networking tab from Windows XP through Windows 7.
- The CPU tab no longer displays individual graphs for every logical processor on the system by default. It now can show data for each NUMA node.
- The CPU tab now displays simple percentages on heat-mapping tiles to display utilization for systems with many (64 up to 640) logical processors.[11] The color used for these heat maps is blue, with darker color again indicating heavier utilization.
- Hovering the cursor over any logical processor’s data now shows the NUMA node of that processor and its ID.
- A new Startup tab has been added that lists running startup applications.[12] Previously, MSConfig was in charge of this task, or in Windows Vista only, the «Software Explorer» section of Windows Defender.[13] The Windows Defender that shipped built-into Windows 7 lacked this option, and it was also not present in the downloadable Microsoft Security Essentials either.
- The Processes tab now lists application names, application status, and overall usage data for CPU, memory, hard disk, and network resources for each process.
- A new App History tab is introduced.
- The application status can be changed to suspended.
- The normal process information found in the older Task Manager can be found in the new Details tab.
- The Processes tab is divided into categories.[14]
- Display GPU information in the Performance tab, if the GPU supports WDDM 2.0 or later.
- Since Windows 10 2004, Task Manager can display disk type (HDD or SSD) in the Performance tab.
- Windows 11 22H2 has introduced a redesigned Task Manager.
- During a 2022 update, Efficiency mode was introduced to Task Manager.
- The new Task Manager features a search function.
- Since Windows 11 24H2, Task Manager uses MT/s as unit for main memory speed, replaced older MHz.
- Since Windows 11 24H2 26100.2454, Task Manager can display disk interface type in the Performance tab.[15]
Task Manager is a common target of computer viruses and other forms of malware; typically malware will close or otherwise disable the Task Manager as soon as it is started, so as to hide itself from users. Some malware will also disable the Task Manager as an administrator. Variants of the Zotob and Spybot worms have used this technique, for example.[16][obsolete source] Using Group Policy, it is possible to disable the Task Manager. Many types of malware also enable this policy setting in the registry. Rootkits can prevent themselves from getting listed in the Task Manager, thereby preventing their detection and termination using it.
- Resource Monitor
- Process Explorer
- Taskkill
- Tasklist
- Windows Task Scheduler
- ^ a b «How to end task on the items that are running in the background». Nuance Communications. June 22, 2002.
- ^ a b «Windows 8 Task Manager In-Depth». Microsoft Corporation. June 6, 2013. Retrieved February 6, 2019.
- ^ Hoffman, Chris (August 19, 2020). «How to Keep the Task Manager’s CPU Stats In Your System Tray». How-To Geek. Retrieved January 25, 2022.
- ^ Bailey, Carol (November 16, 2001). «Get IT Done: Start your troubleshooting with the Windows 2000 Task Manager». TechRepublic. Retrieved January 25, 2022.
- ^ «Cannot End Service Processes with Task Manager». Support. Microsoft. February 27, 2007. Archived from the original on March 8, 2007. Retrieved December 6, 2012.
- ^ Tung, Liam (May 27, 2020). «Windows 10: The developer who wrote Windows Task Manager reveals its secrets». ZDNET. Retrieved October 14, 2024.
- ^ Raymond Chen (July 25, 2007). «What is Dave’s frame class?».
- ^ Magic 15 with GetProcessesByName on Windows 2000 [dead link]
- ^ Brien Posey (May 2008). «Microsoft’s Windows Task Manager: What’s new in Vista?». Retrieved February 4, 2019.
- ^ Raymond Chen (June 19, 2014). «What happened to the Shut Down menu in classic Task Manager?».
- ^ Sinofsky, Steven (October 27, 2011). «Using Task Manager with 64+ logical processors». Building Windows 8. Microsoft. Archived from the original on February 17, 2012. Retrieved October 29, 2011.
- ^ Serban, Alex (October 24, 2011). «How to Get the Most out of New Windows 8 Task Manager?». ITProPortal. Future Publishing.
- ^ «Manage startup programs in Vista using Windows Defender’s Software Explorer». August 9, 2007.
- ^ Corden, Jez (September 4, 2015). «How to use Task Manager to optimize your Windows 10 experience». Windows Central. Retrieved February 4, 2019.
- ^ «November 21, 2024—KB5046740 (OS Build 26100.2454) Preview — Microsoft Support». support.microsoft.com. Retrieved April 3, 2025.
- ^ «Task Manager, MSCONFIG, or REGEDIT disappears while opening». Ramesh’s website. December 19, 2005. Archived from the original on December 6, 2010. Retrieved September 17, 2007.
- How to use and troubleshoot issues with Windows Task Manager, Microsoft Help and Support
- Windows 8 Task Manager In-Depth Archived April 2, 2015, at the Wayback Machine, Gavin Gear, Blogging Windows
- Youtube, Inside Task Manager with the Original Author, Dave’s Garage Dave Plummer History of writing and debugging Task Manager.
-
О программе
-
Может ли это быть вирус?
Просматривая список программ в диспетчере задач, пользователи зачастую интересуются, за что каждая из них отвечает. В рамках данной статьи вы узнаете о taskmgr.exe: что за процесс, зачем он нужен и может ли под этим названием скрываться вирусная угроза.
О программе
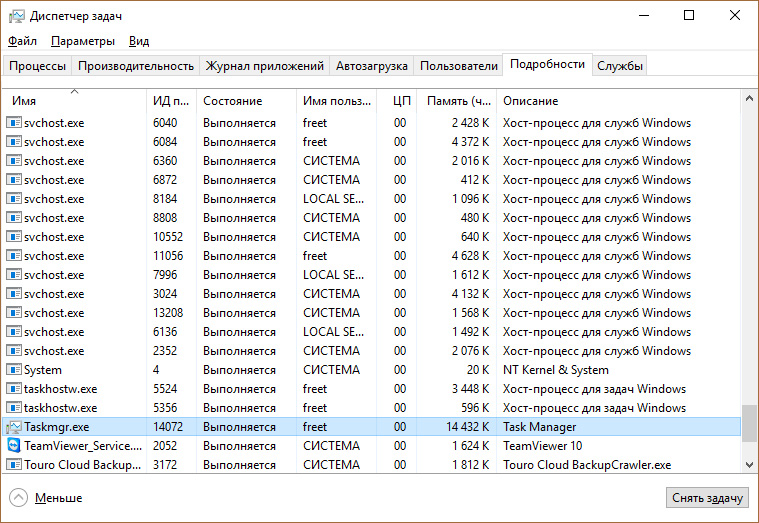
Большинство пользователей операционной системы Windows используют стандартный Диспетчер задач для мониторинга и отключения процессов и приложений. Taskmgr.exe как раз и отвечает за работу Диспетчера задач. Если вы снимите задачу с этого процесса, диспетчер закроется.
Запустить программу можно несколькими способами:
- Нажмите ПКМ по Пуск и выберете нужное системное приложение.
- Написав в Поиске Windows название.
- Нажав комбинацию клавиш Ctrl+Shift+Esc.
- Открыть исполняемый файл, который находится по пути C:\Windows\System32.
Совет! Ознакомьтесь и с другими процессами Windows: mrt.exe и igfxtray.exe. Вы узнаете какие функции они выполняют.
Может ли это быть вирус?
Настоящий taskmgr.exe безопасен. Во вкладке “Процессы”, он называется Task Manager.
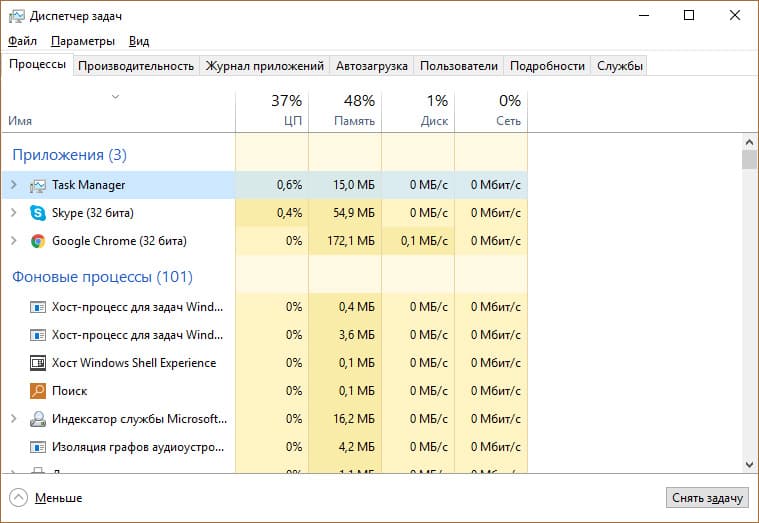
По статистике, рейтинг безопасности Task Manager составляет 95%. Проверьте расположение файла – он должен находится C:\Windows\System32. Если же файл taskmgr.exe находится в другой директории, есть подозрение на вирусы. Воспользуйтесь бесплатными сканерами Dr.Web CureIt! или Kaspersky Virus Removal Tool и проверьте ваш компьютер на наличие угроз.
Taskmgr.exe — The Windows Task Manager
Taskmgr.exe is the executable file for the Windows Task Manager, a powerful system monitor and process management tool built into Microsoft Windows operating systems. It provides a detailed overview of running processes, performance metrics, application history, startup programs, users, services, and more. It’s a crucial tool for troubleshooting performance issues, identifying resource-intensive applications, and managing system behavior.
History and Evolution
The Task Manager’s origins trace back to Windows NT 4.0. Before this, simpler task list utilities existed, but Task Manager provided a significantly enhanced and integrated approach to system monitoring. Over the years, with each new version of Windows, Task Manager has evolved, gaining new features and a refined user interface. Key milestones include:
- Windows NT 4.0: Introduced the core Task Manager functionality.
- Windows XP: Added the «Networking» tab (later merged into «Performance»).
- Windows Vista: Introduced the «Services» tab and improved process descriptions.
- Windows 7: Refined the user interface and added Resource Monitor integration.
- Windows 8/8.1: Major redesign with a simplified view, startup impact assessment, and app history tracking.
- Windows 10/11: Continued refinements, including GPU performance monitoring, improved process grouping, and «Power usage» columns.
Functionality and Purpose
Taskmgr.exe serves multiple critical functions:
- Process Management: Displays a list of all running processes (applications and background tasks), along with details like CPU usage, memory consumption, disk activity, and network usage. Users can end tasks («End Task»), set process priority, and analyze resource utilization. The «Details» tab provides more granular information and control over processes.
- Performance Monitoring: The «Performance» tab offers real-time graphs and statistics for CPU, memory, disk, network (Ethernet, Wi-Fi), and GPU utilization. This helps identify bottlenecks and resource constraints. It also provides access to the «Resource Monitor» for even more in-depth analysis.
- App History: Tracks resource usage (CPU time, network data) for Universal Windows Platform (UWP) apps (primarily). This feature is less relevant for traditional Win32 desktop applications.
- Startup Management: The «Startup» tab lists programs that automatically run when Windows starts. It displays the startup impact (High, Medium, Low, None) of each program, allowing users to disable unnecessary startup items to improve boot time.
- User Management: The «Users» tab shows currently logged-in users and their resource consumption. It allows administrators to disconnect users or send them messages.
- Services Management: The «Services» tab lists system services, their status (Running, Stopped), and their associated process (if applicable). Users can start, stop, restart, and open the Services management console (services.msc) from here. However, direct service management is generally better handled through services.msc.
- Details Tab: Offers a low-level, advanced look at all processes. Allows setting CPU affinity, viewing process IDs (PIDs), and identifying the user account running a process.
How to Use Taskmgr.exe
There are several ways to launch Task Manager:
- Keyboard Shortcut:
Ctrl + Shift + Esc(the most direct method). - Keyboard Shortcut:
Ctrl + Alt + Delete, then select «Task Manager.» - Right-click on Taskbar: Right-click on an empty area of the Windows taskbar and select «Task Manager.»
- Run Dialog: Press
Win + R, typetaskmgr, and press Enter. - Command Prompt/PowerShell: Open Command Prompt or PowerShell and type
taskmgr, then press Enter. - Start Menu Search Type «Task Manager» in the Start Menu Search Bar.
Key Tabs and Features Explained:
-
Processes Tab:
- Name: The name of the application or process.
- Status: Indicates if an application is responding or not.
- CPU: Percentage of CPU processing power used by the process.
- Memory: Amount of RAM (physical memory) used by the process.
- Disk: Disk read/write activity (MB/s) for the process.
- Network: Network bandwidth used by the process (Mbps).
- GPU: Percentage of GPU processing power being used.
- GPU Engine: Specifies which GPU engine is being utilized.
- Power Usage: Shows the relative power consumption of the process.
- Power Usage Trend: Shows power consumption trends over time.
- Right-click context menu: Offers options like «End task,» «Go to details,» «Open file location,» «Search online,» and «Properties.»
- Expand/Collapse Expand processes to see underlying child processes.
-
Performance Tab:
- Provides graphs and real-time data for CPU, Memory, Disk, Network, and GPU.
- Clicking on each resource provides more detailed information.
- «Open Resource Monitor» link provides a more detailed performance monitoring tool.
-
App History Tab:
- Shows resource usage for UWP apps.
- Useful for identifying apps that might be consuming excessive resources in the background.
-
Startup Tab:
- Lists programs that start automatically with Windows.
- «Startup impact» column helps identify programs slowing down boot time.
- Right-click to «Disable» or «Enable» startup items.
- «Startup type» shows whether the start up item is from registry or a startup folder.
-
Users Tab:
- Shows currently logged-in users.
- Displays resource usage per user.
- Allows disconnecting users or sending messages (primarily useful on multi-user systems).
-
Details Tab:
- Provides a comprehensive list of all running processes with more detailed information than the «Processes» tab.
- Includes columns like «PID» (Process ID), «User name,» «Session ID,» «Image path name,» and «Command line.»
- Allows setting process priority and CPU affinity (which CPU cores a process can use).
- Very important for advanced troubleshooting.
-
Services Tab:
- Lists system services and their status.
- Allows starting, stopping, and restarting services.
- Directly linked to the Services management console (services.msc).
Example Use Cases:
- Ending Unresponsive Applications: If an application freezes, you can open Task Manager, find the application in the «Processes» tab, and click «End task» to force it to close.
- Identifying Resource Hogs: If your computer is running slowly, you can use the «Processes» or «Performance» tab to identify which applications or processes are consuming the most CPU, memory, or disk resources.
- Improving Boot Time: Use the «Startup» tab to disable unnecessary programs that start automatically with Windows, which can significantly speed up the boot process.
- Monitoring Network Activity: The «Performance» tab’s network section allows you to monitor your network connection’s speed and activity.
- Troubleshooting System Issues: The «Details» tab provides detailed information about running processes, which can be helpful for advanced troubleshooting and debugging.
Security Implications (Is it a Virus? Can it Be a Virus?)
Taskmgr.exe itself is not a virus. It is a legitimate and essential component of the Windows operating system. However, malware can exploit or mimic Task Manager in several ways:
- Process Hiding: Sophisticated malware can attempt to hide itself from Task Manager’s process list. This is often achieved through rootkit techniques that hook into the operating system’s kernel and modify the data that Task Manager receives.
- Name Masquerading: Malware might use a filename similar to «taskmgr.exe» (e.g., «taskmngr.exe» or «taaskmgr.exe») or a legitimate-sounding name to disguise itself. Always check the file path and digital signature to verify authenticity.
- Task Manager Disabling: Some malware attempts to disable Task Manager entirely to prevent users from detecting or terminating it. This is often done by modifying registry keys or group policies.
- Replacement: In rare cases, malware could replace the legitimate taskmgr.exe with a malicious version. This is a serious threat and typically requires significant system compromise. System File Checker (SFC) can help detect and repair such modifications.
How to Detect Malware Related to Task Manager:
- Verify File Location: The legitimate taskmgr.exe is located in
C:\Windows\System32. If you find a «taskmgr.exe» running from a different location, it’s highly suspicious. - Check Digital Signature: Right-click on taskmgr.exe in
C:\Windows\System32, select «Properties,» and go to the «Digital Signatures» tab. It should be signed by «Microsoft Windows.» If there’s no signature or a different signer, it’s likely malicious. - Use Anti-Malware Software: A reputable anti-malware program can detect and remove malware that attempts to hide from or disable Task Manager.
- Monitor for Unusual Behavior: If Task Manager is behaving erratically, is disabled, or displays incomplete information, it could be a sign of malware infection.
- System File Checker (SFC): Run
sfc /scannowin an elevated command prompt. This will check for and repair corrupted system files, including taskmgr.exe. - DISM (Deployment Image Servicing and Management): If SFC doesn’t resolve the issue, use DISM:
DISM /Online /Cleanup-Image /RestoreHealth.
Conclusion
Taskmgr.exe, the Windows Task Manager, is a vital tool for managing and monitoring Windows systems. Its comprehensive features provide valuable insights into system performance and allow users to troubleshoot issues, manage processes, and optimize system behavior. While Task Manager itself is not a virus, it’s crucial to be aware of how malware can attempt to exploit or mimic it. By understanding Task Manager’s functionality and security implications, users can effectively utilize this powerful tool while maintaining a secure system.