Уровень сложностиПростой
Время на прочтение12 мин
Количество просмотров30K
В этой статье моей целью будет быстро и понятно внести памятку о легитимных процессах Windows. Немного расскажу, какой процесс за что отвечает, какие нормальные свойства имеют процессы, и приправлю это все небольшим количеством краткой, но полезной информации.
Я искренне приношу извинения за возможные неточности в изложении материала, информация в этой статье является «сборной солянкой» из моих слов и тысячи и тысячи источников!
По мере возможности я постараюсь обновлять материал, исправляя неточности, делая его более детализированным и актуальным.
System
Путь: Процесс не создается за счет исполняемого файла
Родительский процесс: Нет
Количество экземпляров: Один
Время запуска: Запуск системы
Здесь многословить не стоит: этот процесс отвечает за выполнение ядра операционной системы, других процессов и драйверов устройств, поэтому в основном под ним запускаются файлы .sys и некоторые важные для системы библиотеки. В обязанности System входит контроль за управлением оперативной и виртуальной памятью, объектами файловой системы.
smss.exe
Путь: %SystemRoot%\System32\smss.exe
Родительский процесс: System
Количество экземпляров: Один и дочерний, который запускается после создания сеанса
Время запуска: Через несколько секунд после запуска первого экземпляра
Session Manager Subsystem — диспетчер, отвечающий за создание новых сеансов, запуск процессов csrss.exe и winlogon.exe, отвечающих за графический интерфейс и вход в систему, а также за инициализацию переменных окружения. Первый экземпляр создает сеанс нуля и дочерний экземпляр, и как только дочерний экземпляр инициализирует новый сеанс, запуская csrss.exe и wininit.exe для сеанса 0 или winlogon.exe для сеанса 1, дочерний экземпляр завершается.
Если обнаружены проблемы с файловой системой, первостепенной функцией smss.exe является запуск системной утилиты для проверки диска — autochk.
После выполнения этих задач smss.exe переходит в пассивный режим.
Немного о сеансе 0 и сеансе 1
Сеанс 0 и сеанс 1 — это разные типы сеансов Windows, которые используются для запуска процессов.
Сеанс 0 создается при запуске системы, и в нем в фоновом режиме работают службы и процессы Windows.
Сеанс 1 создается для пользовательских процессов.Chkdsk и autochk — что это вообще, и зачем? А разница в чем?
На самом деле, autochk — это версия chkdsk, которая запускается автоматически smss.exe при обнаруженных проблемах с диском. А разница их в том, что chkdsk можно запустить в среде Windows напрямую из командной строки, а autochk — нет.
Да и autochk работает только с NTFS, что не скажешь про chkdsk — он, в дополнение к NTFS, поддерживает FAT и exFAT.Кстати!
По сути, chkdsk тоже может запускаться smss.exe, но это зависит от того, что указано в ключе реестраHKEY_LOCAL_MACHINE\SYSTEM \CurrentControlSet\Control\SessionManager(здесь хранится информация, предназначенная для Диспетчеpa сеансов ) в параметреBootExecute). При запуске chkdsk Диспетчер сеансов использует параметр/r, что позволяет утилите производить поиск повреждённых секторов (наряду с ошибками файловой системы).
csrss.exe
Путь: %SystemRoot%\System32\csrss.exe
Родительский процесс: smss.exe, который, запустив csrss.exe, завершает работу
Количество экземпляров: Два или больше
Время запуска: Через несколько секунд после запуска первых двух экземпляров — для сеанса 0 и сеанса 1
Client/Server Run-Time Subsystem — подсистема выполнения «клиент/сервер» обеспечивает пользовательский режим подсистемы Windows. Csrss.exe отвечает за импорт многих DLL-библиотек, которые предоставляют WinAPI (kernel32.dll, user32.dll, ws_2_32.dll и другие), а также за обработку графического интерфейса завершения работы системы.
Процесс запускается для каждого сеанса, а именно 0 и 1, дополнительные сеансы создаются при помощи удаленного рабочего стола или за счет быстрого переключения между пользователями.
Что интересно для Windows Server
Можно проверить количество активных сеансов, введя
query SESSIONв командной строке. Так можно проверить, соответствует ли количество сеансов количеству запущенных csrss.exe.И еще..
До Windows 7 csrss.exe обеспечивал старт окна консоли, но теперь этим занимается conhost.exe.
wininit.exe
Путь: %SystemRoot%\System32\wininit.exe
Родительский процесс: smss.exe, который завершает работу перед запуском wininit.exe
Количество экземпляров: Один
Время запуска: Через несколько секунд после запуска системы
После получения управления от процесса smss.exe, wininit.exe помечает себя как критический, что позволяет ему избегать нежелательного отключения при аварийном завершении сеанса или входа систему в гибернацию. Целью Windows Initialisation (wininit.exe) является запуск ключевых фоновых процессов в рамках сеанса нуля. Он запускает:
-
services.exe — Диспетчер управления службами
-
lsass.exe — Сервер проверки подлинности локальной системы безопасности
-
lsaiso.exe — для систем с включенной Credential Guard.
Дополнительно на протяжении всего сеанса работы системы wininit.exe отвечает за создание и наполнение папки TEMP. Перед выключением wininit.exe снова «активизируется» — теперь уже для корректного завершения запущенных процессов. .
Кстати!
До Windows 10 lsm.exe (Диспетчер локальных сеансов) также запускался с помощью wininit.exe. Начиная с Windows 10, эта функция перенесена в lsm.dll, которая размещена в svchost.exe.
services.exe
Путь: %SystemRoot%\System32\services.exe
Родительский процесс: wininit.exe
Количество экземпляров: Один
Время запуска: Через несколько секунд после запуска системы
В функции services.exe входит реализация Унифицированного диспетчера фоновых процессов (UBPM), который отвечает за фоновую работу таких компонентов, как Диспетчер управления службами (SCM) и Планировщик задач (Task Sheduler). Словом, services.exe отвечает за управление службами, а также за контроль за взаимодействием служб, обеспечивая их безопасную и эффективную работу.
UBPM: немного для тех, кто видит первый раз
Унифицированный диспетчер фоновых процессов (UBPM) — компонент системы, который автоматически управляет фоновыми процессами, такими как службы и запланированные задачи. Словом, он помогает оптимизировать запущенные в фоновом режиме службы, приостанавливать или завершать фоновые процессы, что позволяет экономить ресурсы системы.
Кстати!
До Windows 10, как только пользователь успешно вошел в систему в интерактивном режиме, services.exe считал загрузку успешной и устанавливал для последнего удачного набора элементов управления
HKLM\SYSTEM\Select\LastKnownGoodзначениеCurrentControlSet.А LastKnownGood — что это вообще?
LastKnownGood являлся опцией восстановления, благодаря которой можно запустить систему с последней рабочей конфигурацией, если система не может загрузиться из-за каких-либо причин. LastKnownGood сохранял резервную копию части реестра, в которой хранится информация о системе, драйверах и настройках.
Когда это могло пригодиться? Например, если загрузка нового ПО или изменение параметров системы не привело ни к чему хорошему. Тогда можно было бы использовать эту опцию, чтобы отменить изменения и откатиться к прошлому состоянию.
svchost.exe
Путь: %SystemRoot%\system32\svchost.exe
Родительский процесс: services.exe (чаще всего)
Количество экземпляров: Несколько (обычно не менее 10)
Время запуска: В течение нескольких секунд после загрузки, однако службы могут запускаться в течение работы системы, что приводит к появлению новых экземпляров svchost.exe.
svchost.exe (в Диспетчере задач прописывается как Служба узла) — универсальный хост-процесс для служб Windows, использующийся для запуска служебных DLL. В системе запускается несколько экземпляров svchost.exe, и каждая служба работает в своем собственном процессе svchost, что позволяет изолировать ошибки в работе одной службы от других, хотя в системах с ОЗУ менее 3,5 ГБ службы приходится группировать (см. ниже). Ну а в системах с оперативной памятью более 3,5 ГБ можно увидеть даже более 50 экземпляров svchost.exe.
Злоумышленники часто пользуются преимуществом наличия большого количества процессов svchost.exe, и могут воспользоваться этим, чтобы разместить какую-либо вредоносную DLL в качестве службы, либо запустить вредоносный процесс с именем svchost.exe или что-то типа scvhost.exe, svhost.exe и так далее.
Хотя, как известно, так можно сделать с любым процессом, но с svchost.exe это происходит почаще.
Кстати!
До Windows 10 версии 1703 экземпляры svchost.exe по умолчанию запускались в системе с уникальным параметром
-k, благодаря которому была возможна группировка похожих служб. Типичные параметры-kвключают:
DcomLaunch — служба, которая запускает компоненты COM и DCOM, благодаря которым программы взаимодействуют между собой на удаленных компьютерах
RPCSS — служба RPC (удаленный вызов процедур), благодаря которой программы взаимодействуют между собой через сеть.
LocalServiceNetworkRestricted — локальная служба, которая работает в пределах компьютера и имеет доступ к сети только для определенных операций.
LocalServiceNoNetwork — локальная служба, идентичная LocalServiceNetworkRestricted, но не имеющая доступа к сети.
netsvcs — группа служб Windows, благодаря которым выполняются задачи, связанные с сетью.
NetworkService — служба, которая позволяет выполнять задачи на удаленных хостах, и имеет доступ к сети для обмена данными.
Здесь можно почитать о разделении служб SvcHost.
RuntimeBroker.exe
Путь: %SystemRoot%\System32\RuntimeBroker.exe
Родительский процесс: svchost.exe
Количество экземпляров: Один или больше
Время запуска: Может быть разным
Работающий в системах Windows, начиная с Windows 8, RuntimeBroker.exe действует как прокси между ограниченными приложениями универсальной платформы Windows (UWP) и набором функций и процедур Windows API. В целях безопасности приложения UWP должны иметь ограниченные возможности взаимодействия с оборудованием, файловой системой и другими процессами, поэтому процессы-брокеры а-ля RuntimeBroker.exe используются для обеспечения требуемого уровня доступа для таких приложений.
Обычно для каждого приложения UWP существует один файл RuntimeBroker.exe. Например, запуск сalculator.exe приведет к запуску соответствующего процесса RuntimeBroker.exe.
И такое было: об утечках памяти, связанных с RuntimeBroker
Когда процесс RuntimeBroker еще был в новинку, пользователи во время работы с системой начали замечать, что RuntimeBroker.exe нещадно занимает аж более 500 МБ памяти, что несвойственно для него.
Оказывается, ошибка заключалась в следующем: каждый вызов методаTileUpdater.GetScheduledTileNotificationsприводила к тому, что RuntimeBroker выделял память без ее дальнейшего высвобождения. Чаще всего с этим сталкивались пользователи, у которых было установлено приложение «The Time» для измерения времени — оно постоянно обновляло информацию на плитке.Об этом казусе в Windows 8 можно почитать тут.
Про метод TileUpdater.GetScheduledTileNotifications
Если кратко, это метод, позволяющий получать запланированные уведомления от плиток в универсальных приложениях Windows (UWP). Он позволяет приложениям отображать информацию на стартовом экране пользователя в виде динамически обновляемых плиток.

taskhostw.exe
Путь: %SystemRoot%\System32\taskhostw.exe
Родительский процесс: svchost.exe
Количество экземпляров: Один или больше
Время запуска: Может быть разным
Процесс Task Host Window отвечает за выполнение различных задач Windows.
С началом работы, taskhostw.exe начинает выполнять задачи, которые были назначены ему системой, а в течение работы системы выполняет непрерывный цикл прослушивания триггерных событий. Примеры триггерных событий, которые могут инициировать задачу, могут включать в себя:
-
Определенное расписание задач
-
Вход пользователя в систему
-
Запуск системы
-
Событие журнала Windows
-
Блокировка/ разблокировка рабочей станции и т.д.
Двое из ларца: В чем разница между Task Host Window и Task Scheduler?
Task Host Window отвечает за выполнение различных системных задач, например, запуск служб и выполнение запросов на исполнение программ. Taskhostw.exe может использоваться для запуска службы обновления Windows, перехода компьютера в режим сна или ожидания после определенного времени и так далее.
Task Sheduler, он же Планировщик задач, — инструмент, благодаря которому пользователь имеет возможность создавать задачи и запускать их по расписанию или при определенных событиях. Планировщик задач может быть использован для запуска программ, скриптов и автоматизации задач.
lsass.exe
Путь: %SystemRoot%\System32\lsass.exe
Родительский процесс: wininit.exe
Количество экземпляров: Один
Время запуска: В течение нескольких секунд после загрузки
Local Security Authentication Subsystem Service (Служба проверки подлинности локальной системы безопасности) отвечает за аутентификацию пользователей путем вызова соответствующего пакета аутентификации, указанного в HKLM\SYSTEM\CurrentControlSet\Control\Lsa. Обычно это Kerberos для учетных записей домена или MSV1_0 для локальных учетных записей. Помимо аутентификации пользователей, lsass.exe также отвечает за реализацию локальной политики безопасности (например, политики паролей и политики аудита), а также за запись событий в журнал событий безопасности.
Что любят котята: Mimikatz и LSASS
Многим известно, что злоумышленники могут использовать Mimikatz, зачастую для перехвата учетных данных в операционной системе, и делают они это за счет перехвата данных процесса lsass.exe.
Все просто: работает Mimikatz на уровне ядра и внедряется в процесс LSASS или использует метод DLL-injection. Кража учетных данных происходит либо за счет получения доступа к памяти процесса, в котором лежат заветные креды, либо за счет перехвата вызова функций до шифрования учетных данных.
Также Mimikatz не пренебрегает использованием стандартных функций Win32 LsaProtectMemory и LsaUnprotectMemory, которые используются для шифрования и расшифровки некоторых участков памяти с чувствительной информацией.Чуть больше об lsass.exe можно прочитать тут.
И о любви котят к LSASS — тут.
winlogon.exe
Путь: %SystemRoot%\System32\winlogon.exe
Родительский процесс: smss.exe, который, запустив winlogon.exe, завершает работу
Количество экземпляров: Один или больше
Время запуска: В течение нескольких секунд после загрузки первого экземпляра, дополнительные экземпляры запускаются по мере создания новых сеансов (подключение с удаленного рабочего стола и быстрое переключение пользователей)
Winlogon обрабатывает интерактивный вход и выход пользователей из системы. Он запускает LogonUI.exe, который использует поставщика учетных данных для сбора учетных данных пользователя, а затем передает учетные данные lsass.exe для проверки.
После аутентификации пользователя Winlogon загружает NTUSER.DAT пользователя в HKCU, настраивает окружение пользователя, включая его рабочий стол, настройки реестра и т.д., и запускает оболочку пользователя explorer.exe через userinit.exe.
Совсем чуть-чуть об logonUI.exe
Да, название говорит само за себя: logonUI.exe отвечает за отображение экрана входа пользователя и за взаимодействие с пользователем при входе в систему. Если просто, то вывод того самого экрана входа и поля для ввода учетных данных — старания logonUI.exe.
..И об userinit.exe
Основная функция userinit.exe заключается в подготовке среды пользователя для работы в операционной системе.
Когда пользователь входит в систему, userinit.exe инициирует загрузку профиля пользователя, настройки оболочки (шаблоны рабочего стола, запуск программ и т.д.). После выполнения сих действий, userinit.exe запускает оболочку пользователя explorer.exe, которая отображает рабочий стол и другие элементы интерфейса, после чего завершает работу.Кстати!
Обработка команд из
CTRL+ALT+DEL, между прочим, тоже входит в обязанности winlogon.exe.
А тут можно почитать о Winlogon еще и узнать чуть больше — и про его состояния, и про GINA, и про все-все.
explorer.exe
Путь: %SystemRoot%\explorer.exe
Родительский процесс: userinit.exe, который завершает работу
Количество экземпляров: Один или больше, если включена опция Запускать окна с папками в отдельном процессе
Время запуска: Интерактивный вход пользователя
По своей сути, explorer.exe предоставляет пользователям доступ к файлам, хотя одновременно это файловый браузер через проводник Windows (тот самый Диспетчер файлов) и пользовательский интерфейс, предоставляющий такие функции, как:
-
Рабочий стол пользователя
-
Меню «Пуск»
-
Панель задач
-
Панель управления
-
Запуск приложений через ассоциации расширений файлов и файлы ярлыков
Словом, процесс отвечает за отображение действий пользователя: открытие и закрытие окон, перемещение и копирование файлов и тому подобное.
Запуск приложений через ассоциации расширений файлов
По сути, это процесс, при котором система использует информацию о расширении имени файла (например,
.txt) для определения программы, которая будет запущена, чтобы обработать этот файл. Например, файл расширения.txtассоциируется в системе с текстовым редактором, потому она запустит его при двойном щелчке мышью. Словом, ассоциации расширений файлов определяют, какие программы открываются по умолчанию для определенных типов файлов.Также и с ярлыками — при щелчке запускается связанные с ними ресурсы.
Explorer.exe — это пользовательский интерфейс по умолчанию, указанный в значении реестра HKLM\SOFTWARE\Microsoft\WindowsNT\CurrentVersion\Winlogon\Shell, хотя Windows может работать и с другим интерфейсом, например, с cmd.exe.
Следует заметить, что легитимный explorer.exe находится в каталоге %SystemRoot%, а не %SystemRoot%\System32.
Explorer — это же браузер, нет?
В старые добрые времена, когда на системах еще стоял Internet Explorer, запуск этого браузера инициировал процесс iexplore.exe, и с каждой новой вкладкой создавался новый экземпляр этого процесса. Сейчас остался только explorer.exe, который ни в коем случае не связан с браузером.
Вместо Internet Explorer на наших системах стоит MS Edge, который имеет процесс msedge.exe, исполняемый файл которого лежит в\Program Files (x86)\Microsoft\Edge\Application\.
ctfmon.exe
Путь: %SystemRoot%\System32\ctfmon.exe
Родительский процесс: Зависит от того, какой процесс запустил ctfmon.exe
Количество экземпляров: Один
Время запуска: При входе в систему
Процесс ctfmon.exe или, как привыкли его видеть, CTF-загрузчик, управляет функциями рукописного и сенсорного ввода, распознавания голоса и переключения языка на панели задач. Также процесс отслеживает активные программы и настраивает языковые параметры для обеспечения поддержки многоязычного ввода.
Ctfmon.exe может быть запущен разными процессами, и это напрямую зависит от того, какие функции ввода или языка используются в системе. Примеры родительских процессов и причины запуска:
-
svchost.exe — использование рукописного ввода или распознавания речи
-
winword.exe, excel.exe и т.д. — использование программ пакета Microsoft Office
-
searchUI.exe — использование поиска на панели задач или приложения из магазина Windows 10
Конечно, это не исчерпывающий список легитимных процессов, но, как минимум, основной. Хочется верить, что этот материал был полезен тем, кто пугается страшных букв в Диспетчере задач и тем, кто просто хочет узнать немного больше.
Спасибо за прочтение!
Все способы:
- Удаление вируса taskhostw.exe
- Шаг 1: Использование программы AV Block Remover
- Шаг 2: Дополнительное сканирование через MinerSearch
- Шаг 3: Остановка вредоносных процессов с помощью RKill
- Шаг 4: Деинсталляция подозрительного программного обеспечения
- Шаг 5: Проверка системы с помощью MalwareBytes
- Шаг 6: Финальное сканирование с ESET Online Scanner
- Вопросы и ответы: 0
Taskhostw.exe — это системный процесс Windows, отвечающий за запуск служб, работающих в фоновом режиме. Однако злоумышленники часто используют его имя, создавая вредоносные версии, которые могут маскироваться под легитимный процесс. Такой вирус способен загружать процессор, расходовать память и работать в скрытом режиме, что затрудняет его обнаружение. Вредоносный taskhostw.exe может быть вирусом-майнером, трояном или бэкдором, передающим данные злоумышленникам.
Опасность заключается в том, что поддельный процесс сложно отличить от настоящего, а его активность может оставаться незаметной. Вирусный taskhostw.exe может загружаться с системой, отключать защитные механизмы и обеспечивать хакерам удаленный доступ. Он всегда представляет угрозу, так как может использовать ресурсы ПК для скрытого майнинга или других вредоносных действий. Если файл taskhostw.exe вызывает подозрения — например, находится вне системной папки Windows или потребляет слишком много ресурсов — его нужно немедленно проверить и удалить.
Удаление вируса taskhostw.exe
В случаях заражения компьютера вирусом taskhostw.exe требуется применение комплексного подхода к его устранению. Этот вредоносный процесс часто маскируется под системные службы Windows или программы, связанные с драйверами звуковой карты (он может отображаться в процессах как Realtek HD), что затрудняет его обнаружение стандартными средствами. Для эффективной борьбы с данной угрозой следует использовать комбинацию специализированных антивирусных инструментов и ручных методов очистки. Такой многоэтапный метод обеспечивает максимальную защиту вашей системы, позволяя удалить не только основной вирус, но и все его скрытые компоненты. Внимательное выполнение всех описанных далее шагов гарантирует полную безопасность данных и восстановление нормальной работы компьютера.
Шаг 1: Использование программы AV Block Remover
Первым этапом борьбы с вирусом taskhostw.exe должно стать применение специализированного инструмента AV Block Remover. Это программное обеспечение было разработано специально для нейтрализации защитных механизмов вредоносного кода, которые часто блокируют запуск антивирусных программ. Вирус taskhostw.exe известен своей способностью создавать барьеры для стандартных средств защиты, делая их неэффективными в процессе удаления. Пользователи часто сталкиваются с невозможностью запустить даже самые известные антивирусные решения после заражения этим вредоносным ПО, поэтому требуется специализированный инструмент для первичной разблокировки системы.
Скачать AV Block Remover с официального сайта
- Откройте официальный сайт по ссылке выше и скачайте EXE-файл AV Block Remover или запакованную в архив версию, что иногда может быть лучшим вариантом для обхода блокировки загрузки.
- Ниже мы поговорим о случайной генерации имен для данного файла, а сейчас вы можете скачать такую версию, если предыдущие загрузки были заблокированы.
- Запустите загруженную утилиту и нажмите «ОК», чтобы начать автоматическое сканирование.
- Читайте появляющиеся на экране уведомления и подтверждайте разблокировку процессов и очистку файла «Hosts», что поможет восстановить контроль над системой и продолжить окончательное удаление вируса.




Изучив функциональность AV Block Remover, можно выделить несколько ключевых особенностей этой программы, которые делают ее незаменимым инструментом в борьбе с вирусом taskhostw.exe. Разработчики создали утилиту, способную обходить многочисленные защитные механизмы современных вирусов, восстанавливая контроль пользователя над системой. При этом программа имеет компактный размер и не требует сложной установки, что критически важно в ситуациях, когда вредоносное ПО активно блокирует любые попытки системной защиты.
- Программа восстанавливает доступ к ключевым защитным компонентам Windows, включая центр безопасности и параметры «Защитника Windows», которые часто отключаются вирусом taskhostw.exe.
- Разработчики предусмотрели функцию автоматической очистки модифицированного файла hosts, куда вредоносное ПО часто добавляет записи для блокировки антивирусных сайтов.
- При обнаружении подозрительной активности в автозагрузке AV Block Remover выполняет проверку и удаление вредоносных записей, препятствуя запуску taskhostw.exe при перезагрузке.
- На официальном сайте вы найдете версию утилиты с произвольным именем файла, что помогает обойти блокировки вируса, настроенные на стандартное имя программы.
- Важным преимуществом является возможность восстановления работоспособности брандмауэра Windows, который часто отключается вирусом для обеспечения беспрепятственной передачи данных на удаленные серверы.
- После завершения работы утилита формирует подробный отчет о выполненных действиях, который может помочь в дальнейшей диагностике проблем.
- Учтите, что некоторые антивирусы могут выдавать предупреждения при запуске AV Block Remover из-за методов работы программы с системными компонентами – в большинстве случаев это ложные срабатывания.
Шаг 2: Дополнительное сканирование через MinerSearch
После снятия блокировок необходимо произвести сканирование системы с помощью утилиты MinerSearch. Данная программа специализируется на обнаружении вредоносных процессов, связанных с несанкционированным использованием ресурсов компьютера. Вирус taskhostw.exe часто используется для скрытого майнинга криптовалют, что существенно замедляет работу системы и может привести к преждевременному износу оборудования. Особую опасность представляют скрытые механизмы работы этого вируса, который умело маскирует свое присутствие в системе, используя названия, похожие на легитимные процессы Windows.
Скачать MinerSearch через GitHub
- Перейдя на страницу программы на GitHub, обязательно загружайте именно RAR-файл, а не исходный код.
- Посмотрите, какой сейчас установлен пароль на архив. Его нужно будет ввести, чтобы получить доступ к файлам.
- Обратите внимание на дополнительные рекомендации от разработчика. Следуйте им, чтобы корректно запустить утилиту.
- Ниже вы увидите еще больше информации о том, как работает MinerSearch. Программа позволяет восстановить контроль почти над всеми системными процессами и удалить некоторые угрозы.
- После запуска нажмите кнопку «Принять», чтобы начать сканирование.
- Ожидайте его завершения и проверьте, удалось ли найти угрозы и в каком количестве. Посмотрите на найденные пути файлов, чтобы составить картину о том, что понадобится удалить.






MinerSearch представляет собой мощное решение для борьбы с вредоносными программами, специализирующееся именно на обнаружении скрытых майнеров, к которым часто относится taskhostw.exe. Утилита использует комбинацию эвристического анализа, сигнатурного сканирования и проверки поведения процессов для максимально точного выявления угроз. В отличие от стандартных антивирусов, MinerSearch разрабатывалась с учетом особенностей работы именно такого типа вредоносного ПО, что делает ее особенно эффективной при целенаправленной очистке системы.
- Для работы утилиты необходима платформа .NET Framework 4.7.1, которая уже предустановлена в современных версиях Windows 10 и 11, что упрощает запуск программы на большинстве систем.
- Утилита способна обнаруживать руткиты – специальные программы, которые помогают вирусу taskhostw.exe скрывать свою активность от диспетчера задач и других средств мониторинга системы.
- Ключевой особенностью программы является глубокий анализ цифровых подписей системных служб, что позволяет выявить подмененные компоненты Windows, используемые для маскировки вредоносной активности.
- MinerSearch проверяет не только запущенные процессы, но и автозагрузку, системный реестр и планировщик заданий, где часто скрываются механизмы повторной активации вируса после перезагрузки.
- При необходимости утилиту можно скачать с другого устройства и перенести на зараженный компьютер, если вирус taskhostw.exe блокирует доступ к сайту разработчика.
- Обратите внимание на формат распространения – загружать следует именно архив RAR с исполняемым файлом, а не исходный код программы, предназначенный для разработчиков.
- Все подозрительные файлы, обнаруженные во время сканирования, помещаются в специальную папку карантина, что позволяет восстановить их при ложном срабатывании.
Процесс сканирования с помощью MinerSearch включает следующие ключевые этапы:
- Программа начинает работу с проверки всей системы на наличие технологий скрытия процессов, которые могут использоваться вирусом taskhostw.exe для маскировки своей активности.
- После этого выполняется всесторонний анализ активных процессов с использованием сигнатур известных вредоносных программ и подозрительного поведения.
- Особое внимание уделяется проверке элементов автозагрузки и планировщика заданий Windows, где часто размещаются компоненты для восстановления вируса после его удаления.
- Утилита выполняет углубленный анализ системного реестра, выявляя модификации, характерные для работы вируса taskhostw.exe и других вредоносных программ.
- При обнаружении подозрительных служб Windows программа анализирует их цифровые подписи и параметры запуска, что позволяет выявить замаскированные компоненты вируса.
- Завершающим этапом становится сканирование всего системного диска на предмет наличия исполняемых файлов, соответствующих известным сигнатурам вредоносного ПО.
Шаг 3: Остановка вредоносных процессов с помощью RKill
Следующим этапом в процессе удаления вируса taskhostw.exe становится использование программы RKill. Эта компактная утилита работает непосредственно с процессами Windows и эффективно выявляет активные компоненты вредоносного ПО. Основное преимущество данного инструмента заключается в его способности обходить защитные механизмы вируса, которые блокируют запуск традиционных антивирусных решений. RKill не удаляет угрозы напрямую, а только принудительно останавливает их работу, создавая возможность для дальнейшей очистки системы более специализированными средствами.
Скачать RKill с официального сайта
- Перейдите на официальный сайт RKill по указанной выше ссылке и выберите подходящий вариант загрузки программы из представленных на странице вариантов. Для более эффективного противодействия вирусу taskhostw.exe рекомендуется выбирать версию с альтернативным названием, так как вредоносное ПО может блокировать запуск файлов с именем «rkill».
- После завершения загрузки запустите исполняемый файл напрямую, без предварительной установки. RKill работает как портативное приложение и не требует инсталляции, что значительно ускоряет процесс борьбы с вирусом и минимизирует риск блокировки программы вредоносным кодом.
- После запуска утилита автоматически начнет поиск и завершение подозрительных процессов, связанных с вирусом taskhostw.exe. Программа самостоятельно проанализирует все запущенные службы и определит те, которые могут быть частью вредоносного ПО. Вам необходимо только дождаться завершения процесса сканирования.
- При обнаружении вредоносной активности RKill отобразит уведомление с указанием точного местоположения проблемных файлов и измененных параметров системного реестра. Эта информация будет полезна для последующего удаления всех компонентов вируса. На этом этапе вы можете закрыть консольное окно, так как необходимые процессы уже остановлены.
- По завершении работы программа автоматически создаст подробный текстовый отчет о проведенном сканировании и откроет его для ознакомления. В отчете будут перечислены все обнаруженные следы вируса taskhostw.exe и связанные с ним подозрительные процессы.
- Отчет будет представлен в приложении «Блокнот», где вы сможете изучить детальную информацию о времени проведения сканирования, всех остановленных процессах и источниках их запуска. Эти сведения будут крайне полезны для точного определения элементов системы, пораженных вирусом taskhostw.exe, что значительно облегчит последующую очистку компьютера от всех компонентов вредоносного ПО.






Шаг 4: Деинсталляция подозрительного программного обеспечения
После успешного завершения работы RKill и остановки всех процессов, связанных с вирусом taskhostw.exe, вы можете безопасно приступить к удалению подозрительных программ из системы. На данном этапе вредоносное ПО уже не сможет блокировать попытки деинсталляции, и все его файлы станут доступными для удаления. Этот процесс требует вашего активного участия, но процедура достаточно проста и понятна даже для пользователей с минимальным опытом работы с компьютером. Далее представлен подробный алгоритм действий по удалению нежелательного программного обеспечения.
- Начните процесс с использования встроенного инструмента Windows для управления программами. Нажмите кнопку «Пуск» в левом нижнем углу экрана и выберите раздел «Параметры», обозначенный иконкой в виде шестеренки. Это стандартный путь доступа к системным настройкам, который позволит вам контролировать установленное программное обеспечение.
- В открывшемся окне параметров найдите и выберите раздел «Приложения», затем перейдите в подраздел «Установленные приложения». Здесь представлен полный перечень всего программного обеспечения, установленного на вашем компьютере, включая как легитимные программы, так и потенциально нежелательное ПО, связанное с вирусом taskhostw.exe.
- Внимательно просмотрите список установленных программ, обращая особое внимание на недавно установленные или неизвестные вам приложения. Вирус taskhostw.exe часто маскируется под легитимное ПО с похожими названиями или устанавливается вместе с бесплатными программами в качестве нежелательного дополнения. Обнаружив подозрительное приложение, нажмите на кнопку с тремя точками справа от его названия и выберите опцию «Удалить».
- В появившемся диалоговом окне подтвердите намерение удалить выбранную программу, нажав соответствующую кнопку. Дождитесь полного завершения процесса деинсталляции, который может занять некоторое время в зависимости от размера удаляемого ПО и степени его интеграции в систему. Следует помнить, что вирус taskhostw.exe может устанавливать несколько компонентов, поэтому возможно придется удалить несколько программ.




В некоторых случаях система может выдавать ошибки при попытке удаления определенных программ, или некоторые файлы могут оставаться на компьютере даже после завершения процесса деинсталляции. Подобные ситуации часто связаны с особыми правами доступа, которые устанавливает вирус taskhostw.exe для защиты своих компонентов. При возникновении таких проблем может потребоваться использование специализированных утилит для принудительного удаления защищенных файлов.
Подробнее: Как удалить неудаляемый файл в Windows 11

Шаг 5: Проверка системы с помощью MalwareBytes
MalwareBytes является одним из самых надежных и эффективных инструментов для борьбы с различными типами компьютерных угроз, включая вирус taskhostw.exe. Разработчики этого антивирусного решения предоставляют пользователям бесплатный 14-дневный период использования премиум-версии программы, что идеально подходит для проведения глубокой и тщательной проверки всей системы. Ключевым преимуществом MalwareBytes является постоянное обновление баз данных известных угроз, что обеспечивает эффективное обнаружение даже самых новых вариантов вредоносного ПО. Именно поэтому данный продукт можно смело рекомендовать в качестве основного средства для решения проблемы с вирусом taskhostw.exe.
Скачать MalwareBytes
- Посетите официальный сайт MalwareBytes и найдите раздел загрузок, где вам следует выбрать опцию «Бесплатная загрузка» для получения доступа к пробной премиум-версии антивирусного программного обеспечения. Правильный выбор источника загрузки гарантирует, что вы получите оригинальную версию программы со всеми необходимыми функциями для борьбы с вирусом taskhostw.exe.
- После успешной загрузки установочного файла запустите его и внимательно следуйте инструкциям мастера установки. Вы можете выбрать папку для размещения программы или оставить стандартный путь установки, предложенный системой. Рекомендуется не изменять предустановленные параметры, чтобы избежать потенциальных конфликтов с другим программным обеспечением.
- При первом запуске приложения перед вами появится окно приветствия, в котором необходимо нажать на кнопку «Приступайте к…» для начала работы с программой и получения доступа к ее основным функциям. MalwareBytes имеет интуитивно понятный интерфейс, что значительно упрощает процесс использования даже для начинающих пользователей.
- На следующем экране вам будет предложено приобрести полную премиум-версию MalwareBytes. На данном этапе выберите опцию «Не сейчас», чтобы продолжить использование бесплатного пробного периода. Этого времени будет вполне достаточно для полного сканирования системы и удаления вируса taskhostw.exe со всеми его компонентами.
- В основном интерфейсе программы найдите и выберите блок «Средство проверки», расположенный в левой части окна. Затем нажмите кнопку «Проверка» для запуска полного сканирования вашей операционной системы. MalwareBytes предлагает несколько режимов сканирования, но для борьбы с вирусом taskhostw.exe рекомендуется использовать именно полное сканирование, которое проверит все потенциальные места скрытия вредоносного кода.
- Процесс полного сканирования может занять около 30-40 минут, в зависимости от объема данных и производительности вашего компьютера. В течение этого времени программа тщательно проверит оперативную память, системный реестр и все файлы на жестком диске на предмет наличия следов вируса taskhostw.exe и других потенциальных угроз. Рекомендуется не прерывать процесс сканирования и не запускать ресурсоемкие приложения во время проверки.
- После завершения процесса сканирования MalwareBytes предоставит подробный отчет со списком всех обнаруженных угроз, включая информацию об их типе и точном местоположении в системе. Настоятельно рекомендуется поместить в карантин абсолютно все найденные объекты, даже если некоторые из них кажутся безобидными. Вирус taskhostw.exe может использовать технологии маскировки, делая некоторые свои компоненты похожими на легитимные файлы.
- После помещения всех угроз в карантин перейдите в соответствующий раздел программы, выделите все обнаруженные ранее вредоносные объекты и выполните их окончательное удаление из системы. Это действие гарантирует полную очистку компьютера от вируса taskhostw.exe и всех его компонентов, что исключает возможность повторного заражения из оставшихся фрагментов вредоносного кода.








Шаг 6: Финальное сканирование с ESET Online Scanner
Заключительным этапом очистки системы от вируса taskhostw.exe является применение облачного сканера от компании ESET. Данная утилита использует принципиально иной подход к обнаружению угроз по сравнению с локальными антивирусными программами. Благодаря постоянному подключению к центральным серверам ESET, сканер получает доступ к самым актуальным данным о новейших видах вредоносного ПО. Online Scanner работает без сложной настройки или полноценной установки. Бесплатный доступ к профессиональным инструментам анализа делает этот сканер отличным выбором для финальной проверки компьютера и гарантией полного удаления вируса taskhostw.exe.
Скачать ESET Online Scanner
- После успешной загрузки установочного файла ESET Online Scanner с официального сайта разработчика запустите программу и нажмите кнопку «Начало работы» для получения доступа к основным инструментам сканирования. Этот облачный сканер специально оптимизирован для обнаружения сложных угроз, таких как вирус taskhostw.exe, которые могут остаться незамеченными другими антивирусными программами.
- Перед началом работы внимательно ознакомьтесь с условиями использования сервиса и подтвердите свое согласие с ними, нажав кнопку «Я принимаю» в нижней части диалогового окна. ESET Online Scanner, как и большинство современных антивирусных решений, собирает анонимную статистику об обнаруженных угрозах для повышения эффективности своей работы.
- На следующем этапе вам предстоит пройти краткую процедуру настройки программы, где необходимо определить допустимые параметры сбора и обработки пользовательских данных в соответствии с вашими предпочтениями.
- После завершения первоначальной настройки в главном меню программы найдите и выберите опцию «Полное сканирование» для инициирования глубокой и тщательной проверки всех компонентов вашей операционной системы. Этот режим сканирования обеспечивает наиболее полный анализ и гарантирует обнаружение даже хорошо замаскированных следов вируса taskhostw.exe.
- Для повышения эффективности сканирования рекомендуется активировать дополнительную функцию обнаружения потенциально нежелательных приложений. Эта опция значительно увеличивает шансы выявления скрытых компонентов вируса taskhostw.exe, которые могли быть замаскированы под легитимное программное обеспечение или системные процессы Windows.
- Дождитесь полного завершения процесса сканирования, учитывая, что ESET Online Scanner выполняет более глубокий и детальный анализ системы по сравнению с большинством антивирусных программ. Проверка может занять значительное время, особенно на компьютерах с большим объемом данных, но тщательность сканирования гарантирует обнаружение всех следов вируса taskhostw.exe.
- По окончании процесса сканирования внимательно изучите сформированный отчет, содержащий информацию обо всех обнаруженных угрозах, и подтвердите их удаление, если программа запросит дополнительное подтверждение. ESET Online Scanner предоставляет подробную информацию о каждой найденной угрозе, что помогает лучше понять характер заражения и принять меры для предотвращения подобных ситуаций в будущем.







Наша группа в TelegramПолезные советы и помощь
Many Windows users often encounter a process named “Taskhostw.exe” running in their task manager.
They are left wondering what this process is, whether it’s essential for their system, or if it’s a potential security threat.
The lack of knowledge about Taskhostw.exe can be unsettling. It’s not uncommon to worry about unknown processes running on your computer, especially with the increasing prevalence of malware and other security threats.
These threats can lead to significant issues, including data loss, privacy invasion, and decreased system performance if left unchecked.
In this article, we will demystify “Taskhostw.exe”. We’ll explore what it is, its role in the Windows operating system, and how to differentiate it from potential threats.
By understanding Taskhostw.exe, you can ensure your system runs smoothly and securely.
Details of Taskhostw.exe
Taskhostw.exe is a critical system process in Windows operating systems that is vital in managing and executing various tasks and services.

This process hosts dynamic-link libraries (DLLs) and is responsible for launching and controlling them. Taskhostw.exe can be located in the system directory (C:\Windows\System32), and it runs under the context of the Windows user.
When monitoring system processes through the Task Manager, you may observe taskhostw.exe running in the background.
It is normal to see multiple instances of taskhostw.exe simultaneously, as each instance represents a separate session of hosted tasks and services. These instances collaborate to ensure the smooth execution of system functions.
Regarding resource utilization, the typical CPU usage of taskhostw.exe varies depending on the workload and the number of tasks it is hosting.
Under normal circumstances, it generally maintains a low to moderate CPU usage, ensuring efficient multitasking without causing excessive strain on system performance.
Regarding memory usage, taskhostw.exe consumes a certain amount of system memory to manage the DLLs and facilitate the execution of tasks and services.
The typical memory usage of taskhostw.exe can vary depending on the specific tasks being executed, but it usually remains within reasonable limits, contributing to overall system stability.
In conclusion, taskhostw.exe is an essential system process responsible for managing and executing tasks and services in Windows.
Located in the system directory, it operates under the context of the Windows user. With its typical CPU and memory usage, taskhostw.exe ensures efficient multitasking and system stability.
Normal Behavior of Taskhostw.exe
Taskhostw.exe hosts dynamic-link libraries (DLLs), essential components of various system tasks and services.
These DLLs contain code and resources necessary for specific functions and are loaded by taskhostw.exe when required.
In terms of interaction, taskhostw.exe collaborates with other system processes to ensure seamless operation.
It communicates with the Windows Task Scheduler, which enables task automation and scheduling. Taskhostw.exe receives instructions from the scheduler to initiate specific tasks and manages their execution.
Moreover, taskhostw.exe interacts with other processes through inter-process communication mechanisms, such as shared memory and message passing.
This allows it to coordinate and exchange data with related processes, facilitating efficient task execution and resource management.
To maintain system stability, taskhostw.exe adheres to resource allocation policies and prioritization schemes implemented by the operating system.
It manages CPU usage, memory allocation, and thread execution, ensuring equitable distribution among active processes.
By comprehending taskhostw.exe’s normal behavior and its interactions with other system processes, users can gain insights into the functioning of their Windows system.
Monitoring the behavior of taskhostw.exe through the Task Manager can provide valuable information about system performance and resource utilization.
How Taskhostw.exe Operates in the Background
Taskhostw.exe operates as a part of the Windows Management Instrumentation (WMI) infrastructure and is launched by the WMI service when necessary.
The WMI service uses this process to execute various system tasks, such as checking for software updates, monitoring system performance, and running scheduled maintenance tasks.
One of the key features of taskhostw.exe is its ability to run multiple instances simultaneously. Each instance can handle a different set of tasks independently, allowing for better resource utilization and system performance.
Overview of Taskhostw.exe’s Role in Managing System Tasks
As mentioned earlier, taskhostw.exe plays a critical role in managing system tasks on Windows 10. Some examples of these tasks include:
Running scheduled maintenance tasks: These automated processes run at specific intervals to keep your computer running smoothly—for example, disk cleanup or defragmentation.
Checking for software updates: This process checks if any new updates are available for your installed applications or drivers.
Monitoring system performance: Taskhostw.exe monitors your computer’s CPU usage, memory usage, disk usage, network activity, etc., to ensure optimal performance.
Executing other system-related operations: Other operations include running scripts or batch files based on certain conditions or events.
It’s important to note that taskhostw.exe should not be terminated manually, as doing so may cause instability or even crash your computer.
However, suppose you suspect this process is causing your computer’s performance issues. In that case, you can try restarting the WMI service or running a malware scan to ensure your system is not infected.
Is Taskhostw.exe a virus or safe to use?
Taskhostw.exe is a legitimate file that comes with the Windows operating system. It is responsible for running background tasks and services on your computer. However, cybercriminals can also create malware that disguises itself as taskhostw.exe to infect your system.
exe is safe to use or if it’s a virus. We’ll explain how you can determine if your version of taskhostw.exe is legitimate and the potential risks associated with running an infected version.
Legitimate vs. Malware
Taskhostw.exe is a legitimate file with Windows operating systems, specifically Windows 7 and later versions. It’s located in the System32 folder and runs in the background to manage various tasks and services on your computer.
However, cybercriminals can also create malware that disguises itself as taskhostw.exe to infect your system. This malware can harm your computer by stealing personal information, installing additional malware, or causing other damage.
Determining Legitimacy
If you’re unsure whether your version of taskhostw.exe is legitimate or not, there are several ways to check:
Check the location: The legitimate file should be in the C:\Windows\System32\ folder. If you find it somewhere else on your system, it could be malware.
Check the digital signature: Right-click on the file and select Properties > Digital Signatures tab. If Microsoft Corporation signs it, then it’s legitimate.
Scan with antivirus software: Run a full system scan using reputable antivirus software to detect potential threats.
Risks Associated with Infected Version
Running an infected version of taskhostw.exe can pose several risks to your computer:
Stealing personal information: Malware disguised as taskhostw.exe can steal sensitive information like usernames, passwords, and credit card details.
Installing additional malware: Malware can also install other malicious software on your computer without your knowledge.
Causing system damage: In some cases, malware can cause significant damage to your computer by corrupting files or deleting important data.
Reasons for High CPU Usage Caused by taskhostw.exe
Taskhostw.exe is a process that runs in the background of Windows operating systems, and it’s responsible for managing tasks related to plug-and-play devices.
However, sometimes taskhostw.exe can cause high CPU usage and slow system performance. exe and how to resolve them.
Identification of Common Causes
High CPU usage caused by taskhostw.exe can occur for several reasons, such as software conflicts, outdated drivers, and malware infections.
Let’s look at each of these causes in detail:
1. Software Conflicts
Sometimes third-party software installed on your computer may conflict with the taskhostw.exe process resulting in high CPU usage. This happens because some programs are incompatible with Windows operating systems or other installed software.
To identify if software conflicts are causing high CPU usage follow these steps:-
1. Open Task Manager by pressing Ctrl+Shift+Esc.
2. Click on the “Processes” tab.
3. Locate “taskhostw.exe” from the list of running processes.
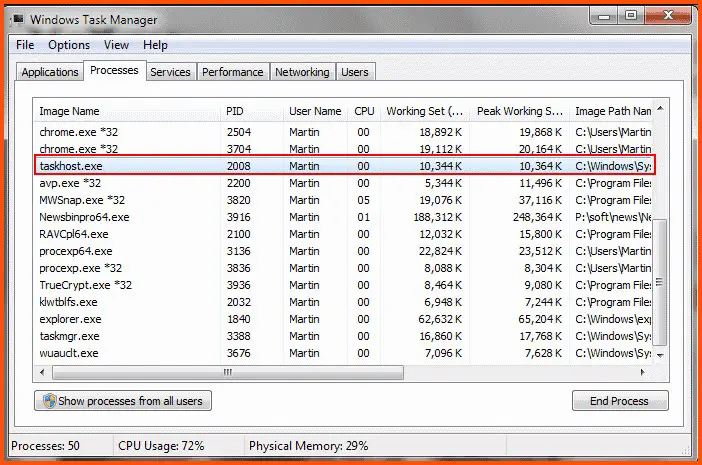
4. Right-click on it and select “Go to Details.”
5. The Details tab will open, highlighting the process associated with Task Host Window.
Check which program(s) are running under this process.
Once you have identified which program(s) are causing software conflicts, you can uninstall or update them to fix the issue.
2. Outdated Drivers
Outdated drivers can also cause high CPU usage related to taskhostw.exe because they may not be optimized for newer versions of Windows operating systems or other hardware components installed on your computer.
To check whether outdated drivers are causing the problem to follow these steps:
1. Press Win + X keys together and select “Device Manager”.
2. Expand all sections one by one (Sound Video & Game Controllers, Universal Serial Bus controllers, etc.) and check if any devices have an exclamation mark next to them.
If you find any device with an exclamation mark, right-click on it and select “Update driver.”
3. Malware Infections
Malware infections can also cause high CPU usage related to taskhostw.exe. Malware is a type of software that’s designed to harm your computer or steal sensitive information.
To check whether malware is causing the problem to, follow these steps:
1. Install reputable antivirus software such as Norton or McAfee.
2. Update the antivirus software and run a full system scan.
3. If malware is detected, follow the instructions the antivirus software provides to remove it.
Impact on System Performance
High CPU usage caused by taskhostw.exe can significantly impact system performance leading to slow operation of programs and applications, delayed boot times, and even system crashes.
Identifying Root Cause Helps Resolve Issues
Identifying the root cause of high CPU usage related to taskhostw.exe will help resolve issues quickly and efficiently.
How To Fix the Taskhostw.exe High CPU Usage
Solution 1: Update your Windows operating system
Taskhostw.exe is a crucial Windows service that runs in the background, managing various tasks and services on your computer.
However, in some cases, this process can cause high CPU usage, leading to slow performance and other issues. Fortunately, one of the most effective solutions to this problem is also the simplest: updating your Windows operating system.
When you update your Windows operating system, you’re not only getting the latest features and security patches but also fixing any bugs or errors that may be causing taskhostw.exe to use up too much CPU power.
These updates often include important fixes for drivers and other critical components for maintaining optimal performance.
Steps involved in checking for updates and installing them
To update your Windows operating system:-
1. Click on the Start menu button.
2. Type “Windows Update” in the search bar.
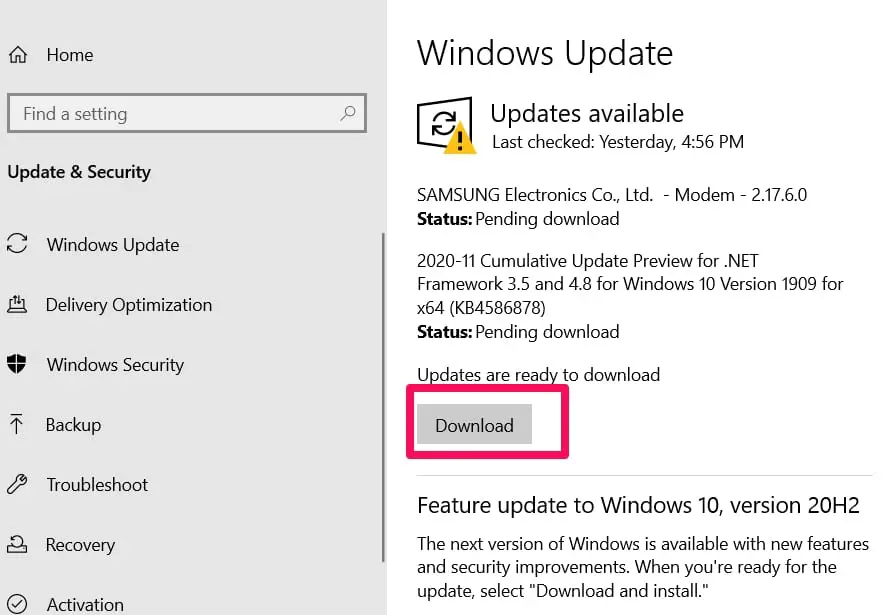
3. Click on “Check for Updates.”
4. If any updates are available, click “Install Updates.”
It’s important to note that some updates may require a restart of your PC before they take effect.
Benefits associated with keeping your operating system up-to-date
Keeping your Windows operating system up-to-date has many benefits beyond fixing issues related to taskhostw.exe high CPU usage. Some additional benefits include:
Improved security: By staying current with software updates, you ensure that any known vulnerabilities are patched promptly.
Enhanced functionality: New features are added with each update, giving users access to improved tools and capabilities.
Increased stability: Updates often include bug fixes that improve overall stability and reduce crashes or freezes.
Better compatibility: Updating device drivers through these updates ensures compatibility with new hardware components.
Solution 2: Run System File Checker and DISM
If you’re experiencing high CPU usage caused by taskhostw.exe, the issue may be due to corrupt system files.
Running System File Checker (SFC) and Deployment Image Servicing and Management (DISM) commands can help identify and repair corrupted files.
How SFC and DISM can help identify and repair corrupted files related to taskhostw.exe high CPU usage?
System File Checker is a built-in Windows utility that scans for corrupt or missing system files in your operating system.
It then replaces the damaged or missing files with cached copies stored in the DLL cache folder located at %WinDir%\System32\dllcache.
If there are no cached copies available, SFC may prompt you to insert your Windows installation media to retrieve the necessary files.
On the other hand, Deployment Image Servicing and Management (DISM) is a command-line tool that checks for component store corruption within Windows.
The component store contains all components needed to install new software or updates on your computer. If there are any issues with this store, it can cause problems like high CPU usage from taskhostw.exe.
By running both SFC and DISM commands, you can ensure your system files are intact and functioning correctly. This will help prevent issues like high CPU usage caused by taskhostw.exe.
Step-by-step guide on how to run SFC and DISM commands
Here’s how you can run both SFC and DISM commands:
Step 1:- Open an elevated Command Prompt window by right-clicking the Start menu and selecting “Command Prompt (Admin).”
Step 1:-Type “sfc /scannow” in the Command Prompt window without quotes.
Step 2:- Press Enter on your keyboard to scan for corrupt or missing system files.
Step 3:- Wait for the scan to complete. If any issues are found, SFC will attempt to repair them automatically.
Step 4:- Once the SFC scan is complete, type “DISM /Online /Cleanup-Image /RestoreHealth” in the Command Prompt window without quotes.
Step 5:- Press Enter on your keyboard to scan for component store corruption.
Step 6:- Wait for the scan to complete. If any issues are found, DISM will attempt to repair them automatically.
How To Run DISM
It is important to point out that you must have a good network connection before DISM can work because it relies on Windows Updates to fix bad, corrupt, or incomplete files.
Use the shortcut keys (Windows + X) to open a menu and choose the Command Prompt (Admin) option from the list of options that appear.
If your system prompts you to confirm User Account Control, select Yes and then continue the process below.
Input the command below and then click on Enter to run the command.
DISM.exe /Online /Cleanup-image /Restorehealth
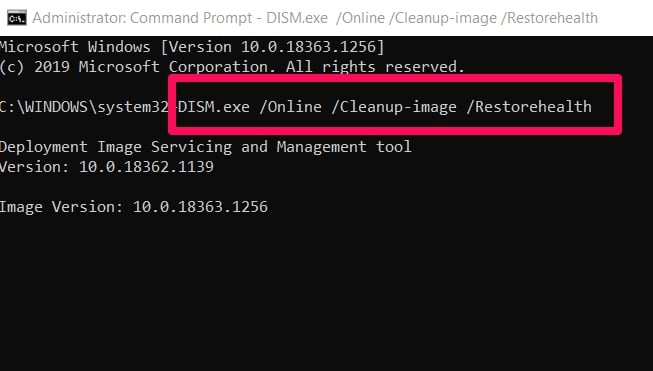
It might take more than a few minutes, so you might want to exercise patience while the command runs.
Importance of regularly performing SFC and DISM to maintain system health
Performing regular checks using SFC and DISM commands is important to ensure your system files are healthy and functioning correctly.
This can help prevent issues like high CPU usage caused by taskhostw.exe or other problems arising from corrupt system files.
By running these commands periodically, you can fix any potential problems early on before they cause more significant issues with your computer’s performance.
Solution 3: Reinstall, repair, or update problematic software
Taskhostw.exe is an executable file that runs in the background of your computer and helps manage various tasks.
However, sometimes it can cause high CPU usage, slowing down your system. One of the reasons for this issue could be conflicts with third-party software.
Installing new programs on your computer may conflict with existing programs, causing issues like high CPU usage by taskhostw.exe. In such cases, you must identify the problematic program and repair, reinstall, or update it.
Steps involved in repairing, updating, or reinstalling problematic software
If you suspect that a particular program is causing conflicts and leading to high CPU usage by taskhostw.exe, follow these steps:
Uninstallation – Firstly, try uninstalling the program from your computer completely. Use the Control Panel’s “Add/Remove Programs” feature to remove unwanted programs.
Clean boot – If uninstallation does not solve the problem, try performing a clean boot before reinstalling the program. This will help eliminate any other factors causing conflicts between different programs on your system.
Installation – After performing a clean boot and ensuring no other conflicting programs run in the background, try installing the program again.
Update – If reinstalling doesn’t work or you want to avoid uninstalling and reinstalling altogether because of data loss concerns or time constraints – consider updating instead of reinstalling.
Check if an updated version is available on the official website of the respective program’s vendor.
Overview of the importance of keeping all installed software up-to-date
It’s essential to keep all installed software up-to-date as outdated versions may contain bugs that can lead to errors and performance issues like high CPU usage by taskhostw.exe.
Regular updates ensure that the software functions optimally and that any known bugs or issues have been fixed.
Updating software is easy – most programs come with an auto-update feature, enabling you to receive automatic updates whenever they are available.
You can also manually check for updates by right-clicking on the program’s icon, selecting “Properties,” and then clicking the “Update” tab.
Solution 4: Conduct a Comprehensive Malware Scan
If you’re experiencing issues related to taskhostw.exe high CPU usage, scanning your system for malware is essential.
Malware infections can cause significant damage to your computer’s performance and security. They can slow down your system, steal sensitive data, and even allow unauthorized access to your computer.
Malware comes in various forms, such as viruses, spyware, trojans, and worms. It can be spread through infected files or links on websites you visit. Therefore, it’s crucial to have an effective virus check in place to protect your computer from these threats.
Explanation of How Malware Infections Can Impact System Performance and Security
Malware infections can impact the performance of your system by consuming a lot of resources like CPU and RAM. This leads to slow processing speeds, which ultimately affects the user experience. Malware can also interfere with other processes running on the computer.
Moreover, malware infections pose a considerable threat to the security of your data. They can steal sensitive information like passwords, credit card details and use them maliciously. Some types of malware are designed explicitly for this purpose.
Overview of Recommended Tools and Steps for Conducting a Thorough Malware Scan
To conduct a thorough malware scan on your system, there are several recommended tools available:
Windows Defender: It is built-in antivirus software with Windows 10 operating system.
Malwarebytes: It is one of the most popular third-party anti-malware software.
Norton Antivirus: It provides comprehensive protection against viruses and other online threats.
Steps involved in conducting a thorough malware scan using Windows Defender:
Step 1:- Open Windows Security from the Start menu.
Step 2:– Click on Virus & threat protection.
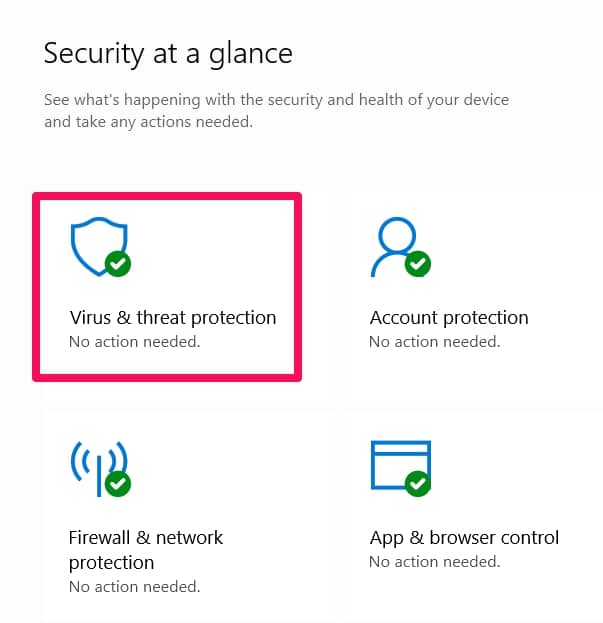
Step 3:- Select Scan options.
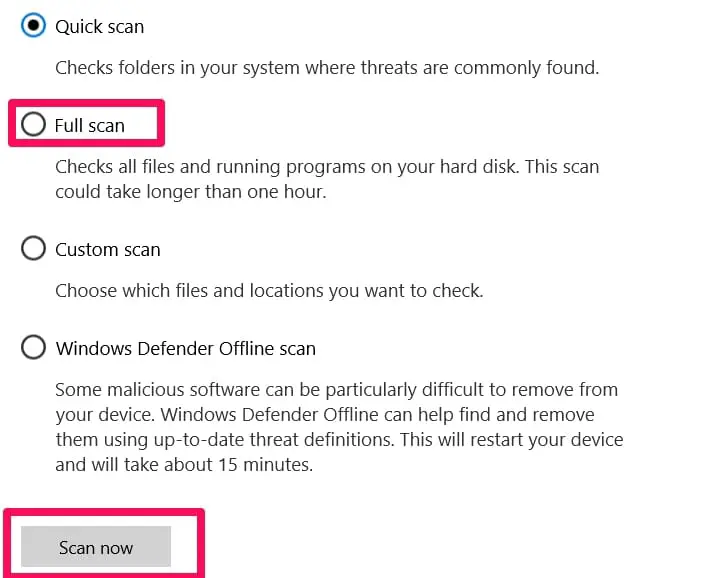
Step 4:- Choose Full Scan and click on Scan Now.
Controlled Folder Access:-
Windows Defender also provides an additional security feature called “Controlled Folder Access.” This feature helps protect your files against ransomware attacks by allowing only trusted apps to access your protected folders.
To enable controlled folder access, follow these steps:
1. Open Windows Security from the Start menu.
2. Click on Virus & threat protection.
3. Select Manage ransomware protection under Ransomware protection.
4. Toggle On the switch for Controlled folder access.
Behavior Following a Malware Detection:-
If any malware is detected during the scan, it’s essential to take immediate action to remove it from your system entirely.
Steps involved in conducting a thorough malware scan using Malwarebytes:-
Step 1:- Download and install Malwarebytes from their official website.
Step 2: Open the software and click on Scan Now.
Step 3: Select Threat Scan and click on Start Scan.
Best Practices For Resolving Taskhostw.exe Issues
In conclusion, if you’re experiencing high CPU usage caused by taskhostw.exe on your Windows 10 computer, there are several solutions to try.
First, make sure your operating system is up to date. You can also run System File Checker and DISM to fix corrupted files. Reinstalling or updating problematic software may also help resolve the issue.
Finally, a comprehensive malware scan can ensure your computer is not infected with harmful viruses.
To ensure the best performance of your computer, it’s important to follow these best practices when dealing with taskhostw.exe issues:
- Keep your operating system up to date.
- Regularly run virus scans on your computer.
- Be cautious when downloading and installing new software.
- Consider using a reputable antivirus program.
By following these best practices, you can minimize the risk of encountering issues related to taskhostw.exe and keep your computer running smoothly.
📗FAQ’s
Is taskhostw.exe a necessary process?
Yes, taskhostw.exe is a necessary process for Windows 10 as it manages background tasks for various applications and services.
Can I disable or remove taskhostw.exe?
It’s not recommended to disable or remove taskhostw.exe as it may cause issues with background tasks in Windows 10.
How do I know if my CPU usage is being caused by taskhostw.exe?
You can check Task Manager in Windows 10 to see which processes use the most CPU resources.
What should I do if my antivirus program detects taskhostw.exe as a virus?
If your antivirus program detects taskhostw.exe as a virus, it may be a false positive. Try running additional scans with different antivirus programs or seek professional help from a technician.
Will reinstalling Windows 10 fix taskhostw.exe issues?
Reinstalling Windows 10 may fix taskhostw.exe issues, but it should be considered a last resort as it can be time-consuming and may result in data loss.
Conclusion
Understanding the processes that run on your computer, like Taskhostw.exe, is crucial for maintaining a secure and efficient system.
We’ve explored the role of Taskhostw.exe in the Windows operating system, its typical behavior, and how to differentiate it from potential threats.
With this knowledge, you can confidently navigate your task manager and ensure your computer’s optimal performance.
Remember, vigilance and understanding are your best defenses against potential security threats. Stay informed, stay secure.
If you have noticed taskhostw.exe processes in Task Manager, it’s understandable if you’re alarmed, especially during times when your computer is running slow. However, we recommend that you read through this article before you take any drastic action that might end up harming your PC. We’ll explain, in detail, what taskhostw.exe is, what it does, if it’s harmful or not, and how to fix problems related to the file.
What is taskhostw.exe and how to fix it?
Taskhostw.exe is an executable file developed by Microsoft for Windows. This particular file is associated with Windows 10. It is a Windows operating system process and is also identified as a Host Protocol. It also runs on Windows 8 and Windows 7, but with different names, such as “taskhost.exe” for Windows 7. In Windows 10, “takhostw” stands for Task Host for Windows.
The main job of the software is to launch DLL services on your Windows 10 PC when it boots up. It hosts the various processes that carry out the execution of DLL operations on the PC. DLL (Dynamic Link Library) files contain specific instructions that programs on the PC call upon to perform certain actions like locating files in certain directories, using a printer, and looking for space on the hard drive. A DLL file makes it easy for multiple different programs to share and utilize its abilities, even concurrently.
Taskhostw.exe also works to ensure that open applications, programs, and other processes are closed properly during a shut-down. An example that you might be cognizant of is open Microsoft Word files. When Word documents are open and you attempt to shut down your PC without first closing them, a Task Host window will be opened.
Taskhostw.exe can be found in the C:\windows\system32 folder and is a hidden Microsoft-signed Windows file, which means that it isn’t visible but you will be able to see the process in Task Manager. The file, on its own, is safe, but there are issues that can cause it to trigger errors and/or high CPU usage. We’ll explain more of these below.
Is taskhostw.exe a virus?
Most users begin to panic upon seeing the taskhostw.exe process in the task manager because they don’t know what it is. The truth is that the original file itself isn’t a virus and is an important part of Windows. However, it can hog system resources such as RAM and CPU when it is infected or runs into different problems. When this occurs, you can apply certain tweaks to fix the problem.
That said, there have been reports of different malicious programs designed to mimic taskhostw.exe. Hackers and developers of malware programs such as Trojans, worms, and viruses purposely assign the same name to their processes so they can run undetected. While these processes, in this case, are malware that you should get rid of, note that they’re not associated, in any way, to Windows 10 processes and the original taskhostw.exe.
Here are ways that you can detect the true taskhostw.exe and malware masked as the file:
- The original host protocol taskhostw.exe is located in C:\windows\system32.
- The known sizes of the file on Windows 10 are 71,848 bytes, 71,280 bytes, or 71,792 bytes.
Identifying suspicious files:
- Any taskhostw.exe file located in a C:\Program Files subfolder is dangerous. This is a malicious program that has no business being a Windows OS file, and it has no visible window. The malware can record mouse and keyboard inputs, monitor programs, and manipulate other applications. It usually has a file size of 1,113,088 bytes or 1,705,984 bytes.
- If the file is located in your profile subfolder such as a folder in C:\documents and settings\username or C:\Users\username (where “username” is your user account name), then it is a virus. It will have no descriptions, will be able to monitor programs, and can cause serious harm to your computer. The usual size of this file is 1,385,980 bytes or 1,379,328 bytes.
How to fix taskhostw.exe high CPU usage?
With the original taskhostw.exe, there are instances where the process can cause high CPU usage, which will likely result in laggy performance. The process also encounters problems that result in errors such as:
- Taskhostw.exe – Access denied
- Taskhost.exe – Application error
- Taskhost.exe – Error
We’ll explain some of the causes below:
Is your computer running slow or suffering system glitches? If so, it may need maintenance. Try running a dedicated PC optimization tool to check the health of your PC and apply the necessary fixes.
Mistakenly deleted system files
If you delete a system file that is associated with taskhostw.exe or other related files such as DLL files, these errors will pop up when their processes are launched. Also, the files might be mistaken for malware by your antivirus program and deleted as a result.
Partial or improper installation/uninstallation of certain programs
If you’ve recently installed or uninstalled an application and the process is incomplete, this could be the reason you’re facing issues with taskhostw.exe. The program could be one of such applications that use the taskhostw.exe file. When not properly installed or changed, it could leave bad files on your computer, and they will clash with taskhostw.exe because when taskhostw.exe calls these files, there’s no program to respond since the associated program has been removed or has not been installed properly.
Bad DLL files
They are one of the common causes of high CPU usage by taskhostw.exe. Certain applications, upon installation, replace existing DLL files to suit their processes. This usually results in these DLL files malfunctioning. When uninstalling an application, a DLL file can be deleted. What’s more, malware infection can also damage DLL files.
When a DLL file is bad and is called up by taskhostw.exe, errors or high CPU usage occur.
Corrupt registry keys
If registry keys and entries are corrupt, the taskhostw.exe file can run into problems, which will result in error messages and high CPU usage. Malware may infect registry keys that are associated with Windows, or there could be wrong registry entries due to an improper change or uninstallation/installation of certain programs.
Virus attack
Certain malware and viruses can cause damage to the taskhostw.exe file itself. Naturally, this will result in errors.
Device driver problems
Many device drivers, such as printer drivers, are associated with DLL files. If these device drivers are damaged, corrupt or missing, there will be interference with DLL files and, by extension, taskhostw.exe.
Now, without much ado, let’s dive into how the problems can be fixed!
1. Conduct a comprehensive malware scan
Since writers of malware applications disguise their processes as taskhostw.exe, you could well be facing high CPU usage as a result of these programs, and some of the taskhostw.exe processes you’re seeing in Task Manager might be malicious. Running a virus check can save you from future problems such as damage to your PC and theft of sensitive information. Your CPU and RAM will also be freed up.
A good program to use is Auslogics Anti-Malware. It’s a sophisticated tool that can fish out these malicious processes and put an end to them. It is compatible with Windows 10 and can run with or without other system protection software on your computer to give you the protection that you need.
2. Run System File Checker
Certain system files may become corrupt as a result of an improper shutdown or other issues. The System File Checker can be used to scan for such corrupted Windows files and restore them. We’ll put you through a complete step-by-step guide on how to do this:
Since you’re on Windows 10, you’ll first need to run the inbox Deployment Image Servicing and Management (DISM) tool before you scan and restore with the System File Checker:
- Press the Windows and X keys together and select Command Prompt (Admin) from the menu.
- Press Yes in the User Account Control prompt and type the following command into the black window:
DISM.exe /Online /Cleanup-image /Restoreheal
Wait for the operation to be completed as it may take several minutes.
Note that the above command works by providing the files required to fix your computer through Windows Update, so your computer has to be online.
- Now, type the command below and hit Enter:
sfc /scannow
This command will scan the protected Windows OS files. If corrupted files are found, they will be replaced with cached copies normally located in a compressed folder at C:\Windows\System32\dllcache.
3. Restore your PC
Another possible solution to the issue is restoring your system to a previously working state. This is effective when you start noticing the high CPU usage or errors after a recent installation or uninstallation of an application. It could also fix Windows registry problems. Follow these steps to restore your PC:
- Go to Cortana search and type “restore point.”
- Select Create a Restore Point from the displayed results.
- The System Properties window will pop up.
- In the System Protection tab, click System Restore.
- When the System Restore window is launched, click Next, select a restore date, and then click Next again.
- Now, click Finish to confirm and allow the tool to do its job. Once your system restarts, check if your CPU usage is still high.
4. Repair corrupted DLL files
Like we stated above, bad DLL files cause taskhostw.exe errors and high CPU usage. In many cases, users experience this when launching or playing games, trying to play certain media files, or when they’re trying to use devices such as printers.
To fix the issue without hassle, it’s best to use Auslogics Driver Updater. The tool will scan for and identify problematic drivers and then download and install them from the right source. You may find it difficult locating the driver in question that’s causing the problem, which is why Auslogics Driver Updater can be a godsend.
5. Reinstall, repair or update problematic software
If you recently installed a program, try reinstalling it. This is because the installation might not be complete and could be causing issues as a result. If there’s a recent update for the software, download and install it.
6. Update your Windows 10
Taskhostw.exe errors can be resolved by installing new Windows updates. The new patches can automatically fix the issue, especially when corrupt system files are involved. To update:
- Click the Start button and go to Settings.
- In the Settings window, click Update & Security.
- Select Check for Updates and allow Windows to download and install the latest patches and software for your computer.
Summing up
We don’t recommend that you delete taskhostw.exe from C:\windows\system32 as it is an important part of Windows. We believe that, at least, one of these solutions will fix the problem you’re facing. If you have any issues or need further clarification, don’t hesitate to let us know in the comments section below and we’ll be happy to help!
Taskhostw.exe, stands for Task’s Host forWindows, is a file that serves as a host for DLL-based processes. In taskmanager, such processes are displayed with the name Host Process for WindowsTasks.
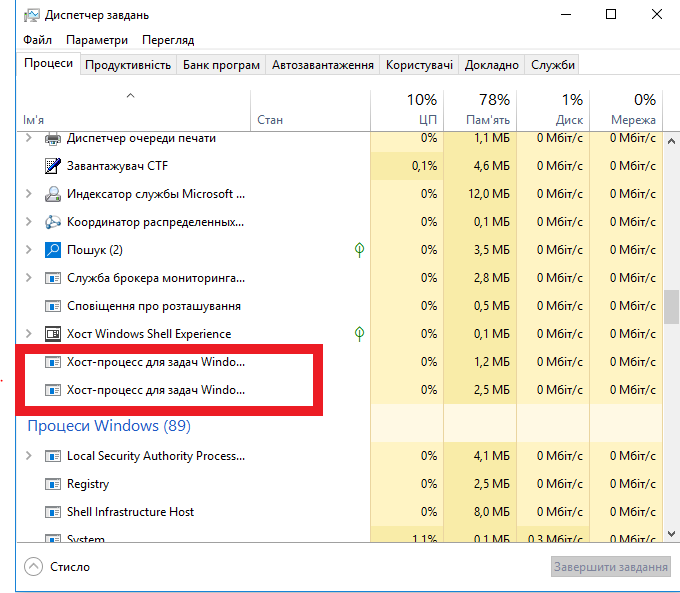
Several processes named Host Process for Windows Tasks can run on the computer at the same time. Windows will create a separate Host Process for Windows Tasks for each service which functions as a part of DLL. On the screenshot above are the examples of two such services working simultaneously.
Windows services types
There are various types of services running in the background in Windows. Some of these services are executed through executable (EXE) files. They are autonomous and are displayed in Task Manager with their own names. Another kind of processes are the tasks which are loaded from Dynamic Link Libraries (DLL). They don’t have their own executable files and cannot be presented as individual tasks of Windows OS in the Task Manager. Thus they need EXE hosts for that. Files named taskhostw.exe do this function for such DLL-based tasks.
How to check which process runs beneath Host Process for Windows Tasks
Unfortunately, Task Manager doesn’t provide you with the information about the service associated with this or that taskhost. But Microsoft has built a tool which allows you to do this. Process Explorer from Microsoft lets you learn which services are encoded inside of the taskhost.
It exists as a portable utility and doesn’t require additional steps such as installation. Once a ZIP archive with the tool is downloaded, you are ready to go.
If you do not have this program, you need to enter command in the cmd window:
C:\> tasklist/M /FI "IMAGENAME eq taskhostw.exe"ImageName PID Modules
================================= ============================================taskhostw.exe 5228 ntdll.dll, KERNEL32.DLL,KERNELBASE.dll,
msvcrt.dll,RPCRT4.dll, combase.dll,
ucrtbase.dll, bcryptPrimitives.dll,
OLEAUT32.dll, msvcp_win.dll, imm32.dll,
USER32.dll,win32u.dll, GDI32.dll,
gdi32full.dll, kernel.appcore.dll,
sechost.dll,uxtheme.dll, dwmapi.dll,
clbcatq.dll,MsCtfMonitor.dll, MSCTF.dll,
MSUTB.dll,WINSTA.dll, PlaySndSrv.dll,
wininet.dll,iertutil.dll, advapi32.dll,
shcore.dll,ESENT.dll, windows.storage.dll,
shlwapi.dll,profapi.dll, powrprof.dll,
FLTLIB.DLL,WINMM.dll, WINMMBASE.dll,
cfgmgr32.dll, CRYPTBASE.DLL, userenv.dll,
profext.dll,ntmarta.dll, MMDevAPI.DLL,
DEVOBJ.dll, PROPSYS.dll,wdmaud.drv,
ksuser.dll,AVRT.dll, AUDIOSES.DLL,
wintypes.dll, msacm32.drv, MSACM32.dll,
midimap.dlltaskhostw.exe 16712 N/A
Mentioned command will call up a list of all DLL files, that are loaded by “tasklistw” process when Windows starts.
In Winx64 system it can known as taskhostw.exe Host Process for Windows Tasks (32-bit)
taskhostw.exe Host Process for Windows Tasks
