What is taskhost.exe on Windows 10 or other Windows Operating Systems? Taskhost.exe is a Microsoft Windows OS process also known as Host protocol. The file is located in C:\windows\system32 folder. It is a Microsoft signed Windows system file which is a hidden file that means you will be unable to see it in the mentioned folder but the process is visible in Task Manager. This process can run multiple times, and some look at it with suspicion. But the fact is that it is not a virus, but it can get corrupted. When infected it end up hogging resources like CPU and RAM.
What does taskhost.exe do?
It works as a host to all DLL files and other entities. Depending on the type of DLL files, multiple instances of taskhost.exe occur to handle various unrelated DLL files.
Another function of taskhost.exe is to make sure that the programs or applications that are already open during shut-down are closed in a proper way. A good example of this is the Microsoft Word file. If it is open and you give a shutdown command to the OS, it will open a Task Host Window. It is always recommended to close all the applications before shutting down so that the Taskhost file does not encounter an error.

Is taskhost.exe a virus on Windows 10 Computer?
The answer to this most asked question is definitely a “NO”. The taskhost.exe is a safe “Host Process for Windows Tasks” implemented as a core process by Microsoft. However, some viruses and malware are programmed and identified with the same file name to escape virus detection. To make sure that no ambiguous taskhost.exe process is running on your system, you need to scan your system with a robust anti-malware or anti-virus software.
Causes of taskhost.exe errors
Before fixing the errors, it is imperative to know the root cause of errors. Some most common task host errors are “taskhost.exe – Application error”, “taskhost.exe – Error” and “taskhost.exe – Access denied”.
System File mistakenly deleted or deleted during antivirus scanning.
Taskhost.exe file damaged or corrupted by virus attack.
Improper or partial installation/un-installation of some applications.
Corruption of registry keys.
Hardware device driver issues
Steps to Fix taskhost.exe Errors in Windows 10
1) Fix DLL related errors.
There is always a danger of files being infected by a virus or getting corrupted while loading bad/external DLL files. Although this case might be rare but once bad DLL files get loaded, it eats up high memory and CPU resources. In order to fix errors, you need to find these bad DLL files and remove or repair them. In some cases, the malware may be residing in your system with the name “taskhost.exe”. In such a scenario, you need to remove the malware with an effective tool.
If you are experiencing errors related to taskhost.exe while playing games or some media files, then it may be possible that the DLL files associated with your display or sound drivers are corrupted. You have to re-install the concerned device drivers in such a case.
2) Repair system files
Sometimes the system files get corrupted while shutting down the PC. The missing or damaged system files can also deliver taskhost.exe errors. You need to repair the Windows system file either by using some repair tool or anti-malware software. You can also use the SFC /scannow command.
3) Turn Off Hybrid shutdown
To speed up the booting time and save the overall startup and shutdown time, you often opt for a hybrid shutdown option in Windows 10 OS. Hybrid shut down when enabled, instead of completely closing the application, just pauses the applications that are open. This helps the users to resume their work from where they have left it last time. Although it saves a lot of windows process time, it is also one of the major causes of process errors like taskhost.exe.
To protect the system from taskhost.exe errors related to hybrid shutdown you need to disable it by following these simple steps.
Open the control panel from Windows start button or press the Windows Key and R key and in the Run dialogue box, type powercfg.cpl and click OK.
Click on power options.
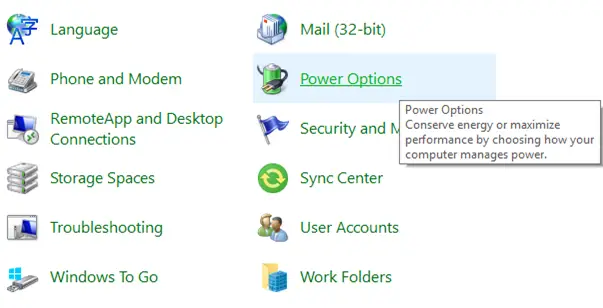
From the left menu select “Choose what the power button does” from various power settings options presented to you.
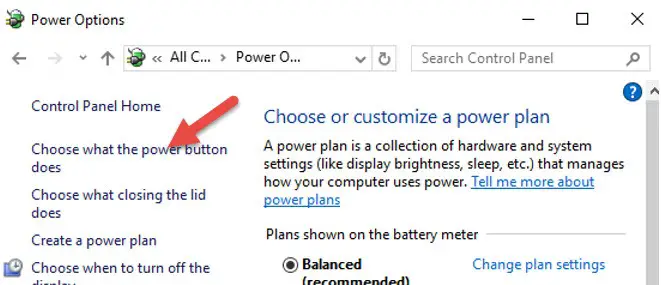
Next, in the displayed window, select “change the settings that are currently not available.”
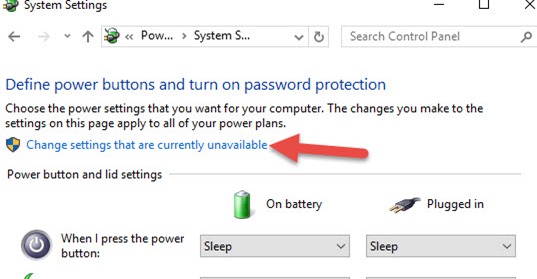
After the above step is completed, additional shutdown settings will appear. By default, the checkbox next to “Turn on fast startup (recommended)” is enabled. To avoid these errors, you have to disable it by clearing the checkbox. After you save the settings, do not forget to restart the system for the effects to take place.
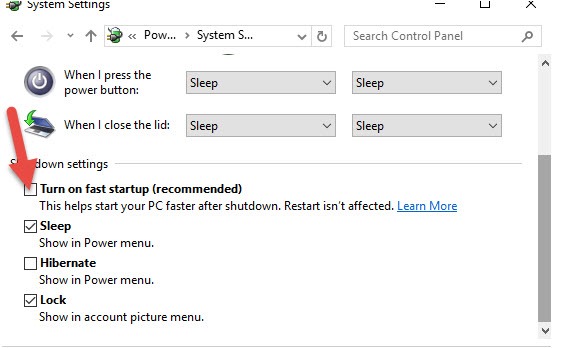
4) System Restore
This is a safe Windows inbuilt utility for the rollback Windows operating system to its previous normal state. To start the system restore process, you have to open the recovery option in the control panel. Here you have to select the date of the restore point, the day the system was performing normally.
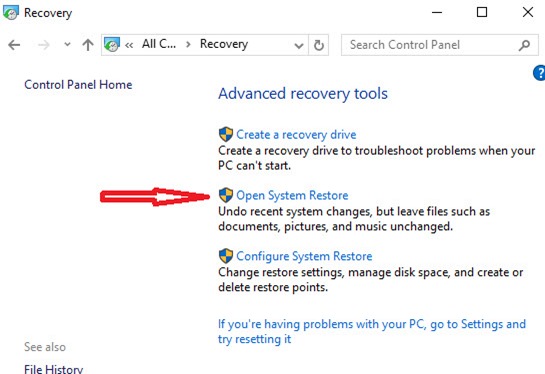
5) Install Windows Updates
Many errors including taskhost.exe are automatically resolved by updating the Windows with new patches. These patches, when applied replace the earlier system files with new ones and are equipped to handle the errors in a better way.
Conclusion
Hope this guide would have cleared your doubt on what is taskhost.exe? Since virus or malware is one of the many causes of errors related to this executable file, you should never open any executable file received in the mail, even if it is received from a reliable source.
Cleaning the system registry and scanning the system with anti-malware should be performed on a regular basis. The taskhost.exe errors are not a cause of errors if you diagnose the cause of error correctly and sometimes a simple system reboot solves many such errors automatically. If you have ever faced such error do share your problem in the comments section.
Содержание статьи:
- Рекомендации по устранению
- Первое
- Второе
- Третье
- Четвертое (общие рекомендации)
- Вопросы и ответы: 0
Здравия!
Вероятно вы наткнулись на эту заметку из-за сообщения на экране про какой-то там «Task Host Windows»*, который мешает выкл. компьютер?! (см. пример на рис. ниже)
* Для начала отвечу о том, что это вообще такое «Task Host Windows»?
Это системное приложение Windows, отвечающее за работу с DLL библиотеками других программ. Работает оно постоянно, и если есть какое-то задание (даже отложенное, фоновое) — то при выкл. компьютера можно увидеть как раз это предупреждение о работе «Task Host Windows»… 👇
Т.е. в подавляющем большинстве случаев причина в появл. окна — какое-нибудь стороннее ПО, которое в данный момент работает (некоторые игры, редакторы, оптимизаторы, не сохраненные документы, и т.п.)
Ниже рассмотрим неск. рекомендаций, как его убрать (и что вообще можно сделать…). 😉👌

Task Host Windows. Закрытие одного приложения и перезагрузка — Чтобы вернуться и сохранить данные нажмите отмену. Сервер задач останавливает фоновые задачи // в качестве примера
*
Рекомендации по устранению
Первое
При появлении подобного окна (как на рис. ниже/выше) — обратите внимание на описание. Как правило, всегда указывается либо само «проблемное» приложение (например, Word или Блокнот 👇), либо фоновый процесс, который мешает завершить задачу.
Если данные из этого указанного приложения вам не нужны* — то можно просто-напросто нажать на кнопку «Все равно перезагрузить / выкл.» (как в примере ниже👇), и на этом вопрос должен быть решен…
*Разумеется, если данные из приложения нужны — необходимо отменить выключение ПК и предварительно всё сохранить на диск…

Проблема с блокнотом. Закрытие 1 приложения и перезагрузка… (еще один пример).
*
Второе
Если приложение из описания не очевидно (и вы не знаете из-за чего появляется окно с «Task Host Windows») — можно попробовать его узнать через 📌диспетчер задач (нажмите Ctrl+Alt+Del для его вызова).
Далее нужно открыть вкладку «Сведения» (либо «Подробности», зависит от версии Windows), найти процесс «taskhostw.exe», нажать по нему правой кнопкой мыши и перейти во вкладку «Анализ цепочки ожидания».

Анализ цепочки ожидания — Диспетчер задач Windows 11
Затем должно появиться окно с деревом процессов и приложений, которые вызывают «проблему»… 👇👌

Здесь может быть указан процесс, программа, которые вызвали проблему…
*
Третье
Есть ряд параметров, которые могут приводить к рассматриваемой проблеме — и на время диагностики я бы порекомендовал вам попробовать их откл.:
- быстрый запуск: чтобы его откл. — необходимо открыть настройки электропитания (Win+R, и команда powercfg.cpl), затем перейти в «Действие кнопки питания» и снять галочку напротив пункта «Вкл. быстрый запуск» 👇👇(Перезагрузить ПК);
Действие кнопок питания
Откл. быстрый запуск — настройки электропитания Windows
- в параметрах Windows 10 (11) во вкладке «Учетные записи \ варианты входа» можно откл. использование данных для входа при заверш. настройки после перезапуска и обновлений (рекомендуется передвинуть ползунок в режим «Выкл.»);
Учетные записи — варианты входа — исп. мои данные — Windows 11
- также рекомендуется пройтись в «Планировщике задач» (Win+R, команда control schedtasks) по всем задачам, и поискать, какие из них работают в текущий момент + какие поставлены на активацию при выкл. компьютера. Затем всё незнакомое и ненужное откл.! Примечание: для откл. задачи — нажмите по ней ПКМ и выберите опцию «Откл.», чтобы у нее поменялось состояние (см. скрин ниже стрелка-1).
Отключаем регулярный запуск всего ненужного — планировщик заданий Windows
*
Четвертое (общие рекомендации)
- во-первых, стоило бы проверить свой компьютер антивирусом (это можно быстро сделать с помощью 📌онлайн-сканеров, которые не нужно устанавливать);
Работа сканера ESET’s Free Online Scanner
- во-вторых, не лишним было бы проверить обновления (при наличии оных — обновить Windows. 📌В помощь: как обновить Windows до посл. версии);
Центр обновления в Windows 11
- в-третьих, стоит проверить (и восстановить при необходимости) системные файлы в Windows. Как это сделать с помощью SFC, Chkdsk и DISM 📌показывал в этой заметке;
- в-четвертых, если все остальное не помогло — можно попробовать посмотреть 📌точки восстановления. Если среди них есть точка с датой создания при которой все работало штатно — можно попробовать 📌откатить систему к ней.
*
Дополнения и иные решения — приветствуются в комментариях (См. форму для комментирования ниже).
Всем удачи!
👋
Проблема высокой загрузки ЦП Taskhost.exe вызвана процессом хоста задач, который представляет собой исполняемый файл, работающий в фоновом режиме. Этот файл является системным, и распознаётся как протокол хоста. Он связан с другими файлами DLL и службами библиотеки динамической компоновки.
Файлы dll используются операционной системой для запуска определённых функций, поиска приложений, процессов и включения программ. Поэтому часто в диспетчере задач можно увидеть несколько запущенных процессов Taskhost.exe, что в некоторых случаях приводит к высокому потреблению ресурсов компьютера. Также стоит иметь в виду, что вредоносное программное обеспечение может маскироваться под этот процесс, поэтому не исключён вариант заражения системы вирусом.
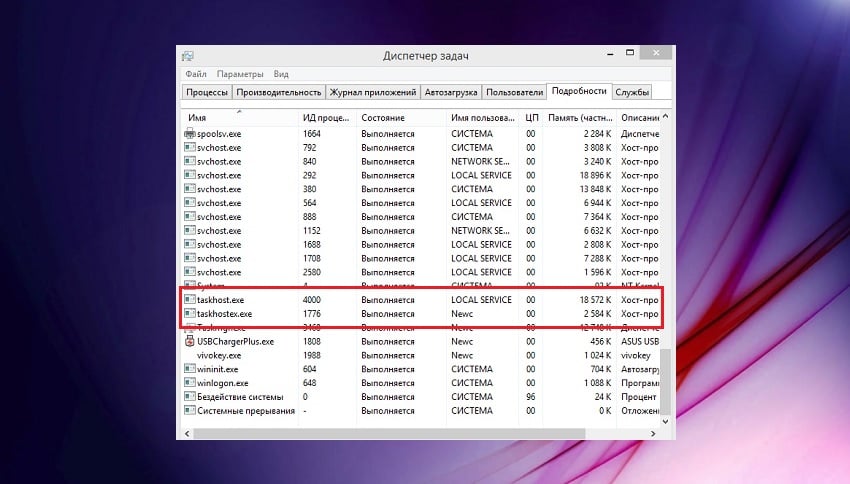
Некоторые проблемы с этим исполняемым файлом также появляются в виде конкретных сообщений об ошибках:
- Taskhost.exe — Доступ запрещён;
- Taskhost.exe — ошибка приложения;
- Taskhost.exe — ошибка.
Так или иначе, есть несколько способов решения проблемы с данным процессом. Выполнив поочерёдно каждый из них, можно выявить причину высокой загрузки ЦП, и устранить неполадки.
Решение 1. Восстановление повреждённых файлов системы
Одна из основных причин, по которой Taskhostw.exe потребляет большое количество ресурсов процессора — повреждение системных файлов.
Необходимо провести диагностику встроенным сканером:
- Для этого нажмите правой кнопкой мыши по значку Windows (внизу, слева).
- Выберите Командная строка (Администратор).
- В открывшемся системном окне напишите следующее:
- sfc /scannow
- Нажмите Enter, чтобы запустить процесс сканирования системы на предмет ошибок и повреждённых файлов.
- По окончании диагностики приложение сообщит об исправленных ошибках, если таковые имеются.
- После этого перезагрузите компьютер.
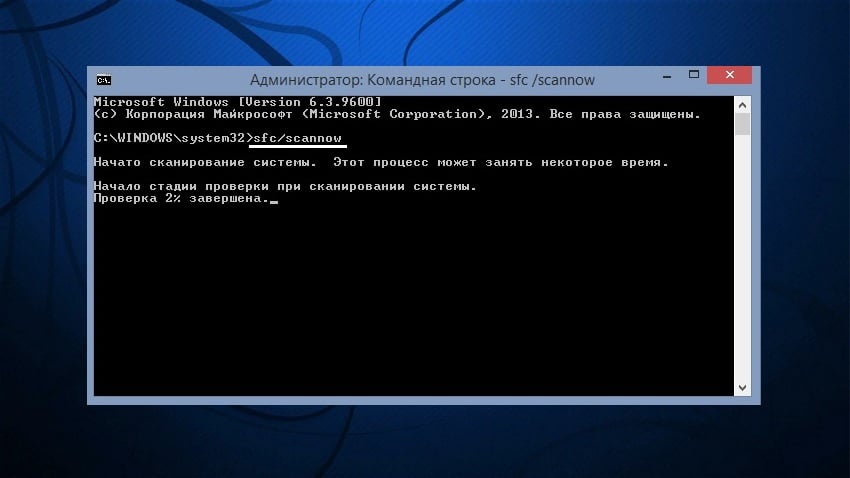
Решение 2. Сбросьте монитор стабильности Windows
Как это сделать:
- Нажмите ПКМ по значку Windows, и выберите Панель управления.
- Зайдите в Центр поддержки, и разверните раздел Обслуживание.
- Выберите пункт Показать журнал стабильности работы.
- Внизу нажмите Посмотреть все отчёты о проблемах.
- Затем Очистить все отчёты о проблемах.
- Во всплывающем окне подтвердите выбор, нажав Очистить всё.

Решение 3. Восстановление системы
Инструкция:
- Зайдите в панель управления, нажав ПКМ по значку Windows.
- Выберите Восстановление, и далее — Запуск восстановления системы.
- В следующем окне нажмите Далее, и выберите точку для восстановления.
- Если точки восстановления не отображаются, или их очень мало, поставьте флажок «Показать другие точки восстановления».
- Выберите необходимую дату, к которой следует откатиться, и нажмите далее.
- Следуйте дальнейшим инструкциям мастера восстановления системы, чтобы вернуть компьютер к настройкам, когда всё работало нормально.
- Во время этого процесса система будет перезагружена, поэтому предварительно стоит сохранить все открытые документы и приложения.
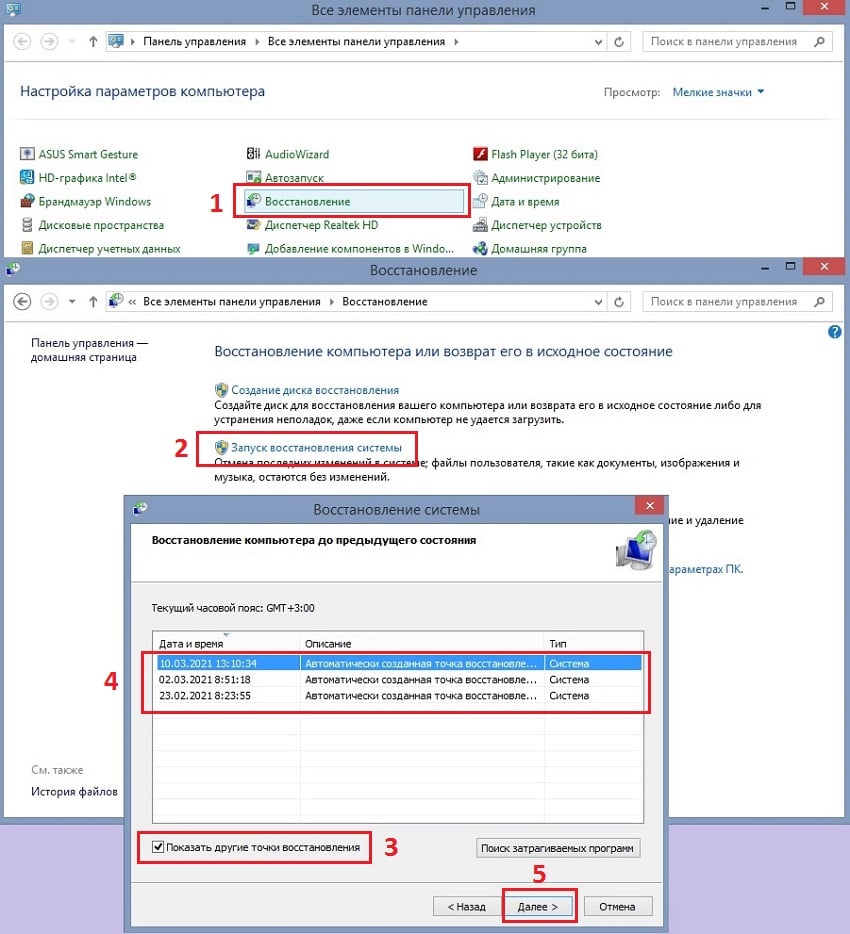
Решение 4. Проверьте наличие повреждений с помощью PowerShell
Руководство:
- Вновь зайдите в Панель управления, как указано в примерах выше.
- Выберите раздел Администрирование.
- Запустите приложение PowerShell от имени администратора, кликнув по нему ПКМ, и выбрав соответствующий пункт.
- Во всплывающем окне подтвердите выбор, а затем введите следующую строку:
- dis.exe / Online / Cleanup-image / Restorehealth
- Процесс заменит все повреждённые файлы и устранить проблемы.
- Перезагрузите систему.
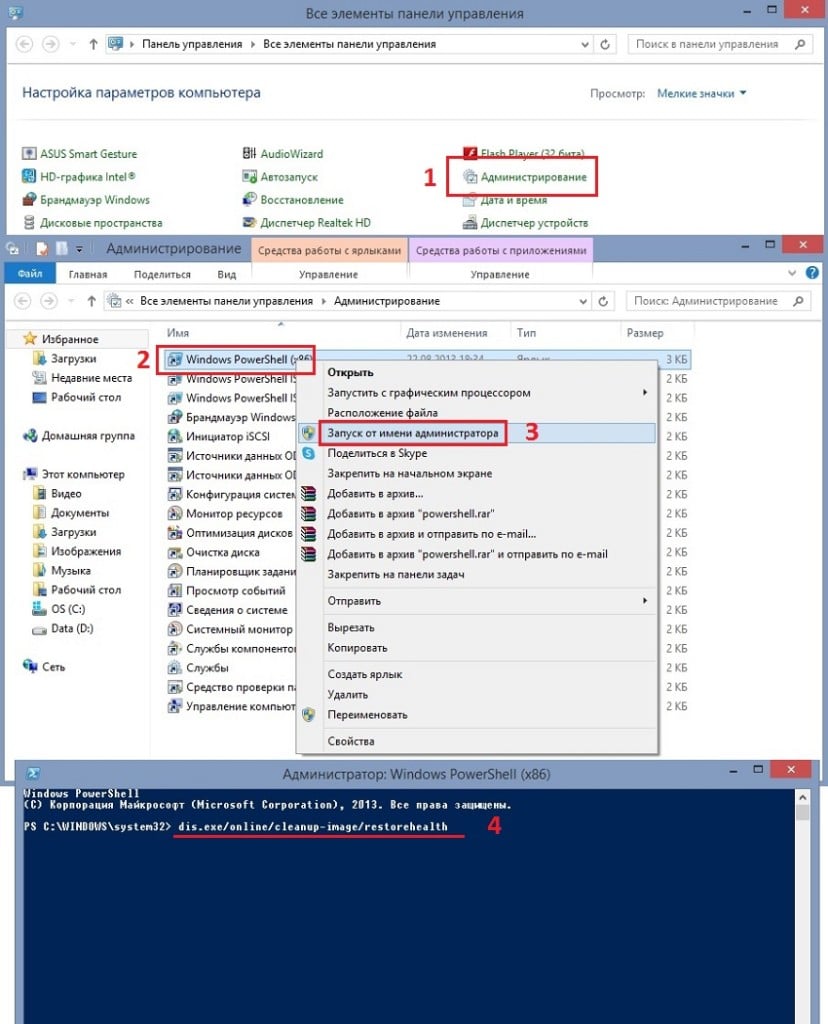
Решение 5. Проверьте компьютер на наличие вредоносных программ
Как уже упоминалось выше, одной из причин загрузки ЦП процессами Taskhost.exe могут быть вирусы, маскирующиеся под системные приложения. Поэтому следует просканировать систему сторонним или встроенным антивирусом. Если на компьютере не установлена соответствующая защита от сторонних производителей, всегда можно воспользоваться Защитником Windows. Это вполне надёжный инструмент, на который можно положиться.
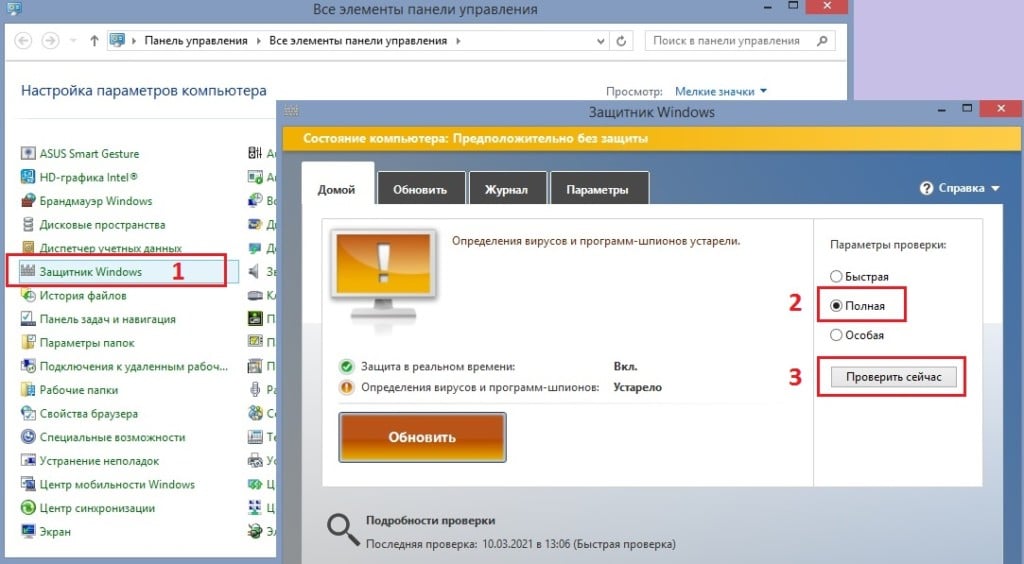
- Откройте Панель управления, и перейдите в раздел Защитник Windows.
- С правой стороны установите флажок на пункте Полная проверка, и запустите сканирование.
The genuine taskhost.exe file is a software component of Microsoft Windows Operating System by .
«Taskhost.exe» is an important Microsoft Windows core file that should not be removed, found in «C:\Windows\System32.» Some Windows services, designed to start when Windows does, are «.exe» files while others are Dynamic Link Library («.dll») files. «Taskhost.exe» is a small generic process providing «.dll» Windows services with an «.exe» entity that Task Manager can execute and control. At Windows startup it examines the registry and loads the file(s) it indicates. If static links exist from one file into other files, the same «taskhost.exe» instance loads them also. If the registry indicates multiple Windows services that are «.dll» files not joined by static links, additional instances of «taskhost.exe» may start. (The developer of a «.dll» file defines whatever static links exist.) The name «taskhost.exe» occurring outside of «C:\Windows\System32» is probably a virus or malicious code deposited by one.
TaskHost stands for Windows Service Tasks Host Process
The .exe extension on a filename indicates an executable file. Executable files may, in some cases, harm your computer. Therefore, please read below to decide for yourself whether the taskhost.exe on your computer is a Trojan that you should remove, or whether it is a file belonging to the Windows operating system or to a trusted application.
Click to Run a Free Scan for taskhost.exe related errors
Taskhost.exe file information

The process known as Host Process for Windows Tasks or Host Process for Windows Services or Host Process for Windows Task or onalsandakCRSAB.exe or 5fxai5zz.zlt.exe or aF4XWFXHczU or Runtime Broker or isalsarbiters.exe belongs to software Microsoft Windows Operating System or Windows or Microsoft Windows Operation System or Microsoft Windows or aYQQ9Tw6RV43S0E4C by Microsoft (www.microsoft.com) or aGJa5yVNEPepc.
Description: The original taskhost.exe from Microsoft is an important part of Windows, but often causes problems. Taskhost.exe is located in the C:\Windows\System32 folder.
Known file sizes on Windows 10/11/7 are 49,152 bytes (97% of all occurrences), 70,728 bytes or 54,272 bytes.
The taskhost.exe file is a Windows core system file. The program has no visible window. The taskhost.exe file is a trustworthy file from Microsoft.
Therefore the technical security rating is 7% dangerous; however you should also read the user reviews.
Uninstalling this variant:
If problems with taskhost.exe occur, you may want to do the following:
1) remove the entire program Microsoft Windows using Windows Control Panel
2) look for help on the www.microsoft.com website.
Recommended: Identify taskhost.exe related errors
Viruses with the same file name
Is taskhost.exe a virus? No, it is not. The true taskhost.exe file is a safe Microsoft Windows system process, called «Host Process for Windows Tasks».
However, writers of malware programs, such as viruses, worms, and Trojans deliberately give their processes the same file name to escape detection. Viruses with the same file name are such as TROJ_GEN.R11C7EO (detected by TrendMicro), and Trojan.Gen.2 (detected by Symantec).
To ensure that no rogue taskhost.exe is running on your PC, click here to run a Free Malware Scan.
How to recognize suspicious variants?
- If taskhost.exe is located in a subfolder of the user’s profile folder, the security rating is 75% dangerous. The file size is 126,976 bytes (6% of all occurrences), 272,896 bytes and 56 more variants.
There is no information about the author of the file. The program has no visible window. The software is loaded during the Windows boot process (see Registry key: Run, TaskScheduler, MACHINE\Run, User Shell Folders, MACHINE\User Shell Folders, DEFAULT\Run).
Taskhost.exe is not a Windows system file.
Taskhost.exe is able to record keyboard and mouse inputs, monitor applications and manipulate other programs. - If taskhost.exe is located in a subfolder of «C:\Program Files», the security rating is 76% dangerous. The file size is 13,179,660 bytes (29% of all occurrences), 1,786,368 bytes and 19 more variants.
Taskhost.exe is not a Windows core file. The program has no visible window.
Taskhost.exe is able to monitor applications, manipulate other programs and record keyboard and mouse inputs.Uninstalling this variant:
If problems with taskhost.exe occur, you may want to remove the entire program Utility Common Driver using Windows Control Panel. - If taskhost.exe is located in a subfolder of C:\Windows, the security rating is 78% dangerous. The file size is 14,848 bytes (76% of all occurrences), 1,887,232 bytes, 1,736,704 bytes or 134,424 bytes.
- If taskhost.exe is located in the C:\Windows folder, the security rating is 52% dangerous. The file size is 299,008 bytes.
- If taskhost.exe is located in a subfolder of «C:\Program Files\Common Files», the security rating is 50% dangerous. The file size is 2,076,672 bytes (33% of all occurrences), 2,013,184 bytes, 2,012,672 bytes, 2,102,784 bytes or 2,102,272 bytes.
- If taskhost.exe is located in a subfolder of C:\, the security rating is 73% dangerous. The file size is 386,048 bytes (33% of all occurrences), 5,120 bytes or 4,291,584 bytes.
- If taskhost.exe is located in the Windows folder for temporary files, the security rating is 77% dangerous. The file size is 418,642 bytes (50% of all occurrences) or 140,288 bytes.
- If taskhost.exe is located in the user’s profile folder, the security rating is 88% dangerous. The file size is 461,824 bytes (50% of all occurrences) or 118,784 bytes.
- If taskhost.exe is located in a subfolder of the user’s «Documents» folder, the security rating is 60% dangerous. The file size is 742,400 bytes.
- If taskhost.exe is located in a subfolder of Windows folder for temporary files, the security rating is 44% dangerous. The file size is 141,824 bytes.
- If taskhost.exe is located in the C:\Windows\System32\drivers folder, the security rating is 64% dangerous. The file size is 92,160 bytes.
Important: Some malware disguises itself as taskhost.exe, particularly when not located in the C:\Windows\System32 folder. Therefore, you should check the taskhost.exe process on your PC to see if it is a threat. We recommend Security Task Manager for verifying your computer’s security. This was one of the Top Download Picks of The Washington Post and PC World.
Best practices for resolving taskhost issues
A clean and tidy computer is the key requirement for avoiding problems with taskhost. This means running a scan for malware, cleaning your hard drive using 1cleanmgr and 2sfc /scannow, 3uninstalling programs that you no longer need, checking for Autostart programs (using 4msconfig) and enabling Windows’ 5Automatic Update. Always remember to perform periodic backups, or at least to set restore points.
Should you experience an actual problem, try to recall the last thing you did, or the last thing you installed before the problem appeared for the first time. Use the 6resmon command to identify the processes that are causing your problem. Even for serious problems, rather than reinstalling Windows, you are better off repairing of your installation or, for Windows 8 and later versions, executing the 7DISM.exe /Online /Cleanup-image /Restorehealth command. This allows you to repair the operating system without losing data.
To help you analyze the taskhost.exe process on your computer, the following programs have proven to be helpful: ASecurity Task Manager displays all running Windows tasks, including embedded hidden processes, such as keyboard and browser monitoring or Autostart entries. A unique security risk rating indicates the likelihood of the process being potential spyware, malware or a Trojan. BMalwarebytes Anti-Malware detects and removes sleeping spyware, adware, Trojans, keyloggers, malware and trackers from your hard drive.
Other processes
pnkbstrb.exe telegram.exe hpwuschd2.exe taskhost.exe dipawaymode.exe babylontoolbar.dll bcmwltry.exe aniwconnservice.exe codemeter.exe mousocoreworker.exe avshadow.exe [all]

- Основные проблемы с запуском программ в Windows
- Установка программного обеспечения Красноярск
- Восстановление Windows в Красноярске
Попадание на компьютер с ОС Windows вирусов может сопровождаться и замедлением скорости работы системы, и появлением различных сообщений, и открывающимися самостоятельно окнами браузера. Иногда причиной проблемы становится системный процесс taskhost.exe – а, точнее, маскирующийся под него вредоносный код. В зависимости от проблемы, он вызывает и появление на экране сообщения с просьбой отключить Task Host Windows, и нагрузку на процессор или оперативную память. Кроме того, вирус может передавать посторонним конфиденциальную информацию пользователя – а, значит, требует немедленного удаления.
Назначение программы и причины проблемы
Перед тем, как пытаться удалить системный процесс Task Host Windows, стоит разобраться, что он из себя представляет. Программа, которая его запускает, одна из самых полезных в списке встроенного ПО Виндовс. Она отвечает за нормальную работу библиотек исполнения. А, если taskhost.exe работает неправильно или его заменил какой-то вирус, нарушается работа практически всего программного обеспечения и системы в целом. Но не стоит думать, что проблема решается только переустановкой Windows. Есть способы разобраться с ней намного проще.

В первую очередь, следует сначала подтвердить, что система заражена. Для этого придётся выполнить такие действия:
- Открыть Диспетчер задач (проще все сделать это нажатием «горячих клавиш» Ctrl+Shift+Esc).
- Проверить количество памяти, которое занимают все процессы. Для этого может понадобиться включить отображение процессов всех пользователей (галочка внизу окна).
- Если какой-то процесс тратит слишком много ОЗУ (больше 1 ГБ), появляется причина подозревать, что причиной стал или повреждённый файл, или вирус.
- Если больше всего тратит памяти именно taskhost.exe, следует проверить его, открыв место расположения (контекстное меню, самый верхний пункт).

Когда папка, в которой находится запустивший процесс исполняемый файл, следует посмотреть – где же всё-таки находится taskhost.exe. Если всё в порядке, программа должна располагаться в системном каталоге System32. Проблемы могут быть, если файл находится в папках «C:\Users», «C:\Program Files» или «C:\Windows». Не всегда это точно говорит о том, что система заражена – но вероятность превышает 50%. В любом случае, проверка ПК на вирусы и другие действия по восстановлению работоспособности Windows не помешают.
Исправление неполадок
Одна из причин проблемы – заражение системы вредоносным кодом при установке программного обеспечения. Избежать этого можно, не загружая программ из непроверенных и ненадёжных источников. Поможет и постоянно включённый (а не запускаемый только для периодического сканирования) антивирус, который обычно защищает систему от таких проблем. Если уже установленная антивирусная программа не помогла, стоит её заменить более эффективной. Или использовать временные решения – сканер Dr.Web CureIt! или Malwarebytes. Впрочем, последнюю утилиту можно использовать и постоянно – но для получения всех функций придётся заплатить.

Можно попробовать просто завершить занимающий так много оперативной памяти процесс. Но это помогает только в том случае, если причиной проблемы был не вредоносный код, а случайный сбой в работе. В такой же ситуации поможет и простая перезагрузка системы. Если на компьютер попал вирус или файл серьёзно повреждён и работает неправильно, есть три способа решения проблемы. Первый – восстановить системы из точки восстановления. Второй – переустановить систему Виндовс. Третий, к которому стоит прибегать при отсутствии опыта настройки и установки программ и наличии на ПК ценной информации – обращение к специалисту.
антивирусное ПО, вирусы, антивирусы, вредоносный код, taskhost.exe
- Просмотров: 37412






