From Wikipedia, the free encyclopedia
The taskbar is a graphical user interface element that has been part of Microsoft Windows since Windows 95, displaying and facilitating switching between running programs. The taskbar and the associated Start Menu were created and named in 1993 by Daniel Oran, a program manager at Microsoft who had previously collaborated on great ape language research with the behavioral psychologist B.F. Skinner at Harvard.[1][2][3][4]
The taskbar is an exemplar of a category of always-visible graphical user interface elements that provide access to fundamental operating system functions and information. At the time of its introduction in 1995, the taskbar was unique among such elements because it provided the user with a means of switching between running programs through a single click of the pointing device.
Since the introduction of Windows 95, other operating systems have incorporated graphical user interface elements that closely resemble the taskbar or have similar features. The designs vary, but generally include a strip along one edge of the screen. Icons or textual descriptions on this strip correspond to open windows. Clicking the icons or text enables the user to easily switch between windows, with the active window often appearing differently from the others on the strip. In some versions of recent operating systems, users can «pin» programs or files to this strip for quick access. In many cases, there is also a notification area, which includes interactive icons that display real-time information about the computer system and some of the running programs.
With the rapid evolution of operating systems and graphical user interfaces, items that are native to each operating system have been included in the various designs.
Windows 1.0, released in 1985, features a horizontal bar located at the bottom of the screen where running programs reside when minimized (referred to as «iconization» at the time), represented by icons. A window can be minimized by double-clicking its title bar, dragging it onto an empty spot on the bar, or by issuing a command from one of its menus. A minimized window is restored by double-clicking its icon or dragging the icon out of the bar.
The bar features multiple slots for icons and expands vertically to provide the user with more rows as more slots are needed. Its color is the same as that of the screen background, which can be customized. Minimized windows can be freely placed in any of the empty slots. Program windows cannot overlap the bar unless maximized.
The Start button did not make an appearance in these early implementations of the taskbar, and would be introduced at a much later date with the release of Windows 95.
Appearance of the bar used for holding minimized windows in Windows 1.0
Another early implementation can be seen in the Arthur operating system from Acorn Computers. It is called the icon bar[5] and remains an essential part of Arthur’s succeeding RISC OS operating system. The icon bar holds icons which represent mounted disc drives and RAM discs, running applications and system utilities. These icons have their own context-sensitive menus and support drag and drop behaviour.
Appearance of Acorn’s icon bar in 1987 under Arthur, after launching a number of devices and applications
AmigaOS featured various third party implementations of the taskbar concept, and this inheritance is present also in its successors. For example, AmiDock, born as third-party utility, has then been integrated into AmigaOS 3.9 and AmigaOS 4.0.[6] The AROS operating system has its version of Amistart that is provided with the OS and free to be installed by users, while MorphOS has been equipped with a dock utility just like in AmigaOS or Mac OS X.
The default settings for the taskbar in Microsoft Windows place it at the bottom of the screen and includes from left to right the Start menu button, Quick Launch bar, taskbar buttons, and notification area. The Quick Launch toolbar was added with the Windows Desktop Update and is not enabled by default in Windows XP. Windows 7 removed the Quick Launch feature in favor of pinning applications to the taskbar itself. In Windows 8 and Windows Server 2012, a hotspot located in the bottom-left corner of the screen replaced the Start button, although this change was reverted in Windows 8.1 and Windows Server 2012 R2.
The Windows 95 taskbar buttons evolved from an earlier task-switching design by Daniel Oran, a program manager at Microsoft, that featured file-folder-like tabs across the top of the screen, similar to those that later appeared in web browsers.[2] For this reason, the taskbar was originally intended to be at the top of the screen. But the final configuration of Windows 95 put the taskbar at the bottom of the screen, replacing a user interface element called the tray that had been borrowed from Microsoft’s Cairo project.[7][8][9][10] Windows 95 OSR 2.5 would add the Quick Launch toolbar.
With the release of Windows XP, Microsoft changed the behavior of the taskbar to take advantage of Fitts’s law by removing a border of pixels surrounding the Start button which did not activate the menu, allowing the menu to be activated by clicking directly in the corner of the screen.[11] Icons in the notification area could now be hidden to save space and revealed with the arrow button.
A standard Windows XP taskbar with multiple tasks running.
For Windows Vista, the taskbar remained functionally the same but received a visual overhaul to align the new Windows Aero design language, introducing transparency effects to the taskbar, and a start button that now slightly overlapped the content displayed above the taskbar.
With Windows 7 saw the first major redesign of the taskbar since its introduction with larger application icons, the ability to pin application to the taskbar so that they’re shown even if they aren’t running, and hiding the application names by default. Quick Launch was also disabled by default. Users still had the option to show the application labels and reduce the taskbar height to create a taskbar similar to the design used in Windows Vista. At the right side of the taskbar, the Aero Peak button was added, allowing users to quickly view the contents of the desktop and their widgets by hovering over the button, or minimize all applications by clicking on it.
Windows 8 introduced no functional changes to the taskbar, but replaced the Start button and Aero Peek button with hot corners for desktop users. Tablet users could now use the Charms bar. Windows 8.1 restored the Start button, and with Windows 8.1 Update, it was now possible to see Metro apps on the taskbar and pin them, as well as to access the taskbar while on the Start screen.
Windows 10, version 1507 added various major changes to the taskbar. A search bar was now shown by default that could be replaced with a search button or be hidden, when Cortana was available, the search function was replaced with the digital assistant. The Task View button allowed users to quickly view their running apps and desktops. A button to open the Action Center was also added on the left hand side of the clock, before being moved to the right hand side in Windows 10, version 1607. Additionally, the taskbar would now change when Windows was set to tablet mode, hiding the pinned and running apps and collapsing the search bar into a search icon. It would also show a back button.
The taskbar in Windows 10 version 1507, in desktop mode.
The taskbar in Windows 10 version 1507, in tablet mode.
The taskbar in Windows 10 version 22H2, in desktop mode. New features got added to the taskbar like News and Interests, and Search Highlights (prev. called Search spotlight) and are shown by default on a clean install. The shell integration with Cortana was also removed and replaced with a search bar.
The taskbar in Windows 10, in Tablet (handheld) mode, on version 22H2
The taskbar in Windows 11, in version 24H2, with the icons at the center by default. The network, volume, and power icons in the notification area have been merged into a single Quick Settings button.
The taskbar in Windows 11, in version 24H2, with the icons at the left
- The Start button, a button that invokes the Start menu (or the Start screen in Windows 8.1). It appears in Windows 9x, Windows NT 4.0 and all its successors, except Windows 8 and Windows Server 2012.
- The Quick Launch bar, introduced on Windows 95 and Windows NT 4.0 through the Windows Desktop Update for Internet Explorer 4 and bundled with Windows 95 OSR 2.5 Windows 98, contains shortcuts to applications. Windows provides default entries, such as Launch Internet Explorer Browser, and the user or third-party software may add any further shortcuts that they choose. A single click on the application’s icon in this area launches the application. This section may not always be present: for example it is turned off by default in Windows XP and Windows 7.
- The Windows shell places a taskbar button on the taskbar whenever an application creates an unowned window: that is, a window that does not have a parent and that is created according to normal Windows user interface guidelines. Typically all Single Document Interface applications have a single taskbar button for each open window, although modal windows may also appear there.
- Windows 98 and Windows Desktop Update for Windows 95 introduced the ability to minimize foreground windows by clicking their button on the taskbar. They also introduced DeskBands (band objects).[12][13]
- Windows 2000 introduced balloon notifications.
- Windows Me added an option to disable moving or resizing the taskbar.
- Windows XP introduced taskbar grouping, which can group the taskbar buttons of several windows from the same application into a single button. This button pops up a menu listing all the grouped windows when clicked. This keeps the taskbar from being overcrowded when many windows are open at once.
- Windows Vista introduced window previews which show thumbnail views of the application in real-time. This capability is provided by the Desktop Window Manager. The Start menu tooltip no longer says «Click here to begin» but now says simply «Start».
- Windows 7 introduced jumplists which are menus that provide shortcuts to recently opened documents, frequently opened documents, folders paths (in case of Windows Explorer), or various options (called Tasks) which apply to that specific program or pinned website shortcut. Jump lists appear when the user right-clicks on an icon in the taskbar or drags the icon upwards with the mouse left click. Recent and frequent files and folders can be pinned inside the jump list.
- Windows 7 introduced the ability to pin applications to the taskbar so that buttons for launching them appear when they are not running. Previously, the Quick Launch was used to pin applications to the taskbar; however, running programs appeared as a separate button.
- Windows 7 removed several classic taskbar features.
- Windows 11 removed taskbar grouping, possibly to have the functionality to move the taskbar to the left side of the screen, etc., but the old taskbar could be reactivated.[14]
- Deskbands are minimized functional, long-running programs, such as Windows Media Player. Programs that minimize to deskbands are not displayed in the taskbar.[15]
- The notification area is the portion of the taskbar that displays icons for system and program features that have no presence on the desktop as well as the time and the volume icon. It contains mainly icons that show status information, though some programs, such as Winamp, use it for minimized windows. By default, this is located in the bottom-right of the primary monitor (or bottom-left on languages of Windows that use right-to-left reading order), or at the bottom of the taskbar if docked vertically. The clock appears here, and applications can put icons in the notification area to indicate the status of an operation or to notify the user about an event. For example, an application might put a printer icon in the status area to show that a print job is under way, or a display driver application may provide quick access to various screen resolutions. The notification area is commonly referred to as the system tray, which Microsoft states is wrong,[16][17][18] although the term is sometimes used in Microsoft documentation,[19][20][21] articles,[22] software descriptions,[23] and even applications from Microsoft such as Bing Desktop. Raymond Chen suggests the confusion originated with systray.exe, a small application that controlled some icons within the notification area in Windows 95.[10] The notification area is also referred to as the status area by Microsoft.[24][25][26] In the current edition of Microsoft Writing Style Guide, Microsoft has clarified that beginning with Windows 11, system tray is now the preferred term,[1] while notification area is the term used in Windows 10 and Windows 8.[2]
- In older versions of Windows the notification area icons were limited to 16 colors. Windows Me added support for high color notification area icons.
- Starting with Windows XP, the user can choose to always show or hide some icons, or hide them if inactive for some time. A button allows the user to reveal all the icons.
- Starting with Windows Vista, the taskbar notification area is split into two areas: one reserved for system icons including clock, volume, network and power; the other for applications.
- Starting with Windows 7, the system icons and applications are shown in the same area again.
- Starting with Windows 11, the separate volume, network, and power icons are combined into a single button that opens a quick settings menu when clicked. The clock and notification center buttons are also combined.
- Since the Windows 95 Desktop Update, the Quick Launch bar featured Show desktop as one of its default shortcuts which automatically minimizes all opened applications, redundant with the Winkey-D key combination. On Windows 7, a dedicated Show desktop button was placed to the right of the notification area and could not be removed. With the «Peek» option enabled, hovering over the button hides all opened windows to expose the desktop (leaving outlines of them on-screen). On Windows 10, the «Show desktop» widget changed yet again, being reduced to a narrow iconless strip at the far right of the taskbar. On Windows 11, the «Show Desktop» widget can be disabled from the taskbar settings.
The Windows taskbar can be modified by users in several ways. The position of the taskbar can be changed to appear on any edge of the primary display (except in Windows 11, where the taskbar is permanently fixed at the bottom of the screen and cannot be moved to the top, left, or right side). Up to and including Windows Server 2008, the taskbar is constrained to single display, although third-party utilities such as UltraMon allow it to span multiple displays. When the taskbar is displayed vertically on versions of Windows prior to Windows Vista, the Start menu button will only display the text «Start» or translated equivalent if the taskbar is wide enough to show the full text.[27] However, the edge of the taskbar (in any position) can be dragged to control its height (width for a vertical taskbar); this is especially useful for a vertical taskbar to show window titles next to the window icons.
Users can resize the height (or width when displayed vertically) of the taskbar up to half of the display area. To avoid inadvertent resizing or repositioning of the taskbar, Windows XP and later lock the taskbar by default.[28][29] When unlocked, «grips» are displayed next to the movable elements which allow grabbing with the mouse to move and size. These grips slightly decrease amount of available space in the taskbar.
The taskbar as a whole can be hidden until the mouse pointer is moved to the display edge, or has keyboard focus. The Windows 7+ taskbar does not allow pinning any arbitrary folder to the taskbar, it gets pinned instead to the jumplist of a pinned Explorer shortcut, however third party utilities such as Winaero’s Taskbar Pinner can be used to pin any type of shortcut to the taskbar.[30]
Other toolbars, known as «Deskbands», may be added to the taskbar.[31] This feature, along with many other taskbar features is currently absent in Windows 11. Windows includes the following deskbands but does not display them by default (except the Quick Launch toolbar in certain versions and configurations).
- Address. Contains an address bar similar to that found in Internet Explorer. (not available in Windows XP SP3, due to legal restrictions).
- Windows Media Player. Optionally shown when the Windows Media Player is minimized.(Windows XP, Windows Vista)
- Links. Shortcuts to items located in the user’s Links folder. Usually shortcuts to internet sites.
- Tablet PC Input Panel. Contains a button to show the Tablet PC input panel for ink text entry.
- Desktop. Contains shortcuts to items contained on the user’s desktop. Since the taskbar is always shown, this provides easy access to desktop items without having to minimize applications.
- Quick Launch. Contains shortcuts to Internet Explorer, email applications and a link to display the desktop. Windows Vista adds a link to the Flip 3D feature.
- Language. Contains shortcuts to quickly change the desired language for the keyboard to follow.
In addition to deskbands, Windows supports «Application Desktop Toolbars» (also called «appbands») that supports creating additional toolbars that can dock to any side of the screen, and cannot be overlaid by other applications.[32]
Users can add additional toolbars that display the contents of folders. The display for toolbars that represent folder items (such as Links, Desktop and Quick Launch) can be changed to show large icons and the text for each item. Prior to Windows Vista, the Desktop Toolbars could be dragged off the taskbar and float independently, or docked to a display edge. Windows Vista greatly limited, but did not eliminate the ability to have desktop toolbar not attached to the taskbar.[33] Windows 7 has deprecated the use of Floating Deskbands altogether; they only appear pinned into the taskbar.
- Upon opening the taskbar properties on Windows 95 and Windows 98 whilst holding down the CTRL key, an extra tab for DeskBar Options is shown, but no part of it can be used. The DeskBar option was a feature that was never included within these versions of Windows.[34]
Classic Mac OS did not display a taskbar onscreen by default. Application switching prior to Mac OS 8.5 was done by clicking on an application’s window or via a pull-down menu at the right end of the menu bar. Prior to version 8.5 the menu’s title was the icon of the foreground application. Version 8.5 introduced the ability to optionally also display the application name and to «tear off» the menu by dragging the title with the mouse. The torn off menu was displayed as a palette. The palette window could be configured using AppleScript to appear much like a taskbar, with no title bar and fixed to one edge of the screen. No control panel was provided by Apple to access this functionality, but third-party developers quickly wrote applications that allowed users unfamiliar with AppleScript to customize their application palettes. Third party taskbars such as DragThing were a popular category of shareware on these systems.
The Dock, as featured in macOS and its predecessor NeXTSTEP, is also a kind of taskbar. The macOS Dock is application-oriented instead of window-oriented. Each running application is represented by one icon in the Dock regardless of how many windows it has on screen. A textual menu can be opened by right-clicking on the dock icon that gives access to an application’s windows. Mac OS X 10.2 added the ability for an application to add items of its own to this menu. Minimized windows also appear in the dock, in the rightmost section, represented by a real-time graphical thumbnail of the window’s contents. The trash can is also represented in the Dock, as a universal metaphor for deletion. For example, dragging selected text to the trash should remove the text from the document and create a clipping file in the trash.
The right side of macOS’s Menu bar also typically contains several notification widgets and quick access functions, called Menu extras.

Unix-like operating systems
[edit]
In KDE Plasma 5, taskbar uses Widgets as elements in taskbar. In the update 5.20 (November 2020) they updated the taskbar to look more like Windows 10 by only displaying icons by default and grouping application windows together.[35]
The new taskbar of Plasma 5.20
GNOME 2 used its own type of taskbar, known as panels (the program responsible for them is therefore called gnome-panel). By default, GNOME 2 usually contains two full-width panels at the top and bottom of the screen. The top panel usually contains navigation menus labeled Applications, Places, and System in that order. These menus hold links to common applications, areas of the file system, and system preferences and administration utilities, respectively.
Default top panel appearance from Ubuntu 6.10 to 8.04
Default bottom panel from Ubuntu 6.10 to 8.04
The top panel usually contains a clock and notification area, while the bottom panel contains buttons for navigating between virtual desktops, the window list proper, and a button which minimizes all windows (similarly to Windows’ Show desktop button). The contents of panels are handled by widgets called panel applets, which can consist of application shortcuts, search tools, or other tools. The contents of the panels can be moved, removed, or configured in other ways.
In GNOME 3, panels are replaced by GNOME Shell, which consists of a bar across the top of the screen with an Activities button on the left, a clock in the centre, and a notification area on the right. GNOME Shell does not contain a traditional taskbar; users can manage windows, virtual desktops, and launch applications from either a «Dash» on the side of the screen, or by searching from Activities Overview, which is displayed by clicking on the Activities button. GNOME 3.8 introduces Classic Mode, which re-implements certain aspects of GNOME 2’s desktop as an alternate desktop environment that can be selected at the login screen.[36]
Other Unix environments
[edit]
These desktop environments provide their own implementation of a taskbar:
- Cinnamon
- MATE
- LXDE
- Xfce
- Trinity Desktop (based on KDE3’s Kicker)
Standalone window managers that provide an integrated taskbar include:
- Fluxbox
- FVWM95
- IceWM
- qvwm
- WindowLab
- Window Maker
Programs that offer standalone taskbars for desktop environments or window managers without one include Avant Window Navigator, pypanel, fbpanel, perlpanel, tint2, and others.
- ^ Lehmann-Haupt, Christopher (1998-07-09). «Books of the Times; A Jungle? It’s Murder, It’s a Conspiracy». The New York Times. ISSN 0362-4331. Archived from the original on 2023-03-22. Retrieved 2023-03-22.
- ^ a b Weinberger, Matt (2015-07-30). «‘He was literally a rocket scientist. And even he couldn’t figure out Windows.’«. Business Insider. Archived from the original on 2015-08-07. Retrieved 2024-04-26.
- ^ Andrews, Paul (1999). How the Web was won : Microsoft from Windows to the Web : the inside story of how Bill Gates and his band of internet idealists transformed a software empire (1st ed.). New York: Broadway Books. pp. 244–5. ISBN 0-7679-0048-0. OCLC 40820951.
- ^ Inside out : Microsoft—in our own words. Microsoft Corporation. New York, NY: Warner Books. 2000. p. 30. ISBN 0-446-52739-4. OCLC 45226466.
{{cite book}}: CS1 maint: others (link) - ^ Dan Ryan (13 April 2011). History of Computer Graphics: DLR Associates Series. AuthorHouse. p. 358. ISBN 978-1-4567-5115-9. Retrieved 13 June 2013.
- ^ Amiga Amidock Homepage
- ^ US5757371A, Oran, Daniel P.; Ellison-Taylor, Ian M. & Chew, Chee H. et al., «Taskbar with start menu», issued 1998-05-26
- ^ US patent 5825357, Malamud, Marceau, Grauman, Levien, Oran, Bolnick, Barnes, Johnson, Scott, «Continuously accessible computer system interface», issued 1998-10-20, assigned to Microsoft Corporation
- ^ Kent Sullivan (April 17, 1996). «The Windows 95 User Interface: A Case Study in Usability Engineering». CHI 96 Design Briefs. Archived from the original on October 22, 2008. Retrieved 2008-10-22.
- ^ a b Chen, Raymond (September 10, 2003). «Why do some people call the taskbar the «tray»?». The Old New Thing. Microsoft. Retrieved 2021-08-12.
- ^ Harris, Jensen (August 22, 2006). «Giving You Fitts». Jensen Harris: An Office User Interface Blog. Microsoft. Retrieved 2008-01-14.
- ^ Creating Custom Explorer Bars, Tool Bands, and Desk Bands
- ^ The Next Windows: Windows 98
- ^ «How to Restore or Enable Classic Taskbar in Windows 11 (All Versions) – AskVG». www.askvg.com. 2022-09-25. Retrieved 2023-02-20.
- ^ «Windows Vista Developer Center — The Windows desktop». Archived from the original on 2010-01-27. Retrieved 2008-05-27.
- ^ «How to remove items from the notification area in Windows 2000». November 1, 2006. Retrieved 2008-10-21.
- ^ «Microsoft Style Guide: System Tray». Retrieved 2020-02-10.
- ^ «Notification Area». Microsoft Developer Network. Archived from the original on 2010-01-27. Retrieved 2008-05-27.
- ^ «How To Manipulate Icons in the System Tray with Visual Basic». 2004-07-15. Retrieved 2009-01-23.
- ^ «How to use the System Tray directly from Visual Basic». 2006-09-26. Retrieved 2009-01-23.
- ^ «System Tray Icon Sample». 14 November 2006. Retrieved 2009-01-23.
- ^ «System Tray Balloon Tips and Freeing Resources Quickly in .NET». November 2002. Retrieved 2009-01-23.
- ^ «Microsoft Time Zone». Microsoft. 2004-10-20. Retrieved 2009-01-23.
- ^ «The Taskbar». 11 January 2008. Retrieved 2011-06-09.
- ^ «Shell_NotifyIcon Function». Retrieved 2011-06-09.
- ^ «How To Manipulate Icons in the System Tray with Visual Basic». Retrieved 2011-06-09.
- ^ Chen, Raymond (September 20, 2003). «When I dock my taskbar vertically, why does the word «Start» disappear?». The Old New Thing. Microsoft. Retrieved 2008-04-20.
- ^ «Differences with Windows XP Home Edition». Windows XP Resource Kit. Microsoft. November 3, 2005. Retrieved 2008-04-20.
- ^ «Cannot Move or Resize the Taskbar or Any Toolbars on the Taskbar (MSKB279774)». Knowledge Base. Microsoft. January 25, 2006. Retrieved 2008-04-20.
- ^ Taskbar Pinner
- ^ «Notification Area». Windows Vista User Experience Guidelines. Microsoft. Archived from the original on 2008-10-15. Retrieved 2008-04-20.
- ^ «Using Application Desktop Toolbars». Microsoft. 11 January 2008.
- ^ Create a shortcut toolbar on the desktop
- ^ DeskBar Options Tab in Taskbar Properties Is Not Functional
- ^ «Plasma 5.20: One absolutely massive release». KDE Community. 2020-10-13. Retrieved 2022-05-20.
- ^ «GNOME 3.8 Release Notes». help.gnome.org. Retrieved 2022-05-20.
Оперативный доступ к различным программам, функция переключения между программами и получать уведомления — это лишь малая часть возможностей, что предлагает пользователю панель задач. Этот элемент дизайна ОС можно и нужно настраивать под свои нужды. Вы можете закрепить на ней свои любимые приложения, изменить ее размер или скрыть, если вам это удобно. Как это сделать? Рассказываем в нашей статье!
Панель задач Windows — что это? Определение и возможности
Панель задач Windows — часть графической оболочки операционной системы. Традиционно выглядит как небольшая полоска внизу экрана, где отображаются значки программ, запущенных на вашем компьютере. Она является одним из самых важных элементов Windows, предоставляющим удобный доступ к различным программам, которыми пользуется человек, работающий за ноутбуком или ПК.
Основная задача данного элемента интерфейса — обеспечить пользователю работу в режиме многозадачности. Пользователь может запустить несколько программ одновременно и легко переключаться между ними, просто щелкая на соответствующих значках в панели задач. Это особенно полезно, когда вам нужно работать с несколькими приложениями одновременно, например, редактировать документ, просматривать веб-страницы и слушать музыку.
Кроме того, в приложениях на панели задач Windows часто можно увидеть уведомления. Когда у вас есть новое сообщение электронной почты, входящий звонок или какое-либо другое уведомление, соответствующий значок появляется на панели чтобы вы не пропустили важную информацию. В Windows 10 для уведомлений создали отдельную зону справа, однако часть программ до сих пор сообщают об изменениях мигающей иконкой или значком в трее.
Помимо прочего, панель задач предоставляет доступ к системным настройкам. Вы можете легко изменить громкость звука, настроить сетевое подключение, проверить уровень заряда батареи на ноутбуке.
Элементы на панели задач Windows
В панели задач в Windows 10 есть несколько стандартных зон. На изображении ниже они выделены цифрами.

Панель задач и ее элементы
Перечислим последовательно все стандартные элементы на панели задач Windows:
- Меню «Пуск». Нажав эту кнопку, вы открываете меню, где очень просто найти и запустить программы, настроить системные параметры, получить доступ к документам и папкам, а также выполнить другие действия, связанные с использованием операционной системы.
- Кнопка поиска. Частично дублирует современное меню «Пуск», т. к. с ее помощью можно найти нужное приложение на компьютере. Однако, позволяет также искать данные в интернете и сразу открывать в браузере.
- Кнопка «Просмотра задач». Позволяет в несколько кликов переключаться между открытыми приложениями. Когда вы нажимаете эту кнопку, на экране появляется предварительный просмотр доступных пользователю открытых окон и приложений.
- Зона приложений с обычными и закрепленными иконками. Здесь отображаются иконки запущенных приложений и приложений, закрепленных для быстрого доступа. Когда вы открываете приложение, его иконка появляется в зоне приложений. Закрепленные иконки позволяют быстро запускать часто используемые программы, просто щелкнув по ним.
- Системный трей. Находится справа от зоны приложений. В системном трее отображаются различные системные иконки, такие как иконка громкости, сети, часы и другие. Вы можете использовать эти иконки для доступа к функциям и настройкам, связанным с соответствующими системными компонентами.
- Зона уведомлений. Находится справа от системного трея. В этой зоне отображаются уведомления от различных приложений в зависимости от выбранных вами настроек. Например, если вы будете записывать видео с экрана, в зоне уведомлений появится сообщение о том, что ролик сохранен. Также там появляется информация об обновлениях системы и др.
У каждого элемента на панели задач есть свои особенности и часто — свои настройки. В этом материале мы не будем их касаться, а поговорим только об общих характеристиках зоны. Например, разберемся, как сделать панель задач в Windows 10 невидимой или вернуть ее на место.

Использование поиска для подбора отеля в Москве
Настройки — как скрыть и вернуть
Панель задач на экране занимает довольно много места, поэтому многие ее скрывают. Разберемся, как скрыть, вернуть этот элемент — и что делать, если панель задач исчезла, когда вы этого не планировали.
Как скрыть и вернуть панель задач
Если вы хотите разобраться, как вернуть панель задач Windows или скрыть ее, то это несложно. Вопрос решается простым переключением параметра в настройках. Первым шагом найдите пустое место на панели задач, это важно, т. к. при клике на расположенную в зоне иконку вы откроете ее свойства, а не нужное вам меню. Правой кнопкой мыши нажмите на пустое место. Появится контекстное меню.

Контекстное меню
В меню найдите опцию «Параметры панели задач». Откроется окно с настройками панели задач. В окне с настройками найдите две опции «Автоматически скрывать панель задач» в режиме рабочего стола и в режиме планшета. Измените положение переключателя рядом с ними.

Настройка скрытия панели задач

Настройка скрытия панели задач для Windows 7
Если вы поставили переключатель в положение «Вкл» панель задач будет скрыта на вашем компьютере. Чтобы ее снова отобразить, просто проведите курсор мыши к нижней части экрана, и она автоматически появится. Если установить переключатель в положение «Откл», элемент интерфейса будет всегда показываться на экране.

Рабочий стол без панели задач (видна только узкая полоска внизу)
Закрепление панели задач — инструкция и зачем это нужно
Возможно, когда вы изучали контекстное меню, которое упоминалось в разделе выше, то увидели в нем строчку «Закрепить панель задач Windows». Многие новички считают, что именно этот элемент и нужен, чтобы заставить панель оставаться на экране. Но это не так.

Пункт «Закрепить панель задач» в контекстном меню
Дело в том, что панель задач можно не только скрывать, но и расширять. Чтобы этого добиться, наведите курсор на краешек панели пока курсор не превратится в двойную стрелку, а после зажмите левую кнопку мыши и потяните. Панель изменит свой размер. Чтобы зафиксировать нужный размер панели как раз и используется настройка «Закрепить». Если ее выставить, то курсор перестанет превращаться в двойную стрелку, т. е. вы не измените случайно ширину полосы внизу экрана.

Расширенная панель задач в Windows 10
Что делать, если панель пропала сама по себе?
Иногда случается, что компьютер «подвисает», а после все возвращается в норму, кроме панели задач. Это значит, что у вас закончила работу программа «Проводник», которая управляет окнами. Естественно, возникает вопрос — как вернуть панель задач Windows 10 на место?
Самый простой способ — перезагрузиться. И он предпочтительный. Если у вас закрылся «Проводник», значит, в нем появилась какая-то серьезная ошибка. И неизвестно, какие еще ошибки произошли в системе. Если есть возможность — перезагрузитесь.
Второй способ, как можно вернуть панель задач в Windows 7 или 10, предполагает запуск программы «Проводник». Для этого откройте диспетчер задач (одновременно нажмите и удерживайте клавиши CTRL, Shift и ESC), в нем через меню «Файл» вызовите окошко новой задачи (пункт, в меню их всего два, называется «Запустить новую задачу»), в открывшемся поле напишите «explorer.exe» (без кавычек). Также можно попытаться вызвать поле запуска задачи через сочетание клавиш Win+R.

Перезапуск «Проводника» через «Диспетчер задач»
Работа с панелью задач: размещение закрепление, скрытие значков на панели
Как уже говорилось, на панель задач можно добавить свои иконки. Сделать это очень просто. Вот инструкция о том, как добавить значки на панель задач в Windows 10:
- Найдите приложение, для которого вы хотите добавить значок на панель задач. Это может быть любая программа, которую вы часто используете. Например, пусть это будет Skype.
- Щелкните правой кнопкой мыши на значке приложения (Skype) в меню «Пуск». Появится контекстное меню.
- Выберите пункт «Дополнительно» и в открывшемся меню — «Закрепить на панели задач». Кликните по нему левой кнопкой.

Меню закрепления значка из раздела «Пуск»
Еще один вариант — выполнить нажатие правой кнопкой на значок, что находится на рабочем столе. В этом случае пункт с закреплением будет не в разделе «Дополнительно», а сразу же в первом меню.

Меню закрепления значка с рабочего стола
Есть еще один путь, который позволяет закрепить значок. Вот он:
- Откройте нужную программу любым способом.
- Наведите мышь на ее значок на панели задач и нажмите правую кнопку.
- Вам нужен пункт «Закрепить панель задач».

Меню закрепления значка прямо на панели задач при открытой программе
После описанных действий значок приложения (Skype) появится на панели задач. Вы можете перемещать его по своему усмотрению, чтобы он был удобно расположен. Для этого наведите на него курсор, зажмите левую кнопку мыши и двигайте значок. Повторите этот процесс для всех приложений, которые вы хотите добавить на панель задач.
После того, как вы смогли добавить значок на панель задач Windows 10, его можно оттуда удалить. Используйте один из трех способов:
- ПКМ на значке приложения в меню «Пуск», выберите пункт «Дополнительно» и после «Открепить от панели задач»;
- ПКМ на значке приложения на рабочем столе и выберите пункт «Открепить».
- ПКМ на значке приложения на панели задач и открепите его с помощью соответствующего пункта.
ПКМ в данном случае означает «правой кнопкой мыши». Вам необходимо навести курсор на нужную иконку и сделать клик правой кнопкой.
Также существуют специальные системные кнопки, которые можно включить через меню. Это кнопка «Кортана», «Просмотр задач», панель «Люди», кнопка Windows Ink Workspace, сенсорная клавиатура и «Поиск». Их включение и выключение настраивается через контекстное меню самой панели задач. Открыть его можно, кликнув по свободному месту на панели правой кнопкой, а дальше — выбирайте подходящий пункт и нажимайте на него левой кнопкой. Галочка напротив пункта означает, что кнопка отображается. Если она скрыта, галочки напротив не будет.

Скриншот контекстного меню панели задач, где включены все системные кнопки
Теперь вы знаете, как закрепить панель задач, скрыть ее, вернуть, разместить на ней значки и многое другое. Не забывайте, что все инструкции актуальны только для Windows. В Linux и иных операционных системах есть свои приемы, а кое-где и панели задач в том смысле, о котором мы говорили, нет. Поэтому будьте внимательны при настройке. А тем, кто уже обратился к нам за услугами по обслуживанию компьютеров, не придется разбираться в таких тонкостях: если что-то не работает, напишите нам, мы — поможем!
In computing, the taskbar is a term for the application desktop bar which is used to launch and monitor applications in Microsoft Windows 95 and later versions. Other desktop environments also feature similar interface elements.
Microsoft Windows[]
In Windows, the default location for the taskbar is at the bottom of the screen. By default, it contains, from left to right: the Start menu, Quick Launch bar, taskbar buttons, and notification area. With the release of Windows XP, Microsoft changed the behavior of the taskbar to take advantage of Fitts’ law.
- The Start menu contains commands that can access programs, documents, and settings. These commands include Programs, Documents, Settings, Find, Help, Run, and Shut Down.
- The Quick Launch bar, introduced with Internet Explorer 4, contains shortcuts to applications. Windows provides default entries, such as Internet Explorer, and the user may add more shortcuts if they choose, as can third-party software. A single click on the application’s icon in this area launches the application. This section may not always be present: for example, it is absent by default in Windows XP, although it can be enabled. In Windows 7 and later versions, the Quick Launch toolbar is replaced by the ability to «pin» an application to the taskbar without enabling any toolbars.
- The Windows Shell places a taskbar button on the taskbar whenever an application creates an unowned window: that is, a window that doesn’t have a parent and that is created according to normal Windows UI guidelines. Typically, all SDI applications have a single taskbar button for each open window, although modal windows may also appear there. Windows XP introduced taskbar grouping, which can group the taskbar buttons of several windows from the same application into a single button. This button pops up a menu listing all the grouped windows when clicked. This keeps the taskbar from being overcrowded when many windows are open at once.
- The last part of the taskbar is called the notification area (commonly, and incorrectly, referred to as the system tray). It contains mainly status notifications, though some programs, such as Winamp, use it for minimised windows. Applications can put icons in the notification area to indicate the status of an operation or to notify the user about an event. For example, an application might put a printer icon in the status area to show that a print job is under way, or a display driver application may provide quick access to various screen resolutions. In Windows XP and newer Windows versions, the user can choose to permanently display or hide some icons, or only hide them if inactive for some time; A button allows the user to reveal all the icons. By default, a clock is displayed in the notification area. It can be clicked to reveal a calendar, as well as clocks for additional time zones if the user chooses. A class of utilities typically called taskbar clock replacements can replace the Windows XP taskbar clock with a clock with more features.
Screenshots[]
A Windows ME standard taskbar with no tasks running.
A Windows XP standard taskbar with two tasks running.
A Windows XP taskbar in the Windows Classic theme with two tasks running.
A Windows Vista taskbar in the Windows Classic theme with one task running (nearly identical in appearance to the Windows Classic theme of XP).
Others[]
Other toolbars may be added to the taskbar, and it can also be hidden, placed on top of other applications, or moved to the side or the top of the screen.
- Upon opening the Taskbar properties on Windows 95 and Windows 98 whilst holding down the CTRL key, an extra tab for DeskBar Options is shown, but no part of it can be used. The DeskBar option was a feature that never got included within these versions of Windows.
Other desktop environments[]
Windows is not the only operating system with a taskbar: similar bars are present in various Linux desktop environments. The Dock, as featured in Mac OS X and its predecessor NEXTSTEP, is also a kind of taskbar. The Mac OS X Dock is application-oriented instead of window-oriented. Each running application is represented by one icon in the Dock regardless of how many windows it has on screen. A textual menu can be opened by right-clicking on the dock icon that gives access to an application’s windows, among other functions determined by the app. Minimised windows also appear in the dock, in the rightmost section, represented by a graphical thumbnail.
The first known implementation of the taskbar concept is seen in Acorn’s Arthur operating system, which was released in 1987 for their Archimedes computer. It is called the Iconbar and remains an essential part of Arthur’s succeeding RISC OS operating system. The Iconbar holds icons which represent mounted disc drives and RAM discs, running applications and system utilities. These icons have their own context-sensitive menus and support drag and drop behaviour. It should be noted that Windows 1.00, released in 1985 (two years earlier than Arthur), also sported a variant of the taskbar. Running tasks were iconified in the bottom panel. There was no notification area, though.Windows 2.x and 3.x had no taskbar, but showed minimised running tasks on the Desktop.
In various KDE distributions, the taskbar is run by the Kicker program, and consists of two parts: the panel and the taskbar. The panel is a control bar across the bottom of the screen, which is used to find and launch applications and navigate among windows and desktops. It contains the menu, which is comparable to the Windows start menu; the disk navigator, which allows access to the file system by menus (a similar thing can be done in Windows); and the desktop pager, which changes between desktops. The last item is not possible in Windows by default. As with the Windows ‘Quick Launch bar’, additional buttons can be added to the KDE panel, to quickly open applications, directories, and URLs. The second part is the taskbar runs across the top of the screen and helps keep track of running applications. This is similar to the ‘Taskbar buttons’ area of the Windows taskbar.
Similarly, the GNOME desktop environment uses its own type of taskbar, known as panels (the program responsible for them is therefore called gnome-panel). By default, GNOME usually contains two full-width panels at the top and bottom of the screen. The top panel usually contains navigation menus labelled Applications, Places, and System in that order. These menus hold links to common applications, areas of the file system, and system preferences and administration utilities, respectively. The top panel usually contains a clock and notification area, which can double as a sort of dock, as well.
The bottom panel is commonly empty by default, other than a set of buttons to navigate between desktops and a button to minimise all windows and show the desktop, due to its use in the navigation between windows (windows minimise to the bottom panel by default).
These panels can be populated with other completely customizable menus and buttons, including new menus, search boxes, and icons to perform quick-launch like functions. Other applications can also be attached to the panels, and the panels are highly reconfigurable: anything on these panels can be moved, removed, or configured in other ways. For example, a dedicated Windows user migrating to GNU/Linux might move the menus usually posed in the top panel into a ‘start’ menu on the bottom panel as well as moving the notification area into the place normally posed by the Windows notification area, then remove the top panel altogether, in order to emulate Windows.
External links[]
- How to use the taskbar in Windows 11 and 10 at Microsoft Support
- How to Get the Classic Start Menu Back in Windows 8 by Chris Hoffman at How-To Geek (2017-07-05)
- Taskbar at Wikipedia
|
|
Wikipedia This page uses Creative Commons Licensed content from Wikipedia (view authors). |
|---|
Last Updated :
22 May, 2024
The Taskbar is a user interface component in Microsoft’s Windows operating system that provides quick access to open apps, files, and system settings. It is usually found at the bottom of the screen and allows quick access to key features including the Start menu and task manager.
What is Taskbar?
The taskbar is the bar at the bottom of the screen. The taskbar has one button for each window on the desktop. When multiple programs are running, the button for each program is created in the toolbar. Users can navigate between these programs by simply clicking the program’s button. The Taskbar should be assessed based on the following criteria, and additional factors should also be taken into consideration for its evaluation.

Components of the Taskbar
- Start button: The Start button is present at the bottom-left corner of the taskbar. When we click on the Sart button the Start menu appears. The Start menu displays a list of options to perform various tasks on the computer. We can start a program, search for a program, shut down the computer, etc. Using the Start button.
- Search box: The search box helps us to easily find anything on the computer or the internet.
- Task View : To the right of the Search bar is the Task View button. It helps the user to view windows that are opened. The user can easily switch between open windows, or close them.
- Pinned programs and File Explorer: To the right of Task View there is File Explorer and few pinned programs. File Explorer provides users a shortcut way to view the contents present in the computer.
- Notification area: This area is located at the bottom-right corner of the taskbar. Notification area displays time and date.
- Show desktop button: Show desktop button is located to the right end of the notification area.
Customizing the Taskbar
- Change the position of Taskbar: You can change the position of the taskbar by simply clicking on an empty space and dragging it to the preferred location.
- Hide Taskbar: To automatically hide the taskbar in desktop mode, you can click on the toggle switch to turn it on.
- Small taskbar buttons: select «Taskbar settings,» and then look for the option to show small taskbar buttons. Click on the toggle switch to turn it on.
- Resize the Taskbar: After disabling the «Lock the taskbar» feature, you can simply drag the taskbar to resize it.
Where are my taskbar shortcuts stored?
- The taskbar shortcuts are stored in two different locations, the Start Menu folder and the Taskbar folder.
- The Start Menu stores all program shortcuts under C:\Users\YourUsername\AppData\Roaming\Microsoft\Windows\Start Menu
- The Taskbar folder stores all taskbar-specific settings under C:\Users\YourUsername\AppData\Roaming\Microsoft\Internet Explorer\Quick Launch
If you are interested in what is a Windows taskbar, this article is what you should read, because it can help you to understand the Windows taskbar better by showing you its basic information and answers to some hot questions.
Windows taskbar is a bar located at the bottom of the screen that was first introduced with Microsoft Windows 95 and can be found in all the versions of later Windows. There are various icons on this bar that correspond to the windows that are open in the program.
About Taskbar
This post now will explain the basic information of taskbar to you. See the picture below to have a basic concept about taskbar.

A taskbar mainly contains three sections:
Start button section: This part is normally in the left side, located with icons like Start, Search bar, Task view… those programs icons are different from different versions of Windows, most of them at least have the Start button here, but there is an exception, Windows 8 has no Start menu in this part.
In this part, through these programs like Start, you can access programs, documents, and settings. For example, you can perform tasks like opening Control Panel, running Games, accessing Help and Support, and searching programs & files.
Switch running programs and quick launch: Any window you are running can be minimized to the taskbar, so you can quickly access any program you want to enter for switching between open windows.
This area is next to the Start area, in which you can also have some commonly used applications fixed on the taskbar. Then launching the program can be very easy and fast with a single click.
Notification area: The notification area which uses interactive icons to display real-time information about the state of the computer system and some of the programs active on it such as the time and date, notifications, Internet connection status, and the current volume level.
Since Windows 7, there is a shortcut button on the far right of this section that will help you return to the desktop with one click. Well, the taskbars for different versions of Windows are also different.
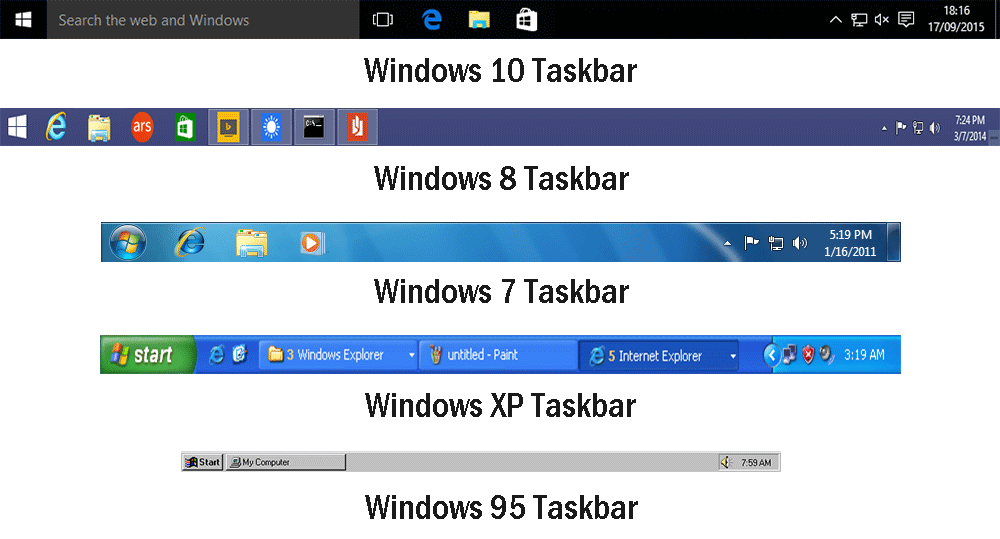
Sometimes the issue that taskbar not working can happen, and we suggest you read this article Windows 10 Taskbar Not Working – How To Deal With This Issue to know in order to know what to do when such an event occurs.
There are some questions that may be the most concern about taskbar we find on the internet. Here we will list some and answer them one by one to make you understand more about the taskbar.
Question 1: My taskbar moved to the left, top, or right side of the screen, how to make it back to its original location?
First, it can happen because the taskbar is movable. This issue might occur due to you mistakenly move the taskbar to the left, top, or right side of the screen while working on your computer or simply by other people who used your computer.
First, for asking a question like that, obviously you don’t know how to move the taskbar. But, you should know how to move it. For returning the taskbar to the bottom of the screen (the default position), follow the simple steps below.
Before trying to move the taskbar, right-click on an empty area of the taskbar, and make sure the option Lock the taskbar is not checked.
Move your cursor to an empty area of the taskbar, then click and hold the left mouse button down. While holding the mouse button down, move your cursor to the bottom of the screen, then release the left mouse button. After all that, if you don’t want the taskbar to be moved easily, check the option Lock the taskbar.

Question 2: I can’t find my Windows taskbar anywhere on the screen, how can I get it back?
A missing taskbar actually is related to the feature that automatically hides the taskbar. This option is being checked so that you can’t find your taskbar on the screen. While there are two ways to bring it back.
Way 1: This is really easy, locate your mouse cursor down to the bottom of the screen, when you can’t see the cursor, you might see the taskbar appears. After that, right-click any empty space on the taskbar, choose Settings, and then uncheck both Automatically hide the taskbar in desktop mode and Automatically hide the taskbar in tablet mode.
Way 2: Press both Ctrl and Esc at the same time or press your Windows key to make Start menu appear, then find Control Panel ( under Windows System on Windows 10) and select Taskbar and Start Menu. Then repeat the step to turn off the options Automatically hide the taskbar in desktop mode and Automatically hide the taskbar in tablet mode.
Tip: If you are not using Windows 10, press Windows + R to call out the Run box and type control panel to launch it.
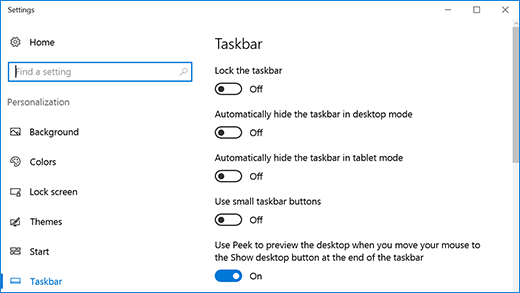
Question 3: Somehow the application that fixed on the taskbar shows no icon on my taskbar, how can I get it back?
This is mainly about the function that pins or unpins an app to the taskbar. This issue happens due to someone might unpin the app to the taskbar while it is pinned to the taskbar before. Don’t worry, follow the steps to get it back, still very easy.
Firstly, launch the app you want to use from other places like the desktop or Windows Explorer or any place you can start it, then minimize it to the taskbar. After that, right-click on the app icon and choose Pin to taskbar. Congratulations! You successfully get the app back to the taskbar and can start it with one simple click again.
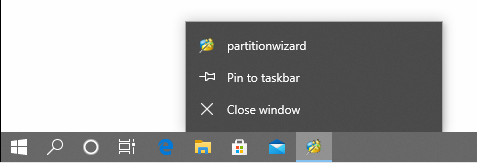
Of course, if you want to remove any app from the taskbar, choose Unpin from taskbar.
Bottom Line
If you have the same questions we mentioned above, we hope you would feel satisfied with our answers. Also, we truly hope now you have a better understanding of Windows taskbar after reading this post.
