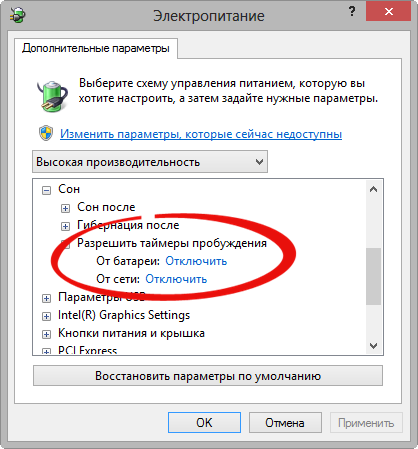Общепринятые практики информационной безопасности требуют обязательной блокировки экрана компьютера при неактивности пользователя. Пользователь Windows может самостоятельно заблокировать экран компьютера (сочетанием клавиш Win+L). Но лучше внедрить групповую политику, которая обеспечит автоматическую блокировку экрана при бездействии на всех компьютерах домена.
Содержание:
- Включить блокировка компьютера при неактивности с помощью групповой политики
- Групповая политика с настройками скринсейвера для блокировки экрана пользователя
Включить блокировка компьютера при неактивности с помощью групповой политики
На уровне безопасности компьютера можно включить политику, которая требует от любого пользователя повторно выполнить аутентификацию (ввести пароль) после заданного периода неактивности.
-
- Откройте консоль управления доменными политиками Group Policy Management console (
gpmc.msc
), создайте новый объект GPO (LockScreenPolicy) и назначьте его на корень домена (или на OU с компьютерами на которых вы хотите применить политику блокировки); - Перейдите в раздел Computer Configuration -> Policies-> Windows Settings -> Security Settings -> Local Policies -> Security Options;
- В параметре Interactive logon: Machine inactivity limit задайте через сколько секунд неактивности нужно заблокировать компьютер. Например, чтобы блокировать компьютер через 5 минут, задайте здесь 300;
- Для применения новых настроек групповых политик нужно перезагрузить компьютеры. Теперь ваши компьютеры будут автоматически блокироваться после неактивности, отключения дисплея (задается в настройках электропитания, или при запуске скринсейвера).
- Откройте консоль управления доменными политиками Group Policy Management console (
Эта GPO изменяет значение параметра реестра InactivityTimeoutSecs в ветке HKLM\Software\Microsoft\Windows\CurrentVersion\Policies\System. Если значение этого параметра – 0, значит рабочий стол компьютера не будет блокироваться.
С помощью GPO Security Filtering вы можете задать список компьютеров, на которые не применяется политика блокировки экрана.
- Создайте в AD группу безопасности NoLockComputers и добавьте в нее учетные записи компьютеров, которые не должны блокироваться;
- В консоли GPMC выберите вашу политику, перейдите на вкладку Delegation и нажмите кнопку Advanced;
- Добавьте группу безопасности, которую вы создали, и задайте для нее Deny в поле Apply group policy;
- Теперь экраны компьютеров в этой группе не будет блокироваться автоматически.
Групповая политика с настройками скринсейвера для блокировки экрана пользователя
С помощью параметров скринсейвера Windows можно также внедрить политику автоматической блокировки экрана у пользователей. Такую политику можно применить на пользователей (а не на компьютеры).
- Создайте GPO и назначьте ее на OU с учетными записями пользователей;
- Отредактируйте политику и перейдите в User Configuration -> Policies -> Administrative Templates -> Control Panel -> Personalization (Конфигурация пользователя -> Политики -> Административные шаблоны -> Панель управления -> Персонализация);
- В этом разделе GPO есть несколько параметров для управления экранной заставкой и настройками блокировки экрана:
- Enable screen saver — включить экранную заставку;
- Password protect the screen saver — требовать пароль для разблокировки компьютера;
- Screen saver timeout – через сколько секунд неактивности нужно включить экранную заставку и заблокировать компьютер (чтобы автоматически блокировать экран через 5 минут, укажите здесь 300);
- Force specific screen saver – можно указать файл скринсейвера, которые нужно использовать. Чаще всего это
scrnsave.scr
( подробнее о настройке экранной заставки с помощью GPO); - Prevent changing screen saver – запретить пользователям менять настройки экранной заставки.
- Дождитесь обновления настроек групповых политик на клиентах или обновите их вручную командой (
gpupdate /force
). - После этого настройки экранной заставки и блокировки экрана станут недоступными для изменения, а сессия пользователя будет автоматически блокироваться после 5 минут неактивности и запускаться пустая экранная заставка. Настройки блокировки будут применяться как к консольным сессиям пользователей, так и к RDP сеансам на RDS серверах.
Чтобы разблокировать компьютер, пользователю нужно нажать Ctrl+Alt+End, щелкнуть по экрану или нажать любую клавишу (в зависимости от версии Windows) и ввести пароль.
Если вам нужно настроить разные параметры блокировки экрана для разные групп пользователей, можно использовать GPO Security Filtering (как указано выше), или внедрять параметры блокировки через реестр. Например, для офисных работников нужно блокировать экран через 10 минут, а на компьютерах операторов производства экран не должен блокироваться никогда
Рассмотренным выше политикам соответствуют следующие параметры реестра в ветке HKEY_CURRENT_USER\Software\Policies\Microsoft\Windows\Control Panel\Desktop:
- Password protect the screen save – параметр типа REG_SZ с именем ScreenSaverIsSecure = 1;
- Screen saver timeout – параметр типа REG_SZ с именем ScreenSaveTimeout = 300;
- Force specific screen saver – параметр типа REG_SZ с именем ScreenSaveActive = 1 и SCRNSAVE.EXE = scrnsave.scr.
Вы можете с помощью GPO распространить нужные значения параметров реестра на разные группы пользователей.
Создайте в домене группу пользователей ( SPB-not-lock-desktop ), для которых нужно отменить действие политики блокировки и наполните ее пользователями. Создайте в секции GPO (User Configuration -> Preferences -> Windows Settings -> Registry рассмотренные выше параметры реестра). Для каждого параметра с помощью Item Level Targeting укажите, что политика не должна применяться для определенной группы безопасности (the user is not a member of the security group SPB-not-lock-desktop).

Также придется создать еще 4 параметра реестра со значениями REG_SZ 0, которые принудительно отключают блокировку экрана для группы SPB-not-lock-desktop (иначе, политики не будут перезатирать установленные ранее значения).
В рамках серии статей об инструментах администрирования Windows, которыми мало кто пользуется, но которые при этом могут быть очень полезными, сегодня расскажу об использовании планировщика заданий.
По идее, планировщик заданий Windows — это способ запустить какую-то программу или процесс при наступлении определенного времени или условий, однако его возможности этим не исчерпываются. Кстати, благодаря тому, что многие пользователи не знают об этом инструменте, удаление из автозагрузки вредоносных программ, которые умеют прописывать свой запуск в планировщике, оказывается более проблематичен, чем с теми, которые прописывают себя только в реестре.
Еще на тему администрирования Windows
- Администрирование Windows для начинающих
- Редактор реестра
- Редактор локальной групповой политики
- Работа со службами Windows
- Управление дисками
- Диспетчер задач
- Просмотр событий
- Планировщик заданий (эта статья)
- Монитор стабильности системы
- Системный монитор
- Монитор ресурсов
- Брандмауэр Windows в режиме повышенной безопасности
Запуск планировщика заданий

Как всегда, начну с того, как запустить планировщик заданий Windows из окна «Выполнить»:
- Нажмите клавиши Windows + R на клавиатуре
- В появившемся окне введите taskschd.msc
- Нажмите Ok или Enter (см. также: 5 способов открыть планировщик заданий в Windows 10, 8 и Windows 7).
Следующий способ, который будет работать в Windows 10, 8 и в Windows 7 — зайти в папку «Администрирование» панели управления и запустить планировщик заданий оттуда.
Использование планировщика заданий

Планировщик заданий имеет примерно тот же интерфейс, что и другие инструменты администрирования — в левой части древовидная структура папок, по центру — информация о выбранном элементе, справа — основные действия над задачами. Доступ к этим же действиям можно получить из соответствующего пункта главного меню (При выборе конкретной задачи или папки пункты меню меняются на относящиеся к выбранному элементу).
Основные действия в планировщике заданий
В данном инструменте вам доступны следующие действия над задачами:
- Создать простую задачу — создание задания с помощью встроенного мастера.
- Создать задачу — то же, что и в предыдущем пункте, но с ручной настройкой всех параметров.
- Импортировать задачу — импорт ранее созданной задачи, которую вы экспортировали. Может пригодиться, если вам нужно настроить выполнение определенного действия на нескольких компьютерах (например, запуск проверки антивирусом, блокировка сайтов и прочее).
- Отображать все выполняемые задачи — позволяет посмотреть список всех задач, которые запущены в настоящий момент времени.
- Включить журнал всех заданий — позволяет включить и отключить ведение журнала планировщика заданий (записывает все действия, запускаемые планировщиком).
- Создать папку — служит для создания собственных папок в левой панели. Можно использовать для собственного удобства, чтобы было понятно, что и где вы создали.
- Удалить папку — удаление папки, созданной в предыдущем пункте.
- Экспорт — позволяет экспортировать выбранную задачу для последующего использования на других компьютерах или на этом же, например, после переустановки ОС.
Кроме этого, вы можете вызвать список действий, кликнув правой кнопкой мыши по папке или задаче.
Кстати, если у вас есть подозрения на наличие вредоносного ПО, рекомендую заглянуть в список всех выполняемых задач, это может оказаться полезным. Также будет полезным включить журнал заданий (по умолчанию отключен), и заглянуть в него после пары перезагрузок, чтобы посмотреть, какие задания выполнялись (для просмотра журнала используйте вкладку «Журнал», выбрав папку «Библиотека планировщика заданий»).

В планировщике заданий уже присутствует большое количество задач, которые необходимы для работы самой Windows. Например, автоматическая очистка жесткого диска от временных файлов и дефрагментация диска, автоматическое обслуживание и проверка компьютера во время простоя и другие.
Создание простой задачи
Теперь давайте посмотрим, как создать простую задачу в планировщике заданий. Это самый легкий способ для начинающих пользователей, который не требует особенных навыков. Итак, выбираем пункт «Создать простую задачу».

На первом экране вам потребуется ввести имя задачи и, при желании, ее описание.

Следующий пункт — выбрать, когда будет выполняться задание: можно выполнять ее по времени, при входе в Windows или включении компьютера, или же по возникновению какого-либо события в системе. При выборе одного из пунктов, вам также предложат задать время выполнения и другие детали.

И последний этап, выбрать, какое именно действие будет выполняться — запуск программы (к ней можно добавить аргументы), вывод сообщения или отправка сообщения электронной почты.
Создание задачи без использования мастера
Если вам требуется более точная настройка задач в планировщике заданий Windows, нажмите «Создать задачу» и вас ждет множество параметров и опций.

Я не буду подробно описывать полный процесс создания задачи: в общем-то, в интерфейсе все достаточно ясно. Отмечу лишь существенные отличия по сравнению с простыми задачами:
- На вкладке «Триггеры» вы можете задать сразу несколько параметров для ее запуска — например, при простое и при блокировке компьютера. Также, при выборе пункта «По графику», вы можете настроить выполнение в определенные числа месяца или дни недели.
- На вкладке «Действие» вы можете определить запуск сразу нескольких программ или выполнения других действий на компьютере.
- Также вы можете настроить выполнение задачи при простое компьютера, только при питании от розетки и другие параметры.
Несмотря на то, что различных опций большое количество, думаю, в них не составит труда разобраться — все они называются достаточно ясно и означают именно то, о чем сообщают в названии.
Надеюсь, что кому-то изложенное сможет пригодиться.
Многие программы, особенно те из них, которые предназначенные для обслуживания Windows, имеют функцию автозагрузки, то есть могут автоматически запускаться после загрузки рабочего окружения операционной системы. Если программа не оснащена такой функцией, добавить её в автозагрузку можно вручную, разместив её ярлык в каталог startup или прописав путь к её исполняемому файлу в специальный ключ системного реестра. Отредактировав другой ключ в реестре, можно включить отсрочку старта добавленных в автозагрузку программ, если же вам нужно что-то большее, скажем, вы хотите запускать программы по расписанию или по событию, вам потребуется что-то большее. Думаете, это какая-то особо продвинутая сторонняя программа-менеджер? Ничего подобного, ведь подобная программа уже имеется в самой Windows. Называется она Планировщик заданий.


Планировщик заданий представляет собой встроенный компонент Windows, предназначенный для автоматического запуска скриптов и программ в определённое время и в определённые моменты. Появился он ещё в Windows 95, но тогда он назывался System Agent, название Task Scheduler, которое остаётся актуальным и до нынешнего дня, он получил в Windows 98. В современных версиях Windows Планировщик представлен файлом консоли Microsoft Management taskschd.msc в системном каталоге System32 и набором связанных динамических библиотек. В Windows 10 открыть Планировщик можно из меню Пуск, из результатов поиска, а также одноименной командой taskschd.msc в окошке «Выполнить».

Рабочее пространство оснастки разделено на три основные области. В левой колонке располагается Библиотека, представляющая собой древовидную иерархию каталогов, или узлов, содержащих списки заданий, созданных системными компонентами и установленными на компьютере сторонними приложениями. Средняя колонка служит для получения сведений о конкретных заданиях, в ней вы можете просмотреть описание и параметры задания, триггеры и условия его выполнения.

Если же дважды кликнуть по заданию мышкой, откроется окошко свойств, оно реже редактор, в котором можно будет изменить параметры запуска задачи. Правая колонка содержит меню операций, которые могут применены к заданиям. Вкратце рассмотрим главные из них.
- Создать (простую) задачу — служит для создания новой задачи.
- Импортировать задачу — добавляет в Планировщик задачу из XML-файла, используется для восстановления задач из резервных копий и переноса задач с одного компьютера на другой.
- Включить журнал для всех заданий — активирует функцию логирования выполняемых заданий.
- Выполнить — запускает немедленное выполнение задачи.
- Завершить — останавливает выполняемое задание.
- Отключить — временно отключает задание.
- Экспорт — сохраняет задачу в XML-файл, который может использоваться как резервная копия задания.
- Свойства — открывает окно с параметрами задания, доступными для просмотра и редактирования.
- Удалить — удаляет выбранное задание.
В верхней части окна Планировщика располагается стандартное текстовое меню, обеспечивающие доступ к базовым функциям оснастки. Особого интереса оно не представляет, так как как основная часть доступных в нём опций дублируется в правой колонке «Действия».
Каждое задание имеет набор свойств, например, свойствами являются название и описание задания. Свойства могут быть основными и дополнительными. Просмотреть и изменить их можно в упоминаемом выше окне свойств в соответствующих вкладках.
- Общие. К общим свойствам задания относится его имя, описание, права запуска, режим выполнения и учётная запись, от имени которой выполняется задание. Имя в данном примере является обязательным свойствам, тогда как описание — это свойства дополнительное, которое можно пропустить.

- Триггеры, или спусковые крючки. Триггер — это по сути событие, по которому выполняется задание. В качестве триггера может быть указано время (запуск задания по расписанию), а также определённое действие, например, загрузка или блокирование компьютера, вход пользователя в систему, создание и изменение другой задачи, подключение и отключение от пользовательского сеанса, отсутствие активности пользователя, ошибки и уведомления с определённым кодом и так далее. Особенно расширяют возможности автоматизации управления процессами триггеры, использующие системные события Журнала, которых в Планировщике заданий имеется огромное количество.


- Действия. Данное свойство определяет выполняемое в рамках созданной задачи действие — запуск программы или сценария, отправка сообщения по электронной почте или вывод уведомления (напоминания) на рабочий стол. В Windows 8.1 и 10 эти две последние функции считаются устаревшими и уже не работают, поэтому для вывода уведомлений и отправки сообщений по email Microsoft рекомендует использовать скрипты.


- Условия. Свойство «Условия» является уточняющим, оно используется как дополнение к триггерам, позволяя запускать или останавливать выполнение задания на основе длительности бездействия пользователя, режима электропитания и подключения к другой сети.

- Параметры. Дополнительная вкладка, содержащая настройки, позволяющие корректировать автоматическое выполнение заданий. Например, если при выполнении задания произойдёт сбой, активированная опция «При сбое выполнения перезапускать через» запустит задание повторно через указанный период времени.

Окно свойств также содержит ещё одну дополнительную вкладку «Журнал». Если последний включить, Windows станет журналировать выполнение заданий самим Планировщиком. Особой нужды в таком журналировании нет, поэтому по умолчанию данная опция отключена.

А теперь перейдём к практике, создав для примера задание, которое с помощью скрипта командной строки станет удалять из условной папки Temp файлы старше одной недели. Запускаем Планировщик заданий командой taskschd.msc и выбираем в правой колонке опцию «Создать задачу».

Опция «Создать простую задачу» подходит только для создания самых простых заданий, так как в этом режиме вы не сможете настраивать дополнительные параметры. В открывшемся окне даём новому заданию понятное имя и добавляем, если необходимо, комментарий. Остальные параметры можно не менять, но мы на всякий случай сделаем задание скрытым, чтобы на экране не появлялось окно командной строки (увы, окно всё равно появляется), а заодно и повысим заданию права, установив флажок в чекбоксе «Выполнить с наивысшими правами».

Теперь создадим триггер. Переключаемся на одноименную вкладку, жмём «Создать» и устанавливаем время и периодичность выполнения задания. Допустим, мы хотим, чтобы скрипт отрабатывал ежедневно в 15.00. Соответственно, тип выполнения выбираем «По расписанию», устанавливаем время, а в параметрах активируем радиокнопку «Ежедневно». Триггер создан, жмём «ОК» и переключаемся на следующую вкладку «Действия».



Точно так же жмём «Создать», в качестве действия оставляем «Запуск программы» и указываем через кнопку обзора полный путь к скрипту, содержимое которого вы можете видеть не приложенном ниже скриншоте. Готово и действие, можно переходить к следующему этапу.




В данном примере задавать дополнительные условия для такой в целом задачи нет нужды, поэтому мы пропускаем этот шаг и переключаемся на вкладку «Параметры». Здесь тоже можно ничего не менять, активируем разве что опцию запуска заданий при сбое, так, на всякий случай. Сохраняем задание и проверяем, выбрав в правой колонке Планировщика опцию «Выполнить».


А теперь рассмотрим чуть более сложный сценарий. Допустим, мы хотим, чтобы Windows выводила на рабочий стол уведомления об ошибках в работе программ или системы. Создадим новое задание и назовём его «Уведомление об ошибках».

Переключаемся на вкладку «Триггеры» и выбираем вместо «По расписанию» опцию «При событии». В параметрах выбираем «Настраиваемое» и жмём «Создать фильтр события».

Так как мы будем отслеживать ошибки, уровень события мы выбираем «Ошибка» и указываем раздел системного журнала, в который Windows записывает логи ошибок. Пусть для примера это будет «Приложения». Далее выбираем источник события — компонент операционной системы. Мы выбрали все компоненты. Код события не указываем, так как хотим отслеживать все ошибки.




Сохраняем наш фильтр, жмём «OK» и переходим на вкладку действия. Так как Windows 10 более не поддерживается вывод Планировщиком текстовых уведомлений, воспользуемся простейшим скриптом VBS. Создаём в Блокноте текстовый документ и вставляем в него код MsgBox «», прописывая между двойными прямыми кавычками текст уведомления.

Примечание: для вывода уведомлений на рабочий стол вместо скриптов можно использовать штатную утилиту msg.exe, прописав в поле «Программа или сценарий» путь C:\Windows\System32\msg.exe, а в поле аргументы вставив сообщение в формате * текст сообщения, смотрите скриншот ниже.


Сохраняем файл в формате VBS и указываем к нему путь на вкладке «Действия», указав в качестве действия запуск программы, то есть нашего скрипта.

Этого вполне достаточно, сохраняем настройки и проверяем работу скрипта. Когда какое-нибудь приложение даст сбой, Windows занесёт событие об ошибке в Журнал, Планировщик же в свою очередь перехватит это событие согласно настройкам и выполнит заданий — запустит на исполнение скрипт, который выведет на рабочий стол уведомление.



Здесь мы привели лишь два примера использования Планировщика заданий, в действительности он способен и на большее. Запускать программы строго с определённым временным диапазоном, создавать напоминания, открывать сайты, запускать задачи обслуживания системы и многое другое — всё это можно реализовать с помощью этого удобного и гибкого инструмента, не говоря уже о таком простом действии как автоматическое выключение компьютера.
Вы тут: Главная → Windows → Секреты планировщика заданий Windows — автоматическое обслуживание
Начиная с Windows Vista, планировщик заданий играет очень важную роль в обслуживании и оптимизации операционной системы. Сегодня я расскажу о нововведениях в автоматическом обслуживании Windows 8 и объясню, с чем они связаны.
В свое время я подробно разбирал задания, встроенные в планировщик Windows Vista, делая акцент на том, имеет ли хоть какой-то смысл их отключать. На поверку выяснилось, что таковых крайне мало. Меня не раз просили в почте сделать такой же обзор планировщика Windows 7, но я не видел в этом резона. Ведь единственным изменением было увеличившееся количество заданий по обслуживанию системы.
Однако с выходом Windows 8 появился повод вернуться к этой теме, тем более что элементы автоматического обслуживания системы появились даже в панели управления.
[+] Сегодня в программе
Панель управления
В разделе «Обслуживание» центра поддержки Windows появился новый компонент – автоматическое обслуживание.
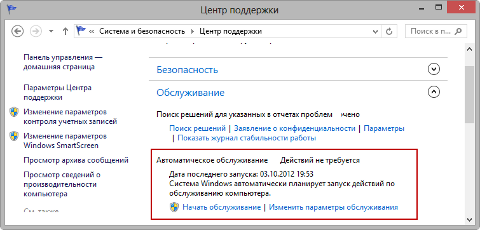
Увеличить рисунок
Не спешите запускать обслуживание вручную, мы к этому еще придем. Давайте сначала посмотрим на его нехитрые настройки (их также можно найти в панели управления по запросу обслуживание).
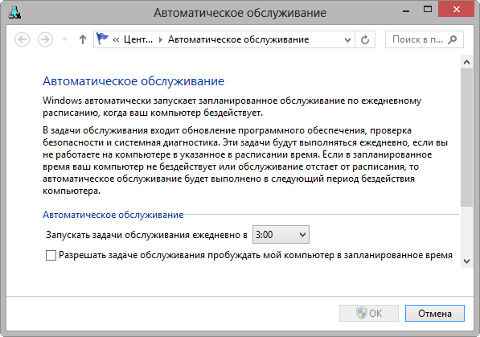
Увеличить рисунок
Время запуска, бездействие и использование ресурсов ПК
Из подробного описания видно, что время запуска обслуживания можно не изменять. Оно все равно произойдет в подходящий момент, когда система перейдет в режим бездействия. Однако описание в панели управления умалчивает о том, что если вы начнете взаимодействовать с системой во время ее обслуживания, оно немедленно прекратится. И это логично, поскольку фоновые задачи могут сопровождаться интенсивной нагрузкой на диск и процессор, тем самым мешая вашей работе.
Автоматическое обслуживание Windows выполняется в режиме максимальной производительности с использованием всех системных ресурсов, чтобы завершить его как можно быстрее.
Работая в Windows, вы могли заметить по звуку и индикаторам корпуса ПК, что оставленная без присмотра система иногда демонстрирует повышенную активность процессора и диска. Но стоит вернуться к работе в системе, как эта активность немедленно идет на спад и затем прекращается. Это и есть фоновое обслуживание!
Пробуждение ПК
На параметре пробуждения системы я остановлюсь подробнее, чтобы разъяснить несколько моментов.
- Пробуждение подразумевает выход из сна, но не выход из гибернации или включение ранее выключенного ПК. Разбудив систему и выполнив обслуживание, Windows отправляет ПК обратно в сон.
- Автоматическое обслуживание учитывает различия в политике электропитания для мобильных и стационарных ПК, исходные настройки которых отличаются. Например, одной из них является пробуждение по таймеру для выполнения запланированных задач (снимок экрана сделан на ноутбуке).
Именно по этой причине на мобильных системах флажок пробуждения для обслуживания изначально снят, а на стационарных – установлен.
- Если у вас мощный компьютер, который любит пошуметь вентиляторами и посветить корпусом, лучше изменить стандартное время запуска задачи. Иначе ПК может вас разбудить в три часа ночи.
Выполнение автоматического обслуживания Windows, как и прежде, осуществляется с помощью планировщика, однако теперь там появилась новая группа заданий для этой цели.
Запланированные задания
В Windows 8/8.1 найдите в программах планировщик и перейдите в раздел Библиотека планировщика заданий — Microsoft — Windows – TaskScheduler.

В Windows 10 эти задания спрятаны из планировщика, чтобы люди не мешали обслуживанию ОС, отключая задания. Однако все они есть в реестре, поэтому особо талантливые пользователи смогут воспрепятствовать обслуживанию при желании.
HKEY_LOCAL_MACHINE\SOFTWARE\Microsoft\Windows NT\CurrentVersion\Schedule\TaskCache\Tree\Microsoft\Windows\TaskScheduler
Внизу списка вы видите то самое задание Regular Maintenance, время ежедневного запуска которого можно настроить в панели управления. Обратите внимание, что в планировщике вы можете изменить расписание запуска, например, на еженедельное. Однако делать это вовсе необязательно, ибо в итоге все упирается в бездействие ПК.
Если вы запустите задание Manual Maintenance, система выполнит тот же самый набор задач по обслуживанию, что и при запуске задания по расписанию. Отличие в том, что ваше взаимодействие с системой не прервет процесс оптимизации, поскольку вы сами запустили его.
Отключенное задание Idle Maintenance любопытно тем, что система сама включает его при выполнении ручного или автоматического обслуживания. Однако других подробностей о нем мне выяснить не удалось.
Задание Maintenance Configurator, судя по нескольким триггерам, определяет список задач, обслуживающих систему.
Какие задачи выполняются для обслуживания системы
Можно выполнить обслуживание вручную из панели управления или командой MSchedExe.exe Start и посмотреть, что при этом происходит. Для полного счастья откройте сначала диспетчер задач, а заодно монитор ресурсов на вкладке «Диск».
Так, я первым делом увидел процессорную активность процесса MsMpEng.exe. Открыв Windows Defender, я убедился в том, что выполняется быстрое сканирование встроенным антивирусом. Одновременно начал мигать индикатор внешнего диска, а монитор ресурсов указал на активность в папке с изображениями. Мое предположение о том, что это дело рук истории файлов, быстро подтвердилось фильтром Process Monitor.
В любом случае вы увидите потребление ресурсов CPU процессом system, поскольку обслуживание выполняется от имени системы. В частности, в обслуживание входят еще такие задачи:
- Автоматическое создание резервной копии реестра
- Передача данных об использовании системы в рамках программы CEIP
- Отправка отчетов о неполадках
- Оптимизация и дефрагментация дисков
- Обновление поискового индекса
- Оптимизация загрузки системы
- Создание точки восстановления системы
Я сознательно не стал перечислять все задачи, поскольку вы можете вывести их список самостоятельно в PowerShell!
Get-ScheduledTask | Where-Object {$_.Settings.MaintenanceSettings}
Также в планировщике пробегитесь по папкам планировщика в разделе Windows, обращая внимание на время последнего запуска задания.
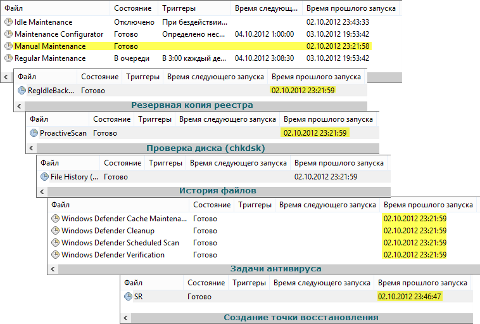
Увеличить рисунок
Если задание выполнялось вскорости после запуска Manual Maintenance, оно входит в общий список задач по обслуживанию. На рисунке выше видно несколько заданий планировщика, которые система выполнила сразу после запуска единого задания обслуживания.
Впрочем, все эти задачи вовсе необязательно выполняются в полном объеме. Если вы не участвуете в CEIP или отсутствуют новые отчеты о неполадках, то и отправлять нечего. Точно так же, если точку восстановления создавать не нужно, она не и не будет создаваться.
В чем суть изменения в автоматическом обслуживании
Ключевое различие в автоматическом обслуживании Windows 7 и Windows 8+ в оптимизации энергопотребления операционной системой!
Раньше многие задачи по обслуживанию действовали исключительно по своему расписанию и могли выполняться при работе от батареи, а теперь они привязаны к единой задаче, которая запускается в период бездействия только при питании от сети и выполняется как можно быстрее.
Это не означает, что все задания планировщика теперь выполняются только в рамках автоматического обслуживания, поскольку у них может быть определено несколько триггеров. Например, точка восстановления системы обязательно создается при установке обновлений и драйверов. Однако отсутствие триггера в задании указывает на то, что оно выполняется исключительно в рамках автоматического обслуживания.
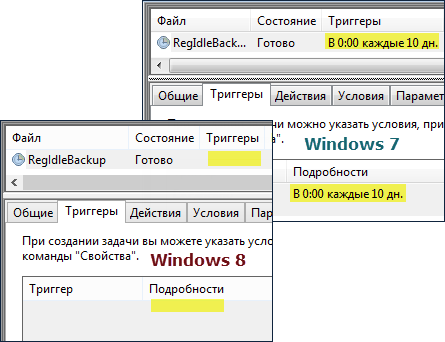
Рисунок выше иллюстрирует одно и то же задание по резервному копированию реестра, рассказ доктора Ватсона о котором выручил немало людей, потерявших надежду на восстановление системы.
Зачем это нужно Microsoft
Продажи настольных компьютеров неуклонно снижаются, уступая место мобильным системам, и продолжение этого тренда дружно прогнозируют все аналитические агентства. Так, компания Forester Research считает, что в ближайшие три года и без того невысокая доля продаж настольных ПК дополнительно снизится за счет роста популярности планшетов, составив в итоге всего 18%.
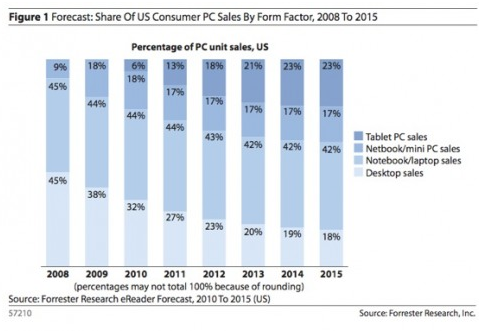
Очевидно, при таком раскладе длительность работы устройства от батареи выходит на первый план, и эффективность операционной системы в этом аспекте очень важна. Microsoft много говорила о том, что энергопотребление Windows 8 улучшено по сравнению с Windows 7, и консолидация фоновых задач по обслуживанию ОС – это один из важных шагов в этом направлении.
При этом Microsoft не ограничивается оптимизацией фоновых задач Windows, предоставляя разработчикам, ИТ-специалистам и конечным пользователям возможность добавить свое задание к автоматическому обслуживанию системы. Дальше я покажу, как вы можете это сделать без особых усилий.
Создание своего задания, выполняющегося в рамках автоматического обслуживания
У вас есть какие-то задачи по обслуживанию Windows, выполнение которых возложено на планировщик или на сценарии входа в систему? Если они не являются интерактивными, возможно, имеет смысл перевести их в фоновый режим автоматического обслуживания. Примерами таких задач могут служить:
- очистка диска средствами системы
- удаление временных файлов скриптом по расписанию
- создание резервного образа системы утилитой recimg
Все задачи автоматического обслуживания выполняются в скрытом режиме. Например, окно командного файла появляться не будет.
Создание XML-файла
В графическом интерфейсе планировщика Windows не предусмотрена возможность включения своего задания в автоматическое обслуживание. Однако можно создать XML-файл, описывающий задание, и импортировать его в планировщик. В приведенном ниже примере файла вам нужно изменить лишь несколько параметров.
Пример XML-файла автоматического обслуживания
Файл содержит мои краткие комментарии, но ключевые моменты я опишу ниже.
Узел MaintenanceSettings
Начиная с Windows 8, в синтаксисе задания поддерживается узел MaintenanceSettings, отвечающий за автоматическое обслуживание.
<MaintenanceSettings>
<Period>P1D</Period>
<Deadline>P7D</Deadline>
</MaintenanceSettings>
Здесь два ключевых параметра.
Period
Это частота выполнения вашего задания в рамках регулярного автоматического обслуживания. Например, P1D означает, что задание будет выполняться ежедневно, а P30D — раз в месяц.
Deadline
Это крайний срок выполнения задания. Например, P7D означает, что задание должно выполняться никак не реже, чем раз в неделю.
Если задание ни разу не запускалось во время регулярного обслуживания, система выполнит его при первом же бездействии системы. Если же ПК используется в режиме, не позволяющем системе бездействовать, в дело вступает экстренное обслуживание. В этом случае пользователь получает сообщение о том, что оно выполняется, чтобы объяснить нагрузку на диск и процессор.
В рамках экстренного обслуживания выполняются все задачи, входящие в список автоматического обслуживания. Однако пропущенное задание всегда выполняется первым.
Узел Exec
Этот узел присутствовал и раньше, обозначая команду и параметры командной строки. Вы можете указать любой исполняемый файл, в т.ч. скрипт.
<Exec>
<Command>cmd</Command>
<Arguments>/c echo %date% %time% >> "%windir%\temp\test.txt"</Arguments>
</Exec>
В моем примере дата и время выполнения команды просто записываются в текстовый файл во временной папке, что удобно для тестирования.
Импорт задания в планировщик и проверка его работы
Импорт задания выполняется одной командой:
schtasks.exe /create /tn "Имя задания" /xml "Полный путь к XML-файлу"
После чего задание отображается в библиотеке планировщика.
Вы можете проверить работу задания, выполнив его прямо в планировщике или из командной строки:
schtasks.exe /Run /tn "Имя задания"
Остается лишь убедиться в том, что задание выполняется в рамках автоматического обслуживания. Если вы не хотите ждать, пока оно отработает в соответствии с вашими условиями, форсируйте автоматическое обслуживание запуском задания Manual Maintenance в планировщике или из консоли:
schtasks.exe /Run /tn "\Microsoft\Windows\TaskScheduler\Manual Maintenance"
На рисунке ниже показано мое задание по очистке временных файлов скриптом.
Несмотря на отсутствие триггеров, задание отработало, успешно удалив ненужные файлы. Обратите внимание, что время выполнения задания до секунды совпадает со временем запуска других задач автоматического обслуживания.
Я пользуюсь планировщиком заданий для:
- запуска командной строки, PowerShelll, JumpReg и некоторых других программ без запроса UAC
- перезапуска одной старой программы при выходе из гибернации (впрочем, в Windows 8 проблемы с ней не наблюдается)
- очистке временных файлов скриптом (именно это задание теперь включено в список обслуживания)
А вы? Расскажите в комментариях, для каких задач вы используете планировщик!.
Как блокировать и разблокировать компьютер по расписанию?
Windows 10.
На компьютере три учетные записи.
Необходимо настроить так чтоб компьютер САМ по расписанию блокировался и по расписанию разблокировался без ввода пароля.
Допустим по будням блокировка в 22-00 разблокировка в 9-00 и последующая блокировка в 11-30 , ну и так далее, причем чтоб это работало только для одной заранее определенной учетной записи.
P.S. Не хочется ребенка полностью лишать компьютера, но и когда на работе сильно не ограничишь.
Спасибо!
-
Вопрос задан
-
6500 просмотров

В Win10 есть родительский контроль — «семейная безопасность» (и очень давно), но там с расписанием не так радужно, кажется, только просто учёт «часов» — «Таймер работы с устройством. Здесь вы сможете указать суммарное время, которое ребёнок проведёт перед устройством».
(отметь его решением, ну он же помог :))
Пригласить эксперта
Тонкие настройки вы можете сделать сами:
Панель управления > Администрирование > Планировщик задач
Программа WinLock позволяет сделать доступ по расписанию. В конкретные дни недели. В конкретные часы. Защищается паролем. Не даёт запустить пк вне расписания. Для ваших задач хорошо подходит.
Войдите, чтобы написать ответ
-
Показать ещё
Загружается…