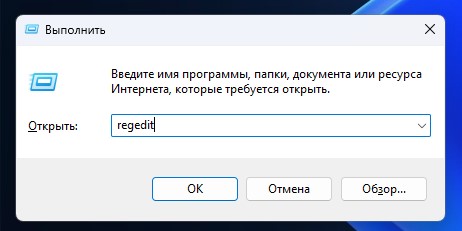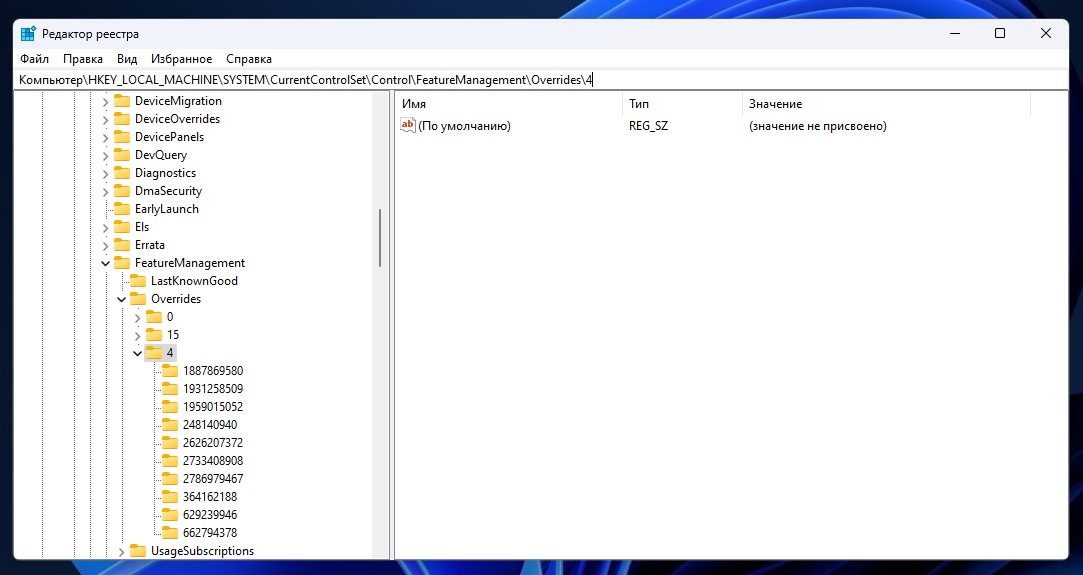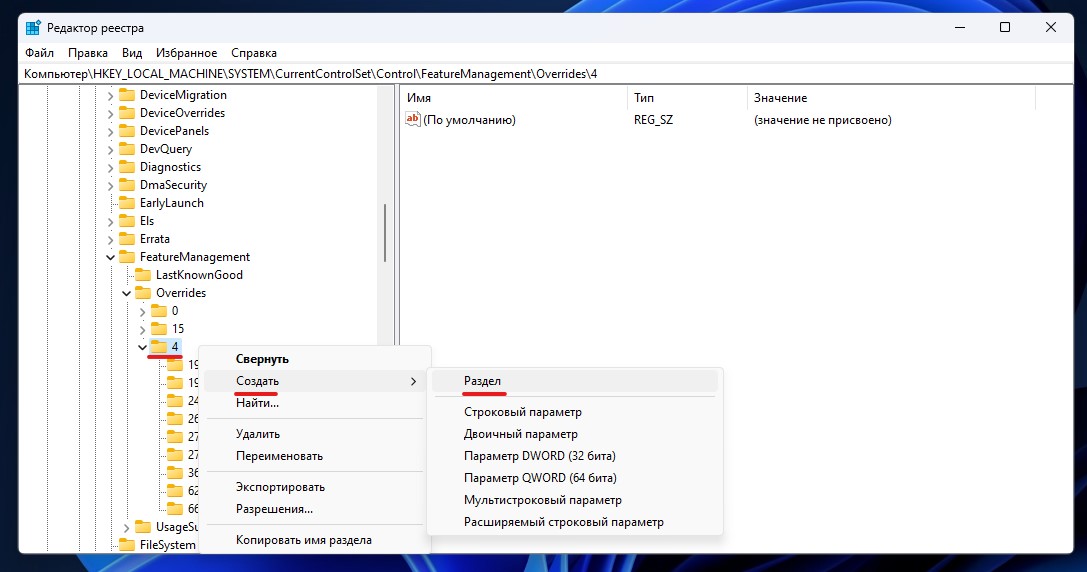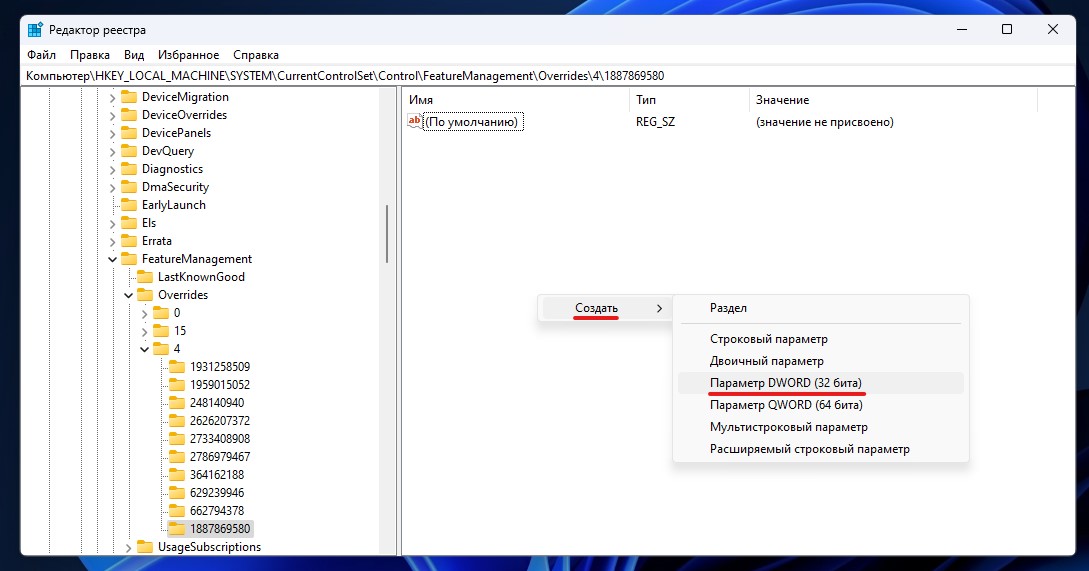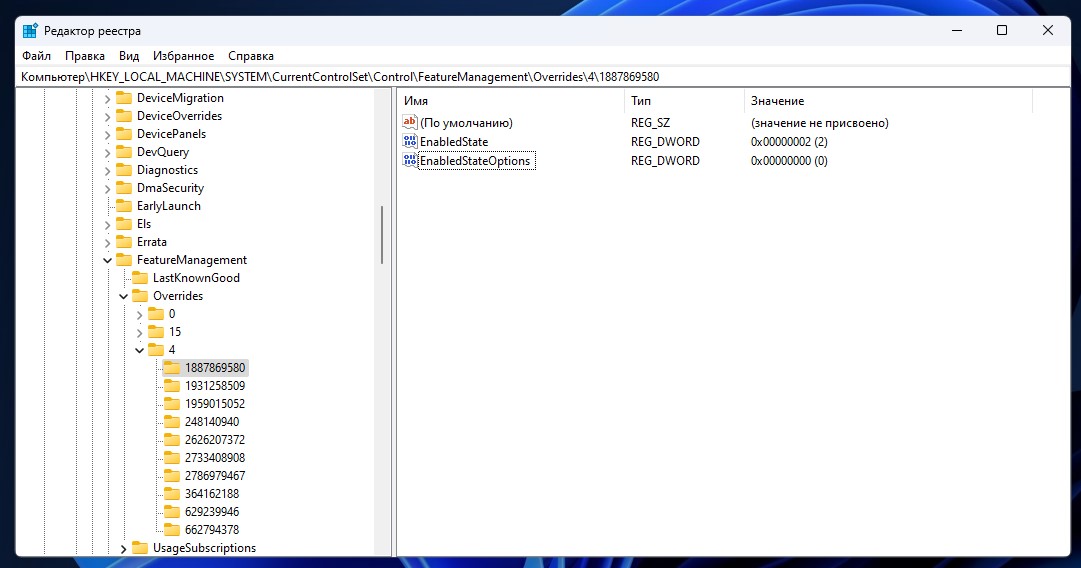In this article, we will talk about the latest Windows 11 Insider Preview Build for the Canary Channel, which is Build 26040.
Microsoft is releasing ISOs for this build – they can be downloaded here.
Access Photos from Phone
Microsoft is beginning to gradually roll out a new feature for Windows that introduces the ability to effortlessly access and edit your most recent photos and screenshots from your Android mobile device in Snipping Tool on your PC. With this feature, you’ll receive instant notifications on your PC whenever a new photo or screenshot is captured on your Android device.

To enable this experience, go to Settings > Bluetooth & devices > Mobile devices (this settings was updated with Build 26016 in the Canary Channel) and choose “Manage devices” and allow your PC to access your Android phone. Your PC will get a Cross Device Experience Host update in the Microsoft Store that is required for this experience to work.

Enhanced Audio Experience with AI
Voice Clarity is a feature that enhances your audio experience on Windows with state-of-the-art AI technology. Powered by low complexity AI models, Voice Clarity cancels echo, suppresses background noise, and reduces reverberation in real-time. This feature is enabled by default and can be utilized by applications using Communications Signal Processing Mode, such as Phone Link and WhatsApp.
New Windows Setup Experience
Microsoft is refreshing Windows OS Media Setup with a much cleaner and more modern design. All of the same features will continue to be supported in the bare-metal (clean) OS Iinstallation experience, including unattended support, but will now be consistent with the current upgrade and installation experience available for the devices already running the Windows OS.

Windows Insiders who want to try out this refreshed Windows Setup experience can download the ISOs for Build 26040 here and either do a clean install on their PC or do a clean install in a Virtual Machine (VM).
New USB80Gbps
Microsoft is announcing support for the latest generation USB standard, USB 80Gbps, in this build of Windows. USB 80Gbps support will initially launch on select devices based on the Intel Core 14th Gen HX-series mobile processors, such as the new Razer Blade 18.
New Improvements for Narrator
- Microsoft introduced a new keyboard command for navigating between the images/graphics on a screen/page. Now, you can use the keys “G” or “Shift + G” to navigate forward or backwards between images in Scan mode (Narrator key + spacebar).
- Recognition of text in images, including handwriting, is improved along with improvements to overall image descriptions. You can try the enhanced experience by navigating to the image and pressing Narrator key + CTRL + D key combination when the focus is on an image. This feature requires an active internet connection, and the setting to get Image Descriptions must be enabled in Narrator Settings.
- In Microsoft Word, Narrator will now announce the presence of a draft comment, a resolved comment, a bookmark, or the availability of accessibility suggestions when reading text in the document.
- Narrator users can now use voice access to open applications, dictate text and interact with elements on the screen using their voice. Narrator users can use voice access to give Narrator commands using their voice. For e.g., “speak faster”, “read next line”, etc. To get started, search for “voice access” in Windows search and set it up.
- Fixed an issue where Narrator was not correctly announcing the selected item in combo boxes when users try to change the combo box value using key combination Control + up or down arrow.
- Fixed an issue where Narrator was announcing old dialog names even after users navigate to new dialog on few web pages.
- Fixed an issue where Narrator was not reading Role of a control in tables on the web while using table navigation commands CTRL + ALT + Arrow keys.
- Fixed an issue in Microsoft Excel where Narrator was not consistently reading any item in the auto-complete list that comes when writing a formula.
- Addressed an issue where Narrator was not announcing the selected state of menu items in few applications such as device manager.
- Fixed an issue where Narrator was announcing both the unselected value and the newly selected value in elements such as date fields or any elements that are formatted as tables.
New Screen Casting Experience in Windows 11
- When doing multitasking activities on your PC such as often switching between windows to complete a task or using Snap Assist to organize your screen space, we will provide the suggestion to Cast via a notification toast.
- Microsoft updated the Cast flyout in Quick Settings with additional support for you in case you face any trouble discovering nearby displays, fixing connections, and more.

New Windows LAPS Features
Microsoft is adding:
- New automatic account management feature
- Improved readability password dictionary (and improved password font)
- New passphrase feature
- New image rollback detection feature
More info about these is in this article from the Microsoft Blog.
RIP Wordpad
- As mentioned with Build 26020, WordPad is removed when doing a clean install and now is also removed on upgrade starting with this build.
Copilot AI
- Microsoft is making a change where the Copilot icon is shown on the right side of the system tray on the taskbar to make the entry point to Copilot more clear and easily accessible by being closer to where the Copilot pane opens. As part of this change, we have defaulted the “show the desktop” behavior for the far-right corner of the taskbar to off and this can be re-enabled in the taskbar behaviors section under Settings > Personalization > Taskbar (you can simply right-click on the taskbar to get to this). This is just beginning to roll out to Insiders in the Canary Channel so not every will see this change right away.
Taskbar and System Tray
- When you hover over the date and time in the system tray, the tooltip will now always show a clock even when you only have a single clock added.
File Explorer
- In addition to the new “Compress To” formats for 7Z and tar, Microsoft is adding a new compression wizard that lets you choose even more formats and specify even more details. You can compress individual files with gzip/bzip2 (and more,) or add multiple files to archives in different tar formats with different types of compression. You can also change the compression level and what types of data are stored in each archive.
Windows Share
- For Microsoft Edge and other browsers that invoke the Windows share window, the Windows share window now supports the ability to share website links directly to WhatsApp, Gmail, X (formerly Twitter), Facebook, and LinkedIn. In Microsoft Edge, you can invoke the Windows share window by clicking the share icon at the top right in the toolbar and choosing the Windows share options.

- If you’re signed in with a Microsoft Entra ID, in addition to being able to share to your Microsoft Teams (work or school) contacts, you can also now share directly to specific Microsoft Teams Channels and groups chats as well directly within the Windows share window.
- Microsoft have significantly improved nearby share transfer speed for users on same network. Before these changes, users had to be on the same private network but now users just have to be on the same network, which could be public or private. You can quickly turn on nearby share via Quick Settings and simply right-click on a local file in File Explorer, choose “Share”, and choose to share to a device listed under Nearby Share in the Windows share window.
New Task Manager Icon
- Microsoft have updated the Task Manager icon to match the design of other icons in Windows 11.
Input
- Added the Colemak keyboard layout. To use you can add it in Settings > Time & Language > Language & region > and select a Latin-script alphabet-based language like English, click on the three dots to open Language Options for that language and then add a keyboard.
- Added a new Hebrew keyboard layout. To use you can add it in Settings > Time & Language > Language & region > and select Hebrew, click on the three dots to open Language Options for that language, then add a keyboard, and select Hebrew (Standard, 2018).
Magnifier
- Fixed an issue in Magnifier settings page where the text below “voice speed” slider was not following the color contrast guidelines.
New Microsoft Testing Section in Settings
Microsoft is also adding a New Microsoft Testing Section in Settings, which could be related to the Audio Clarity AI Feature.
New Taskbar Thumbnail Control
As discovered by Albacore on Twitter, Microsoft is planning to rework the Taskbar Thumbnail Control system, along with some new animations.
New Settings
Microsoft is also testing a New Automatic Display Switch setting, inside System > Display > Graphics.
New Live Captions UI
Microsoft has also updated the Live Captions UI, to better match the Windows 11 Experience.
New Icons in Settings
The icons for energy recommendations and energy saver have been changed in the Power settings page and also The energy saver icon in the system tray has been changed for desktops.
Fixes in this Build
- Fixed an issue causing Settings to not launch for a small number of Insiders on Build 26010+. If you are impacted and aren’t yet on this build, please see this forum post for a workaround.
- Fixed a high hitting print spooler crash in the last 2 builds.
- Fixed an issue where hovering over the system tray area wasn’t bringing up the taskbar when set to autohide.
- Fixed an issue causing some users to see an increase in SYSTEM_THREAD_EXCEPTION_NOT_HANDLED bugchecks recently.
- Fixed an issue causing some insiders to see a bugcheck with BAD_POOL_CALLER in Build 26016+.
- Fixed an underlying issue related to scrollbars which was causing some app crashes in the last 2 builds.
- Made a change to help fix an issue which could cause the spacing between your desktop icons to become extremely wide.
- Fixed the issue in Widgets where announcements from the Microsoft Start feed are still shown on the taskbar after the feed is hidden.
- Fixed the issue in Widgets where spacing and fonts used in some settings pages were incorrect.
Known Issues in this Build
- Some popular games may not work correctly and cause a bugcheck (green screen) when launched on the most recent Insider Preview builds in the Canary Channel.
For more information about this Build, you can check this article from the Microsoft Blog.
For a more in-depth presentation of the New Build, you can watch the video below from the YouTube channel.
Windows 11 is the latest operating system from Microsoft that promises faster performance, improved security, and a sleeker user interface. However, like any software, it is not without its flaws. One issue that some Windows 11 users have reported is that the taskbar does not display the Task Manager icon. This can be frustrating for users who rely on Task Manager to monitor and manage their system’s performance. If you’re experiencing this problem, don’t worry. In this troubleshooting guide, we’ll show you how to fix the taskbar not showing Task Manager icon in Windows 11. So, let’s dive in and get your Task Manager icon back on the taskbar!
The taskbar is an essential component of the Windows operating system, providing quick access to frequently used applications and system utilities. One of the most crucial utilities accessible via the taskbar is the Task Manager, which allows users to monitor and manage running processes, check system performance, and terminate unresponsive programs. However, some users may encounter issues where the Task Manager icon is missing from the taskbar, making it difficult to access this critical tool. In this troubleshooting guide, we’ll go over a few solutions to fix this problem on Windows 11.
Step 1: Check Taskbar Settings
The first step in resolving the taskbar not displaying Task Manager icon issue is to check the taskbar settings. Right-click on the taskbar and select Taskbar settings to open the Taskbar Settings window. Under the Taskbar behaviors section, ensure that the Task Manager option is set to On.
Step 2: Restart Windows Explorer
If the Task Manager option is already enabled, try restarting Windows Explorer. Right-click on the taskbar and select Task Manager from the context menu. In the Task Manager window, find Windows Explorer under the Processes tab and select it. Click on the Restart button located in the bottom-right corner of the window.
Step 3: Run a System File Checker Scan
If restarting Windows Explorer doesn’t fix the problem, the next step is to run a System File Checker (SFC) scan. This scan checks for and repairs any corrupted system files that may be causing the problem.
To run an SFC scan, open the Command Prompt as an administrator by pressing the Win + X keys and selecting Command Prompt (Admin) from the menu. In the Command Prompt window, type sfc /scannow and press Enter. The scan may take some time to complete, so be patient.
Step 4: Check Group Policy Settings
If the SFC scan doesn’t fix the problem, group policy settings may be causing the issue. To check the Group Policy settings, press the Win + R keys to open the Run dialog box. Type gpedit.msc in the box and press Enter to open the Local Group Policy Editor.
In the Editor window, navigate to User Configuration > Administrative Templates > Start Menu and Taskbar. Locate the Remove Task Manager policy and ensure that it is set to Not Configured.
Step 5: Run a Virus Scan
In some cases, a virus or malware infection may be preventing the Task Manager icon from appearing on the taskbar. Run a full system scan with your preferred antivirus software to check for any malicious files or programs that may be interfering with Task Manager.
If you’ve followed the above steps and the Task Manager icon still doesn’t appear on the taskbar, there may be a more significant issue with your Windows installation. In this case, it may be necessary to reinstall Windows or seek assistance from a professional. However, in most cases, one of the above solutions should resolve the taskbar not displaying Task Manager icon problem in Windows 11.
In conclusion, the Task Manager is an essential tool in Windows 11 that helps you manage your system’s performance and troubleshoot issues. However, if your taskbar is not displaying the Task Manager icon, it can be frustrating and hinder your ability to access this important tool. We hope this guide has been helpful in resolving this issue and getting you back on track. Remember to try each solution method carefully and check if the Task Manager icon has reappeared after each step. If you have any other suggestions or fixes that have worked for you, please share them in the comments below. With these troubleshooting tips, you can keep your system running smoothly and efficiently.
Have you ever found yourself in need of quickly accessing the Task Manager on your Windows 11 computer? Well, you’re not alone. With the ever-increasing complexity of software and multitasking demands, having easy access to the Task Manager can be a real game-changer when it comes to managing processes and troubleshooting system issues. So, let’s explore how you can add the Task Manager to your taskbar in Windows 11 and streamline your workflow.
Adding the Task Manager to the taskbar in Windows 11 is a simple process that can enhance your productivity and save you time. By having the Task Manager readily accessible, you can effectively monitor system performance, end unresponsive tasks, and identify resource-intensive processes. With a few easy steps, you’ll be able to gain control over your computer’s processes and keep it running smoothly. Let’s dive in and discover how to add the Task Manager to your taskbar in Windows 11.
To add Task Manager to the taskbar in Windows 11, follow these steps:
- Right-click on the taskbar.
- Select «Task Manager» from the context menu.
- The Task Manager icon will now appear on your taskbar.

Why Add Task Manager to Taskbar in Windows 11
Task Manager is a powerful tool in Windows operating systems that allows users to monitor and manage their computer’s performance and running processes. It provides valuable information about CPU usage, memory usage, disk usage, network activity, and more. By adding Task Manager to the taskbar in Windows 11, you can quickly access this tool with just a single click, making it more convenient and efficient to monitor and manage your system. In this article, we will guide you through the steps to add Task Manager to the taskbar in Windows 11.
Method 1: Pinning Task Manager to the Taskbar from the Start Menu
The simplest way to add Task Manager to the taskbar in Windows 11 is by pinning it directly from the Start menu. Here’s how:
- Open the Start menu by clicking on the Windows icon in the bottom-left corner of the screen.
- Type «Task Manager» in the search bar at the top of the Start menu.
- From the search results, locate Task Manager and right-click on it.
- In the context menu that appears, select «Pin to taskbar» option.
Task Manager will now be pinned to the taskbar, and you can access it by simply clicking on the Task Manager icon.
Method 2: Adding Task Manager to the Taskbar from File Explorer
If you prefer using File Explorer to add Task Manager to the taskbar, you can follow these steps:
- Open File Explorer by clicking on the folder icon in the taskbar or by pressing Windows key + E.
- Navigate to the following location:
- Locate the «Taskmgr» application file in the System32 folder.
- Right-click on the «Taskmgr» file and select «Pin to taskbar» from the context menu.
The Task Manager icon will now be added to the taskbar, allowing you to easily access it whenever needed.
Method 3: Adding Task Manager to the Taskbar from the Desktop
If you prefer using the desktop to add Task Manager to the taskbar, follow these steps:
- Go to your desktop by minimizing or closing any open windows.
- Right-click on an empty space on the desktop.
- In the context menu that appears, hover over «New» and select «Shortcut.»
- In the «Create Shortcut» window, enter the following file path:
%windir%\System32\Taskmgr.exe
- Click «Next» and enter «Task Manager» as the name for the shortcut.
- Click «Finish» to create the shortcut on the desktop.
- Once the shortcut is created, right-click on it and select «Pin to taskbar» from the context menu.
Task Manager will now be added to the taskbar, providing quick access to its features and performance insights.
Additional Tips
Here are some additional tips to enhance your Task Manager experience:
- Keyboard shortcut: You can quickly open Task Manager by pressing the Ctrl + Shift + Esc keys simultaneously.
- Customize the taskbar: You can rearrange the icons on the taskbar by dragging and dropping them into your preferred position.
- Task Manager options: Right-clicking on the Task Manager icon in the taskbar allows you to access various options, such as opening Task Manager in a different view or ending specific processes.
By following these methods and tips, you can easily add Task Manager to the taskbar in Windows 11 and optimize your system’s performance with just a click away.

Adding Task Manager to Taskbar in Windows 11
If you want quick and easy access to the Task Manager in Windows 11, you can add it to your taskbar for convenient use. Here are two methods to do it:
Method 1: Pinning Task Manager to the taskbar
- Right-click on an empty area of the taskbar
- Select «Task Manager» from the context menu
- Task Manager will now be pinned to your taskbar for easy access
Method 2: Creating a shortcut on the taskbar
- Open the Start menu and search for «Task Manager»
- Right-click on «Task Manager» in the search results
- Select «Pin to taskbar»
- A shortcut to Task Manager will now appear on your taskbar
By following these simple steps, you can add Task Manager to your taskbar in Windows 11, allowing you to monitor and manage your processes with just a click away.
Key Takeaways: How to Add Task Manager to Taskbar Windows 11
- Accessing Task Manager can be done easily through the Windows 11 taskbar.
- To add Task Manager to the taskbar, right-click on the taskbar and select «Task Manager.»
- You can also open Task Manager by pressing Ctrl + Shift + Esc on your keyboard.
- Once Task Manager is open, right-click on its icon on the taskbar and select «Pin to taskbar.»
- By adding Task Manager to the taskbar, you can quickly access it whenever needed.
Frequently Asked Questions
Adding Task Manager to the taskbar in Windows 11 can be a useful way to quickly access and manage your running processes. Here are some common questions and answers related to adding Task manager to the taskbar in Windows 11:
1. How do I add Task Manager to the taskbar in Windows 11?
To add Task Manager to the taskbar in Windows 11, follow these steps:
— Right-click on an empty space on the taskbar to open the context menu.
— Select «Task Manager» from the menu. This will open the Task Manager window.
— With the Task Manager window open, right-click on its icon on the taskbar.
— From the context menu, select «Pin to taskbar.» The Task Manager icon will now be permanently pinned to the taskbar.
2. Can I customize the position of the Task Manager icon on the taskbar?
Yes, you can customize the position of the Task Manager icon on the taskbar. To do so, follow these steps:
— Right-click on an empty space on the taskbar.
— Select «Taskbar settings» from the context menu.
— In the Taskbar settings window, scroll down to the «Taskbar behaviors» section.
— Under the «Taskbar alignment» option, select the desired position for the Task Manager icon.
— The Task Manager icon will move to the selected position on the taskbar.
3. Is it possible to remove Task Manager from the taskbar in Windows 11?
Yes, you can remove Task Manager from the taskbar in Windows 11. Here’s how:
— Right-click on an empty space on the taskbar.
— Select «Taskbar settings» from the context menu.
— In the Taskbar settings window, scroll down to the «Taskbar behaviors» section.
— Under the «Notification area» option, click on «Turn system icons on or off.»
— Find the «Task Manager» option and toggle it off.
— The Task Manager icon will be removed from the taskbar.
4. Can I open Task Manager directly from the Start menu in Windows 11?
Yes, you can open Task Manager directly from the Start menu in Windows 11. Here’s how:
— Click on the Start button in the taskbar or press the Windows key on your keyboard to open the Start menu.
— Start typing «Task Manager» in the search bar.
— The search results will display the Task Manager app. Click on it to open Task Manager.
5. What are some alternative ways to open Task Manager in Windows 11?
In addition to adding Task Manager to the taskbar or opening it from the Start menu, you can also open Task Manager in Windows 11 using the following methods:
— Press Ctrl + Shift + Esc on your keyboard to open Task Manager directly.
— Right-click on the taskbar and select «Task Manager» from the context menu.
— Press Ctrl + Alt + Del on your keyboard, then select «Task Manager» from the options menu.
In summary, adding Task Manager to the Taskbar in Windows 11 is a simple process that can greatly enhance your productivity and convenience. By having quick access to the Task Manager, you can easily monitor and manage your system’s performance, close unresponsive applications, and troubleshoot any issues that may arise.
To add Task Manager to the Taskbar, simply right-click on an empty area of the Taskbar, choose «Task Manager» from the context menu, and it will be added as an icon for easy access. Alternatively, you can press Ctrl+Shift+Escape on your keyboard to open Task Manager directly without going through the Taskbar. With Task Manager readily available, you can stay in control of your system and optimize its performance with ease.
With the latest Windows 11 Insider Preview Canary Build 26040, Microsoft have updated the Task Manager icon to match the design of other icons in Windows 11.
Keep an eye out for fresh content uploaded regularly.
#windows11 #windows10 #windowsupdate #windows11updates #googlechrome #bravebrowser #microsoftedge #mozillafirefox #vivaldibrowser #powertoys #howtowindows #speedupwindows #googleapps #windows12 #chromerefresh2023 #edgeprojectphoenix #wallpapers #windowsconcepts #linux #brentech #wheretechismadesimple
[ad_2]
source
Back to top button
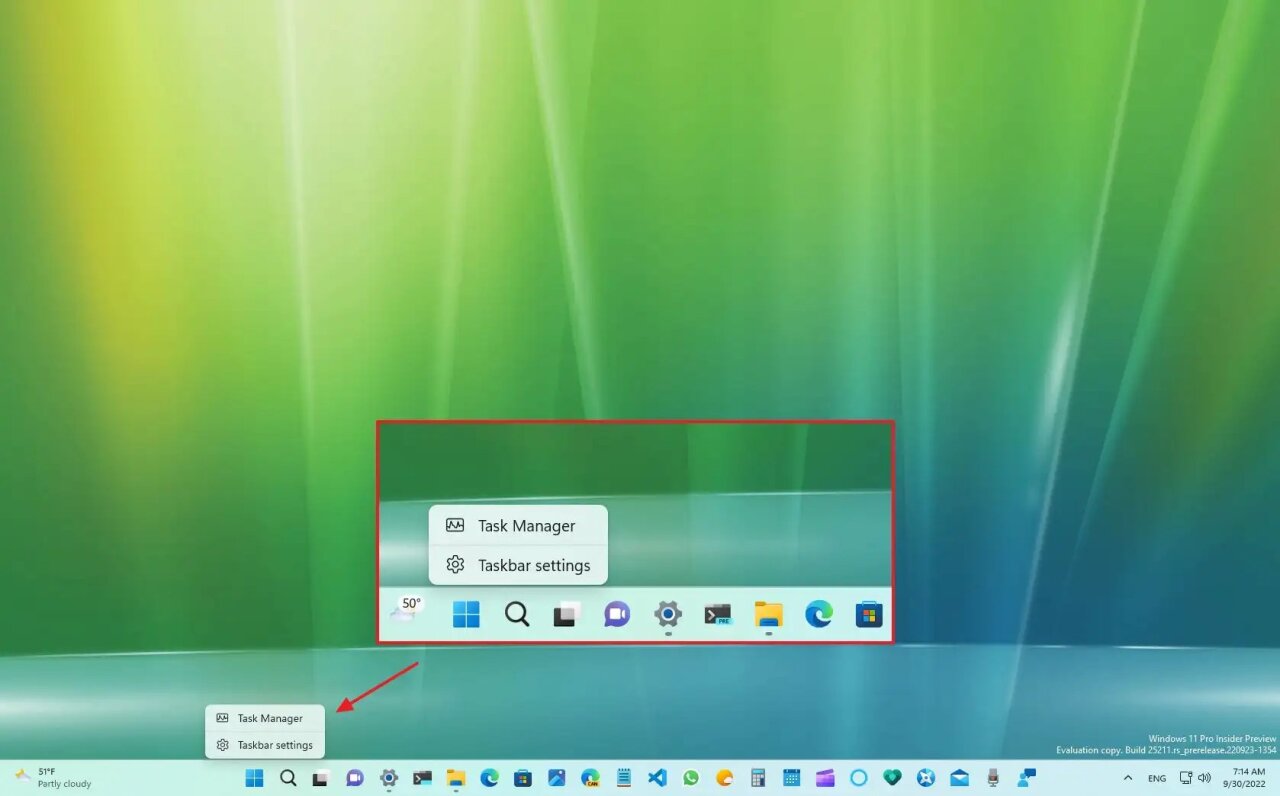
Накануне Microsoft объявила о выходе нового обновления для Windows 11 2022 Update (версия 22H2), которое принесло с собой целый ряд новшеств, анонсированных ранее. В частности, после установки обновления у пользователей появится вкладочный интерфейс в «Проводнике», функция переполнения панели задач, а в контекстном меню панели задач должен появиться пункт для запуска «Диспетчера задач».
Но есть маленький нюанс под названием A/B-тестирование. Из-за этого некоторые представленные функции доступны лишь ограниченному кругу пользователей. И самое смешное, что недоступен оказался именно пункт «Диспетчера задач» в контекстном меню.
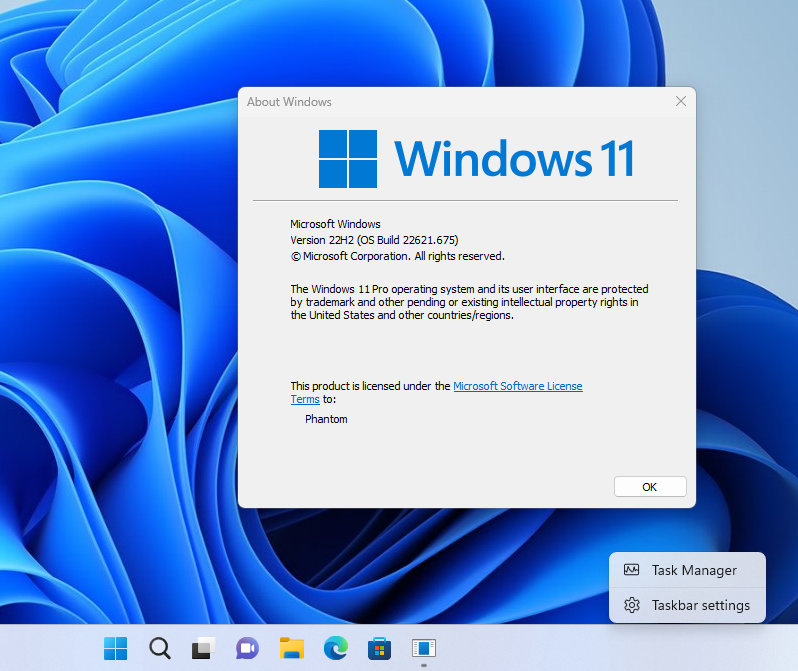
К счастью, мы всегда можем воспользоваться утилитой ViveTool, чтобы принудительно включить ту или иную функцию. А если вы не хотите использовать сторонние утилиты, то ниже вы найдёте способ включения функции через редактор реестра.
Инструкция
ViveTool
- Скачайте утилиту ViVeTool по этой ссылке. Это новая версия ViveTool 0.3.2, подробности о которой мы рассказали в нашем материале.
- Распакуйте скачанный архив в любое место на вашем компьютере (например, можно создать папку ViVeTool в корне диска C: и поместить файлы туда).
- Откройте командную строку от имени администратора (например, набрав CMD в поиске и выбрав соответствующий пункт).
- В командной строке перейдите в папку с ViVeTool с помощью команды cd /d <путь к папке>, после чего нажмите Enter. Например:
cd /d "C:\ViVeTool" - Введите команду
vivetool /enable /id:36860984 /store:bothи нажмите Enter. - Убедитесь, что в командной строке появилось сообщение «Successfully set feature configuration»
- Перезагрузите компьютер для применения изменений.
Если вы захотите отключить функции, то воспользуйтесь следующей командой:
vivetool /disable /id:36860984 /store:both
Редактор реестра
- Нажмите сочетание клавиш WIN + R.
- В окне «Выполнить» введите
regeditи нажмите Enter. - В окне «Редактор реестра» перейдите в раздел
HKLM\SYSTEM\CurrentControlSet\Control\FeatureManagement\Overrides\4. - Нажмите правой кнопкой по разделу
4, выберите «Создать» -> «Раздел» и назовите его1887869580. - Внутри созданного раздела нажмите правой кнопкой мыши, выберите «Создать» -> «Параметр DWORD (32 бита)» и создайте два параметра со следующими названиями и значениями:
EnabledState— значение2EnabledStateOptions— значение0
- Перезагрузите компьютер для применения изменений.
Также вы можете воспользоваться готовыми файлами реестра для включения и отключения функции. Достаточно просто выбрать нужный файл, открыть его двойным кликом мыши и согласиться на слияние изменений. За предоставленные файлы реестра благодарим коллег с портала Winaero.
task-manager-in-taskbar-context-menu.zip [1.05 Kb] (cкачиваний: 450)
enable task manager in taskbar context menu.reg— добавляет «Диспетчер задач» в контекстное меню панели задач.undo task manager in taskbar context menu.reg— удаляет «Диспетчер задач» из контекстного меню панели задач.