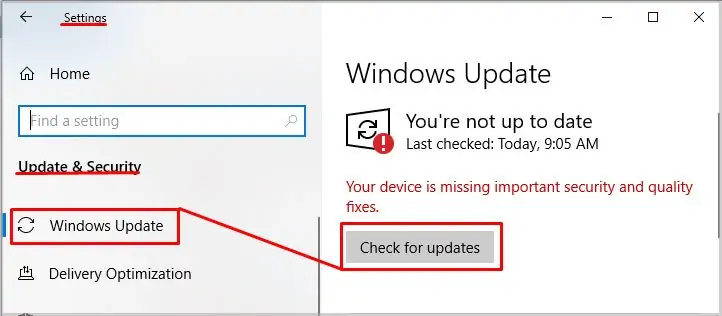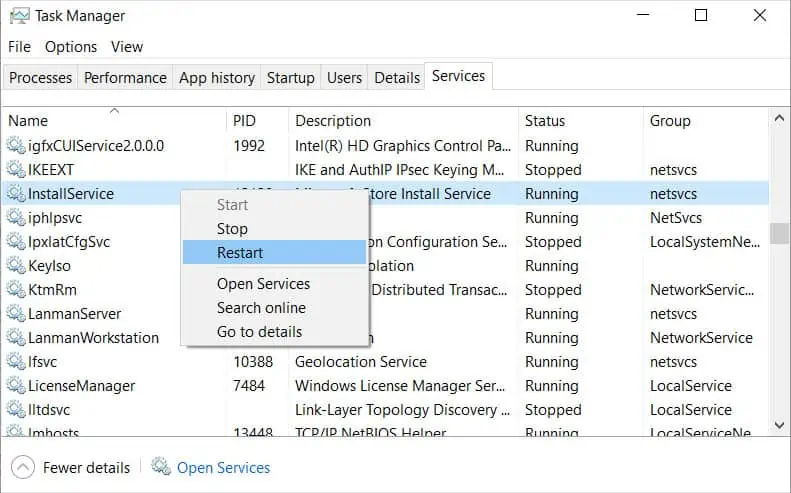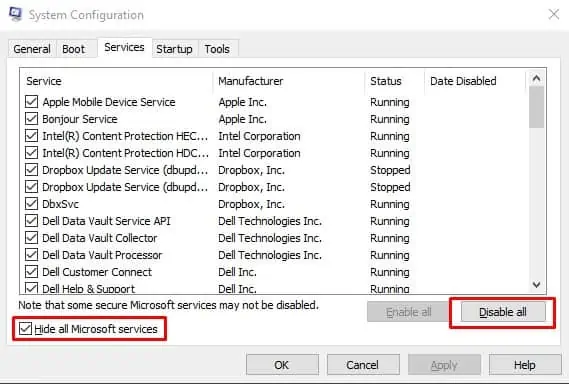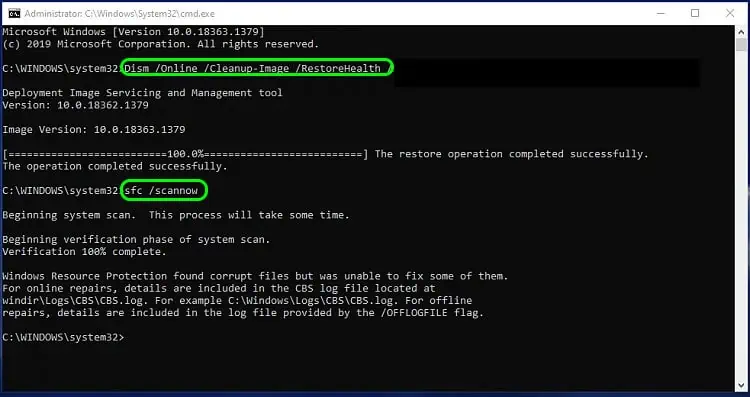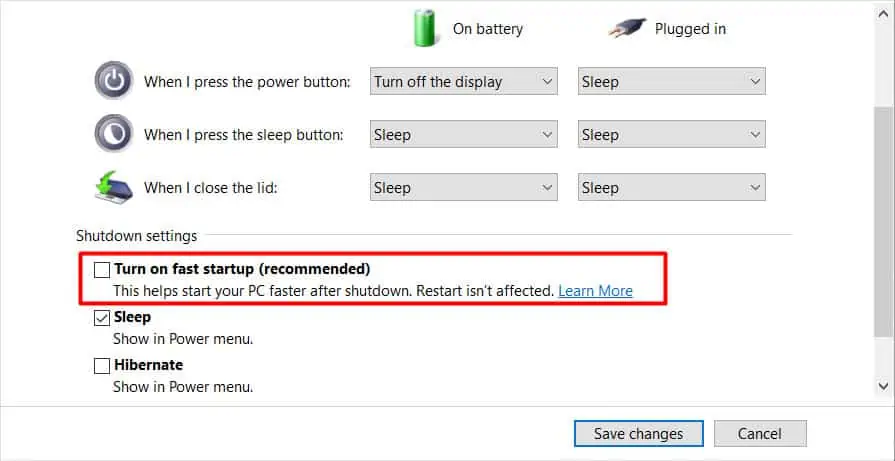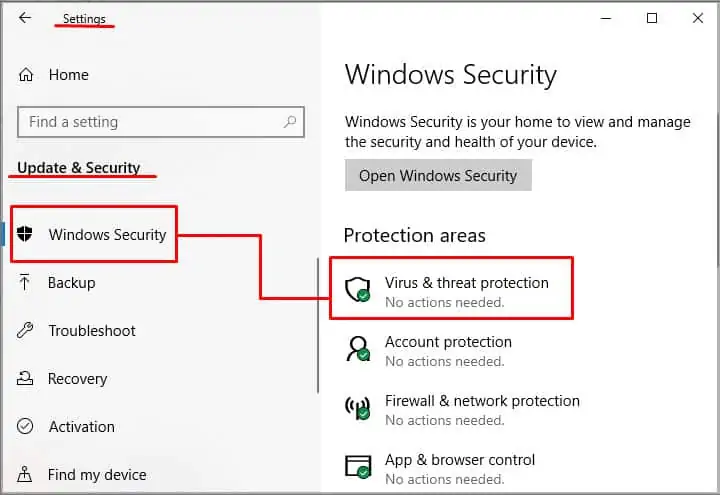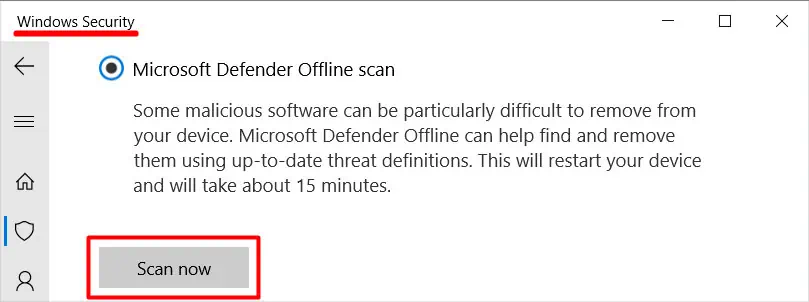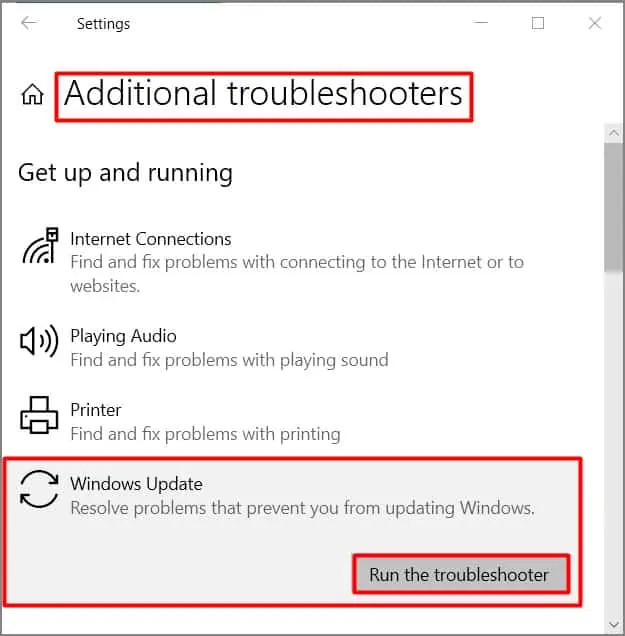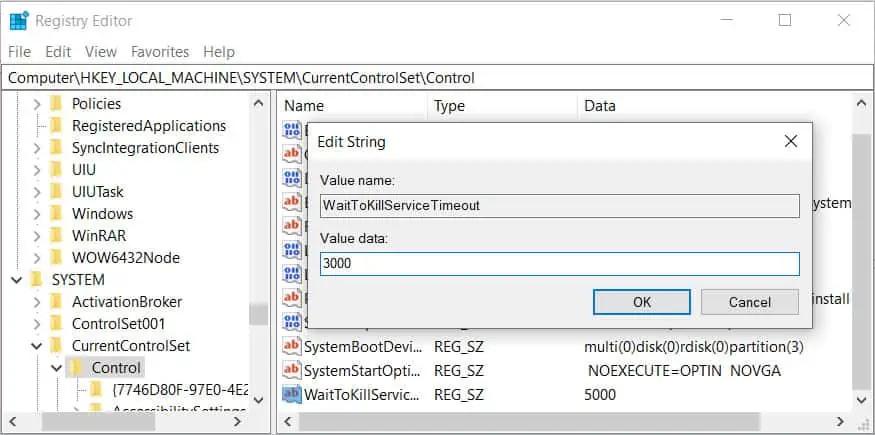Содержание статьи:
- Рекомендации по устранению
- Первое
- Второе
- Третье
- Четвертое (общие рекомендации)
- Вопросы и ответы: 0
Здравия!
Вероятно вы наткнулись на эту заметку из-за сообщения на экране про какой-то там «Task Host Windows»*, который мешает выкл. компьютер?! (см. пример на рис. ниже)
* Для начала отвечу о том, что это вообще такое «Task Host Windows»?
Это системное приложение Windows, отвечающее за работу с DLL библиотеками других программ. Работает оно постоянно, и если есть какое-то задание (даже отложенное, фоновое) — то при выкл. компьютера можно увидеть как раз это предупреждение о работе «Task Host Windows»… 👇
Т.е. в подавляющем большинстве случаев причина в появл. окна — какое-нибудь стороннее ПО, которое в данный момент работает (некоторые игры, редакторы, оптимизаторы, не сохраненные документы, и т.п.)
Ниже рассмотрим неск. рекомендаций, как его убрать (и что вообще можно сделать…). 😉👌

Task Host Windows. Закрытие одного приложения и перезагрузка — Чтобы вернуться и сохранить данные нажмите отмену. Сервер задач останавливает фоновые задачи // в качестве примера
*
Рекомендации по устранению
Первое
При появлении подобного окна (как на рис. ниже/выше) — обратите внимание на описание. Как правило, всегда указывается либо само «проблемное» приложение (например, Word или Блокнот 👇), либо фоновый процесс, который мешает завершить задачу.
Если данные из этого указанного приложения вам не нужны* — то можно просто-напросто нажать на кнопку «Все равно перезагрузить / выкл.» (как в примере ниже👇), и на этом вопрос должен быть решен…
*Разумеется, если данные из приложения нужны — необходимо отменить выключение ПК и предварительно всё сохранить на диск…

Проблема с блокнотом. Закрытие 1 приложения и перезагрузка… (еще один пример).
*
Второе
Если приложение из описания не очевидно (и вы не знаете из-за чего появляется окно с «Task Host Windows») — можно попробовать его узнать через 📌диспетчер задач (нажмите Ctrl+Alt+Del для его вызова).
Далее нужно открыть вкладку «Сведения» (либо «Подробности», зависит от версии Windows), найти процесс «taskhostw.exe», нажать по нему правой кнопкой мыши и перейти во вкладку «Анализ цепочки ожидания».

Анализ цепочки ожидания — Диспетчер задач Windows 11
Затем должно появиться окно с деревом процессов и приложений, которые вызывают «проблему»… 👇👌

Здесь может быть указан процесс, программа, которые вызвали проблему…
*
Третье
Есть ряд параметров, которые могут приводить к рассматриваемой проблеме — и на время диагностики я бы порекомендовал вам попробовать их откл.:
- быстрый запуск: чтобы его откл. — необходимо открыть настройки электропитания (Win+R, и команда powercfg.cpl), затем перейти в «Действие кнопки питания» и снять галочку напротив пункта «Вкл. быстрый запуск» 👇👇(Перезагрузить ПК);
Действие кнопок питания
Откл. быстрый запуск — настройки электропитания Windows
- в параметрах Windows 10 (11) во вкладке «Учетные записи \ варианты входа» можно откл. использование данных для входа при заверш. настройки после перезапуска и обновлений (рекомендуется передвинуть ползунок в режим «Выкл.»);
Учетные записи — варианты входа — исп. мои данные — Windows 11
- также рекомендуется пройтись в «Планировщике задач» (Win+R, команда control schedtasks) по всем задачам, и поискать, какие из них работают в текущий момент + какие поставлены на активацию при выкл. компьютера. Затем всё незнакомое и ненужное откл.! Примечание: для откл. задачи — нажмите по ней ПКМ и выберите опцию «Откл.», чтобы у нее поменялось состояние (см. скрин ниже стрелка-1).
Отключаем регулярный запуск всего ненужного — планировщик заданий Windows
*
Четвертое (общие рекомендации)
- во-первых, стоило бы проверить свой компьютер антивирусом (это можно быстро сделать с помощью 📌онлайн-сканеров, которые не нужно устанавливать);
Работа сканера ESET’s Free Online Scanner
- во-вторых, не лишним было бы проверить обновления (при наличии оных — обновить Windows. 📌В помощь: как обновить Windows до посл. версии);
Центр обновления в Windows 11
- в-третьих, стоит проверить (и восстановить при необходимости) системные файлы в Windows. Как это сделать с помощью SFC, Chkdsk и DISM 📌показывал в этой заметке;
- в-четвертых, если все остальное не помогло — можно попробовать посмотреть 📌точки восстановления. Если среди них есть точка с датой создания при которой все работало штатно — можно попробовать 📌откатить систему к ней.
*
Дополнения и иные решения — приветствуются в комментариях (См. форму для комментирования ниже).
Всем удачи!
👋
The ‘task host is stopping background tasks’ error appears when you try to shut down your computer. It prevents your system from shutting down even if you try to ‘force shut down.’ Forcing shutdowns is generally not a good idea but if it takes a long time, you may long press the power button as a last resort.
Waiting for a while usually fixes it, but If it doesn’t, you can follow through with us in this article to know what causes it and how to fix it.
Why is Task Host Stopping Background Tasks?
This issue pops up because there’s probably a Windows update or another service installing in the background which is holding off the shutdown process. It usually stays up for some time and automatically shuts off after the process ends. However, if it’s not, you can try the methods below and fix the issue.
How to Fix Task Host Preventing Shutdown?
These types of errors usually stay up for 30- 60 seconds and resolve by themselves. However, if it is holding the shutdown process for a fairly long time, the installation process might be encountering issues. Here are some possible fixes you can try from:
Check Windows Update
Since Windows is trying to install updates and preventing your PC from shutting down, you might want to wait until it’s done. You can check the progress of the Update in windows update settings.
The steps below will guide you on how to check the progress.
- Press the Windows key + I to open settings.
- Click on Updates & Security.
- Select Windows update on the left pane.
- Click on Check for updates.
This will show you the current state of the update process.
You can also check the update history by clicking on the ‘View update history.’ Pausing the update is also a good solution to pause the windows update temporarily. Just click on ‘Pause updates for 7 days.’ It will even pause any ongoing update process.
Restart InstallService Service
The Installservice is a windows service that deals with installing windows system programs. You can try restarting this service. Here’s how you do it:
- Right-click on the taskbar and click on the task manager.
- Go to the Services tab.
- Look for ‘Installservice.’ Sort by name and navigate to “I” for easier findings.
- Right-click on the service and click Restart.
Perform a Clean Boot
A clean boot excludes all services except for verified Microsoft services. Third-party services may conflict with the basic Microsoft services, which causes issues. You can learn how to do a clean boot here:
- Press
Windows + R,typemsconfigin the box, and press Enter. - Go to the Services tab.
- Tick the box labeled ‘Hide all Microsoft services.’
- Click Disable all and press Ok.
- It will then ask you to restart your computer. You need to force restart your computer to apply the changes. You can either restart now or click Exit without Restart to apply the changes next time you boot your computer.
Note: Do remember to revert all the changes later.
Scan for Corrupt Files
You can use the sfc /scannow command in the command prompt to scan your system for corrupt files. This command will automatically scan for corrupt files and fix them for you.
- Search for
cmdon the search bar and Run as administrator. - Type the following command and press Enter after each command:
sfc/scannowDISM /Online /Cleanup-Image /Restore Health
Disable Fast Startup
The fast startup is a Windows feature that makes the computer load faster when starting. When Windows fast startup is enabled, windows goes into a hybrid of shutting down and hibernating when you press the shutdown button. Also, the next time you turn it on, it just resumes the session. You can disable this mode in the power options.
Here’re the steps:
- Go to power options by right-clicking on the battery icon in the taskbar.
- Click on Choose what the power button does in the left panel.
- Click on Change settings that are currently unavailable. It might ask you to input your administrator password.
- Untick the Turn on fast startup (recommended) to disable the fast startup.
Perform Defender Offline Scan
The defender offline scan is a deep scan that executes when restarting. This will even remove difficult malware that cannot be detected otherwise.
Here’re the steps:
- Press Windows key + I to open settings.
- Click on Update & Security.
- Select Windows security on the left pane.
- Click on Virus & Threat protection.
- Click on Scan options.
- Scroll down and select choose Microsoft defender offline scan
- Click on Scan now. It will restart your computer and start the scan after the restart.
Windows Update Troubleshooting
You can use the built-in Windows troubleshooter to troubleshoot any issues in updating. The program will automatically search and fix any issues found. Follow these steps to learn how to do it.
- Press the Windows key + I
- Select Updates and Security.
- Click on Troubleshoot.
- Click on Additional troubleshooters.
- Expand Windows Update and click on Run the troubleshooter. This will automatically check for faults and fix them for you.
Registry Editing
We highly recommend backing up the registry before making any changes to it(LINK). The registry is an important part of the computer, so if you want to change it back, then the backup will come in handy. You will be fine if you just follow these steps.
- Press Windows key + R to open Run.
- Type
regedit, and press Enter. - Follow through to this root in the registry editor:
HKEY_LOCAL_MACHINE>SYSTEM>CurrentControlSet>Control - Right-Click on the WaitToKillServicesTimeout and set the value data to 3000 and click OK.
- Then again, go to this root:
HKEY_CURRENT_USER/Control Panel/Desktop - Right-click on the WaitToKillServiceTimeout again and set the value to 3000 and click OK.
This changes the time the system waits to force kill the service. Setting the value very low is not a great idea because the service won’t have enough time to save its work, and the abrupt shutdowns could also cause data corruption.
Download Windows Speedup Tool to fix errors and make PC run faster
Usually, while trying to shut down Windows, if a program remains unclosed, the operating system pops up a window asking to close the program or Shut down anyway. We could use either of the options to proceed. However, in some situations, a specific internal process could be prohibiting the shutdown/restart, and the user gets the error:
Task Host Window, Task Host is stopping background tasks
This usually occurs when there is an update file is preventing your PC from updating.

The tough part here is that that a Clean Boot cannot be attempted to troubleshoot the issue since the system cannot be restarted unless we force shut down it.
If Task Host Window prevents shutdown, these suggestions will help you fix the problem.
1] Try Windows Update Troubleshooter

- Click on the Start button and then on the gear-like symbol to open the Settings page.
- Select the option for Updates and Security and then click on the Troubleshoot tab to open the Troubleshooters Page.
- Scroll to find the Windows Update Troubleshooter in the list and run it.
If it fixes the issue, well and good, else proceed to the next step.
2] Restart InstallService Service
- Open Services Manager, scroll down and locate InstallService Service.
- Right-click on it and select Restart.
- Reboot your computer.
3] Change Sign-in option

Open Settings > Accounts. Now go to ‘Sign-In Options’ and scroll down to find ‘Use my sign-in info to automatically finish setting up my device after an update or restart’ under ‘Privacy’. Turn off this feature and see if it that works for you.
4] Turn Off Hybrid Shutdown/Fast Startup

While the Hybrid Shutdown/Fast Startup is used to speed up Windows, it might cause the issue mentioned here. Try the following steps to turn off Hybrid Shutdown/Fast Startup:
- Press Win+R to open the Run window and type the command powercfg.cpl.
- Among the options on the left-hand side, select “Choose what the power button does.”
- The click on the option “Change settings that are currently unavailable.”
- Uncheck “Turn on fast startup.”
5] Reduce shutdown time
Should all the solutions mentioned above fail, you could do the following:
Press Win + R to open the Run window and type the command regedit. Press Enter to open the registry editor.
Navigate to the path:
HKEY_LOCAL_MACHINE/SYSTEM/CurrentControlSet/Control
Right-click WaitToKillServiceTimeout in the right pane and change the value to 5000.
Now navigate to:
HKEY_CURRENT_USER/Control Panel/Desktop
Again, right-click WaitToKillServiceTimeout in the right pane and change the value to 5000.
Setting this to a lower four-digit value, (say 5000) will make your PC shutdown faster, but you could end up losing data or cause possible disk corruption, so use this tweak judiciously. Remember, Windows does not, in any case, recognize a 3-digit numeral here.
The steps mentioned above should help resolve your issue.
What does it mean Task Host is stopping background tasks?
When you see “Task Host is stopping background tasks,” it indicates that Windows is completing tasks in the background before shutting down. This is a normal process where the system ensures all tasks are concluded safely. If it takes too long, you may need to intervene to close pending tasks manually.
What is Background Task Host suspended?
The “Background Task Host suspended” message refers to a state where the Background Task Host process in Windows, often tied to apps like Microsoft Store, becomes inactive or paused. This suspension usually reduces network activity and system resources usage, allowing the system to allocate resources to more active tasks and optimize performance.
Karan is a B.Tech, with several years of experience as an IT Analyst. He is a passionate Windows user who loves troubleshooting problems and writing about Microsoft technologies.
Reader Interactions
-
Home
-
News
- How to Fix Task Host Window Prevents Shut Down on Windows 10
By Daisy | Follow |
Last Updated
If you have recently upgraded to Windows 10 or updated your Windows then you may face a problem when you try to shut down your PC, and you will receive an error message saying “Task Host is stopping background tasks”. Read this post from MiniTool to fix the “Task Host window prevents shutdown” issue.
Task Host Window
Task Host is a Windows program, not a virus or malware. You don’t need to worry that your system will be damaged by it. Task Host makes sure that programs previously running were closed properly to avoid data and program corruption when you shut down your system.
I strongly recommend you close all running programs before you shut down or reboot your computer. However, if you feel that no programs were running prior to you shutting down, then you can follow the steps below to fix the Task Host window prevents shut down” issue.
How to Fix Task Host Window Prevents Shut Down
Solution 1: Turn Off Fast Startup
Hybrid Shutdown and the Fast Startup feature designed to speed up Windows can cause Task Host stopping background tasks. Thus, you need to turn off fast startup. Here is how to do this.
Step 1: Press the Windows key and R key at the same time to open the Run dialog, type powercfg.cpl and click OK.
Step 2: Click Choose what the power button does from the left pane
Step 3: Then choose Change settings that are currently unavailable. When the User Account Control warning appears, you should click Yes.
Step 4: Uncheck Turn on fast startup (recommended) and click the Save changes button.
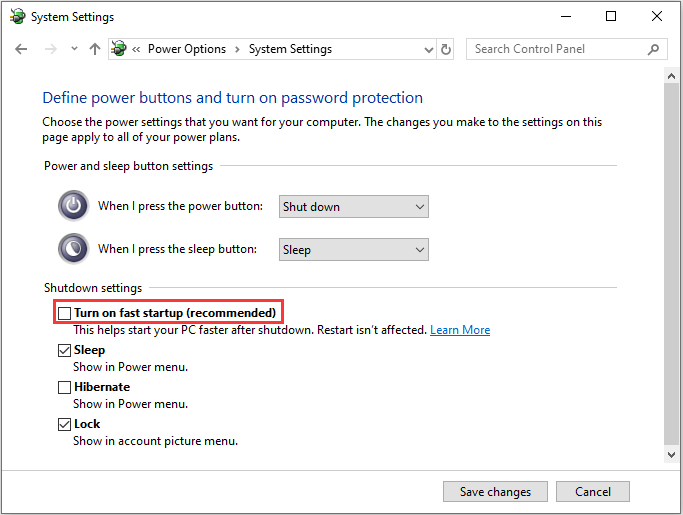
Now restart your system and check if the “Task Host window is preventing shutdown” issue is resolved. If not, you can try the second solution.
Solution 2: Use Registry Editor to Edit WaitToKillServiceTimeout
The second solution is to edit WaitToKillServiceTimeout using Registry Editor. Here are the steps.
Step 1: Press the Windows key and R key to open the Run box. Type regedit and click OK to open Registry Editor.
Step 2: Then navigate to the following path:
Computer ->HKEY_LOCAL_MACHINE -> SYSTEM -> CurrentControlSet -> Control
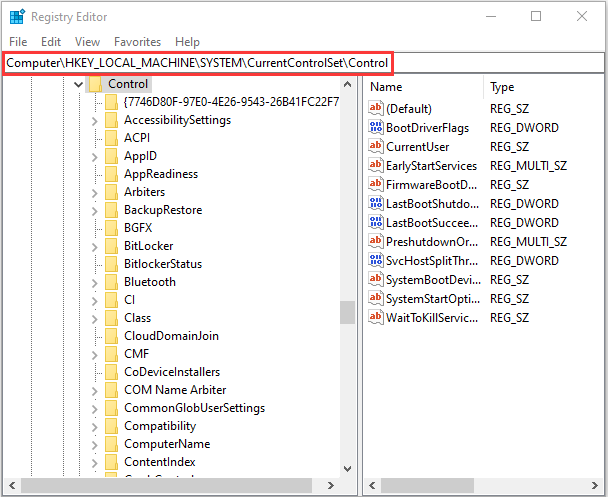
Step 3: Click WaitToKillServiceTimeout and change value to 2000, then click OK.
Step 4: Now navigate to the following path:
Computer ->HKEY_CURRENT_USER -> Control Panel -> Desktop
Step 5: Right-click the blank space in the right pane and choose New > String Value. Name the String Value WaitToKillServiceTimeout.
Step 6: Now Right-click WaitToKillServiceTimeout and click Modify. Type 2000 under Value data and click OK.
Now reboot your computer and see if the issue is resolved or not, if not then proceed to the next solution.
Solution 3: Run the Windows Update Troubleshooter
When an update file has been downloaded on the computer but can’t be installed, the “Task Host window Prevents Shutdown” error will appear. You need to run the Windows Update Troubleshooter to fix the issue.
Step 1: Press the Windows + I keys at the same time to open the Settings tool.
Step 2: Click the Update & Security option.
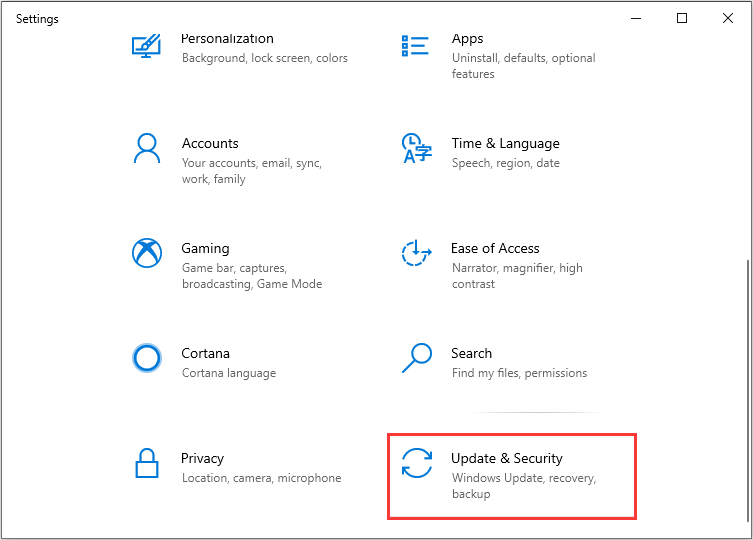
Step 3: Then click Troubleshoot and select Windows Update from the list.
Step 4: Click the Run the troubleshooter option.
The troubleshooter will detect the problem automatically and solve it. You just need to wait for the update to be installed and check to see if the issue persists.
Final Words
You can try the solutions mentioned above one by one to fix the “Task Host window prevents shut down on Windows” issue. One of them can help you a lot!
About The Author
Position: Columnist
Having been an editor at MiniTool since graduating college as an English major, Daisy specializes in writing about data backups, disk cloning, and file syncing as well as general computer knowledge and issues. In her free time, Daisy enjoys running and going with friends to the amusement park.
The Task Host is a critical Windows system process responsible for ensuring that all running programs and background tasks are properly closed during shutdown to prevent data loss or program corruption. When the “Task Host Window” error appears during shutdown, it indicates that the system is waiting for certain tasks to complete, often causing a stalled shutdown process.

This issue typically occurs due to pending or stuck updates, particularly related to Windows Update, where tasks like syncing settings or applying updates fail to complete. Other potential causes include unresponsive applications or services running in the background.
In this article, we will discuss different ways to solve this error.
1. Close the Running Application and Perform a Shutdown
Leaving applications open during shutdown can stop Windows from closing tasks, causing the Task Host Window error. Manually closing all programs ensures no active processes delay the shutdown, allowing the system to power off smoothly.
- Open Task Manager by pressing Ctrl + Shift + Esc.
- Select Notepad or the application you are working on and click End Task.
End Task Applications - Try shutting down your computer now.
2. Turn off Fast Startup
Fast Startup in Windows speeds up boot times by saving system data to a special file. However, it can cause issues by not allowing some background tasks to close properly during shutdown. Turning off Fast Startup allows for a complete shutdown, helping fix the “Task Host Window” error by ensuring all services and tasks close correctly.
- Click the Start Menu and type Control Panel.
Open Control Panel - Open Control Panel and go to
Hardware and Sound\Power Options. - Click Choose What the Power Button Does on the left side.
Click Choose What the Power Button Does - Select Change Settings That Are Currently Unavailable.
- Uncheck Turn on Fast Startup.
- Click Save Changes.
Changing Power Options Settings - Restart your computer to check if the issue persists.
3. Run Windows Update Troubleshooter
Using the Windows Update Troubleshooter helps fix one common cause of the Task Host Window error—stuck updates. This tool automatically finds and fixes problems with Windows Update, ensuring all tasks finish correctly and don’t block the shutdown.
Microsoft\Windows\WindowsUpdate\AutomaticAppUpdate- Click the Start Menu and type Settings.
Launch Settings - Open Settings and go to Update & Security.
Head to Windows Update Security - Click Troubleshoot and then select Additional Troubleshooters.
Click Additional Troubleshooters - Select the Windows Update troubleshooter and click Run the Troubleshooter.
- When it’s finished, restart your computer and check if the issue is resolved.
4. Uninstall Windows Updates
Sometimes, new Windows updates can cause problems that lead to the Task Host Window error. Uninstalling these updates can fix the issues, allowing your computer to shut down normally again. This process returns your system to how it was before the update.
- To uninstall a Windows Update, open the Control Panel.
- Go to Programs and Features.
- Click View Installed Updates.
- Select relevant updates, such as KB5012170 or KB5015730, if they are known to cause issues.
Uninstalling Windows Update - After uninstalling the updates, type Check for Updates in the Start Menu.
- Open Settings and click Check for Updates.
Checking for Windows Update - Download the updates, reinstall them, and restart your computer. Then, verify if the error has been corrected.
5. Clear the Software Distribution Folder
Clearing the Software Distribution folder resets the place where Windows keeps update files temporarily. If these files are damaged or incomplete, they can stop updates from finishing during shutdown. Deleting them lets Windows download new files, which often fixes the issue.
- Follow these steps to clear the Software Distribution folder:
- Click the Start Menu and type Command Prompt.
- Choose Run as Administrator.
Run CMD As Administrator - Enter the command to stop the Windows Update service:
net stop wuauserv
- Press Windows + R to open the Run dialog box.
- Type the following directory and click OK:
C:\Windows\SoftwareDistribution
Opening Software Distribution Folder - Select all files in the folder, right-click, and click Delete.
Delete Software Distribution Files - Restart the Windows Update service with this command:
net start wuauserv
- Run Windows Update to download and install the updates.
- Finally, restart your computer and check if the error is resolved.
6. Use the Registry Editor
Adjusting settings in the Registry Editor can help fix shutdown delays by closing hanging processes. Changing registry values lets Windows automatically close unresponsive tasks during shutdown, removing the need to do it manually and making the shutdown process smoother.
It’s important to back up the registry before making changes, to ensure you can restore files if anything goes wrong.
- Press Windows + R to open the Run dialog.
- Type regedit and click OK.
- Navigate to:
HKEY_LOCAL_MACHINE -> SYSTEM -> CurrentControlSet -> Control
Open WaitToKillServiceTimeout - Double-click on WaitToKillServiceTimeout and change the value from 12000 to 2000.
Changing Value Data - Click OK to save the changes. If the problem persists, go to:
HKEY_LOCAL_MACHINE -> SYSTEM -> CurrentControlSet -> Services -> WpnUserService
- Double-click the Start entry on the right and change its value to 4.
- Click OK, save the changes, and restart your computer. If the issue continues, go to:
Computer\HKEY_CURRENT_USER\Control Panel\Desktop
- Right-click in the right pane, hover over New, and choose String Value.
Making a String Entry - Name it AutoEndTasks and change its value data from 0 to 1.
Editing a String Value - After making these changes, click OK and check if the issue is resolved.
7. Run DISM Commands
Corrupted system files can cause shutdown problems like the “Task Host Window” error. Running DISM commands can find and fix these corrupted files, helping your Windows system work properly and shut down smoothly.
- Search for Command Prompt.
- Right-click on Command Prompt and choose Run as Administrator.
Opening Command Prompt in Administrator Mode
- Type these commands, pressing Enter after each:
DISM /Online /Cleanup-Image /ScanHealth DISM /Online /Cleanup-Image /RestoreHealth
Executing Repair Commands - Let the process complete.
- When done, restart your computer to check if the problem is fixed.
8. Turn Off Third-Party Antivirus
Third-party antivirus software can sometimes slow down shutdown by scanning or blocking important tasks. Temporarily turning off the antivirus helps the system close tasks more smoothly.
- Locate the antivirus icon directly on the taskbar at the bottom right.
- Right-click the icon and select the option to temporarily disable it.
- Choose Disable for 10 Minutes or a similar setting.
Disabling Third-Party Antivirus - Restart your computer and check if the issue is resolved.
Kamil Anwar
Kamil is a certified MCITP, CCNA (W), CCNA (S) and a former British Computer Society Member with over 9 years of experience Configuring, Deploying and Managing Switches, Firewalls and Domain Controllers also an old-school still active on FreeNode.