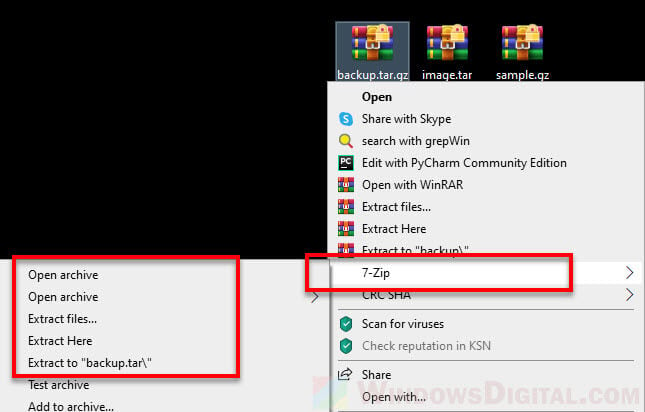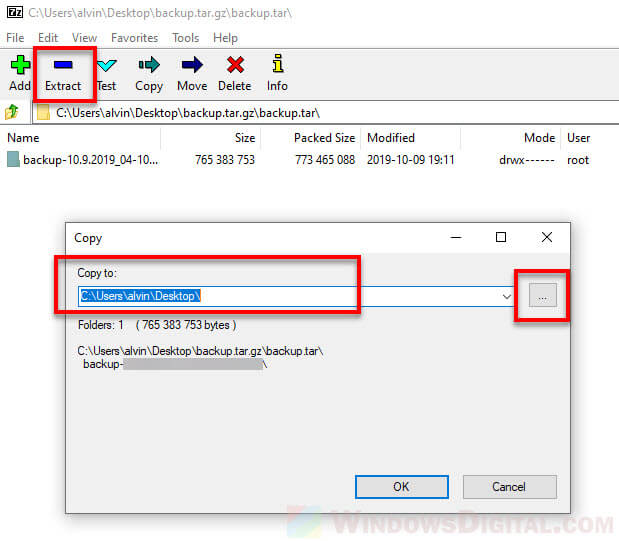Last Updated :
30 Sep, 2024
If you’re trying to extract a TAR file on Windows, particularly a .tgz or tar.gz file, there are several ways to do it easily. Although Windows doesn’t natively support extracting these files, there are plenty of TAR file extraction tools for Windows that can help you. This guide will show you how to open .tgz files on Windows and outline the steps to effectively unpack TAR files using third-party tools or commands.
Table of Content
- Steps to Extract TAR Files (.tgz) in Windows
- Method 1: Extract TAR Files Using Command Prompt
- Method 2: Extract TAR Files Using Third-Party Applications
- Method 3: Extract TAR Files Using Online Converters
- How to Extract a TAR File (.tgz) on Windows — FAQs
For unzipping TAR Files on Windows, the following methods should be used. We will start with one simple command where no third-party application help will needed.
Method 1: Extract TAR Files Using Command Prompt
Step 1: Search for the Command Prompt in the Search Bar. Open the prompt in the Administrative Format.
Step 2: Execute the following command. It will help to convert the TAR File to File Explorer Format without having much time. It will take some time to complete the process.
Command: tar -xvzf <TAR-FIle-Location> -C <New-Location>

If you want to extract the TAR Files on your local device, then have any third-party application on your device. There are many third-party applications present like 7-Zip or WinZip, etc. Using any one of those, you can Open TAR FIle on Windows.
You have to download & install the third-party apps on the device. Later, select any one TAR file & it will be directly converted to the simple folder structure. To open any TAR Folder inside the new one, select it again.
Hooray! You now have one third-party application installed on the device to Unzip Linux TAR Format on Windows.
Now, if you want to get your job reduced to some folds, there is another option present. It is to Extract the TGZ File Online. There are many Online Converters present on the internet that can be used for successful conversion.
You have to select the TAR File & want to choose the operation. If you want, it will convert the TAR File to RAR file which is the Native File Compressor for Windows. Or it can directly extract the files on your desktop.
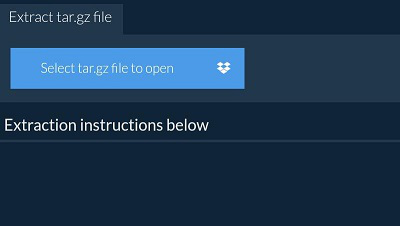
Conclusion
Extracting TAR files on Windows is simple with the right tools. Whether you’re using a third-party utility or command-line options, knowing how to extract .tgz files can help you manage compressed files efficiently. By following these steps, you’ll be able to unzip TAR files on Windows with ease and have access to the data you need without any hassle.
A .tar.gz file, also known as a tarball, is a compressed archive used in UNIX and Linux systems. This format involves multiple files bundled into a single archive and compressed using gzip compression.
Although .tar.gz is commonly associated with UNIX and Linux distributions, you can also extract these files in Windows using various third-party tools.
This tutorial will show you how to extract .tar.gz files in a Windows environment.
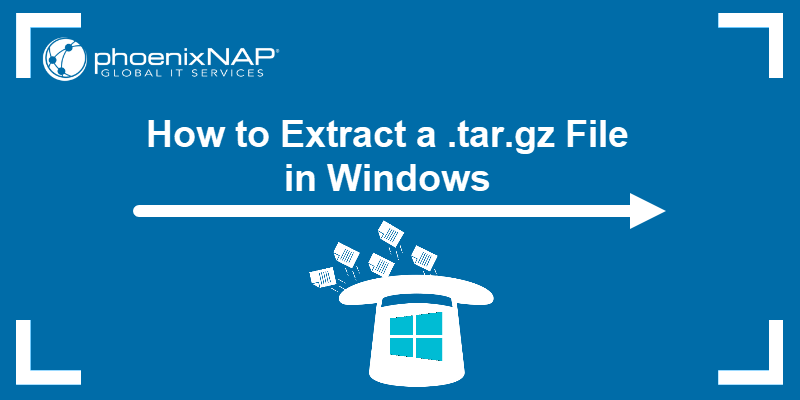
Requirements
- A Windows system (this tutorial uses Windows 11).
- WinRAR, WinZip, and 7-Zip installed (for specific examples).
- The tar tool (for some examples).
- Access to Command Prompt.
How to Extract .tar.gz File in Windows
Since Windows doesn’t natively support .tar.gz files, extracting involves third-party tools or non-native commands. The following text outlines the process of extracting a .tar.gz file in a Windows environment.
Extract .tar.gz File in Windows Using tar Command
The tar (tape archive) command is a command-line utility for archiving files.
The command bundles multiple files and directories into a single file archive but doesn’t compress data on its own. Therefore, it is often used with compression tools, such as gzip (tar.gz files) or bzip2 (tar.bz2 files), to reduce the overall archive size.
The tar command is not a native Windows command. It usually doesn’t come preinstalled in older Windows systems. However, newer versions (starting from Windows 10) have it preinstalled.
The following example shows how to extract a .tar.gzip file called archive_1 using the tar command. The archive_1 consists of three files: sample_file1, sample_file2, and sample_file3.
To extract the files using tar:
1. Open the Command Prompt.
2. Use the cd command to navigate to the directory the archive is in. In this case:
cd C:\files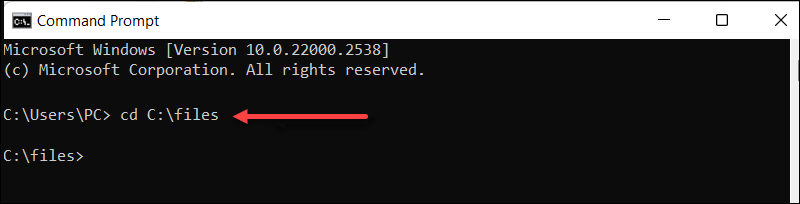
3. Use the following syntax to extract files:
tar -zxvf [archive_name.tar.gz]This command consists of:
-z.Specifies the input is compressed withgzip.-x. Stands for extract.-v. Enables verbose mode to provide detailed output during extraction.-f. Specifies the filename to be extracted.
For instance, in our case:
tar -zxvf archive.tar.gz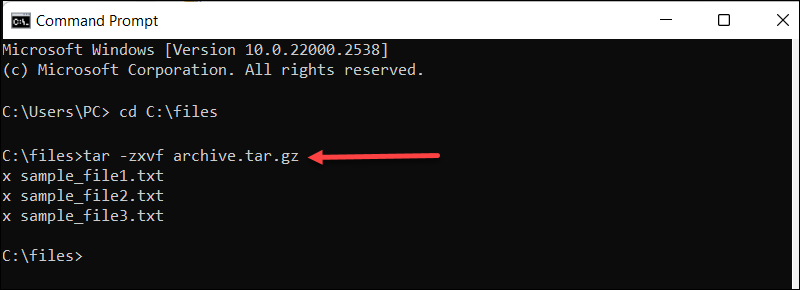
The output lists extracted files.
Note: Master the Command Prompt with our cmd commands guide which features a free downloadable cheat sheet.
Extract .tar.gz File in Windows Using 7-Zip
For a more GUI-friendly approach to extracting .tar.gz files, use 7-Zip.
Follow these steps to extract files from a .tar.gz archive:
1. Right-click the archive.
2. Find and hover over 7-Zip.
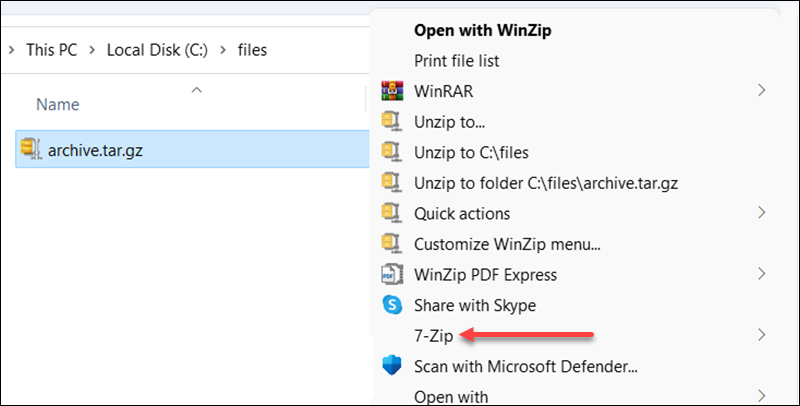
3. Choose Extract Here to extract files to the archive folder.
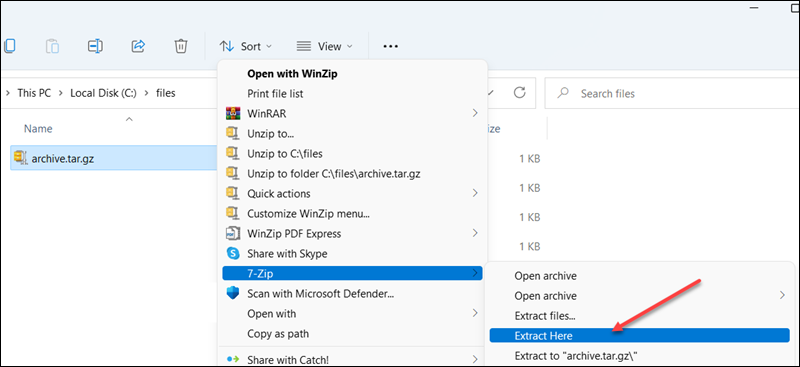
4. Alternatively, select Extract files to pick where to extract the files.
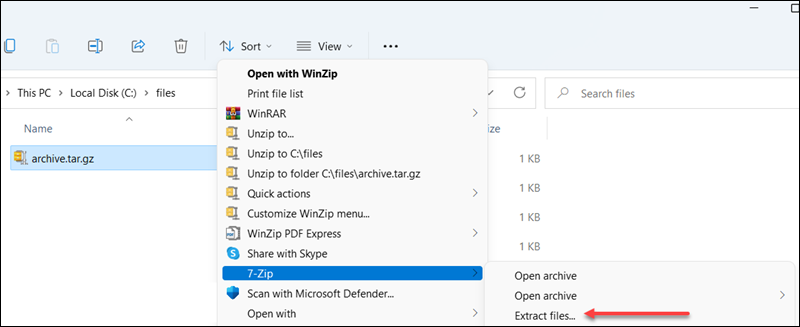
A new window opens to manage where and how to extract files.
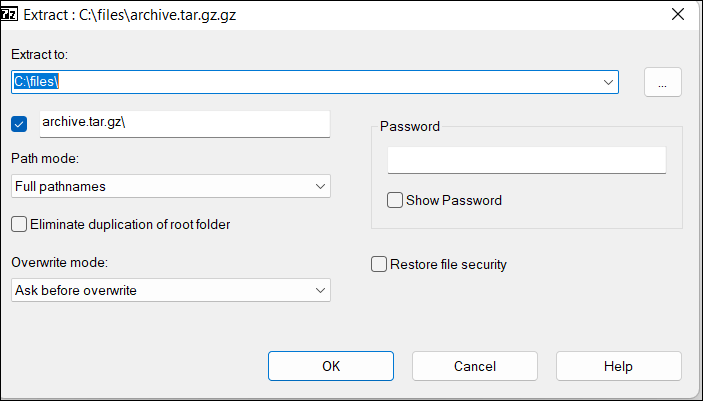
Extract .tar.gz File in Windows Using WinRAR
Another way to access archive files is to extract them via WinRar. To accomplish this, follow these steps:
1. Right-click the archive.
2. Hover over the WinRar icon.
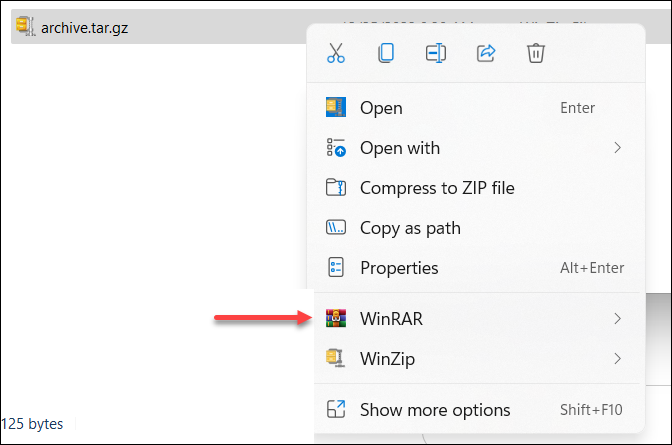
3. Choose Extract Here to extract the file to your current location.
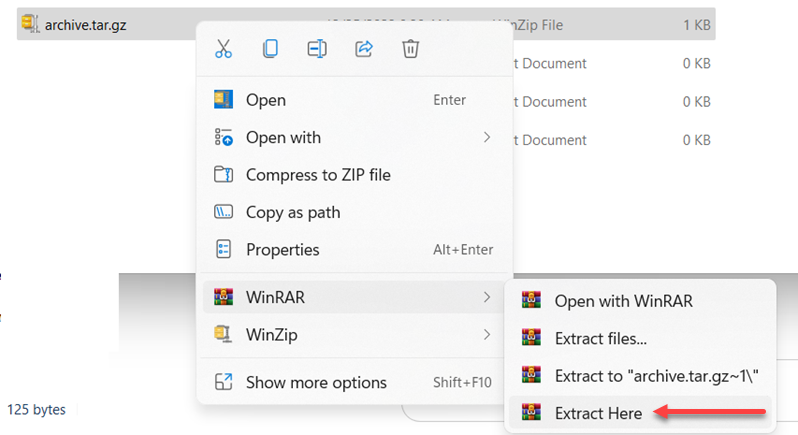
Alternatively, select one of the offered locations or set one up by clicking the Extract files… option.
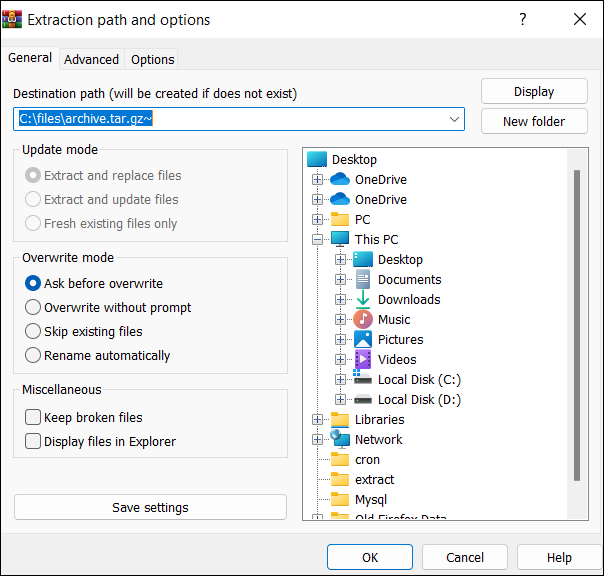
Extract .tar.gz File in Windows Using WinZip
Extracting .tar.gz files using WinZip is also quite straightforward.
To get the files, follow these steps:
1. Right-click the archive file and hover over WinZip.
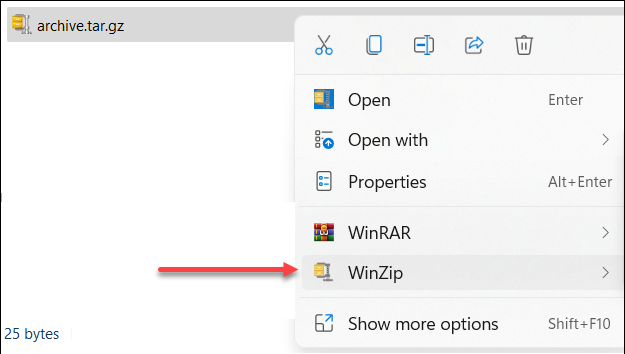
2. Choose whether to unzip to one of the offered locations or define one with the Unzip to… option.
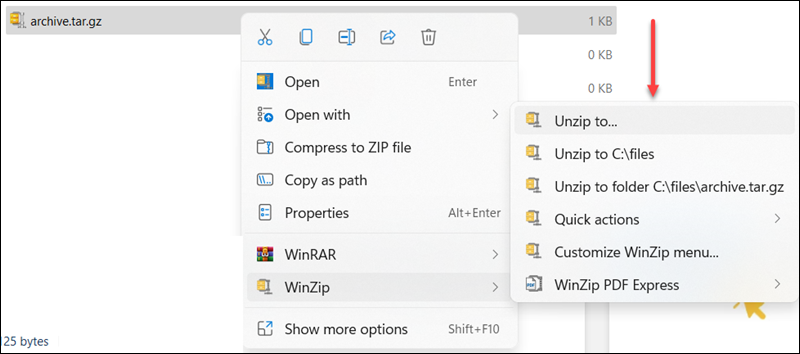
The Unzip to…option opens up another window with extra settings.
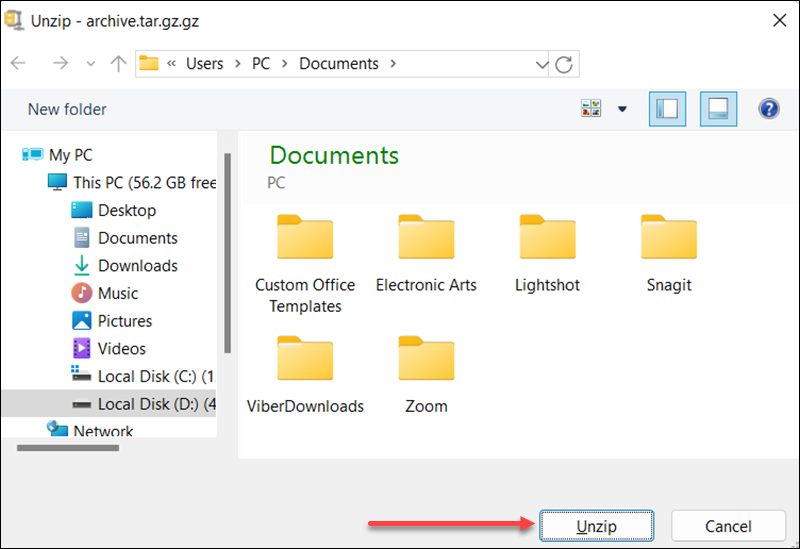
3. Select Unzip to start the process.
Conclusion
After reading this article, you know how to extract .tar.gz files in Windows using the tar command, 7-Zip, WinZip, or WinRAR.
Next, learn how to extract .tar.gz files in Linux.
Was this article helpful?
YesNo
In receiving files online, we can get various types of file formats. Some of these files have common extensions, while others have unfamiliar ones, such as the TGZ files.
If you come across a file using tar.gz, .tgz, or .gz, you are looking at a TGZ compressed file. Similar to ZIP files, TGZ may contain several files that you need to extract to open and view. These files are also called tarballs and used on Unix and Mac.
Still, even if you are using Windows 10 and receive a TGZ file compression, you don’t need a Mac or Ubuntu to extract the files and view them. There are also ways on how you can open the TGZ archives on your Windows 10 PC.
How to Open or Unpack a Tar GZ File in Windows 10 Computer?
Method #1 – Unzip the File Through WinZip
- After receiving a tar.gz, .tgz, or .gz file, save it on any location on your computer.
- Click the Start menu and access WinZip.
- Go to File.
- Click Open.
- Select the TGZ file.
- Select 1-click Unzip.
- Go to the Unzip/Share tab.
- Click Unzip to PC or Cloud.
- Select the destination where you want to save the extracted files.
- Click Unzip.
- Go to the designated location.
- Double-click the files to open them.
Method #2 – Open the Files Via the Command Prompt
- Save the TGZ file to any desired location on your computer. Take note of the folder destination or copy the file location path.
- Click the Start button.
- Go to the Command Prompt.
- Right-click on it and select Run as Administrator.
- On the command prompt, type the following but replacing C:\PATH\TO\FILE\FILE-NAME.tar.gz to the file location path of the TGZ file and C:\PATH\TO\FOLDER\EXTRACTION to where you want to save the extracted file:tar -xvzf C:\PATH\TO\FILE\FILE-NAME.tar.gz -C C:\PATH\TO\FOLDER\EXTRACTION
Method #3 – Convert the TGZ File to a ZIP Format
Another way is to convert the tar.gz, .tgz, or .gz file into a ZIP file for faster file extraction. However, you will need to use a TGZ converter tool. There are available TGZ converter tools online that you can use. After converting the TGZ file, you can download the ZIP file and convert it on your PC.
Did the article help you? Let us know in the comments below.
Windows Dispatch is a website supported by its readers & community. Some pages may contain affiliate links which may allow us to earn a little money when you buy through them.
Aileen G. M.
A technology writer with a degree in Business Administration majoring in Marketing. Aileen loves creating helpful but simple guides for troubleshooting and fixing complex issues on today’s gadgets and services.
Windows 11 includes native support to extract “.tar.gz” files using Command Prompt without needing third-party tools. You can even use a Linux distro through the Windows Subsystem for Linux (WSL) to quickly extract tarballs created on another platform.
When you see a .tar.gz file, it means that this is a file created using the Unix-based archival application tar and then compressed using gzip compression. These files are often referred to as “tarballs.” While you can find them written like a double extension (.tar.gz), the format can also be written as .tgz or .gz. (It is worth noting that Linux doesn’t use file extensions. Instead, the file type is part of the file name.)
Although tar files are usually more common on Linux distros (for example, Ubuntu) and macOS for backups and archival, you may also come across these files on Windows 11. You could use third-party tools like 7-Zip and PeaZip, but these are not recommended as they don’t always work to extra .tar.gz files. Instead, you should be using the native tar support available on Windows 11 or a Linux distro in WSL.
In this guide, you will learn the steps to use native tar commands on Windows 11 using Command Prompt and Ubuntu to extract the content of a .tar.gz file.
- Extract .tar.gz, .tgz, .gz tarballs on Windows 11 using tar
- Extract .tar.gz, .tgz, .gz tarballs on Windows 11 using Linux tar
To extract .tar.gz, .tgz, .gz, and .zip files using tar on Windows 11, use these steps:
-
Open Start on Windows 11.
-
Search for Command Prompt, right-click the top result, and select the Run as administrator option.
-
Type the following command to use tar to extract the files and press Enter:
tar -xvzf C:/PATH/TO/FILE/FILE-NAME.tar.gz -C C:/PATH/TO/FOLDER/EXTRACTION
In the command, change the command to include the source and destination paths.
Once you complete the steps, the files and folders will extract to the specified destination.
It is assumed the tarball was created on another system. Also, we skipped some options that are usually useful to preserve permissions since they are not required on Windows 11.
You first have to install a distro using the Windows Subsystem for Linux before you can extract tarballs on Linux.
To extract a .tar.gz file using Linux, use these steps:
-
Open Start.
-
Search for Ubuntu and click the top result to open the app.
-
Type the following command to extract the content of the .tar.gz file and press Enter:
sudo tar -xvzf /mnt/c/PATH/TO/TAR-FILE/Desktop/FILE-NAME.tar.gz -C /mnt/c/PATH/TO/DESTINATION/FOLDER
In the command, change the syntax to include the source and destination paths. If it’s only a .tar file, use the same command but omit the z argument.
We used the sudo command to run the tool as an administrator, tar to call the application, and we use these options:
- x — instructs tar you want to extract content.
- v — optional argument to display the extraction process. Otherwise, you will only see a blinking cursor until the process is complete.
- z — tells tar to uncompress the content of a “.tar.gz” file with gzip.
- f — instructs tarball the name of the file to extract.
After the option, you have to specify the path of the tarball file to extract. In the command, we start the path with /mnt/c/ since this is Linux, not Windows.
The -C — (hyphen and capital C) option is used to change folders, and you have to specify the destination path, which starts with the /mnt/ annotation followed by the Windows path.
You must pay attention to uppercase and lowercase while typing a Linux command since “Desktop” is not the same as “desktop.”
These are the basic options to extract a “.tar.gz” file, but you can use the tar --help command to learn more about the available options.
It’s important to note that Microsoft is building native support for TAR, GZ, 7-Zip, RAR, and many other archival formats to File Explorer. The support is expected to arrive with the release of Windows 11 23H2.
To clear things up, the .tar extension is a file format that archive multiple files into a single file without compression. The .gz (Gzip) is a compression method in which the logical size of the files is reduced to save disk space. The .tar and .gz are usually used together to archive multiple files into a single file that is also compressed significantly, thus, with the combined extension of .tar.gz.
To open or extract a .tar, .tar.gz or .gz file in Windows operating system, the most common approach is to simply use a compression software that supports both Tar and Gzip such as 7zip and WinRAR.
You can also quickly extract a .tar or .tar.gz file in Windows 11/10 using command line in CMD without the need to install any software.
Open .gz, tar.gz or .tar file using file archiver tool
7-Zip – supports both .gz and .tar
7-Zip is one of the most popular file compression software widely used by majority of users around the globe due to its simplicity and user-friendly GUI. It is also free to download and use.
7-Zip can work with most compression methods and extensions including .gz, tar.gz and .tar. You can use it to archive and compress files using any supported methods you prefer, or to open and extract any compressed file.
To open and extract a .gz, tar.gz or .tar file using 7-Zip in Windows 11 or 10:
- Download and install 7-Zip from https://www.7-zip.org/.
- Once installed, right-click on the tar or gz file that you want to open.
- In the context menu, select 7-Zip, then “Open archive“.
- In the 7-Zip window, select the file you want to extract and then click on “Extract“.
- Enter the location or browse to the destination where you want the files to be extracted to.
- Click OK to begin the extraction.
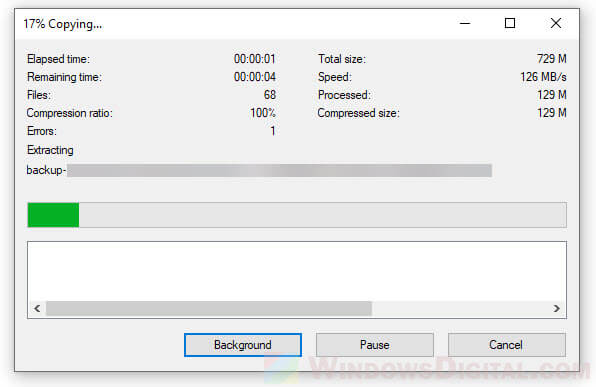
If it’s a .tar.gz that you’re opening, you may need to double-click the .tar file when it’s opened in 7-Zip in order to browse and extract the archived files.
WinRAR – supports both Tar and Gzip
WinRAR is yet another popular file archiver tool widely used by users around the world to compress and uncompress files. WinRAR also supports both tar and gz extensions. You can use it to easily open, view and extract any .gz, tar.gz or .tar file.
To open and extract a tar.gz, .tar or .gz file using WinRAR in Windows 10 or 11, follow the steps below.
Download and install WinRAR from https://www.win-rar.com/download.html.
Once installed, right-click on the .gz or .tar file you want to open and extract. Select “Open with WinRAR” from the context menu.
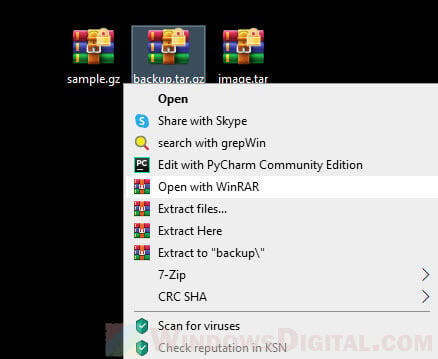
Doing so will open the compressed file in WinRAR. To extract any or all files, select the files you want to extract, then click on the “Extract to” button.
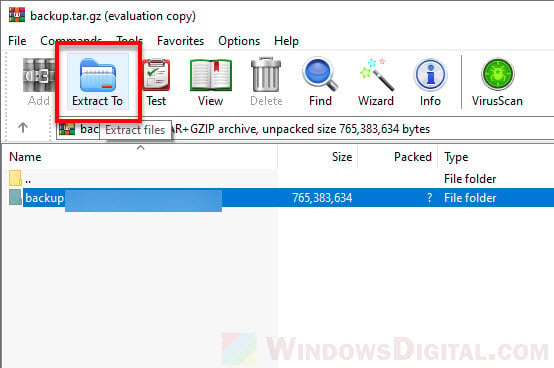
Enter or browse to the extraction destination path (the location where you want to extract the files to), then click OK to begin the extraction.
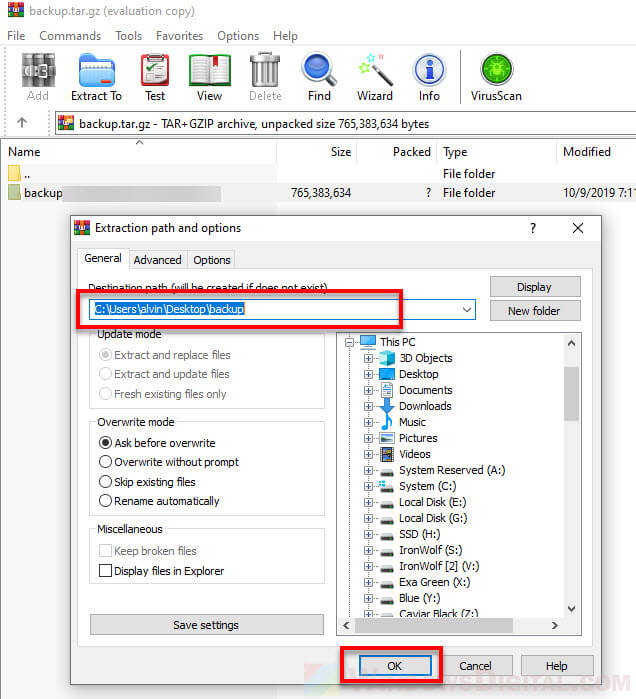
Extract tar.gz, .gz or .tar using CMD in Windows 11/10
If you don’t want to install any file compression software, you can quickly extract .gz, tar.gz or .tar files using the Tar command in command prompt on Windows 11 or 10.
To extract tar.gz or tar file using command in Windows, follow the steps below.
Firstly, open an elevated command prompt by search for “cmd” on the Windows 11 or 10 search bar. Right-click “Command Prompt” from the search result and select “Run as administrator“.
In the command prompt window, enter the following command.
tar -xvzf "Path to the archived file" -C "Path to the extract destination"
For example:
tar -xvzf C:\Folder\Sample.tar.gz -C C:\Anywhere\
The example above will extract the sample.tar.gz file from C:\Folder\ to C:\Anywhere\ folder. Note: Make sure the -C parameter before the path to destination is uppercase letter.
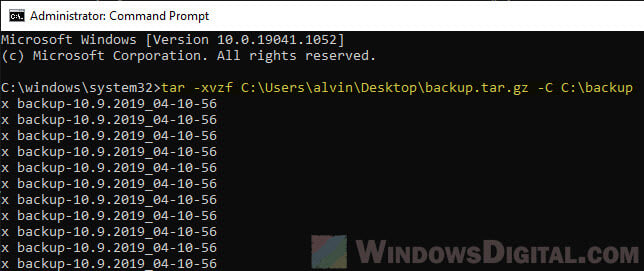
The parameters used are explained as below.
- x — to tell the tar command to extract the archive file.
- v — Optional: to show the progress of the extraction by showing the list of files as they are extracted. Otherwise, you will see nothing except a blinking cursor until the extraction is completed.
- z — to tell tar to extract through gzip.
- f — to tell tar that the next argument is the file name of the archive.