Applies ToWindows 11 Windows 10
Поддержка Windows 10 прекратится в октябре 2025 г.
После 14 октября 2025 г. корпорация Майкрософт больше не будет предоставлять бесплатные обновления программного обеспечения из Центра обновления Windows, техническую помощь и исправления безопасности для Windows 10. Ваш компьютер по-прежнему будет работать, но мы рекомендуем перейти на Windows 11.
Подробнее
Переименование устройства может быть полезным по нескольким причинам:
-
Организация: если вы используете несколько устройств с учетной записью Майкрософт, их переименование поможет четко определить и различать их.
-
Безопасность: имена устройств по умолчанию могут предоставлять указания о типе устройства или пользователе, что может быть угрозой безопасности. Переименование может помочь скрыть такие сведения
-
Управление. Для организаций и ИТ-управления наличие согласованного соглашения об именовании может упростить процесс отслеживания устройств и управления ими.
Переименование устройства
-
В приложении «Настройки» на устройстве с Windows, выберите Сведения осистеме > или используйте следующий ярлык:
Около
-
Выберите Переименовать этот компьютер
-
Введите новое имя и нажмите кнопку Далее.
-
Выберите Перезапустить сейчас или Перезапустить позже.
Нужна дополнительная помощь?
Нужны дополнительные параметры?
Изучите преимущества подписки, просмотрите учебные курсы, узнайте, как защитить свое устройство и т. д.
Download Article
Delete your old Windows installation to quickly free up space on your hard drive
Download Article
- Using Storage Settings (Windows 10 & 11)
- Using Disk Cleanup
- Using the Command Prompt
- Video
- Q&A
|
|
|
|
If you recently upgraded to a new version of Windows, you may have noticed a huge folder called Windows.old on your hard drive. This folder contains a copy of the previous version of Windows in case you need to roll back your upgrade. Windows.old is automatically deleted 10 days after the upgrade (or 28 days for older versions), but you can delete it early if you’re running low on disk space and are 100% sure you won’t want to go back. This wikiHow article will show you 3 easy ways to remove Windows.old: Using the Storage area of your Settings, the Disk Cleanup tool, and the Command Prompt.
Things You Should Know
- On Windows 10 and 11, go to Settings > System > Storage > Temporary Files, select «Previous versions of Windows,» and click «Remove Files.»
- You can use Disk Cleanup on any version of Windows (from Windows 7 through 11) to delete your previous Windows installation.
- If you can’t delete Windows.old or have multiple Windows.old folders, you can forcefully delete them using the Command Prompt.
-
You can do this easily by clicking Settings or the gear icon in your Windows Start menu.
- On both Windows 10 and 11, Windows.old and other previous operating system files are deleted automatically 10 days after the upgrade.[1]
- You can delete Windows.old early to reclaim several gigabytes of disk space. Just keep in mind that you won’t be able to downgrade to your previous Windows version if you change your mind.
- On both Windows 10 and 11, Windows.old and other previous operating system files are deleted automatically 10 days after the upgrade.[1]
-
If you’re using Windows 11, it’ll be at the top of the left panel. On Windows 10, you’ll see the system icon in the main panel.
Advertisement
-
Once you click this option, Windows will take a few moments to analyze your hard drive(s) and display how you’re utilizing your disk space.
-
You’ll see this under your main hard drive.
-
If you’ve recently upgraded, you’ll see this option in the list.
- If you don’t see this option but still have a Windows.old folder, use this method to delete it.
- Remove the checkmarks from any other file types that you don’t want to delete. For example, if you don’t want to delete the files in your Downloads folder, remove the checkmark from the «Downloads» box.
-
You’ll see this button above the list. A confirmation pop-up will appear.
-
This removes all selected files, including the Windows.old folder that contains your previous version of Windows.
Advertisement
-
This utility will delete the Windows.old folder on any version of Windows, including Windows 7. There are a couple of different ways you can open it.
- On Windows 8, 10, and 11, you can press Windows key + S, type cleanup, and then click Disk Cleanup.
- You can also press Windows key + R, type cleanmgr, and press Enter.
- Another way is to open the Control Panel, select «System and Security», click «Administrative Tools, then select Disk Cleanup.
-
This is usually the C: drive.
-
You may be prompted for the administrator password.
-
Disk Cleanup will scan the drive again.
-
You can also check the boxes for any other types of files on the list you want to remove.
- If you don’t want to delete any other files, remove the checkmarks from other selected options now.
- If you don’t see this option but still have a Windows.old folder, see this method.
-
This deletes Windows.old and all previous operating system files from your PC. [2]
Advertisement
-
If you’ve already tried to delete Windows.old (or have multiple Windows.old files ending with different numbers) and were unsuccessful, you can use the Command Prompt to permanently delete the files.
-
To do this, type cmd into the Windows search bar, right-click Command prompt, then select Run as Administrator.
-
To do this, type takeown /F "C:\Windows.old" /A /R /D Y and press Enter.
- If your Windows.old folder is not on the C drive, replace C: with the correct drive letter.
-
To do this, type icacls "C:\Windows.old" /grant *S-1-5-32-544:F /T /C /Q and press Enter.
-
Type RD /S /Q "C:\Windows.old" and press Enter to permanently delete the folder.
-
If you have multiple Windows.old folders, run all of these commands for each of them. For example, takeown /F "C:\Windows.old.000" /A /R /D Y.
Advertisement
Add New Question
-
Question
How can I remove an old Windows?
ッRosie~Dosieッ
Community Answer
You can’t remove the old Windows system, but you can upgrade to a newer version if you wish.
Ask a Question
200 characters left
Include your email address to get a message when this question is answered.
Submit
Advertisement
Video
Thanks for submitting a tip for review!
About This Article
Thanks to all authors for creating a page that has been read 245,490 times.
Is this article up to date?
При установке Windows 10 на диск (без форматирования), на котором уже имеется установленная ОС Windows, установщик автоматически создает в корне диска каталог Windows.old, в который сохраняется полная резервная копий старой версии ОС (включая менеджер загрузки и установленные приложения). Это происходит как при обновлении между билдами Windows 10 Insider Preview, так и при обновлении с Windows 7 / Windows 8.1 до Windows 10.
Благодаря каталогу Windows.old у пользователя сохраняется возможность вернуться к предыдущей версии ОС, восстановить личные файлы из профиля пользователя или конфигурационные файлы установленного ПО.
Размер каталога Windows.old может достигает десятков гигабайт, что может быть критичным с точки зрения свободного места на системном диске. Если вы не планируете возвращаться к предыдущей установленной версии Windows и уверены, что все личные файлы были сохранены, каталог Windows.old может быть удален в целях экономии дискового пространства.

Совет. При обновлении до Windows 8.1, при обновлении между версиями Windows 10 TP или при выполнении сброса или обновлении системы, каталог Windows.old автоматически очищается через 28 дней. Каталог удаляется благодаря наличию специального задания в Планировщик Windows (Task Sheduler). Есть все основания полагать, что в Windows 10 RTM – механизм автоматической очистки Windows.old сохранится. Таким образом у пользователя есть 28 дней в течении которых он может вернуться к предыдущей версии Windows или восстановить персональные файлы.
Не рекомендуется вручную удалять каталог Windows.old и его содержимое. Дело в том, что на этот каталог назначены особые NTFS разрешения, и из-под пользователя корректно удалить его не удастся.
Проще всего удалить каталог Windows.old с помощью штатного средства очистки диска. Мастер очистки корректно разрешает NTFS права и удаляет файлы, недоступные из-под пользователя.
- Для запуска инструмента «Очистка диска» наберите в окне поиска Disk Cleanup или CleanMgr. В результатах поиска появится иконка утилиты cleanmgr. Нажмите по ней правой клавишей мыши и запустите с правами администратора (Run as administrator)
- Выберите диск, на котором вы хотите провести очистку (на этом диске должна находится папка Windows.old. Как правило, это диск C:\).
- В открывшемся окне Disk Cleanup нажмите кнопку Clean up system files (Очистить системные файлы).
- Еще раз укажите диск, на котором выполняется очистка.
- Через некоторое время вновь появится окно мастера очистки. Найдите в списке и отметьте чекбоксом пункт Previous Windows Installation(s) (Предыдущие установки Windows).
Примечание. В нашем примере размер освобождаемого пространства почти 28 Гб.
- Нажмите OK для запуска процедуры очистки каталога Windows.Old.
- Очистка диска займет некоторое время.
Совет. В некоторых случая мастер очистки диска нужно запускать несколько раз.
- По окончании работы мастер каталог Windows.old будет удален.
В некоторых случаях мастер очистки диска не может корректно удалить каталог Windows.old в этом случае его можно попробовать удалить вручную.
- Запустите командную строку (cmd.exe) с правами администратора
- Последовательно выполните следующие команды (предполагаем, что предыдущая копия Windows содержится в каталоге C:\Windows.old)
cd C:\
attrib -r -a -s -h C:\Windows.old /S /D
takeown /f Windows.old /a /r
rd /s /q Windows.old
Если непосредственно из системы удаление выполнить не удается, можно удалить каталог из среды WinPE.
- Запустите командную строку (cmd.exe) с правами администратора
- Следующей командой перезагрузим систему с загрузкой в режиме Advanced Boot Options с помощью shutdown:
C:\Windows\System32\shutdown.exe /r /o /f /t 0 - В меню Advanced Boot Options перейдите в раздел Troubleshoot -> Advanced options -> Command Prompt.
- С помощью diskpart определите букву диска, назначенную системному диску:
diskpart
DISKPART> list volume
DISKPART> exit - С помощью следующей команды удалим папку Windows.old folder:
rd /s /q "C:\Windows.old"
Таким образом, процесс удаления папки Windows.old в Windows 10 практически не отличается от аналогичной процедуры для Windows 8.
В Windows можно изменить владельца файла или папки через графический интерфейс Проводника Windows (откройте свойства файла -> Безопасность –> Advanced -> Owner –> Change) или с помощью встроенной консольной утилиты takeown.exe. В этой статье мы покажем, как изменить владельца файла в командной строке с помощью команды takeown.
Чтобы изменить владельца файла вы должны быть его владельцем или обладать правами администратора.
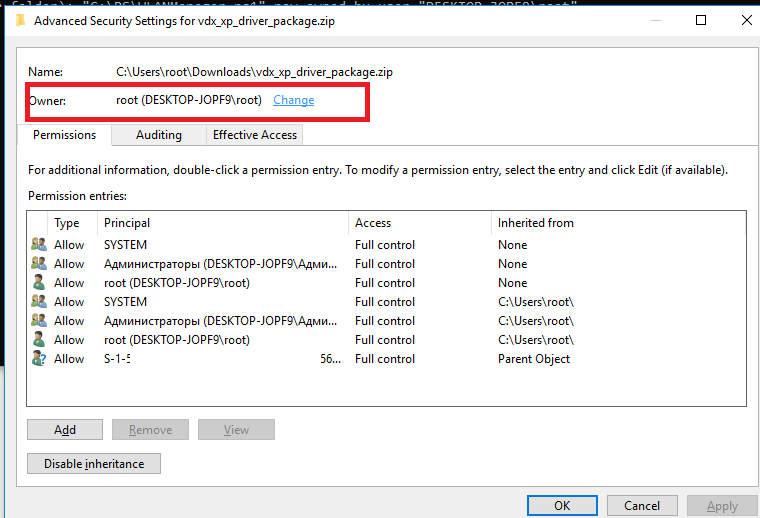
Обратите внимание, что с помощью команды takeown вы сможете назначить владельцем только текущего пользователя или локальную группу администраторов. Команда не позволяет указать в качестве владельца каталога или файла произвольного пользователя или группу.
Утилита takeown.exe по умолчанию находится в каталоге C:\Windows\System32, поэтому для ее использования не нужно указывать полный путь к ней. Команда takeown имеет следующий синтаксис:
takeown /F <file_name> [/S <имя удаленного компьютер>] [/U <Domain\DomainUserName>] [/P <Пароль_пользователя>] [/A] [/R [/D приглашение]]
Рассмотрим основные параметры команды takeown:
- /F <имя_файла> — здесь нужно указать полный путь к файлу или каталогу, владельца которого нужно изменить. Можно использовать символ подстановки *.
- /S <ИмяУдаленногоКомпьютера> — вы можете указать IP адрес или имя удаленного компьютера, на котором нужно выполнить команду takeown. По умолчания команда выполняется на текущем компьютере.
- /U <Domain\DomainUserName> и [/P <UserPassword> — используется для указание учетных данных пользователя, под которым нужно выполнить команду takeown.
- /A – назначить владельцем не текущего пользователя (из-под которого запущена команда), а локальную группу администраторов. Если параметр не указан владельцем файла назначается текущий пользователь, под которым выполняется команда takeown.
- /R – указывает, что нужно рекурсивно изменить владельцев всех вложенных файлов и папок в указанном каталоге.
- /D {Y | N} – если у текущего пользователя нет прав доступа на просмотр содержимого каталога (list files), нужно ли изменять владельца данных файлов. Y – изменить владельца, N – пропустить файлы.
Полный синтаксис и помощью по команде можно получить так:
takeown /?
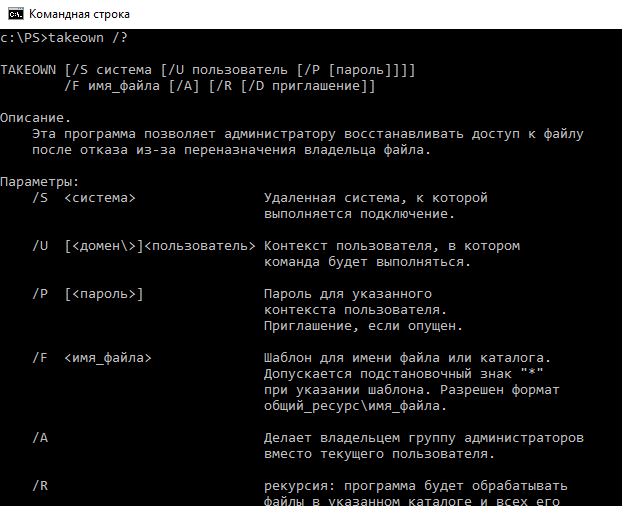
Рассмотрим несколько примеров использования командой takeown.
Назначить себя владельцем каталога C:\PS:
takeown /F "C:\PS"
Чтобы изменить владельца всех файлов в каталоге, используйте команду:
takeown /F "C:\PS\*.*"
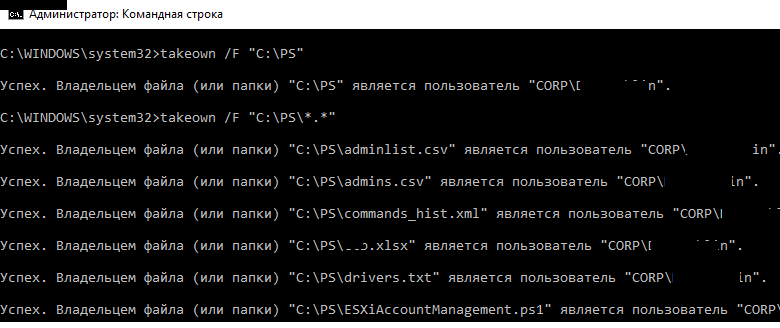
Если запущена непривелигированная командная строка, или у текущего пользователя нет прав на каталог, появится ошибка
Ошибка. Текущий вошедший пользователь не имеет привилегий владельца на файл (или папку) «C:\PS».
После того, как вы назначали себя владельцем, вы сможете получить доступ к папке. Если к этой папке получают доступ другие пользователи, нужно проверить и изменить доступ с помощью утилиты icacls или проводника Windows.
Назначить себя владельцем файла testfile.txt на удаленном компьютере msk-sal-15-21.vmblog.ru:
takeown /F "C:\testfile.txt" /S msk-sal-15-21.vmblog.ru
При выполнении данных команд вы получите сообщение о том, что вы успешно стали владельцем конкретного файла или отдельных файлов в указанной вами папке.
Назначить владельцем всех тестовых файлов в каталоге C:\SharedFolder группу администраторы можно так:
takeown /F C:\SharedFolder\*.txt /A
Чтобы назначить группу администратором владельцем всех вложенных файлов и каталогов и пропустить каталоги, к которым у пользователя нет доступа:
takeown /F C:\PS\ /A /R /D Y
Назначить текущего пользователя владельцев всех файлов с расширением *.docx в общей сетевой папке Public на сервер msk-fs1:
takeown /S msk-fs1 /F Public\*.docx
Совет. Не стоит без осознанной необходимости переназначать владельца для корневых системных папок (c:\Windows, c:\Users\, c:\Program Files и т.д.) или для всего системного раздела – вы можете повредить систему.
Table of Contents
Introduction
If you have upgraded to a new version of Windows 10, you end up with a folder named Windows.old under C:\.
Now comes the next question, is it safe to delete the Windows.old folder?
In this blog post, I explain the Windows.old folder and if it’s safe to delete the folder.
What is the Windows.old folder?
This folder contains the contents from the previously installed Operating System. It is used to restore to a previous version of Windows 10.
The Windows.old folder is created after an update to a new version of Windows 10.
The Windows.old folder is automatically deleted after ten days if you have not made any changes to it locally or via a Group Policy.
Here you can see the Recovery area in the Settings app in Windows 10:

If you are sure you do not wish to restore to a previous version of Windows 10, it is safe to remove the Windows.old directory.
The Windows.old folder may take 50+ GB of storage, so it’s advisable to delete it if you want to free up disk space.
The folder contains temporary files that you can use to restore the previous version of Windows 10. If you are not planning to restore your operating system, these are not essential files.
How to restore a previous version of Windows 10 using Windows.old
If you want to restore your PC to the previous version of Windows 10, you can do it through Settings -> Recovery > Go back to the previous version of Windows 10.
Note that there is a time window when it’s possible to restore your machine. In my case, I can’t restore, since I upgraded my PC more than 10 days ago. The amount of time here can be changed via Group Policy.

How to delete the Windows.old folder
Here I describe a few different ways of removing the Windows.old directory:
- Using the Disk Cleanup Tool
- Using the Command Prompt
Delete Windows.old using the Disk Cleanup Tool
Open the File Explorer in Windows, Right-click and press Properties.

Select Disk Cleanup.

To remove the Windows.old folder, you need to click the Clean up system files button. Because the folder is considered to be a system folder, and requires elevation, you might receive a UAC prompt. Press Yes at the prompt.

5. Select Previous Windows installation(s).

6. Select Yes at the confirmation prompt.
Delete Windows.old using the command prompt
To be able to delete the Windows.old folder, we need to do the following:
- Take ownership of the Windows.old directory
- Set permissions for the Windows.old folder
- Remove the folder
You can accomplish the above actions using the following sequence:
- Open an elevated command prompt or elevated Powershell prompt
- Run the following command: takeown /F C:\Windows.old* /R /A /D Y
- Follow up with this command: cacls C:\Windows.old*.* /T /grant administrators:F
- The last command to run: rmdir /S /Q C:\Windows.old
Summary
If you are not planning on rolling back your Windows 10 installation to a previous version, you should safely remove the Windows.old folder.
Have you removed your Windows.old folder? Please leave a comment below!
References
- Retrieve files and folders from Windows.old
Related posts
- Check Bitlocker status using Powershell or the command line
- How to install .NET Framework 3.5 on Windows 10
- How to mount an ISO file in Windows 10



















