Таймер выключения компьютера
-
Размер
68.45 Kb
-
Скачиваний
11 335
-
Язык
-
Платформа
Windows 7
-
Категория
-
Лицензия
-
Добавлено
17 октября 2012
Простенький гаджет для планирования отключения и перезагрузки системы. Данный системный гаджет позволяет точно задавать время до блокировки системы, отключения компьютера или его перезагрузки. Для того чтобы запрограммировать любое из перечисленных действий, достаточно ввести в соответствующем поле количество минут, и нажать на одну из иконок, расположенных под ним. Каждая кнопка не нуждается в подписи, так как ее значение понятно на интуитивном уровне. После выбора действия открывается дополнительное окно виджета с обратным отсчетом и кнопкой отмены.
Похожие гаджеты
- 8
- 2
Данный гаджет добавляет на рабочий стол кнопку, предназначенную для быстрого
Извлечение CD
- 8
- 2
Еще одно простенькое приложение, отображающее кнопки выключения и перезагрузки
Shutdown Reboot
Информация
Посетители, находящиеся в группе Гость, не могут оставлять комментарии к данной публикации.
Выключение компьютера по таймеру является очень удобной и востребованной вещью. Например, ложась спать, можно поставить таймер на выключение через 30 минут, и не нужно думать о том, что компьютер будет работать целую ночь если вы заснете. Существует масса программ, которые поддерживают функцию автоматического выключения компьютера. Даже некоторые видео и аудио плееры имеют эту функцию. Но чтобы вам не заниматься изучением и поиском этих самых программ представляем вам набор удобных гаджетов рабочего стола, которые сами выключают компьютер по истечению определенного времени или наступлению такового. Все эти гаджеты выключения компьютера работают на windows 7, windows 8.1 и windows 10, а также доступны для бесплатного скачивания с нашего сайта.
AutoShutdown — Гаджет выключения компьютера для Windows 7, windows 8.1 и windows 10 на русском №1
Один из лучших гаджетов выключения компьютера. Полностью на русском языке. Удобный интерфейс, отсутствие лишних настроек, понятное управление. Можно выключать, перезагружать, уводить в ждущий режим компьютер по нажатию кнопки. Также есть функция таймера. Указываете время, через которое компьютер должен выключиться/перезагрузиться или время в которое он должен это сделать. После чего у вас на рабочем столе отображается действие и время через которое он сделает назначенное ему задание. Все просто и понятно.
Скачать
Turn Off PC — Гаджет выключения компьютера для Windows 10, windows 8.1 и windows 7 №2
Еще один гаджет выключения и перезагрузки компьютера с функцией таймера. Настроек практически нет. Все, что вам нужно сделать это ввести время, через которое вы хотите выполнить определенное действие и собственно выбрать действие (выключение, перезагрузка, блокировка Пк). После этого отобразиться таймер обратного отсчета и кнопка отмены.
Скачать
Auto System Shutdown — Гаджет выключения компьютера для Windows 7, windows 8.1 и windows 10 на русском №3

Следующий гаджет выключения компьютера на русском языке. Из изображения все понятно. Ставите время, выбираете действие (выключение, сон, перезагрузка) и компьютер его выполняет. Также есть возможность установки звукового предупреждения выполнения заданного действия.
Скачать
Shutdown Reboot — Гаджет выключения компьютера для Windows 8.1, windows 7 и windows 10 №4
Очень простой гаджет, задача которого либо выключать, либо перезагружать компьютер после нажатия на соответствующую кнопку. Все легко, просто и понятно.
Скачать
S-Control — Гаджет выключения компьютера для Windows 10, windows 8.1 и windows 7 №5
Гаджет перезагрузки и выключения, очень похожий на предыдущий. Разница лишь в визуальном оформлении.
Скачать
Shutdown Restart — Гаджет выключения компьютера для Windows 10, windows 8.1 и windows 7 №6
Для того, чтобы каждый раз не лазить в меню пуск для выключения и перезагрузки компьютера, советуем вам установить данный гаджет. Он одним нажатием справится с данными жизненно важными функциями любого компьютера.
Скачать
Расскажите о нас в социальных сетях. Помогите нашему сайту!
В этой небольшой публикации, друзья, хотим поделиться с теми из вас, кто использует компьютер в том числе в качестве медиаустройства и на расстоянии дистанционно управляет им, одним интересным решением для выключения компьютера. Это простейшее приложение-таймер из Microsoft Store Shutdown PC Timer для Windows 10 и 11, оно может выключать или отправлять в сон компьютер через заданные промежутки времени от минуты до часа. У приложения простейшие возможности, в функциональном плане оно совершенно невзрачное. Его фишка в другом: весь этот невзрачный функционал реализован в крупномасштабном интерфейсе, что делает приложение чрезвычайно удобным для использования на расстоянии. Давайте посмотрим на это приложение.
Таймер выключения Windows 10 и 11 для дистанционного управления
{banner_google1}
Итак, друзья, если у вас есть компьютер, вам не нужна никакая ТВ-приставка, никакой крутой умный телевизор, умнее компьютера ни одно узконишевое медиаустройство никогда не будет. Вы можете использовать один компьютер и для работы за рабочим столом, и для развлечений в спальне. Просто, если спальня у вас далековато от рабочего стола, понадобится второй монитор, который можно подключить к компьютеру в крайнем случае, если кабель HDMI не дотянется, через беспроводное соединение. Для этого не обязательно покупать дорогостоящий беспроводной монитор, можно взять самый обычный и прикупить к нему дешевый донгл Miracast. Далее на втором мониторе дублируем экран первого. Организуем само дистанционное управление аэромышью, обычной беспроводной мышью или Android-приложениями. Можем реализовать в среде Windows 10 или 11 медиаформат – увеличить масштаб интерфейса, установить медийные приложения, включить TV-версию YouTube и т.п. Ну и, как на любой ТВ-приставке, как в любом Smart TV, у нас должен быть какой-нибудь незаморочливый таймер выключения, но чтобы его было просто запускать и настраивать на расстоянии от экрана. Вот, собственно, таким таймером и является приложение Shutdown PC Timer с крупномасштабным интерфейсом.
Shutdown PC Timer – это бесплатное современное приложение-таймер из Microsoft Store. Являет собой окошко с обратным отсчётом времени.
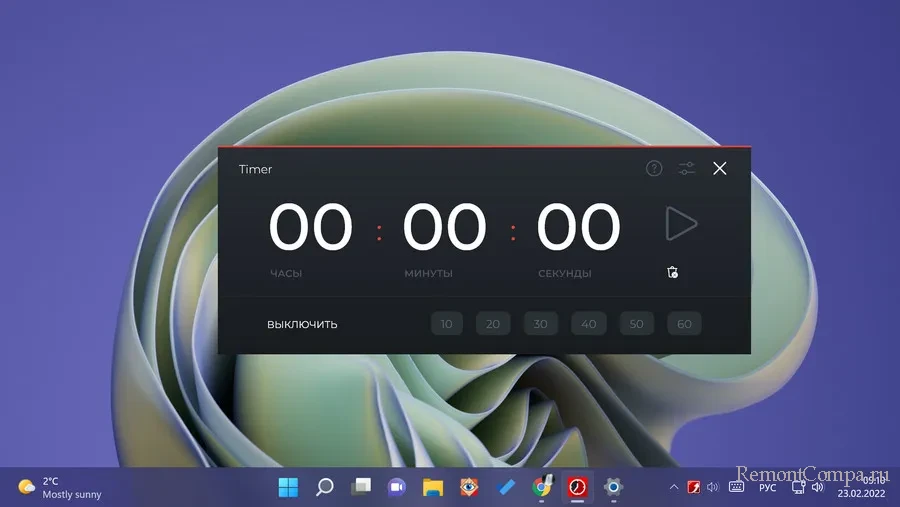
Клик по блоку «Часы» запускает таймер на 1 минуту. Внизу окошка есть кнопки 10-минутных промежутков запуска таймера. Таймер может выключать компьютер, перезагружать, погружать в сон или гибернацию.

Для погружения в сон необходимо выбрать гибернацию, это действие использует непосредственно режим гибернации, если он системно активен в Windows 10 или 11. Если не активен, будет использоваться режим сна.
На этом возможности таймера заканчиваются. Друзья, если вы вообще интересуетесь темой таймера выключения компьютера, можете посмотреть наш комплексный обзор с подборкой разных программ, в том числе функциональных, для решения этой задачи – «Таймер выключения Windows».
Если вам, или как иногда случается — родственнику, неудобно выключать компьютер или ноутбук используя меню завершения работы и другие доступные в Windows способы, вы можете вынести кнопку выключения на рабочий стол — при её «запуске» компьютер будет выключаться или, если нужно — выполнять другие действия из меню завершения работы.
В этой инструкции подробно о способах создания кнопки выключения на рабочем столе Windows 11 или Windows 10, способы подойдут и для предыдущих версий ОС. На близкую тему может оказаться полезной статья: Как настроить таймер выключения компьютера.
Создание кнопки выключения на рабочем столе вручную
Завершение работы Windows инициируется простой командой, для которой можно создать кнопку или, точнее — ярлык на рабочем столе и использовать его для выключения компьютера. Шаги будут простыми:
- Нажмите правой кнопкой мыши по рабочему столу и выберите пункт «Создать» — «Ярлык» в контекстном меню.
- В поле «Укажите расположение объекта» введите
shutdown -s -t 0
и нажмите «Далее». На скриншоте указан полный путь к shutdown.exe, но это не обязательно.
- Задайте желаемое имя ярлыка, например «Выключить компьютер» или «Завершение работы» и нажмите кнопку «Готово».
На рабочем столе будет создана ярлык, при открытии которого будет выполняться выключение компьютера. По умолчанию для него будет использован стандартный значок, но его легко изменить, чтобы он выглядел именно как кнопка выключения:
- Нажмите правой кнопкой мыши по ярлыку и выберите пункт «Свойства» в контекстном меню.
- На вкладке «Ярлык» нажмите «Сменить значок».
- Появится уведомление о том, что файл shutdown.exe не содержит значков, нажмите «Ок».
- Откроется окно выбора значков, где можно будет выбрать системный значок выключения, а при желании — нажать кнопку «Обзор» и указать путь к собственному значку (файл с расширением .ico, подходящий можно найти в Интернете).
- Примените настройки — вид кнопки выключения будет в большей мере соответствовать её функции.
При желании вы также можете убрать стрелки с ярлыков Windows 11 или Windows 10. Также, в меню по правому клику мышью по ярлыку (в Windows 11 также потребуется нажать «Показать дополнительные параметры) вы можете закрепить его на панели задач или начальном экране.
Другие возможные команды меню завершения работы для ярлыка
Если вам требуется выполнить не завершение работы, а другие действия с помощью ярлыка на рабочем столе, далее перечислены другие доступные команды:
- shutdown -s -t 0 — выключение
- shutdown -r -t 0 — перезагрузка
- shutdown -l — выход из системы
- rundll32.exe powrprof.dll, SetSuspendState 0,1,0 — гибернация (при условии, что она включена и поддерживается на устройстве).
В команде выключения и перезагрузки 0 (ноль) отвечает за время, через которое будет запущен соответствующий процесс: при необходимости, это время можно увеличить.
Помимо создания ярлыка вручную есть и другие способы добавить кнопку выключения компьютера на рабочий стол, все они предполагают установку сторонних программ.
Гаджеты рабочего стола
В Windows до версий 11/10/8 имелась функция гаджеты рабочего стола, среди которых были и гаджеты с кнопкой выключения. В актуальных версиях ОС гаджеты исчезли, но при желании их можно добавить с помощью сторонних приложений, например, 8GadgetPack. После установки 8GadgetPack на рабочем столе появится панель с гаджетами, а в контекстном меню рабочего стола (в подразделе «Показать дополнительные параметры» в случае Windows 11) появится дополнительный пункт — «Гаджеты» для добавления и удаления гаджетов.
Если нажать по панели правой кнопкой мыши и выбрать пункт «Добавить гаджет», вы сможете добавить предустановленный гаджет «Turn off PC», «Control System», «Launch Control» или «ShutdownRestart», каждый из которых содержит кнопки выключения компьютера.
То же самое можно сделать через пункт контекстного меню «Гаджеты» рабочего стола.

При необходимости вы можете найти, скачать и установить другие гаджеты рабочего стола из Интернета.
Саму панель в правой части экрана можно убрать (при этом гаджеты останутся и их можно будет перемещать по экрану): нажмите по панели правой кнопкой мыши и выберите пункт «Закрыть 7 Sidebar».
Rainmeter
Rainmeter — программа, позволяющая устанавливать дополнительные «скины» и «темы» в Windows для изменения оформления и добавления элементов управления на рабочий стол. Многие темы содержат и кнопки выключения, причем дизайн у них отличается от темы к теме. Один из примеров:

Подробно о том, где скачать Rainmeter и как использовать программу в статье Изменение оформления Windows с помощью Rainmeter.
shutdown Gadgets
Windows desktop gadgets tagged with ‘shutdown’
categories
- Clock Gadgets
- Weather Gadgets
- PC & System
- Tools & Utillities
- Calendar Gadgets
- Music & TV
- Internet & E-mail
- Fun & Games
- Search Gadgets
- News & RSS
Tags
alarm clock amazon analog clocks astronomy battery bing brightness calculator calendar christmas clipboard countdown cpu digital clocks flag flipped clock gadgets set game google graphics guitar hdd horoscope internet ip iphone laptop mail map memory music network notepad player pocker processor quran radio ram reboot restart rss search shutdown sport stopwatch sudoku tetris timer todo list translator trash tv volume webcam wi-fi yahoo biorhythms anime password wikipedia converter currency stock
Info
How to install Windows 7 gadgetsHow to Install Gadgets in Windows 8How to Install Desktop Gadgets in Windows 10How to remove Windows 7 gadgets



