Latest stable version
TagScanner 6.1.20 (exe) [3.9 MB]
TagScanner 6.1.20 portable (zip) [3.3 MB]
TagScanner 6.1.20 (x64) (exe) [4.7 MB]
TagScanner 6.1.20 portable (x64) (zip) [4.6 MB]
History of changes
Included languages:
Belarusian,
Bulgarian,
Chinese Simplified,
Chinese Traditional,
Croatian,
Czech,
Danish,
Dutch,
English,
Estonian,
Finnish,
French,
Galician,
German,
Greek,
Hebrew,
Hungarian,
Italian,
Japanese,
Korean,
Latvian,
Norwegian,
Persian,
Polish,
Portuguese (Brazil),
Portuguese (European),
Romanian,
Russian,
Serbian (Cyrilic),
Serbian,
Slovak,
Slovenian,
Spanish,
Swedish,
Thai,
Turkish,
Ukrainian,
Vietnamese.
Betas
No betas.
Additional downloads
Download additional Transormation scripts and Export templates
TagScanner help in French , respect to Boissel Claude.
TagScanner manual in Spanish , respect to Jorge Arturo Carvajal Hernandez.
System requirements
- Windows 7 / 8 / 8.1 / 10 / 11
- Connection to the internet to use the online feature
Donations
TagScanner
для Windows
TagScanner — мощная программа для организации и управления музыкальными архивами. Утилита переименовывает музыкальные файлы различных форматов так, чтобы в их имени содержалось информация из тэгов.
Также программа позволяет сгенерировать тэг по имени файла/директории или изменить значения необходимых полей в пакетном режиме. Приложение имеет широкие возможности для получения информации об альбоме через интернет базу данных freedb.org.
Поддерживаются теги ID3v1 и ID3v2, Vorbis Comments и APEv2. Универсальный редактор ТЭГов поможет быстро и удобно обработать необходимую информацию, в том числе в пакетном режиме. Также имеется в наличии простой, но удобный редактор плейлистов, позволяющий сохранять и читать листы в PLS/M3U и экспортировать их в HTML и таблицы Excel.
TagScanner в большинстве случаев значительно облегчает жизнь, когда требуется привести в порядок свой музыкальный архив.
Возможности программы:
- Переименование музыкальных файлов по информации из ТЭГов
- Мощный редактор Тэгов
- Работа с MP3, OGG, Musepack, Monkey’s Audio, FLAC, AAC, OptimFROG, SPEEX, WavePack файлами
- Поддержка ID3 тэгов версий 1.0 / 1.1 / 2.2 / 2.3 / 2.4 , APE v1 и v2, Vorbis Comments
- Чтение и запись ID3v2 лирики и графики
- Чтение и запись OGG коментариев
- Генератор тэгов по имени файла/папки
- Генерация тэгов по информации из интернет (freedb)
- Перенос Тэгов между версиями
- Изменение регистра Тэгов
- Широкие возможности по настройке ввода/вывода
- Работа по шаблонам
- Возможность работы с вложенными папками
- Продвинутый редактор тэгов
- Расширенная поддержка стилей (более 140) + возможность задавать свои
- Редактор плейлистов
- Запись дополнительной информации в плейлист как у Winamp или Sonique
- Экспорт плейлистов в HTML, Excel и CSV (удобно для баз данных)
- Возможность составлять и редактировать плейлисты «на лету»
Что нового в TagScanner 6.1.18?
- Новая функция $sotrmulti для сортировки значений внутри одного поля
- Улучшена совместимость при работе с индексированными жанрами в mp4
- Получение расширенной информации о форматах релиза с Discogs
- Поиск дубликатов теперь запоминает настройки
- Исправлена проблема с юникодом после изменений на Discogs
- Поле VERSION больше не сопоставляется автоматически к REMIXEDBY для Vorbis comments
- Обновлена поддержка формата ALAC
- Локализация: Czech, Italian, Bulgarian, German
ТОП-сегодня раздела «Tag редакторы»
Mp3tag 3.28
Mp3tag — утилита, при помощи которой вы сможете достаточно легко и быстро отредактировать ID3-тэги и комментарии в аудио файлах…
TagScanner 6.1.18
TagScanner — мощная программа для организации и управления музыкальными архивами. TagScanner…
mp3Tag Pro 12.1
mp3Tag — программа для удобного просмотра и редактирования mp3-тэгов всех версий (включая ID3v2)…
Metatogger 7.6.3.3
Metatogger — мощная программа для каталогизации, упорядочивания и сортировки музыкальных коллекций на ПК…
Отзывы о программе TagScanner
Игорь Прокушев про TagScanner 6.1.13 [30-09-2022]
пользуюсь tagscan5.1.630 с 2011 года! причем папку, установленную в 11 году, перетаскиваю из устройства на устройство (тапа portable). все настройки сохраняются! программа мне сильно помогает! одни скрипты это имба)))) (автозамена, регистр букв итд), ищит дубликаты. удаляю из тегов № треков, «_»-вообще бесят, названия сайтов (запихивают иногда во все тэги). всем удачи!!!
6 | 4 | Ответить
Алина про TagScanner 6.0.21 [23-05-2017]
Что случилось с программой? У меня она вообще не видит mp3 музыку, а раньше так хорошо работала и учень меня выручила.
10 | 9 | Ответить
tortortor28 про TagScanner 5.1.668 [24-10-2015]
Полный отстой!!! на данный момент не работает поиск тегов в базах online.
А был когда-то лучшим.
6 | 13 | Ответить
(ерж про TagScanner 5.1.649 [11-05-2014]
Не разделяю всеобщих восторгов по поводу этой программы: русифицирована не полностью, преобразование тегов начинающим пользователем этого продукта может завести к такому несуразному названию файла, что вернуть к его первоначальному виду (по умолчанию) не предоставляется возможным даже откатом, иногда и вообще отказывается переименовывать. В общем разочарован, это так ещё мягко сказано.
7 | 12 | Ответить
Юрий про TagScanner 5.1.630 [30-01-2013]
Мощь!
9 | 7 | Ответить
Все способы:
- Визуальные различия
- Просмотр подробной информации
- Windows 11
- Windows 10
- Windows 8
- Windows 7
- Windows XP
- Вопросы и ответы: 0
Визуальные различия
Каждую версию операционной системы от Microsoft можно отличить по визуальному оформлению определенных элементов интерфейса. Это дает возможность ориентироваться в них даже в том случае, если были внесены изменения в настройки персонализации.
Последняя на момент написания статьи операционная система — это Windows 11. Выделяющимся элементом в ней является панель задач, по умолчанию расположенная в нижней части рабочего стола. Это первая версия дистрибутива от Microsoft, в котором ярлыки на панели выровненные по центру, а не по левому краю, как это было раньше. Также можно обратить внимание на меню «Пуск», которое сильно переработано с момента предыдущего релиза системы. Теперь оно имеет всего два информационных блока. Первый — набор закрепленных (избранных) ярлыков, второй — список недавно использующихся программ. Также стоит отметить углы окон, которые получили небольшое скругление.

Читайте также: Как изменить размер панели задач в Windows 11
Предыдущая операционная система, выходившая под десятым номером, во многом схожа с Windows 11, но при пристальном изучении можно найти множество отличительных особенностей. Так, ярлыки на панели задачи находятся в левой части, там же и меню «Пуск», дизайн которого уникален. После открытия в основной рабочей части предлагается для выбора список закрепленных ранее программ. Чуть левее находится непосредственно весь их перечень. Также стоит отметить «плиточный» дизайн. Ввиду этого каждый системный элемент интерфейса имеет прямые углы. Это отражается не только в ярлыках на панели быстрого доступа, но и в любом открытом окне приложения.

Читайте также: Как сделать красивый рабочий стол в Windows 10
Наиболее проблематично отличить десятую версию системы от восьмой, так как первая является по сути реализацией всех идей, которые не были воплощены в последней. Windows 8 — это переходный этап между графическим оформлением Windows 7 и 10. «Плиточный» дизайн зародился именно здесь, о чем свидетельствуют прямые углы запущенных окон приложений. Также было полностью переработано меню параметров.

Но если говорить об уникальных особенностях, то они заключаются в меню «Пуск». Здесь этот компонент открывается на весь экран, чего нет ни в одной другой операционной системе от Microsoft. Также можно вспомнить о боковой панели, служащей для быстрого доступа к определенным параметрам. Вызывается она путем наведения курсора мышки в верхний правый угол экрана.

Читайте также: Как вернуть классическое меню «Пуск» в Windows 8
Пожалуй, самая известная версия операционной системы — это седьмая. Несмотря на то, что ее поддержка завершилась уже давно, активных пользователей остается по-прежнему много. Здесь в глаза бросается прозрачность окон в интерфейсе, обеспечивающаяся встроенным режимом Aero. Также у них закругленные углы, в отличие от двух ранее рассматриваемых версий. Меню «Пуск» имеет классический дизайн, в его основной части находятся последние используемые приложения, а снизу расположена кнопка для перехода к полному списку установленного на компьютере программного обеспечения.

Читайте также: Меняем внешний вид и функциональность рабочего стола в Windows 7
Windows XP вышла в релиз в далеком 2001 году, что очень сказывается на визуальном оформлении операционной системы. Эффекта прозрачности нет ни в одном элементе интерфейса, а преобладающий цвет — синий. Именно в него окрашена панель задач и заголовки окон приложений. Заметным отличием здесь также является оформление кнопки «Пуск» — вместо стандартного логотипа Windows, присутствует соответствующая надпись.

Просмотр подробной информации
Чтобы узнать версию операционной системы Windows, достаточно произвести визуальный осмотр, руководствуясь представленной выше справкой. Но более детальная информация о сборке представлена только в специальном меню дистрибутива. В некоторых случаях есть даже несколько способов получения желаемых сведений.
Windows 11
Несмотря на то что Windows 11 вышла в релиз недавно, у нее уже есть несколько версий. Чтобы узнать эту информацию, потребуется войти в специальное системное меню, находящееся в параметрах. Выполните следующие действия:
- Откройте меню параметров любым доступным способом. Проще всего для этих целей воспользоваться поиском по системе. Кликните по иконке лупы на панели задач и введите запрос «Параметры». В результатах нажмите по одноименному приложению.
- Находясь на вкладке «Система», перейдите в раздел «О системе», который расположен в основной области открывшегося окна.
- В новом меню перейдите чуть ниже по странице до блока «Характеристики Windows». Вся необходимая информация по теме находится именно здесь.



Windows 10
В Windows 10 тоже есть несколько методов проверки установленной версии операционной системы. Некоторые из них подразумевают даже применение стороннего программного обеспечения. Об этом подробно рассказывается в отдельной статье на нашем сайте, так что рекомендуем с ней ознакомиться.
Подробнее: Как проверить версию Windows 10

Windows 8
Восьмая версия операционной системы от Microsoft тоже имеет множество сборок, каждая из которых отличается определенными параметрами. Узнать нужную информацию можно через свойства компьютера, но есть более простой и быстрый способ, предполагающий использование интерпретатора командной строки.
Откройте окно «Выполнить», воспользовавшись сочетанием горячих клавиш Win + R. В появившемся поле для заполнения введите значение winver и нажмите по кнопке «ОК».

В открывшемся диалоговом окне будет находиться подробная информация о версии использующейся операционной системы. После ее изучения нажмите по кнопке «ОК», чтобы закрыть справку и вернуться на рабочий стол.

Примечание! На нашем сайте есть еще одна статья, в которой рассказывается о способах просмотра характеристик компьютера на Windows 8. В ней можно узнать несколько дополнительных методов получения информации о версии системы.
Подробнее: Как посмотреть характеристики компьютера на Windows 8

Windows 7
Windows 7 насчитывает не так много версий, но каждое крупное обновление затрагивало множество компонентов этой операционной системы, поэтому в некоторых случаях знать точный номер сборки важно для выполнения определенных действий. При необходимости для получения нужной информации можно воспользоваться сторонним программным обеспечением, но также доступны два способа, подразумевающие использование штатных средств. О каждом из них рассказывается в отдельной статье на нашем сайте.
Подробнее: Как узнать свою версию Windows 7

Windows XP
В Windows XP проще всего узнать версию системы и ее сборку через окно свойств компьютера. Чтобы его открыть, достаточно кликнуть по кнопке «Пуск», затем нажать правую кнопку мыши, предварительно наведя курсор на пункт «Мой компьютер», и выбрать в появившемся контекстном меню опцию «Свойства».

На рабочем столе сразу появится окно с искомой информацией. При необходимости перейдите во вкладку «Общие». Данные будут находиться в блоке «Система», откуда и можно узнать непосредственно об использующейся редакции, номере ее версии и сервисном пакете обновлений.

Наша группа в TelegramПолезные советы и помощь
Такой вопрос часто задают начинающие пользователи, однако некоторые способы из этого руководства могут пригодится и более опытным читателям.
Понять, какая система перед вами: Windows XP, семерка или десятка можно по внешнему виду интерфейса. Для каждой системы характерен свой стиль и некоторые особенности вроде формы меню пуск. Кстати, именно так определили операционную систему, установленную на компьютере Владимира Путина. Стоит отметить, что этот метод ненадежен, так как интерфейс можно легко изменить, например, если в Windows 7 или Windows XP выбрать классическую тему, то это наверняка запутает неопытного пользователя. Сказать наверняка, какая же Windows установлена на компьютере можно лишь получив к нему доступ.

Вот так может выглядеть Windows 7, если установить некоторые визуальные модификации. Сразу и не поймешь, что это не XP.
Так вы сможете узнать версию системы и, что не менее важно, — ее разрядность.
Это нужно в первую очередь для установки программ, которые имеют две версии: для 32-разрядных и 64-разрядных систем. Обратите внимание, что 32-разрядные приложения могут содержать приписку x86, а не 32.
Команда winver
Эта простая команда, как уже очевидно из ее названия, выведет базовые сведения об операционной системе. Вызовите приложение «Выполнить», нажав комбинацию клавиш Win + R, затем введите в поле команду winver. Кроме того, ее можно ввести и в командной строке, если вам так удобнее.

В большинстве случаев уже этого будет достаточно, так как вы узнаете не только версию Windows, но и какие обновления уже установлены.
Команда systeminfo
Еще одна команда, которую нужно вводить в командной строке. Вызовите командную строку любым способом: через поиск или приложение «Выполнить». В обоих случаях нужно ввести в поле запрос cmd. Далее, уже в самой командной строке введите systeminfo.

Эти же сведения, только в более удобном виде можно получить через приложение «Сведения о системе». Наберите msinfo32.exe в поиске или через сочетание Win + R.

Свойства компьютера
Чтобы узнать версию системы таким образом, нужно кликнуть правой кнопкой мыши на папке «Мой компьютер». В разных версиях операционной системы она называется по-разному: «Мой компьютер», «Компьютер» или «Этот компьютер», но суть не меняется.

Далее, выберите «Свойства» и откроется окно, где можно посмотреть версию операционной системы.
Дополнительные сведения о системе
Если у вас Windows 10 и сведений из предыдущих пунктов оказалось мало, то можно просмотреть дополнительную информацию. Нажмите сочетание клавиш Win + I или кликните правой кнопкой мыши на «Пуске» и выберите «Параметры». Далее, перейдите в пункт «Система» и «О системе».

Здесь вы сможете увидеть все основные параметры: версию, сборку, разрядность системы и ее выпуск. Выпуск — это своего рода комплектация системы, например, в домашнем выпуске отсутствуют некоторые функции, нужные корпоративным клиентам.
TagScanner для Windows 10 предназначен для работы с музыкальными композициями. Доступно переименовывание файлов, изменение форматов, добавление, генерация тэгов. Приложение может работать автоматически. Доступен ручной режим указания пути к папкам.
В состав утилиты входит редактор плейлистов. Реализована возможность сортировки объектов «на лету». Программный продукт обладает интегрированным плеером. Предусмотрена поддержка популярных форматов. Возможно дополнение композиций голосом, различными эффектами. Программу отличает компактность, регулярные обновления, понятное меню. Рекомендуем скачать TagScanner для Windows 10 на русском языке без регистрации и смс с официального сайта.
Информация о программеСКАЧАТЬ БЕСПЛАТНО
- Лицензия: Бесплатная
- Разработчик: Серков Сергей
- Языки: русский, украинский, английский
- Устройства: пк, нетбук, ноутбук (Acer, ASUS, DELL, Lenovo, Samsung, Toshiba, HP, MSI)
- ОС: Windows 10 Домашняя, Профессиональная, Корпоративная, PRO, Enterprise, Education, Home Edition (обновления 1507, 1511, 1607, 1703, 1709, 1803, 1809)
- Разрядность: 32 bit, 64 bit, x86
- Версия: последняя 2025, без вирусов
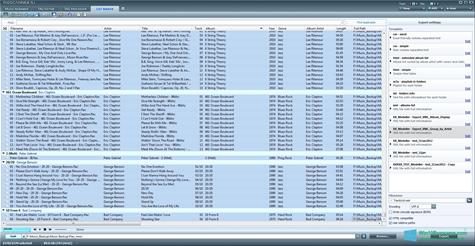
Аналоги TagScanner
- Adobe Flash Player
- Start Menu X
- Cool Reader
- QBasic
- Комета браузер
Отзывы пользователей
Категории программ
- Программы для Windows 10
- ТВ плееры
- Почтовые клиенты
- Чтение PDF
- Очистка реестра
- Блокировка рекламы
- Запись видео с веб-камеры
- Контроль трафика
- Видео конвертеры
- Редактирование фото
- Создание видео
