How to Calibrate a Touch-Enabled Display in Windows
If your touchscreen isn’t working correctly, it might just need calibration
Updated on November 28, 2021
What to Know
- Access the Windows calibration tool by searching for calibrate in the Start menu. Select Calibrate and choose Touch input.
- Tap the crosshair in the upper-left corner of the screen, then tap it again each time it moves. Select Save the calibration data.
- If your touchscreen doesn’t work after calibration, you may have to do some troubleshooting.
Windows 10, 8, and 7 are designed to work well with touch-enabled displays, but things can go wrong. When you tap the screen, and it behaves as if you tapped a different place, that usually indicates a calibration issue. Touchscreen calibration usually takes care of that type of problem.
How to Calibrate Windows Touchscreen Devices
The touchscreen calibration tool works by displaying a pattern on the screen and then overlaying it with a series of crosshairs. By tapping each crosshair in sequence, you show Windows exactly how to configure the touchscreen.
When calibrating a touchscreen, it’s essential to tap the actual location of each crosshair. If you tap anywhere else, you end up with an improperly configured touchscreen that may be unusable. In that case, connect a keyboard and mouse to reactivate the configuration tool.
-
Press the Windows logo key on the keyboard. This opens the Start menu and allows you to search for the screen calibration tool.
If you don’t have a keyboard or you don’t see the Windows logo button, swipe up from the bottom of the screen in Windows 10 or swipe from the right in Windows 8 to access the menu.
-
Type calibrate. In Windows 8, you might need to type tablet, and in Windows 7, you might need to type touch. In all three cases, select Calibrate the screen for pen or touch input in the search results.
When you search for calibrate, the first result is typically calibrate display color. Even if Windows highlights this result, this is not what you need. Make sure to select Calibrate the screen for pen or touch input.
-
Select Calibrate.
If you haven’t connected a keyboard and mouse or trackpad to your computer, connect them at this time. Having these devices connected makes it easier to undo any accidents or mistakes that occur during the calibration process.
-
Select Touch input.
If you have a device like a Surface that came with a stylus, select Pen input.
-
If a User Account Control message appears, select Yes.
-
Tap the crosshair in the upper-left corner of the screen, then tap it again each time it moves.
You’ll tap the crosshair 16 times to complete this process.
-
Select Save the calibration data if you’re satisfied, or select the option to reset if you made a mistake during the calibration process.
What to Do If Your Touchscreen Still Doesn’t Work Correctly
Configuration issues don’t cause all touchscreen problems. For instance, if the touchscreen doesn’t work at all, it might be turned off or disabled, or the correct driver might not be installed. In that case, enable the touchscreen or update the drivers.
In other cases, figuring out why a touchscreen doesn’t work can be more complicated. If calibrating your touchscreen didn’t help, check out our in-depth guide to fixing a broken touchscreen.
Thanks for letting us know!
Get the Latest Tech News Delivered Every Day
Subscribe
Touch function stops working suddenly when you use the touch monitor or laptop? Have troubles such as touchscreen is unresponsive, touch screen input is offset or writing is intermittent? Let’s troubleshoot these common touch issues and fix them pronto!
1. Check the Hardware ─ Connector and Wiring
If the external monitor can not work touch function properly, the common hardware issues are as follows:
When encountering touch problems, please check whether the hardware connection is correct first.(The screen of touchscreen laptop is integrated all-in-one, and the wiring is inside the case. Usually, it is not necessary to check hardware connection problems. You can move forward to next part for software settings.)

● Poor Contact of the USB Connection
External touch monitors usually adopt the USB interface to transmit touch signals. If the USB ports on either side of the computer or touch monitor is faulty, the solder pins are tin stripped, the pin tongue is loose, etc., the touch may be intermittent, unusable, or the screen may not light up at all.

● Disconnected, Mis-Plugged or Faulty Cables
This happens more likely if you plug and unplug the cables frequently. Please re-insert the cables again to ensure the cables are inserted into the right ports and the plugs are not shaky or loose. If the touch screen still does not work, try to buy a new cable from the original manufacturer!

● Clean the Screen from Dirt and Dust
Grease and dust can potentially cause poor electrical sensing on touch surfaces. Use a lens cloth to gently wipe the touch screen and wipe with a little water for the tough stains. Do not spray too much water or detergent.
2. Check the Software Settings ─ Unresponsive Touch
When touch function stops working, check whether Windows Update and BIOS are updated to the latest version. If it still does not work, follow the following settings step by step to resolve possible problems!
● Update the USB Driver
If the USB driver on Windows 10 is not successfully updated, not only the external touch screen cannot be activated, but other USB devices may encounter problems.
Right click [Start] → [Device Manager] → [Universal Serial Bus controllers], you can select [Update driver] directly or select [Uninstall device] and then restart the computer. Windows will automatically install the driver after rebooting.



● Update the «Human Interface Devices» Driver
Connect the monitor to the computer and go to [Device Manager] → [Human Interface Device]. If the touch monitor connection is successful, the touch screen will appear in the list of Human Interface Devices. Right click the touch screen and follow the steps to update the driver.


◆ If you can’t find the touch screen device in the Human Interface Devices, please try to enable «Show hidden devices» in the view setting.

● Make the Computer Identify the Touch Screen
Click [Start] → [Control Panel] → [Tablet PC Settings], and then click [Setup] under the display tab. When «Tap this screen with a single finger to identify it as the touchscreen» appears on the screen, just touch the screen.




3. Software Setting ─ Calibrate Touch Input When the Touch Screen Input is Offset
● Step 1. Check the Resolution Setting
If the resolution setting does not match the screen, the touch position will also be affected. For example, when you touch certain positions on the screen, it responds on correct points, but clicks on other positions may activate other areas next to them instead.
When the cursor is on the desktop, right click for the setting menu → click [Display settings ] → choose the touch screen (number 2 screen) and select the corresponding resolution(for example, On-Lap M505T resolution is 1920×1080), and then click «Apply».



● Step 2. Calibrate Touch Input
Click [Start] → [Control Panel] → [Tablet PC Settings], or search for [Calibrate the screen for pen or touch input]. Open [Tablet PC Settings] and select your external monitor from the drop-down menu of Display → Click [Calibrate] → Tap the crosshair each time that it appears on the screen. → click «Yes» to save the calibration data .



4. When the Stylus does Not Work or is Not Sensitive
Touchscreen laptops and smartphones usually need to be paired with a dedicated stylus. For On-Lap series touch monitors, you can choose a passive stylus with a conductive rubber or plastic disc greater than 6mm diameter. The induction of active styluses differs from brand to brand. If your writing or drawing is intermittent, it is recommended to use a stylus with stronger induction (e.g., Adonit Dash3)

5. Confirm the Main Device Supports External Touch Screen
● iMac or MacBook
The Mac OS system does not support external touch signals, and the touch monitor can only display images when connected to the computer. This is a limitation of OS compatibility. If you need an external touch monitor for Mac, you can use BootCamp, a multi boot utility that comes with Mac OS. It assists you in installing Windows 10 on Intel-based Mac computers . When you switch your MacBook to Windows 10, you can operate the external touch monitor!


● Android Smartphone
When you connect 15.6-inch On-Lap M505T touch monitor to an Android phone supporting USB Type-C DP Alt, M505T can receive touch, video and audio signals at the same time. However, in case the Android phone OS is not updated to Android 8.0 or latest, you cannot use the touchscreen function on M505T touch monitor.
Note! Not every smartphone with a USB-C connector can be connected to a touch screen. You must inquire your smartphone manufacturer about whether the model supports DisplayPort Alt mode for outputting video signals.
6. Eliminate Environmental Interference ─ Flicker or Touch Ghost Clicks
As the projected capacitive touch technology is sensitive to electricity difference, the electromagnetic interference or unstable power current input may cause touch ghost clicks—the screen responds to touches you’re not making. In this case, please eliminate the following interference from your environment :

Unstable electric current
Sockets in public spaces usually have complicated wiring and power adoption. you may experience current fluctuations occasionally. When the power input to the touch monitor comes from these sockets or extension cords, you may encounter problems of not being able to operate touch screen normally.

High-Power-Consumption Appliances
Please try to stay away from kitchen appliances in use, such as electric cookers, microwave ovens, etc. Even table lamps may emit a lot of low-frequency electromagnetic waves. These electrical appliances that emit electromagnetic interference during operation may affect the use of your touch screen.
We hope the article has helped you to solve the problems of using touch monitors. If you have any other questions about touch screens, please write to GeChic Customer Service or contact us via FB.
Содержание
- Проблемы калибровка сенсорного экрана windows 10. Что такое мультитач и калибровка. Устранение неполадок которые могут возникнуть
- Как узнать, имеет ли мой компьютер сенсорный экран?
- Калибровка дисплея планшета
- Отключить и снова включить сенсорный экран
- Как откалибровать параметры пера и сенсорного устройства?
- Что делать, если после калибровки параметров пера и сенсорного устройства не могу открыть панелей функции?
- Как установить сенсорный ввод на своем экране?
- Как изменить действия пера и сенсорного устройства?
- Решение 3. Установите последние обновления
- Решение 5. Отключите и включите драйвер сенсорного экрана
- Решение 6: Переустановите драйвер сенсорного экрана
- Решение 7: Сброс калибровки сенсорного экрана
- Проверьте электромагнитные помехи
- Решение 9: Восстановите или сбросьте свою поверхность
- Решение 10: отправьте свою поверхность для обслуживания
- Решение 2. Перезагрузите поверхность
- Сброс настроек сенсорного экрана
- Решение 4
- Решение 5: Проверьте электромагнитные помехи
- Калибровка дисплея планшета
- Решение 6: двухпозиционное выключение
- Калибровка в Windows
- Решение 7. Восстановите, обновите или сбросьте свою поверхность
- Как откалибровать сенсорный дисплей в Windows
- Если ваш сенсорный экран не работает должным образом, возможно, он просто нуждается в калибровке
- Как откалибровать устройства с сенсорным экраном Windows
- Что делать, если ваш сенсорный экран все еще не работает правильно
- Инверсия тачскрина windows 10 планшет
- Проблемы калибровка сенсорного экрана windows 10. Что такое мультитач и калибровка. Устранение неполадок которые могут возникнуть
- Как узнать, имеет ли мой компьютер сенсорный экран?
- Калибровка дисплея планшета
- Отключить и снова включить сенсорный экран
- Как откалибровать параметры пера и сенсорного устройства?
- Что делать, если после калибровки параметров пера и сенсорного устройства не могу открыть панелей функции?
- Как установить сенсорный ввод на своем экране?
- Как изменить действия пера и сенсорного устройства?
- Решение 3. Установите последние обновления
- Решение 5. Отключите и включите драйвер сенсорного экрана
- Решение 6: Переустановите драйвер сенсорного экрана
- Решение 7: Сброс калибровки сенсорного экрана
- Проверьте электромагнитные помехи
- Решение 9: Восстановите или сбросьте свою поверхность
- Решение 10: отправьте свою поверхность для обслуживания
- Решение 2. Перезагрузите поверхность
- Сброс настроек сенсорного экрана
- Решение 4
- Решение 5: Проверьте электромагнитные помехи
- Калибровка дисплея планшета
- Решение 6: двухпозиционное выключение
- Калибровка в Windows
- Решение 7. Восстановите, обновите или сбросьте свою поверхность
Проблемы калибровка сенсорного экрана windows 10. Что такое мультитач и калибровка. Устранение неполадок которые могут возникнуть
Ниже приведены ответы на некоторые часто задаваемые вопросы, касающиеся настройки пера и сенсорного устройства в системе Windows 8.1.
Как узнать, имеет ли мой компьютер сенсорный экран?
Попробуйте нажать пальцем плитку на стартовой странице. Если экран сенсорный, откроется приложение. Вы также можете проверить текущие настройки системы с помощью мыши:
Калибровка дисплея планшета
Большинство проблем вызвано несовместимостью водителя. Это даже более вероятно, если сенсорный экран перестанет работать между вами. Если вы все еще не уверены, вам следует подождать. Сделайте системный поиск для устранения неполадок и выберите соответствующий результат.
Инструмент автоматически обнаружит проблемы, а затем восстановит их. Однако это ни в коем случае не является всеобъемлющим, и вам, возможно, придется продолжить чтение. Когда ваш сенсорный экран медленно реагирует или записывает ваши жесты касания неточно, может потребоваться повторная калибровка, чтобы довести скорость до скорости.
Если устройство оборудовано сенсорным дисплеем, сенсорный ввод включен по умолчанию и его нельзя отключить.
Отключить и снова включить сенсорный экран
Сделайте поиск системы и выберите «Калибровать экран для ручки или касания». Самое близкое исправление: «Вы пытались перезагрузить?» Это технический совет, который бросает вокруг много, но есть причина: он работает. Мы объясняем, почему. который должен был стать вашим первым шагом, отключает и снова включает сенсорный экран.
Как откалибровать параметры пера и сенсорного устройства?
Чтобы настроить параметры точности обнаружения прикосновения пера или пальца:
Что делать, если после калибровки параметров пера и сенсорного устройства не могу открыть панелей функции?
Если при калибровке параметров пера и сенсорного устройства быстрое смещение от правой границы экрана не вызывает отображения панелей функции, вероятно, система Windows не распознает правильно край экрана в результате сброса границ экрана во время калибровки. Попробуйте выполнить следующие действия, чтобы откалибровать параметры пера и сенсорного устройства.
Вы хотите автоматически искать обновленное программное обеспечение драйвера. При необходимости следуйте указаниям мастера, затем перезапустите и проверьте, не решена ли ваша проблема. Если нет, попробуйте перейти непосредственно на веб-сайт производителя, посмотреть страницу своих драйверов, выбрать номер своего устройства и загрузить последний драйвер.
При загрузке этого драйвера вы сможете извлечь его и установить его автоматически. Для получения дополнительной информации об обновлении драйверов ознакомьтесь с нашим руководством о том, как ваши драйверы могут быть устаревшими и нуждаются в обновлении, но как вы узнаете? Во-первых, не исправите это, если он не сломался!
К сожалению, не все версии драйверов работают одинаково хорошо. Если это действительно обновления драйверов, которые вызывают проблемы, вы должны попробовать вернуться к умолчанию. Затем перейдите на вкладку «Драйвер» и выберите. Если вы знаете, что существует определенная более старая версия драйвера, которая будет работать, но не сможет добраться до нее через откат, на вкладке «Драйвер» выберите «Удалить», а затем следуйте методу, описанному на шаге 4 выше.
Теперь вы можете выбрать и выбрать. У этого есть преимущества, как улучшенная безопасность, но это также может пойти не так. Надеюсь, наш совет, приведенный выше, разрешил любые проблемы, которые у вас были с вашим сенсорным экраном. Если вы никогда не могли заставить ваш сенсорный экран работать, особенно если в нескольких операционных системах обратитесь к производителю за поддержкой.
Для связанного содержимого касания, если у вас возникли проблемы с экраном планшета, ознакомьтесь с нашим руководством о том, как. Некоторые продукты могут быть недоступны в вашей стране или регионе. Прежде чем приступать к рассмотрению нижеприведенных решений, вот некоторые вещи, которые нужно знать.
Как установить сенсорный ввод на своем экране?
Если у вас два монитора, один из них сенсорный, то сигнал сенсорного ввода может сработать не так, как ожидалось. Например, нажатие на одном мониторе вызывает перемещение курсора на втором. Чтобы решить эту проблему:
Как изменить действия пера и сенсорного устройства?
Чтобы изменить скорость, дальность и продолжительность действия:
Решение 3. Установите последние обновления
Решение 5. Отключите и включите драйвер сенсорного экрана
Вам понадобится клавиатура или мышь, подключенные к вашей поверхности, как в решении. Если выключение с двумя кнопками не работает, попробуйте следующее.
Решение 6: Переустановите драйвер сенсорного экрана
Решение 7: Сброс калибровки сенсорного экрана
Ваша поверхность автоматически загрузит и установит драйвер сенсорного экрана при подключении к Интернету. Если решения 1-6 не работают, выполните повторную калибровку сенсорного экрана. После того, как ваша поверхность удалит данные перекалибровки, проверьте сенсорный экран, чтобы убедиться, что он отвечает соответствующим образом.
Проверьте электромагнитные помехи
Если говорить, что такое мультитач в планшете обычными словами, то это его способность распознавать несколько касаний одновременно. Так, первый планшеты были с резистивными дисплеями и могли понимать только одно касание (+ была имитация второго). Правда, это также считается мультитачем. После появления ёмкостных моделей, появилась возможность мультитача. Вначале было понимание только двух касаний, а сейчас их число доходит до 10.
Решение 9: Восстановите или сбросьте свою поверхность
Виновником может быть просто силовая полоса или лампа на вашем столе, или это может быть что-то вроде большого оборудования или банков компьютеров. Выключите все остальные устройства в области и затем поочередно включите их, чтобы выяснить, какое устройство вызывает проблему. Если вы не нашли источник проблемы, проверьте соседние комнаты на более мощное оборудование, которое может создавать электронные помехи. Если у вас все еще возникают проблемы с сенсорным экраном, попробуйте восстановить или сбросить вашу поверхность в этом порядке.
В системе мультитач используется для управления виджетами и другими системными приложениями. Намного больше возможность реализована в сторонних приложениях. Например, Google Maps прекрасно демонстрирует возможности мультитача. Посредством всего лишь двух пальцев вы можете побывать в любой точке Земли.
Решение 10: отправьте свою поверхность для обслуживания
Решение 2. Перезагрузите поверхность
Чтобы выполнить оставшиеся шаги по устранению неполадок, вам понадобится клавиатура или мышь, подключенные к вашей поверхности. Вот как перезагрузить поверхность, когда ваш сенсорный экран не работает. Если сенсорный экран по-прежнему не работает, перейдите к решению 3.
Но в играх мультитач раскрывает весь свой потенциал. В них часто используется джойстик, на котором нужно нажимать несколько кнопок одновременно. Например, возьмём игру Mortal Combat, где нужно нажимать разновидности комбинаций кнопок для достижения определённых ударов, их серий и фаталити.
Сброс настроек сенсорного экрана
Сенсорный экран не нуждается в повторной калибровке, но если кто-то перекалибрует его, это может повлиять на его производительность. Вот как проверить калибровку и восстановить заводскую калибровку по умолчанию, если необходимо, с помощью клавиатуры или мыши.
Решение 4
Как проверить мультитач на планшете? Проверить мультитач легко. Есть примитивный способ. Прямо на месте проверки запустите фотокамеру и сделайте снимок. Откройте его и, раздвигая-сдвигая два пальца на дисплее, посмотрите увеличивается/ уменьшается ли картинка.
Чтобы проверить наличие более 2 точек касания, скачайте одну из специальных программ. Например, Multi-Touch Tester. Она небольшого размера и сразу определяет число возможных касаний. Кроме этого, вы лично можете посмотреть на результат, снова же прикасаясь к дисплею.
Решение 5: Проверьте электромагнитные помехи
Иногда другие электронные устройства могут вмешиваться в сенсорный экран. Например, они могут привести к неожиданному перемещению курсора. Преступник может быть таким же простым, как соседняя силовая полоса или лампа на вашем столе, или это может быть нечто вроде крупного оборудования или банков компьютеров.
Если проблема с сенсорным экраном возникает только в определенных местах, возможно, вы получаете электронные помехи. Если вы думаете, что ваш сенсорный экран реагирует на помехи, отключите устройства в области, где вы используете свою поверхность, пока не определите источник проблемы. Если вы не найдете источник проблемы в комнате, где используете свою поверхность, проверьте соседние комнаты на более мощное оборудование, которое может быть создавая электронные помехи. Если сенсорный экран все еще работает неправильно, попробуйте Решение 6.
Калибровка дисплея планшета
Калибровка нужна для того, что бы ваш гаджет адекватно реагировал на прикосновение пальцев. Неоткалиброванное устройство ведёт себя следующим образом. Например, вы пишите смс, нажимаете букву «А», а на дисплее отображается буква «К» или «Е». Не очень удобно, правда?
Решение 6: двухпозиционное выключение
Калибровка в Windows
Так как на таблетках присутствуют несколько вариантов Windows, то и способов откалибровать экран несколько. Вернее несколько способов, как попасть в специальное приложение для этого. В неполноценных Windows (типа Windows 8 CP) нужно открыть генеральные настройки. Почти в самом низу окошка будет находится заветная кнопка. В полноценных версиях опция находится в персонализации экрана.
Решение 7. Восстановите, обновите или сбросьте свою поверхность
Источник
Как откалибровать сенсорный дисплей в Windows
Если ваш сенсорный экран не работает должным образом, возможно, он просто нуждается в калибровке
Windows 10 очень хорошо работает с сенсорными дисплеями, но все еще может пойти не так. Когда вы нажимаете на экран, и он ведет себя так, как будто вы коснулись совершенно другого места, это обычно указывает на наличие какой-то проблемы с калибровкой. Калибровка сенсорного экрана обычно решает эту проблему.
Windows 10, Windows 8 и Windows 7 все имеют встроенный инструмент калибровки. Эта статья содержит информацию для каждой из этих версий.
Как откалибровать устройства с сенсорным экраном Windows
Калибровка сенсорного дисплея довольно проста в Windows 10, потому что операционная система включает в себя инструмент калибровки сенсорного экрана. Этот же инструмент также включен в Windows 8 и Windows 7.
Инструмент калибровки сенсорного экрана работает, отображая рисунок на экране, а затем накладывая его на ряд перекрестий. Прикасаясь к каждому перекрестию последовательно, вы можете показать Windows, как именно настроить сенсорный экран.
При калибровке вашего сенсорного экрана очень важно на самом деле нажать фактическое местоположение каждого перекрестия. Если вы нажмете где-нибудь еще, вы получите неправильно настроенный сенсорный экран, который может быть даже совершенно непригодным для использования. В этом случае вам нужно будет подключить клавиатуру и мышь, чтобы снова активировать инструмент настройки.
Нажмите клавишу с логотипом Windows на клавиатуре. Это откроет меню «Пуск» и позволит вам найти инструмент для калибровки экрана.
Если у вас нет клавиатуры и мыши или трекпада, подключенного к компьютеру, рассмотрите возможность их подключения в данный момент. Подключение этих устройств значительно упростит устранение любых несчастных случаев или ошибок, возникающих в процессе калибровки.
Нажмите перекрестие в левом верхнем углу экрана, а затем снова нажимайте его каждый раз, когда он перемещается. Вам нужно будет нажать на перекрестие в общей сложности 16 раз, чтобы завершить этот процесс.
Что делать, если ваш сенсорный экран все еще не работает правильно
Некоторые проблемы с сенсорным экраном не вызваны проблемами конфигурации. Например, если сенсорный экран не работает вообще, он может быть отключен или отключен, или у вас может быть установлен неправильный драйвер. В этом случае вам придется включить сенсорный экран или обновить драйверы.
В других случаях выяснить, почему сенсорный экран не работает, может быть сложнее. Если калибровка вашего сенсорного экрана не помогла, ознакомьтесь с нашим подробным руководством по устранению поломки сенсорного экрана.
Источник
Инверсия тачскрина windows 10 планшет
Операционная система: Windows 10 Home
Цвет передней панели: черный
Материал корпуса: пластик
Диагональ экрана: 10.1″
Разрешение экрана: 1280×800
Плотность пикселей: 149.4 ppi
Защитное покрытие экрана: нет
Технология изготовления экрана: IPS
Модель процессора: Intel Atom Z3735G
Частота процессора: 1.33 ГГц
Конфигурация процессора: 4x Bay Trail-T 1.83 ГГц
Видеопроцессор: Intel HD Graphics
Оперативная память: 1 Гб
Встроенная память: 32 Гб
Тип карты памяти: micro SD, micro SDHC, micro SDXC
Максимальный размер карты памяти: 32 Гб
Модуль сотовой связи: 3G
Стандарт Wi-Fi: 802.11b/g/n
Количество мегапикселей тыловой камеры
2.0
Количество мегапикселей фронтальной камеры
2.0
Емкость аккумулятора: 7000 мАч
Поддержка ГЛОНАСС: нет
Датчики: акселерометр (G-сенсор)
Разъёмы: micro USB, USB
Тип разъема под наушники: mini-jack 3.5 мм
Клавиатура в комплекте: есть
ЕСТЬ ПРОБЛЕМЫ? ПИШИТЕ МОДЕРАТОРАМ!
решение инверсии тачскрина:
Качаем Прикрепленный файл Touch.7z ( 12,88 КБ )
и файл из архива SileadTouch.fw ложем в папку C:/Windows/System32/drivers/
Перезагружаем планшет, инверсия тача вылечена)
решение инверсии тачскрина:
Качаем Прикрепленный файл Touch.7z ( 12,88 КБ )
и файл из архива SileadTouch.fw ложем в папку C:/Windows/System32/drivers/
Перезагружаем планшет, инверсия тача вылечена)
Ставил кто Linux-подобные системы? Винда конкретно уже ни в какие ворота. Стандартным методом либо не видит даже флешку с установочной linux, либо в ошибку выпадает
Добавлено 04.10.2018, 22:44:
Я думаю, это не только для 41 модели, но и для всех собратьев различных марок на подобном процессоре актуально
Я думаю он и есть родной. Купил по случаю 2 таких новых планшета tw44 с Авито за смешные деньги 3500р и после указании моей виндовой учетки в личной кабинете где перечислены устройства под десяткой стоит TW41
Ну вообщем буду сюда теперь писать, аппараты то действительно похожи.
Пока только ср Скайпом не разобрался с его перевернутым изображением в камере, советы перепробовал не помогло пока. Но я им не пользуюсь уже почти. При включении камеры скайпа первый раз то изображение нормальное и сразу переворачивается.
Купил на Авито 2 новых запечатанных по 3500руб без чехла-клавы конечно.
Думал будет хуже начитавшись форумов по подобным моделям.
Скажу так, пока несколько дней и все оправдывает. ВайФай летает во всех комнатах, работает стабильно и шустро. Операциоку переустановил с флешки на последнюю Октябрьскую 1809. Чуть подправил тачпад перенеся заранее сохраненный файл SileadTouch.fw в новую установку. Координаты нажатия исправились сразу.
В остальном все драйвера установила 1809 сама и все заработало сразу.
Отзывчивось по таким характеристикам даже на 5
Полный офис 365 загружается и с ним работать комфортно.
Edge прокручивает сайты быстро и плавно после прогрузки страницы.
Ютуб смотрю с другого браузера PaleMoon (шустрее ютуб грузит как мне показалось)
Все девайсы опознаются и подключаются. Камеры для общения в соц сетях а не для фото (что по цене адекватно)
В игры не играю
Видео через MPC-HC крутит замечательно.
Все новые проги и файлы ставлю только на доп флешку. Купил фирменную флешку с нормальными характеристиками что бы работала а не лагала. 64 гиг идут спокойно (проверил на 2х разных)
Замечу что я имею 2 аппарата и оба работают как надо.
после 2х недель. Замечен стандартный глюк с лагами тачскрина при зарядке (даже родной зарядкой) когда работаешь именно с тачскрином. Возможно лучше заряжать хорошей зарядкой от микро юсб.
Так же замечен стандартный глюк с wifi модулем. Вернее 2 глюка:
2 это периодический отвал сети с желтым восклицательным знаком. Сразу скажу что я экспериментировал с разными версиями драйвера модуля. Возможно нашел тот который не отваливается. Сейчас стоит не самый последний.
А так, еще раз скажу что при 1гиг и десятке с чистой установкой сборки 1809 устройство ведет себя очень адекватно
Если у вас тормоза то включайте Task Manager, он кстати заметно приятней стал на десятке, и смотрите какие процессы в данный момент максимально загружают первым делом оперативку а потом проц.
Нужно периодически закрывать программы которые сильно пожирают оперативку и которые в данный момент не нужны.
Главное это браузер интернента.
Добрый вечер. Если вы «хакер» как я. Залезли в Биос отключил там чего на бум ))))). И после ваших действий не работает клава и любой USB порт. То вам сюда))))
Нашел как и чем прошить биос. Запускайте H2OFFT-W.exe биос прошьется и сбросится по умолчанию. И клава и USB заработают. Думаю братьям этот способ тоже поможет. В архиве есть ссылка на скачку биосов.
BIOS TW41 FLASH.zip ( 4,14 МБ )
PS Все на ваш риск. За мертвые irbis не отвечаю. Мне помогло.
Инструкция по прошивке.
Записываем образ Winpe_x86_win_10 через программу UltraISO в скрытом формате: выбираем метод записи USB-HDD+ ниже строка Hide Booot Partition выбираем Hight-End Hidden записываем.
Не форматируя флешку, переименовываем её в WINPE
Затем копируем на флешку содержимое архивов TW41_Win10 и TW41_Win10_Drivers! Архив TEST_TOOL распаковать.
Подключаем Флешку и USB клавиатуру к планшету и удерживая клавишу Esc включаем.
Выбираем свою установленную флешку выбираем EFI BOOT
Установка автоматическая.
После работы скрипта ввести EXIT и Enter. Затем автоматическая перезагрузка и начнется непосредственно установка Windows.
привет народ, на днях переустановливал на таком ОС,
если у вас при установке сыпятса ошыбки и выскакивает
image deploy complete, pres exit
но установка непошла то вам данная инструкцыя, впрочем она годится для всей серии 4х
все инструкцыи наптсанные здесь непрокатили, переписал скрипт установщика,
теперь можна ставить хоть на планшет хоть на сьемный винт, на флешку непоставить, неумеет она в несколько томов работать,
Система установки такова:
записать на флешку через Ultraiso файл WINPE в режыме Hide Booot Partition
появится том Usb_disk его форматнуть в ntfs, закинуть содержымое архива TW41_Win10.
после закинуть моих два скрипта
один st.cmd в корень, другой main2.cmd в папку Scripts
пихнуть в планшет запустить установку, она не пойдет,
пишем cd /D D:
после st и нажимаем ентер, сприсит диск, пишем букву возле которой пишет USB_DISK жмякаем ентер
дальше выбираем диск на который хотим установить винду, в нашем случае 0 он диск планшета, ждем пока все встанет
драйвера в 10ке автоматом ставатся,
после запуска нас вкидает в учетку админа,
от туда выскочит окно с предложением запустить чтото(непомню что именно) подтверждаем, рестарт просит ввести имя пользователя и тд,
установка завершена
Источник
Проблемы калибровка сенсорного экрана windows 10. Что такое мультитач и калибровка. Устранение неполадок которые могут возникнуть
Ниже приведены ответы на некоторые часто задаваемые вопросы, касающиеся настройки пера и сенсорного устройства в системе Windows 8.1.
Как узнать, имеет ли мой компьютер сенсорный экран?
Попробуйте нажать пальцем плитку на стартовой странице. Если экран сенсорный, откроется приложение. Вы также можете проверить текущие настройки системы с помощью мыши:
Калибровка дисплея планшета
Большинство проблем вызвано несовместимостью водителя. Это даже более вероятно, если сенсорный экран перестанет работать между вами. Если вы все еще не уверены, вам следует подождать. Сделайте системный поиск для устранения неполадок и выберите соответствующий результат.
Инструмент автоматически обнаружит проблемы, а затем восстановит их. Однако это ни в коем случае не является всеобъемлющим, и вам, возможно, придется продолжить чтение. Когда ваш сенсорный экран медленно реагирует или записывает ваши жесты касания неточно, может потребоваться повторная калибровка, чтобы довести скорость до скорости.
Если устройство оборудовано сенсорным дисплеем, сенсорный ввод включен по умолчанию и его нельзя отключить.
Отключить и снова включить сенсорный экран
Сделайте поиск системы и выберите «Калибровать экран для ручки или касания». Самое близкое исправление: «Вы пытались перезагрузить?» Это технический совет, который бросает вокруг много, но есть причина: он работает. Мы объясняем, почему. который должен был стать вашим первым шагом, отключает и снова включает сенсорный экран.
Как откалибровать параметры пера и сенсорного устройства?
Чтобы настроить параметры точности обнаружения прикосновения пера или пальца:
Что делать, если после калибровки параметров пера и сенсорного устройства не могу открыть панелей функции?
Если при калибровке параметров пера и сенсорного устройства быстрое смещение от правой границы экрана не вызывает отображения панелей функции, вероятно, система Windows не распознает правильно край экрана в результате сброса границ экрана во время калибровки. Попробуйте выполнить следующие действия, чтобы откалибровать параметры пера и сенсорного устройства.
Вы хотите автоматически искать обновленное программное обеспечение драйвера. При необходимости следуйте указаниям мастера, затем перезапустите и проверьте, не решена ли ваша проблема. Если нет, попробуйте перейти непосредственно на веб-сайт производителя, посмотреть страницу своих драйверов, выбрать номер своего устройства и загрузить последний драйвер.
При загрузке этого драйвера вы сможете извлечь его и установить его автоматически. Для получения дополнительной информации об обновлении драйверов ознакомьтесь с нашим руководством о том, как ваши драйверы могут быть устаревшими и нуждаются в обновлении, но как вы узнаете? Во-первых, не исправите это, если он не сломался!
К сожалению, не все версии драйверов работают одинаково хорошо. Если это действительно обновления драйверов, которые вызывают проблемы, вы должны попробовать вернуться к умолчанию. Затем перейдите на вкладку «Драйвер» и выберите. Если вы знаете, что существует определенная более старая версия драйвера, которая будет работать, но не сможет добраться до нее через откат, на вкладке «Драйвер» выберите «Удалить», а затем следуйте методу, описанному на шаге 4 выше.
Теперь вы можете выбрать и выбрать. У этого есть преимущества, как улучшенная безопасность, но это также может пойти не так. Надеюсь, наш совет, приведенный выше, разрешил любые проблемы, которые у вас были с вашим сенсорным экраном. Если вы никогда не могли заставить ваш сенсорный экран работать, особенно если в нескольких операционных системах обратитесь к производителю за поддержкой.
Для связанного содержимого касания, если у вас возникли проблемы с экраном планшета, ознакомьтесь с нашим руководством о том, как. Некоторые продукты могут быть недоступны в вашей стране или регионе. Прежде чем приступать к рассмотрению нижеприведенных решений, вот некоторые вещи, которые нужно знать.
Как установить сенсорный ввод на своем экране?
Если у вас два монитора, один из них сенсорный, то сигнал сенсорного ввода может сработать не так, как ожидалось. Например, нажатие на одном мониторе вызывает перемещение курсора на втором. Чтобы решить эту проблему:
Как изменить действия пера и сенсорного устройства?
Чтобы изменить скорость, дальность и продолжительность действия:
Решение 3. Установите последние обновления
Решение 5. Отключите и включите драйвер сенсорного экрана
Вам понадобится клавиатура или мышь, подключенные к вашей поверхности, как в решении. Если выключение с двумя кнопками не работает, попробуйте следующее.
Решение 6: Переустановите драйвер сенсорного экрана
Решение 7: Сброс калибровки сенсорного экрана
Ваша поверхность автоматически загрузит и установит драйвер сенсорного экрана при подключении к Интернету. Если решения 1-6 не работают, выполните повторную калибровку сенсорного экрана. После того, как ваша поверхность удалит данные перекалибровки, проверьте сенсорный экран, чтобы убедиться, что он отвечает соответствующим образом.
Проверьте электромагнитные помехи
Если говорить, что такое мультитач в планшете обычными словами, то это его способность распознавать несколько касаний одновременно. Так, первый планшеты были с резистивными дисплеями и могли понимать только одно касание (+ была имитация второго). Правда, это также считается мультитачем. После появления ёмкостных моделей, появилась возможность мультитача. Вначале было понимание только двух касаний, а сейчас их число доходит до 10.
Решение 9: Восстановите или сбросьте свою поверхность
Виновником может быть просто силовая полоса или лампа на вашем столе, или это может быть что-то вроде большого оборудования или банков компьютеров. Выключите все остальные устройства в области и затем поочередно включите их, чтобы выяснить, какое устройство вызывает проблему. Если вы не нашли источник проблемы, проверьте соседние комнаты на более мощное оборудование, которое может создавать электронные помехи. Если у вас все еще возникают проблемы с сенсорным экраном, попробуйте восстановить или сбросить вашу поверхность в этом порядке.
В системе мультитач используется для управления виджетами и другими системными приложениями. Намного больше возможность реализована в сторонних приложениях. Например, Google Maps прекрасно демонстрирует возможности мультитача. Посредством всего лишь двух пальцев вы можете побывать в любой точке Земли.
Решение 10: отправьте свою поверхность для обслуживания
Решение 2. Перезагрузите поверхность
Чтобы выполнить оставшиеся шаги по устранению неполадок, вам понадобится клавиатура или мышь, подключенные к вашей поверхности. Вот как перезагрузить поверхность, когда ваш сенсорный экран не работает. Если сенсорный экран по-прежнему не работает, перейдите к решению 3.
Но в играх мультитач раскрывает весь свой потенциал. В них часто используется джойстик, на котором нужно нажимать несколько кнопок одновременно. Например, возьмём игру Mortal Combat, где нужно нажимать разновидности комбинаций кнопок для достижения определённых ударов, их серий и фаталити.
Сброс настроек сенсорного экрана
Сенсорный экран не нуждается в повторной калибровке, но если кто-то перекалибрует его, это может повлиять на его производительность. Вот как проверить калибровку и восстановить заводскую калибровку по умолчанию, если необходимо, с помощью клавиатуры или мыши.
Решение 4
Как проверить мультитач на планшете? Проверить мультитач легко. Есть примитивный способ. Прямо на месте проверки запустите фотокамеру и сделайте снимок. Откройте его и, раздвигая-сдвигая два пальца на дисплее, посмотрите увеличивается/ уменьшается ли картинка.
Чтобы проверить наличие более 2 точек касания, скачайте одну из специальных программ. Например, Multi-Touch Tester. Она небольшого размера и сразу определяет число возможных касаний. Кроме этого, вы лично можете посмотреть на результат, снова же прикасаясь к дисплею.
Решение 5: Проверьте электромагнитные помехи
Иногда другие электронные устройства могут вмешиваться в сенсорный экран. Например, они могут привести к неожиданному перемещению курсора. Преступник может быть таким же простым, как соседняя силовая полоса или лампа на вашем столе, или это может быть нечто вроде крупного оборудования или банков компьютеров.
Если проблема с сенсорным экраном возникает только в определенных местах, возможно, вы получаете электронные помехи. Если вы думаете, что ваш сенсорный экран реагирует на помехи, отключите устройства в области, где вы используете свою поверхность, пока не определите источник проблемы. Если вы не найдете источник проблемы в комнате, где используете свою поверхность, проверьте соседние комнаты на более мощное оборудование, которое может быть создавая электронные помехи. Если сенсорный экран все еще работает неправильно, попробуйте Решение 6.
Калибровка дисплея планшета
Калибровка нужна для того, что бы ваш гаджет адекватно реагировал на прикосновение пальцев. Неоткалиброванное устройство ведёт себя следующим образом. Например, вы пишите смс, нажимаете букву «А», а на дисплее отображается буква «К» или «Е». Не очень удобно, правда?
Решение 6: двухпозиционное выключение
Калибровка в Windows
Так как на таблетках присутствуют несколько вариантов Windows, то и способов откалибровать экран несколько. Вернее несколько способов, как попасть в специальное приложение для этого. В неполноценных Windows (типа Windows 8 CP) нужно открыть генеральные настройки. Почти в самом низу окошка будет находится заветная кнопка. В полноценных версиях опция находится в персонализации экрана.
Решение 7. Восстановите, обновите или сбросьте свою поверхность
Источник
Калибровка сенсорного экрана Windows 10 планшета или ноутбука

Вас не устраивает точность с которой сенсорный экран вашего планшета или ноутбука с операционной системой Microsoft Windows 10 на борту реагирует на ваши нажатия? Это дело поправимое.
Для того, чтобы вернуть вашему устройству «былую меткость» при распознавании места касания к экрану, вам нужно будет всего лишь откалибровать сенсор дисплея. Как это делается?
А делается это очень и очень просто. Вот вам нехитрая инструкция по калибровке сенсора на дисплее Windows 10 устройств:
Как откалибровать сенсор дисплея Windows 10 планшета или ноутбука
1. Откройте Панель управления системы:

и переключите при необходимости режим просмотра на «Категории». Затем откройте: Оборудование и Звук -> Параметры планшетного компьютера.

2. Здесь вы увидите пункт «Калибровка экрана для ввода пером или сенсорного ввода»

3. Кликните по нему, после чего откроется окно следующего вида:

4. Нажмите на кнопку «Откалибровать»
5. Разрешите запуск приложения «Средство калибровки дигитайзера», после чего на экране вашего устройства отобразится такое окно:

6. Здесь вам нужно будет касаться перекрестья, появляющегося в разных местах экрана, а по завершении процесса калибровки сохранить данные собранные средством для дальнейшего использования.
Всё. Теперь ваш Windows планшет или ноутбук с сенсорным экраном должен заметно точнее распознавать ваши прикосновения к дисплею.
Источник
PRO настройка курсора и сенсора в Windows 10
Одна из крутых функций в Windows 10 это то, что она предлагает различные варианты специальных возможностей, которые делают жизнь пользователя проще. Среди этих простых в доступе функций есть визуальная обратная связь.
Он показывает, что ваше прикосновение было распознано всякий раз, когда вы касаетесь сенсорного экрана Вашего устройства. Эта функция полезна для тех, кто проводит презентации на больших мониторах или экранах. Визуальная обратная связь позволяет аудитории следовать за акцентами ведущего.
Если вы хотите узнать, как использовать эту функцию, вы будете рады, что нашли эту статью. В этом посте мы научим вас, как включить сенсорную визуальную обратную связь на Windows 10. Мы также поделимся некоторыми советами о том, как вы можете сделать её более заметной.
Есть три способа включить функцию визуальной обратной связи на вашем устройстве. Мы представим методы от самых простых до самых сложных.
Метод 1: с помощью приложения Настройки
- Запустите приложение Настройки, нажав клавишу «Windows + I».
- После открытия окна настройки выберите пункт: «Специальные возможности».
- В меню левой панели выберите пункт: «Курсор и указатель».
- Перейдите на правую панель, а затем перейдите в раздел: «Параметры сенсорной панели».
- Под параметром, который говорит: «Показать визуальную обратную связь вокруг точек касания, когда я касаюсь экрана», вы увидите переключатель. Переключите его в положение Вкл.
Метод 2: Через Панель управления
- Перейдите на Панель задач и щелкните значок Поиска.
- Введите «Панель управления» (без кавычек), затем выберите «Панель управления» из результатов.
- Щелкните раскрывающийся список рядом с пунктом Просмотр выберите небольшие значки.
- Выберите перо и коснитесь.
- Убедитесь, что вы находитесь на вкладке Touch, а затем выберите опцию «Показывать визуальную обратную связь при касании экрана».
Способ 3: Редактора реестра
Прежде чем продолжить, необходимо знать, что вы собираетесь обрабатывать конфиденциальную базу данных. Если вы сделаете какие-либо ошибки при настройке реестра, вы можете нанести серьезный ущерб своей системе. Таким образом, мы рекомендуем этот метод только для продвинутых пользователей ПК. С другой стороны, если вы не уверены в своих технических навыках, лучше всего придерживаться методов 1 и 2.
- Нажмите клавишу Windows + R на клавиатуре, чтобы запустить диалоговое окно Выполнить.
- В диалоговом окне выполнить введите «regedit» (без кавычек), а затем нажмите кнопку ОК.
- Нажмите кнопку Да в окне Контроль учетных записей пользователей.
- После того, как редактор реестра включен, перейдите по этому пути: HKEY_CURRENT_USER\Control Panel\Cursors
- Перейдите на правую панель, затем найдите слово ContactVisualization DWORD .
- Щелкните правой кнопкой мыши запись и выберите пункт Изменить в контекстном меню.
- Щелкните поле Value Data, а затем измените его на 1.
- Сохраните внесенное изменение, нажав кнопку ОК.
- Теперь найдите слово GestureVisualization DWORD, а затем щелкните его правой кнопкой мыши.
- Выберите пункт: «Изменить» и измените значение Value Data на 31.
- Нажмите кнопку ОК, чтобы продолжить.
Как сделать визуальную обратную связь для точек касания темнее и больше
Если вы считаете, что сенсорная обратная связь недостаточно видна, у вас есть возможность сделать ее темнее и больше в Windows 10. Для этого Вам необходимо выполнить следующие действия:
- Перейдите на панель задач и щелкните правой кнопкой мыши значок Windows.
- В меню выберите пункт: «Параметры».
- После того, как окно настроек будет открыто, выберите «Специальные возможности».
- В меню левой панели выберите пункт: «Курсор и указатель».
- Перейдите на правую панель и перейдите в раздел «Изменить сенсорную обратную связь».
- Убедитесь, что выбран параметр «Сделать визуальную обратную связь для точек касания темнее и больше».
После выполнения этих действий перезагрузите компьютер и проверьте, работает ли эта функция. Также стоит отметить, что вы можете настроить сенсорную обратную связь с помощью редактора реестра. Вот эти шаги:
- На клавиатуре нажмите клавиши «Windows + S» , чтобы открыть окно поиска.
- В поле поиска введите «Редактор реестра» (без кавычек), а затем выберите редактор реестра из результатов.
- Если появится запрос на предоставление разрешения для приложения, нажмите кнопку Да.
- В Редакторе реестра перейдите по этому пути: HKEY_CURRENT_USER\Control Panel\Cursors
- Перейдите на правую панель, затем найдите слово ContactVisualization DWORD.
- Установите Value Data для записи равным 2.
- Нажмите кнопку ОК, чтобы сохранить внесенные изменения, а затем закройте редактор реестра.
- Перезагрузите компьютер, чтобы проверить, работает ли настроенная функция.
Понравились способы и фишки – ставим палец вверх! Пожалуйста поделитесь своими вопросами в комментариях ниже.
Источник
Проблемы с тачскрином на планшетах Asus и методы их устранения
К нам очень часто поступают жалобы от клиентов по поводу того, что купленный новым тачскрин, или вовсе дисплейный модуль (дисплей с тачскрином), не работает. Это заключается в том, что установленный модуль нормально отображает картинку, но вот тачскрин планшета никак не реагирует на нажатие. Разберем все по порядку.
Итак, на некоторых моделях Asus, тачскрин меняется в сборе с дисплеем. Это цельный неразделяемый модуль, например Дисплей Asus Z300CG ZenPad 10 , меняется только в сборе с тачскрином, по нему как раз чаще всего и поступают жалобы от клиентов. Раньше точно такая же проблема наблюдалась на планшетах Asus TF300, причем изначально производитель устанавливал в планшеты, тачскрины разных ревизий.
Ревизии были указаны на самих шлейфах, зачастую покупателю приходилось перед покупкой консультироваться с менеджером, и чтобы выбрать правильно подходящий тачскрин (а внешне они были все одинаковые, поскольку модель по сути одна), нужно было вскрывать планшет, чтобы увидеть версию ревизии на шлейфе тачскрина.
Чтобы подобных проблем не возникало, в нашем интернет-магазине Вы можете подобрать и купить подходящий дисплей для Asus и других производителей, тачскрины и прочие запчасти к планшетам.
Возвращаясь к теме, уточняем, что покупатель мог несколько раз менять один дисплей или тачскрин на аналогичный, подозревая, что ему попался брак, но на самом деле с дисплеем все в порядке, проблема кроется в аппаратной части самого планшета.
Дело в том, что после замены дисплейного модуля или только тачскрина, на многих моделях, и не только на Asus, тачскрин нужно откалибровать. Это процедура необходима для ряда моделей Asus, чтобы тачскрин начал откликаться на касания.
Ниже приведены модели планшетов, на которых в 90% необходима калибровка тачскрина после ее замены, и различные способы для того, чтобы эту процедуру произвести.
Для непосвященных — SMMI эта специальная утилита для калибровки тачскрина
К примеру, для того, чтобы откалибровать тачскрин Asus после замены на планшете Asus ME302 нам понадобится утилита SMMI_TEST_ME302C.apk
Со временем, мы напишем и разместим инструкции по калибровке тачскринов, чтобы покупатель не нес дополнительных расходов в сервисном центре.
Калибровка тачскрина Asus может производиться следующими способами:
- Специальной программой для планшетов серии EeePad и PadFone;
- С помощью встроенной в прошивку утилиты;
- С помощью определенной утилиты для конкретной модели планшета.
Калибровка возможна только, если на планшете стоит официальная прошивка. После процедуры калибровки, прошивку можно поставить любую.
Для выполнения процедуры калибровки, для многих устройств Asus нужно обязательно устанавливать сервисную прошивку, затем откалибровать тачскрин, а после установить пользовательскую прошивку.
Источник

Windows 10-powered devices with touch-enabled displays are virtually everywhere, and they help us to do away without the mouse and keyboard to interact with applications more naturally using a pen or just our fingers.
Although there have been numerous advances in display technologies to make touch more reliable, eventually no matter the computer you’re using, the screen can lose its accuracy. It may result in touch input not working at all, taps or swipes not registering, or the screen not responding with the same accuracy as it once did when the device was fresh out of the box.
The good news is that unless it’s a mechanical problem, it’s an issue that usually can get fixed by simply re-calibrating the screen. If you own a Surface Book 2, Surface Pro, Surface Pro, a Dell laptop, or any other touch-enabled device running Windows 10, you can use the built-in calibration tool to resolve this issue.
In this Windows 10 guide, we’ll walk you through the easy steps to calibrate a display that uses touch technology without having to use third-party tools.
How to fix touch input accuracy on Windows 10
If you’re having an inaccurate response using touch, use these steps to re-calibrate the device:
- Open Control Panel.
- Click on Hardware and Sound.
- Under «Tablet PC Settings,» click the Calibrate the screen for pen or touch input link.
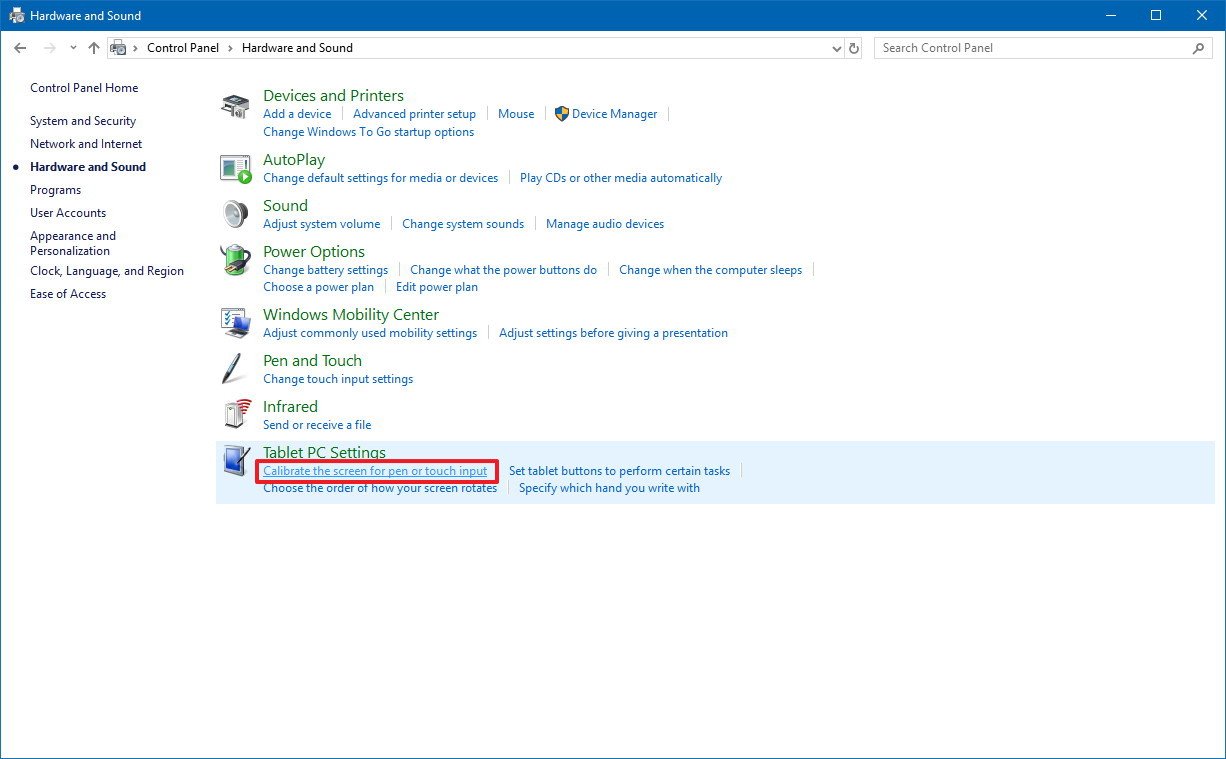
- Under «Display options,» select the display (if applicable).Quick Tip: Under «Details,» you can tell whether your screen has full support for pen and touch with Windows 10.
- Click the Calibrate button.
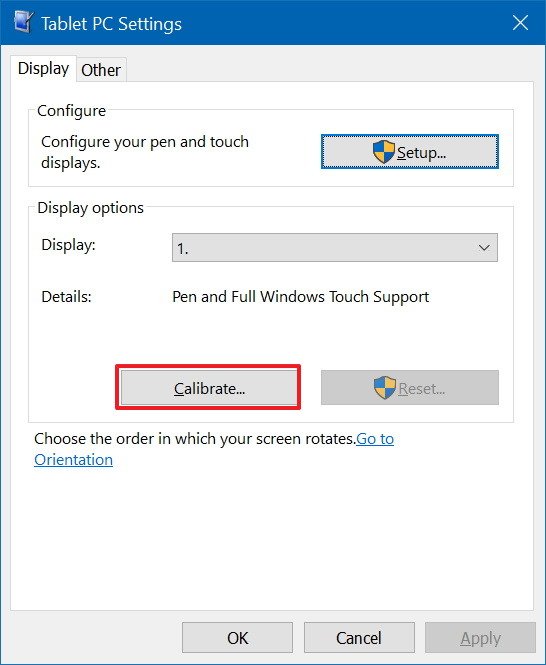
- Select the Touch input option.

- In the white screen, tap the crosshair each time that is appears on the screen, and do not change the resolution during this process.
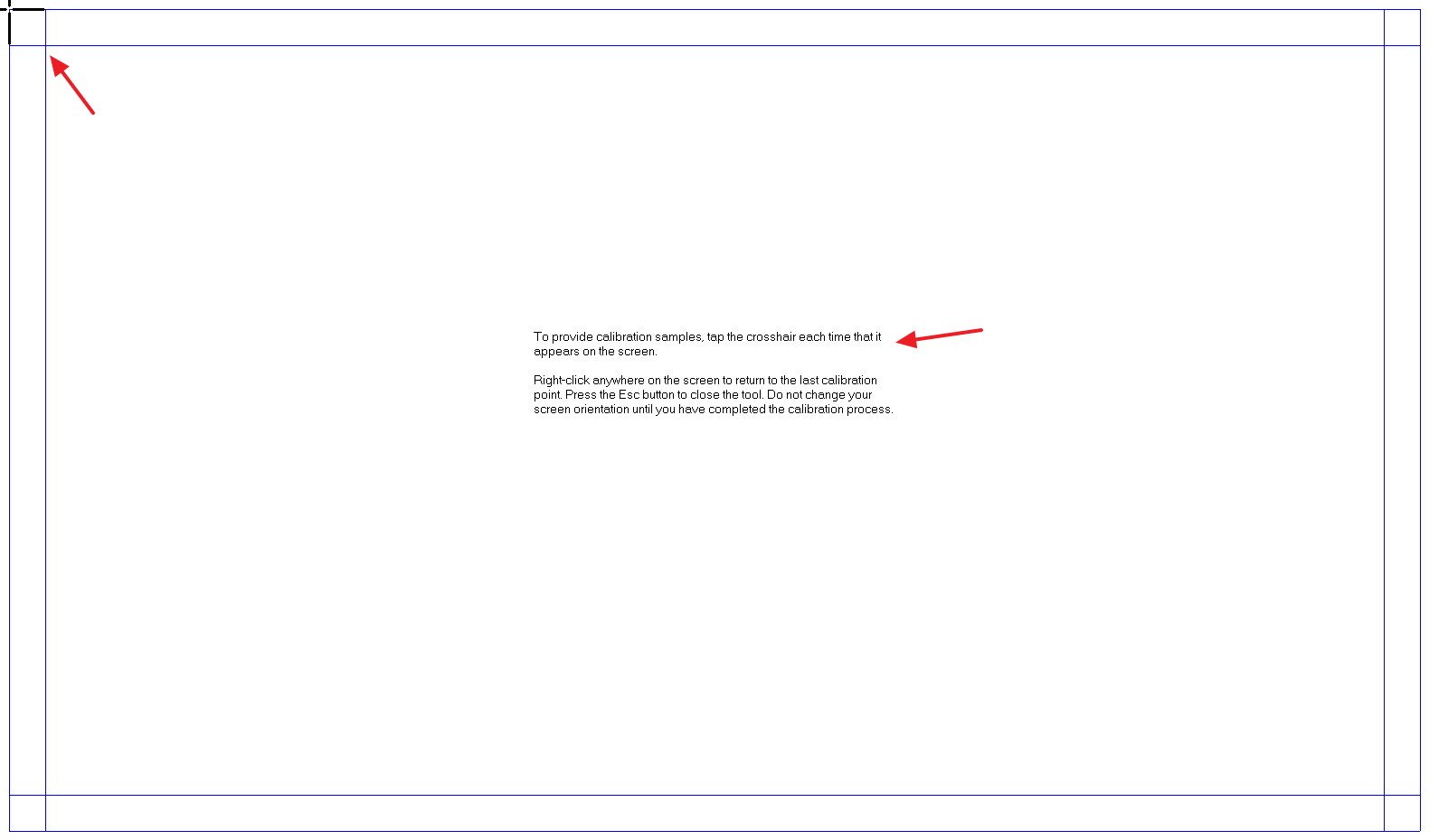
- After the calibration process concludes, you’ll be given the choice to save the calibration data.
Once you’ve completed the steps, your touch-enabled device should more accurately register touch inputs.
It’s worth noting that using the same calibration tool, you can calibrate the pen input with Surface or another device that includes stylus support.
All the latest news, reviews, and guides for Windows and Xbox diehards.
More Windows 10 resources
For more helpful articles, coverage, and answers to common questions about Windows 10, visit the following resources:
- Windows 10 on Windows Central – All you need to know
- Windows 10 help, tips, and tricks
- Windows 10 forums on Windows Central
Mauro Huculak has been a Windows How-To Expert contributor for WindowsCentral.com for nearly a decade and has over 15 years of experience writing comprehensive guides. He also has an IT background and has achieved different professional certifications from Microsoft, Cisco, VMware, and CompTIA. He has been recognized as a Microsoft MVP for many years.
