Все способы:
- Разница между сжатием и компрессией в Windows 10
- Вариант 1: Сжатие как изменение размера
- Способ 1: Управление дисками
- Способ 2: Консольная утилита Diskpart
- Способ 3: Консоль «PowerShell»
- Вариант 2: Компрессия диска
- Способ 1: Из свойств тома
- Способ 2: Утилита Compact
- Вопросы и ответы: 0
Разница между сжатием и компрессией в Windows 10
В Windows 10 термин «Сжатие» имеет два значения. Так, под сжатием диска может пониматься уменьшение размера логического раздела (тома), выполняемое через оснастку «Управление дисками», консоль или средствами сторонних программ. При этом данные, хранящиеся в сжимаемом разделе, не обрабатываются. Также под сжатием диска может иметься ввиду компрессия сохраненных на нем данных. В этом втором случае фактический размер раздела не изменяется, происходит лишь увеличение объема доступного на нем свободного пространства, получаемого за счет сжатия записанных на диск файлов. Ниже рассмотрены оба варианта.
Вариант 1: Сжатие как изменение размера
Сжать том в Windows 10 можно как минимум тремя способами: в системной оснастке с графическим интерфейсом, в «Командной строке» и в «PowerShell».
Способ 1: Управление дисками
Уменьшить размер логического раздела в Windows 10 проще всего во встроенной оснастке «Управление дисками».
- Запустите оснастку «Управление дисками» из контекстного меню кнопки «Пуск».
- Кликните по сжимаемому разделу правой кнопкой мыши и из меню выберите опцию «Сжать том».
- В поле «Размер сжимаемого пространства (МБ)» укажите размер в мегабайтах, на который хотите уменьшить раздел. Нажмите кнопку «Сжать».

Результатом такого сжатия станет появление на физическом жестком диске нераспределенного пространства, на месте которого затем можно будет создать новый том.
Способ 2: Консольная утилита Diskpart
Другим, менее удобным способом сжатия тома в Windows 10, является использование консольного инструмента Diskpart, работающего из «Командной строки».
- Запустите от имени администратора классическую «Командную строку» из поиска Windows или другим известным способом.
- Последовательно выполните следующие команды:

Результат выполнения команды будет тот же, что и при использовании оснастки с графическим интерфейсом — появление на диске нераспределенной области.
Способ 3: Консоль «PowerShell»
Вместо утилиты Diskpart для сжатия тома можно использовать средства консоли «PowerShell».
- Запустите «PowerShell» от имени администратора из контекстного меню кнопки «Пуск».
- Последовательно выполните эти команды:
get-partition– выводит список доступных томов с указанием их букв;Get-PartitionSupportedSize -DriveLetter D– показывает, насколько может быть сжат раздел;Resize-Partition -DriveLetter D -1024mb, где D – это буква сжимаемого тома, а 1024mb – произвольный размер сжатия в мегабайтах. Если том сжимается на несколько гигабайт, вместо «mb» нужно указать «gb».
Вариант 2: Компрессия диска
Как уже было сказано, под сжатием тома в Windows 10 также может пониматься компрессия хранящихся на диске данных. Сжать раздел в Windows 10 можно по-разному.
Способ 1: Из свойств тома
Это самый простой, наглядный и доступный способ, осуществляемый через посредничество оболочки Windows.
- Откройте свойства сжимаемого раздела из его контекстного меню.
- На вкладке «Общие» отметьте флажком опцию «Сжать этот диск для экономии места» и нажмите «Применить».
- Выберите режим сжатия и нажмите «OK» в предыдущем окне свойств. По умолчанию сжатие применяется ко всем каталогам рекурсивно.


Способ 2: Утилита Compact
Для сжатия данных в Windows предусмотрена консольная утилита Compact, запускаемая из интерфейса «Командной строки» или «PowerShell». Удобнее использовать второй инструмент.
Перед ее использованием рекомендуем прочитать в интернете о том, что такое «Compact OS» в Windows 10 и как именно работают механизмы сжатия.
- Запустите от имени администратора «PowerShell» из контекстного меню кнопки «Пуск».
- Перейдите в корень сжимаемого тома, для чего выполните команду
cd X:\, где X – буква тома. - Выполните команду сжатия
compact /c /i /s:\.

Процедура сжатия займет некоторое время, зависеть оно будет от количества имеющихся на диск данных. Обратите внимание, что использование команды compact, равно как и сжатия из свойств тома, доступно только на дисках с файловой системой NTFS. Это правило в той же мере касается сжатия томов путем уменьшения их размера, то есть способами, описанными в Варианте 1.
Наша группа в TelegramПолезные советы и помощь
Вне зависимости от объема жесткого диска или SSD, рано или поздно все они переполняются. Это всего лишь вопрос времени, когда Windows предупредит, что свободное место подходит к концу. В таких случаях многие пользователи лихорадочно удаляют файлы, пытаясь освободить пространство.
Но существует и другая возможность: Microsoft интегрировала в Windows 10 утилиту командной строки, сжимающую по вашему желанию важные системные файлы. Благодаря ей вы одной командой быстро освободите несколько гигабайтов. Сжимать системные файлы? Многие пользователи сейчас, наверное, зададутся вопросом, не замедлит ли это работу компьютера.
Теоретически да, поскольку операционной системе придется по новой распаковывать такую информацию, когда она понадобится. На практике, тесты не продемонстрировали никаких чувствительных отличий. Это связано с тем, что небольшой файл быстрее, чем крупный, загрузить с жесткого диска в оперативную память, где затем он лихо распаковывается более быстрой, как правило, RAM. Таким образом, на большинстве систем сжатие может даже привести к небольшому ускорению.
Опыт показывает, что утилита Compact.exe способствует освобождению от двух до четырех гигабайт пространства. На первый взгляд это не так уж и много. Но в стесненных условиях на счету каждый байт. В первую очередь, выигрывают владельцы недорогих ноутбуков со скромной памятью, например, eMMCs (Embedded Multimedia Cards). Такие носители зачастую характеризуются объемом 64 гигабайта, а иногда и всего 32.
Сжатие посредством Compact.exe
Еще при обновлении с Windows 8 до 8.1 компания Microsoft добавила в систему WIMBoot (Windows Image Boot) — новый механизм, благодаря которому ОС занимает меньше места на жестком диске. Как правило, программа установки распаковывает все системные файлы из файла «Install.wim» и копирует их на системный раздел.
WIMBoot, напротив, сохраняет этот файл без разархивирования в скрытый раздел диска. Достоинство этого метода в сжатии, однако в этом случае быстро накапливается множество информации, бесполезной для операционной системы. Так, все больше производителей ПК складируют в файл «Install.wim» полезные и не очень предустановленные приложения.
В связи с этим в «десятке» корпорация Microsoft дополнительно проработала эту в принципе отличную идею и дополнила NTFS-утилиту Compact.exe функцией под названием Compact OS. Она сохраняет файлы ОС в сжатом виде и работает как на компьютерах с прошивкой UEFI, так и с привычной BIOS.
Достоинство подобного разделения на отдельные системные файлы заключается в том, что Центру обновления Windows проще их заменить или удалить. Эта возможность не только экономит место, но и заботится о том, чтобы процессы упаковки и распаковки занимали меньше времени.
Утилиту Compact.exe можно найти и в более ранних версиях Windows. Там ее можно использовать, к примеру, для сжатия отдельных файлов и папок в разделах NTFS. Но лишь новый инструмент «/CompactOS», внедренный Microsoft в Windows 10, осуществляет описанную выше архивацию системных файлов.
Выясняем распределение памяти

Чтобы в результате всех действий узнать, сколько места вы освободили, сначала проверьте текущее распределение данных на диске системой Windows 10. Для этого нажатием на клавиши «Win+I» вызовите окно «Параметры». Здесь зайдите в категорию «Система» и в левой колонке нажмите на строчку «Хранилище».
Полоса под «Этот компьютер» расскажет, сколько дискового пространства занято ОС. Запишите объем занятого места на листе бумаги. Как видно на скриншоте сверху на тестовом компьютере до сжатия было занято 27,4 ГБайт.
Открываем командную строку
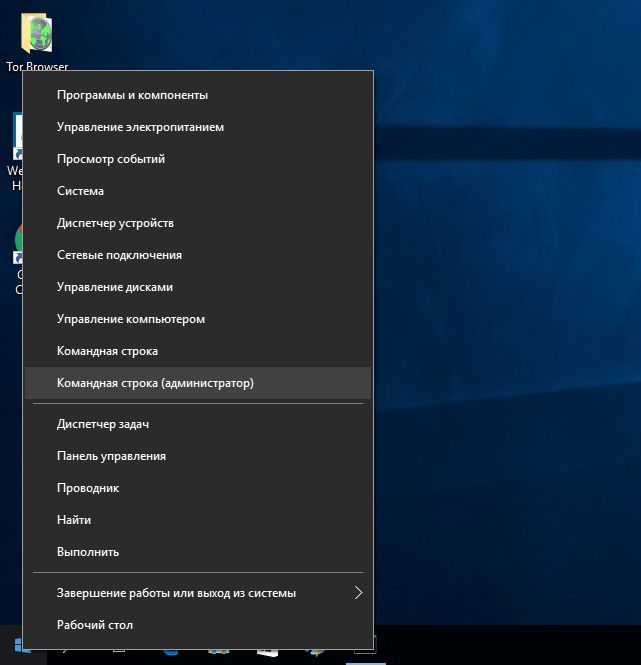
Для архивации системных файлов Windows 10 запустите «Командную строку» с правами администратора. Для этого щелкните правой кнопкой мыши по значку Windows в левом нижнем углу Рабочего стола. В контекстном меню выберите вариант «Командная строка (администратор)» и на запрос безопасности Контроля учетных записей пользователя ответьте «Да».
Проверка статуса архивации
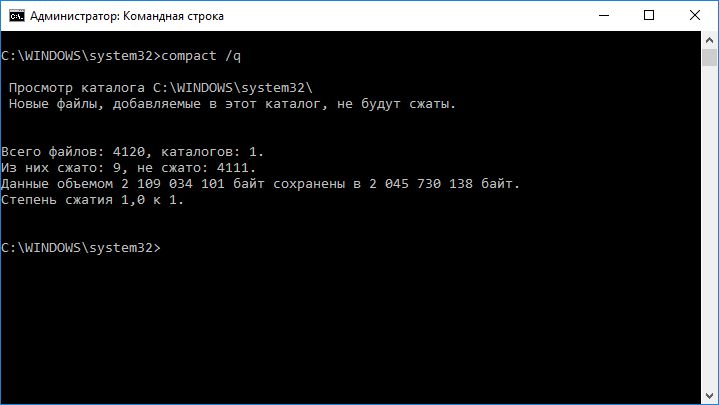
Бывает, что производитель вашего компьютера или Windows 10 по умолчанию активируют сжатие, но на практике такое встречается крайне редко. Командой «compact /q» выясните статус архивации. Вы получите информацию не только о количестве сжатых файлов, но и их соотношение. Значение «1,0 к 1» говорит о том, что сжатие пока еще не активно.
После ввода команды «compact /Compact OS:query» вы узнаете, почему Windows приняла решение в пользу автоматического сжатия или же против него. Совет отказаться от сжатия можете смело проигнорировать, поскольку его достоинства в большинстве случаев перевешивают недостатки.
Архивация системных файлов
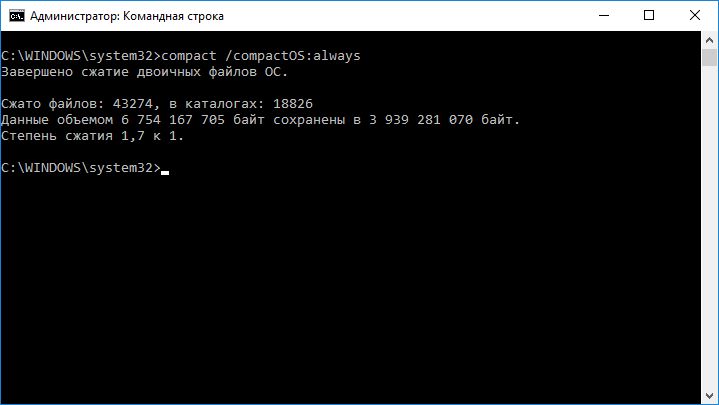
Само сжатие системных файлов Windows запустите командой «compact /CompactOS:always». На несколько минут компьютер будет занят упаковкой. После этого вы узнаете, сколько файлов было сжато и как выглядит новое соотношение архивации.
Выясняем объем освобожденного пространствам
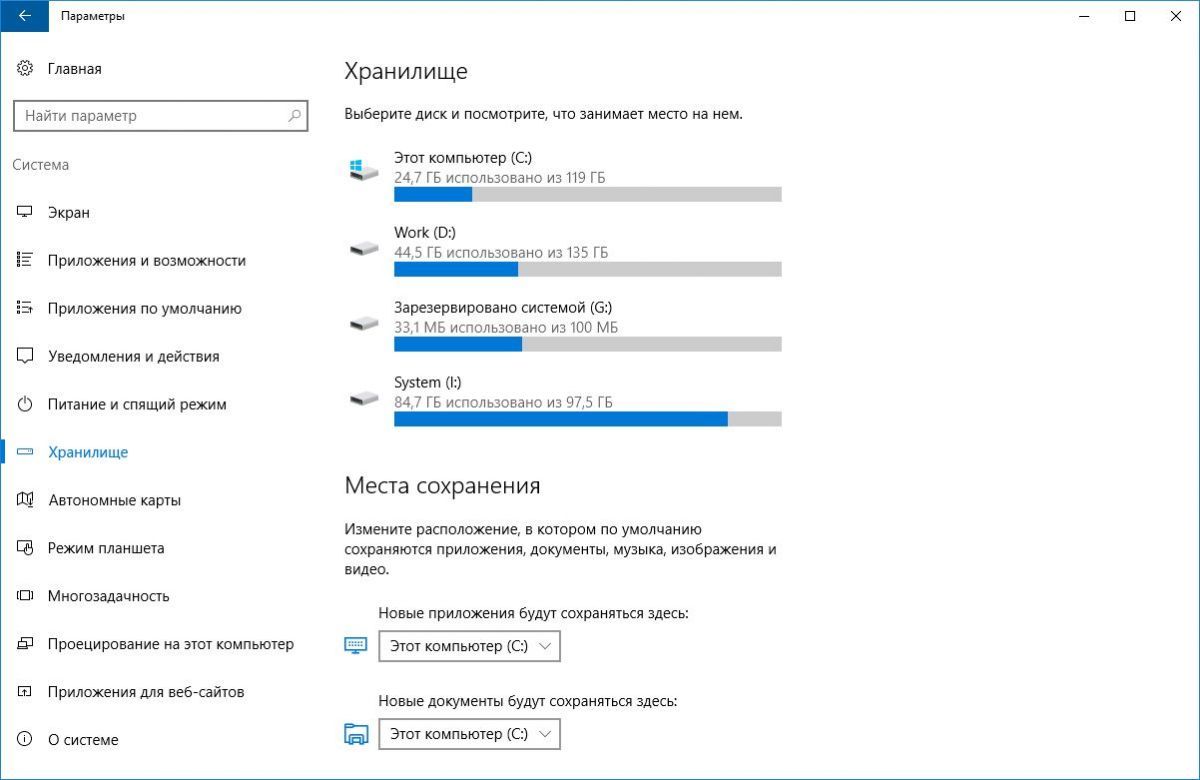
Снова выполните действия из этапа №1 и сравните значения из раздела «Мой компьютер» с ранее записанными. Так вы узнаете, сколько места освободилось. В нашем случае речь шла о чуть более 2,7 ГБайт.
Восстанавливаем прежнее состояние
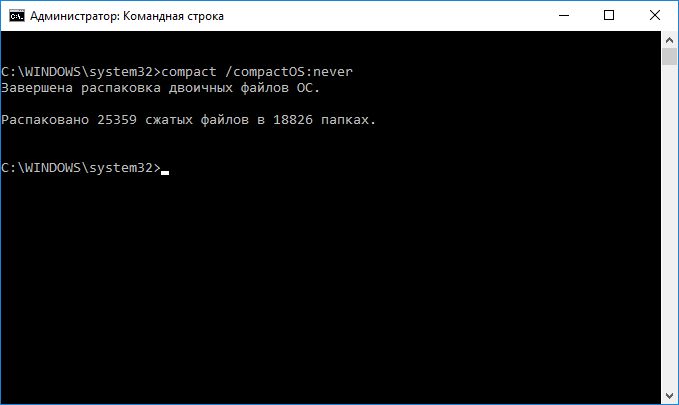
Если, несмотря на ожидания, вас не покидает чувство, что сжатие системных файлов замедлило работу компьютера, вы можете без проблем все вернуть в прежнее состояние. Для этого введите команду «compact /CompactOS:never». Процесс также займет несколько минут. После этого сжатие будет отменено.
Фото: компании-производители
Автор: Джон, Обновлено: 26 октября 2024 г.
Если вы забыли создать новые тома при установке Windows 10/11, системный раздел C займет все доступное пространство этого жесткого диска. Конечно, не очень хорошая идея сохранять этот один том и помещать в него все. Что делать дальше? Вы можете сжать диск C, чтобы создать больше томов без потери данных. В этой статье рассказывается, как сжать системный раздел на Windows 10/11 с родным Управление дисками инструмент и бесплатное программное обеспечение для редактирования разделов.
Содержание:
- Сжать системный раздел в Windows 10 DM
- Сценарии, которые не могут уменьшить объем системы
- Сжать системный том с помощью редактора разделов

Сжать системный раздел в Windows 10/11 без программного обеспечения
В отличие от Diskpart cmd, Управление дисками имеет графический интерфейс, так что, кажется, легче термоусадочная объемы перегородки.
Действия по уменьшению системного раздела C в Windows 10/11 с управлением дисками:
- Press Windows + X на клавиатуре, затем выберите в списке пункт «Управление дисками».
- Щелкните правой кнопкой мыши диск C и выберите Сжать том.
- Введите количество места и нажмите кнопку «Уменьшить». Максимальное доступное пространство будет использоваться по умолчанию, если вы не введете сумму.
В этом окне есть подсказка: «Вы не можете сжать том, превышающий точку, в которой находятся неподвижные файлы.«Это причина, по которой многие люди говорят, что они не может сжать диск C быть меньше, хотя свободного места много.
На самом деле функция «Уменьшить объем» имеет и другие ограничения.

Сценарии, в которых невозможно уменьшить системный раздел
Если вы открыли окно сжатия тома, но не нажали «Сжать», то за это время некоторые большие файлы, такие как Windows Обновления записываются на диск C, после нажатия кнопки «Сжать» может появиться сообщение об ошибке, указанное ниже, поскольку свободного места меньше расчетного.

В этом случае вы можете повторить операцию сжатия.
Если свободного места много, но вы можете ввести только немного, это означает, что в этом разделе есть неперемещаемые файлы. В этом случае вам нужно программное обеспечение для разбиения диска.
Если есть ошибка файловой системы, вы не можете уменьшить объем, даже если есть свободное место.

Нехватка для сокращения раздела в Windows 10/11 с управлением дисками:
- Возможно сжатие только раздела NTFS, раздел FAT32 не поддерживается.
- Он может только сжимать раздел влево и создавать нераспределенное пространство справа.
- Невозможно переместить «неперемещаемые» файлы при сжатии системного раздела.
- После сжатия тома невозможно расширить другой раздел.
Уменьшить системный том с помощью бесплатного редактора разделов
Сравнивая с Windows Управление диском, NIUBI Partition Editor может перемещать «неперемещаемые» файлы, поэтому он может сжимать системный том до минимального размера, если вы хотите. Он может создавать нераспределенное пространство слева или справа при сжатии раздела. Это нераспределенное пространство может быть перемещено и объединено с другими разделами на том же диске. Существует бесплатная версия для Windows 11/10/8/7/Vista/XP пользователи домашних компьютеров.
Скачать В бесплатном редакторе разделов вы увидите всю информацию о разделах диска справа, а доступные операции — слева.

Щелкните правой кнопкой мыши диск C и выберите «Изменить размер/Переместить том». Во всплывающем окне у вас будет два варианта:
Перетащите левую границу вправо
Тогда вы можете уменьшить системный раздел в сторону правую и сделать нераспределенное пространство на оставил стороны.

Перетащите правую границу влево
Тогда вы можете уменьшить объем системы в сторону оставил и сделать нераспределенное пространство на правую стороны.

Следуйте инструкциям, если хотите расширить раздел диска на Windows 10.
В итоге
Чтобы сжать системный раздел в Windows 10/11, вы можете попробовать функцию «Сжать том» в родном инструменте управления дисками. Но из-за некоторых ограничений у вас могут возникнуть проблемы. Чтобы уменьшить размер раздела в Windows 10/11 компьютер, NIUBI Partition Editor лучший выбор. Вам просто нужно перетащить и отпустить на карте диска. Помимо сжатия раздела, это поможет вам выполнить множество других операций по управлению дисками/разделами.
Скачать
Approved By
Anuraag Singh
Published On
October 11th, 2023
Reading Time
1 Minute Reading
Концепция изменения размера раздела жесткого диска – это операция изменения размера раздела с использованием параметров расширения или сжатия. Вы также можете разделить раздел на два раздела. Пользователь может увеличивать или уменьшать размер раздела в зависимости от требований. Здесь, в этом блоге, мы обсудим, как уменьшить разделить жесткий диск windows 10 без потери данных?
Обязательным условием для этой процедуры является наличие в системе файловой системы NTFS. Обратите внимание, что файловая система FAT32 не работает. NTFS (файловая система новой технологии) – это стандартная файловая система, предоставляемая операционной системой Windows NT, которая включает такие версии, как Windows 2000, XP, Windows Server 2003, 2008, Windows Vista, 7, 8 и Windows 10. Эта файловая система NTFS превосходит другие. к файловой системе FAT в расширяемости, производительности и надежности.
Информация! Проверьте, какая файловая система поддерживается вашей системой. Щелкните правой кнопкой мыши Диск >> Свойства >> вкладка Общие >> отобразится файловая система.
Таблица содержания:
Давайте посмотрим на содержание, прежде чем углубляться в детали:
- Пример использования уменьшения размера раздела
- Действия по сжатию «разделить жесткий диск windows 10 без потери данных» вручную
- Что делать, если при сжатии происходит потеря данных?
- Автоматическое восстановление утерянных данных с жесткого диска
- Заключительные слова
Как сжать разделить жесткий диск windows 10 без потери данных вручную
Я использую Windows 10, и теперь я хочу расширить C: Диск на диске 0, сжав G: Диск на диске 0. Могу ли я использовать Управление дисками для сжатия и расширения дисков без потери данных? Или мне нужно предпочесть какое-нибудь стороннее приложение, чтобы легко выполнить эту задачу? Как легко сжать разделить жесткий диск без потери данных программа? Заранее спасибо.
Запрос пользователя был взят с одного из известных технических форумов. Здесь пользователь спрашивает, как эффективно уменьшить раздел на вашем диске. Не волнуйтесь, лучшее решение описано здесь, в этом блоге.
Мгновенное решение: – Чтобы сжать раздел Windows и исправить ошибку, рекомендуется использовать SysTools Инструмент восстановления данных Windows. Это позволит пользователям восстанавливать отформатированные данные с жесткого диска. Пользователи могут скачать эту утилиту в любой версии Windows.
Скачать сейчас купить сейча
шаг к сжатию разделить жесткий диск windows 10 без потери данных
Следуйте пошаговой процедуре ниже, чтобы понять, как разделить жесткий диск в windows без потери данных.
- Начало работы >> Щелкните правой кнопкой мыши Мой компьютер >> Щелкните Управление.
- Найдите Управление дисками в разделе Магазин слева и щелкните, чтобы выбрать Управление дисками.

- Примечание. Вы также можете напрямую открыть окно «Управление дисками», нажав Win + R, а затем набрав diskmgmt.msc в командной строке. Щелкните ОК. Это напрямую откроет Управление дисками.
- Вы можете просмотреть раздел диска в окне управления диском.

- Теперь щелкните правой кнопкой мыши раздел, который вы хотите вырезать >> выберите “Сжать том”.

- Зафиксируйте размер и введите величину усадки. Отображается максимальное значение, разрешенное по умолчанию, нажмите «Сжать».

- Вы можете просмотреть пространство, которое было освобождено, в названии нераспределенного пространства. Теперь создайте новый раздел в этом пространстве.

- Щелкните правой кнопкой мыши раздел с нераспределенным пространством >> Новый простой том.

- Теперь выберите размер тома между максимальным и минимальным размером. Затем нажмите кнопку «Далее».

- Затем он предоставит возможность назначить имя диска. Выберите имя и нажмите Далее.

- Затем он спросит, нужно ли вам форматировать данные или нет. Сделайте свой выбор и нажмите Далее.
- Щелкните кнопку Готово. Вы можете увидеть новый раздел, созданный путем эффективного сжатия разделить жесткий диск windows 10 без потери данных.
Что делать, если при сжатии происходит потеря данных?
Вышеупомянутое решение поможет вам эффективно сжать разделить жесткий диск windows 10 без потери данных. Но есть случаи, когда сжатие раздела приводило к потере данных после процесса. Итак, какое решение можно применить в таких сценариях? Основная проблема, с которой сталкиваются многие пользователи, – это отсутствие надежного ручного решения для восстановления потерянных данных с раздела.
Автоматическое восстановление утерянных данных
После сжатия раздела вы столкнетесь с любой потерей данных с термоусадочного диска, и тогда единственное решение – использовать надежное приложение, такое как SysTools Hard Drive Data Recovery. Программное обеспечение предоставляет возможности для эффективного извлечения недостающих данных из раздела жесткого диска. Он поддерживает легкое восстановление отформатированных и поврежденных данных файловой системы FAT, ExFat и NTFS без потери данных. Если вы столкнулись с потерей данных после сжатия раздела в операционной системе Windows, загрузите бесплатную демо-версию утилиты и ознакомьтесь со всеми функциями программного обеспечения.
Скачать сейчас купить сейча
Заключительные слова
В блоге обсуждаются правильные шаги по созданию нового раздела на жестком диске. В нем объясняется, как разделить жесткий диск в Windows 10, 8, 8.1, 7 без потери данных. Примите необходимые меры, чтобы уменьшить размер раздела. Блог также предоставляет эффективное решение для восстановления данных в случае ручных шагов по уменьшению разделить жесткий диск windows 10 без потери данных.
Часто задаваемые вопросы
Как изменить размер раздела без потери данных?
Вы можете изменить размер раздела без потери данных, используя ручной метод, упомянутый выше в блоге.
Как уменьшить размер раздела Windows?
Пользователи могут уменьшить раздел Windows с помощью упомянутого выше блога. Мы описали руководство, а также автоматизированное решение для устранения этой ошибки.
By Chirag Arora
Chirag Arora is a seasoned professional who wears multiple hats in the digital realm. As a Digital Marketing Manager, he orchestrates successful online campaigns, optimizing brand visibility and engagement. Additionally, Chirag brings meticulous attention to detail to his role as a Content Proofreader, ensuring that every piece of content shines with accuracy and clarity.
View all of Chirag Arora’s posts.
FAQ
[Windows 11/10] Разделение, сжатие и расширение жесткого диска
Пожалуйста, перейдите к соответствующей инструкции, исходя из текущей операционной системы Windows на вашем компьютере:
- Windows 11
- Windows 10
Windows 11
Cодержание
- Создание новой партиции
- Сжатие тома
- Расширение тома
Создание новой партиции
Если у вас есть новый диск или нераспределенный диск, вы можете создать новый раздел, выполнив следующие действия.
- 1. Введите и найдите [Управление компьютером] в строке поиска Windows①, затем нажмите [Запуск от имени администратора]②.
- В разделе «Управление компьютером» выберите [Управление дисками]③.
- В разделе «Управление дисками» щелкните правой кнопкой мыши незанятую область на жестком диске④, затем выберите [Новый простой том]⑤.
- В мастере создания простого тома выберите [Далее]⑥.
- Введите размер тома, который вы хотите создать, или примите максимальный размер по умолчанию⑦, затем выберите [Далее]⑧. Если размер создаваемого тома не достигает максимального размера по умолчанию, оставшееся пространство по-прежнему будет нераспределенной областью.
- Выберите букву диска или примите букву диска по умолчанию для идентификации нового раздела ⑨, затем выберите [Далее] ⑩.
- Чтобы отформатировать том с настройками по умолчанию, вы также можете настроить метку тома ⑪, а затем выбрать [Далее] ⑫.
- Создание нового простого тома завершено, подтвердите следующие настройки, которые вы установили, а затем выберите [Готово]⑬.
- Вы можете найти новый созданный том в разделе «Управление дисками»⑭. Если есть оставшееся пространство, это все равно будет нераспределенная область, а затем нераспределенная область, которую можно создать как еще один раздел.
Вернуться в начало
Сжатие тома
Shrink Volume позволяет вам создать новое дисковое пространство из существующего диска, и это будет нераспределенная область. Если вы обнаружите, что вам нужен дополнительный раздел, но у вас нет дополнительных дисков, вы можете обратиться к следующим шагам, чтобы создать его.
Примечание:Если существующий раздел содержит данные, сжатие раздела может привести к уничтожению данных. Мы рекомендуем сделать резервную копию данных перед сжатием раздела.
- Введите и найдите [Управление компьютером] в строке поиска Windows①, затем нажмите [Запуск от имени администратора]②.
- В разделе «Управление компьютером» выберите [Управление дисками]③.
- В разделе «Управление дисками» щелкните правой кнопкой мыши существующий том, для которого требуется дополнительный раздел④, затем выберите [Сжать том]⑤.
- Объем сжатия автоматически рассчитает максимальное пространство, которое вы можете уменьшить, вы также можете ввести размер, который вы хотите уменьшить ⑥, а затем выбрать [Уменьшить] ⑦.
- После завершения сжатия в «Управлении дисками» будет создана нераспределенная область, после чего вы сможете использовать нераспределенную область для создания нового раздела⑧.
Вернуться в начало
Расширение тома
Расширение тома позволяет вам добавить пространство к существующему тому, расширив его до пустого места на диске, но только в том случае, если на пустом пространстве нет тома и оно идет сразу после тома, который вы хотите расширить, без других томов. между ними, как показано на следующем рисунке.

- Введите и найдите [Управление компьютером] в строке поиска Windows①, затем нажмите [Запуск от имени администратора]②.
- В разделе «Управление компьютером» выберите [Управление дисками]③.
- В разделе «Управление дисками» щелкните правой кнопкой мыши существующий том, который вы хотите расширить④, затем выберите [Расширить том]⑤.
Если нераспределенного пространства нет, но вы хотите расширить существующий том, вы можете удалить отдельный том, и тогда он станет нераспределенным пространством. Однако только в том случае, если удаленный том находится сразу после тома, который вы хотите расширить, без каких-либо промежуточных томов.
Примечание: Данные на нем будут удалены, если вы удалите существующий том, сначала сделайте резервную копию своих файлов. - В мастере расширения тома выберите [Далее]⑥.
- .Введите размер тома, который вы хотите расширить, или примите максимальный размер по умолчанию⑦, а затем выберите [Далее]⑧. Если размер тома, который вы расширяете, не достигает максимального размера по умолчанию, оставшееся пространство по-прежнему будет нераспределенной областью.
- Расширение тома завершено, подтвердите следующие настройки, которые вы установили, а затем выберите [Готово]⑨.
- Вы можете найти том, который был расширен, в разделе «Управление дисками»⑩. Если есть оставшееся пространство, это все равно будет нераспределенная область, а затем нераспределенная область, которую можно создать как еще один раздел.
Вернуться в начало
Windows 10
Содержание:
- Создание новой партиции
- Сжать том
- Расширить том
Создание новой партиции
Если у вас новый диск или есть нераспределенный диск, вы можете создать новый раздел, выполнив следующие действия.
- Укажите в поисковой строке Windows [Управление компьютером] ①, затем нажмите [Запуск от имени администратора]②.
- В управлении компьютером выберите [Управление диском]③.
- В управлении диском щелкните правой кнопкой мыши на незанятая область на жестком диске④, затем выберите [Новый обычный том]⑤.
- В мастере создания нового простого тома выберите [Далее]⑥.
- Введите размер тома, который вы хотите создать, или примите максимальный размер по умолчанию, затем выберите [Далее] ⑧. Если размер создаваемого вами тома не достигает максимального размера по умолчанию, оставшееся пространство все равно будет нераспределенной областью.
- Выберите букву диска или примите букву диска по умолчанию для определения нового раздела⑨, затем выберите [Далее] ⑩.
- Чтобы отформатировать том с настройками по умолчанию, вы также можете настроить метку тома⑪, а затем выбрать [Далее] ⑫.
- Создание нового простого тома завершено, подтвердите следующие настройки, которые вы установили, а затем выберите [Готово] ⑬.
- Вы можете найти новый том, который был создан в Управлении дисками. Если есть оставшееся пространство, это все равно будет нераспределенная область, а затем нераспределенная область, которую можно создать как другой раздел⑭.
Вернуться в начало
Сжатие тома
Сжать том позволяет вам создать новое дисковое пространство из существующего диска, и это будет нераспределенная область. Если вы обнаружите, что вам нужен дополнительный раздел, но у вас нет дополнительных дисков, вы можете выполнить следующие шаги, чтобы создать его.
※ Примечание: Если существующий раздел содержит данные, сжатие раздела может уничтожить данные. Мы рекомендуем вам сделать резервную копию данных перед сжатием раздела.
- Введите и выполните поиск [Управление компьютером] в строке поиска Windows①, затем щелкните [Запуск от имени администратора] ②.
- В «Управление компьютером» выберите [Управление дисками] ③.
- В «Управлении дисками» щелкните правой кнопкой мыши существующий том, на котором вы хотите создать дополнительный раздел, затем выберите [Сжать том] ⑤.
- Сжатие тома автоматически рассчитает максимальное пространство, которое вы можете сжать, вы также можете ввести размер, который хотите сжать, а затем выбрать [Сжать] ⑦.
- После завершения сжатия в Управлении дисками будет создана нераспределенная область, и затем вы сможете использовать нераспределенную область для создания нового раздела⑧.
Вернуться в начало
Расширение тома
Расширение тома позволяет вам добавлять пространство к существующему тому, расширяя его до пустого места на диске, но только если в пустом пространстве нет тома и идет сразу после тома, который вы хотите расширить, без других томов. между ними, как показано на следующем изображении.

- Введите и выполните поиск [Управление компьютером] в строке поиска Windows①, затем щелкните [Запуск от имени администратора] ②.
- В «Управление компьютером» выберите [Управление дисками] ③.
- В «Управлении дисками» щелкните правой кнопкой мыши существующий том, который нужно расширить ④, затем выберите [Расширить том] ⑤.
Если незанятое пространство отсутствует, но вы хотите расширить существующий том, вы можете удалить отдельный том, и тогда он станет нераспределенным пространством. Однако только в том случае, если удаленный том поступает сразу после тома, который вы хотите расширить, без других промежуточных томов.
※ Пимечание: Данные на нем будут удалены, если вы удалите существующий том, пожалуйста, сначала сделайте резервную копию ваших файлов. - В мастере расширения тома выберите [Далее] ⑥.
- Введите размер тома, который вы хотите увеличить, или примите максимальный размер по умолчанию, а затем выберите [Далее] ⑧. Если размер расширяемого тома не достигает максимального размера по умолчанию, оставшееся пространство все равно будет нераспределенной областью.
- Увеличение громкости завершено, подтвердите следующие настройки, которые вы установили, а затем выберите [Готово] ⑨.
- Вы можете найти расширенный том в разделе «Управление дисками». Если есть оставшееся пространство, это все равно будет нераспределенная область, а затем нераспределенная область, которую можно создать как другой раздел⑩.
Вернуться в начало
Эта информация была полезной?
Yes
No
- Приведенная выше информация может быть частично или полностью процитирована с внешних веб-сайтов или источников. Пожалуйста, обратитесь к информации на основе источника, который мы отметили. Пожалуйста, свяжитесь напрямую или спросите у источников, если есть какие-либо дополнительные вопросы, и обратите внимание, что ASUS не имеет отношения к данному контенту / услуге и не несет ответственности за него.
- Эта информация может не подходить для всех продуктов из той же категории / серии. Некоторые снимки экрана и операции могут отличаться от версий программного обеспечения.
- ASUS предоставляет вышеуказанную информацию только для справки. Если у вас есть какие-либо вопросы о содержании, пожалуйста, свяжитесь напрямую с поставщиком вышеуказанного продукта. Обратите внимание, что ASUS не несет ответственности за контент или услуги, предоставляемые вышеуказанным поставщиком продукта.
















































