Независимо от того, являетесь ли вы начинающим фотографом или опытным графическим дизайнером, эффективное сжатие файлов JPEG является распространенной проблемой. В этом подробном руководстве представлена двусторонняя стратегия, в которой рассматриваются как офлайн-, так и онлайн-методы эффективного сжатия файлов JPEG. Независимо от того, предпочитаете ли вы использовать встроенные приложения в Windows 10 и Mac или онлайн-инструменты, мы предлагаем пошаговый процесс сжатия файлов изображений без ущерба для визуального качества.

Каталог
- Часть 1. Как сжать JPEG [офлайн]
- 1.1 Уменьшите размер файла JPEG в Windows 10 с помощью приложения «Фотографии»
- 1.2 Уменьшите размер JPEG на Mac
- 1.3 Уменьшите размер файла JPEG с помощью Adobe Photoshop CC
- 1.4 Уменьшите размер файла JPEG с помощью инструмента Paint SAI
- Часть 2. Как уменьшить размер файла JPEG [Онлайн]
- 2.1 Уменьшите размер файла JPEG на сайте compressjpeg.com
- 2.2 Сжатие файлов JPG на сайте jpeg-optimizer.com
- 2.3 Уменьшите размер файла JPG на сайте www.freeconvert.com
- 2.4. Уменьшите размер JPG на сайте www.xconvert.com.
Часть 1. Как сжать JPEG [офлайн]
1.1 Уменьшите размер файла JPEG в Windows 10 с помощью приложения «Фотографии»
Пользователи Windows 10 могут использовать встроенное приложение «Фото» для сжатия отдельных изображений JPEG. Однако этот метод не подходит для пользователей, которым нужно сжать большое количество изображений, поскольку каждое изображение требует ручной настройки размера. Вот как уменьшить размер файла JPG с помощью приложения «Фотографии» в Windows :
1. Откройте изображение JPG, которое вы хотите сжать, на своем компьютере Windows 10 и щелкните его правой кнопкой мыши.
2. Выберите опцию «Изменить размер изображения» в контекстном меню. Во всплывающем окне вы можете использовать ползунок, чтобы настроить изображение до нужного размера. Вы также можете сохранить соотношение сторон, пропорционально изменив ширину и высоту.
Читайте также: Что делать, если ваши изображения слишком сжаты ? Вот практические методы, чтобы это исправить.
1.2 Уменьшите размер JPEG на Mac
Для пользователей Mac также проще простого уменьшить размер файла JPG с помощью встроенных инструментов или сторонних приложений. Вот простое руководство о том, как это сделать с помощью приложения Preview, которое является приложением по умолчанию в macOS:
1. Откройте изображение JPEG, размер которого хотите изменить, с помощью приложения «Просмотр»: просто щелкните правой кнопкой мыши файл изображения и выберите «Открыть с помощью» > «Предварительный просмотр».
2. Нажмите меню «Инструменты» в верхней строке меню и выберите «Настроить размер». Откроется новое окно с опциями изменения размеров изображения.
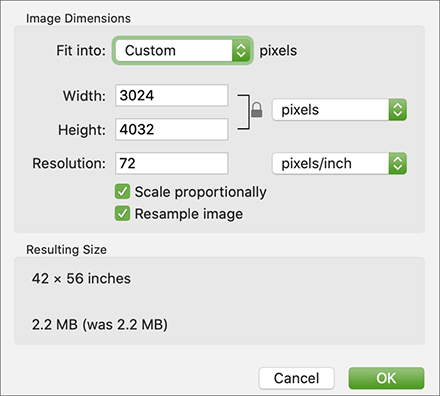
3. Отрегулируйте размеры изображения. Убедитесь, что выбрана опция «Изменить выборку изображения», чтобы сохранить качество изображения при изменении размера.
4. После корректировки размеров нажмите кнопку «ОК». Затем вы можете сохранить изменения, нажав «Файл» в верхнем меню и выбрав «Экспорт» или «Сохранить как». Выберите место для сохранения изображения с измененным размером и выберите формат JPEG. (Хотите упорядочить изображения iPhone на своем компьютере? )
1.3 Уменьшите размер файла JPEG с помощью Adobe Photoshop CC
Adobe Photoshop CC — это мощное и широко используемое программное обеспечение для редактирования графики, разработанное Adobe Inc. Оно известно своими обширными функциями и возможностями, что делает его незаменимым инструментом для графических дизайнеров, фотографов, веб-разработчиков и других профессионалов в творческой сфере. промышленность. Вы можете легко уменьшить размер файла JPEG с помощью Photoshop.
Вот шаги:
1. Откройте изображение JPG, которое вы хотите сжать, в Adobe Photoshop CC и выберите «Файл» > «Экспорт» > «Экспортировать как» в меню вверху.
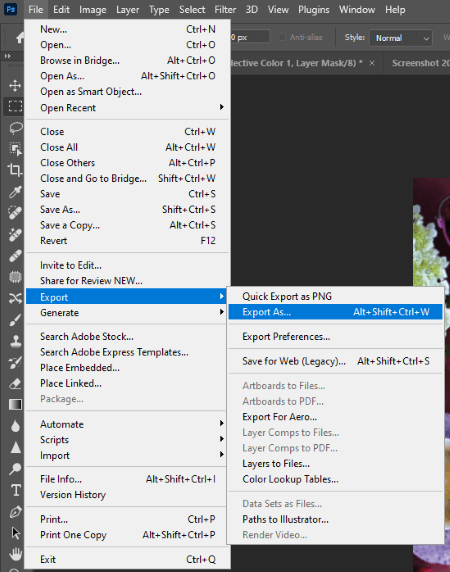
2. В окне «Экспортировать как» выберите «JPG» в параметре формата и свободно выбирайте размер, который вы предпочитаете. Вы можете просмотреть сжатый результат в окне.
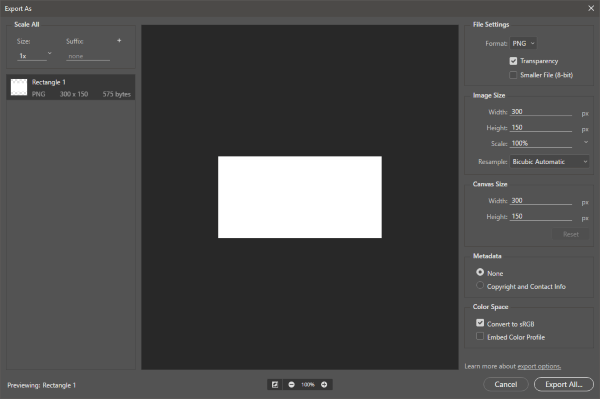
3. Наконец, нажмите кнопку «Экспортировать все…», чтобы сохранить сжатое изображение в предпочитаемом вами каталоге.
1.4 Уменьшите размер файла JPEG с помощью инструмента Paint SAI
Paint Tool SAI — это программное обеспечение для цифровой живописи, предназначенное для художников и иллюстраторов и разработанное Systemax Software. Существует также обновленная версия оригинального Paint Tool SAI. Как и в Photoshop, с помощью этого инструмента вы также можете сжимать файлы JPEG.
Вот как этого добиться:
1. Откройте в инструменте изображение JPG, которое вы хотите сжать, и выберите «Файл» > «Экспортировать как» > «.jpg (JPEG)» в меню вверху.
2. Выберите место для сохранения сжатого JPG и настройте параметры сжатия в соответствии со своими предпочтениями в окне «JPEG Saver».
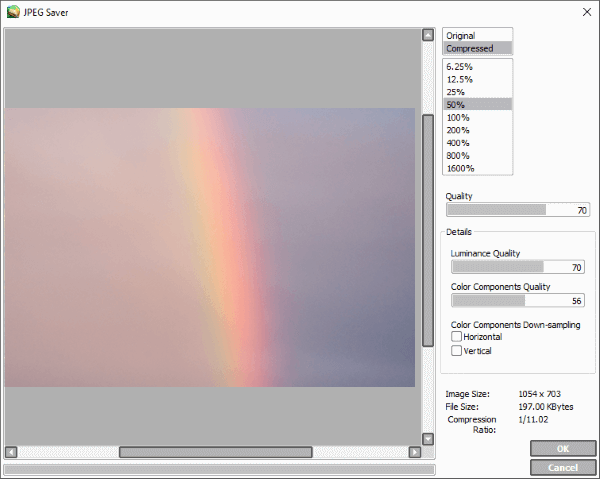
3. Наконец, нажмите «ОК», чтобы сохранить фотографию.
Вам может понравиться: HEIC против JPEG: в чем разница между HEIC и JPG? (Полное руководство)
Часть 2. Как уменьшить размер файла JPEG [Онлайн]
В Интернете также доступно множество средств уменьшения размера файлов JPEG. Вы можете использовать большинство из них бесплатно, не загружая никаких инструментов. Единственное, о чем следует знать, это то, что некоторые онлайн-редакторы размера JPG могут содержать рекламу.
2.1 Уменьшите размер файла JPEG на сайте compressjpeg.com
Compressjpeg.com — бесплатный онлайн-компрессор JPEG. На этом веб-сайте вы можете массово сжимать файлы JPG. Чтобы использовать этот веб-сайт для сжатия изображений JPEG, просто перетащите изображения в окно на сайте compressjpeg.com. Компрессор JPG автоматически сожмет их. После этого просто нажмите «СКАЧАТЬ ВСЕ», чтобы загрузить файлы.
Примечание. Одновременно можно загрузить не более 20 изображений.
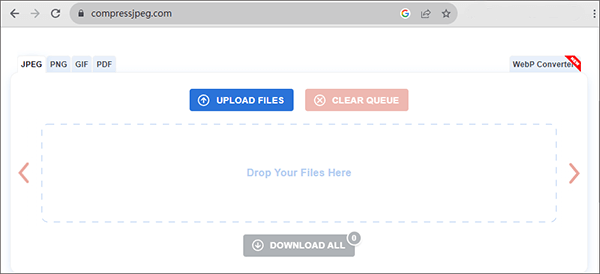
2.2 Сжатие файлов JPG на сайте jpeg-optimizer.com
Инструмент JPEG Optimizer на сайте jpeg-optimizer.com — еще один эффективный компрессор файлов JPG. Как и предыдущий инструмент, вы можете загружать максимум 20 изображений одновременно. Что отличает этот веб-сайт, так это то, что вы можете настроить «Максимальный размер» (например, 500 КБ, 200 КБ, 100 КБ, 50 КБ или меньше) и «Максимальную ширину или высоту» для ваших изображений.
Кроме того, у вас есть возможность выводить изображения в формате JPEG, PNG или GIF. Процесс аналогичен предыдущему сайту — просто загрузите изображения, настройте параметры сжатия и нажмите «СЖАТАТЬ».
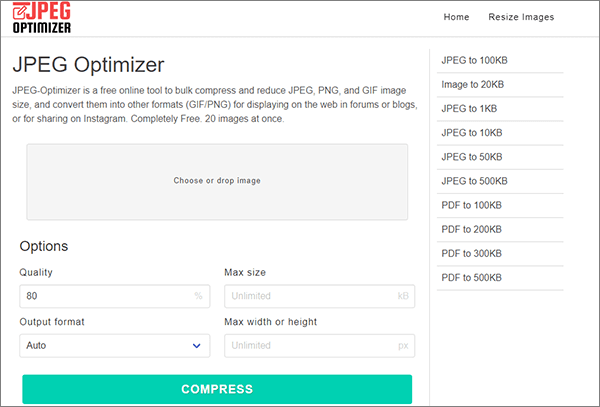
2.3 Уменьшите размер файла JPG на сайте www.freeconvert.com
Вы также можете использовать инструмент «Сжать JPEG» на сайте www.freeconvert.com для бесплатного сжатия JPG. В отличие от двух упомянутых выше инструментов, на этом веб-сайте у вас есть возможность не только настроить сжатие файлов до определенного размера, но и выбрать другие «методы сжатия», такие как «По качеству изображения», «Ввести процент размера файла», или «Сжать без потерь».
Помимо этих, есть и другие параметры для более детальной настройки. Процесс такой же простой: просто загрузите изображения, настройте параметры сжатия и нажмите «Сжать JPEG».
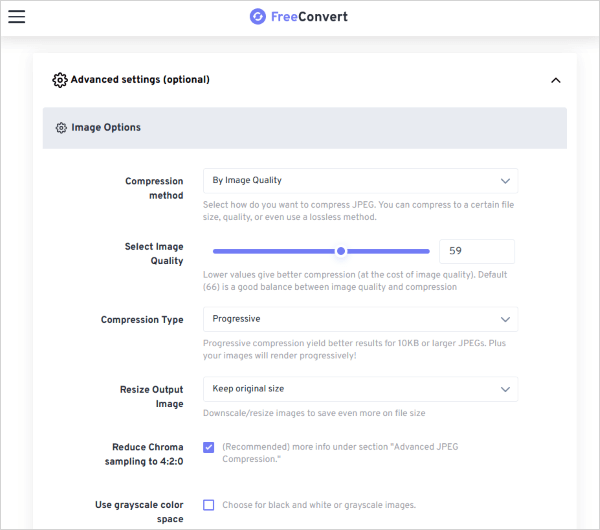
2.4. Уменьшите размер JPG на сайте www.xconvert.com.
Инструмент «Сжать JPEG» на сайте www.xconvert.com также представляет собой удобный и простой онлайн-инструмент для сжатия изображений JPEG. Как и в предыдущем инструменте, вы можете настроить способ сжатия изображений, регулируя процент размера изображения или определяя точный размер сжатия. На этом сайте этого легко добиться. Чтобы уменьшить размеры JPEG с помощью этого сайта, просто нажмите «Добавить файлы», чтобы загрузить изображения, а затем нажмите «Сжать».
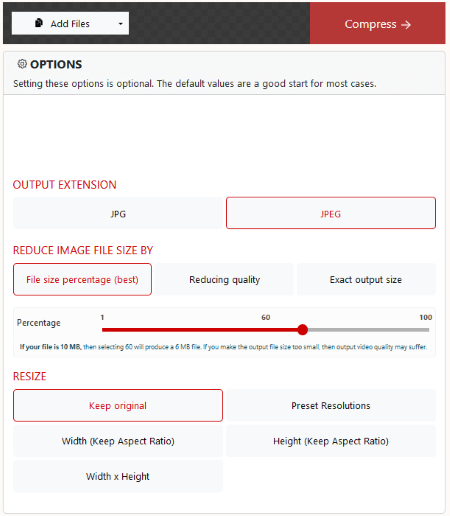
Завершающие слова
Когда мы завершаем обсуждение сжатия файлов JPEG, становится ясно, что цифровая среда предлагает множество решений для удовлетворения различных требований пользователей. Независимо от того, выбираете ли вы офлайн-методы на известных платформах, таких как Windows 10 или Mac , или изучаете онлайн-варианты с помощью специальных инструментов, цель остается той же — достижение сбалансированного компромисса между размером файла и качеством изображения.
Благодаря знаниям, полученным из этого руководства, пользователи могут уверенно справляться со сложностями сжатия JPEG, гарантируя, что их цифровые активы не только эффективно хранятся, но и легко распределяются между различными платформами.
Похожие статьи:
[Решено] 5 способов конвертировать HEIC в JPG/JPEG в Google Фото
Конвертируйте фотографии в PDF: лучшие оффлайн и онлайн-конвертеры JPG/JPEG в PDF
Как сжать GIF без потери качества: 6 проверенных способов
Получите лучший менеджер фотографий для Android | Список содержит 8 вариантов
In this post, we will cover some of the best ways to compress images without losing quality, either a single image or in bulk, online, or using free Windows software. At times, you might need to compress images on Windows 11 or Windows 10 PC to make more space for new files. If so, you can follow this guide, where we have described some of the most common and easiest methods to compress images on your PC.

These are some of the best ways to compress images without losing quality:
- Using Paint
- Using Paint 3D
- Using Photoshop
- Using PowerToys
- Using free impression software
- Using free image compression online tools
- Creating ZIP file.
Note: The main goal of the first three methods is to convert images from one format to another – mainly from PNG to JPEG or vice versa. If your image has a lot of text, it is recommended to use the PNG format. On the other hand, if you have a landscape-type image, you can choose the JPG format. However, if you do not want to change the format, you can use the last three methods.
1] Using Paint

Paint is one of the easiest to use apps that you can use to compress images on your Windows 11 or Windows 10 computer. For that, do the following:
- Open the image on Paint.
- Go to File > Save as > PNG picture/JPEG picture.
- Select a location where you want to save.
- Give your file a name and click the Save button.
However, if you save a JPEG image in JPEG format using Paint, the output will be the exact opposite.
2] Using Paint 3D

It is almost the same as the Paint method. In this case, you need to use the Paint 3D instead of Paint to convert an image from one format to another. To do that, follow these steps:
- Open the image in Paint 3D.
- Click on Menu.
- Select Save as > Image.
- Select the path where you want to save.
- Enter a name and click the Save button.
Next, you can find the image in reduced size.
3] Using Photoshop

Out of the first three methods, it is the most effective one. In some cases, it is possible to compress the image by 50% without losing quality. The option used in this app is the Save for Web, which is intended to reduce the webpage loading time by reducing the media file size.
To use Photoshop to compress images on Windows 11/10, follow these steps:
- Open the image in Photoshop.
- Press Shift+Alt+Ctrl+S.
- Choose PNG or JPEG.
- Select the compression level.
- Click the Save button.
- Choose a location, give it a name, and click the Save button.
4] Using PowerToys

The Image Resizer Window Shell extension in PowerToys lets you resize images easily.
5] Using free impression software
There are many desktop tools to compress images on Windows 11/10 PC. For example, you can use Mass Image Compressor, Imagine, Ashampoo Photo Optimizer, hJPEG, etc. You can use any of those tools to compress images and reduce the file size on your computer.
6] Using free image compression online tools
Like desktop software, you can find many online tools to compress images. There are two advantages of using an online tool over desktop software. First, you do not need to install any app on your PC. Second, you can use these online tools from any device, including your mobile. Talking about the tools, you can use TinyPNG, Compressor.io, Optimizilla, Toolur, etc. It is recommended to use more than one for various images since some tools work great with PNG format and some tools work better for JPEG images.
7] Creating ZIP file

If you have images in large quantities, you can always create a ZIP file to make some free space on your hard disk. Although it won’t be easy to access them like regular files, you can make some space for new files when you are in a hurry. Therefore, store all the images in one folder, right-click on it and select the Compress to ZIP file option in the context menu. While testing, we successfully reduced almost 15 MB from a 91.9 MB folder.
How do I compress an image without losing quality?
There are multiple ways to compress an image without losing quality. First, you can use some online tools to compress images on your computer. However, if you have Photoshop installed on your computer, you might not need any third-party app. It is possible to convert PNG to JPG without losing quality and compress them with the help of Photoshop.
Converting image files to Webp file format is also an option you can consider if you plan to use the images on your blog or website.
How do I reduce the file size of a JPEG photo?
It depends on the photo first. If an image has mostly texts, you can always convert it to PNG from JPEG to reduce the file size. However, you can also decrease the dimension of the photo to reduce the file size. Either way, you may lose a portion of the quality of your image post-reduction.
That’s all! Hope these methods helped.
Read: Radical Image Optimization Tool lets you optimize images easily.
Большие файлы изображений могут занимать десятки мегабайт и даже гигабайты памяти на вашем компьютере. Только по этой причине рекомендуется либо удалить лишние файлы изображений, которые вам не нужны, либо сжать те, которые вы хотите сохранить.
Существует довольно много различных способов сжатия фотографий в Windows 11. Вот несколько альтернативных методов, на которые вы можете положиться. Проверять Как добавить параметры изменения размера изображения в контекстное меню Windows 11.

1. Как сжимать изображения с помощью веб-инструмента сжатия
В Интернете нет недостатка в инструментах сжатия файлов, которые можно использовать с файлами любого типа, например изображениями. Что помогает уменьшить размер данных загружаемых файлов изображений. Optimizilla — это онлайн-инструмент сжатия изображений, с помощью которого вы можете сжимать файлы GIF, JPG и PNG. Вот как вы можете сжимать изображения с помощью Optimizilla.
- Откройте инструмент сжатия Optimizilla в веб-браузере.
- Нажмите кнопку Загрузить файлы.
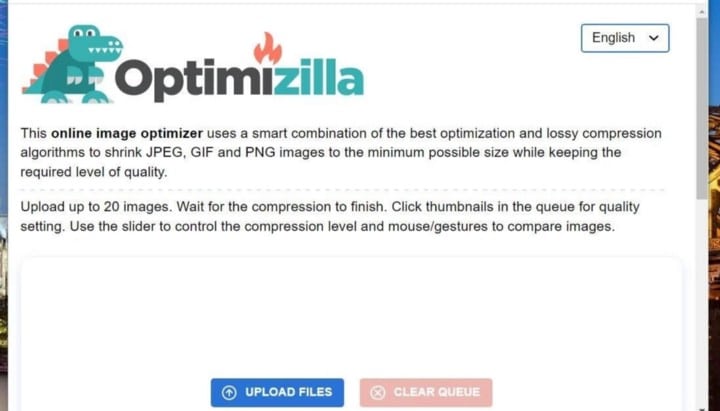
- Выберите до 20 файлов изображений для сжатия и нажмите кнопку «Открыть».
- Затем перетащите ползунок «Качество» вниз или вверх, чтобы настроить сжатие. Выбор более низкого параметра качества увеличивает степень сжатия файла.
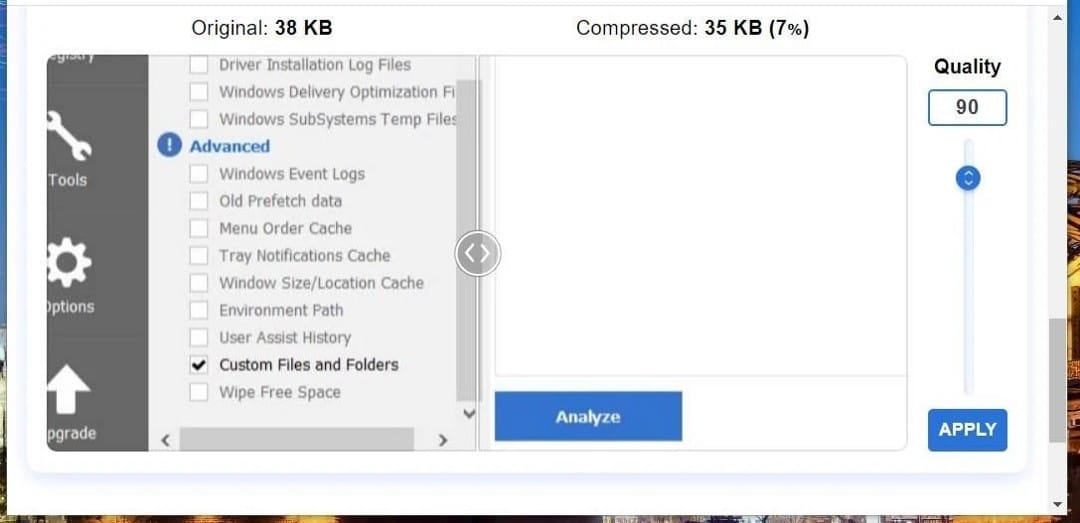
- Нажмите кнопку «Применить», чтобы сжать изображения.
- Нажмите кнопку «Загрузить все».
Проверять Лучшие варианты сжатия онлайн-видео без водяных знаков.
2. Как сжать изображения, уменьшив их размеры в MS Paint
Если вы не хотите идти на компромисс в отношении качества изображения, уменьшение его размеров является хорошей альтернативой использованию инструментов сжатия. Меньшие изображения имеют меньший размер файла. Paint в Windows 11 включает в себя достаточно параметров для уменьшения ширины и высоты изображений. Вы можете изменить размер своих фотографий с помощью этого приложения следующим образом:
- Откройте меню «Пуск» и щелкните внутри поля поиска.
- Введите Paint, чтобы найти это приложение.
- Выберите Paint, чтобы открыть окно.
- Откройте меню «Файл» и выберите параметр فتح.

- Выберите изображение для изменения размера и нажмите кнопку فتح.
- Выберите вариант صورة для выбора масштаба.
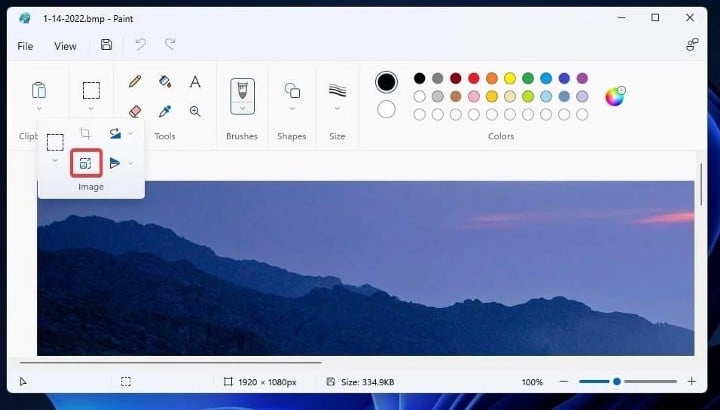
- кнопка выбора Процентная проверка.
- Введите процентные значения в поля по горизонтали и вертикали, чтобы уменьшить размер изображения. Например, может потребоваться ввести 70, чтобы уменьшить размер изображения на 30 процентов.

- нажмите на кнопку Ok Выход из окна изменения размера.
- Нажмите «Файл» и «Сохранить».
3. Как сжимать изображения, обрезая их в MS Paint
В Paint также есть инструмент обрезки, с помощью которого вы можете удалить внешние края изображений. Поскольку обрезка удаляет часть изображения, общий размер данных в файле уменьшается. Таким образом, обрезка может быть хорошим методом сжатия изображений, которые выглядят так, как будто они были изменены.
Вот как обрезать изображение в Paint:
- Откройте Paint и изображение, которое вы хотите отредактировать, как описано в первых пяти шагах предыдущего метода сжатия.
- Нажмите кнопку «Изображение в Paint».
- Затем нажмите Option تحديد.
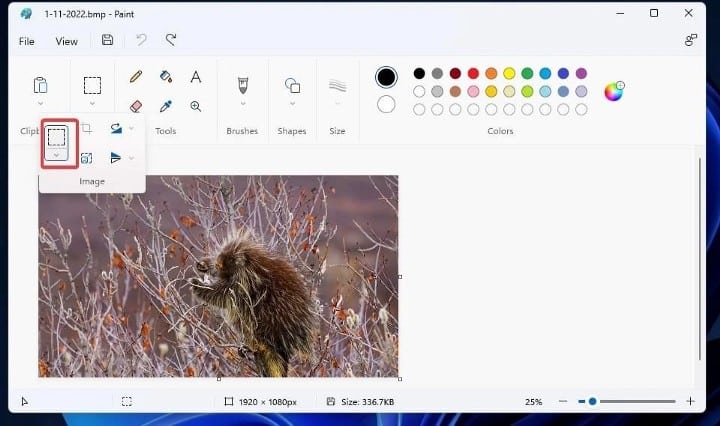
- Удерживая левую кнопку мыши, перетащите выделение на область изображения, которую вы хотите сохранить на изображении.
- Выберите вариант Картина снова.
- Нажмите на опцию обрезать Удаление области за пределами выделения.
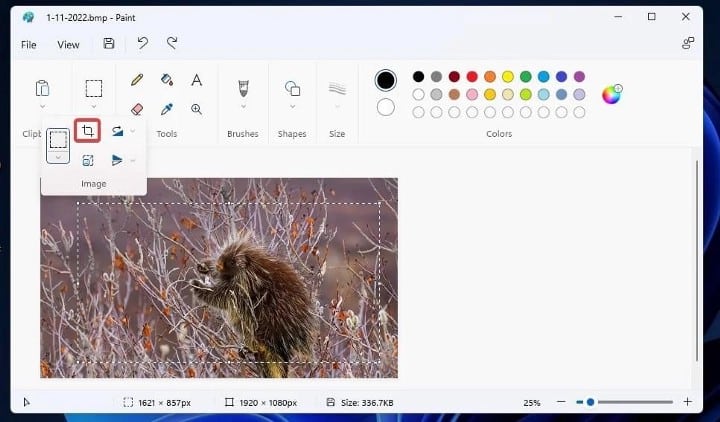
- Сохраните изображение, выбрав этот параметр в меню «Файл».
Проверять Как обрезать фотографии в фотошопе.
4. Как сжать изображения с помощью ZIP-файла
ZIP-файл — это сжатый формат файла, который может содержать несколько файлов. Сжатие пакета изображений уменьшит общий размер файла. Некоторые пользователи сжимают изображения в ZIP-файлы, чтобы уменьшить размер объединенного файла для вложения в электронное письмо. Windows 11 включает параметр ZIP, с помощью которого вы можете сжимать файлы изображений следующим образом:
- Откройте окно проводника.
- Перейдите к папке, содержащей несколько изображений.
- Нажмите и удерживайте клавишу. Ctrl Выбирает несколько изображений для включения в ZIP-файл.
- Щелкните правой кнопкой мыши одно из выбранных изображений, чтобы выбрать Показать больше вариантов.
- затем выберите Отправить В классическом контекстном меню.
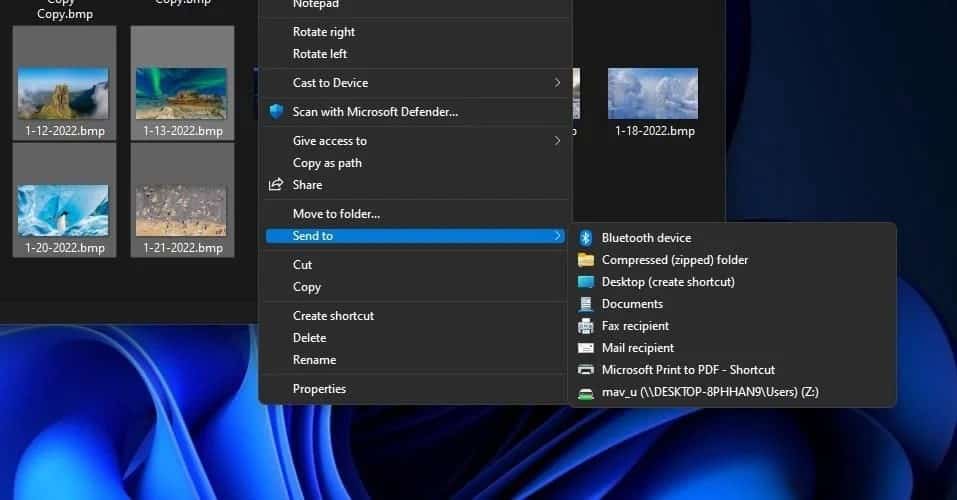
- Выберите вариант сжатая папка из подменю.
- Введите название ZIP-файла и нажмите клавишу «Ввод».
Дважды щелкните новый ZIP-файл, чтобы открыть его как папку. Вы увидите все сжатые изображения внутри архива. Столбец «Сжатый размер» показывает уменьшенный размер файла каждого изображения в ZIP-файле.
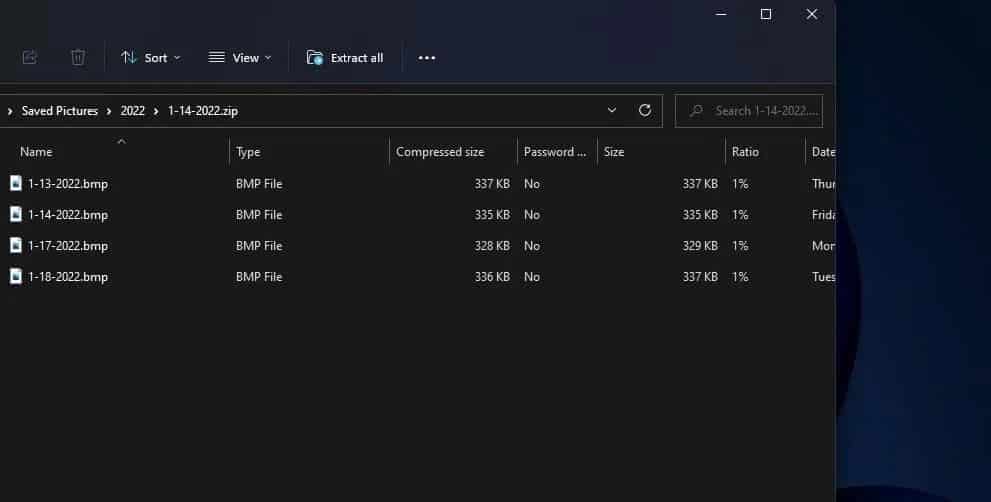
Если вы когда-нибудь захотите распаковать ZIP-файл, выберите опцию извлечь все в файловом проводнике. После этого вы можете указать путь к извлеченной папке в открывшемся окне, выбрав рассмотрение. Нажмите «Извлечь», чтобы распаковать ZIP-файл в указанную папку. Проверять Лучший файловый компрессор и альтернатива разблокировке WinZip.
5. Как сжимать изображения, конвертируя их в формат JPG
Существует множество форматов файлов изображений. JPG является предпочтительным форматом изображения на большинстве веб-сайтов, поскольку он имеет меньший средний размер файла. Изображения JPG обычно имеют меньший размер данных, чем форматы изображений TIFF, PNG и BMP. Если на вашем компьютере много изображений TIFF и BMP, преобразование их в JPG сэкономит место на диске. Вы можете преобразовать изображения в JPG, просто сохранив их в этом формате с помощью Paint, используя следующий метод.
- Запустите приложение Paint, как описано в способе XNUMX.
- Нажмите Файл -> Параметры открытия.
- Выберите изображение TIFF или BMP и выберите параметр فتح.
- затем выберите Файл -> Сохранить как.
- Щелкните параметр изображения JPEG.
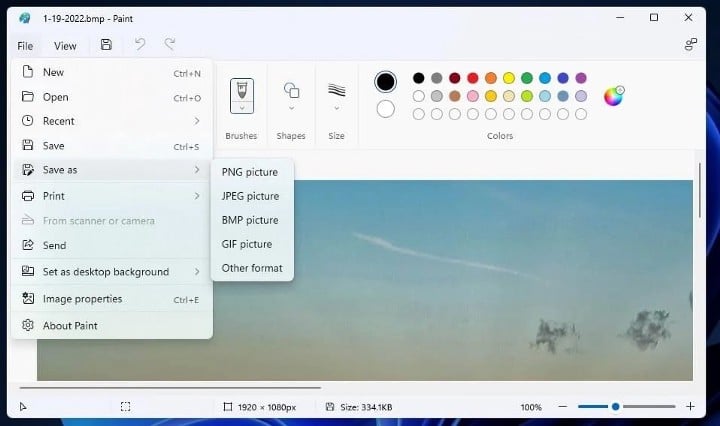
- Введите имя в поле имени файла.
- Выберите вариант спасти.
Проверять Лучшие бесплатные альтернативы Microsoft Paint для Windows.
6. Как сжать фотографии с помощью специального приложения
Пакеты приложений для сжатия изображений сторонних производителей включают в себя инструменты, необходимые для быстрого уменьшения размеров файлов изображений. Существует множество бесплатных опций для Windows на выбор. RIOT (Radical Image Enhancement Tool) — это бесплатный, мощный и простой в использовании инструмент сжатия для форматов JPEG, PNG и GIF. Вот как сжимать изображения с помощью RIOT.
- Открыть сайт RIOT.
- Нажмите кнопку Скачать и выберите Ссылка Установщик приложения Riot x64.
- Нажмите на Windows + E При этом откройте мастер установки RIOT в папке, куда он был скачан.
- Дважды щелкните установочный файл RIOT.
- Выберите вариант Я соглашаюсь и устанавливаю в окне настройки RIOT.
- После установки приложения нажмите на кнопку «Пуск» и «Все приложения». Выберите RIOT, чтобы открыть утилиту сжатия изображений.

- нажать на кнопку فتح в БУНТ.
- Выберите изображение для сжатия и коснитесь فتح.
- Выберите вкладку JPEG в RIOT.
- Перетащите ползунок «Качество» влево или вправо, чтобы увеличить или уменьшить сжатие. Оптимизированная форма изображения справа сообщает вам размер сжатого выходного файла.
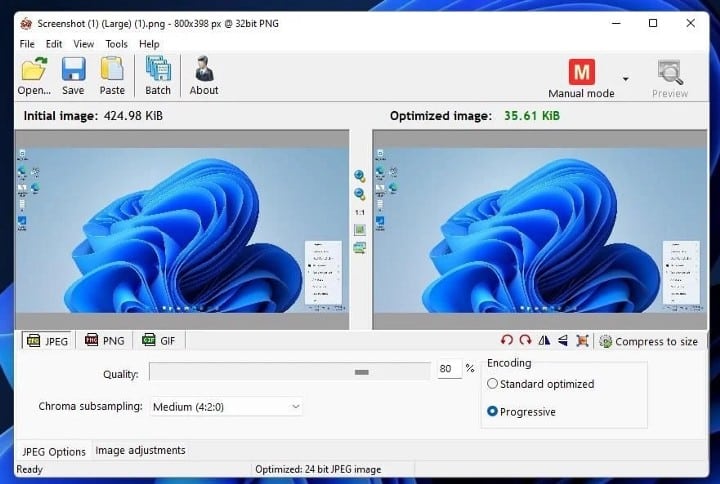
- Нажмите спасти Когда вы закончите.
- Введите имя файла в текстовое поле, выберите папку для полученного изображения и нажмите спасти.
- Затем вы можете открыть сжатый файл изображения из папки, в которой вы его сохранили.
Экономьте место на жестком диске, сжимая изображения
Какой метод сжатия изображений вы предпочитаете? Вы можете получить много дополнительного места для хранения, уменьшив размер файла ваших изображений с помощью инструментов сжатия, таких как RIOT и Optimizilla (хотя и за счет качества изображения). Однако другие методы также уменьшат размер файлов изображений в разной степени. Таким образом, вы освободите место на жестком диске, сжав фотографии любым из вышеперечисленных способов. Теперь вы можете просмотреть Как сжимать большие аудиофайлы: лучшие простые и эффективные способы.
Пакетное сжатие изображений: руководство для начинающих по простому сжатию
Иногда нам нужно сжать много файлов изображений, и это раздражает, сжимать каждый из них повторно. Если вам интересно, есть ли инструмент, который может одновременно сжимать ваши изображения, ответ — да!
В этой статье вы узнаете 3 способа, как пакетное сжатие изображений. Мы понимаем необходимость этого, поскольку выполнение всего этого одновременно может действительно сэкономить время, и это очень полезно для тех, кто сжимает несколько файлов изображений. Чего вы ждете? Давайте начнем!
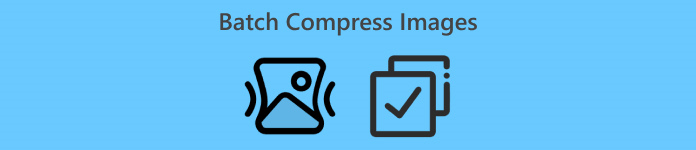
Часть 1. Пакетное сжатие изображений онлайн бесплатно (самое быстрое)
Когда дело доходит до пакетного сжатия изображений, лучшим онлайн-инструментом для этого является FVC Free Image Compressor. Это совершенно бесплатно и может быть легко доступно на различных устройствах, если у вас есть доступ к Интернету для вашего веб-сайта. Но несмотря на то, что этот инструмент бесплатный, вы не можете недооценивать то, что он может сделать с вашим изображением. Этот инструмент позволит вам сжать до 40 файлов изображений за один клик, и когда дело доходит до качества вывода, этот инструмент имеет лучшую оптимизацию и передовые алгоритмы сжатия. Более того, этот инструмент может обрабатывать множество форматов файлов изображений, таких как JPEG, PNG, SVG и анимированные GIF-файлы.
Вот как выполнить пакетное сжатие изображений онлайн с помощью FVC Free Image Compressor:
Шаг 1. В вашем браузере откройте их официальный сайт.
Шаг 2. После этого нажмите загрузить изображения для импорта изображений, которые вы хотите сжать. Выберите до 40 изображений.
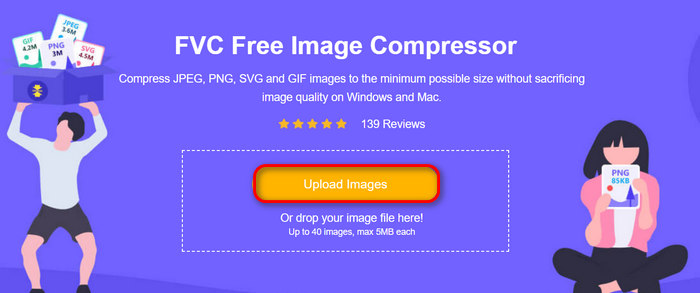
Шаг 3. После сжатия изображений вы можете просмотреть их, проверив их новые размеры после сжатия. Наконец, нажмите Скачать все чтобы сохранить изображение.
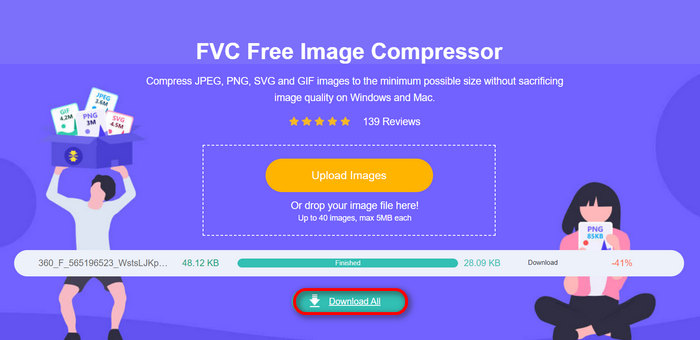
Когда дело доходит до удобства, простоты и качества пакетного сжатия изображений, FVC Free Image Compressor является выдающимся. Более того, он на сто процентов бесплатный, так что если у вас ограниченный бюджет и вы хотите сэкономить время на пакетном сжатии фотографий, попробуйте этот инструмент прямо сейчас!
Часть 2. Пакетное сжатие изображений с помощью Photoshop
Когда дело доходит до профессионального способа пакетного сжатия изображений, одним из инструментов, к которым прибегают эти пользователи, является программное обеспечение Photoshop. Этот инструмент высоко ценится за свои впечатляющие возможности, что делает его отличным выбором для одновременного сжатия большого количества фотографий. Вот пошаговое руководство по пакетному сжатию изображений с помощью Photoshop:
Шаг 1. Сначала вам необходимо сохранить все фотографии, которые вы хотите сжать пакетно, в одной папке.
Шаг 2. Откройте Photoshop и перейдите в Вкладка «Файл»нажмите Сценарий, и выберите Процессор изображений.
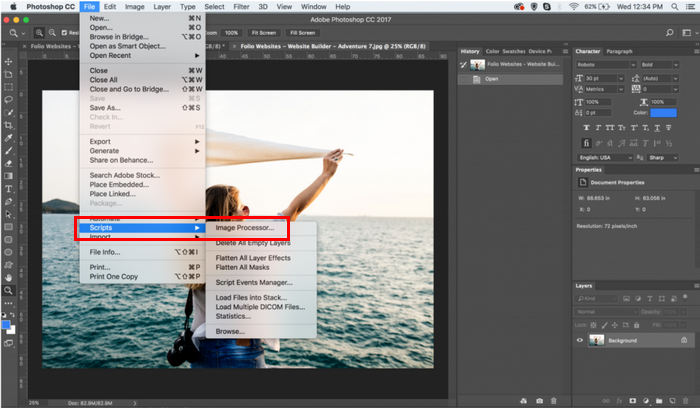
Шаг 3. Затем импортируйте фотографии, которые вы хотите сжать, нажав кнопку Выберите папку в разделе «Выберите изображения для обработки».
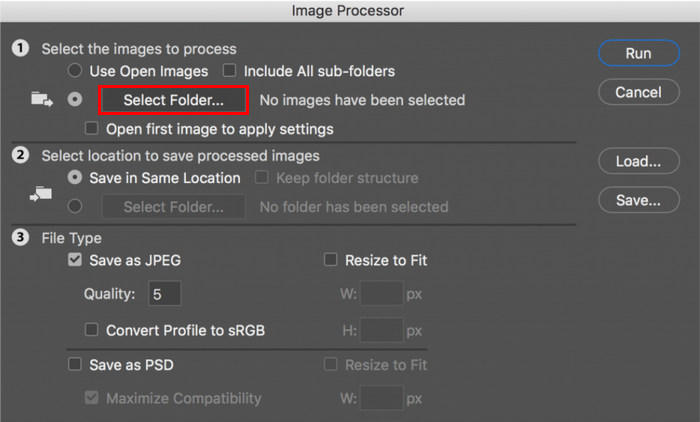
Шаг 4После этого в исходной папке автоматически будет создана новая папка, в которой будут храниться или сохраняться сжатые изображения.
Шаг 5. Под Тип файла раздел, отрегулируйте настройки, чтобы изменить размер файла изображения. Отметьте галочкой Изменить размер, чтобы подогнать и установите максимальную высоту и ширину сжатой фотографии.
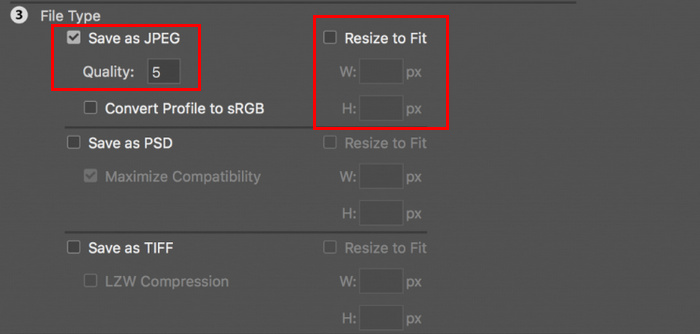
ШАГ 6. в Качество поле, введите число от 1 до 12. Обратите внимание, что чем больше число, тем больше размер файла. Между тем, если вы сжатие форматов файлов JPGне забудьте поставить галочку в поле Сохранить как JPEG.
Шаг 7. Теперь нажмите кнопку Выполнить действие кнопку для просмотра доступных действий.
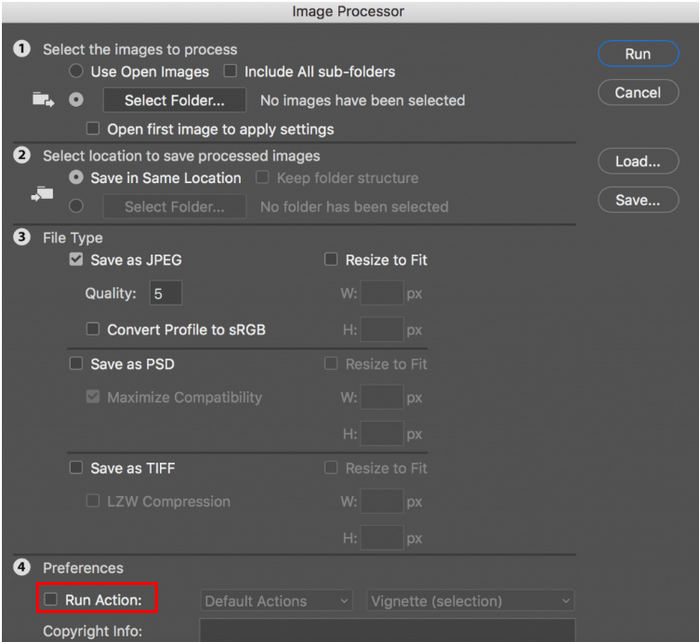
Шаг 8. После завершения нажмите кнопку Запустить кнопка. Изображения в вашей папке будут обработаны и сохранены в указанной папке назначения.
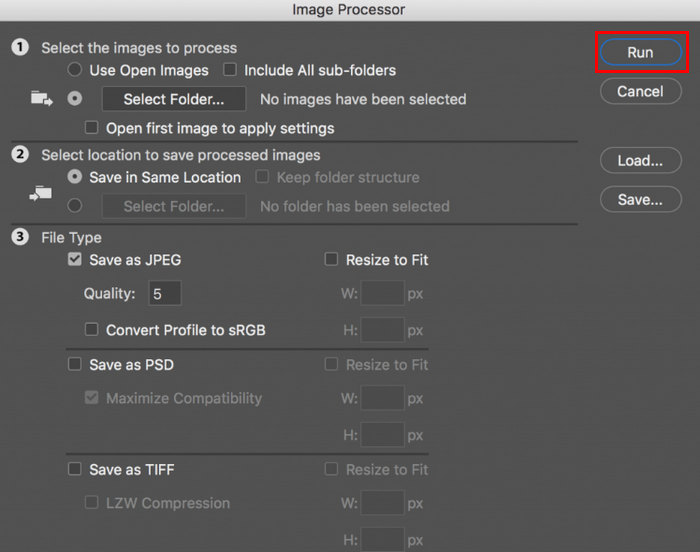
Photoshop — действительно отличный инструмент для пакетного сжатия изображений. Он идеально подходит тем, кому нужны профессиональные результаты. Однако этот инструмент требует подписки, и существует огромная кривая обучения, из-за которой пользователи могут неэффективно использовать инструмент для пакетного сжатия своих фотографий.
Часть 3. Пакетное сжатие изображений в Windows 10
Если вы используете операционную систему Windows 10 на вашем компьютере, вы можете пакетно сжимать изображения через приложение Windows Paint. Это приложение для рисования известно своими возможностями рисования и создания эскизов, но помимо этого, оно также содержит превосходные функции редактирования фотографий, такие как обрезка, изменение размера и т. д.
Вот как можно выполнить пакетное сжатие изображений в Windows 10:
Шаг 1Щелкните правой кнопкой мыши по файлу изображения, который вы хотите сжать, щелкните Открыть с, и выберите Краска.
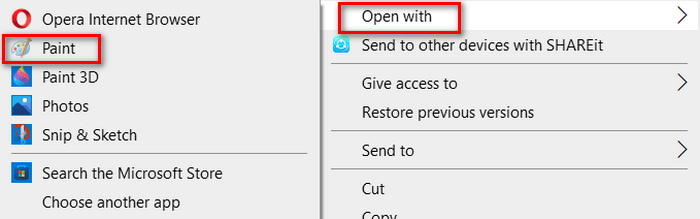
Шаг 2. Перейти к Главная вкладка и выберите Изменение размера и наклон.
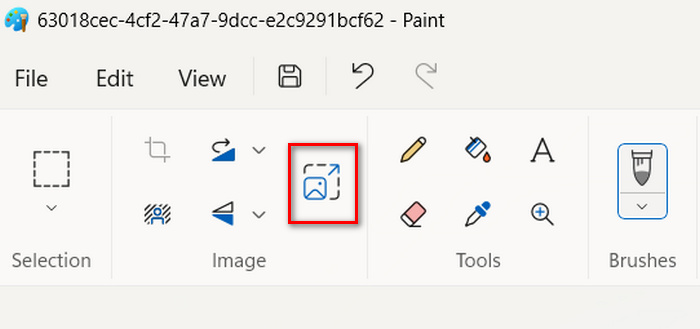
Шаг 3. После этого нажмите на Изменение размера и наклон кнопка. Здесь вы можете изменить размер изображения, изменив его процент или пиксель размер. Как только вы достигли желаемого размера, нажмите кнопку в порядке кнопка.
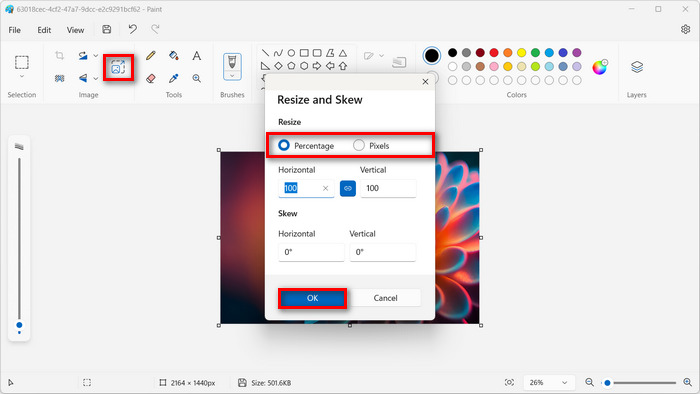
Шаг 4. После изменения размера щелкните файл и выберите Сохранить для сохранения сжатого изображения.
Шаг 5. После этого вернитесь в Вкладка «Файл», нажмите на Импорт на холст, и выберите Из файла.
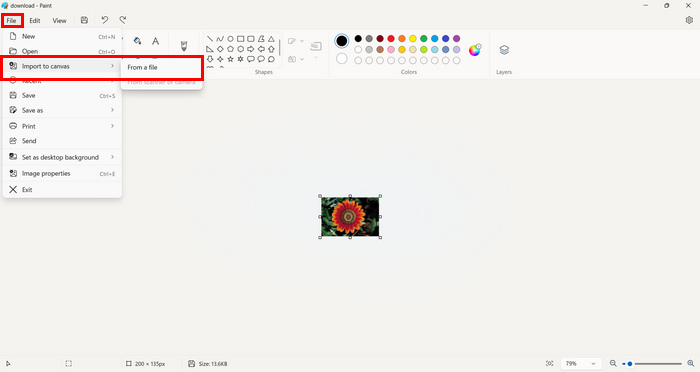
ШАГ 6. Выберите фотографию, которую вы хотите сжать, и перетащите ее, чтобы она соответствовала заданному размеру. Этот процесс не является типичным пакетным сжатием, но он может упростить процесс по сравнению с другими инструментами для сжатия изображений. После этого щелкните Сохранить кнопка.
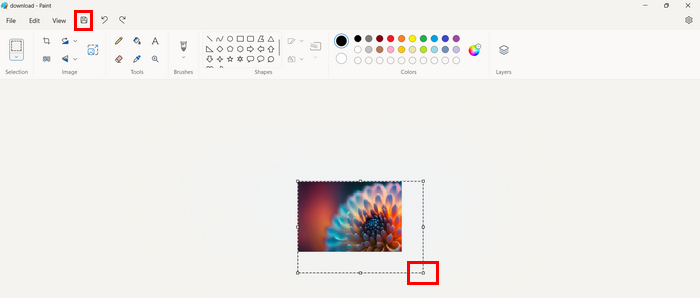
Windows Paint — действительно хороший инструмент для сжатия изображений, но он уступает специализированному пакетному компрессору.
Часть 4. Пакетное сжатие изображений на Mac
Preview — это встроенный инструмент просмотра изображений, который позволяет пользователям Mac просматривать различные файлы изображений. Но помимо этого, этот инструмент может быть невероятно полезен для управления и редактирования изображений, особенно при пакетном сжатии файлов изображений.
Для этого выполните следующие действия:
Шаг 1. В окне Finder выберите все изображения, размер которых вы хотите изменить.
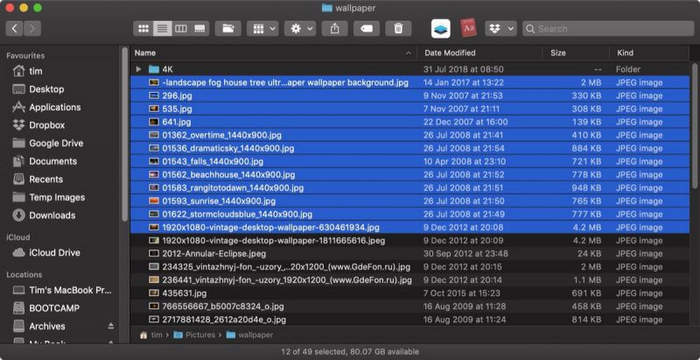
Шаг 2. После этого щелкните по ним правой кнопкой мыши, выберите Открыть с, и выберите Предварительный просмотр.
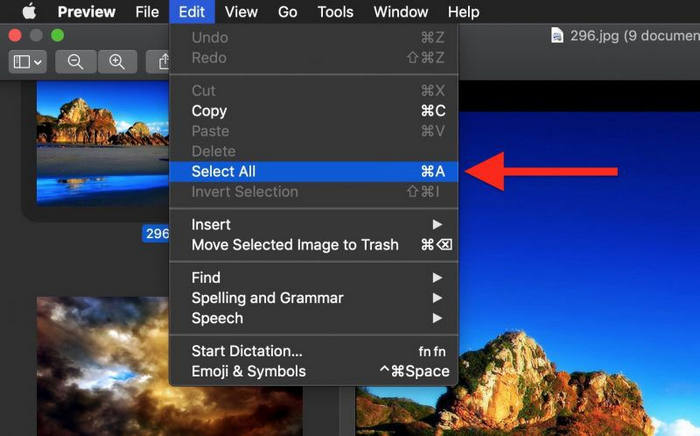
Шаг 3. Теперь выберите редактировать, и выберите Выбрать все из строки меню «Предварительный просмотр» или используйте Команда А сочетание клавиш для выбора всех открытых изображений.
Шаг 4. После того, как все изображения выбраны, перейдите к инструменты и выберите Отрегулировать размер.
Шаг 5. Теперь измените размер изображения вашего файла изображения, введя новую ширину и высоту, а также разрешение. После того, как вы это сделаете, новый размер будет показан внизу. После этого просто нажмите в порядке.
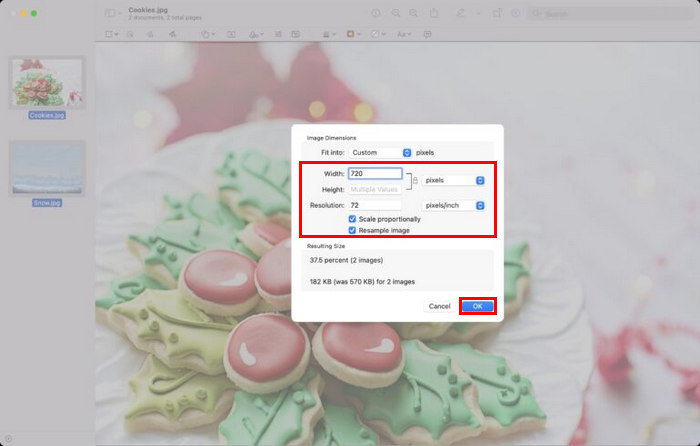
Изображения изменяются в размере и сохраняются в исходном месте путем замены исходных файлов.
Часть 5. Часто задаваемые вопросы о пакетном сжатии изображений
Какое программное обеспечение используется для пакетного сжатия изображений?
Лучший программный инструмент для сжатие изображений in bulk — Photoshop. Этот инструмент позволяет сжимать больше фотографий одновременно, достигая при этом хорошего качества результата. Единственным недостатком является то, что вы не сможете пользоваться всеми его функциями, если не подпишетесь на его премиум-предложение.
Как сжать все изображения в папке?
Чтобы сжать все изображения в папке, вы можете использовать FVC Free Image Compressor Инструмент. Просто нажмите кнопку Добавить файл, и он перенаправит вас в вашу библиотеку, где вы можете выбрать папку, в которой будут находиться все изображения, которые вы хотите сжать. После этого выберите все фотографии в вашей папке, но ограничьте их только 40 файлами. После этого он автоматически сожмет ваши фотографии и сохранит их в сжатой папке.
Можно ли сжать несколько фотографий без потери качества?
Да. Вы можете сжать несколько фотографий без потери качества. Вам просто нужно использовать правильный инструмент сжатия, например FVC Free Image Compressor и Photoshop. Эти инструменты обладают замечательными функциями, которые помогут сохранить качество сжатых фотографий.
Вывод
С помощью этих методов вы теперь можете эффективно и результативно сжимать пакетные изображения. Таким образом, независимо от схемы инструмента в этой статье, вы теперь оснащены различными методами, которые могут отлично работать на вашем конце. Попробуйте эти методы сегодня, чтобы оптимизировать управление изображениями и рабочий процесс.
- 1
- 2
- 3
- 4
- 5
Превосходно
Рейтинг: 4,9/5 (на основе 324 голосов)
Больше чтения
- Как сжать JPEG на Windows и Mac [Полное руководство]
Ищете эффективный инструмент для сжатия файлов JPEG на устройствах Windows и Mac? Прочитайте эту статью сейчас и узнайте пять методов бесшовного сжатия.
- 3 способа изменить размер изображения до 20 КБ: бесшовное сжатие
Беспокоитесь о том, как достичь размера 20 КБ для вашего файла изображения? В этой статье вы узнаете о 3 методах, как быстро и легко изменить размер изображения до 20 КБ.
- Коэффициент сжатия фотографии: что мне нужно знать? [Обзор]
Узнайте, что такое коэффициент сжатия фотографий и как он влияет на качество изображения. Также узнайте, как изменить этот коэффициент сжатия, если он был сделан неправильно.
