Папка WindowsApps — стандартная папка Windows 10, в которой хранятся приложения из магазина (UWP приложения). По умолчанию, она присутствует как скрытая папка C:\Program Files\WindowsApps\, но когда вы пользуетесь функциями установки или переноса приложений из магазина на другой диск, аналогичная папка появляется также в корне этого диска — обычно пользователи хотят удалить именно её.
Простое удаление этой папки невозможно, вследствие отсутствия доступа к ней. Однако, если по той или иной причине вам нужно удалить WindowsApps, особенно если речь идет об этой папке на диске D или другом не на системном разделе, вы можете это сделать, настроив права доступа соответствующим образом, об этом — в инструкции.
Удаление папки WindowsApps на диске D или в Program Files
Вне зависимости от того, из какого расположения вам требуется удалить папку WindowsApps, действия будут одинаковыми. Учитывайте, что, удаляя папку вы также удалите и установленные в ней приложения и, если для папки на не системном разделе диска (например, диске D) это относительно безопасно, при удалении WindowsApps из Program Files могут быть проблемы (делайте это только на свой страх и риск) и часть вложенных папок удалены не будут.
- Нажмите правой кнопкой мыши по папке WindowsApps и откройте её свойства, а затем перейдите на вкладку «Безопасность» и нажмите кнопку «Дополнительно».
- Нажмите «Изменить» в пункте «Владелец».
- В поле «Введите имена выбираемых объектов» введите имя вашего пользователя, а затем нажмите кнопку «Проверить имена». Если имя было введено верно, к имени пользователя добавится имя компьютера, как на скриншоте. Для учетной записи Майкрософт можно ввести соответствующий ей E-Mail в качестве имени. Нажмите «Ок».
- Отметьте пункт «Заменить владельца подконтейнеров и объектов» и нажмите «Применить». Дождитесь окончания применения изменений.
- Нажмите «Ок». Вы вернетесь в окно свойств папки. В нем снова нажмите кнопку «Дополнительно» на вкладке «Безопасность».
- Нажмите «Изменить разрешения», а затем — кнопку «Добавить». В поле «Субъект» укажите вашего пользователя, также как вы это делали на 3-м шаге, а затем установите отметку «Полный доступ» и нажмите «Ок».
- Установите отметку «Заменить все записи разрешений дочернего объекта» и нажмите «Ок». Дождитесь завершения применения параметров безопасности. Учитывайте, что при их изменении для системных приложений (если вы удаляете WindowsApps на диске C), могут быть сбои, придется нажать «Продолжить» (права на указанную вложенную папку изменены не будут).
После применения параметров безопасности удалите папку WindowsApps обычным способом. Учитывайте: в случае если какие-то из приложений, находящихся в папке WindowsApps работают в настоящий момент времени, вы можете получить сообщение о том, что удаление невозможно, так как эти папка или файл открыты в другой программе.
В этом случае вы можете начать удалять папки внутри WindowsApps, пока не будет ясно, какая из папок не удаляется (а по её имени можно установить соответствующее приложение).
Если после удаления вы снова будете скачивать приложения из магазина Windows 10, при этом в качестве места сохранения будет использоваться папка на не системном разделе диска, папка WindowsApps будет снова создана автоматически.
Друзья, приветствую вас на портале WiFiGid! В этой статье я попробую вам разложить на пальцах, что за таинственная папка WindowsApps находится в системном каталоге Windows 10 или Windows 11, и что на самом деле мы можем с ней делать. Все в лучших традициях нашего сайта – только по делу и никакой воды.
Ну а если у вас остались какие-то вопросы или дельные предложения, обязательно напишите в комментариях. Так вы поможете другим людям с точно такой же проблемой.
Содержание
- Что это за папка?
- Где она находится?
- Почему я ее не вижу?
- Как ее открыть?
- Как удалить папку WindowsApps?
- Видео по теме
- Задать вопрос автору статьи
Что это за папка?
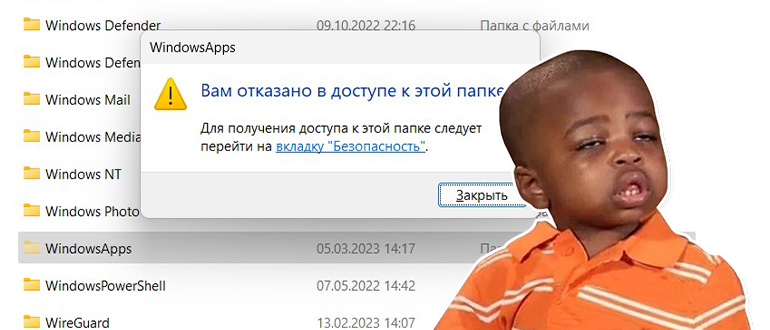
Итак, папка WindowsApps хранит приложения, которые устанавливаются через магазин Microsoft Store. И даже если вы ничего не устанавливали оттуда самостоятельно, наверняка при установке сама Windows что-то оттуда да подхватила. Установка через Microsoft Store уже входит в обыденность, так что этого не исключить. Если кто не сталкивался с этим «стором», то можно привести аналогию с использованием на телефона Google Play или App Store.
Ну и так как есть различие между стандартными программами и приложениями Microsoft Store, для них и выделил отдельную папку.
Где она находится?
По умолчанию она находится здесь:
C:\Program Files
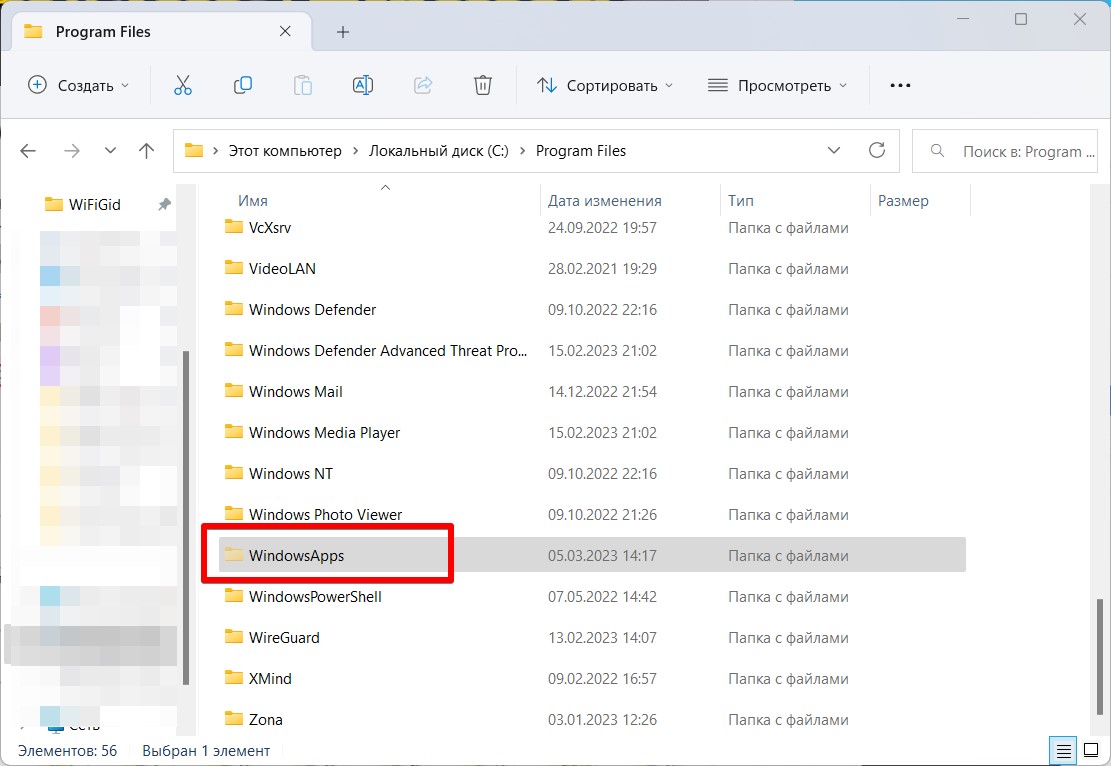
Почему я ее не вижу?
По умолчанию папка WindowsApps скрытая. Чтобы ее увидеть, нужно включить отображение скрытых файлов и папок. Если кто не умеет еще этого делать, рекомендую к прочтению мою статью, которая покажет все рабочие способы отображения скрытых папок и файлов на Windows.
Как ее открыть?
Чтобы не натворить ничего плохого, по умолчанию эта папка защищена даже для просмотра. При попытке открытия она спросит права администратора, но даже после их предоставления вы получите вот такую картину:
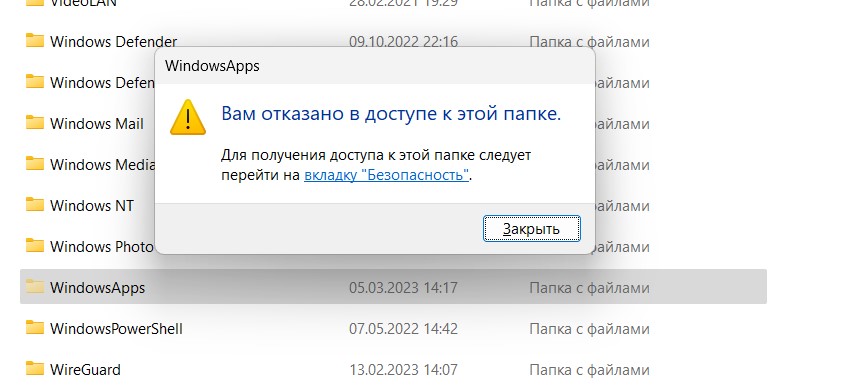
- Обратили внимание на ссылку на вкладку «Безопасность»? Щелкаем по ней. Другой вариант попасть туда же – щелкаем правой кнопкой мыши по папке, переходим в «Свойства», а уже там находим эту же вкладку «Безопасность». Здесь нажимаем на кнопку «Дополнительно».
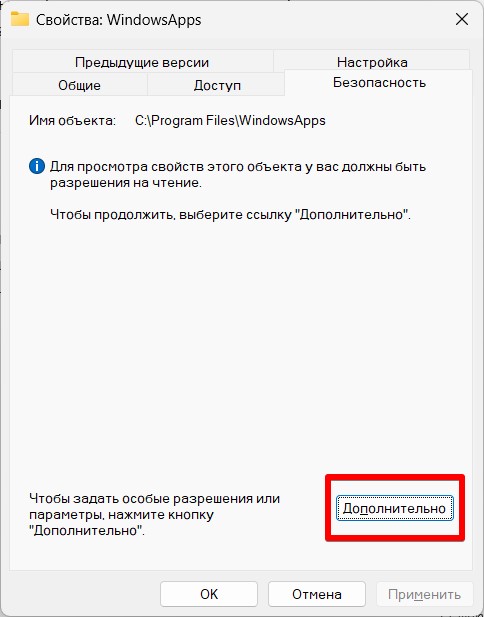
- Получаем разрешение на чтение, для этого щелкаем по кнопке «Продолжить».
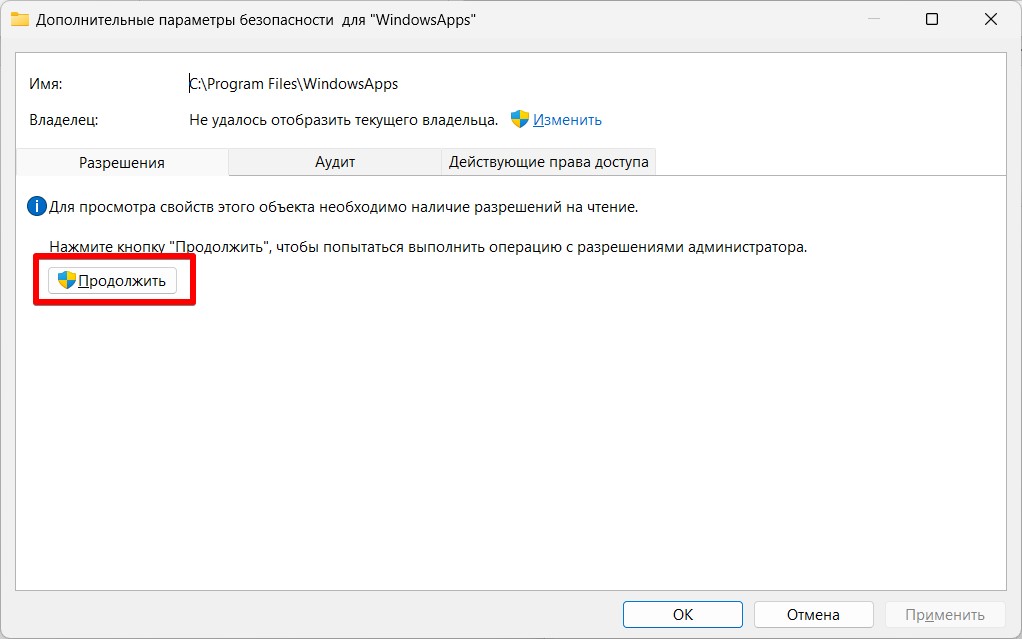
- Теперь нам отобразился владелец этой папки – TrustedInstaller. Рядом с ним нажимаем по ссылке «Изменить».
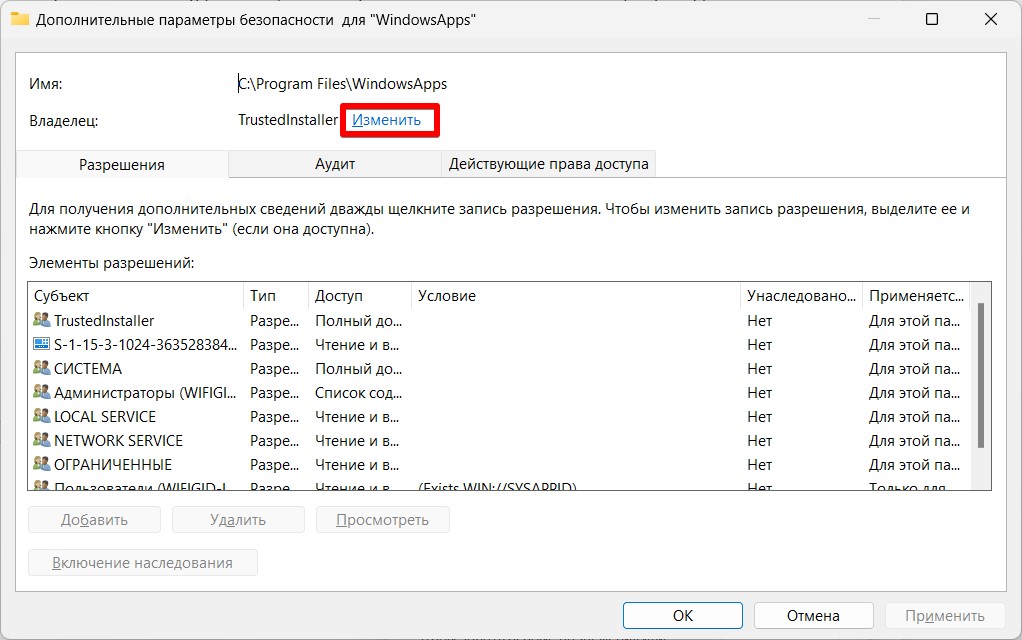
- Выбираем нашего пользователя. Для этого нажимаем на кнопку «Проверить имена» – в нем отобразится полный перечень пользователей, а уже здесь находим себя (если кнопка недоступна, просто наберите хоть что-то похожее на свое имя в этом поле). Не забываем после успешного определения пользователя нажать на кнопку «ОК».
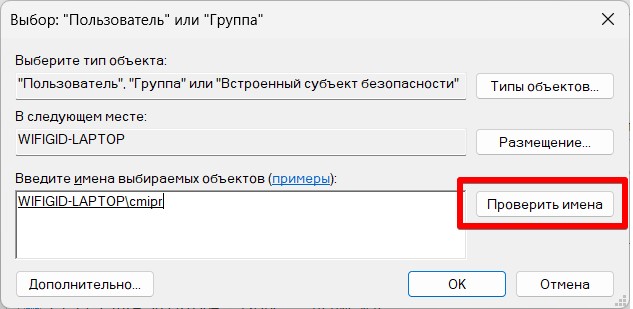
- Не забываем поставить галочку «Заменить владельца подконтейнеров и объектов». Это нужно для того, чтобы все вложенные папки и файлы в WindowsApps тоже поменяли пользователя на вашего. После этого нажимаем на кнопку «ОК».
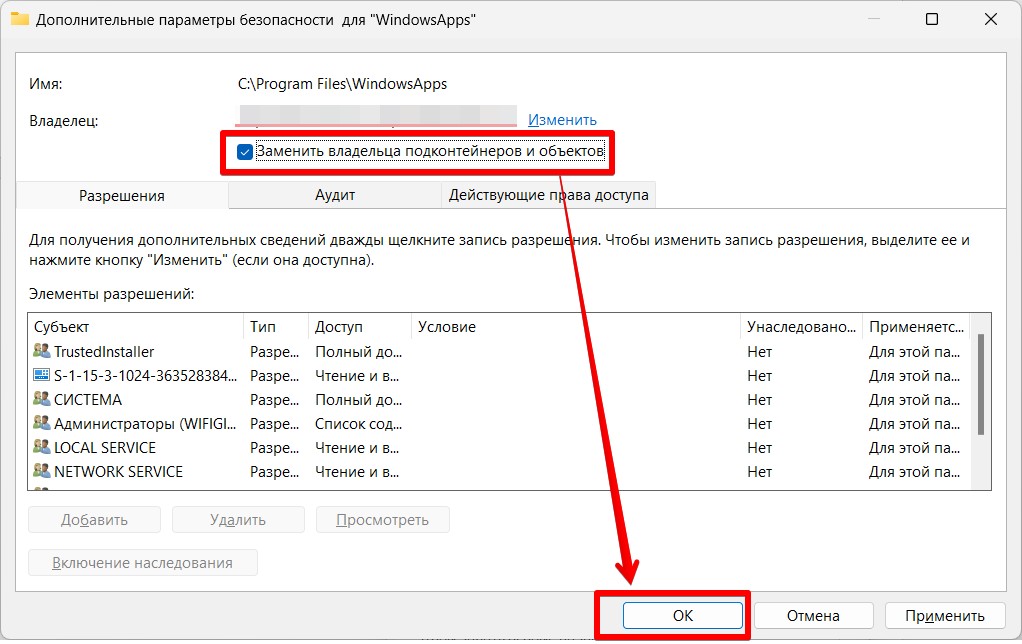
- Некоторое время будут применяться права, а после завершения вы сможете спокойно просматривать эту папку:
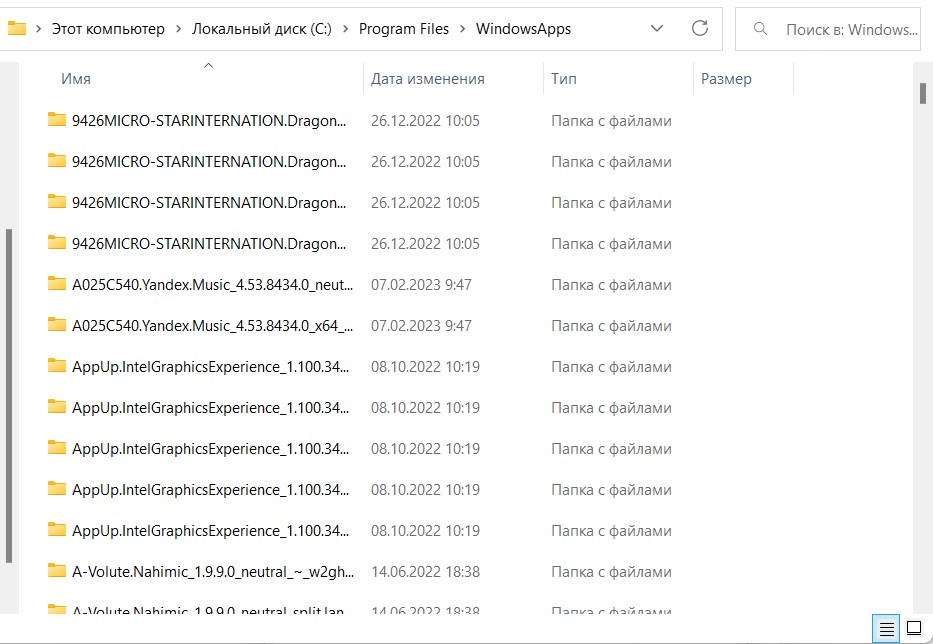
По умолчанию владельцу папки присваиваются права полного доступа, т.е. дополнительно права можно не менять.
После завершения своих страшных дел над этой папкой, рекомендую вернуть владельца снова на «NT SERVICE\TrustedInstaller». А вообще изначально можно было не менять владельца, а просто внизу к списку существующих добавить своего пользователя с нужными правами.
А зачем вам это нужно? Просто так этого не сделать, она нужна системе. И даже после получения прав как было показано выше, это ни к чему хорошему не приведет.
- Если она занимает много места – удаляйте нужные приложения стандартным способом через «Параметры». Эта папка автоматически станет меньше.
- Еще можно попробовать удалить Microsoft Store целиком со всеми приложениями.
Но не надо просто так по глупости удалять все подряд. Потом будет сложнее восстанавливать систему.
Но если очень надо – получаем полные права как в разделе выше и удаляем простым Delete. Главное, чтобы в этот момент никакое приложение Windows Store не было активно.
Видео по теме
Содержание статьи:
- Что это за папка
- Как найти
- Можно ли удалить
- Альтернативные методы очистки папки
- Способ 1: Ручное удаление приложений
- Способ 2: Сторонний софт
- Вопросы и ответы: 0
Что это за папка
Папка «WindowsApps» — это скрытый каталог, располагающийся на системном локальном диске, где хранятся приложения, установленные из фирменного магазина софта Microsoft Store. Причем данные могут размещаться там без вмешательства пользователя, особенно, если в вашей версии ОС были уже предустановленные стандартные приложения.
Внутри «WindowsApps» ресурсы, которые необходимы для функционирования классических приложений, в том числе исполняемые файлы и другие программные компоненты. За обслуживание каталога отвечает сама операционная система, обеспечивая автоматические обновления и оптимизацию установленных программ.
Как найти
По умолчанию папка «WindowsApps» скрыта от глаз пользователя, поэтому открыть ее без предварительной активации отображения скрытых файлов не удастся.
В Windows 10 и Windows 11, для которых работа с папкой «WindowsApps» актуальна, включение скрытых файлов и папок осуществляется прямо через интерфейс «Проводника».
- Запустите файловый менеджер и, если у вас «десятка», переключитесь на вкладку «Вид» и в меню «Показать или скрыть» отметьте пункт «Скрытые элементы».
- Что касается Windows 11, то нужно кликнуть по кнопке «Просмотреть», расположенной на верхней панели инструментов, затем навести курсор на пункт «Показать» и отметить «Скрытые элементы».
- Чтобы перейти к папке с приложениями, откройте локальный диск, где она располагается. Если настройки сохранения софта из Microsoft Store не менялись, тогда это «Локальный диск (C:)». В этом случае также нужно открыть каталог «Program Files».



Даже если вам удалось найти каталог с данными приложений, не факт, что получится открыть его и просмотреть содержимое. Дело в том, что по умолчанию он защищен даже для просмотра, чтобы пользователь случайно не смог изменить в нем ничего. При попытке открыть папку, появится системное предупреждение, что в доступе к ней отказано. Но также отмечается, что получить доступ возможно, если открыть вкладку «Безопасность», и об этом мы более подробно поговорим в следующем разделе статьи.
Можно ли удалить
В первую очередь стоит отметить, что удалять папку и ее содержимое крайне не рекомендуется. Процедура повлечет за собой необратимые последствия, поскольку вы потеряете программное обеспечение, которое установлено из Microsoft Store. Не исключены и сбои со стороны системы, поэтому прежде чем переходить к инструкции ниже, предварительно создайте точку восстановления системы, что позволит откатить состояние ОС, если что-то пойдет не так.
Стандартная папка хранится на системном диске, однако пользователи часто сталкиваются с тем, что аналогичный каталог появляется в корне другого локального раздела после изменения места хранения приложений через штатные «Настройки», например, чтобы освободить место на системном. Как правило, удалить нужно именно эту папку, и это вне зависимости от того, где она располагается, сделать возможно, если предоставить соответствующие права доступа.
В обоих случаях (с папкой на системном диске в каталоге «Program Files» или в корне другого диска) действовать нужно следующим образом, если вы нацелены полностью удалить содержимое каталога:
- Щелкните правой кнопкой мыши по папке «WindowsApps» и в контекстном меню выберите пункт «Свойства».
- Переключитесь на вкладку «Безопасность» и нажмите на кнопку «Дополнительно».
- В строке «Владелец» щелкните по ссылке «Изменить».
- В поле «Введите имена выбираемых объектов» введите имя учетной записи, которая используется в системе. Также может подойти учетная запись Microsoft (адрес электронной почты), которая привязана к ОС. Нажмите на кнопку «Проверить имена». Если все введено правильно, к значению будет добавлено имя компьютера. Кликните по «ОК», чтобы применить действие.
- Далее под строкой «Владелец» в предыдущем окне отметьте пункт «Заменить владельца подконтейнеров и объектов», затем примените параметры.
- В окне с предупреждением нажмите на кнопку подтверждения, затем снова нажмите на «ОК», чтобы вернуться в окно с дополнительными параметрами безопасности.
- В списке «Элементы разрешений» найдите пользовательскую учетную запись, выделите ее нажатием левой кнопкой мыши и щелкните по кнопке «Добавить» внизу.
- Кликните по ссылке «Выберите субъект», потом в следующем окне снова введите имя локальной учетной записи или профиля Microsoft, проверив имена аналогичным с Шагом 4 образом, сохраните настройки.
- В области «Общие разрешения» отметьте пункт «Полный доступ» и кликните по «ОК».
- В предыдущем окне поставьте галочку у опции «Заменить все записи разрешений дочернего объекта наследуемыми от этого объекта» и сохраните новые параметры.









Дождитесь, пока настройки доступа будут применены. Учитывайте, что в ходе выполнения приведенной выше инструкции периодически могут появляться системные окна с предупреждениями, поскольку происходит изменение параметров безопасности системной папки. На них обращать внимания не стоит, просто продолжайте выполнять шаги.
Теперь можно просмотреть или удалить содержимое папки «WindowsApps» и сам каталог стандартным методом. Просто выделите его или файлы, хранящиеся в нем, затем нажмите на кнопку удаления на панели инструментов или вызовите контекстное меню нажатием правой кнопкой мыши.

Если в фоне работает какое-то приложение, компоненты которого находятся в папке «WindowsApps», тогда деинсталляция прервется ошибкой. В этом случае может потребоваться найти фоновый процесс через «Диспетчер задач» и принудительно завершить его, затем повторить удаление файлов. Либо же по очереди стирайте объекты из папки.
Читайте также: Способы запуска диспетчера задач в Windows
Альтернативные методы очистки папки
Если же нужно просто почистить системный диск и освободить место, часто нет необходимости прибегать к столь радикальным мерам и полностью удалять системную папку, несмотря на то, что она может иногда занимать довольно много места. Иногда достаточно воспользоваться альтернативными методами и вручную стереть ненужные компоненты, и есть несколько методов сделать это.
Способ 1: Ручное удаление приложений
Самый эффективный, но при этом простой и безопасный способ удалить данные из папки «WindowsApps» — это деинсталляция приложений, которые были установлены из маркета Microsoft Store.
- Запустите встроенное приложение «Параметры», затем перейдите в раздел с установленными приложениями.
- В списке найдите программу, которая ранее была скачана из маркета Майкрософт, щелкните по трем точкам справа и выберите «Удалить».


Читайте также: Как полностью удалить программу с компьютера
Если вы не знаете, какие приложения установлены из Microsoft Store, то нужно запустить магазин, затем переключиться на вкладку «Библиотека». В центральной части окна отобразится список приложений, которые установлены либо были ранее на компьютере. Если есть кнопка «Открыть»/«Обновить», значит, софт инсталлирован в систему, и его можно удалить, используя инструкцию выше.

Обратите внимание, что удалить можно далеко не все приложения, которые представлены в списке. Некоторые из них поставляются с системой и выполняют довольно важные задачи, поэтому стандартным методом их стереть не удастся.
Способ 2: Сторонний софт
Для очистки стандартных приложений от компании-разработчика ОС можно прибегнуть к функциям специализированных сторонних инструментов. Например, одним из таких решений является программа IObit Uninstaller, которая позволяет полностью удалить программы, их компоненты и реестровые записи с компьютера. В интерфейсе реализован отдельный раздел с приложениями Windows.
Скачать IObit Uninstaller с официального сайта
- Скачайте и инсталлируйте приложение на компьютер, затем запустите его и переключитесь на вкладку «Приложения Windows» на панели слева.
- В списке отметьте галочками те приложения, которые нужно удалить.
- Нажмите на кнопку «Деинсталлировать» вверху.
- Будет предложено создать точку восстановления, что поможет вернуть состояние системы в случае непредвиденных обстоятельств, которые может повлечь удаление программ. Отметьте пункт с автоматической очисткой остаточных файлов и подтвердите действие.




Начнется удаление стандартных приложений Windows, после чего папка «WindowsApps» может значительно уменьшиться в объеме.
How can Uninstall SystemApps Completely from Computer
SystemApps removal has been a tough problem on your PC? Do you need an effective way to uninstall SystemApps quickly with simple steps? Don’t worry, you will be able to solve the problem via the following removing instructions of the program.
Get Bloatware Uninstaller Now
SystemApps may be great in providing its specific function for the users, but it also can turn out to be a problem when the program get some running issues or you don’t want to keep it on your computer any more. In this case, removing SystemApps will be the common and also effective means to resolve the problem, and the real difficulty just come out when people try to uninstall SystemApps from their PCs.
What usually make people to remove SystemApps
- SystemApps is not compatible with other installed applications
- Program gets a corrupted issue unexpectedly
- SystemApps is not as good as the user expected, and need to be erased from the computer
- SystemApps should be uninstalled first and reinstalled on the PC
- The application is regarded by the user and some websites as a suspect malware
Most common problems of removing the software
- SystemApps program is not available on the Windows uninstall panel
- SystemApps can’t be removed from the Windows and always receive a notification
- Nothing happen when click on the uninstall button on Windows
- SystemApps or the related process still keep running on the computer after removing it
- Some files and traces of the program still can be found
- Removing process running for a long time and does not come to the end
If must be a headache if encountering such a problem on the computer, and there are still many other problems people might come across when perform the program removal on their own computers. Therefore, you should know the right way about how to uninstall SystemApps from PC, or the way to fix/avoid the removing issue on the computer. Here are just several options that can support you to remove the application well.
How can uninstall SystemApps well on PC? Check these guides
Option 1: Use the product’s uninstall tool
There are many applications in nowadays provides an uninstall process on the program’s installation folder, or the publisher gets an uninstaller which is specifically used to remove its own products. To remove SystemApps in this way, please refer to the following uninstall instructions:
- 1. Right-click on SystemApps icon on the desktop, and select «Open file location»
- 2. Scroll down the list of files and find the uninstall process, usually named «uninst000», «Uninstall», or «Uninstaller»
- 3. Double click on the uninstall process to start the removal
- 4. Follow the uninstall wizard to finish the removal, and restart your computer
- 5. Open the directory of the installation folder again, and make sure everything has been cleared well
- 6. Click on the Windows button on the bottom-left-corner, and enter «regedit» on the search box
-
- 7. Click to open «regedit» or Registry Editor on the search result
-
- 8. Unfold the registry group inside, and find out those registry keys or entries which contains the program’s name
- 9. Back up these files, and then remove them from your computer system
Note: once problems occur after deleting the registry, please restore the back-up registry to Registry Editor.
When using the publisher’s uninstaller, you should download and install the uninstall application additionally, and choose to uninstall SystemApps from its interface. Similar to the above removal, you should restart your computer after finish the uninstall process, and clear its remnants again which are still staying on the PC.
Things you need to know about Registry Editor
Registry Editor is a place that stores many important registry keys and entries which closely related to the system operation and program’s performance on the computer, removing a wrong file inside usually cause serious problem for the system, so you should be very careful when you have to manually delete some registries inside.
Get Bloatware Uninstaller Now
Option 2:Remove it with Windows uninstall feature
Windows system provide an uninstall feature in Control Panel that support the user to remove unwanted program on the PC, to access this applet in different operating system, you can follow these instructions:
- 1. Open the uninstall panel on Windows system
- 2. Select SystemApps on the programs list, click on Remove/Uninstall button
-
- 3. Confirm the program removal, and complete the removing steps with guides
- 4. When finish, reboot the computer
- 5. The same to the removing steps in Option 1, you should clear the leftovers in the installation folder as well as Registry Editor
Option 3:Uninstall SystemApps with Bloatware Uninstaller
If you want to totally avoid the risky manual removal of registry, and handle SystemApps uninstall more easily and quickly, taking a professional uninstall tool will be a great help for you, because it can count all of the files (including registry keys and temporary files) and provide a complete and automatic removal, thus, many risky and annoying manual steps could be skipped can you can totally remove SystemApps on the PC more quickly.
Bloatware Uninstaller is an advanced uninstall utility that can give a good example about how uninstall SystemApps well:
- 1. Install and launch the uninstaller on PC
- 2. Find and select SystemApps from the programs list, and click on Scan button
-
- 3. When all of files being detected, click on the uninstall or remove button
-
- 4. Follow the uninstall wizard to remove all of components from the computer
-
- 5. Exit the uninstaller when finish, and reboot the computer system
Get Bloatware Uninstaller Now
This is a very effective way to uninstall SystemApps and other applications, while the manual removal usually resulted in an unsuccessful removal, and the most important point is it is much easier for the common user to take and get rid of the program they want. So it is currently the best way we found and would like to recommend you to remove unneeded programs with a good app uninstaller.
Systemapps (системные приложения) — это одна из основных папок в операционной системе Windows 10. Она содержит в себе различные системные приложения и компоненты, которые необходимы для корректной работы операционной системы.
Эти системные приложения выполняют ряд важных функций, таких как управление настройками системы, поддержка интерфейса пользователя, взаимодействие с аппаратным обеспечением, обеспечение безопасности и т. д.
В папке Systemapps находятся приложения, такие как Cortana, Microsoft Edge, Windows Store, Камера, Календарь, Видео, Фото, Браузер Edge и многие другие. Большинство из них не могут быть удалены или отключены, так как они являются интегральной частью операционной системы.
Если вы столкнулись с проблемами связанными с приложениями из папки Systemapps, то вам следует обращаться к специалистам поддержки Microsoft или искать решения на официальных форумах и сообществах пользователей Windows 10.
Содержание
- Systemapps в Windows 10: Определение и назначение
- Что такое Systemapps?
- Роль Systemapps в операционной системе Windows 10
- Какие приложения находятся в папке Systemapps?
- Способы доступа к папке Systemapps
Systemapps представляет собой набор встроенных приложений, которые поставляются с операционной системой. Они выполняют различные функции и предоставляют доступ к основным сервисам и возможностям Windows 10.
В Systemapps находятся приложения, такие как «Калькулятор», «Календарь», «Камера», «Фото», «Контакты», «Сообщения», «Почта» и многие другие. Кроме того, в Systemapps хранятся системные компоненты, которые необходимы для функционирования операционной системы.
Основная функция Systemapps – это предоставление доступа к стандартным функциям Windows 10 без необходимости загружать и устанавливать их отдельно. Разработчики приложений также могут использовать Systemapps для интеграции своих приложений с операционной системой, например, для обработки файлов или отправки уведомлений.
Хранение приложений в Systemapps обеспечивает их надежность и защищенность от случайного удаления или порчи. Благодаря этому, пользователь может быть уверен, что важные системные функции всегда будут доступны.
Что такое Systemapps?
Systemapps включает в себя различные компоненты и инструменты, которые обеспечивают работу ОС и предоставляют пользователю доступ к основным функциям системы. В эту папку входят приложения, такие как Проводник, Калькулятор, Календарь, Фото и многие другие.
Systemapps обычно находится в системной папке Windows/C:/Program Files и не требует непосредственного взаимодействия пользователя. Эти приложения автоматически загружаются при старте системы и работают в фоновом режиме, обеспечивая стабильную и безопасную работу ОС.
Кроме того, Systemapps обновляется вместе с операционной системой и регулярно получает обновления и исправления от разработчика, чтобы обеспечивать безопасность и функциональность ОС на высоком уровне.
Хотя пользователь не может удалить или изменить приложения в папке Systemapps, эти приложения могут быть отключены или скрыты из списка установленных приложений. Однако, это требует дополнительных действий и может привести к некорректной работе операционной системы.
Роль Systemapps в операционной системе Windows 10
Systemapps включает в себя различные основные компоненты, такие как настройки системы, административные инструменты, а также приложения, отвечающие за работу системы. Среди них можно найти такие приложения, как «Калькулятор», «Календарь», «Контакты» и другие.
Systemapps находится внутри папки Windows на системном диске и, хотя она скрыта для пользователя, является важной частью операционной системы. Удаление или изменение содержимого этой папки может серьезно повлиять на работу ОС Windows 10 и привести к нежелательным последствиям.
Systemapps — это не только набор приложений, но и набор служебных файлов, необходимых для работы системы. Эти приложения и файлы взаимодействуют друг с другом и обеспечивают стабильную и надежную работу операционной системы.
Однако, важно отметить, что все приложения, находящиеся в папке Systemapps, не являются обязательными для пользователя и могут быть удалены или изменены, если пользователь не пользуется ими. В этом случае следует быть осторожными и удалять только те приложения, которые точно не понадобятся для работы системы.
Какие приложения находятся в папке Systemapps?
Некоторые из приложений, которые можно обнаружить в папке Systemapps, включают:
- Cortana: персональный голосовой помощник, который помогает пользователям выполнять различные задачи, такие как поиск информации, настройка напоминаний и многое другое.
- Microsoft Edge: основной веб-браузер Windows 10, который предлагает быстрое и безопасное просмотра веб-сайтов, интеграцию с другими сервисами Microsoft и возможность добавления расширений.
- Settings: центр управления операционной системой, позволяющий пользователям настраивать различные параметры и функции Windows 10.
- Microsoft Store: магазин приложений, где пользователи могут скачивать и устанавливать различные приложения и игры.
- Xbox: приложение, предоставляющее возможность игры на компьютере и взаимодействие с другими игроками.
Это только несколько примеров приложений, которые можно найти в папке Systemapps. Вся эта папка содержит множество других важных компонентов и приложений, которые позволяют пользователям наслаждаться всеми возможностями и комфортом работы с операционной системой Windows 10.
Способы доступа к папке Systemapps
Существует несколько способов получить доступ к папке Systemapps в операционной системе Windows 10:
1. Использование проводника Windows:
А. Откройте проводник Windows, щелкнув на значок «Проводник» на панели задач или нажав клавишу Windows + E.
Б. В адресной строке проводника введите путь к папке Systemapps: C:\Windows\SystemApps или %windir%\SystemApps.
В. Нажмите клавишу Enter, чтобы перейти в папку Systemapps.
2. Использование командной строки:
А. Откройте командную строку, нажав клавишу Windows + R, введите «cmd» (без кавычек) и нажмите Enter.
Б. В командной строке введите следующую команду: cd C:\Windows\SystemApps, где «C» — буква диска, на котором установлена операционная система.
В. Нажмите клавишу Enter, чтобы перейти в папку Systemapps.
3. Использование поиска Windows:
А. Нажмите клавишу Windows и начните вводить «Systemapps» в поле поиска.
Б. В результате поиска щелкните на папку Systemapps.
После выполнения указанных действий вы получите доступ к папке Systemapps и сможете просматривать ее содержимое.
Пользователи периодически встречают на своём компьютере неизвестные им каталоги, к которым не удаётся обычным способом получить доступ к содержимому и удалить. Обычно это системные файлы, часто даже скрытые от глаз пользователя. Один из таких каталогов – WindowsApps. Закономерным желанием становится выяснение происхождения папки и её удаление при отсутствии необходимости участия объекта в обеспечении работоспособности Windows. Некоторые из защищённых каталогов могут быть удалены безболезненно для системы, к таким и относится WindowsApps, несмотря на то, что к нему требуется доступ.

Что за папка WindowsApps в Windows 10
По умолчанию каталог является скрытым, увидеть его можно, активировав опцию просмотра скрытых элементов в проводнике, но даже тогда для открытия или удаления потребуются права доступа. Что это за папка WindowsApps в Windows 10, интересуются многие пользователи данной операционной системы. Располагается она на системном разделе компьютера (обычно C:\) в каталоге «Program Files» и хранит UWP приложения, скачанные из официального магазина приложений Microsoft Store, внедрённого в ОС.

Целевой путь: Локальный диск (C:) — Program Files
Если вы устанавливаете из магазина или переносите уже скачанный софт на другой диск, каталог с тем же названием создаётся и в корне этого раздела. Как правило, именно от него и желают избавиться пользователи. Объект по-прежнему не будет доступен, но если есть потребность в его удалении, к тому же если располагается он на диске D или другом несистемном разделе, осуществить процедуру можно путём настройки прав доступа.
Поскольку каталог защищён, просматривать или совершать над ним другие операции нельзя даже с правами администратора, для его открытия понадобится выполнить определённые действия.
Как открыть папку WindowsApps:
- Включаем в проводнике отображение скрытых элементов (Во вкладке «Вид» проводника отмечаем галочкой «Скрытые элементы»).
- Идём в папку C:\Program Files\WindowsApps. При попытке её открытия система выдаст сообщение о том, что у вас нет разрешений на доступ, жмём кнопку «Продолжить».
- Последует другое сообщение об отказе в доступе и ссылкой на вкладку «Безопасность», нажимаем, благодаря чему переходим в «Свойства».
- Жмём «Дополнительно» на вкладке «Безопасность», что позволит развернуть дополнительные параметры безопасности для WindowsApps.
- В блоке «Разрешения» нажимаем «Продолжить».
- В верхней части окна будут отображаться основные сведения о папке (её имя и владелец). Нажимаем «Изменить», чтобы поменять владельца объекта.
Изменение владельца объекта
- Теперь в открывшемся окне необходимо ввести имя учётной записи пользователя в соответствующее поле, затем нажать «Проверить имена». Если всё ввели верно, к имени пользователя добавится имя компьютера, а текст будет подчёркнут. Для профиля Майкрософт можно также использовать адрес электронной почты. Нажимаем кнопку «ОК» или жмём клавишу Enter.
- Отмечаем галочкой пункт «Заменить владельца подконтейнеров и объектов» ниже установленного имени владельца папки и применяем изменения, после чего дожидаемся, пока система изменит атрибуты содержащихся в каталоге файлов.
- Нажимаем «ОК», и возвращаемся к свойствам папки, где опять на вкладке «Безопасность» жмём «Дополнительно».
- Чтобы открыть полный доступ, нажимаем «Изменить разрешения», затем «Добавить». В поле «Субъект» выбираем своего пользователя, как описано в пункте 6 инструкции, после чего в блоке «Общие разрешения» отмечаем галочкой «Полный доступ» и жмём «ОК».
- Отмечаем галочкой «Заменить все записи разрешений дочернего объекта наследуемыми от этого объекта» и жмём «ОК».

Оформление полного допуска для пользователя путем изменения дополнительных свойств безопасности
Вышеописанные действия позволяют войти в папку WindowsApps в Windows 10. Система опять отобразит ошибку доступа, но после нажатия кнопки «Продолжить» вы увидите содержимое каталога. После того, как получить доступ к WindowsApps удалось, над хранящимися там файлами приложений можно совершать любые манипуляции.
Удалить папку WindowsApps
Данный каталог является стандартным и используется системой для хранения программных продуктов из магазина Майкрософт, в том числе в нём находится и системное ПО, так что удаление WindowsApps может повлиять на работу системы. При удалении папки будет потеряно всё её содержимое и если речь о каталоге, находящемся в «Program Files» на системном разделе, некоторые функции могут отказаться работать, например, компоненты меню «Пуск», «Поиск» и прочие, а при отсутствии резервной копии восстановить папку можно только вместе с переустановкой системы.
Независимо от расположения защищённого каталога все действия, как удалить WindowsApps в ОС Windows 10 будут аналогичными. Открыв полный доступ к папке, как описано выше, вы сможете беспроблемно удалить её вместе с содержимым или только некоторые объекты, располагающиеся внутри. Удаляется объект на правах владельца стандартным способом, путём выбора соответствующего пункта из контекстного меню, вызываемого ПКМ, или клавишей «Del» на клавиатуре. При этом если в процессе удаления одно или больше приложений из папки будет запущено, система выдаст ошибку и часть содержимого не будет удалена, так что придётся чистить папку вручную.

Процесс удаления каталога стандартным способом через контекстное меню
Просто так удалять программы нельзя, в том числе и инсталлированные из магазина Windows, поскольку они оставляют за собой «хвосты» в виде остаточных файлов в различных папках, конфигураций, записей в реестре системы и т. д. Ненужные приложения следует удалять правильно, пользуясь встроенными средствами системы или сторонними инструментами.
В операционной системе Windows есть множество системных папок, которые порой могут весить десятки гигабайт. Одна из таких папок – WindowsApps. Но что это за папка в Windows 10 и можно ли её удалить?
В Windows 10 на системном уровне добавили возможность скачивать приложения не через браузер, а из встроенного магазина приложений. Называется этот магазин Microsoft Store и предлагает пользователю целую библиотеку программ с бесплатным и платным доступом. Как раз-таки папка WindowsApps отвечает за хранение приложений, скачанных из официального магазина приложений Microsoft Store.

Есть её удалить, то и приложения, загруженные из Майнкрософт Стора, будут удалены. Но если вам нужны эти приложения, но место на диско сохранить хочется – выход есть! Достаточно перенести эту папку на любой другой диск и сделать так, чтобы Microsoft Store загружал следующие файлы именно на выбранный диск.
Как открыть или удалить папку WindowsApps
Папка WindowsApps по умолчанию находится в корневом диске по пути Program Files – WindowsApps (обычно это C:\Program Files\WindowsApps). Но открыть, переименовать или удалить просто так её не получится. Даже с правами Администратора получить доступ к этой папке нельзя, но есть хитрость. Для того, чтобы что-то можно было изменить в папке, или удалить её, нужно сделать следующее:
- В панели быстрого доступа перейти к «Вид» и нажать галочку напротив «Скрытые элементы»;
- Открыть папку «Program Files»в корневом диске (обычно это C:\) и ищем там WindowsApps;
- Кликаем по WindowsApps правой кнопкой мыши и выбираем «Свойства»;

- В появившемся окне выбираем вкладку «Безопасность» и в ней нажимаем на «Дополнительно»;

- Теперь в строке «Владелец» нужно нажать «Изменить»;
- Далее «Дополнительно»;
- Справа кликаем по «Поиск» и внизу выбираем имя своего пользователя (его можно подсмотреть в пуске, нужно открыть боковое меню по трем полосочкам вверху слева в пуске);
- После чего подтверждаем по кнопке «Ок», потом в ещё одном окне «Ок»;

- И в старом окне ставим галочку у «Заменить владельца подконтейнеров и объектов» и снова нажимаем «Ок».
Важно! Процесс займет некоторое время, около минуты, и во время его выполнения может лагать компьютер, а некоторые приложения могут вылететь!
На этом всё, доступ к папке получен. Если открыть папку, то можно увидеть странные папки с непонятными названиями – это всё директории системных файлов и программ, скачанных из Microsoft Store.
Не рекомендуется удалять какие-то папки отсюда, если не уверены в их предназначении. Если удалить что-то не то, то система может начать работать нестабильно. Например, можно удалить калькулятор, установщик и так далее. Восстановить эти приложение в будущем будет невозможно, придется откатывать систему назад или вовсе переустанавливать с нуля.
Для очистки ненужных файлов из этой папки лучше воспользоваться встроенной функцией очистки дисков. Для её использования нужно открыть «Параметры Windows», затем вкладку «Система», слева выбрать раздел «Память устройства» и выбрать кнопку «Настроить контроль памяти или запустить его».

В этом меню можно задать регулярно удаление временный файлов и запустить удаление сейчас по кнопке «Очистить сейчас» – эта функция удалит мусор из WindowsApps. Также для удаления файлов из WindowsApps стоит поудалять ненужные приложения, скачанные из Microsoft Store, делается это в параметрах, во вкладке «Приложения».
Как перенести папку WindowsApps на другой диск
Чтобы все новые файлы скачивались не на корневой диск, а в любой другой, нужно перенести WidnowsApps в делаемый диск. Но делать это нужно не вручную, а через параметры операционной системы. Для этого нужно продать следующие несложные шаги:
- Открыть «Параметры Windows»;
- Перейти во вкладку «Система»;
- Слева выбрать раздел «Память устройства»;
- Кликнуть по ссылке «Изменить место хранения нового содержимого» под разделом других параметров хранилища;

- В строке «Новые приложения будут сохранятся здесь» выбрать желаемый диск. После этого на этом диске появится папка WindowsApps и в ней будут сохранятся все новые программы из Microsoft Store.
Если появится необходимость всё вернуть обратно, то через эти настройки без проблем можно перенести данные на любой удобный диск.
Понравилась статья? Оцените её:
Пользователей интересует что это за папка WindowsApps на системном диске Windows 10. Особенно интересно становиться, когда при попытке открыть её администратору устройства отказывается в доступе. Непосредственно из названия папки становится понятно, в ней содержатся какие-то приложения или их данные. Можно ли её удалить ещё нужно разобраться.
Эта статья расскажет, что это за папка, как открыть (получить доступ) и можно ли её вообще удалить. При открытии папки WindowsApps пишет у Вас нет разрешений на доступ к этой папке. Хотя используется учётная запись администратора. Значит, открыть папку C:\ Windows\ System32 можно сразу, а для просмотра содержимого WindowsApps ещё нужен доступ.
WindowsApps — что это за папка
В расположении C:\Program Files\WindowsApps содержатся данные всех доверенных приложений с Магазина Windows 10. Например, стандартные приложения Кино и ТВ, Фотографии, One Note, Microsoft Store и самостоятельно установленные Skype или Nahimic.
Можно переместить UWP приложение? Например, ранее пользователям было доступно UWP приложение Viber. Как же было обидно, когда после переустановки системы нельзя было его установить с Магазина. Осталась только классическая версия программы с официального сайта.
Если же изменить расположение, в котором по умолчанию сохраняются приложения, тогда папка WindowsApps появится на другом диске, например, D:\. Это настраивается в разделе Параметры > Система > Память > Изменить место сохранения нового содержимого.
Для загрузки старых версий UWP приложений или новых через браузер можно использовать генератор ссылок Microsoft Store. Ранее уже рассматривалось, как установить приложение Viber (которое больше не поддерживается и совсем не доступно в Магазине Windows 10).
Как получить доступ к папке
Перейдите в Свойства папки WindowsApps > Безопасность > Дополнительно. В строке Владелец выберите Изменить (Вам нужны права администратора).
В открывшемся окне нужно ввести правильное имя Вашей учётной записи администратора. Чтобы его выбрать нажмите Проверить имена и кнопку ОК.
Теперь можно посмотреть содержимое папки WindowsApps. Для удаления данных с папки нужно получить полные права. Подробнее в инструкции: Вам отказано в доступе к этой папке Windows 10.
Можно ли удалить WindowsApps
Как Вы уже поняли в ней содержаться универсальные приложения с Магазина Windows 10. Сразу отметим нельзя ничего удалять для нормальной работы доверенных приложений. Рекомендуем только правильно удалять приложения из Microsoft Store в Windows 10.
Для удаления перейдите в Параметры > Приложения > Приложения и возможности. Классическое удаление универсальных приложений очищает папку WindowsApps. Использование оболочки Windows PowerShell значительно удобней для удаления данных.
Удалена папка WindowsApps? Тогда у Вас нормально не будет работать Microsoft Store. После перезагрузки компьютера система должна её обратно создать. Хотя пользователю её удалить не так уж и просто как может показаться, на первый взгляд.
Systemapps что это за папка windows 10
WindowsApps: Что это за папка и как её удалить в Windows 10
Как удалить папку WindowsApps в Windows 10
Шаг 1. Прежде чем удалить папку WindowsApps, вы должны сначала убедиться, что на диске, на котором она находится, не установлено никаких приложений. Перейдите «Параметры» > «Приложения» и справа откройте раскрывающийся список «Фильтровать по» и выберите диск с папкой WindowsApps, которую вы хотите удалить. Если вам нужны некоторые приложения, то вы их можете перенести на другой диск.

Шаг 2. Так как папка WindowsApps защищена, то нужно изменить права доступа, чтобы потом можно было её удалить. Перейдите в корень диска с папкой WindowsApps. Щелкните по папке правой кнопкой мыши и выберите «Свойства» в контекстном меню. Перейдите на вкладку «Безопасность» и нажмите «Дополнительно«.

В новом окне нажмите на «Изменить» со щитом. Далее в поле для ввода напишите свое имя администратора учетной записи и нажмите «Проверить имя«. Если не будет никаких ошибок, то жмите OK. Если вы не помните имя учетной записи, то нажмите «Дополнительно» > «Поиск» и выберите из списка свое имя учетной записи. Нажимайте везде OK и Применить.

Шаг 3. Далее перейдите к этой папке и удалите её. Вы должны понимать, что мы заменили владельца папки. В большинстве случаях, основная учетная запись это администратор, но бывают случаи, когда нет всех прав на учетную запись. Если вы не смогли удалить папку WindowsApps, то к шагу 4.

Шаг 4. Нажимаем обратно правой кнопкой мыши по папке и выбираем «Свойства», переходим в новом окне во вкладку «Безопасность». У нас теперь появилось ниже два списка. В моем случаи, моего имени учетной записи тут нет, хотя я владелец папки. Может быть так, что ваше имя есть в этом списке, но нет полных прав «Полный доступ». Нужно добавить в этот список свое имя и разрешить полный доступ. Для этого нажмите снизу на «Дополнительно«.

Теперь добавим имя учетной записи в список для этой папки и разрешим права доступа.

Когда будете жать OK, то не забудьте поставить везде галочки на разрешения. Далее жмите OK и применить. Теперь вы сможете легко удалить папку WindowsApps. Если вы когда-нибудь снова установите или переместите приложение UWP на тот же диск, эта папка будет создана заново. В ней не останется никаких данных из предыдущей версии, которую вы удалили.
Как удалить папку WindowsApps в Windows 10

Папка WindowsApps — стандартная папка Windows 10, в которой хранятся приложения из магазина (UWP приложения). По умолчанию, она присутствует как скрытая папка C:\Program Files\WindowsApps\, но когда вы пользуетесь функциями установки или переноса приложений из магазина на другой диск, аналогичная папка появляется также в корне этого диска — обычно пользователи хотят удалить именно её.
Простое удаление этой папки невозможно, вследствие отсутствия доступа к ней. Однако, если по той или иной причине вам нужно удалить WindowsApps, особенно если речь идет об этой папке на диске D или другом не на системном разделе, вы можете это сделать, настроив права доступа соответствующим образом, об этом — в инструкции.
Удаление папки WindowsApps на диске D или в Program Files
Вне зависимости от того, из какого расположения вам требуется удалить папку WindowsApps, действия будут одинаковыми. Учитывайте, что, удаляя папку вы также удалите и установленные в ней приложения и, если для папки на не системном разделе диска (например, диске D) это относительно безопасно, при удалении WindowsApps из Program Files могут быть проблемы (делайте это только на свой страх и риск) и часть вложенных папок удалены не будут.
После применения параметров безопасности удалите папку WindowsApps обычным способом. Учитывайте: в случае если какие-то из приложений, находящихся в папке WindowsApps работают в настоящий момент времени, вы можете получить сообщение о том, что удаление невозможно, так как эти папка или файл открыты в другой программе.
В этом случае вы можете начать удалять папки внутри WindowsApps, пока не будет ясно, какая из папок не удаляется (а по её имени можно установить соответствующее приложение).
Если после удаления вы снова будете скачивать приложения из магазина Windows 10, при этом в качестве места сохранения будет использоваться папка на не системном разделе диска, папка WindowsApps будет снова создана автоматически.
А вдруг и это будет интересно:
Почему бы не подписаться?
Рассылка новых, иногда интересных и полезных, материалов сайта remontka.pro. Никакой рекламы и бесплатная компьютерная помощь подписчикам от автора. Другие способы подписки (ВК, Одноклассники, Телеграм, Facebook, Twitter, Youtube, Яндекс.Дзен)
Это можно сделать быстрее, разблокировав папку с помощью командной строки от имени администратора
Добавлю от себя: если вы сносите не всю папку, а некоторые приложения внутри её — для того чтобы работали адекватно другие приложения из магазина и собственно сам магазин, необходимо после пункта 7 включить наследование. У меня только после этого всё завелось, может кому пригодится
Доброе утро! Благодарен вашим рекомендациям по удалению папки Windows App с диска D. Пройдя описанный вами путь, только этот метод смог с легкостью удалить эту папку. Добра и процветание вашему сайту. С Уважением Leonid.
У меня на 7ом пункте возникает ошибка:
«Ошибка при применении параметров безопасности к: перечисление каждого файла внутри папки
Не удалось выполнить перечисление объектов в контейнере. Отказано в доступе.»
То есть, у вложенных файлов доступ не изменяется. Но если я с каждым файлом проделываю п. 6, 7, то они удаляются. К сожалению, файлов много, помогите решить ошибку, пожалуйста?
И вопрос на засыпку: почему после возврата пути хранилища системных файлов (обратно на системный диск), папки WindowsApps и WpSystem не удалились? WpSystem можно удалить без проблем, но она и содержимое восстанавливается.
По первому пункту — сходу не скажу, а эксперимент сейчас у себя провести не могу. А по второму лишь предположение: возможно, какие-то приложения были установлены когда мы хранили их на отдельном разделе и ОС их туда «восстанавливает». Возможное решение — удалить эти приложения (если есть соображения, что именно ставилось в этом время), удалить папки, заново установить приложения с расположением «системный диск». Но это лишь догадка.
Буду очень благодарен, если поможете решить мою проблему.
Распишу подробнее мою ситуацию.
Изменил путь хранилища системных файлов с системного диска «C» на несистемный «D».
В результате в корне «D» создались 2 папки WindowsApps и WpSystem. Через некоторое время, после обновления Windows 10, в папке WindowsApps появились 3 подпапки Realtek Audio Control, а в WpSystem появилась 1 подпапка с временными данными этого приложения.
Но на диске «C» в папке WindowsApps так же появились аналогичные подпапки, но, видимо, являющиеся ссылками на те же самые, расположенные на диске «D». И в свойствах этого приложения (смотрел по методу https://remontka.pro/delete-apps-windows-10/) указан путь именно на папки-ссылки на диске «C». Ссылки они потому, что при удалении файла из подпапки в WindowsApps на диске «D», такой же файл удаляется из WindowsApps на диске «C».
Как лучше поступить, если я хочу восстановить приложение Realtek Audio Control на диск «C»? Сначала полностью его удалить методом по ссылке выше, а потом заново установить? И каким способом его можно установить, если: Его можно скачать с обновлением Windows 10, но я не могу найти это обновление на офф сайте.
Из магазина Microsoft store, но на моём ПК удалён UWP. Придётся его устанавливать, скачивать приложение и заново удалять UWP?
Windows 10 живёт своей жизнью, походу. После вчерашних издевательств над Realtek Audio Control и попытками удалить папки WindowsApps и WpSystem с несистемного диска «D», сегодня включаю комп, а там сюрприз:
— Realtek Audio Control каким-то образом переустановился на диск «D», хотя UWP должна быть удалена (но я уже ни в чём не уверен) и путь хранилища системных файлов выбран системный диск «С». И даже возможность переместить это приложение на другой диск нет (кнопка не горит, видно на скрине). Как же всё-таки переместить это приложение на диск С?
— И произошло более интересное — пропали все иконки. На скрине видно, что я выделил 3 папки (названия 2х убрал давно). И скрин проводника так же без иконок. Что делать? Как восстановить?
Может быть из-за того, что я обновил Win 10 до 1909 и сменил оформление на полностью чёрное? Под конец вчерашнего дня ещё почистил с помощью CCleaner и Privazer настройками, которыми чищу раз в месяц и никогда не было проблем.
Я бы проблему не с Windows связал, а все-таки с очисткой (и возможно ее «несовместимостью» в каком-то нюансе с новой версией).
Под UWP вы понимаете магазин Windows? Если так, то да, путь для установки UWP-версии приложения Realtek Audio Control вы описали верно.
Есть и еще один вариант: найти файл appx этого приложения где-то на стороннем сайте, тогда без установки магазина можно обойтись будет.
НЕ НАДО УДАЛЯТЬ ПАПКУ С PROGRAM FILES!
Получите черный экран при перезагрузке!
Статья опасная.
Спасибо Вам большое! Проблема была в том, что скачав половину игры из магазина и остановив закачку, скачанные гигабайты так и остались занимать место на диске, и освободить место было нельзя так как нет доступа к папке WindowsApps. После выполнения описанных выше инструкций, зашёл в эту папку и удалил папку с недокачанной игрой (44гб). Теперь место освободилось.
Как вернуть обратно все, ведь права разрешаем на все папки
WindowsApps что это за папка в Windows 10
Многие пользователи обнаруживают в системе Windows 10 папку WindowsApps и не знают что это за папка и как её открыть. Папка WindowsApps является скрытой системной папкой в которой хранятся все ваши приложения скачанные с магазина Windows Store. Даже в новой системе в этой папке уже имеются приложения. Если удалить данную папку, то почти все приложения перестанут работать. Если вам снова понадобятся какие-нибудь приложения, то вам придётся восстанавливать систему или устанавливать её заново.
Данная папка скрыта и защищена от входа в неё. Поэтому чтобы открыть папку в первый раз вам нужно будет открыть проводник клавишами WIN+E. Вписать в адресную строку адрес C:\Program Files\WindowsApps и нажать клавишу Enter. В результате откроется окно в котором сообщат что у вас нет разрешений на доступ к папке. Нажмите на кнопку Продолжить.

WindowsApps как получить доступ Windows 10
В следующем окне вам также откажут в доступе. Нажмите на пункт Безопасность.

Папка WindowsApps нет доступа
Откроются свойства папки WindowsApps. Перейдите на вкладку Безопасность, нажмите на кнопку Дополнительно.

WindowsApps что это за папка Windows 10
Откроются дополнительные параметры безопасности данной папки. Нажмите на пункт Изменить.

Как получить доступ к папке WindowsApps Windows 10
Откроется окно в котором сначала нажмите на кнопку Дополнительно.

Как зайти в папку WindowsApps
Затем нажмите на кнопку Поиск. Откроется список в котором вам нужно будет выбрать имя вашей учётной записи, а затем нажать на кнопку ОК во всех открытых окнах. После этих действий папка WindowsApps откроется.
WindowsApps в Windows 10 что за папка, можно ли удалить
В операционной системе Windows есть множество системных папок, которые порой могут весить десятки гигабайт. Одна из таких папок – WindowsApps. Но что это за папка в Windows 10 и можно ли её удалить?
В Windows 10 на системном уровне добавили возможность скачивать приложения не через браузер, а из встроенного магазина приложений. Называется этот магазин Microsoft Store и предлагает пользователю целую библиотеку программ с бесплатным и платным доступом. Как раз-таки папка WindowsApps отвечает за хранение приложений, скачанных из официального магазина приложений Microsoft Store.

Есть её удалить, то и приложения, загруженные из Майнкрософт Стора, будут удалены. Но если вам нужны эти приложения, но место на диско сохранить хочется – выход есть! Достаточно перенести эту папку на любой другой диск и сделать так, чтобы Microsoft Store загружал следующие файлы именно на выбранный диск.
Как открыть или удалить папку WindowsApps
Папка WindowsApps по умолчанию находится в корневом диске по пути Program Files – WindowsApps (обычно это C:\Program Files\WindowsApps). Но открыть, переименовать или удалить просто так её не получится. Даже с правами Администратора получить доступ к этой папке нельзя, но есть хитрость. Для того, чтобы что-то можно было изменить в папке, или удалить её, нужно сделать следующее:



Важно! Процесс займет некоторое время, около минуты, и во время его выполнения может лагать компьютер, а некоторые приложения могут вылететь!
На этом всё, доступ к папке получен. Если открыть папку, то можно увидеть странные папки с непонятными названиями – это всё директории системных файлов и программ, скачанных из Microsoft Store.
Не рекомендуется удалять какие-то папки отсюда, если не уверены в их предназначении. Если удалить что-то не то, то система может начать работать нестабильно. Например, можно удалить калькулятор, установщик и так далее. Восстановить эти приложение в будущем будет невозможно, придется откатывать систему назад или вовсе переустанавливать с нуля.
Для очистки ненужных файлов из этой папки лучше воспользоваться встроенной функцией очистки дисков. Для её использования нужно открыть «Параметры Windows», затем вкладку «Система», слева выбрать раздел «Память устройства» и выбрать кнопку «Настроить контроль памяти или запустить его».

В этом меню можно задать регулярно удаление временный файлов и запустить удаление сейчас по кнопке «Очистить сейчас» – эта функция удалит мусор из WindowsApps. Также для удаления файлов из WindowsApps стоит поудалять ненужные приложения, скачанные из Microsoft Store, делается это в параметрах, во вкладке «Приложения».
Как перенести папку WindowsApps на другой диск
Чтобы все новые файлы скачивались не на корневой диск, а в любой другой, нужно перенести WidnowsApps в делаемый диск. Но делать это нужно не вручную, а через параметры операционной системы. Для этого нужно продать следующие несложные шаги:

Если появится необходимость всё вернуть обратно, то через эти настройки без проблем можно перенести данные на любой удобный диск.
Что за папка WindowsApps в Windows 10, как получить к ней доступ и удалить её
Пользователи периодически встречают на своём компьютере неизвестные им каталоги, к которым не удаётся обычным способом получить доступ к содержимому и удалить. Обычно это системные файлы, часто даже скрытые от глаз пользователя. Один из таких каталогов – WindowsApps. Закономерным желанием становится выяснение происхождения папки и её удаление при отсутствии необходимости участия объекта в обеспечении работоспособности Windows. Некоторые из защищённых каталогов могут быть удалены безболезненно для системы, к таким и относится WindowsApps, несмотря на то, что к нему требуется доступ.

Что за папка WindowsApps в Windows 10
По умолчанию каталог является скрытым, увидеть его можно, активировав опцию просмотра скрытых элементов в проводнике, но даже тогда для открытия или удаления потребуются права доступа. Что это за папка WindowsApps в Windows 10, интересуются многие пользователи данной операционной системы. Располагается она на системном разделе компьютера (обычно C:\) в каталоге «Program Files» и хранит UWP приложения, скачанные из официального магазина приложений Microsoft Store, внедрённого в ОС.

Целевой путь: Локальный диск (C:) — Program Files
Если вы устанавливаете из магазина или переносите уже скачанный софт на другой диск, каталог с тем же названием создаётся и в корне этого раздела. Как правило, именно от него и желают избавиться пользователи. Объект по-прежнему не будет доступен, но если есть потребность в его удалении, к тому же если располагается он на диске D или другом несистемном разделе, осуществить процедуру можно путём настройки прав доступа.
Как получить доступ к папке WindowsApps
Поскольку каталог защищён, просматривать или совершать над ним другие операции нельзя даже с правами администратора, для его открытия понадобится выполнить определённые действия.
Как открыть папку WindowsApps:

Изменение владельца объекта

Оформление полного допуска для пользователя путем изменения дополнительных свойств безопасности
Вышеописанные действия позволяют войти в папку WindowsApps в Windows 10. Система опять отобразит ошибку доступа, но после нажатия кнопки «Продолжить» вы увидите содержимое каталога. После того, как получить доступ к WindowsApps удалось, над хранящимися там файлами приложений можно совершать любые манипуляции.
Удалить папку WindowsApps
Данный каталог является стандартным и используется системой для хранения программных продуктов из магазина Майкрософт, в том числе в нём находится и системное ПО, так что удаление WindowsApps может повлиять на работу системы. При удалении папки будет потеряно всё её содержимое и если речь о каталоге, находящемся в «Program Files» на системном разделе, некоторые функции могут отказаться работать, например, компоненты меню «Пуск», «Поиск» и прочие, а при отсутствии резервной копии восстановить папку можно только вместе с переустановкой системы.
Независимо от расположения защищённого каталога все действия, как удалить WindowsApps в ОС Windows 10 будут аналогичными. Открыв полный доступ к папке, как описано выше, вы сможете беспроблемно удалить её вместе с содержимым или только некоторые объекты, располагающиеся внутри. Удаляется объект на правах владельца стандартным способом, путём выбора соответствующего пункта из контекстного меню, вызываемого ПКМ, или клавишей «Del» на клавиатуре. При этом если в процессе удаления одно или больше приложений из папки будет запущено, система выдаст ошибку и часть содержимого не будет удалена, так что придётся чистить папку вручную.

Процесс удаления каталога стандартным способом через контекстное меню
Просто так удалять программы нельзя, в том числе и инсталлированные из магазина Windows, поскольку они оставляют за собой «хвосты» в виде остаточных файлов в различных папках, конфигураций, записей в реестре системы и т. д. Ненужные приложения следует удалять правильно, пользуясь встроенными средствами системы или сторонними инструментами.
















