Every Windows device has a hidden folder called the System Volume Information Folder. This tutorial explains the importance of this hidden Windows folder and the process of opening it.
What is a System Volume Information Folder?
It is a hidden folder automatically created by the Windows Operating system to store system-level information.
System Volume Information is a highly protected Windows Folder.
It is a highly protected folder. Even users with administrative privileges cannot open or delete it. One might wonder why Windows protects this hidden folder from regular users.
It is because, in this folder, Windows OS stores critical information like restore points, NTFS Disk Quota Settings, indexing service database, etc. Let us check the critical information stored in the System Volume Information directory.
What Information is in the System Volume Information Folder?
Windows 11 creates a System Volume Information folder with every partition (including the USB storage) to store the following critical information.
-
Indexing Service Database
-
Volume Shadow Copy
-
NTFS Disk Quota Settings
-
System Restore Points
-
Distributed Link Tracking Service Database
-
DFS Replication and File deduplication service database
Now you understand why the OS takes too much care in protecting this directory from normal Windows users.
You cannot delete the System Volume Information Folder in the NTFS partitioned disk.
I believe you are ready for the second part of this tutorial. Yes, we can open this folder (though not recommended by Windows). Let us check the different methods to open the Windows System Volume Information directory.
How Do I Open The System Volume Information Folder in Windows 11?
The default NTFS permission prevents anyone from opening the System Volume Information directory. When a user tries to open it, he will get the following error message.
Location is not available. C:\System Volume Information is not accessible. Access denied.
The solution is to change the default Windows 11 permission. Let me explain it step by step.
-
Type cmd on the Windows 11 Search. You can open the Windows 11 Search box by holding the Windows and S keys together.
-
Open the Windows 11 Command Prompt as an administrator.
Click the option Run as administrator.
-
Type the following DOS command and press the Enter key.
takeown /f «C:\System Volume information»
Check the screenshot for the result.
Windows says SUCCESS: The file (or folder): «C:\System Volume information» is now owned by user «DESKTOP-N79IIT1\Acer».
You must note down the name of the user. My name is «DESKTOP-N79IIT1\Acer». Now, execute the following command.
icacls «C:\System Volume Information» /grant DESKTOP-N79IIT1\Acer:F
Do not forget to change the name (DESKTOP-N79IIT1\Acer) with your name.See the result.
Now, you can go to the drive and activate the option to show hidden files and folders. Windows 11 will display the System Volume Information directory on that drive.
How Do I Protect the Access To the System Volume Information Folder?
I do not recommend you open the System Volume Information directory and delete the stored files. So, let us check how to reverse the permission set we made.
Type the following commands on the Windows 11 Command Prompt.
icacls «C:\System Volume Information» /setowner «NT Authority\System»
icacls «C:\System Volume Information» /remove DESKTOP-N79IIT1\Acer

Do not forget to change the part DESKTOP-N79IIT1\Acer with your system name.
- How to Change System Date and Time in Ubuntu Linux?
- Create and Delete Windows 11 User Account From the Command Prompt
- How to Install Google Chrome Browser Without Internet Connection?
- How to Get a New IP Address for Your Computer?
Open System Volume Information Folder
Let us check how to access the System Volume Information directory on older Windows versions. It does not apply to the NTFS file system but to FAT32.
- Open My Computer and Click on Tools (On the Top menu)
- Click on Folder Options and click the View tab.
- Follow the steps below.
- Select Show hidden files and folders
- Uncheck the Hide protected operating system files (Recommended) check box.
- Uncheck Use simple file sharing (Recommended) check box
Click Yes when it needs confirmation. Now Click on Save and OK.
- Grant Access to the System Volume Information folder
- Right Click on the Folder and Click on Properties.
- Click on the Security tab.
- Now we need to add the user account from which we need to access the folder.
- Click the OK button to finish this process.
What To Do If System Volume Information Folder Takes Too Much Storage Space?
A common problem in Windows laptops is that the System Volume Information folder consumes too much storage space on the SSD.
I have read in the Dell support forum that one user complained about the System volume Information taking half of the SSD. He requested support for cleaning up the junk files stored in the system Volume Information directory on his Dell laptop.
An improper partition configuration can lead the System Volume Information to eat the lion’s share of the storage drive space.
That leads to another question: can we clean up a large bulky System Volume Information drive in Windows 11?
How to Clean a Bulky System Volume Information Folder?
We can use a built-in Microsoft App Disk Cleanup to clear the content inside the System Volume Information folder. Let us check how to delete the stored files with this App.
-
Type Disk cleanup on the Windows Search box.
-
Click Run as administrator to open it.
-
Select the drive from the drop-down menu. Then click the OK button.
-
You will see the Disk Cleanup wizard. Click the More Options tab.
Click the Clean Up button below the System Restore and Shadow Copies.
-
Repeat the same process for other drives to empty the System Volume Information drive.
It is the correct method to clear the bulky cache stored in the Windows 11 System Volume Information folder. We can use the same method to clean the USB storage drive.
- I Purchased a Samsung Mini Laptop
- Hotstar Video Files Are Not Playing On My Linux Desktop PC
- Dr.Watson Postmortem Debugger has Encountered a Problem and Needs to Close
- How Do I Start Communication Between Two APIPA Computers?
How to Delete the System Volume Information Folder On a USB Pen Drive?
You can use the method I have explained to clear the System Volume Information folder on a USB Pen Drive.
If you want to remove the entire folder, connect the USB pen drive to an Android device. Access the storage and delete the System Volume Information folder.
Windows автоматически создает скрытый системный каталог System Volume Information в корне любого подключенного диска с файловой системой NTFS (будь то локальный HDD/SSD диск или съемный USB накопитель). Часто размер каталог System Volume Information может достигать десятки и сотни гигабайт и занимать большую часть диска. В этой статье мы разберемся зачем нужен каталог System Volume Information, что в нем хранится, и как его корректно очистить.
Содержание:
- Что хранится в каталоге System Volume Information?
- Удалить теневые копии в папке System Volume Information
- Очистка System Volume Information после удаления файлов на томе с дедупликацией
Что хранится в каталоге System Volume Information?
Системный каталог System Volume Information находится в корне любого диска Windows и скрыт по умолчанию. Чтобы увидеть этот каталог, разрешите отображать защищенные системных файлов в проводнике Windows: Options -> View -> снимите чекбокс на пункте Hide protected operation system files (Recommended).

Доступ к этому каталогу есть только у системы (учетная запись NT AUTHORITY\SYSTEM ). Даже встроенный администратор Windows не может открыть и просмотреть содержимое каталога System Volume Information. При его в проводнике появится ошибка доступа:
Расположение недоступно Нет доступа к C:\System Volume Information Отказано в доступе

Чтобы открыть каталог System Volume Information можно назначить свою учетную запись владельцем и предоставить NTFS права. Например, с помощью команд:
takeown /f "C:\System Volume information"
icacls "C:\System Volume Information" /grant Corp\kbuldogov:F

Но особого смысла в этом нет. Кроме того, вы можете по неосторожности удалить в папке важные файлы.
Восстановить исходные права доступа на каталоге System Volume Information:
icacls "C:\System Volume Information" /setowner "NT Authority\System"
icacls "C:\System Volume Information" /remove corp\kbuldogov
Для просмотра содержимого каталога System Volume Information нужно запустить консоль PowerShell с правами SYSTEM;
PsExec.exe -i -s powershell.exe
Вывести содержимое каталога и отсортировать файлы в порядке уменьшения размера:
Get-ChildItem 'C:\System Volume Information\' -Force | Sort-Object Length -Descending| Select-Object Name, @{Name='Size(Mb)'; Expression={[int]($_.Length / 1MB)}}

Размер каталога можно получить такой командой PowerShell:
(Get-ChildItem 'C:\System Volume Information\' -force | measure Length -s).sum / 1Gb

Что же хранится в каталоге System Volume Information? Мне удалось найти информацию о следующих службах, хранящих свои файлы в этой папке (список не является исчерпывающим):
- WindowsImageBackup — данные точек восстановления системы на клиентских системах или резервные копии System State, сделанные через Windows Server Backup (wbadmin), на серверных ОС;
- База данных службы индексирования (Indexing Service), используемая для быстрого поиска файлов (в том числе для поиска в Outlook);
- База данных Distributed Link Tracking Service;
- Снапшоты (теневые копии) дисков, создаваемые службой Volume Shadow Copy , которые можно использовать для восстановления старых версий файлов. Для каждого снапшота создается отдельный файл без расширения с длинным ID;
- Настройки дисковых квот NTFS;
- База и чанки службы дедупликации файлов;
- База репликации DFSR (dfsr.db);
- Файл WPSettings.dat службы хранилища (StorSvc);
- На USB накопителях в этом каталоге хранится файл IndexerVolumeGuid, в котором хранится уникальная метка диска, используемая службой поиска Windows;
- AppxProgramDataStaging, AppxStaging – резервные копии UWP приложений Windows (можно использовать для восстановления после удаления приложений Microsoft Store);
- Лог утилиты проверки диска CHKDSK
- AadRecoveryPasswordDelete и ClientRecoveryPasswordRotation – служебные каталоги BitLocker, используемые при хранении ключа восстановления BitLocker в AD или Azure Entra ID
Примечание. Не удаляете вручную файлы в каталоге System Volume Information, т.к. в нем хранится важная информация, в том числе необходимая для восстановления системы.
Удалить теневые копии в папке System Volume Information
Чаще всего проблема большого размера каталога System Volume Information вызван файлами теневых копий, которые создала служба VSS. Чем чаще создаются теневые копии и чем чаще изменяются файлы на диске, тем быстрее растет размер этого каталога.
На скриншоте ниже видно, что в папке System Volume Information есть системный файл размером больше 120 Гб.

Для быстрой очистки каталога System Volume Information можно удалить старые теневые копии. Чтобы вывести информацию о дисках, для которых служба VSS создает теневые копии, выполните:
vssadmin list shadowstorage

vssadmin 1.1 - Программа командной строки для администрирования службы теневого копирования томов
(C) Корпорация Майкрософт (Microsoft Corportion), 2001-2013.
Сопоставление хранилища теневой копии
Для тома: (C:)\\?\Volume{9a9e5a02-db8e-447d-9fef-6029dc4f7f10}\
Том хранилища теневой копии: (C:)\\?\Volume{9a9e5a02-db8e-447d-9fef-6029dc4f7f10}\
Использованный объем хранилища теневой копии: 4,69 ГБ (2%)
Выделенный объем хранилища теневой копии: 5,17 ГБ (2%)
Максимальный объем хранилища теневой копии: 23,3 ГБ (10%)
Утилита покажет текущий и максимальный размер данных теневой копии для каждого диска. По умолчанию для хранения данных теневых копий резервируется 10% диска.
На скриншоте ниже видно, что максимальный размер теневых копий (
Maximum Shadow Copy Storage space: UNBOUNDED (100%)
) не ограничен. В этом случае файлы теневых копий VSS могут занять весь диск.

Настройки квот VSS на дисках могут изменить программы резервного копирования, которые вы устанавливали на компьютер.
Можно уменьшить лимит дискового пространства для службы VSS до 5 гб с помощью команды vssadmin:
vssadmin resize shadowstorage /on=c: /for=c: /maxsize=5GB
Или можно указать доступную емкость диска в процентах:
vssadmin resize shadowstorage /on=c: /for=c: /maxsize=10%

Успешно изменен размер для соответствия хранилища теневой копии
После этого (в Windows 10 и 11) выведите список имеющихся теневых копий для системного диска C: с датами их создания:
VSSADMIN list shadows /for=c:
Чтобы освободить место, удалите самую старую теневую копию:
vssadmin delete shadows /for=C: /oldest

Можете удалить все VSS снимки:
vssadmin delete shadows /for=C: /all
Также вы можете изменить настройки службы восстановления Windows, которая создает точки восстановления из панели управления System Protection (Защита системы). Выполните команду
systempropertiesprotection
, выберите системный диск и нажмите на кнопку Configure (Настроить).
Здесь можно:
- Включить/отключить защиту системы;
- Узнать текущий размер места под хранение резервных копий образа;
- Изменить настройки квот для хранения точек восстановления;
- Удалить все имеющиеся точки восстановления.

Также для уменьшения размера каталога System Volume Information вы можете:
- Перенести данные VSS снимков на другой NTFS диск (
vssadmin add shadowstorage /for=c: /on=d: /maxsize=30%
); - Отключить/перенастроить функцию История файлов Windows;
- Выполнить очистку системных файлов на диске с помощью встроенной утилиты cleanmgr.exe (свойства диска -> Очистка диска).
В Windows Server для резервного копирования состояния системы обычно используется Windows Server Backup (WSB). Можно удалить старые версии копий system state с помощью команды:
wbadmin delete systemstatebackup -keepversions:0

Для быстрой очистки старых версий резервных копий состояния системы (system state) и снапшотов в Windows Server используйте утилиту diskshadow:
DiskShadow
Delete shadows OLDEST c:\
При каждом запуске команды удаляется самая старая теневая копия (снапшот) диска.

Очистка System Volume Information после удаления файлов на томе с дедупликацией
При анализе содержимого каталога System Volume Information в Windows Server вы можете заметить, что много места занимает каталог Dedup\ChunkStore. Это означает, что на диске включена дедупликация файлов.

Служба дедупликации при нахождении одинаковых чанков в файлах заменяет их на ссылку на уникальный чанк, который сохраняется в каталог System Volume Information. Если вы переместили или удалили оптимизированные файлы с дедуплицированного тома, старые чанки не удаляются немедленно. Эти блоки удаляются специальным заданием сбора мусора (GarbageCollection), которое запускается раз в неделю.
Не отключайте полностью дедупликацию для тома (
Start-DedupJob -Volume D: -Type Unoptimization
), пока не убедитесь что на диске достаточно достаточно свободного места для хранения де-оптимизированных файлов.
Чтобы немедленно запустить процедуру удаления неиспользуемых чанков, выполните команду PowerShell:
start-dedupjob -Volume C:-Type GarbageCollection
Следующее задание проверит целостность оставшихся чанков:
start-dedupjob -Volume C: -Type DataScrubbing
Для мониторинга этих задач используйте командлет:
Get-DedupJob
После окончания задач неиспользуемые чанки в каталоге System Volume Information будут удалены.
Understanding the System Volume Information Folder in Windows 11/10
The «System Volume Information» folder is a crucial yet often misunderstood part of the Windows operating system. Found on all NTFS file systems, this hidden folder plays a vital role in the proper functioning of your computer, particularly regarding recovery and restore features. In this comprehensive article, we will explore what the System Volume Information folder is, its function, contents, access methods, security implications, and best practices for management.
What is the System Volume Information Folder?
The System Volume Information (SVI) folder is a special directory present on every partition or volume of a Windows operating system that uses NTFS (New Technology File System). Primarily, this folder stores system restore points, volume shadow copies, and other operating system-specific information. Due to its critical functions, the folder is sealed off from regular user access to protect it from accidental deletion or modification, which could jeopardize system recovery options.
Functions of the System Volume Information Folder
-
System Restore Points: The primary purpose of the SVI folder is to store restore points that allow users to revert their system to a previous state. Restore points are created by the Windows operating system before significant changes, such as the installation of new software or drivers. If something goes wrong, you can revert your system to a point in time when everything was functioning smoothly.
-
Volume Shadow Copy Service: The Volume Shadow Copy Service (VSS) allows for taking manual or automatic snapshots of computer files or volumes while they are in use. This is particularly useful for backup applications that may need to access files that are currently open.
-
Indexing Information: The folder may also contain indexing information for other system functions, supporting features like File History.
-
Distributed File System Replication: If a network utilizes DFS, the SVI folder can store replication metadata.
Contents of the System Volume Information Folder
While the SVI folder is hidden and usually inaccessible to regular users, there are several subfolders and files that it may contain:
-
Restore Points: Each restore point is saved as a subdirectory and can consume considerable disk space. For instance, files akin to «RPx» (where x is a numeric identifier) represent different restore points.
-
System Volume Information Metadata: This includes various metadata files that help manage and control features related to system restoration.
-
Backup Catalogs: In systems configured to use the Volume Shadow Copy Service, you may find catalogs that identify what data can be restored from a snapshot.
-
Hidden Files: Various hidden files maintain the integrity and functionality of restore processes and backups.
How to Access the System Volume Information Folder
Accessing the System Volume Information folder is not straightforward, as it is designed to protect critical system files. However, if you have administrative rights, you can view its contents. Here’s how:
-
Enable Hidden Files: By default, the SVI folder is hidden. To view it, you need to enable the visibility of hidden files and folders:
- Open File Explorer, click on the «View» menu, and select «Show.»
- Then choose «Hidden items.»
-
Change Permissions: You will need administrative permissions to access the SVI folder. Carefully adjust the security settings to allow your admin account to view or change the directory:
- Right-click on the «System Volume Information» folder located on your drive (e.g., C:System Volume Information) and select «Properties.»
- Navigate to the «Security» tab and change permissions.
-
Use Command Prompt: For advanced users, you can access the SVI folder via the Command Prompt:
- Open Command Prompt as an administrator.
- Use the command
cd "C:System Volume Information"to navigate to the SVI folder.
Keep in mind that tampering with the contents of the SVI folder can lead to irreversible damage to your system’s restoration abilities.
Security Implications
The System Volume Information folder’s invisibility and built-in security measures can also lead to concern from a security standpoint. Here are important considerations:
-
Data Privacy: The restore points can sometimes contain sensitive or private information. Users should be aware that when a restore point is created, the system may back up files that they thought were deleted.
-
Malware Concealment: In some cases, malware can hide within the SVI folder, exploiting its hidden nature and thereby making it difficult for antivirus software to detect. Regular system scans and updates can help mitigate this risk.
-
Disk Space Usage: Over time, restore points can consume a significant amount of disk space. Users should monitor the space usage to ensure it doesn’t adversely affect system performance.
Best Practices for Managing the System Volume Information Folder
While it is not often necessary for users to interact directly with the SVI folder, being aware of best practices can help maintain system integrity and performance:
-
Regularly Manage System Restore Points: It’s good practice to manually delete older restore points if you find the system is running low on storage. You can do this through the «System Protection» settings:
- Right-click on «This PC,» select «Properties.»
- Click on «System Protection» from the left sidebar and manage your restore points accordingly.
-
Use Disk Cleanup: Utilize the built-in Disk Cleanup tool to remove unnecessary files and free up disk space, including old restore points. Access it by typing «Disk Cleanup» in the Start menu search bar.
-
Educate Yourself About System Restore: Understanding how System Restore works can help you make more informed decisions about recovery options if things go wrong.
-
Regular Backup: While System Restore is a powerful tool, it is not a substitute for regular backups. Use backup software to save important data to an external drive or cloud service.
-
Keep Your System Updated: Regular updates to your Windows OS can mitigate security vulnerabilities that malicious actors may exploit.
Conclusion
The System Volume Information folder is a pivotal component of the Windows operating system, playing an essential role in recovery and restoration processes. While it’s typically hidden from the average user for protection, understanding its functions and contents can help you make informed decisions regarding software management and system protection. By following best practices and managing your system restore points effectively, you can enhance your overall system reliability and security.
Whether you’re a seasoned IT professional or a casual computer user, a thorough understanding of the SVI folder can prove invaluable, allowing you to leverage Windows 11/10 features more effectively and keep your system performant and secure.
Для чего нужна папка System Volume Information?
Папка «System Volume Information» — это скрытая системная папка, которая используется программой восстановления системы для хранения своих данных и точек восстановления. Такая папка создается в каждом разделе жесткого диска компьютера.
Для чего получать доступ к этой папке?
Доступ к этой папке иногда необходим в процессе устранения возникших в системе неполадок.
Как получить доступ к этой папке?
- Откройте Проводник клавишами WIN+E;
- В главном меню окна откройте Сервис и выберите пункт меню Свойства папки (для XP) или Параметры папок (для Vista и выше). В Vista/7 строка меню может быть скрыта, для отображения нажмите клавишу Alt.
- В окне Свойства папки (Параметры папки), перейдите на вкладку Вид;
- В окошке Дополнительные параметры, в разделе Файлы и папки снимите галочку с параметра Скрывать защищенные системные файлы (рекомендуется);
- В разделе Скрытые файлы и папки выберите параметр Показывать скрытые фалы и папки;
- Если вы используете Windows XP Professional с файловой системой NTFS, то дополнительно нужно снять галочку Использовать простой общий доступ к файлам (рекомендуется);
- Нажмите кнопку ОК;
- Теперь открываем диск C: (предполагается что Windows установлена на диск C:) и находим папку System Volume Information. Она будет затенена, это признак скрытой папки.
- Щелкаем правой кнопкой мыши на папке и выбираем пункт Свойства;
- Переходим на вкладку Безопасность;
- В окне Группы и пользователи в списке будет только одна группа SYSTEM. Для того чтобы Вы могли открывать эту папку, нужно добавить Вашего пользователя в этот список. Для этого:
- Нажмите кнопку Добавить;
- В окне Выбор: Пользователи или группы нажмите кнопку Дополнительно;
- Нажмите кнопку Поиск;
- В появившемся списке найдите своего пользователя, затем выделите его мышкой и нажмите кнопку ОК;
- Ваш пользователь должен появится в окне Введите имена выбираемых объектов (примеры);
- Нажмите кнопку ОК;
- Убедившись в том, что Ваш пользователь появился в окошечке Группы и пользователи рядом с группой SYSTEM, нажмите кнопкуОК.
Теперь можно пробовать открыть папку System Volume Information.
Можно также воспользоваться инструкцией из справочного центра Microsoft.
Давайте познакомимся с еще одним составляющим операционной системы Windows — папкой System Volume Information. Она предназначена для хранения точек восстановления системы, которые мы можем использовать в том случае, если ОС необходимо откатить к ранее сохраненному состоянию.
Оглавление:
- Отображение скрытых файлов и папок
- Где находится и для чего используется папка System Volume Information
- Можно ли получить доступ и открыть папку system volume information
- Как очистить System Volume Information
- Заключение
- Наши рекомендации
- Стоит почитать
Отображение скрытых файлов и папок
По умолчанию, все основные системные файлы и папки скрыты от пользователя. Это довольный разумный шаг со стороны разработчиков Microsoft. Не стоит давать доступ к важным параметрам системы всем подряд.
Папка System Volume Information в windows 7 тоже скрыта. Давайте для начала, сделаем ее видимой. Переходим «Пуск — Панель управления — Параметры папок«. В открывшемся окне переходим на вкладку «Вид«. Прокручиваем список параметров вниз, убираем галочку с пунктов
- «Скрывать расширения для зарегистрированных типов файлов«
- «Скрывать защищенные системные файлы«
- Выбираем пункт «Показывать скрытые файлы, папки и диски«
Затем «Применить» и «ОК«:

Вам пригодится: данный процесс мы подробно разбирали в статье как открыть скрытые папки windows.
Теперь вы можете перейти на системный диск, для которого включена функция восстановления, и проверить наличие папки System Volume Information.

Где находится и для чего используется папка System Volume Information
Данная папка находится на каждом из системных дисков, для которых включена функция восстановления системы. Она располагается в корне раздела.
В ней хранится вся информация о системных точках восстановления.
Мы подробно разбирали этот вопрос в материале восстановление системы Windows.
Можно ли получить доступ и открыть папку system volume information
По умолчанию эта системная папка, и вы не можете работать с ней.
Для начала, вам надо стать ее владельцем.
Находим ее, вызываем контекстное меню, и выбираем пункт «Стать владельцем«.
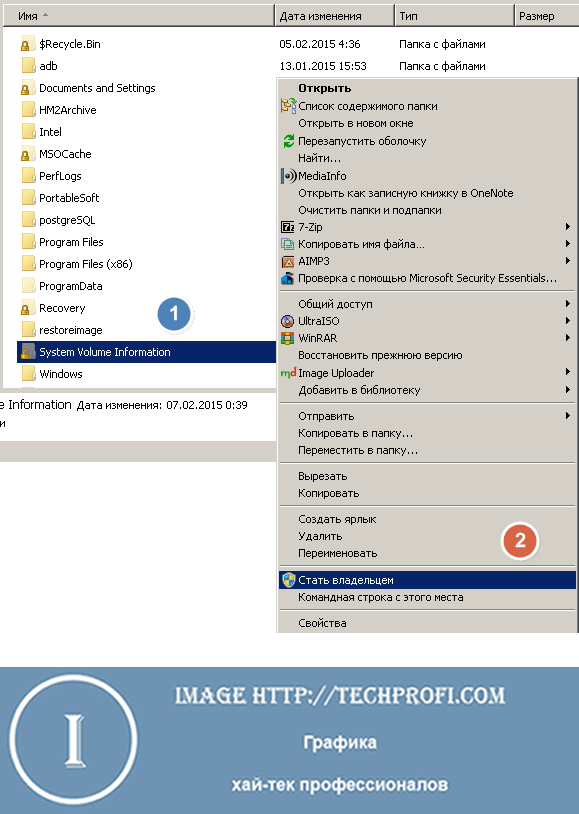
Процесс займет считанные секунды — после этого вы будете иметь доступ, и сможете открыть эту папку при необходимости.
Как очистить System Volume Information
В том случае, если свободное место на вашем жестком диске ограничено, и системные папки занимают много места, целесообразно провести очистку.
Первым делом стоит проверить, сколько доступного места в вашей системе отведено для хранения точек восстановления.
Перейдите в «Дополнительные параметры системы«, затем вкладка «Защита«. Выберите диск, для которого эта функция активирована, и щелкните кнопку «Настроить«. Используя ползунок, настройте объем дискового пространства, который вы хотите выделить для функций восстановления.
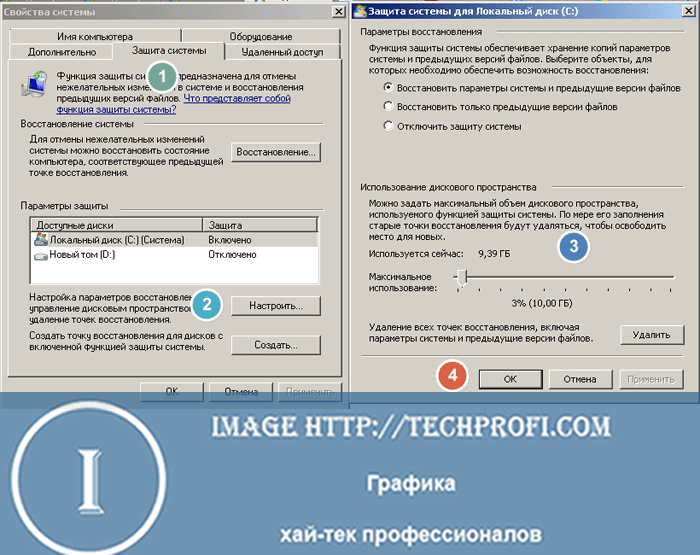
Обратите внимание:
1) Недостаток свободного места может быть связан с некорректной настройкой данного параметра — возможно вы выделяете все дисковое пространство для хранения точек восстановления.
2) Не стоит полностью отключать эту функцию — она может пригодится, в случае возникновения проблем с операционной системой.
Если вы хотите полностью очистить данную папку, щелкните кнопку «Удалить«.

Удаление папки
Если вам по каким-либо причинам необходимо удалить папку System Volume Information, выполните следующие действия:
- Станьте владельцем папки
- В настройках защиты системы удалите все созданные точки восстановления
- Отключите функцию восстановления
- Удалите папку
Видео к статье:
Заключение
Будьте крайне аккуратны, работая с системными папками и параметрами!
Не стоит полностью удалять папку System Volume Information — тем самым вы не позволите работать функции восстановления, и не сможете реанимировать операционную систему в случае сбоев.
Наши рекомендации
На нашем сайте можно скачать play market
Мы научим вас конвертировать файлы в популярные форматы и обратно. Давайте посмотрим, как мы переводим файл pdf в word
Используйте наши рекомендации по настройке безопасности сети, и злоумышленник не сможет использовать против вас ddos атаку
Стоит почитать
- Создание загрузочного диска windows 8
- Периодически исчезают ярлыки с рабочего стола windows 7
- Создание беспроводной сети windows 7
- Почему не работает буфер обмена windows 7





