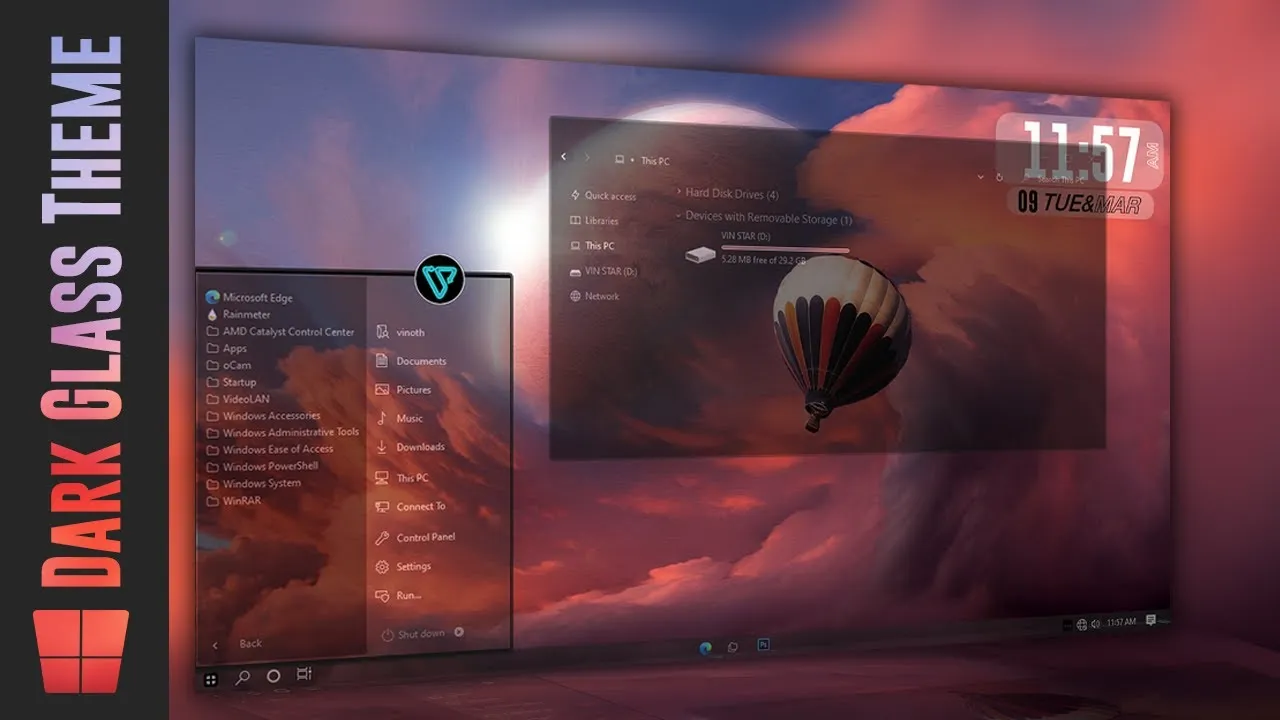
System-Transparency: A program that makes all interface elements transparent, the degree of transparency can be changed in the settings. Compatible with any themes, both dark and light. The utility does not give a blur effect, for some it can be a minus, but for someone a plus and vinstar provides a lot of glass theme to use it
How to System Transparency
- Download the System-Transparency application
- Extract it using WinRAR or 7-Zip
- Open Startup folder ( Press Windows key + R to open the Run command then type shell:startup and click ok )
- Move the downloaded system transparency application to the Startup folder.
- Double click on the system transparency application
- Now open your taskbar tray and right-click on system transparency icon and click on setup and info
- Set transparency value and Tick as shown in the image below and then click OK
Now your explorer will be a bit more transparent, Increase transparency by decreasing the value of transparency. If you’re testing System-Transparency, you don’t need to move the application to the Startup folder
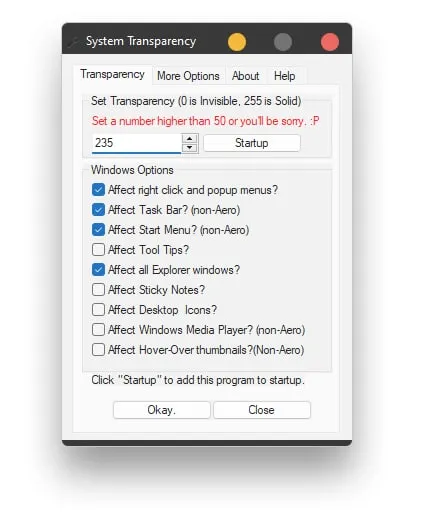
Note: Do not set the settings below 50%, the optimal settings are from 210% to 245%. If you intend to use this utility all the time, you can add it to startup.
System-Transparency Windows 8, 8.1, 10 .5MB
Download
×
Download Page
Are you new to Windows customization?
Follow the steps given on this post page and I always recommend Creating a Restore Point before starting the customization. If you have any other doubts comment below.
System Transparency — программа которая делает все элементы интерфейса прозрачности, степень прозрачности можно изменить в настройках. Совместима с любыми темами, как и темными так и светлыми. Утилита не придает эффекта размытости (blur), для кого-то это может быть минусом, а для кого-то плюсом.
Примечание! Не ставьте настройки ниже 50%, оптимальные настройки от 200% до 230%. Если намерены пользоваться данной утилитой постоянно, то можете добавить ее в автозагрузку.
Разработчик: Prisoner7
Версия: 1.0.48.5
Совместимость: Windows 7/8/8.1/10/11
Смотрите еще
Want to give your Windows 11 or Windows 10 desktop a sleek, modern look? Making the taskbar transparent is a cool way to freshen up your screen without much effort. It’s an easy tweak that lets your wallpaper shine through, adding a touch of style to your everyday setup. Well, Windows offers extensive customization for a more appealing interface. You can change color and icons, and create keyboard shortcuts.
In this blog, we’ll show you simple steps to turn your taskbar see-through no tech skills are needed! Whether you are on Windows 11 or 10, we have covered complete steps to make the Windows Taskbar transparent
What is a Transparent Taskbar and Its Advantages in Windows 11 & 10
A transparent taskbar in Windows 11 and Windows 10 is when the bar at the bottom where you see the Start button, pinned apps, and clock turns see-through. Normally, it’s a solid color like gray or black, but with this tweak, your desktop wallpaper peeks through. You can make it a little see-through (translucent) with Windows settings or completely transparent using apps like TranslucentTB. It’s a small change that makes your screen look different and cooler.
Advantages of Transparent Taskbar
- Looks Cleaner: It gets rid of the solid block, making your desktop feel less crowded.
- Shows Off Your Wallpaper: Your background picture stands out more, perfect if you’ve got a great design.
- Less Distracting: A see-through taskbar can help you focus on your work or apps instead of the bar.
- Feels Stylish: It gives your computer a modern, custom look that’s unique to you.
Top 4 Method to Create Transparency in Windows 10/11 Taskbar
In this article, we will see how to make the taskbar transparent using in-built settings, the Windows registry editor, Windows accessibility settings and Third-Party tools which will make your work easier.
1. Using Windows in-built Settings
Here are the simple steps on how to make the taskbar transparent in Windows 10 and 11.
For Windows 11
Step 1: Access to Windows Settings
Press Win + I to open Settings App or Go to the Start Menu and type «Settings» and click to open it. Alternatively you can press Win + X and click on «Settings»

Step 2: Check for Personalization under Settings
Once you enter Settings, Navigate to Personalization, and click Colors.
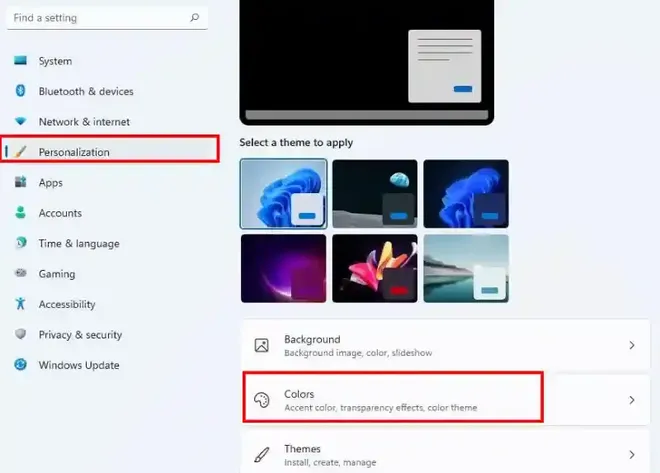
Step 3: Toggle on the «Transparency Effect»
Within colour options, you’ll find «Transsparency Effects». Navigate to that option and click on the Toggle button «Transparency effects» to turn it on.
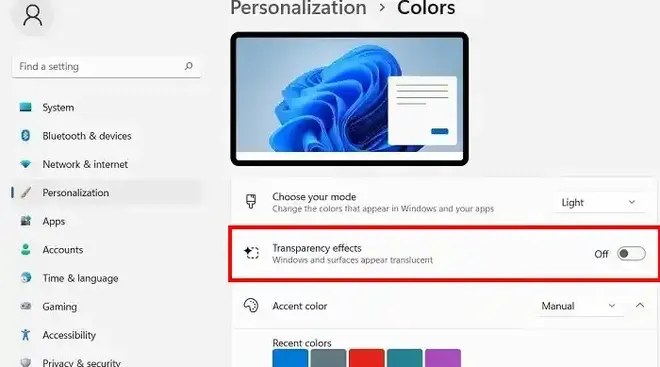
Step 4: Changes Saved as Per Preference
Your taskbar should now be semi-transparent and have a blurry background. You can turn it back off by navigating through the same steps.
For Windows 10
Step 1: Access to Windows 10 Personalization Settings
Press Win + I to open Settings App or Go to the Start Menu and type «Settings» and click to open it. Alternatively you can press Win + X and click on «Settings»
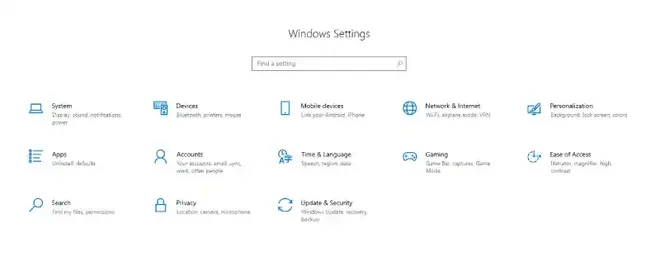
Step 2: Navigate to «Colors» under Personalization
Click on Settings and Navigate to Personalization, and click Colors.
Step 3: Toggle on the «Transparency Effect»
Navigate to «Transparency Effect» and click on the Toggle button to turn it on.
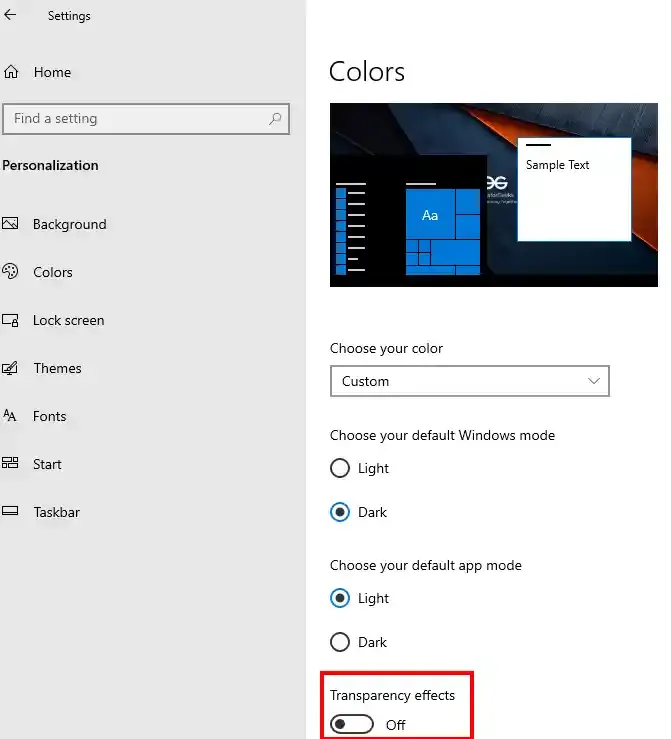
Step 4: Changes Saved as Per Preference
You’ll now notice that your Windows 10 computer has a transparent Taskbar option.

2. Using the Windows Registry Editor
Here are the simple steps to make the taskbar transparent using the Windows Registry Editor and tis can be applicable in both Windows 10 and 11.
Step 1: Open Registry Editor
Press Win+R, type «regedit«, and click OK Or Press Win + S and search for «Registry Editor» then click on «Open«
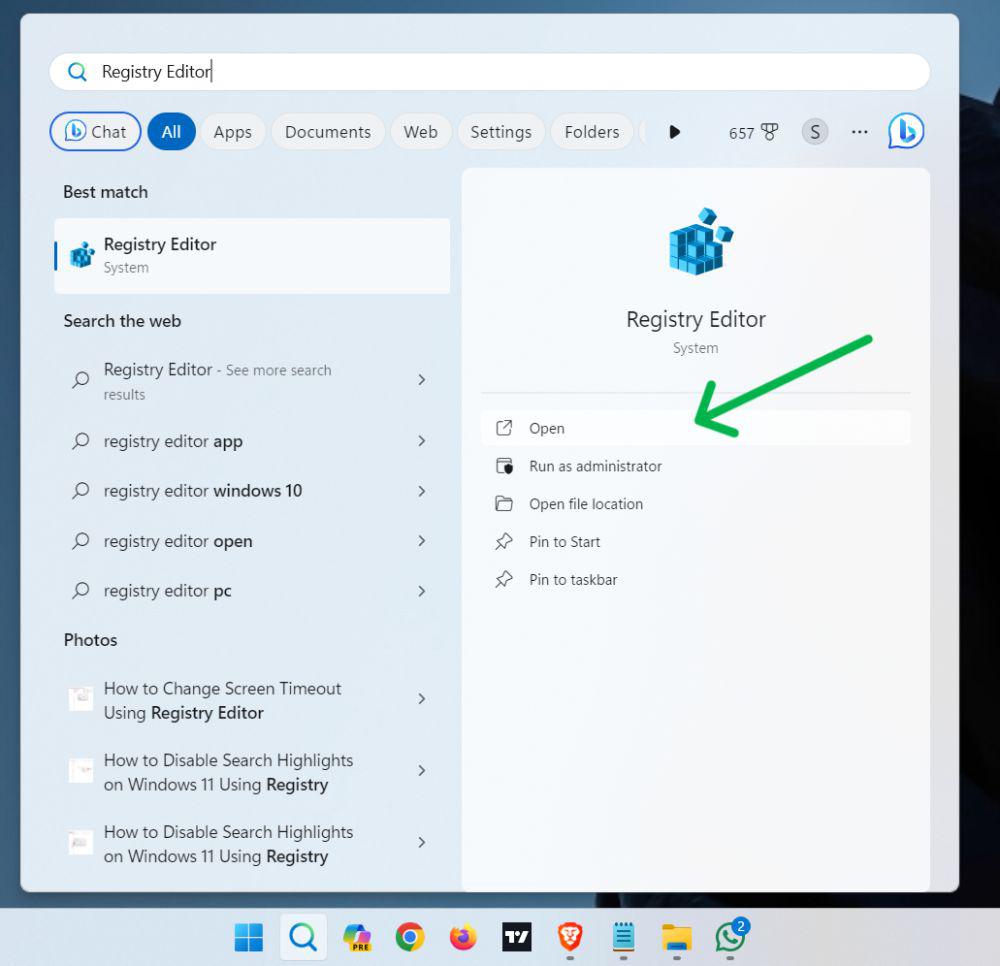
Step 2: Navigate to Windows > Current Version > Explorer > Avanced
Once you open Registry Editor, navigate through the following path:
HKEY_LOCAL_MACHINE\SOFTWARE\Microsoft\Windows\CurrentVersion\Explorer\Advanced
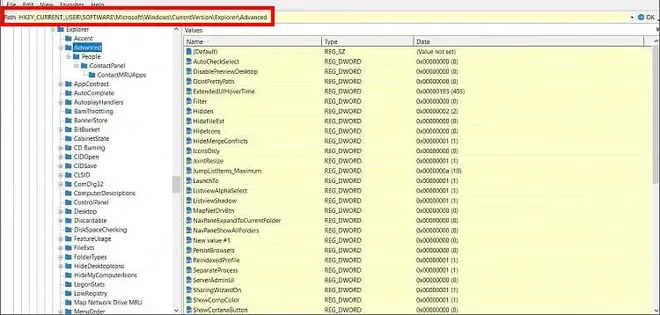
Step 3: Set a new DWORD (data type) value
Make a right-click on right panel and select «New» > DWORD (32-bit) Value.
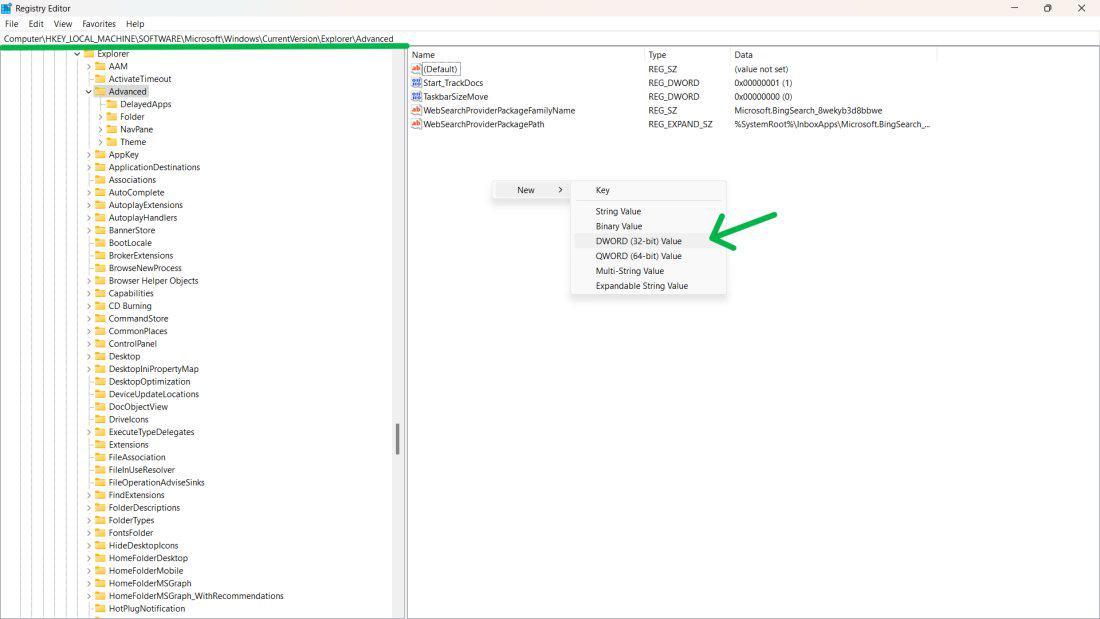
Step 4: Rename the File and set the Value to 1
Rename «UseOLEDTaskbarTransparency » and then double-click UseOLEDTaskbarTransparency and set its value to 1.
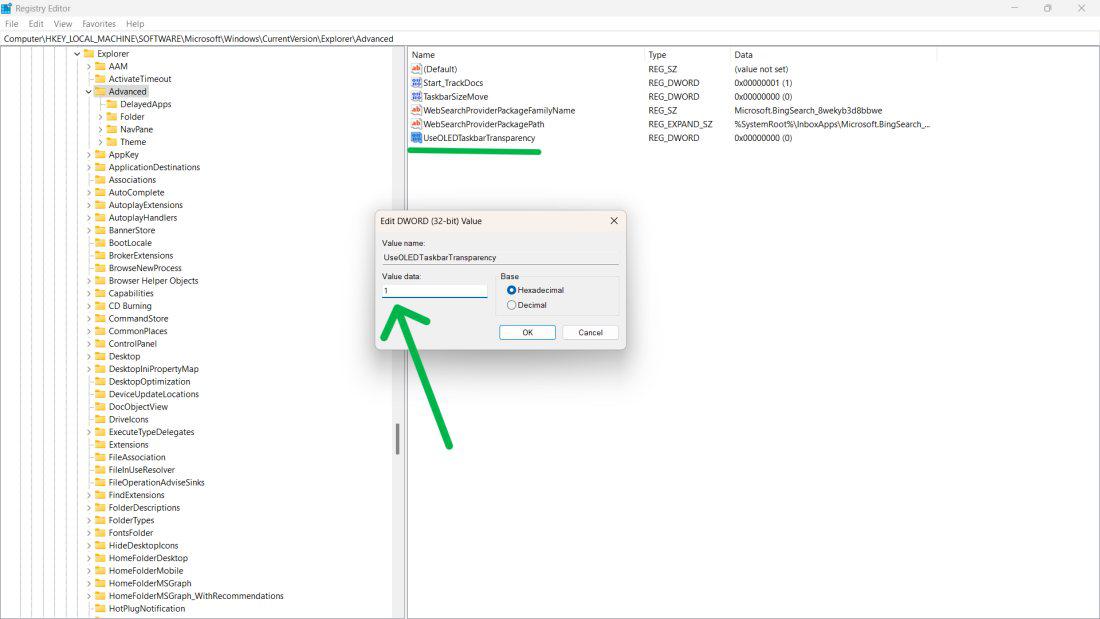
Step 5: Restart For Changes to Take Effect
Restart your computer to see the transparency.
If you face any difficulty while performing the above methods, then you may look for any trusted third-party software to make changes in your Windows 10/11 taskbar. Here’s two of the most recommended tools that you can use in Windows 10 and 11:
- TranslucentTB
- TaskbarX
To provide you an overview, we’ve added simple steps to download and use athird-party tool, TranslucentTB for Windows 10 and 11:
Step 1: Access to Microsoft Store
Use keyboard shortcut and press Win + S on the search bar and type «Microsoft Store« and open it
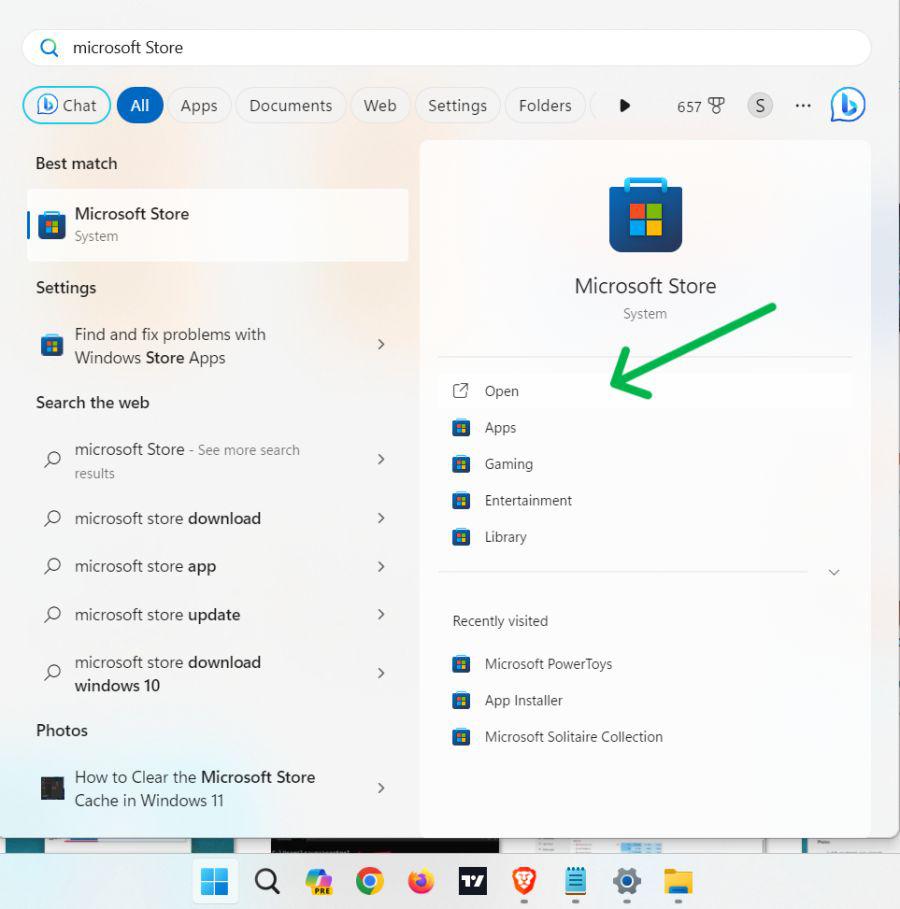
Step 2: Search for Taskbar Customizer an hit Enter
On the Microsoft search bar type «Taskbar Customizer» or «TranslucentTB» and it Enter button. Once you find the application, click on «Get» to start the downloading process.
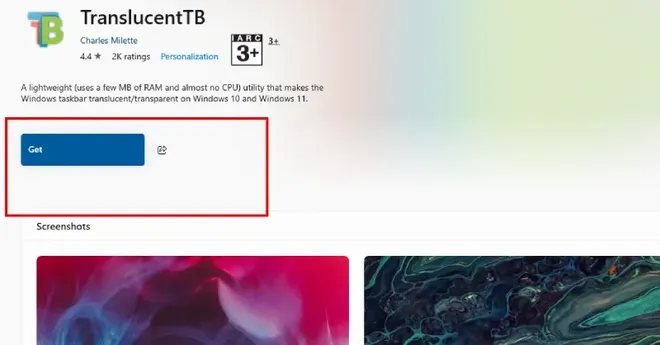
Step 3: Open the TranslucentTB application
Click on the system tray Icon then select TranslucentTB.
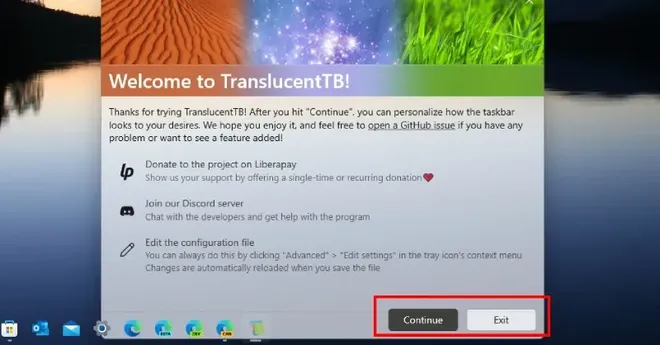
Step 5: Select and Apply Changes to the Taskbar
Click on «Desktop» then click on «Clear» To Make the Taskbar transparent & to turn off TranslucentTB click on «Normal«
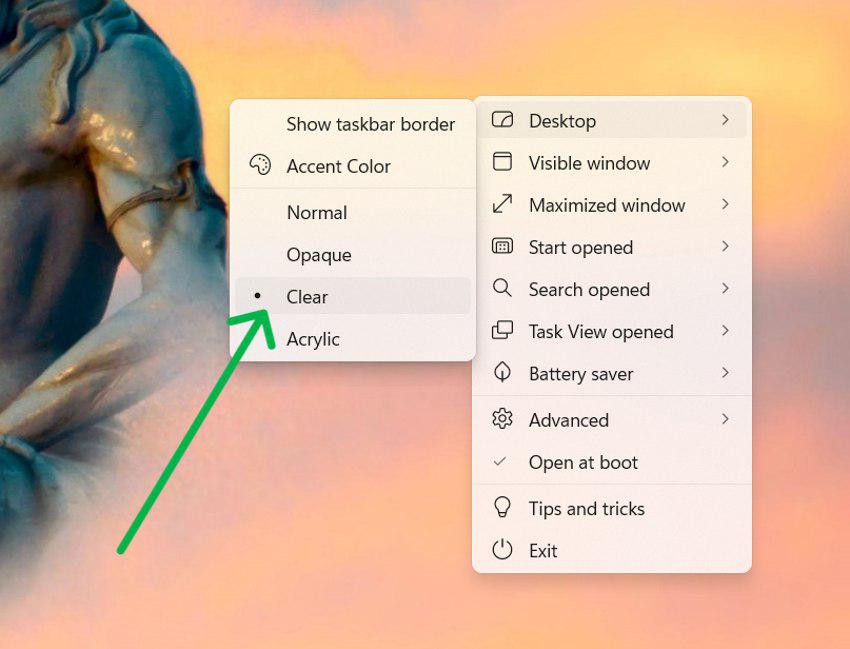
4. Using the GPU Settings (NVIDIA)
Certain GPU’s (like AMD or NVIDIA) offers customization to their users which also includes taskbar customization. Here’s what you can do:
- Open NVIDIA, go to control panel and navigate to Colour Settings
- Alternatively, search for «Adjust Desktop Color Settings»
- Try making changes with different colors and opacity
- Save as per your choice, and exit.
Here are the simple steps to make the Taskbar Transparent Using the Accessibility Setting in Windows:
Conclusion
Customizing your taskbar is a simple yet effective way to personalize your Windows 10 and 11 experience. By following the steps outlined in this guide, you can easily make the taskbar transparent in Windows 10 and 11 and enjoy a more visually appealing desktop.
Whether you prefer a subtle transparency or a fully see-through taskbar, Windows 11/10 taskbar transparency options give you the flexibility to create the look that best suits your style.
Все способы:
- Способ 1: Изменение настроек персонализации
- Способ 2: Включение прозрачности через специальные возможности
- Способ 3: Редактирование реестра
- Способ 4: Включение прозрачности отдельных окон
- Меню «Пуск» и панель задач
- «Командная строка»
- «PowerShell»
- Экран блокировки
- Способ 5: Сторонние программы
- Glass2k
- WindowTop
- Вопросы и ответы: 0
Способ 1: Изменение настроек персонализации
Самый простой метод настройки прозрачности окон в Windows 11, который подойдет большинству пользователей, заключается в изменении настроек персонализации. Понадобится активировать всего один параметр, а далее остается только по желанию установить контрастные цвета и выбрать элементы, для которых они будут применены.
- Откройте «Параметры», выбрав соответствующий значок через меню «Пуск».
- На панели слева щелкните по разделу «Персонализация», затем перейдите к категории «Цвета».
- Включите параметр «Эффекты прозрачности», передвинув переключатель в состояние «Вкл.».
- Дополнительно можно задать контрастный цвет, чтобы сделать отображение окон более приятным. Он будет отображаться в границах окон, в заголовке (только для светлой темы) и для активных элементов (тумблеров по типу «Вкл.» и «Откл.», но только в UWP-приложениях), если вы активируете соответствующую функцию.
- Для этого прокрутите параметры немного вниз и ознакомьтесь с дополнительными опциями. Изменения вступают в силу сразу же, поэтому можете попробовать разные типы использования контрастных цветов и заменить их, чтобы оценить совместимость с эффектом прозрачности.





Способ 2: Включение прозрачности через специальные возможности
В Windows 11 поддерживается ряд специальных возможностей, в списке которых можно найти самые разные узконаправленные опции, помогающие определенным пользователям значительно упростить процесс взаимодействия с операционной системой. Среди них находится и параметр, отвечающий за включение режима прозрачности для некоторых окон. Эту специальную возможность можно использовать, если после активации стандартной настройки персонализации вам показалось, что не все нужные вам элементы Виндовс 11 стали прозрачными.
- В «Параметрах» выберите раздел «Специальные возможности», затем перейдите к категории «Визуальные эффекты».
- Найдите настройку «Эффекты прозрачности» и активируйте переключатель. На этом метод можно считать успешно завершенным, поэтому переходите к проверке визуального отображения окон в Виндовс.


Способ 3: Редактирование реестра
Метод с редактированием реестра позволит вам внести изменения в персонализацию, если по каким-то причинам после перезагрузки операционной системы прозрачность сбрасывается. За этот параметр в реестре отвечает всего одна запись, поэтому вам предстоит отыскать ее и изменить значение на правильное. Для этого следуйте предложенной ниже инструкции.
- Откройте «Пуск», отыщите «Редактор реестра» и запустите данное приложение.
- В нем перейдите по пути
Компьютер\HKEY_CURRENT_USER\Software\Microsoft\Windows\CurrentVersion\Themes, вставив этот адрес в верхнюю строку. - Левой кнопкой мыши щелкните по каталогу с названием «Personalize» и отыщите параметр «EnableTransparency». Кликните по нему дважды, чтобы открыть окно редактирования значения.
- Измените его на «1», примените изменения и отправьте компьютер на перезагрузку. В новом сеансе проверьте, удалось ли установить прозрачность для окон.



Способ 4: Включение прозрачности отдельных окон
Дополнительно рассмотрим системные настройки, позволяющие активировать прозрачность только некоторых окон и классических приложений. Это относится к меню «Пуск», экрану блокировки, «Командной строке» и «PowerShell». Каждый из перечисленных элементов настраивается отдельно, поэтому далее можете выбрать один из разделов, если вас интересует только конкретное меню или приложение, чтобы быстро ознакомиться с нужной инструкцией.
Меню «Пуск» и панель задач
Если вам кажется, что меню «Пуск» и панель задач после стандартной установки прозрачности в Windows 11 недостаточно прозрачные или эффект вовсе отсутствует, можно изменить отдельную настройку конкретно для этих компонентов. Вам понадобится обратиться к «Редактору реестра», создать там отдельный параметр и задать для него соответствующее значение. Весь процесс займет от силы одну минуту.
Учитывайте, что такой метод сработает только в том случае, если после стандартных изменений эффект прозрачности для упомянутых элементов не наблюдается. Сам по себе он не работает, поскольку уже просто после включения основной настройки прозрачности достигается максимальный визуальный эффект.
- Откройте «Редактор реестра» и перейдите по пути
Компьютер\HKEY_CURRENT_USER\Software\Microsoft\Windows\CurrentVersion\Explorer. - В данном пути выберите каталог «Advanced», справа щелкните по пустому месту правой кнопкой мыши, в контекстном меню наведите курсор на пункт «Создать» и выберите из списка «Параметр DWORD (32 бита)».
- Задайте для данного параметр название «UseOLEDTaskbarTransparency», затем щелкните по нему дважды левой кнопкой мыши, чтобы открыть окно изменения значения.
- Установите его как «1», сохраните настройку и отправьте компьютер на перезагрузку, чтобы в новом сеансе оценить прозрачность меню «Пуск».



«Командная строка»
«Командная строка» — стандартное приложение Windows 11, через которое можно активировать различные утилиты и выполнять некоторые настройки, связанные с операционной системой и другими программами. Консоль некоторыми используется довольно часто, и пользователи, работающие в ней, иногда хотят понизить непрозрачность, чтобы через «Командную строку» были видно окна и элементы под ней. Это можно сделать через настройки самого приложения.
- Найдите «Командную строку» и запустите ее.
- Щелкните правой кнопкой мыши по заголовку окна и из появившегося контекстного меню выберите пункт «Свойства».
- В новом окне с настройками перейдите на вкладку «Цвета» и регулируйте ползунок «Прозрачность», передвигая его влево.
- Параллельно с этим можете отслеживать изменения, чтобы понимать, насколько прозрачным стало окно после изменения. Сохраните значение и закройте окно со «Свойствами».




«PowerShell»
Принцип настройки прозрачности окна для «PowerShell» практически полностью соответствует тому, как это происходило и со стандартной консолью. Разница заключается лишь в том, как реализован список параметров в окне с ними и где искать нужный. Следуйте инструкции, чтобы разобраться с этим и иметь возможность всегда регулировать прозрачность окна «PowerShell».
- Щелкните правой кнопкой мыши по «Пуску» и выберите пункт «Терминал Windows». Можете запустить данную консоль и другим методом, удобным лично для вас.
- Кликните по заголовку окна ПКМ и из появившегося контекстного меню выберите пункт «Параметры».
- Отобразится новая вкладка с настройками консоли, где на панели слева вас интересует блок с профилями и пункт «По умолчанию». Справа разверните категорию «Оформление».
- Найдите регулятор «Прозрачность фона» и передвигайте его влево, чтобы тем самым повысить прозрачность окна. Изменения вступят в силу только после нажатия кнопки «Сохранить».
- Сделайте это и переходите к просмотру результата. Всегда можно вернуться на вкладку с параметрами и отрегулировать прозрачность повторно.




Экран блокировки
Настройка экрана блокировки не совсем подразумевает включение прозрачности — добавляемый эффект будет больше похож на размытие и позволит сделать картинку на экране входа не такой выделяющейся на фоне основных элементов интерфейса. Осуществляется активация данного визуального эффекта путем создания параметра для реестра и выглядит следующим образом:
- Откройте «Редактор реестра» и перейдите по пути
Компьютер\HKEY_LOCAL_MACHINE\SOFTWARE\Policies\Microsoft\Windows, вставив его в адресную строку. - Слева найдите раздел «System». Если по каким-то причинам он у вас отсутствует, понадобится щелкнуть ПКМ по папке «Windows» и создать новый раздел с соответствующим названием.
- В нем справа нажмите правой кнопкой мыши по пустой области, в появившемся меню наведите курсор на «Создать» и выберите пункт «Параметр DWORD (32 бита)».
- Задайте для параметра название «DisableAcrylicBackgroundOnLogon» и обратите внимание на то, что по умолчанию его значение должно стоять «0». Если установить «1», то эффект размытия на экране блокировки будет отключен. Изменения вступают в силу после перезагрузки компьютера.




Способ 5: Сторонние программы
Преимущество использования сторонних программ для создания эффекта прозрачности окон в Windows 11 заключается в гибкости настройки и возможности добиться гораздо большего значения прозрачности, сделав каждое окно еле видимым. При этом каждый софт позволяет устанавливать настройки для всех окон отдельно во время того, как они будут находиться в активном режиме. Все это позволяет в любой момент менять значения и делать окна настолько прозрачными, насколько это нужно в конкретный момент. В качестве примеров разберем две подходящие программы.
Glass2k
Glass2k — максимально простая программа, имеющая одно окно для настройки и управляющая прозрачностью через контекстное меню окна. Из него пользователь выбирает подходящее значение в процентах, после чего окно сразу становится прозрачным. Давайте разберемся с использованием данного софта более детально.
Скачать Glass2k с официального сайта
- Glass2k не требует установки, поэтому вам будет достаточно скачать исполняемый файл с официального сайта и поместить его в любое удобное место на компьютере.
- Запустите файл и решите, хотите ли вы, чтобы Glass2k открывалась при старте операционной системы и запоминала выбор прозрачности для каждого окна.
- Ниже вы видите настройки для сочетания клавиш применения прозрачности, а также сможете отключить вызов настройки при нажатии правой кнопкой мыши по окну, если этот режим вас не интересует.
- Последний ползунок отвечает за прозрачность панели задач, если ее тоже нужно настроить.
- Если какие-то изменения были внесены, обязательно нажмите по «Save», чтобы применить их. Только после этого переходите к настройке прозрачности окон.
- Выберите активное окно, используйте установленную горячую клавишу или щелкните по нему правой кнопкой мыши. Укажите нужный уровень прозрачности, после чего изменения сразу вступят в силу. Теперь вы можете вызывать это меню или использовать горячую клавишу в любой момент.






WindowTop
Далее рассмотрим более сложную программу под названием WindowsTop. Она имеет гораздо больше настроек, много горячих клавиш для быстрого вызова действий, но распространяется платно. Пробная версия, скачанная с официального сайта или через Microsoft Store, будет доступна на протяжении месяца, чего вполне достаточно для того, чтобы ознакомиться с функциональностью софта и решить, хотите ли вы использовать его на постоянной основе.
Скачать WindowTop с официального сайта
- На официальном сайте вы можете сразу скачать установщик или перейти в Microsoft Store, чтобы получить его оттуда.
- После установки выберите, хотите ли вы, чтобы WindowTop включалась вместе с операционной системой.
- Далее отобразится окно по быстрой настройке. Следуйте инструкциям внутри него, чтобы настроить рамки и цвета окон, установить стандартный уровень прозрачности и другие параметры, связанные с визуальными изменениями.
- Теперь следует узнать, какая горячая клавиша отвечает за управление прозрачностью окон и, если это понадобится, изменить ее под себя. Для этого вызовите WindowsTop через панель задач, разверните раздел «Settings» и щелкните по пункту «Configure HotKeys».
- Найдите горячую клавишу для «Toggle: OPACITY (window transparency) mode» и ознакомьтесь с установленным по умолчанию значением. Комбинацию можно будет поменять на любую свою.
- Ниже вы найдете настраиваемые горячие клавиши для настройки автоматической прозрачности или включения режима зеркала. Все эти визуальные эффекты применяйте по необходимости и обязательно сначала протестируйте, как они меняют внешний вид окон.
- Дополнительно в списке все настроек загляните на вкладку «Opacity» и установите подходящий для вас уровень прозрачности окон, если не сделали это во время подготовки программы к работе. Теперь можете переключаться между окнами и использовать горячую клавишу для включения прозрачности.







Наша группа в TelegramПолезные советы и помощь
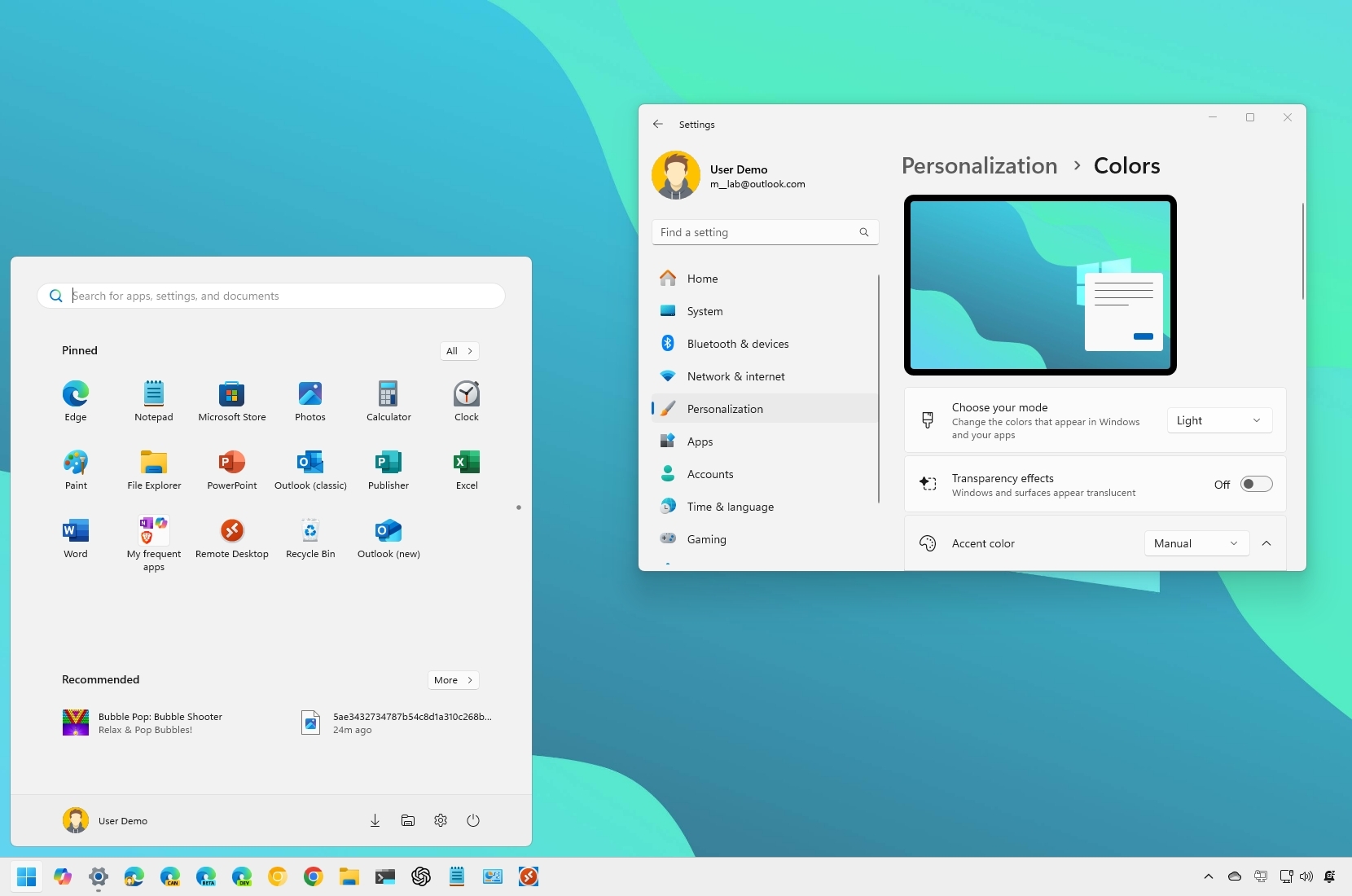
(Image credit: Mauro Huculak)
On Windows 11, desktop elements like the Taskbar, Start menu, and certain apps, such as the Settings app, use a new transparent base layer featuring the Mica material from the Microsoft Fluent Design system. This material creates a modern, fresh look by letting the background subtly shine through with a blur effect. Of course, it achieves this without (significantly) impacting performance or battery life. When an app is out of focus, the material automatically switches to a solid color.
While this transparency enhances the visual appeal of Windows 11, it may not suit everyone’s preferences. If you’d rather use a solid background color, you can disable the effect. Thankfully, there are at least three ways to turn off this feature using the Settings app or the Registry.
In this how-to guide, I’ll walk you through the steps to enable and disable the transparency effects.
Disclaimer
These instructions has been updated to ensure accuracy and reflect changes to the process in the operating system.
How to disable system transparency on Windows 11
On the Settings app, you can disable the transparency effects in two ways using the Colors and Visual Effects settings.
Disable effect using Colors settings
To disable transparency via the Colors settings page, use these steps:
- Open Settings.
- Click on Personalization.
- Click the Colors page on the right side.
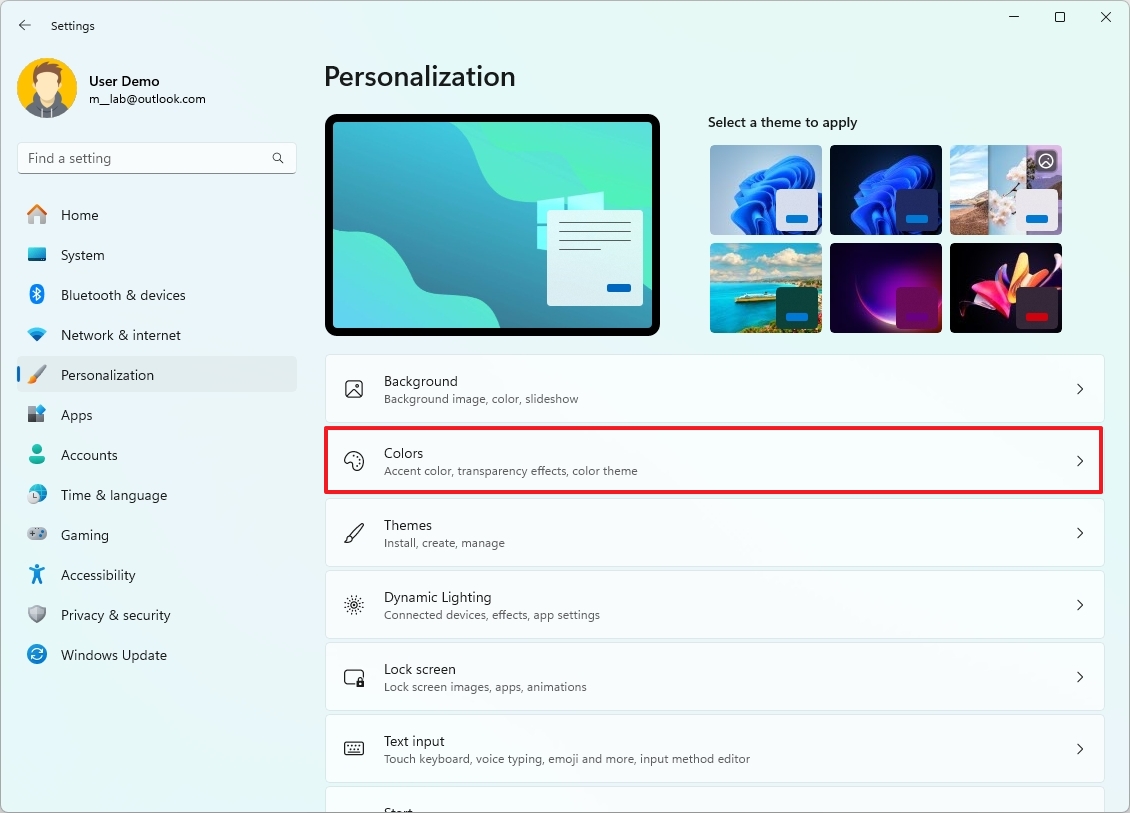
- Turn off the Transparency effects toggle switch.
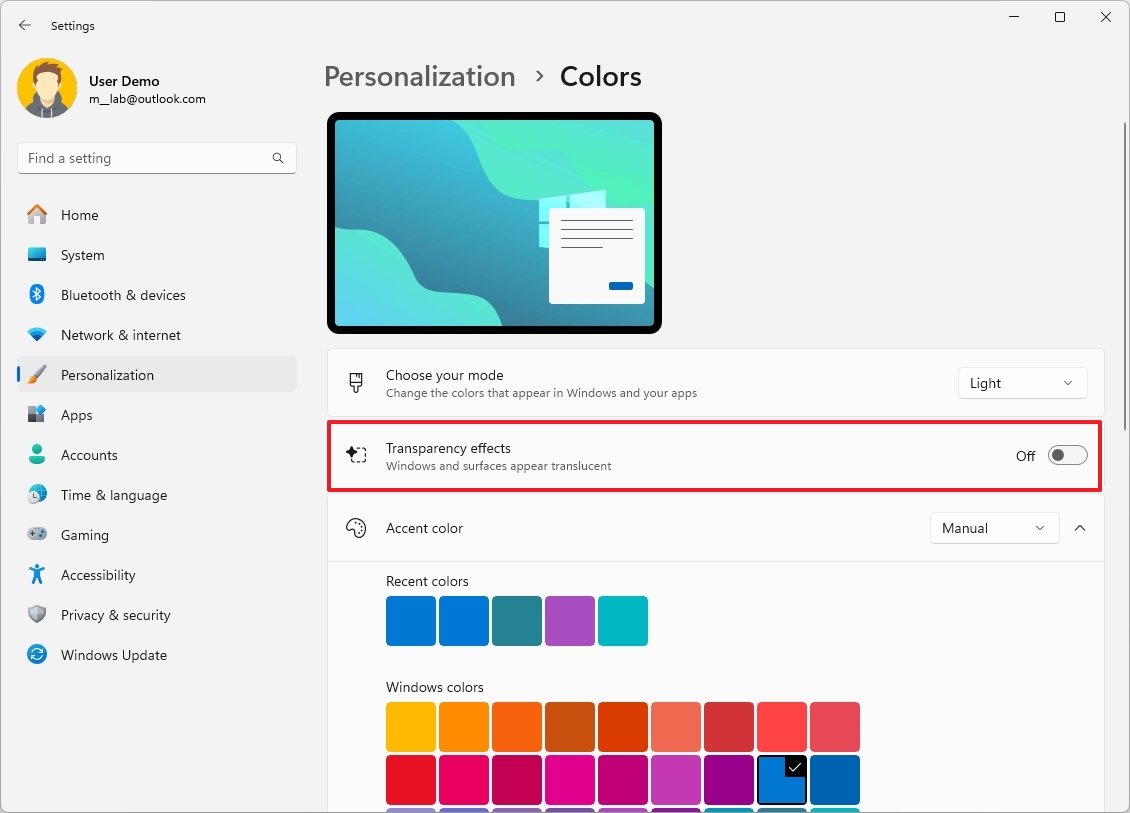
Disable effect using Accessibility settings
To disable transparency via the Accessibility settings page, follow these steps:
- Open Settings.
- Click on Accessibility.
- Click the Visual effects page on the right side.
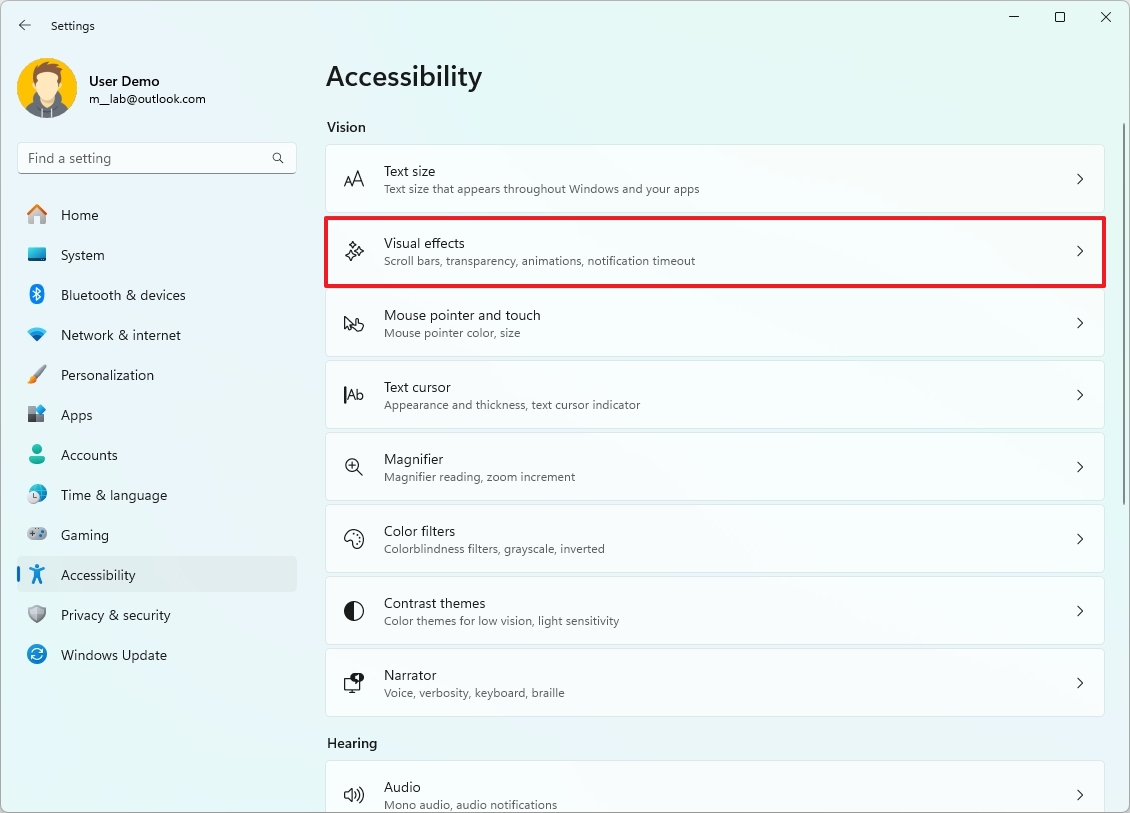
- Turn off the Transparency effects toggle switch.
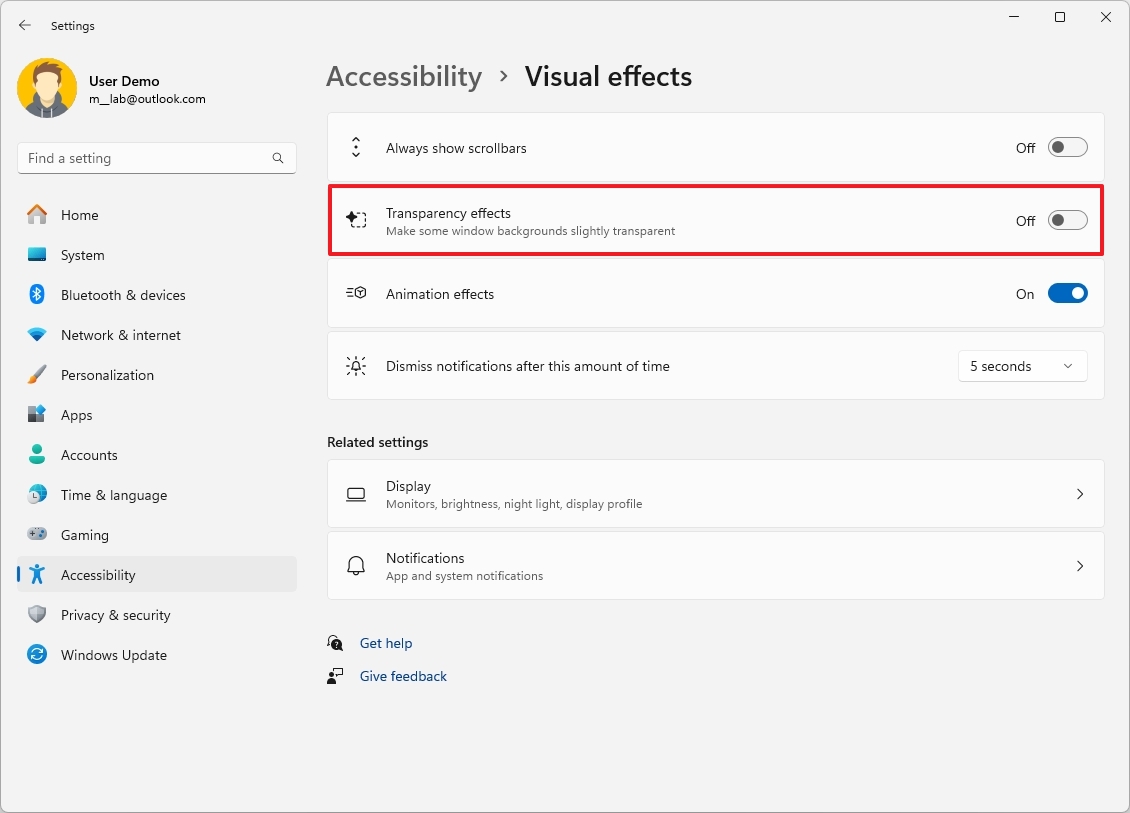
Once you complete the steps, the Taskbar, Notifications, Quick Settings, the Settings app, the Start menu, and other elements will no longer appear with the blur effect.
All the latest news, reviews, and guides for Windows and Xbox diehards.
How to enable system transparency on Windows 11
You also enable the visual effects through the «Colors» and «Visual effects» settings.
Enable effect using Colors settings
To enable transparency on Windows 11, use these steps:
- Open Settings.
- Click on Personalization.
- Click the Colors page on the right side.
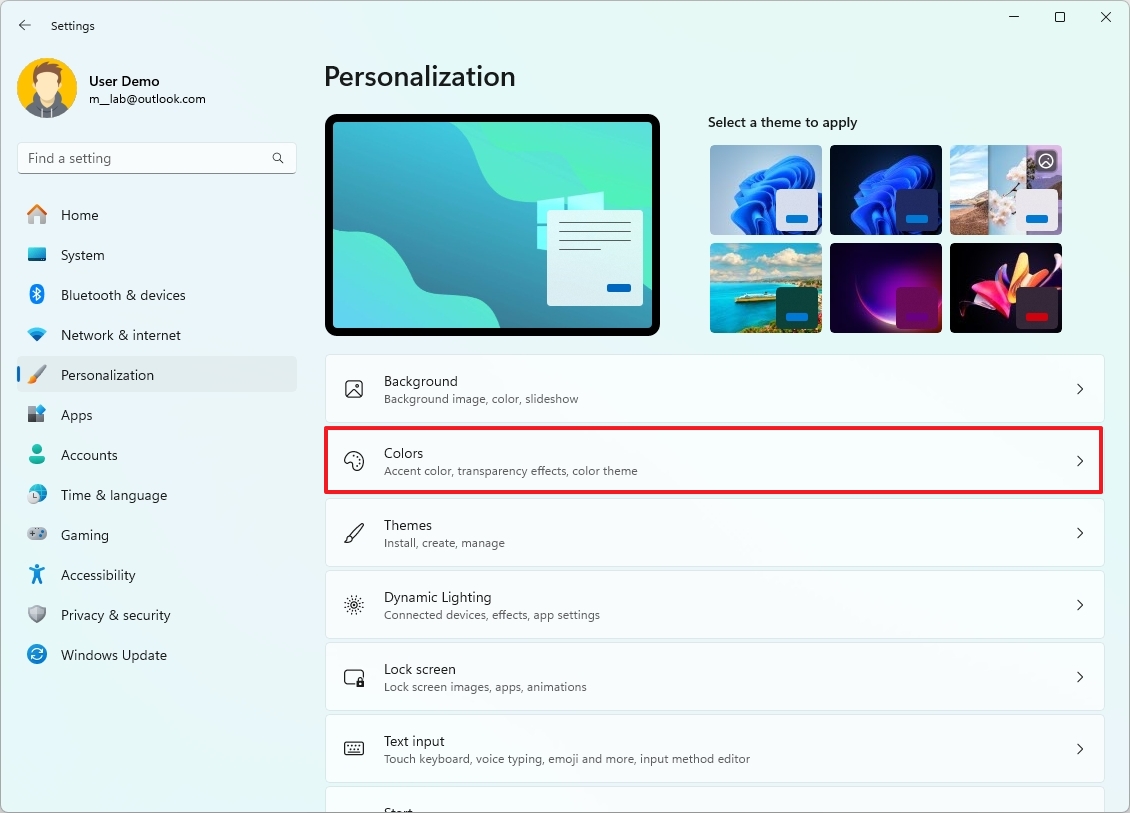
- Turn on the Transparency effects toggle switch.
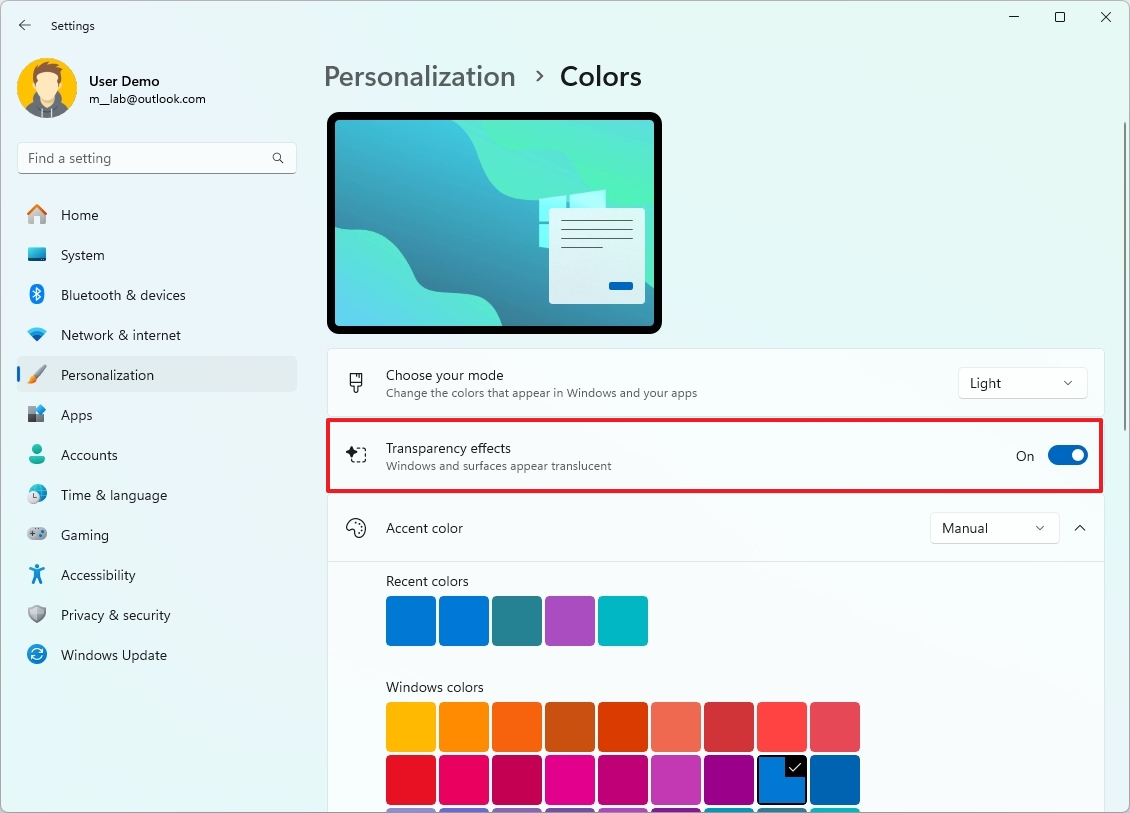
Enable effect using Accessibility settings
To enable transparency effects with the Accessibility settings, use these steps:
- Open Settings.
- Click on Accessibility.
- Click the Visual effects page on the right side.
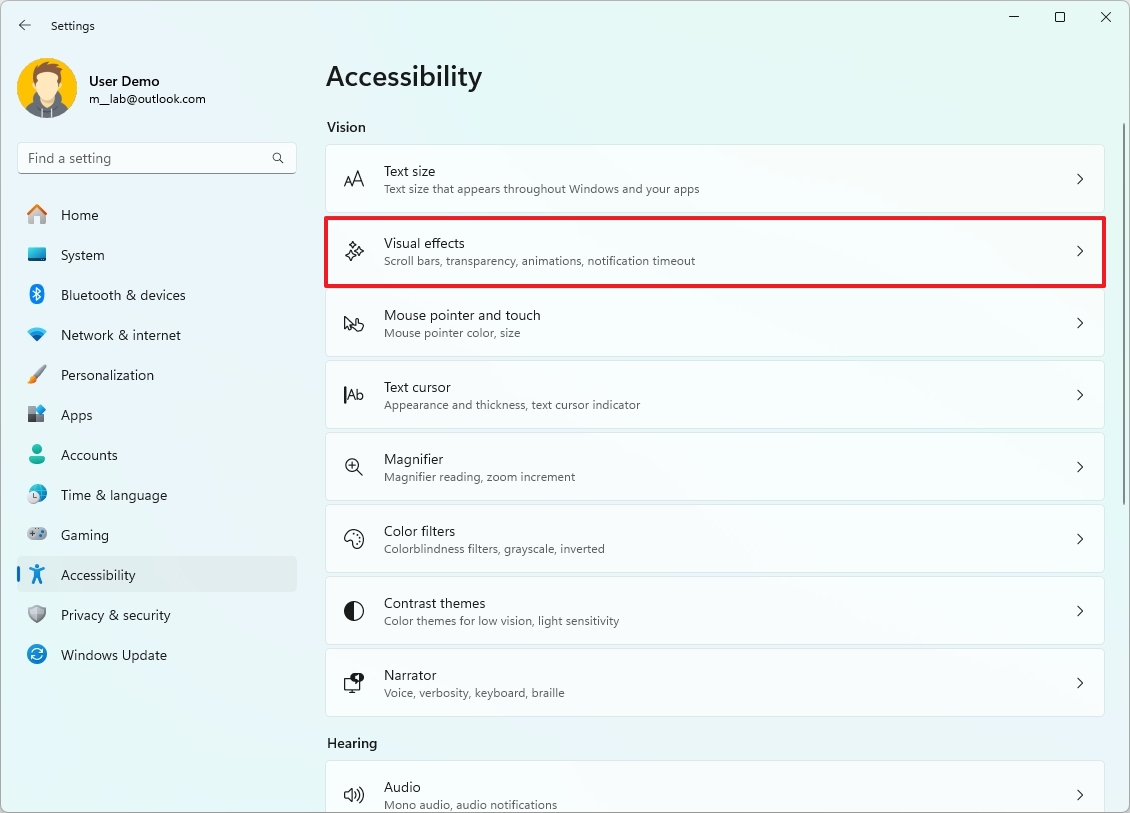
- Turn on the Transparency effects toggle switch.
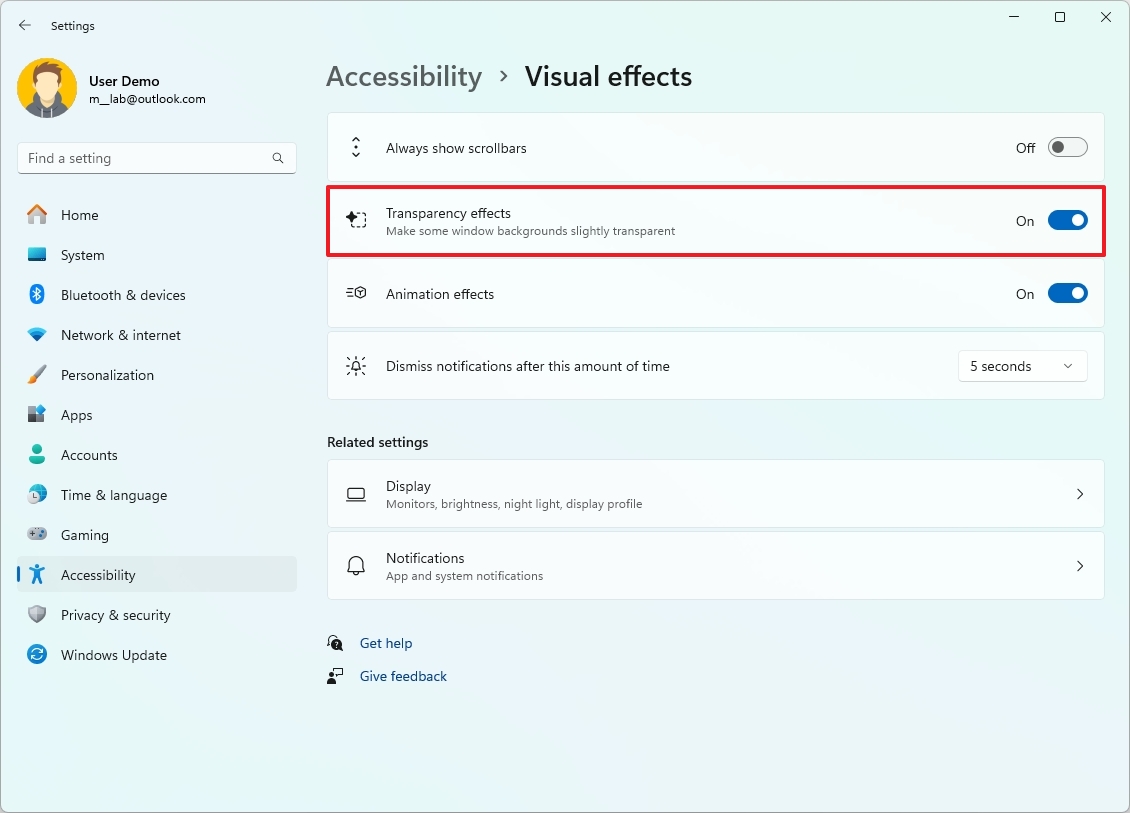
After you complete the steps, the transparency effect will enable across the desktop.
If the visual effects are not available, even after turning on the settings, the video driver could be a problem. In this case, it’s recommended you update the video driver to the latest version or reinstall the current version of the driver.
How to disable system transparency using Registry
To disable the blur effect of desktop elements on Windows 11 with the Registry, use these steps:
Warning: This is a friendly reminder that editing the Registry is risky and can cause irreversible damage to your installation if you don’t do it correctly. Before proceeding, it’s recommended to make a full backup of your PC.
- Open Start.
- Search for regedit and click the top result to launch the Registry Editor.
- Navigate to the following path: HKEY_CURRENT_USER\Software\Microsoft\Windows\CurrentVersion\Themes\Personalize
- Double-click the EnableTransparency key and change its value from 0 to 1 to disable the feature.
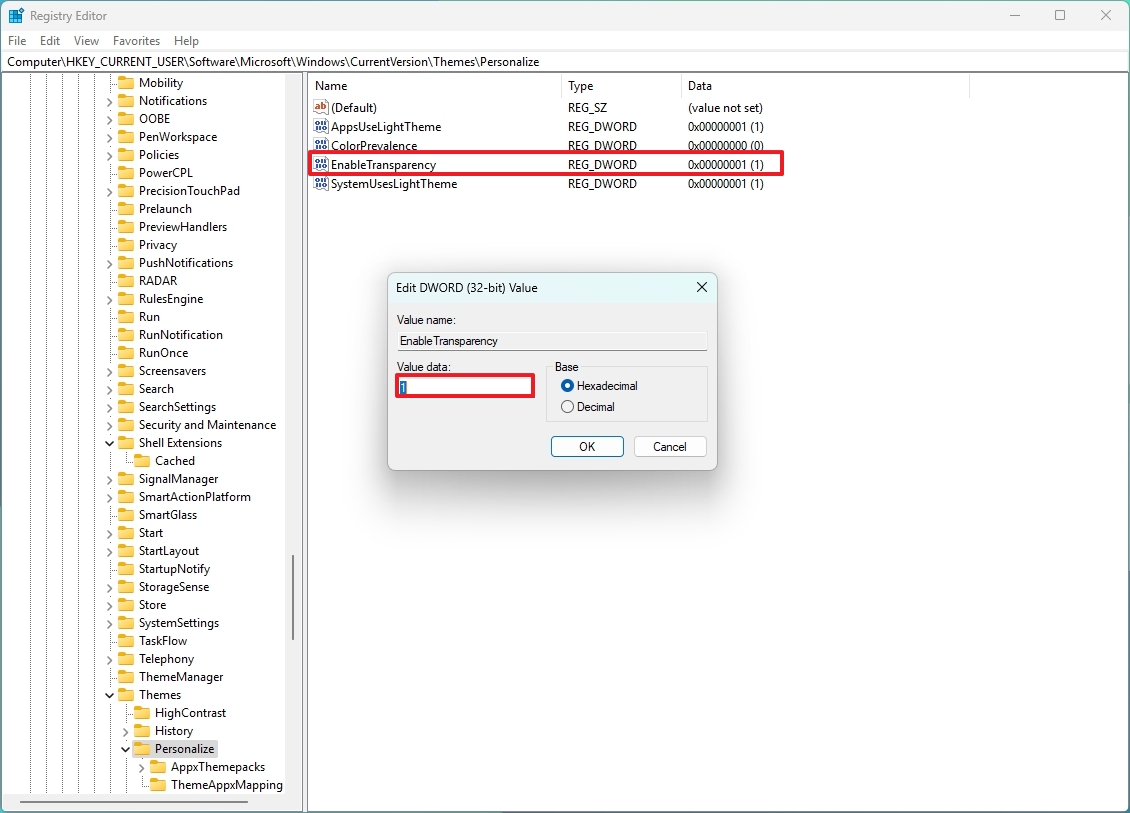
- Restart the computer (if applicable).
Once you complete the steps, the Mica transparency effect will be disabled on the system.
How to enable system transparency using Registry
To enable visual transparency effects with the Registry, use these steps:
- Open Start.
- Search for regedit and click the top result to launch the Registry Editor.
- Navigate to the following path: HKEY_CURRENT_USER\Software\Microsoft\Windows\CurrentVersion\Themes\Personalize
- Double-click the EnableTransparency key and change its value from 1 to 0 to enable the feature.
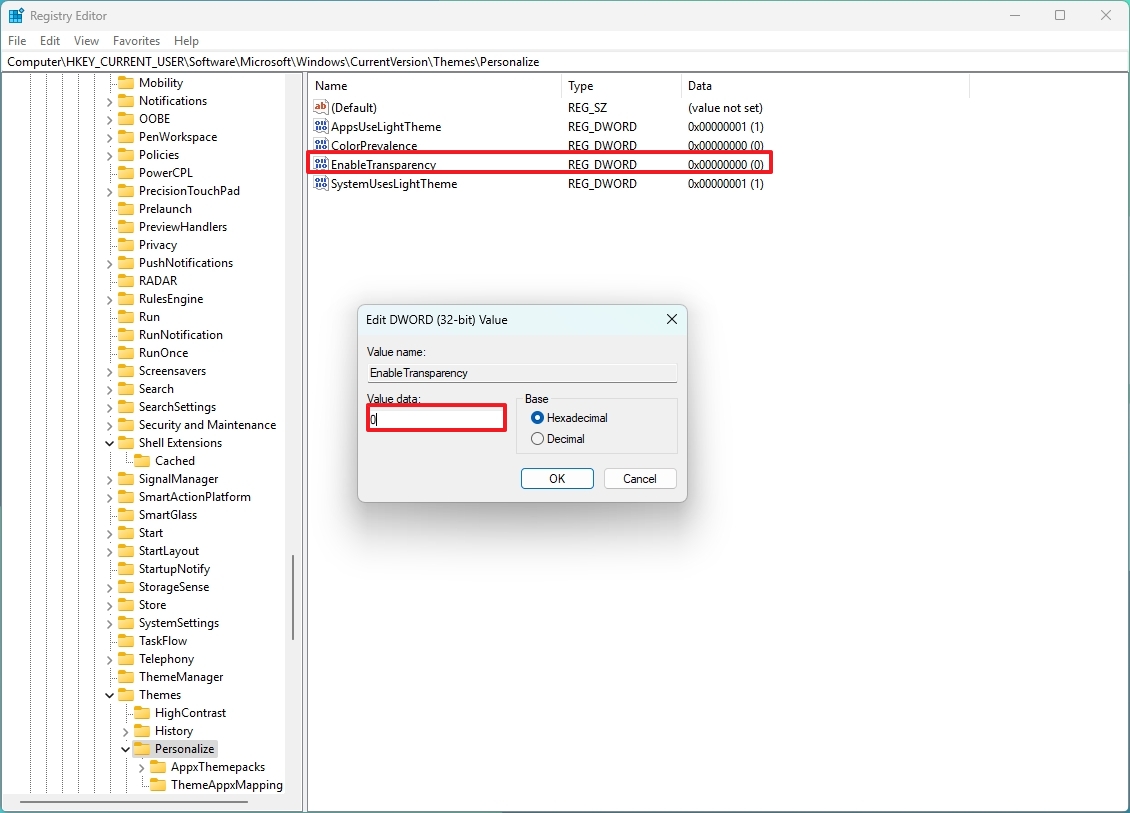
- Restart the computer (if applicable).
After you complete the steps, elements on the desktop should now show the transparent visual effect.
More resources
Find in-depth guides, troubleshooting tips, and the latest updates on Windows 11 and 10 here:
- Windows 11 on Windows Central — All you need to know
- Windows 10 on Windows Central — All you need to know
Mauro Huculak has been a Windows How-To Expert contributor for WindowsCentral.com for nearly a decade and has over 15 years of experience writing comprehensive guides. He also has an IT background and has achieved different professional certifications from Microsoft, Cisco, VMware, and CompTIA. He has been recognized as a Microsoft MVP for many years.
