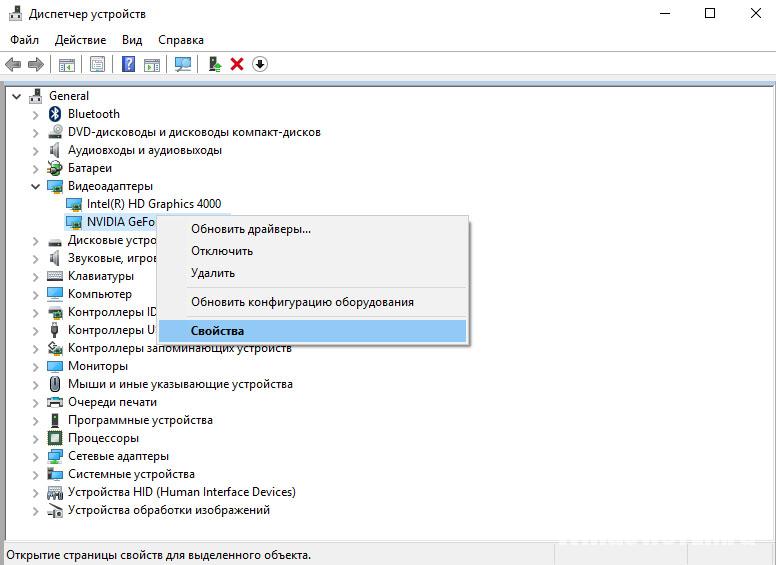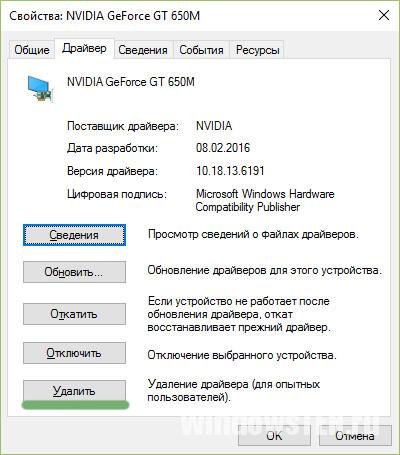Ошибка SYSTEM THREAD EXCEPTION NOT HANDLED является крайне распространённой в ОС 10, она возникает в основном из-за устаревшего или несовместимого драйвера устройства.
от Anatoliy | Обновнено 05.05.2023 | от Anatoliy
Всегда существует проблема синего экрана и автоматического перезапуска в Windows 8 или выше с ошибкой «system-thread-not-handled (bcmwl63a.sys)». Он будет перезапускаться несколько раз после первой давки. Проблема вызвана несовместимостью и неправильной установкой беспроводных драйверов на компьютер. Чтобы справиться с неэффективностью, есть несколько методов, доступных для вас.

Способ первый — переустановите драйвер беспроводной сети в диспетчере устройств.
Диспетчер устройств — это приложение панели управления в ОС Microsoft Windows. С помощью диспетчера устройств можно просматривать и управлять оборудованием и драйверами, подключенными к компьютеру. Когда часть оборудования или драйверов не работают корректно, неисправное оборудование подсвечивается особым образом для пользователя, тем самым пользователь может принять необходимые меры.
В диспетчере устройств мы можем четко определить состояние драйверов. В соответствии с проблемами, упомянутыми выше, мы можем просто обновить или переустановить драйвер беспроводной сети в диспетчере устройств для устранение самой ошибки system thread exception not handled или ее последствий.
Шаг первый: Win + R, введите «devmgmt.msc», чтобы открыть диспетчер устройств;
Шаг второй: разверните сетевые адаптеры и выберите соответствующий драйвер
Шаг третий: щелкните правой кнопкой мыши и выберите «Удалить» в списке;
Шаг четвертый: «Удалите программное обеспечение драйвера для этого устройства», затем нажмите «ОК».
После успешного удаления беспроводного драйвера с вашего ПК вы можете просто перейти на официальный сайт производителя, чтобы загрузить и установить новый драйвер, обратите внимание на правильную версию, чтобы убедиться в его совместимости с компьютерной системой.
Способ второй — используйте встроенный инструмент восстановления системных файлов.
В распоряжении любого пользователя Windows имеется встроенный инструмент позволяющий восстанавливать системные фалйы при каждой необходимости, в том числе и ошибки — system thread exception not handled. Данный инструкмент может найти и исправить практически любые ошибки, связанные с системой. Вам необходимо набераться терпения, так как Windows потребуется время для сканирования и замены поврежденных системных файлов.
Все шаги будут реализовываться в «Командной строке» ОС Windows, следуйте следующей инстркции:
Шаг 1. Нажмите Win + R и введите «cmd», чтобы открыть диспетчер устройств;
— Поочередно вводим необходимые команды:

DISM.exe /Online /Cleanup-image /Restorehealth
sfc /scannow
chkdsk /f
По завершении ваш ПК необходимо перезагрузить.
Загрузитесь в безопасном режиме
Очередной шаг, который пользователи должны предпринять, чтобы решить проблемы связанные с system thread exception not handled — перезагрузить свой ПК в безопасный режим. Этот процесс можно сделать несколькими способами:
Если вы можете войти в приложение «Параметры», выполните следующие действия:
1. Нажмите кнопку «Пуск», затем выберите «Параметры».
2. Перейдите в раздел «Обновление и безопасность», затем нажмите «Восстановление».
3. В разделе «Особые варианты загрузки.» нажмите «Перезагрузить сейчас».
4. Когда ваш компьютер перезагрузится, должен появиться экран выбора параметра.
5. Отсюда перейдите в раздел «Поиск и устранение неисправностей» > «Дополнительные параметры» > «Параметры загружки». Затем нажмите «Перезагрузить»
Когда компьютер перезагрузится, нажмите клавишу F5, чтобы загрузить компьютер в безопасном режиме с поддержкой сети.
Способ четвертый — используйте универсальный инстурумент Driver Booster
Все сложности в работе ПК связанные с драйверами и system thread exception not handled в их числе, могут быть с легкостью устранены Driver Booster. Нащш продукт поможет вам в автоматическом режиме обновлять все драйверы на вашем ПК при помощи расширенной базы данных драйверов, с Driver Booster вам не придется тратить драгоценное временя на подбор необходимого драйвера — просто скачайте и запустите Driver Booster, он автоматически начнет подбор нужных драйверов на ваш компьютер, после чего вам будет показан список устаревшего ПО. Затем вы можете указать, какие именно драйвера обновить.


Советы, которые вам также могут понравиться:
Исправление ошибки Windows — 0x0000003b
Как исправить ошибку ведущую к появлению синего экрана NVIDIA nvlddmkm.sys на ОС Windows
Как полностью удалить некоторые программы с ПК на базе ОС Windows
При загрузке системы, во время работы или при запуске определенных игр и программ некоторые пользователи могут столкнуться с синим экраном с кодом остановки SYSTEM THREAD EXCEPTION NOT HANDLED. Причины могут быть разными и не всегда их легко определить, но в некоторых случаях решить проблему удается.
В этой инструкции подробно о возможных причинах синего экрана SYSTEM THREAD EXCEPTION NOT HANDLED в Windows 11 и Windows 10, а также о возможных способах исправить ошибку в зависимости от конкретной ситуации.
Драйверы и обновления системы как причина ошибки SYSTEM THREAD EXCEPTION NOT HANDLED

Одна из самых частых причин рассматриваемой ошибки — неправильная работа оборудования с установленными драйверами. Если проблема возникла после установки драйверов, в том числе автоматической, или синий экран стал появляться сразу после установки обновлений Windows, вы можете использовать следующие способы решения проблемы:
- Если после синего экрана SYSTEM THREAD EXCEPTION NOT HANDLED и перезагрузки появляется экран с сообщением о попытке восстановления и кнопками для перезагрузки или дополнительных параметров восстановления, нажмите «Дополнительные параметры восстановления».
- Запустится среда восстановления, в ней, в разделе (путь может отличаться) «Поиск и устранение неисправностей» — «Дополнительные параметры» вы можете использовать пункт «Восстановление системы» для запуска восстановления из точки восстановления, при наличии таковых.
- Пункт «Удалить обновления» позволит удалить последние обновления Windows.
- Используя пункт «Параметры загрузки» с последующей перезагрузкой, вы сможете выбрать загрузку в безопасном режиме, где проблема может не проявиться и уже там выполнить действия по отмене последних действий, которые привели к ошибке. Также можно попробовать выполнить загрузку с отключенной проверкой цифровой подписи драйверов.
- Если попасть в среду восстановления описанным способом не получается, вы можете использовать загрузочную флешку Windows 11 или 10: загрузитесь с неё и на втором экране внизу слева выберите пункт «Восстановление системы». Также средства восстановления системы можно использовать с загрузочного WinPE.
Перечисленные ваше подходы приведены на случай, если Windows не запускается и вход в систему невозможен. Если вход в Windows возможен, но во время работы появляется синий экран SYSTEM THREAD EXCEPTION NOT HANDLED, вы можете:
- Использовать точки восстановления системы на дату, когда проблема не наблюдалась
- Удалить обновления Windows (если предполагается, что проблема возникла после их установки)
В случае, если наиболее вероятная причина — драйвер какого-либо устройства, прежде всего попробуйте выяснить, какой драйвер или процесс стал причиной ошибки, здесь помогут программы для анализа дампов памяти Windows, на скриншоте ниже анализ дампа другого синего экрана, представлен для демонстрации.

Если вы увидите, что причина в каком-то стороннем файле драйвера .sys, по имени этого файла в Интернете можно найти, к какому устройству он относится: например, имя nvlddmkm.sys будет говорить о драйвере видеокарты NVIDIA, amdkmdag.sys — AMD, но не обязательно это будет именно драйвер видеокарты.
Определив, драйвер какого устройства приводит к сбою, вы можете скачать с официального сайта и установить для него оригинальные драйверы от производителя, либо, если именно после их установки стала появляться ошибка — установить стандартные драйверы Windows.
Для установки стандартных драйверов для известного вам устройства можно использовать следующие шаги:
- Нажмите правой кнопкой мыши по кнопке «Пуск» и выберите пункт «Диспетчер устройств».
- В диспетчере устройств нажмите правой кнопкой мыши по устройству и выберите пункт «Обновить драйвер».
- Нажмите «Найти драйверы на этом компьютере».
- Нажмите «Выбрать драйвер из списка доступных драйверов на компьютере».
- Посмотрите, какие совместимые драйверы для этого устройства уже присутствуют на компьютере. Обычно достаточно выбрать не тот, который установлен в данный момент времени.
Синий экран из-за неправильной работы памяти или других аппаратных компонентов
Если синий экран SYSTEM THREAD EXCEPTION NOT HANDLED стал появляться на новом компьютере или после того, как вы установили новые модули памяти, SSD, видеокарту или другие компоненты для старого ПК или ноутбука, попробуйте следующие варианты решения:
- Выполните сброс настроек БИОС/UEFI на настройки по умолчанию, либо — оптимизированные настройки. Обычно сделать это можно на вкладке выхода из БИОС, а пункт может называться Load Defaults, Load Optimized Defaults или аналогичным образом. Обратите внимание: при сбросе могут сброситься и настройки устройства загрузки, в этом случае порядок загрузки потребуется перенастроить.
- Выполните проверку оперативной памяти на ошибки: это можно сделать и с загрузочной флешки, если Windows не удается запустить, подробнее: Как проверить оперативную память на ошибки.
- Если ошибка возникла именно после обновления модулей памяти, убедитесь, что ваша материнская плата или ноутбук поддерживает установленные модули и конфигурацию RAM — для этого можно попробовать найти официальное руководство к вашей модели материнской платы или ноутбука в Интернете.
- Если ошибка появилась после подключения накопителей SATA, убедитесь, что кабели подключения в порядке, попробуйте другие кабели SATA.
По возможности проверьте работу оборудования на другом компьютере. Иногда причина не вашем ПК, а в браке вновь установленного оборудования.
Некоторые дополнительные варианты, которые могут помочь при ошибке SYSTEM THREAD EXCEPTION NOT HANDLED:
- Если ошибка появляется только после завершения работы, спящего режима или гибернации, но исчезает после перезагрузки, попробуйте отключить быстрый запуск Windows.
- При появлении синего экрана после разгона памяти, процессора или видеокарты — отключите разгон.
- Выполните восстановление целостности системных файлов Windows, подробнее: Как восстановить системные файлы Windows 11 (подойдет и для Windows 10).
- При наличии новых версий БИОС на официальном сайте производителя ноутбука или материнской платы, попробуйте установить обновление, строго следуя инструкциям производителя по его установке, поскольку сбой в процессе может привести к неработоспособности устройства.
- Установите оригинальные драйверы чипсета и управления электропитанием (при наличии) с сайта производителя, даже если Windows установила более новые. Для Intel-устройств также попробуйте установить оригинальные драйверы Intel ME (Management Engine) с сайта поддержки именно вашей модели устройства.
- Иногда причиной оказывается статическое электричество. Можно попробовать такой вариант: выключите ваш ноутбук или компьютер, с ноутбука снимите батарею, выключите устройства из розетки, нажмите и удерживайте кнопку питания около 10-15 секунд, отпустите её, снова включите устройство.
- Также имеет смысл проверить работу системы в режиме чистой загрузки — без сторонних служб и фоновых программ: если при чистой загрузке синий экран SYSTEM THREAD EXCEPTION NOT HANDLED не наблюдается, стоит вспомнить, какие программы устанавливались на компьютере в последнее время.
- Теоретически возможна ситуация, когда ошибку вызывает работа вирусов (или их «борьба» с установленным антивирусом). Можно попробовать использовать загрузочную антивирусную флешку для проверки установленной системы на наличие угроз и их удаления при обнаружении.
- Если ошибка появляется только при работе в браузере, например, при просмотре видео, можно попробовать отключить аппаратное ускорение в браузере.
- При появлении ошибки при запуске какой-то конкретной игры или программы, причина может быть в ней: можно попробовать запуск в режиме совместимости, для не очень лицензионных программ — добавить в исключения антивируса.
Подводя итог: чаще всего, причина ошибки в неправильно работающих драйверах или оборудовании (обычно речь об оперативной памяти). Однако в некоторых случаях обновления Windows (или сбои при их установке), сторонние программы, в том числе вредоносные, также могут приводить к появлению синего экрана SYSTEM THREAD EXCEPTION NOT HANDLED.
Все способы:
- Использование средств восстановления Windows
- Автоматическое восстановление
- Откат к точке восстановления
- Удаление обновления
- Вход в «Безопасный режим»
- Способ 1: Устранение проблем с драйверами
- Шаг 1: Поиск проблемного драйвера
- Шаг 2: Обновление/откат драйвера
- Дополнительно: обновление основных драйверов
- Способ 2: Сброс BIOS
- Способ 3: Проверка комплектующих
- Дополнительные рекомендации
- Проверка Windows на вирусы
- Отключение аппаратного ускорения
- Сброс статического электричества
- Отключение «Быстрой загрузки»
- Отключение разгона
- Чистая загрузка ОС
- Восстановление Windows
- Вопросы и ответы: 0
Использование средств восстановления Windows
Когда Windows даже не может запуститься, следует попробовать обратиться к тем средствам восстановления, которые предлагаются как раз на этот случай. Если они не помогут, попробуйте зайти в «Безопасный режим», опять же, через интерфейс восстановления, и выполнить часть из инструкций, рассмотренных далее в статье (см. Способ 1, Способ 3 и некоторые Дополнительные рекомендации). То, как пользоваться инструментами восстановления и войти в «Безопасный режим», рассказано в этом разделе.
Автоматическое восстановление
Если операционная система не может загрузиться, появляется встроенный интерфейс восстановления, предлагающий попробовать автоматическое исправление проблем или перейти к самостоятельному выбору инструмента, с помощью которого будет устраняться сбой. Сперва, конечно, стоит обратиться к автоматическому исправлению.
Возможно, при неудачных попытках запуска компьютера вы уже столкнулись с инструментом автоматического восстановления. Если нет, попытайтесь вызвать режим восстановления принудительно. Для этого начните включать компьютер и зажмите и удерживайте кнопку питания на системном блоке (или корпусе ноутбука) в момент между тем, когда закончил отображаться первый экран с логотипом производителя материнской платы или самого ноутбука и началась загрузка операционной системы. Не отпускайте кнопку до тех пор, пока компьютер не выключится. Затем включите его и повторите те же действия. Две неудачные попытки запуска ПК приведут к автоматическому входу в режим восстановления.
- Если вы видите кнопку «Восстановить», нажмите ее и подождите. Тут есть два варианта: оно поможет, и Windows запустится, либо оно не поможет и при следующем запуске отобразится сообщение о том, что «автоматическому восстановлению не удалось восстановить компьютер». В такой ситуации нажмите кнопку «Дополнительные параметры».
- Затем перейдите в «Поиск и устранение неисправностей».
- Тут можете попробовать обратиться к инструменту «Восстановление при загрузке». Шанс, что он поможет, маленький, но все дальнейшие действия выполняются также без вашего участия и не займут много времени.



Откат к точке восстановления
Когда автоматические средства не помогли, есть смысл попробовать откатиться до точки восстановления.
- Для этого снова перейдите в «Дополнительные параметры», но на этот раз выберите инструмент «Восстановление системы».
- Это запустит стандартное одноименное приложение, через которое вы сможете выбрать точку восстановления и откатиться до нее. Естественно, чтобы воспользоваться этим инструментом, само восстановление должно быть включено в Windows ранее, а также на накопителе должны присутствовать актуальные точки восстановления. В противном случае вы получите следующее сообщение:
- При соблюдении всех условий относительно работы инструмента вам остается выбрать ближайшую к текущей дату, когда все работало нормально, и вернуться в это состояние.


Удаление обновления
Данная рекомендация актуальна только для тех, у кого рассматриваемая ошибка возникла после установки последнего обновления.
- Среди «Дополнительных параметров» есть инструмент «Удалить обновления», помогающий частично вернуться к прежней версии Windows.
- Здесь укажите то, что необходимо удалить (обычно проблемы возникают после обновлений).
- Подтвердите решение.
- Дождитесь окончания процедуры.




Вход в «Безопасный режим»
Для попытки самостоятельно устранить неполадку понадобится войти в «Безопасный режим». Это актуально лишь при условии, что Windows вообще не запускается, а если в целом она работает, но происходит периодическое отображение BSOD («синего экрана смерти»), можно попытаться найти решение в промежутках времени между ними.
- Итак, через «Дополнительные параметры» выберите плитку «Параметры загрузки».
- Отобразится информация, в каких ситуациях дальнейшие инструменты могут пригодиться. Просто кликните по «Перезагрузить».
- На следующем экране понадобится нажать клавишу F5 для перехода в «Безопасный режим с поддержкой сетевых драйверов».
- Теперь следуйте тем рекомендациям из статьи, которые можно выполнить в этом режиме.



Кстати, поскольку ошибку часто вызывают драйверы, сперва можете попробовать загрузить Windows без проверки подписи драйверов. Для этого нажмите F7. Если это не поможет, уже тогда переходите в «Безопасный режим».
Способ 1: Устранение проблем с драйверами
Так как довольно часто «SYSTEM_THREAD_EXCEPTION_NOT_HANDLED» появляется из-за некорректной установки/несовместимости/повреждения драйверов, понадобится найти виновника ситуации.
Шаг 1: Поиск проблемного драйвера
Найти вручную драйвер, из-за которого появилась ошибка, довольно трудно, поэтому лучше всего воспользоваться специальной программой, которая анализирует специальный файл (дамп памяти), создающийся при BSOD, и отображает, что к ней привело. Тем пользователям, кто пытается исправить ошибку через «Безопасный режим с поддержкой сетевых драйверов», также можно воспользоваться этим способом, поскольку интернет у них тоже будет работать, в отличие от загрузки в обычном «Безопасном режиме».
Вам понадобится скачать программу BlueScreenView, предназначенную для анализа дампов памяти, и посмотреть, какой из драйверов приводит к появлению ошибки. О том, как скачать и воспользоваться этой программой детально рассказано в статье по ссылке ниже. Подойдет она и для более старых Виндовс.
Подробнее: Как пользоваться BlueScreenView в Windows 10 и 11

Определив название драйвера (например, dxgmms2.sys), следует откатить его (доступно не всегда), либо удалить, либо обновить. Если вы не понимаете, за какое устройство отвечает файл, просто вбейте его имя в поисковик для получения подробной информации.
Шаг 2: Обновление/откат драйвера
Определив проблемный драйвер, следует решить, что с ним делать. Для начала можно попробовать обновить до последней версии или переустановить (если этот драйвер вы устанавливали как отдельную программу, например ПО от NVIDIA/AMD/Intel).
Читайте также: Удаляем драйверы видеокарты
С переустановкой такой сторонней программы все понятно: удалите ее через системные средства, заново скачайте инсталлятор, по возможности более свежую или, наоборот, предыдущую версию, после чего произведите установку.

Обновление выполняется похожим методом: вы используете сайт производителя комплектующего или ноутбука, откуда скачиваете свежую версию ПО и устанавливаете ее поверх текущей. Или, если такой драйвер не распространяется на сайте, пробуете обновить его через «Диспетчер устройств». Эти и другие методы выполнения данной задачи, актуальные для системных драйверов, были разобраны ранее в статье по ссылке ниже.
Подробнее:
Как обновить драйверы на компьютере
Как узнать название своего ноутбука
Если после переустановки или обновления компьютер по-прежнему не загружается, удалите его. В большинстве случаев, если проблемным оказался драйвер для критически важного комплектующего, Windows автоматически установит совместимую базовую версию сама. Это происходит на одном из этапов запуска Windows в фоновом режиме.
Подробнее: Полное удаление драйверов в Windows
Дополнительно: обновление основных драйверов
Не лишним будет вручную обновить драйверы чипсета и управления электропитанием (ACPI-драйвер, есть только для некоторых ноутбуков). Если у вас компьютер, ищите такое ПО на сайте производителя материнской платы, а если ноутбук — на сайте компании, которая его выпустила. Если вы не знаете точное название лэптопа, воспользуйтесь одной из ссылок выше на статью, помогающую определить эти сведения.

Скачанные драйверы устанавливаются как обычные программы и требуют перезапуска ПК.
Способ 2: Сброс BIOS
В ситуации, когда ошибка возникла после ручной настройки BIOS или замены каких-либо комплектующих, есть смысл сбросить BIOS. Уточним, что если вы не сами настраивали свой компьютер, возможно, некоторые параметры после сброса начнут работать по-другому. В частности, может сброситься приоритет загрузочных устройств, из-за чего понадобится снова выставить загрузочный накопитель на первое место. В старых компьютерах может измениться интерфейс подключения дисков (с AHCI на IDE), из-за чего компьютер не увидит, с какого устройства ему загружаться. Поэтому, если вы не уверены в том, сможете ли вернуть какие-либо настройки к нужным значениям, лучше заранее сделать фотографии всех разделов БИОС, чтобы потом было с чем сравнивать сброшенные настройки.
Подробнее: Сбрасываем настройки BIOS

Опытные пользователи могут попробовать обновить BIOS. Это имеет смысл делать, если менялись комплектующие или его версия прежде никогда не обновлялась.
Читайте также: Обновление BIOS на компьютере
Способ 3: Проверка комплектующих
Самым частым комплектующим, вызывающим «SYSTEM_THREAD_EXCEPTION_NOT_HANDLED», является оперативная память. Вам понадобится проверить каждый из ее модулей на наличие ошибок. При наличии таковых, как правило, неисправный модуль подлежит замене. Можно предварительно, конечно, поменять модули местами и/или почистить контакты ластиком, но помогает это далеко не всегда и единственным рабочим решением является именно замена.
Подробнее:
Как проверить оперативную память на работоспособность
Программы для проверки оперативной памяти

При выборе обращайте внимание на совместимость с процессором и материнской платой, включая доступный объем RAM, который поддерживает последняя. Это же, кстати, касается и случаев, когда компьютер перестал загружаться после замены планок ОЗУ. Возможно, они просто несовместимы с текущей конфигурацией или какая-то из них бракованная. Определить брак можно, пытаясь загрузиться только с одной планкой поочередно.
Подробнее: Проверяем совместимость оперативной памяти и материнской платы
То же самое касается тех, у кого ошибка появилась в результате замены накопителя или подключения дополнительного. Проверьте, плотно ли подключен SATA-кабель с обеих сторон, по возможности используйте другой провод, а также отключите все несистемные накопители. Не забудьте выбрать другой свободный SATA-порт на материнской плате.
Дополнительные рекомендации
Следующие рекомендации в основном узконаправленные, поэтому пригодятся только в конкретных ситуациях. Читайте описания перед инструкциями, чтобы понимать, есть смысл выполнять их или нет.
Проверка Windows на вирусы
Когда найти проблему не удается ни одним из перечисленных методов, стоит попробовать просканировать компьютер на наличие вирусов. И хотя это довольно заезженный совет, иногда он реально может решить проблему, поскольку к вирусам относятся не только пойманные баннеры-вымогатели, но и вредоносы, в фоновом режиме собирающие информацию о пользователе, занимающиеся майнингом или просто нарушающие стабильность работы ОС. Не пренебрегайте этим действием, тем более, что сама проверка всегда автоматическая и требует просто ожидания.
Подробнее: Борьба с компьютерными вирусами

Отключение аппаратного ускорения
Если вы получаете BSOD только когда пользуетесь браузером, чаще всего решение банальное: отключение аппаратного ускорения. В Google Chrome это делается следующим образом:
- Откройте меню и перейдите в «Настройки».
- Разверните панель слева.
- Переключитесь на вкладку «Система».
- Деактивируйте параметр «Использовать аппаратное ускорение графики, если оно доступно».
- Перезапустите веб-обозреватель.




В других браузерах отключение выполняется аналогичным образом с учетом интерфейса внутренних настроек.
Читайте также: Как отключить аппаратное ускорение в Microsoft Edge / Яндекс Браузере
Сброс статического электричества
Возможно, нормальной работе ПК препятствует накопившееся статическое электричество. Сбросьте его, отключив системный блок или ноутбук от розетки, затем удерживая кнопку питания 15-20 секунд нажатой. После этого включите устройство.
Отключение «Быстрой загрузки»
Когда вы замечаете, что проблема появляется при включении ПК, а после перезагрузки — нет, скорее всего, виноват активный режим «Быстрой загрузки». Так как в нем часть сеанса сохраняется для ускорения последующего включения, некоторые драйверы и другие системные файлы могут начать работать с ошибками (в то время как при перезагрузке принудительно запускается новый, чистый сеанс). Из-за этого возникают самые разные ошибки в работе Windows и компьютера. Отключите его, а в целях проверки не перезагружайте его, а выключите и включите компьютер.
Подробнее: Отключение «Быстрого запуска» в Windows 11 / Windows 10

Отключение разгона
Тем, кто разгонял комплектующие компьютера, следует попробовать вернуть все значения к изначальным. Это касается разгона как через сторонние программы, так и через BIOS.
Чистая загрузка ОС
Если вы допускаете, что ошибка могла появиться из-за установки какого-либо приложения, можете попробовать как запуск в «Безопасном режиме» (читайте об этом в начале статьи), так и чистый запуск, подразумевающий деактивацию всего несистемного ПО. Этот вариант предпочтительнее, поскольку позволяет понять, действительно ли дело в пользовательских программах, в то время как «Безопасный режим» не загружает и некоторые из драйверов, что усложняет определение источника сбоя.

При условии, что в результате чистой загрузки ошибка перестала появляться, стоит поискать и удалить все потенциально влияющее на работу компьютера ПО. Также можно просканировать компьютер на наличие вирусов.
Воспользовавшись настройкой Windows по инструкции выше, не забудьте вернуть все измененные настройки к изначальным. Чтобы не запутаться, можете сделать их фото до.
Восстановление Windows
Мы уже упоминали об откате Windows до точки восстановления, однако если вы не пользовались режимом восстановления, поскольку в целом ваш компьютер загружается, но периодически появляется BSOD с ошибкой «SYSTEM_THREAD_EXCEPTION_NOT_HANDLED», попробуйте откатить Windows к точке восстановления, когда все работало нормально.
Подробнее: Откат к точке восстановления в Windows

Также те, кто не пользовался информацией из первого раздела статьи, могут попробовать откатить обновление Windows. Естественно, это есть смысл делать, если вы заметили, что ошибка появилась как раз после установки свежей версии ОС.
Подробнее: Откат последнего обновления в Windows 11 / Windows 10

Наша группа в TelegramПолезные советы и помощь
-
Причины возникновения
-
Методы устранения
-
Способ 1
-
Способ 2
При обновлении с предыдущих версий на “десятку” у пользователей возникает ошибка “System thread exception not handled”. Что делать и как устранить данную ошибку, расскажем ниже.
Причины возникновения
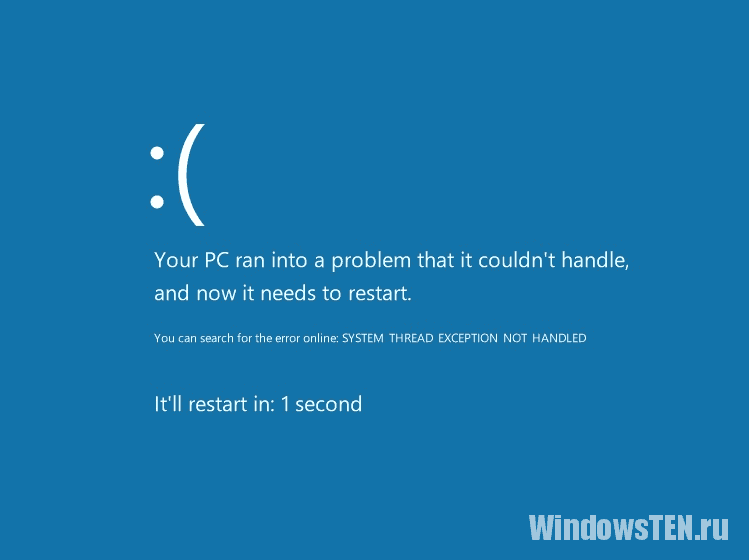
Данная ошибка переводится как: “Не обрабатываемое исключение потока системы” и возникает при резком выключении компьютера во время процедуры обновления Windows 10. Трактуется как внутренний сбой системы. ОС периодически требует перезагрузки и не устраняет ошибку самостоятельно. Также причиной ошибки может быть драйвер (видеокарты чаще всего), который некорректно установлен или не совместим с вашей видеокартой.
Методы устранения
Совет! Используйте источники бесперебойного питания для компьютера, чтобы устранить проблемы нестабильной работы электросети.
Способ 1
Если вы уверены, что проблема начала проявляться после обновления драйверов видеоадаптера:
- Вставьте загрузочный диск или установочную флешку Windows 10 и выполните запуск с нее.
- Дождитесь запуска экрана установки ОС. Нажмите далее.
- Нажмите на “Восстановить компьютер” (находится внизу экрана).
- Откройте Опции → Устранение.
- Нажмите на Дополнительные параметры → Командная строка.
- Пропишите команду:
bcdedit / set {default} bootmenupolicy legacyи нажмите Enter.
- Пропишите
Exit
и нажмите Enter (выход из командной строки).
- Выберите опцию → Продолжить и перезагрузите компьютер.
- Нажмите несколько раз перед загрузкой ОС F8 и запустите безопасный режим.
- Зайдите под учетной записью с правами администратора.
- ПКМ по Пуск → Диспетчер устройств.
- Видеоадаптеры → Выбрать нужный → ПКМ Свойства.
- Нажмите “Удалить” драйвер.
- Перезагрузите компьютер, изымите носитель с установочными файлами ОС, дождитесь загрузки Windows 10.
- Зайдите в свойства видеодаптера (п.12) и проверьте, чтобы драйвер установился. Если нужно, установите драйвер вручную (с помощью утилит “GeForce Experience” для NVIDIA или “ATI Catalyst” для AMD).
Способ 2
Есть альтернативный вариант, но он не гарантирует 100% устранение ошибки:
- Перезагрузите компьютер.
- Клавишей Del (или аналогичной для других устройств) зайдите в BIOS.
- Найдите параметр “Load Optimized Defaults”.
- В диалоговом окне нажмите “Yes”.
- Перезагрузите ПК.
Важно! Если ошибка при запуске ОС не исчезнет – переустановите Windows и после этого измените настройки BIOS. Также, можете написать про возникшую проблему в деталях. Мы постараемся помочь.