Все способы:
- Вариант 1: Работа с драйвером видеокарты
- Способ 1: Обновление драйвера
- Способ 2: Откат к предыдущей версии ПО
- Способ 3: Полная переустановка драйвера
- Вариант 2: Отключение аппаратного ускорения
- Вариант 3: Диагностика DirectX
- Вариант 4: Отключение режима сна
- Вариант 5: Обновление ОС
- Вариант 6: Диагностика ОЗУ
- Вариант 7: Сброс настроек BIOS
- Вариант 8: Откат состояния Windows
- Вопросы и ответы: 0
Dxgmms2.sys — это файл, связанный с графическим отображением и визуальными возможностями компьютера. Чаще всего BSOD с такой ошибкой появляется во время игр или просмотра потокового видео.
Вариант 1: Работа с драйвером видеокарты
В первую очередь проверьте драйвер графического адаптера, поскольку синий экран с Dxgmms2.sys напрямую связан с возможными проблемами в работе программного обеспечения компонента.
Способ 1: Обновление драйвера
Посмотрите, актуален ли драйвер для видеокарты. Обычно приложение уведомляет об этом само, но иногда этого не происходит. Узнать о новой версии можно, запустив приложение для управления графическим адаптером, по необходимости выполнив ручную проверку обновлений.

Обладателям ноутбуков, где чаще всего используется встроенный видеочип (т. е. видеокарта интегрирована), можно использовать штатный «Диспетчер устройств»:
- Кликните правой кнопкой мыши по иконке Windows на нижней панели и выберите пункт «Диспетчер устройств».
- Разверните меню «Видеоадаптеры».

Если рядом с названием оборудования отображается значок в виде восклицательного знака, то драйвер для него устарел, и его необходимо обновить для стабильной работы адаптера. В нашем отдельном материале пошагово разобран алгоритм действий при использовании встроенных средств системы, стороннего софта или фирменных утилит от производителей наиболее популярных видеокарт.
Подробнее: Способы обновления драйверов видеокарты в Windows 10

Способ 2: Откат к предыдущей версии ПО
Если на компьютере установлен актуальный драйвер, но синий экран с Dxgmms2.sys все равно прерывает работу, то, вероятно, при установке последней версии ПО произошли сбои, которые могли привести к неполадкам функционирования компонента.
Откатите версию драйвера и посмотрите, пропала ли проблема. Для этого, если у вас дискретная видеокарта, воспользуйтесь одной из ссылок ниже.
Подробнее: Как откатить драйвер видеокарты NVIDIA / AMD
Если видеокарта интегрированная, проделайте то же самое, что в Способе 1 в Шаге 1 и 2, затем вызовите окно со свойствами видеоадаптера, дважды щелкнув по названию компонента. В новом окне перейдите на вкладку «Драйвер» и нажмите на кнопку «Откатить», если она активна. Программное обеспечение вернется в прежнее состояние, которое было до последнего обновления.

Если на компьютере или ноутбуке две видеокарты — встроенная и дискретная, — то проделать процедуру лучше с обоими графическими адаптерами.
Способ 3: Полная переустановка драйвера
Следующий вариант – полная переустановка программного обеспечения для видеокарты. К нему прибегают в крайних случаях, если другие манипуляции не помогли. В некоторых случаях, например из-за вирусов или критических системных сбоев, откат версии не принесет никакого результата. Тогда можно попробовать наиболее радикальный метод, предполагающий удаление, затем установку ПО для компонента.
Наши авторы разбирали способы полного удаления программного обеспечения для используемой на ПК видеокарты с помощью встроенных возможностей Виндовс, а также специализированного софта от сторонних разработчиков. Еще были рассмотрены методы установки драйверов для адаптера через официальный сайт производителя или его фирменные утилиты и стандартные средства ОС. Инструкции описаны на примере Windows 7, но они полностью актуальны и для «десятки».
Подробнее:
Удаляем драйвер видеокарты
Установка драйвера на видеокарту

Вариант 2: Отключение аппаратного ускорения
Еще одна причина возникновения ошибки Dxgmms2.sys и синего экрана – это активная функция аппаратного ускорения, которая предназначена для увеличения производительности компьютера. Попробуйте отключить ее, чтобы узнать, в этом ли проблема. В этом случае потребуется использовать возможности «Редактора реестра» Windows 10 или стороннее приложение. В нашем отдельном материале есть пошаговое руководство по отключению упомянутой функции.
Подробнее: Способы отключения аппаратного ускорения в Windows 10

Вариант 3: Диагностика DirectX
Поскольку Dxgmms2.sys в Windows 10 связан с DirectX Graphics API, то для устранения неполадки можно использовать встроенное средство диагностики DirectX, которое не только позволяет узнать информацию о компонентах системы, но и проверить совместимость программной и аппаратной составляющей ПК.
- Запустите средство, введя запрос «dxdiag» в системной строке поиска.
- Через некоторое время утилита автоматически соберет сведения о системе и отобразит нужную информацию. Перейдите на вкладку «Экран», где в блоке «Примечания» можно посмотреть, найдены ли ошибки или конфликты.


При отсутствии выявленных проблем переходите к следующим вариантам. В случае с наличием неполадок можно переустановить ряд библиотек DirectX Web Installer, чтобы еще раз установить необходимые для работы компоненты. Это поможет, когда в результате деятельности вирусов или системных ошибок были повреждены некоторые DLL-библиотеки.
Скачать DirectX Web Installer с официального сайта
Однако таким образом установится DirectX до 9 версии включительно. При повреждении файлов новейших версий (а они в Windows 10 обновляются вместе с самой операционкой) лучше выполнить проверку целостности файлов. В Способе 1 статьи по ссылке ниже рассказано, как это сделать.
Подробнее: Использование и восстановление проверки целостности системных файлов в Windows 10
Вариант 4: Отключение режима сна
Когда драйвер видеокарты работает в фоновом режиме, то после того, как компьютер выходит из сна, может появляться синий экран с рассматриваемой ошибкой. Попробуйте отключить функцию сна:
- Запустите «Панель управления». Для этого можно использовать строку системного поиска.
- В качестве просмотра выберите крупные или мелкие значки, затем нажмите на раздел «Электропитание».
- На панели слева щелкните по строке «Настройка перехода в спящий режим».
- В новом окне кликните по ссылке «Изменить дополнительные параметры питания».
- Разверните настройки пункта «Жесткий диск», затем «Отключать жесткий диск через». В строках от сети и батареи задайте значение «0». Кликните по «Применить», потом по «ОК», чтобы настройки зафиксировались.





Также можно в окне изменения параметров схемы выбрать пункты «Никогда» в строке с функцией «Переводить компьютер в спящий режим», затем сохранить настройки.

Вариант 5: Обновление ОС
От многих ошибок в Windows 10, включая синий экран с Dxgmms2.sys, можно избавиться, если поддерживать версию операционной системы в актуальном состоянии. Все апдейты загружаются и устанавливаются в автоматическом режиме, а в качестве альтернативы ОС еще обновляется и вручную с помощью штатного инструмента «Центр обновления» или специальных утилит от компании Microsoft. У нас на сайте описаны методы по обновлению в отдельной пошаговой инструкции.
Подробнее: Обновление Windows 10 до последней версии

Вариант 6: Диагностика ОЗУ
Неисправность оперативной памяти также может вызывать синий экран с ошибкой. Это случается не часто, но есть смысл проверить ОЗУ на наличие ошибок, чтобы исправить их. В Windows предусматривается специальный инструмент для этого:
- Запустите «Средство проверки памяти Windows», используя системную поисковую строку.
- Выберите один из пунктов в появившемся меню: перезагрузить компьютер сейчас или выполнить диагностику при последующем включении.


Во время загрузки системы средство начнет сканирование Windows на наличие ошибок. Если таковые выявятся, то при возможности они будут исправлены самостоятельно.
Просканировать RAM на ошибки также можно при помощи сторонних приложений.
Подробнее:
Как протестировать оперативную память при помощи программы MemTest86+
Программы для проверки оперативной памяти
Вариант 7: Сброс настроек BIOS
Чтобы избавиться от ошибки, можно сбросить настройки BIOS. Это помогает решить многие аппаратные проблемы, включая некорректную загрузку ОС или работу компонентов. Для такой процедуры используется специальная утилита, функции БИОС или аппаратные возможности материнской платы. В нашем руководстве автор рассматривал все варианты сброса настроек до заводских.
Подробнее: Сбрасываем настройки BIOS

Вариант 8: Откат состояния Windows
Если на компьютере активна функция автоматического создания точек восстановления, то вариант с откатом состояния операционной системы может сработать, поскольку ошибку могла вызвать недавняя проблема или установленная программа. Как это сделать – развернуто описано в нашем отдельном материале на сайте. Также этот вариант подойдет в том случае, если ОС не запускается.
Подробнее: Откат к точке восстановления в Windows 10

Все недавно установленные приложения и настройки, которые были изменены после создания точки восстановления, будут также удалены.
Наша группа в TelegramПолезные советы и помощь
При загрузке системы, во время работы или при запуске определенных игр и программ некоторые пользователи могут столкнуться с синим экраном с кодом остановки SYSTEM THREAD EXCEPTION NOT HANDLED. Причины могут быть разными и не всегда их легко определить, но в некоторых случаях решить проблему удается.
В этой инструкции подробно о возможных причинах синего экрана SYSTEM THREAD EXCEPTION NOT HANDLED в Windows 11 и Windows 10, а также о возможных способах исправить ошибку в зависимости от конкретной ситуации.
Драйверы и обновления системы как причина ошибки SYSTEM THREAD EXCEPTION NOT HANDLED

Одна из самых частых причин рассматриваемой ошибки — неправильная работа оборудования с установленными драйверами. Если проблема возникла после установки драйверов, в том числе автоматической, или синий экран стал появляться сразу после установки обновлений Windows, вы можете использовать следующие способы решения проблемы:
- Если после синего экрана SYSTEM THREAD EXCEPTION NOT HANDLED и перезагрузки появляется экран с сообщением о попытке восстановления и кнопками для перезагрузки или дополнительных параметров восстановления, нажмите «Дополнительные параметры восстановления».
- Запустится среда восстановления, в ней, в разделе (путь может отличаться) «Поиск и устранение неисправностей» — «Дополнительные параметры» вы можете использовать пункт «Восстановление системы» для запуска восстановления из точки восстановления, при наличии таковых.
- Пункт «Удалить обновления» позволит удалить последние обновления Windows.
- Используя пункт «Параметры загрузки» с последующей перезагрузкой, вы сможете выбрать загрузку в безопасном режиме, где проблема может не проявиться и уже там выполнить действия по отмене последних действий, которые привели к ошибке. Также можно попробовать выполнить загрузку с отключенной проверкой цифровой подписи драйверов.
- Если попасть в среду восстановления описанным способом не получается, вы можете использовать загрузочную флешку Windows 11 или 10: загрузитесь с неё и на втором экране внизу слева выберите пункт «Восстановление системы». Также средства восстановления системы можно использовать с загрузочного WinPE.
Перечисленные ваше подходы приведены на случай, если Windows не запускается и вход в систему невозможен. Если вход в Windows возможен, но во время работы появляется синий экран SYSTEM THREAD EXCEPTION NOT HANDLED, вы можете:
- Использовать точки восстановления системы на дату, когда проблема не наблюдалась
- Удалить обновления Windows (если предполагается, что проблема возникла после их установки)
В случае, если наиболее вероятная причина — драйвер какого-либо устройства, прежде всего попробуйте выяснить, какой драйвер или процесс стал причиной ошибки, здесь помогут программы для анализа дампов памяти Windows, на скриншоте ниже анализ дампа другого синего экрана, представлен для демонстрации.

Если вы увидите, что причина в каком-то стороннем файле драйвера .sys, по имени этого файла в Интернете можно найти, к какому устройству он относится: например, имя nvlddmkm.sys будет говорить о драйвере видеокарты NVIDIA, amdkmdag.sys — AMD, но не обязательно это будет именно драйвер видеокарты.
Определив, драйвер какого устройства приводит к сбою, вы можете скачать с официального сайта и установить для него оригинальные драйверы от производителя, либо, если именно после их установки стала появляться ошибка — установить стандартные драйверы Windows.
Для установки стандартных драйверов для известного вам устройства можно использовать следующие шаги:
- Нажмите правой кнопкой мыши по кнопке «Пуск» и выберите пункт «Диспетчер устройств».
- В диспетчере устройств нажмите правой кнопкой мыши по устройству и выберите пункт «Обновить драйвер».
- Нажмите «Найти драйверы на этом компьютере».
- Нажмите «Выбрать драйвер из списка доступных драйверов на компьютере».
- Посмотрите, какие совместимые драйверы для этого устройства уже присутствуют на компьютере. Обычно достаточно выбрать не тот, который установлен в данный момент времени.
Синий экран из-за неправильной работы памяти или других аппаратных компонентов
Если синий экран SYSTEM THREAD EXCEPTION NOT HANDLED стал появляться на новом компьютере или после того, как вы установили новые модули памяти, SSD, видеокарту или другие компоненты для старого ПК или ноутбука, попробуйте следующие варианты решения:
- Выполните сброс настроек БИОС/UEFI на настройки по умолчанию, либо — оптимизированные настройки. Обычно сделать это можно на вкладке выхода из БИОС, а пункт может называться Load Defaults, Load Optimized Defaults или аналогичным образом. Обратите внимание: при сбросе могут сброситься и настройки устройства загрузки, в этом случае порядок загрузки потребуется перенастроить.
- Выполните проверку оперативной памяти на ошибки: это можно сделать и с загрузочной флешки, если Windows не удается запустить, подробнее: Как проверить оперативную память на ошибки.
- Если ошибка возникла именно после обновления модулей памяти, убедитесь, что ваша материнская плата или ноутбук поддерживает установленные модули и конфигурацию RAM — для этого можно попробовать найти официальное руководство к вашей модели материнской платы или ноутбука в Интернете.
- Если ошибка появилась после подключения накопителей SATA, убедитесь, что кабели подключения в порядке, попробуйте другие кабели SATA.
По возможности проверьте работу оборудования на другом компьютере. Иногда причина не вашем ПК, а в браке вновь установленного оборудования.
Некоторые дополнительные варианты, которые могут помочь при ошибке SYSTEM THREAD EXCEPTION NOT HANDLED:
- Если ошибка появляется только после завершения работы, спящего режима или гибернации, но исчезает после перезагрузки, попробуйте отключить быстрый запуск Windows.
- При появлении синего экрана после разгона памяти, процессора или видеокарты — отключите разгон.
- Выполните восстановление целостности системных файлов Windows, подробнее: Как восстановить системные файлы Windows 11 (подойдет и для Windows 10).
- При наличии новых версий БИОС на официальном сайте производителя ноутбука или материнской платы, попробуйте установить обновление, строго следуя инструкциям производителя по его установке, поскольку сбой в процессе может привести к неработоспособности устройства.
- Установите оригинальные драйверы чипсета и управления электропитанием (при наличии) с сайта производителя, даже если Windows установила более новые. Для Intel-устройств также попробуйте установить оригинальные драйверы Intel ME (Management Engine) с сайта поддержки именно вашей модели устройства.
- Иногда причиной оказывается статическое электричество. Можно попробовать такой вариант: выключите ваш ноутбук или компьютер, с ноутбука снимите батарею, выключите устройства из розетки, нажмите и удерживайте кнопку питания около 10-15 секунд, отпустите её, снова включите устройство.
- Также имеет смысл проверить работу системы в режиме чистой загрузки — без сторонних служб и фоновых программ: если при чистой загрузке синий экран SYSTEM THREAD EXCEPTION NOT HANDLED не наблюдается, стоит вспомнить, какие программы устанавливались на компьютере в последнее время.
- Теоретически возможна ситуация, когда ошибку вызывает работа вирусов (или их «борьба» с установленным антивирусом). Можно попробовать использовать загрузочную антивирусную флешку для проверки установленной системы на наличие угроз и их удаления при обнаружении.
- Если ошибка появляется только при работе в браузере, например, при просмотре видео, можно попробовать отключить аппаратное ускорение в браузере.
- При появлении ошибки при запуске какой-то конкретной игры или программы, причина может быть в ней: можно попробовать запуск в режиме совместимости, для не очень лицензионных программ — добавить в исключения антивируса.
Подводя итог: чаще всего, причина ошибки в неправильно работающих драйверах или оборудовании (обычно речь об оперативной памяти). Однако в некоторых случаях обновления Windows (или сбои при их установке), сторонние программы, в том числе вредоносные, также могут приводить к появлению синего экрана SYSTEM THREAD EXCEPTION NOT HANDLED.
The “dxgmms2.sys” blue screen of death (BSOD) error occurs when the DirectX Graphics MMS system file in Windows 10 crashes due to outdated, buggy, or broken graphics card drivers. But rarely, general file corruption and memory-related faults can also contribute to the issue.
If you keep experiencing the “dxgmms2.sys” BSOD error repeatedly while playing games or streaming video on your Windows 10 PC, the list of troubleshooting methods below should help you fix that.

Update Graphics Card Drivers
In most cases, the “dxgmms2.sys” BSOD stems from outdated video drivers, so it’s a good idea to kick things off by updating them. You can obtain an up-to-date copy of the drivers with a brief search on graphics card manufacturer websites such as NVIDIA, AMD, and Intel.
Suppose you don’t know the specific make and model of your graphics card. In that case, you can rely on auto-detect tools such as NVIDIA Smart Scan, AMD Driver Auto-detect, and Intel Driver & Support Assistant to download drivers automatically. You can also use a dedicated driver updater tool to help you with that.
Update Windows 10
Outdated versions of Windows 10 can also result in the “dxgmms2.sys” BSOD. If you’ve repeatedly put off installing operating system updates on your computer, you must apply them immediately. That should eliminate any known bugs and issues while simultaneously updating obsolete DirectX components.
1. Open the Start menu and select Settings.
2. Select Update & Security.
3. Select Check for updates.
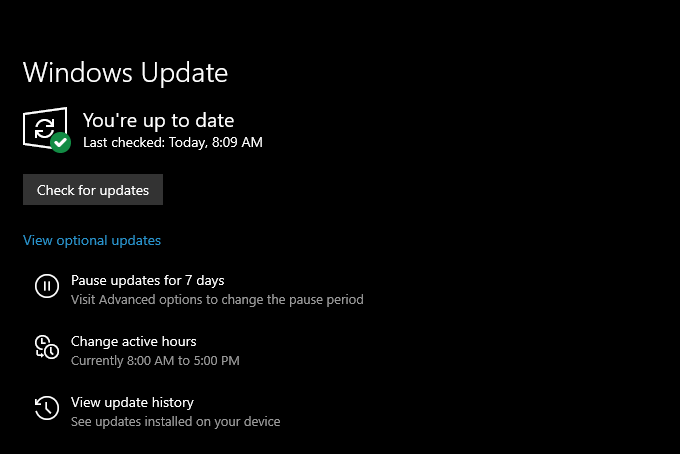
Suppose Windows Update detects any pending updates, select Download and install to install them.
Roll Back Graphics Card Drivers
If you started encountering the “dxgmms2.sys” error right after updating your graphics drivers in Windows 10, you must roll them back.
1. Press Windows+X and select the option labeled Device Manager.
2. Expand Display adapters.
3. Right-click your display adapter and select Properties.
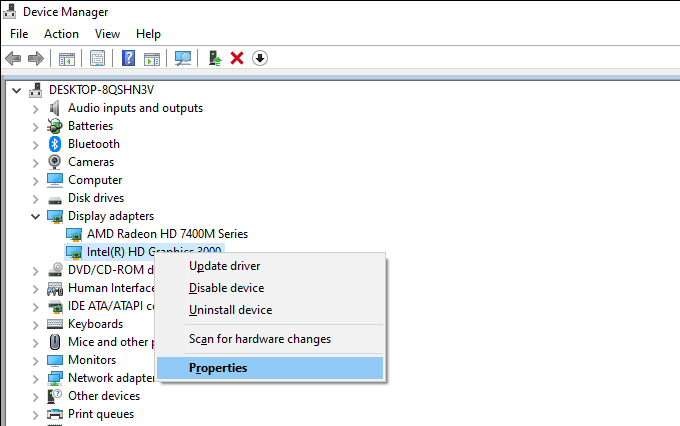
4. Switch to the Driver tab.
5. Select Roll Back Driver.
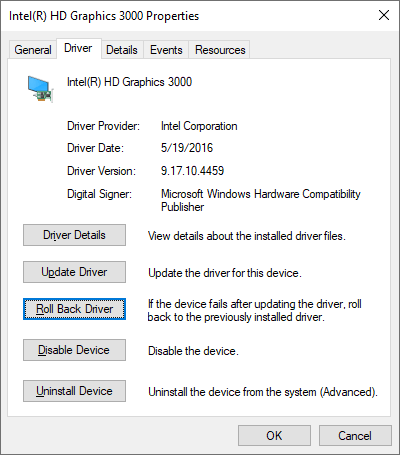
6. Restart your computer.
Reinstall Graphics Card Drivers
If the “dxgmms2.sys” BSOD error persists, you must reinstall the graphics card drivers on your computer.
1. Open Device Manager.
2. Expand Display Adapters.
3. Right-click your display adapter and select Uninstall device.
4. Check the box next to Delete the driver software for this device and select Uninstall.
5. Press Windows+X and select Apps and Features.
6. Remove any listed video card driver support software.
7. Restart your computer.
Windows 10 will automatically install a set of generic video drivers at startup. But you must obtain the latest drivers from your graphics card manufacturer and apply them as soon as possible.
Update Game, Browser, or Streaming Client
Is there a specific video game, web browser, or streaming client that triggers the “dxgmms2.sys” error on your computer? Update the application to its latest version and check if that helps.
Repair Corrupted Files and Drive Errors
Windows 10 features several command-line tools that you can run off an elevated Windows PowerShell console to check for and resolve issues with corrupted files and drive errors. You should run them in the order that they appear below. However, they may take a significant amount of time (around an hour or more) to complete.
Run System File Checker (SFC)
1. Press Windows+X and select Windows PowerShell (Admin).
2. Type sfc /scannow.
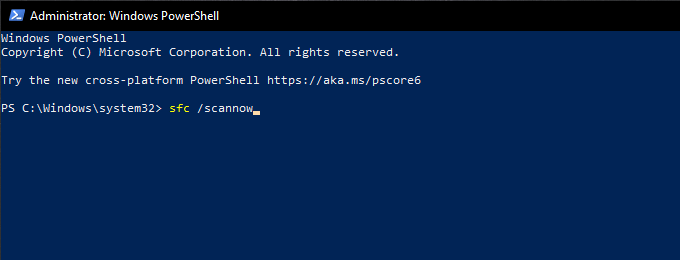
3. Press Enter.
Run Deployment Image Servicing and Management (DISM) Tool
1. Open an elevated Windows PowerShell console.
2. Enter the following command and press Enter:
DISM /Online /Cleanup-Image /CheckHealth
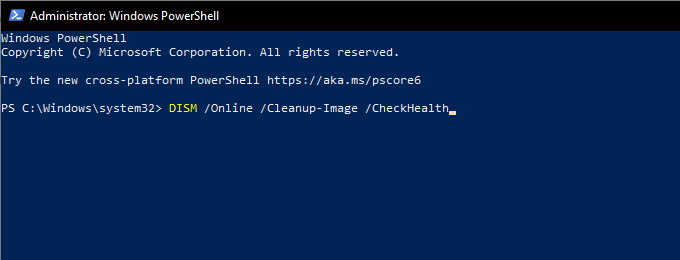
3. If the DISM command detects issues with your computer, execute the two commands that follow:
DISM /Online /Cleanup-Image /ScanHealth
DISM /Online /Cleanup-Image /RestoreHealth
Run Check Disk Utility (CHKDSK)
1. Open an elevated Windows PowerShell console.
2. Type chkdsk c: /r.
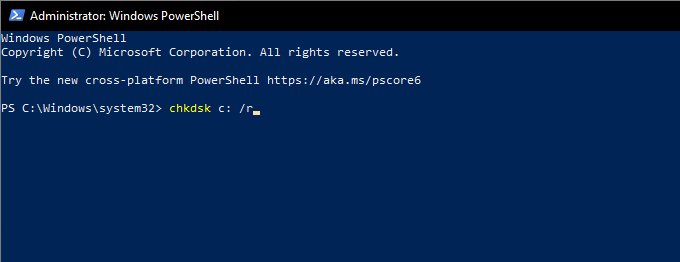
3. Press Enter.
4. Type Y to confirm that you want the Check Disk Utility to run the next time you reboot your computer.
5. Press Enter again and restart your computer.
6. Wait for the Check Disk Utility to finish scanning and repairing drive errors. Windows 10 will load soon after that.
Perform System Restore
Have you taken the time to set up System Restore in Windows 10? If so, you probably have a restore point from a time when your PC was working correctly. Try using it to restore the operating system to an earlier state.
1. Press Windows+R to open the Run box. Then, type sysdm.cpl and select OK.
2. Switch to the System Protection tab.
3. Select System Restore.
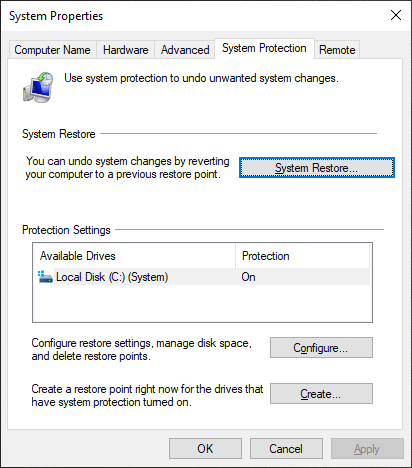
4. Select Next.
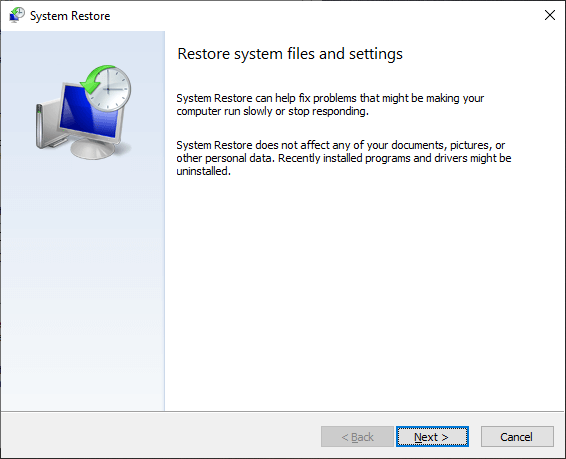
5. Pick a restore point and follow all on-screen instructions to apply it.
Uninstall Windows Update
New Windows 10 updates improve the stability of the operating system, but some can also end up breaking things. If a recent Windows update caused the “dxgmms2.sys” BSOD error to show up, you should remove it. You must not uninstall any security updates, however.
1. Open the Run box. Then, type appwiz.cpl and select OK.
2. Select View installed updates to the top-left of the Programs and Features window.
3. Select the most recent optional or feature update and select Uninstall.
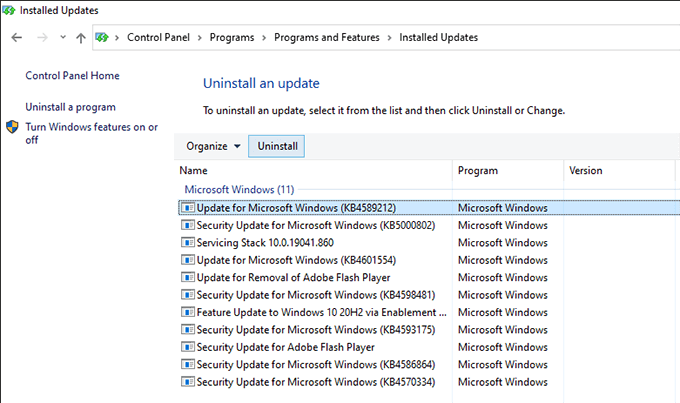
Run Memory Diagnostics
Faulty memory is another cause of the “dxgmms2.sys” BSOD. You can check for memory-related issues using Windows 10’s built-in Windows Memory Diagnostics tool.
1. Press Windows+S, type windows memory diagnostics, and select Open.
2. Select Restart now and check for problems. That should prompt your computer to boot into Windows Memory Diagnostics.

3. Wait until Windows Memory Diagnostics finishes checking for any errors. Once it does, your computer will reboot and notify you of memory-related issues.
Additionally, you should run the third-party MemTest86 tool to check for even more errors. Here’s how to use MemTest86 to diagnose bad memory.
If both tools confirm that there are memory errors on your computer, you may have to replace the RAM modules. Contact a local PC repair service for assistance.
Reset Windows 10
If none of the fixes above worked (or if there’s nothing wrong with the memory on your computer), then you must reset Windows 10 to factory defaults. That should get rid of any underlying issues behind the “dxgmms2.sys” BSOD error. You can choose to keep or remove personal files during the reset procedure.
1. Open the Start menu and select Settings.
2. Select Update & Security.
3. Select Recovery.
4. Select Get started.
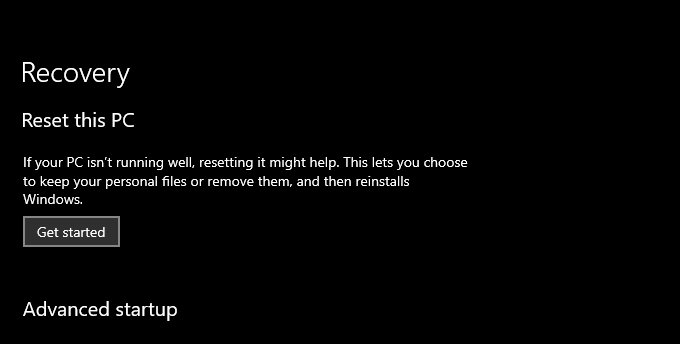
5. Depending on what you want to do with your files, select Keep my files or Remove everything. Then, follow the rest of the on-screen instructions.
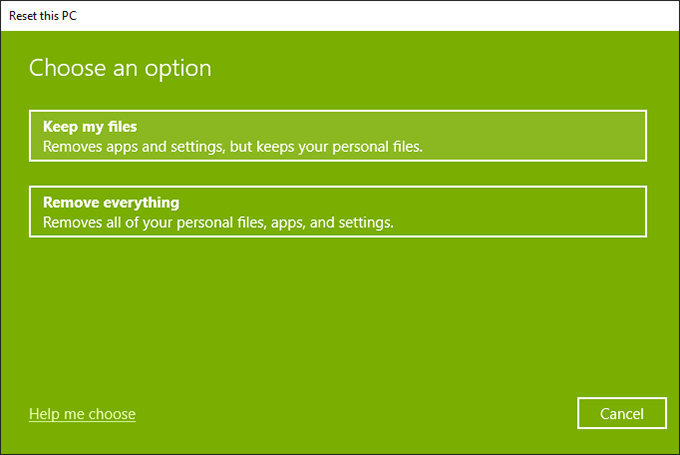
For a comprehensive step-by-step guide, check out this post about resetting Windows 10 to factory settings.
You likely ended up fixing the “dxgmms2.sys” BSOD straight off the bat by updating the graphics card drivers on your computer. If not, the rest of the pointers above should’ve helped you resolve it. But here’s what you must do if you continue to run into the error.
The “dxgmms2.sys” BSOD typically shows up alongside the “System Thread Exception Not Handled,” “Kmode Exception Not Handled,” and “System Service Exception” stop codes. We’ve covered them separately, so dig into those posts and carry out any additional suggestions and fixes that you find.
Related Posts
- How to Fix a “This file does not have an app associated with it” Error on Windows
- How to Fix an Update Error 0x800705b4 on Windows
- How to Resolve “A JavaScript error occured in the main process” Error on Windows
- How to Fix the Network Discovery Is Turned Off Error on Windows
- How to Change Folder Icons in Windows
The dxgmms2.sys file is a Windows system driver file associated with a computer’s Graphics Rendering capabilities. This file is known to cause a Blue Screen error or BSOD. The main reasons include conflicts like RAM or Hard Disk Issues, incompatible firmware, or corrupt drivers. Fixing this issue is straightforward. However, there are various potential workarounds for it. This applies to Windows 11 and Windows 10.

There can be the following BSOD Errors that are related to this file:
- SYSTEM_THREAD_EXCEPTION_NOT_HANDLED
- SYSTEM_SERVICE_EXCEPTION
- KMODE EXCEPTION NOT HANDLED.
- PAGE FAULT IN A NONPAGED AREA.
- IRQL NOT LESS OR EQUAL.
Fix dxgmms2.sys Blue Screen error
If this error just started to occur and you have a System Restore Point created already, you can use it to revert it to your earlier settings and configuration. If not, you can just create one right after using other fixes and use it in the future if you face any similar error.
We will be undertaking the following fixes to get rid of this error,
- Reinstall Graphics Card Drivers.
- Run DirectX Diagnostic Tool.
- Update or re-install DirectX.
- Reset BIOS Configuration.
- Check Registry settings.
- Disable Sleep Functionality.
1] Issues related to Graphics Card Drivers
Now, the best practice for you should be to go to the website of your manufacturers like NVIDIA, AMD or Intel. Go to the section called Drivers. And download the latest definitions from there. After the download has been completed, just install the graphics driver and reboot your computer.
Find the latest Graphics Drivers for NVIDIA from here, AMD from here and Intel from here.
There is another way. You may use Display Driver Uninstaller to remove AMD, INTEL, NVIDIA Drivers, and then use NVIDIA Smart Scan, AMD Driver Autodetect or Intel Driver Update Utility to download and install or update the respective drivers.
2] Run DirectX Diagnostic Tool
As mentioned above, this error is related to DirectX Graphics APIs. So, in order to fix the issue, you can try to run the DirectX Diagnostic Tool.
3] Update or re-install DirectX
Another basic fix for the issue is to update or reinstall DirectX. By updating or reinstalling DirectX, you can just replace the corrupt or incompatible components of DirectX from your computer.
4] Reset the BIOS Configuration
You can also try to Reset the BIOS Configuration and check if that fixes your issues.
5] Using the Registry Editor
Type regedit in the Search box and hit Enter. Once Registry Editor opens, navigate to the following key-
HKEY_LOCAL_MACHINE\SYSTEM\CurrentControlSet\Control\GraphicsDrivers
Now, right-click on the right-side panel and click on New > DWORD (32-bit) Value.
Set the name of this newly created DWORD as TdrDelay.

Double click on the newly created DWORD and set its value as 10. This will set the response time for your GPU to be 10 Seconds, changing it from 2 seconds which is the default.
Exit the Registry Editor and then reboot your computer for the changes to take effect.
6] Disabling the Sleep Functionality
Sometimes the Sleep functionality of the display might also cause this BSOD. Sometimes while the graphics card’s drivers are being used in the background, the display goes to sleep, and then when it is awakened, it may cause this BSOD. To stop this, you can prevent your computer from getting into Sleep mode.
PS: This SYSTEM THREAD EXCEPTION NOT HANDLED Blue Screen can also occur for other drivers like nviddmkm.sys or atikmpag.sys, iaisp64 sys, PCI.sys, Netwtw04.sys, Idiagio.sys, etc.
How do I fix frequent BSOD in Windows?
On broader levels, it could be because of driver issues or Windows Update, or hardware failure. You will start with a small investigation if you recently update the driver or was a Windows Update rolled out. If yes, then uninstall it, and check if this helps.
If these don’t work, then you may need to check with the hardware, but before that make sure to run the hardware troubleshooter.
Is Blue Screen of Death fixable?
While it is not guaranteed, many BSOD codes can be fixed. Check out our detailed guide on how to fix various BSOD screens by following this quick guide. Driver issues, Windows Update, hardware failure, conflicting software are some of the common reasons for BSOD.
Is there a way to disable the Windows Error Recovery Screen?
If you are seeing the Recovery Screen every time you reboot then there is a problem that you need to fix. However, if you still want to disable the screen, then do the following after you login to your account:
- Press Win key + S to open Search
- Type CMD, and once it appears, right-click and Run as administrator.
- Type the following command
bcdedit /set bootstatuspolicy ignoreallfailures.
Reboot and check if the issue still exists.
Let us know if anything here helped you.
Are you viewing a dxgmms2.sys or SYSTEM_THREAD_EXCEPTION_NOT_HANDLED error on the blue screen on your computer? BSOD errors seem to be a nightmare for Windows users. And, dxgmms2.sys stop code is one of the most common annoying errors, usually accompanied by Blue Screen Error Codes: SYSTEM THREAD EXCEPTION NOT HANDLED & SYSTEM SERVICE EXCEPTION.
But what exactly causes the dxgmms2.sys Blue Screen Error to appear? Well, if your system has an old, corrupted, and faulty graphics card driver, there’s a high probability that you may witness this issue while playing games or watching movies. Apart from graphics card driver issues, you may encounter the dxgmms2.sys, stop code when you are dealing with incompatible firmware.
How To Fix dxgmms2.sys Blue Screen Error on Windows 10?
For most of the Windows users, updating the graphics card driver has turned out to be an effective way to fix dxgmms2.sys stop code on Windows 10. If you are not sure how to manually update the drivers, we suggest you try an automatic driver updater tool for the process.
STEP 1- Download, install & launch Smart Driver Care on your PC.
STEP 2- On the main dashboard, click on Start Scan Now button.
STEP 3- Once the driver updater utility completes the scanning process, it will show a complete list of device drivers that are damaged, missing, outdated, or incompatible.

STEP 4- Go through the list & look for faulty graphics drivers, and you can click on the Update button to replace it with the latest and compatible versions.


If you have a registered version of the product, you can update all the faulty drivers at once, by clicking the Update All button to fix all the driver-related issues.
Resolved: dxgmms2.sys Blue Screen Error on Windows 10
Still struggling with the BSOD Error? Well, fret not! If updating the graphics drivers didn’t help you to resolve the issue, you can try below-mentioned workarounds:
| Top 4 Solutions | Workarounds To Fix The Stop Code: dxgmms2.sys |
|---|---|
| Run DirectX Diagnostic Tool | Executing the DirectX Diagnostic Tool will help you fix the bugs related to DirectX Graphics API. |
| Disable Hardware Acceleration | The feature is dedicatedly used for maximizing the performance. But certain times, it may cause the errors too & dxgmms2.sys is one of them. So, try resolving the error code by deactivating the feature. |
| Update the BIOS | You can simply update the BIOS configuration to resolve the stop code dxgmms2.sys on Windows 10. |
| Use CMD To Delete Problematic Windows System Files | Use Command prompt to delete problematic files that might cause this Windows 10 BSOD error. |
METHOD 1- Run DirectX Diagnostic Tool
Follow the instructions to run the DirectX Diagnostic Tool & resolve Windows 10 BSOD error:
STEP 1- Open the Run Window.
STEP 2- Just type “dxdiag” (without semicolons) and hit the Enter button.
STEP 3- Your DirectX Diagnostic Tool will open instantly.
STEP 4- If a pop-up appears on your screen asking to check if the drivers are digitally signed. Just click the Yes button to proceed.

Once the Diagnostic tool finishes the scanning, make sure you check the details related to a video card, game controllers & unsigned drivers.
METHOD 2- Disable Hardware Acceleration
Follow the instructions to deactivate Hardware Acceleration:
STEP 1- Open the Run window.
STEP 2- Type regedit & hit the OK button to open Registry Editor.
STEP 3- Follow the path: HKEY_CURRENT_USER > Software > Microsoft > Avalon.Graphics
STEP 4- Locate DisableHWAcceleration.
STEP 5- Just right-click on the blank area & click on the New option. Select the DWORD (32-bit) Value option and simply name it as DisableHWAcceleration.

STEP 6- Now double-click on the entry and set the value to 1. This will disable the Hardware Acceleration feature on your PC. Hit OK button to implement and save the changes.
Now restart the Windows 10 PC to see whether the Stop Code: dxgmms2.sys appears again.
METHOD 3- Update the BIOS
Implement the steps mentioned below the update the BIOS configuration:
STEP 1- Open the Run window.
STEP 2- Just type “msinfo32” (without semicolons to open System Information Window) & hit the Enter button.
STEP 3- At this point, you need to search for the BIOS version your computer is running.
STEP 4- Once you find the developer & version of the BIOS installed on your Windows PC, Google the manufacturer’s website to install the latest version.

There are plenty of BIOS Update Software as well, that can ease the entire process. You can try them and save your time and effort.
METHOD 4- Use CMD TO Delete Problematic Windows System Files
Implement the steps mentioned below to delete certain fault files responsible for causing the stop code dxgmms2.sys on Windows 10.
Note: Make sure you take a backup of all the necessary files before deleting any Windows 10 file.
STEP 1- Launch the Troubleshoot menu. To do so, go the Start menu & click on the Power button while holding the Shift key & click on the Restart button carefully.
STEP 2- Select the Troubleshoot menu, followed by clicking on the Advanced options.
STEP 3- Hit the Command Prompt option to open the CMD window.
STEP 4- Execute the following set of command lines:
C:
cd windows
attrib -s -r -h DXGMMS1.sys /s
del DXGMMS1.sys /s /q
You must press Enter after typing every command.
Now close CMD & restart PC. Executing the command above lines will help you detect and remove problematic Windows 10 files, if any.
Video Tutorial: Quick Solutions To Fix dxgmms2.sys BSOD Error on Windows 10
If you are short on time, you can check out this quick video tutorial and implement the steps one by one to resolve the stop code dxgmms2.sys on Windows 10.
Did this article help you? Let us know your opinion in the comments section below!
Follow us on social media – Facebook, Instagram and YouTube.








