Все способы:
- Способ 1: Приостановка обновлений
- Способ 2: Отключение служб
- Способ 3: Отключение индексирования
- Способ 4: Анализ жесткого диска
- Способ 5: Сброс файла подкачки
- Способ 6: Отключение режима MSI
- Вопросы и ответы: 0
Способ 1: Приостановка обновлений
Самой распространенной причиной загрузки диска процессом System является активная процедура поиска, скачивания и обновления компонентов Windows. Это временное явление, поэтому обычно достаточно просто подождать, пока система выполнит все необходимые манипуляции. Также получение обновлений можно приостановить.
- Откройте приложение «Параметры», перейдите в раздел «Обновление и безопасность» → «Дополнительные параметры».
- В следующем окне включите опцию приостановки получения обновлений.


Более жестким вариантом является полное отключение обновлений средствами самой системы или средствами специальных утилит.
Подробнее:
Отключение автоматического обновления Windows 10
Программы для отключения обновлений Windows 10
Способ 2: Отключение служб
В некоторых случаях проблема может быть вызвана некорректной работой служб поиска и предварительной загрузки. Отключите их и понаблюдайте за поведением Windows 10.
- Откройте выполненной в диалоговом окошке Win + R командой
services.mscоснастку управления службами. - Найдите в списке службу «SysMain» и откройте ее свойства двойным по ней кликом.
- Тип запуска службы выберите «Отключена», после чего нажмите кнопку «Остановить» и сохраните настройки.
- Затем найдите службу «Windows Search» и точно так же откройте ее свойства.
- Установите для нее тип запуска «Отключена», остановите и сохраните настройки.





Способ 3: Отключение индексирования
В качестве дополнительной меры к предыдущему способу можно отключить индексирование системного тома.
- Нажмите правой кнопкой мыши по системному разделу и выберите из контекстного меню опцию «Свойства».
- На вкладке «Общие» снимите флажок с пункта «Разрешить индексировать содержимое файлов на этом диске в дополнение к свойствам файла». Сохраните настройки.

Способ 4: Анализ жесткого диска
Следует учитывать также и то, что загрузка процессом System жесткого диска может быть вызвана проблемами с самим диском, в частности наличием bad-блоков и медленных секторов. Проанализируйте жесткий диск программой Victoria и выполните, если необходимо, процедуру ремапинга. Восстановление лучше проводить из-под LiveCD или сняв диск и подключив его к рабочему компьютеру, так как для этого программе может понадобиться к накопителю монопольный доступ.
Скачать Victoria
Подробнее: Восстанавливаем жесткий диск программой Victoria
Способ 5: Сброс файла подкачки
Отмечены случаи, когда загрузка диска процессом System вызвалась некорректными настройками файла подкачки. Сбросьте его настройки к дефолтным, предоставив Windows 10 самой решать, какой размер pagefile.sys ей нужен.
- Откройте командой
systempropertiesperformanceв окошке «Выполнить» (Win + R) «Параметры быстродействия». - Переключитесь на вкладку «Дополнительно» и нажмите кнопку «Изменить».
- Выделите системный диск, активируйте радиокнопку «По выбору системы», нажмите «Задать», сохраните настройки и перезагрузите компьютер.



Если размер файла подкачки выбран по умолчанию, можете поэкспериментировать, указав свой размер и посмотрев, как поведет себя в этом случае Windows 10.
Подробнее:
Определение оптимального размера файла подкачки
Способ 6: Отключение режима MSI
В некоторых случаях к описываемой проблеме может приводить некорректная работа драйвера StorAHCI.sys. Подтверждением тому станет появление в разделе журнала событий «Журналы Windows» → «Система» предупреждений с кодом 129 и источником «storachi».
Подробнее: Просмотр системного журнала в Windows 10

В этом случае понадобится отключить для жесткого диска режим сигнального прерывания. Для этого выполните следующие действия.
- Вызовите контекстное меню кнопки «Пуск» и выберите в нем «Диспетчер устройств».
- Разверните пункт «Контроллеры IDE ATA/ATAPI» → «Стандартный контроллер SATA AHCI» и откройте свойства стандартного контроллера двойным по нему кликом.
- Переключитесь на вкладку «Сведения», выберите из выпадающего списка «Свойства» пункт «ИД оборудования». Запомните или запишите первое значение.
- Командой
regeditоткройте в диалоговом окошке «Выполнить» встроенный «Редактор реестра». - Раскройте ветку
HKLM\System\CurrentControlSet\Enum\PCIи отыщите вложенный подраздел, соответствующий значению «ИД оборудования», полученному в Шаге 3. - Разверните вторую часть ключа
Device Parameters\Interrupt Management\MessageSignaledInterruptProperties. Справа найдите параметр «MSISupported» и откройте окошко его редактирования двойным кликом. - Измените значение с «1» на «0» и закройте окно.






Выполнив это, перезагрузите компьютер и понаблюдайте за поведением процесса System. Если проблема так и не будет устранена, есть смысл обратиться за советом в службу поддержки производителя диска, однако не исключая, что неполадка может быть вызвана чем-то другим.
Наша группа в TelegramПолезные советы и помощь
Заметив, что компьютер или ноутбук постоянно нагружен или зависает, и изучая диспетчер задач, пользователи могут обнаружить, что виновник — процесс System, постоянно нагружающий ЦП или диск.
В этой инструкции подробно о том, как разобраться, чем именно вызвана повышенная нагрузка на процессор или диск со стороны процесса System в Windows 11, Windows 10 или предыдущих версиях системы и решить проблему.
Диагностика причин высокой нагрузки со стороны System в Windows
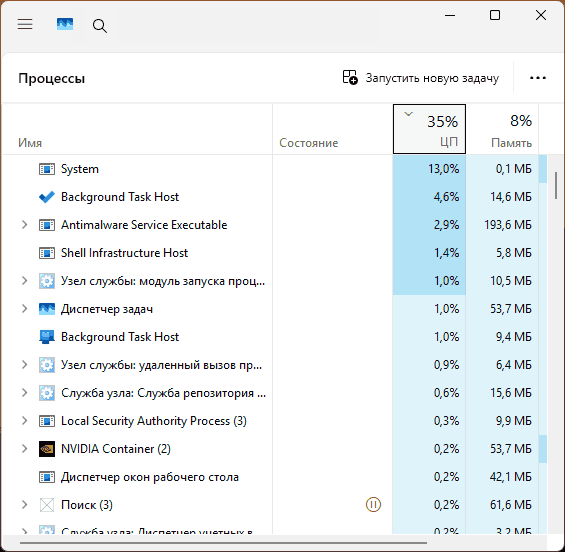
В большинстве случаев, проблема высокой нагрузки, источником которой является процесс System — какой-либо драйвер, поскольку именно этот процесс ядра Windows загружает большинство драйверов.
Разобраться в том, какой именно драйвер обычными средствами скорее всего не получится (но, если недавно проблема не наблюдалась, могут помочь точки восстановление системы): всё что мы сможем найти — указание на процесс System или ntoskrnl.exe, что не даёт полезной информации в нашем случае.
Однако, возможность выявить источник проблемы есть. Первая возможность анализа высокой нагрузки на процессор — использование Process Explorer. Этот способ проще, но не всегда позволяет отловить причину:
- Скачайте Process Explorer с сайта Майкрософт и распакуйте у себя на компьютере.
- Запустите Process Explorer от имени администратора (правый клик по исполняемому файлу в нужной разрядности — запуск от имени администратора).
- Выберите процесс System, нажмите по нему правой кнопкой мыши и выберите пункт «Properties» в контекстном меню.
- Перейдите на вкладку «Threads» и отсортируйте её по столбцу «CPU», нажав по его заголовку.
- Обратите внимание, какие именно потоки вызывают повышенную самую высокую нагрузку на процессор в рамках процесса System (на скриншоте необычная нагрузка отсутствует, он дан лишь для примера). О том, что делать с этими данными — в описании второго способа и далее.
Второй способ, позволяющий использовать Windows Performance Toolkit. Сначала скачайте и установите Windows Performance Toolkit с помощью одного из следующих способов:
- Загрузите установщик пакета Windows SDK с официального сайта Майкрософт и отметив пункт «Windows Performance Toolkit» при установке.
- Найдите и скачайте Windows Performance Analyzer из Microsoft Store Windows 11/10.
После установки необходимых для дальнейших действий компонентов, выполните следующие шаги:
- Нажмите клавиши Win+R, введите wprui.exe и нажмите Ok или Enter
- В открывшемся окне нажмите «More options», затем отметьте пункт «CPU usage», если требуется диагностировать нагрузку на процессор или «Disk I/O Activity», если речь идёт о диске.
- Нажмите кнопку «Start» и подождите около 1 минуты, пока собираются данные (при этом требуется, чтобы проблема наблюдалась во время сбора данных).
- Нажмите кнопку «Save» и сохраните собранные данные в удобном расположении.
- Откройте Windows Performance Analyzer (после установки появится в меню Пуск), в меню «Файл» выберите «Открыть» и загрузите сохранённый на 4-м шаге файл. Внимание: если при открытии вы получили сообщение об ошибке, попробуйте установить Windows Performance Analyzer (Preview) из Microsoft Store, далее будет использоваться именно эта версия (интерфейс несколько отличается от текущей стабильной версии).
- Перетащите раздел «CPU Usage» (если требуется анализ нагрузки на процессор) или «Disk Usage» (для диска, соответственно) мышью на панель «Analysis».
- Раскрывая пункты, начиная с System, выявите те файлы драйверов (.sys) или другие элементы, которые вызывают самую высокую нагрузку в рамках процесса System. Например, на скриншоте ниже мы видим, что нагрузку вызывает файл nvlddmkm.sys (здесь нагрузка незначительна, но видны пики на графике, в вашем случае её вес в общей нагрузке может быть значительно выше). Поиск в Интернете по имени файла подскажет, что это драйвер NVIDIA. Аналогичным образом, увидев какой-либо файл .sys вверху в дереве процесса System, вы сможете найти по его имени, что это за драйвер и предпринять меры, о чём далее.
- Если высокая нагрузка исходит не от файла драйвера, а от самого процесса ntoskrnl.exe, в меню «Trace» отметьте пункт «Load Symbols» и дождитесь завершения загрузки (может занять продолжительное время).
- Если, после загрузки символов вы видите такие пункты как
ntoskrnl.exe!ViKeTrimWorkerThreadRoutine ntoskrnl.exe!MmVerifierTrimMemory ntoskrnl.exe!VerifierKeLeaveCriticalRegion
это может говорить о том, что включён диспетчер проверки драйверов, что может заметно нагружать систему, достаточно отключить его (подробно про использование диспетчера проверки драйверов) и перезагрузить компьютер.
- В случае, если нагрузка исходит от строки
ntoskrnl.exe!MiZeroWorkerPages
диагностика причин проблемы затрудняется — это сообщает нам лишь о том, что какой-то процесс постоянно очищает память прежде чем использовать снова (это будет вызывать высокую нагрузку на процессор). У некоторых пользователей причиной оказывается Google Chrome, а помогает отключение аппаратного ускорения, однако это не единственная возможная причина.
- Строки
ntoskrnl.exe!RtlpGenericRandomPatternWorker ntoskrnl.exe!RtlpTestMemoryRandomUp
с большой вероятностью говорят о фоновой проверке памяти в рамках автоматического обслуживания системы при простое. Отключить такую проверку можно в Win+R — taskschd.msc — Библиотека планировщика заданий — Microsoft — Windows — MemoryDiagnostic — правый клик по заданию RunFullMemoryDiagnostic — отключить.
- Нагрузка со стороны
ntoskrnl.exe!MmGetPageFileInformation
с большой вероятностью говорит о проблемах в работе файла подкачки. Можно попробовать отключить его и перезагрузить компьютер. Если это сработало, снова включите файл подкачки и проверьте, была ли решена проблема.
Выяснив, чем именно вызвана высокая нагрузка со стороны процесса System, можно приступать к исправлению ситуации.
Возможные решения в зависимости от источника проблемы
Часть вариантов действий: для файла подкачки, диспетчера проверки драйверов или проверки памяти были описаны выше.
В случае, если нагрузка исходит от драйвера (файл .sys), что бывает чаще всего, и вы смогли его выявить, возможны следующие варианты действий:
- Для драйверов периферийных устройств — простое обновление или, наоборот, откат драйвера к предыдущей версии. Иногда может помочь ручная установка драйвера с сайта производителя вашей материнской платы или ноутбука, даже если там представлен не самый новый драйвер. Если устройство не используется вами, его можно просто отключить в диспетчере устройств — это также сработает.
- В случае драйверов видеокарт может помочь как предыдущий пункт (установка других версий драйверов), так, в некоторых случаях и поиск фонового ПО, активно использующего ресурсы видеокарты легитимного или не очень (в последнем случае может помочь MinerSearch).
- Для драйверов, связанных с USB, SATA, SCSI, Intel RST причиной может оказаться неисправность диска, недостаток мощности блока питания, плохое подключение или кабели дисков. Для USB устройств может помочь переподключение к другим разъемам (в том числе другой версии интерфейса).
- Для драйверов ACPI.sys — вручную установите все драйверы из раздела «Чипсет» производителя ноутбука или материнской платы для вашей модели устройства, а при наличии — отдельные драйверы электропитания. Иногда может помочь обновление БИОС.
- Если файл .sys, вызывающий повышенную нагрузку связан с каким-либо сторонним антивирусом, причиной может быть как его неправильная работа, так и наличие чего-то вредоносного на компьютере. Имеет смысл выполнить проверку дополнительными средствами, например, Kaspersky Rescue Disk.
В случае, если вам не удаётся самостоятельно разобраться с проблемой, подробно опишите ситуацию с процессом System в вашем случае, а также предоставьте сведения о том, что удалось выявить способами, описанными выше, возможно, я смогу помочь.
Обновлено:
Опубликовано:
Описание
- Компьютер работает медленно, а в диспетчере задач диск постоянно загружен на 100%.
- После загрузки компьютера, несколько минут компьютер тормозит, а загрузка диска 100%.
Проблема встречается на ноутбуках, моноблоках, настольных компьютерах. Тип носителя также не имеет значения — высокая нагрузка может быть на HDD или SSD.
Причина
- Активное использование системой файла подкачки.
- Процесс, активно использующий дисковую систему компьютера.
- Сильная фрагментированность.
- Логические или физические ошибки носителя.
- Вирусы.
Решение
1. Если диск грузит процесс system
С процесса system нельзя снять задачу, но что делать, если он создает большую нагрузку?
Как правило, это происходит из-за служб Windows:
- Snupchat;
- Superfetch;
- Windows Search;
- Windows Update;
- Агент политики IPsec;
- Центр обновления Windows;
- Служба политики диагностики;
- Клиент отслеживания изменившихся связей;
- KtmRm для координатора распределенных транзакций.
Пробуем их сначала отключить по одной из консоли Службы или с использованием команды net stop <имя службы>. Если это дает временный эффект, отключаем автозапуск данных служб.
Также, в редких случаях, проблемой может быть брандмауэр Windows. Пробуем его отключить.
2. Отключаем файл подкачки
В большинстве современных компьютеров используется большое количество оперативной памяти, поэтому надобности в файле подкачки нет.
Для его отключения в Windows 10 / 8.1 кликаем правой кнопкой мыши по Пуск:
И выбираем Система:
В Windows 7 и ниже открываем Проводник – кликаем правой кнопкой мыши по Компьютер и выбираем Свойства.
Теперь в левой части открывшегося окна кликаем по Дополнительные параметры системы:
В появившемся окне на вкладке Дополнительно находим раздел Быстродействие и нажимаем кнопку Параметры:
Переходим на вкладку Дополнительно:
И нажимаем Изменить в разделе Виртуальная память:
Теперь снимаем галочку Автоматически выбирать объем файла подкачки и ставим указатель на диск с файлом подкачки:
Чуть ниже устанавливаем выбор на пункте Без файла подкачки и нажимаем Задать:
Система выкинет предупреждение о невозможности создать отладочную информацию при возникновении критической ошибки. Соглашаемся, нажав Да.
Затем закрываем все окна нажимая OK и перезагружаем компьютер.
Если система продолжит зависать, а диск при этом будет использоваться на 100%, следуем инструкции ниже.
3. Проверяем физическое состояние носителя
Физическая неисправность диска также возможна и она влияет на скорость отклика носителя.
Необходимо изучить S.M.A.R.T. диска, а также выполнить проверку поверхности на наличие ошибок. Для этого можно воспользоваться программами CrystalDiskInfo, HD Tune или любым другим аналогом.
Если проверка показала наличие неисправных областей, носитель необходимо заменить.
4. Смотрим загрузку жесткого диска
Встроенными средствами:
Запускаем диспетчер задач. Для этого кликаем правой кнопкой мыши по нижней панели задач и выбираем Диспетчер задач:
* Совет: а еще диспетчер задач можно вызвать комбинацией клавиш CTRL + SHIFT + ESC.
В самом диспетчере переходим на вкладку Производительность:
И кликаем по Открыть монитор ресурсов:
Открывшееся окно разворачиваем на весь экран. Сворачиваем все счетчики производительности, оставив только диск:
Отсортируем таблицу сначала на чтение диска так, чтобы стрелка показывала вниз:
Среди результатов находим процессы, которые нагружают диск на чтение.
Теперь отсортируем показатели на запись:
Так мы получим процессы, нагружающие дисковую систему на запись.
Теперь самостоятельно изучим, что за программы нагружают систему и нужны ли они нам для работы. Ненужные программы можно удалить или отключить из автозапуска.
Process Explorer:
Для более детальной информации можно воспользоваться программой Process Explorer. По умолчанию, она не показывает нагрузку на дисковую систему, поэтому открываем окно редактирования колонок:
Переходим на вкладку Process Disk и ставим галочки на чтение и запись диска:
5. Выполняем антивирусную проверку
Лучше всего выполнить не только полную проверку установленным антивирусом, но и дополнительно просканировать систему лечащей утилитой, например, CureIt.
Сам установленный антивирус также может быть причиной проблемы — пробуем его обновить, временно отключить, удалить.
6. Делаем логическую проверку диска
Логические ошибки также могут вызывать проблемы.
Проверка выполняется из командной строки командой:
chkdsk c: /f
* где с: — буква раздела для проверки.
Подробнее о том, как сделать проверку диска.
7. Чистка диска
В некоторых случаях, может помочь обычная чистка диска от временных файлов. Для этого проще всего воспользоваться специализированными программами, например, CCleaner.
Также стоит удалить все ненужные файлы, которые занимают место.
После перезагружаем компьютер и наблюдаем за нагрузкой диска.
8. Удаление утилит для работы диска
Снижение производительности может быть связано с наличием в системе программного обеспечения для управления диском, например, технология хранения Intel Rapid. Удаление данного программного компонента может решить проблему.
9. Оптимизируем носитель
При использовании HDD (не SSD) большое значение на производительность играет фрагментированность данных (их физическая разбросанность по поверхности диска). Для оптимальной работы необходимо выполнить дефрагментацию. Для SSD диска можно выполнить оптимизацию — заполнение свободного пространства нулевыми данными. С этими двумя задачами легко справиться программа Defraggler.
Частая дефрагментация портит диск — HDD амортизируется физически, а SSD теряет ресурс чтения/записи. Откровенно говоря, для последнего она не сильно поможет, так как фрагментированность данных не уменьшает его производительность. Стоит выполнять дефрагментацию умеренно по необходимости.
10. Отключаем режим гибернации
Если компьютер какое-то время грузит дисковую систему после вывода его из спящего режима, пробуем отключить гибернацию — для этого запускаем командную строку от администратора и вводим:
powercfg -h off
Перезагружаем компьютер и какое-то время тестируем работу ПК. Позже, режим гибернации можно снова включить:
powercfg -h on
11. Проверка кабеля
Сгоревший, изношенный или плохо подключенный кабель подключения диска может стать причиной тормозов.
Пробуем подключить его к другому разъему на материнской плате, а если это не поможет, заменить его на новый.
12. Отключение службы BITS
Служба BITS (Background Intelligent Transfer Service) отвечает за загрузку файлов и установку обновлений в Windows. Обычно, данная служба занимается оптимизацией загрузки файлов, но это и может приводить к излишней нагрузке.
Для ее отключения можно воспользоваться одним из методов:
а) Через панель сервисов. Для этого переходим в службы Windows. Находим в списке служб Фоновая интеллектуальная передача данных (BITS). Правой кнопкой мыши, Свойства. В выпадающем списке Тип запуска выбираем Отключено. Также нажимаем кнопку Стоп.
б) Через командную строку. Открываем командную строку от имени администратора и вводим команды:
net stop bits
sc config bits start=disabled
13. Замена диска на SSD
HDD уже не могут удовлетворить всем потребностям современных систем. В качестве альтернативы возможен переход на использование SSD носителя под операционную систему и установленные программы. Для хранения информации можно оставить HDD.
В чем была проблема?
Если вам удалось решить проблему, поделитесь своим опытом для других:
* в процентах показаны результаты ответов других посетителей.
Читайте также
Почему компьютер может работает медленно
23.04.2018, 00:49. Показов 137172. Ответов 13
изначально мне просто хотелось помочь человеку, у которого была данная проблема и, загуглив, мне попалась одна темка, суть ее была в том, чтобы отключить следующие вещи:
Центр обнов Windows
KtmRm для координатора распределенных транзакций
Snupchat
Superfetch
Агент политики IPsec
Клиент отслеживания изменившихся связей
Служба политики диагностики
конечно, нужды у меня в этом не было, но я уже достаточно давно знаю, что все эти штуки особо не нужны и лишь грузят ПК, поэтому мы вместе отключили это, он — пытаясь убрать проблему, я — потому что даун, видимо.
после этого у меня появилась такая же проблема, как и у него. во время включения какого-то процесса, любого приложения или, к примеру, какой-ниубдь игры — диск грузится на 100%, все подлагивает и вылетает, потом он опускается до 0%, и вновь взлетает. грузит именно system, которого до всех махинаций и в топ-30 по нагрузке не было. включив все эти вещи назад, как было, проблема не ушла. вновь отключив — вроде стало по-меньше лагать, но это не точно
помогите, пожалуйста
Повышаем производительность системы и снижаем нагрузку на диск.
Одна из проблем, часто возникающая у пользователей Windows 10, — это 100-процентная загрузка диска. В Windows 10 есть неполадки, которые затрагивают как жёсткие диски, так и твердотельные накопители. При этом производительность системы резко падает. Вплоть до полного зависания.

Есть несколько способов исправить это. Попробуйте их один за другим, пока не увидите положительных результатов.
Отключите Windows Search

Служба индексирования Windows 10 позволяет быстро искать ваши файлы, но она же может создавать высокую нагрузку на жёсткий диск.
Чтобы остановить службу на время текущего сеанса (до перезагрузки), откройте командную строку. Для этого нажмите «Пуск» → «Все программы» → «Стандартные». Щёлкните пункт «Командная строка» правой кнопкой мыши и выберите «Запуск от имени администратора». Затем введите следующую команду:
net.exe stop “Windows search”
Чтобы окончательно выключить службу индексирования, нажмите Windows + R, введите services.msc и нажмите Enter. В открывшемся окне «Службы» найдите Windows Search и дважды щёлкните на неё. В разделе «Тип запуска» выберите «Отключено» и «Остановить», чтобы прервать работу службы. Нажмите «ОК», для сохрания изменений.
Через несколько секунд после отключения Windows Search производительность Windows 10 должна значительно улучшиться.
Отключите Windows Update
Обновление Windows тоже загружает диск на полную. Обычно это происходит при проблеме с загрузкой патчей. У вас есть несколько вариантов:
- Просто оставьте компьютер обновляться. Подождите, пока все файлы обновлений будут загружены, затем перезапустите Windows и позвольте ей установить их. Это может занять много времени.
- Перезапустите компьютер и дождитесь, пока Windows Update решит проблему.
- Отключите обновления Windows 10, чтобы убедиться, что именно Windows Update загружает диск на 100%.
Если после обновления диск всё ещё перегружен, попробуйте следующие способы.
Отключите телеметрию Windows
Отключить телеметрию можно не только для экономии системных ресурсов, но и для увеличения вашей приватности. Нажмите Windows + R и введите regedit, чтобы открыть «Редактор реестра». В реестре откройте HKEY_LOCAL_MACHINE/SOFTWARE/Policies/Microsoft/Windows/DataCollection.
Щёлкните на пункт DataCollection правой кнопкой и создайте новое значение DWORD (32-bit). Назовите его Allow Telemetry. Затем дважды щёлкните по нему и установите значение 0. Перезагрузите Windows.
Отключите диагностику
Ещё одна распространённая причина высокой загрузки диска — служба диагностики Windows 10. Вы можете отключить её.
Откройте командную строку с правами администратора и выполните:
sc config “DiagTrack” start= disabled
sc stop “DiagTrack”
Кроме того, вы также можете открыть «Параметры» → «Система» → «Уведомления и действия» и отключить функцию «Получить советы, рекомендации и предложения при использовании Windows». Это тоже может снизить нагрузку на диск.
Виртуальная память

Windows записывает в виртуальную память часть данных из RAM, чтобы уменьшить расход оперативной памяти. Разрастание файла виртуальной памяти также увеличивает нагрузку на диск.
Откройте «Панель управления» → «Параметры системы» и выберите «Расширенные системные параметры». В появившемся окне выберите вкладку «Дополнительно». Затем в разделе «Производительность» нажмите «Настройки».
Здесь вы найдёте другую вкладку «Дополнительно», в которой есть раздел с надписью «Виртуальная память». Нажмите «Изменить» и снимите флажок «Автоматически управлять размером файла подкачки для всех дисков».
Выберите свой диск Windows (C:) и укажите «Пользовательский размер». Лучше всего ввести значение в 1,5 раза больше вашей оперативной памяти. Затем нажмите «Установить» и «ОК».
Теперь вам нужно очистить временные файлы в виртуальной памяти. Нажмите Windows + R и введите temp. Когда откроется каталог temp, выберите все файлы (Ctrl + A) и удалите их.
Отключите SuperFetch
Служба SuperFetch в Windows 10 должна повышать производительность системы, оптимизируя запуск наиболее часто используемых вами приложений. На практике же она может провоцировать высокую нагрузку на диск.
Вы можете её отключить и посмотреть, как это повлияет на загрузку диска. Откройте командную строку и введите:
net.exe stop superfetch
Подождите несколько секунд, чтобы проверить, улучшилась ли производительность вашего диска. Затем запустите его проверку командой:
chkdsk.exe / f / r
Для завершения проверки диска ваш компьютер должен быть перезагружен.
Проблема с PCI-Express
100-процентная загрузка диска может быть связана и с некорректной работой драйвера PCI-Express. Откройте «Диспетчер устройств» и разверните список «Контроллеры IDE ATA / ATAPI». Дважды щёлкните на контроллер AHCI, откройте вкладку «Драйвер» и выберите «Сведения о драйвере».
Если путь к драйверу имеет вид C:/Windows/system32/DRIVERS/storahci.sys, значит, проблема может быть в нём.
Откройте вкладку «Сведения» и выберите «Путь экземпляра устройства» в раскрывающемся меню. Щёлкните правой кнопкой мыши и выберите «Копировать». Скопируйте путь к устройству, например, в «Блокнот».
Затем нажмите Windows + R и введите regedit. В «Редакторе реестра» отыщите адрес HKEY_LOCAL_MACHINE/System/CurrentControlSet/Enum/PCI/ваш_путь_экземпляра_устройства. В нём разверните Device Parameters/Interrupt Management/MessageSignaledInterruptProperties.
Вы увидите параметр MSISupported в правой панели. Дважды щёлкните и задайте ему значение 0. Нажмите «ОК» для подтверждения и перезапустите Windows.
Учтите, что перед внесением изменений в реестр неплохо бы сделать его копию.
Высокая производительность

Последняя попытка. Попробуйте изменить настройки питания Windows 10. При стандартном режиме питания диск часто бывает загруженным на 100%. Переход в режим высокой производительности может решить эту проблему. При этом ваш компьютер будет использовать больше энергии, отчего может снизиться время работы ноутбука от батареи.
Нажмите Windows + X, и откройте «Дополнительные параметры питания». Выберите «Высокая производительность». Через пару минут нагрузка на диск должна уменьшиться.
Надеемся, что одна из этих рекомендаций вам поможет. Если знаете другие способы решения проблемы, делитесь в комментариях.




