Одна из распространенных ошибок у пользователей Windows 10 — синий экран смерти (BSoD) SYSTEM_SERVICE_EXCEPTION и текстом «На вашем ПК возникла проблема и его необходимо перезагрузить. Мы лишь собираем некоторые сведения об ошибке, а затем будет автоматически выполнена перезагрузка».
В этой инструкции — подробно о том, как исправить ошибку SYSTEM SERVCIE EXCEPTION, чем она может быть вызвана и о самых часто встречающихся вариантах этой ошибки с указанием первоочередных действий по её устранению.
Причины ошибки SYSTEM SERVICE EXCEPTION
Наиболее частой причиной появления синего экрана с сообщением об ошибке SYSTEM_SERVICE_EXCEPTION являются ошибки работы драйверов оборудования компьютера или ноутбука.
При этом, даже если ошибка возникает при запуске определенной игры (с сообщениями об ошибках SYSTEM_SERVICE_EXCEPTION в файлах dxgkrnl.sys, nvlddmkm.sys, atikmdag.sys) сетевых программ (с ошибками netio.sys) или, что является распространенным случаем, при запуске Skype (с сообщением о проблеме в модуле ks.sys) дело, как правило, именно в неправильно работающих драйверах, а не в самой запускаемой программе.
Вполне возможно, что до этого на вашем компьютере всё работало нормально, вы не устанавливали новые драйверы, но Windows 10 сама обновила драйверы устройств. Однако, возможны и другие варианты причин ошибки, которые также будут рассмотрены.
Распространенные варианты ошибки и основные способы исправления для них
В некоторых случаях при появлении синего экрана смерти с ошибкой SYSTEM SERVICE EXCEPTION в информации об ошибке сразу указывается вызвавший сбой файл с расширением .sys.

Если этот файл не указан, то придется посмотреть информацию о вызвавшем BSoD файле в дампе памяти. Для этого можно использовать программу BlueScreenView, загрузить которую можно с официального сайта https://www.nirsoft.net/utils/blue_screen_view.html (ссылки на загрузку находятся внизу страницы, там же есть файл русского перевода, который достаточно скопировать в папку с программой, чтобы она запустилась на русском языке).
Примечание: в случае, если появление ошибки не дает работать в Windows 10, попробуйте выполнять следующие действия, зайдя в безопасный режим (см. Как зайти в безопасный режим Windows 10).
После запуска BlueScreenView посмотрите информацию о последних ошибках (список в верхней части окна программы) и обратите внимание на файлы, сбои в которых привели к появлению синего экрана (в нижней части окна). Если список «Файлы дампа» пуст, то по всей видимости, у вас отключено создание дампов памяти при ошибках (см. Как включить создание дампов памяти при сбоях Windows 10).

Часто по именам файлов можно найти (поискав имя файла в интернете) частью какого драйвера они являются и предпринять действия по удалению и установке другой версии этого драйвера.
Типичные варианты файлов, вызывающих сбой SYSTEM_SERVICE_EXCEPTION:
- netio.sys — как правило, проблему вызывают сбойные драйверы сетевой карты или Wi-Fi адаптера. При этом, синий экран может появляться на определенных сайтах или при высокой нагрузке на сетевое устройство (например, при использовании торрент-клиента). Первое, что следует попробовать при появлении ошибки — установить оригинальные драйверы используемого сетевого адаптера (с сайта производителя ноутбука для вашей модели устройства или с сайта производителя материнской платы именно для вашей модели МП, см. Как узнать модель материнской платы).
- dxgkrnl.sys, nvlddmkm.sys, atikmdag.sys — вероятнее всего, проблема с драйверами видеокарты. Попробуйте полностью удалить драйверы видеокарты с помощью DDU (см. Как удалить драйверы видеокарты) и установить последние доступные драйверы с сайтов AMD, NVIDIA, Intel (в зависимости от модели видеокарты).
- ks.sys — может говорить о разных драйверах, но наиболее распространенных случай — ошибка SYSTEM SERVICE EXCEPTION kc.sys при установке или запуске Skype. В данной ситуации причиной чаще всего являются драйверы веб-камеры, иногда — звуковой карты. В случае с веб-камерой возможен вариант, что причина — именно в фирменном драйвере от производителя ноутбука, а со стандартным всё работает исправно (попробуйте зайти в диспетчер устройств, нажать правой кнопкой мыши по веб-камере — обновить драйвер — выбрать «Выполнить поиск драйверов на этом компьютере» — «Выбрать из списка доступных драйверов на компьютере» и проверить, есть ли в списке другие совместимые драйверы).
Если же в вашем случае это какой-то другой файл, прежде всего попробуйте найти в Интернете, за что он отвечает, возможно, это позволит вам предположить, драйверы каких устройств являются причиной появления ошибки.
Дополнительные способы исправить ошибку SYSTEM SERVICE EXCEPTION
Далее описаны дополнительные шаги, которые могут помочь при появлении ошибки SYSTEM SERVICE EXCEPTION, если выяснить проблемный драйвер не удалось или его обновление не решило проблемы:
- Если ошибка стала появляться после установки антивирусного ПО, фаервола, блокировщика рекламы или иных программ для защиты от угроз (особенно нелицензионных), попробуйте удалить их. Не забудьте перезагрузить компьютер.
- Установите последние обновления Windows 10 (правый клик по кнопке «Пуск» — «Параметры» — «Обновление и безопасность» — «Центр обновления Windows» — кнопка «Проверить наличие обновлений»).
- Если до недавнего времени всё работало исправно, то попробуйте посмотреть, есть ли на компьютере точки восстановления и использовать их (см. Точки восстановления Windows 10).
- Если вы примерно знаете, какой драйвер вызвал проблему, можно попробовать не обновить (переустановить его), а откатить (зайти в свойства устройства в диспетчере устройств и использовать кнопку «Откатить» на вкладке «Драйвер»).
- Иногда ошибка может быть вызвана ошибками на диске (см. Как проверить жесткий диск на ошибки) или оперативной памяти (Как проверить оперативную память компьютера или ноутбука). Также, если на компьютере установлено более одной планки памяти, можно попробовать работу с каждой из них по отдельности.
- Выполните проверку целостности системных файлов Windows 10.
- Помимо программы BlueScreenView можно использовать утилиту WhoCrashed (бесплатная для домашнего использования) для анализа дампов памяти, которая иногда может предоставить полезную информацию о модуле, вызвавшем проблему (правда, на английском языке). После запуска программы нажмите кнопку Analyze, а затем ознакомьтесь с содержимым вкладки Report.
- Иногда причиной проблемы могут служить не драйверы оборудования, а само оборудование — плохо подключенное или неисправное.
Надеюсь, какой-то из вариантов помог исправить ошибку в вашем случае. Если же нет, опишите в комментариях подробно, как и после чего появилась ошибка, какие файлы фигурируют в дампе памяти — возможно, мне удастся помочь.
Все способы:
- Причины возникновения ошибки
- Советы по устранению проблемы
- Указание проблемного файла
- Отсутствие детальной информации
- Стандартные средства устранения ошибки
- Способ 1: Перезагрузка Windows
- Способ 2: Проверка целостности файлов
- Способ 3: Проверка на наличие вирусов
- Способ 4: Установка обновлений
- Способ 5: Проверка оборудования
- Способ 6: Переустановка ОС
- Вопросы и ответы: 2
«Синий экран смерти» или «Blue Screen of Death» (BSOD) – одна из самых неприятных ошибок, которые могут возникнуть в процессе работы Windows 10. Подобная проблема всегда сопровождается зависанием операционной системы и потерей всех несохраненных данных. В сегодняшней статье мы расскажем вам о причинах появления ошибки «SYSTEM_SERVICE_EXCEPTION», а также дадим советы по ее устранению.
Причины возникновения ошибки
В подавляющем большинстве случаев «Синий экран смерти» с сообщением «SYSTEM_SERVICE_EXCEPTION» появляется в результате конфликта операционной системы с различными компонентами или драйверами. Также подобная проблема встречается при использовании «железа» с дефектами или поломками – неисправная оперативная память, видеокарта, IDE-контроллер, нагревающийся северный мост и так далее. Несколько реже причиной указанной ошибки является выгружаемый пул, который чрезмерно используется ОС. Как бы там ни было, можно попытаться исправить сложившуюся ситуацию.

Советы по устранению проблемы
Когда появляется ошибка «SYSTEM_SERVICE_EXCEPTION», необходимо в первую очередь вспомнить, что именно вы запускали/обновляли/устанавливали перед ее возникновением. Далее следует обратить внимание на текст сообщения, который отображается на экране. Именно от его содержания будут зависеть дальнейшие действия.
Указание проблемного файла
Часто ошибка «SYSTEM_SERVICE_EXCEPTION» сопровождается указанием на какой-то системный файл. Выглядит это примерно следующим образом:

Ниже мы расскажем о самых распространенных файлах, на которые ссылается система в подобных ситуациях. Также предложим методы устранения возникшей ошибки.
Обратите внимание, что все предложенные решения стоит выполнять в «Безопасном режиме» операционной системы. Во-первых, не всегда при ошибке «SYSTEM_SERVICE_EXCEPTION» удается загрузить ОС штатно, а во-вторых, это позволит полностью установить или обновить программное обеспечение.
Подробнее: Безопасный режим в Windows 10
AtihdWT6.sys
Данный файл является частью драйвера AMD HD Audio, который инсталлируется вместе с ПО видеокарты. Поэтому в первую очередь стоит попробовать переустановить софт графического адаптера. Если же результат будет отрицательным, можно воспользоваться более кардинальным решением:
- Перейдите по следующему пути в Проводнике Windows:
C:\Windows\System32\drivers - Найдите в папке «drivers» файл «AtihdWT6.sys» и удалите его. Для надежности можете скопировать его предварительно в другую папку.
- После этого перезапустите систему повторно.
В большинстве случаев этих действий достаточно для того, чтобы избавиться от возникшей проблемы.
AxtuDrv.sys
Этот файл относится к утилите RW-Everything Read & Write Driver. Для того чтобы исчез «Синий экран смерти» с данной ошибкой необходимо лишь удалить или заново переустановить указанный софт.
Win32kfull.sys
Ошибка «SYSTEM_SERVICE_EXCEPTION» с указанием упомянутого выше файла встречается на некоторых версиях сборки 1709 Windows 10. Чаще всего помогает банальная установка последних обновлений ОС. О том, как инсталлировать их, мы рассказывали в отдельной статье.
Подробнее: Обновление Windows 10 до последней версии
Если же подобные действия не дадут желаемого результата, стоит задуматься об откате до сборки 1703.
Подробнее: Восстанавливаем ОС Windows 10 к исходному состоянию
Asmtxhci.sys
Данный файл является частью драйвера USB-контроллера 3.0 от ASMedia. Сперва следует попробовать заново установить драйвер. Загрузить его можно, к примеру, с официального сайта ASUS. Вполне подойдет ПО для материнской платы «M5A97» из раздела «USB».

К сожалению, иногда подобная ошибка означает, что виной всему физическая неисправность USB-порта. Это может быть брак оборудования, проблемы с контактами и так далее. В таком случае стоит уже обратиться к специалистам для тщательной диагностики.
Dxgkrnl.sys, nvlddmkm.sys, dxgmms2.sys, igdkmd64.sys, atikmdag.sys
Каждый из перечисленных файлов относится к программному обеспечению видеокарт. Если вы столкнулись с подобной проблемой, то выполните следующие действия:
- Удалите установленное ранее ПО при помощи утилиты Display Driver Uninstaller (DDU).
- Затем переустановите драйвера для графического адаптера, воспользовавшись одним из доступных способов.
Подробнее: Обновление драйверов видеокарты на Windows 10
- После этого попробуйте запустить систему повторно.
Если ошибку не удалось исправить, то попробуйте установить не самые последние драйвера, а более старую версию таковых. Чаще всего подобные манипуляции приходится делать владельцам видеокарт NVIDIA. Это объясняется тем, что современное ПО далеко не всегда работает корректно, особенно на относительно старых адаптерах.
Netio.sys
Этот файл в большинстве случаев фигурирует при ошибках, вызванных антивирусным ПО или различными защитниками (например, Adguard). Попробуйте для начала удалить весь подобный софт и перезапустить систему. Если это не поможет, то стоит проверить систему на наличие вредоносного ПО. Об этом мы расскажем далее.
Несколько реже причиной является проблемный софт сетевой карты. Это, в свою очередь, может привести к возникновению «Синего экрана смерти» при запуске различных торрентов и нагрузке на само устройство. В таком случае вам необходимо найти и установить драйвер повторно. Желательно использовать последнюю версию ПО, загруженную с официального сайта.
Подробнее: Поиск и инсталляция драйвера для сетевой карты
Ks.sys
Упомянутый файл относится к библиотекам CSA, которые используются ядром самой операционной системой. Чаще всего подобная ошибка связана с работой Skype и его обновлениями. В такой ситуации стоит попробовать деинсталлировать софт. Если после этого проблема пропадет, можно попробовать установить с официального сайта последнюю версию приложения.
Кроме того, нередко файл «ks.sys» сигнализирует о проблеме в работе видеокамеры. Особенно стоит обратить внимание на этот факт владельцам ноутбуков. В таком случае не всегда стоит использовать оригинальный софт производителя. Иногда именно он и приводит к появлению BSOD. Для начала вам стоит попробовать откатить драйвер. Как вариант, можно полностью удалить видеокамеру из «Диспетчера устройств». Впоследствии система инсталлирует свой софт.

На этом перечисление самых распространенных ошибок завершено.
Отсутствие детальной информации
Не всегда в сообщении ошибки «SYSTEM_SERVICE_EXCEPTION» указывается проблемный файл. В таких случаях вам придется прибегнуть к помощи так называемых дампов памяти. Порядок действий будет следующим:
- Для начала стоит убедиться, что функция записи дампов у вас включена. На иконке «Этот компьютер» жмем ПКМ и выбираем строку «Свойства».
- В открывшемся окне переходим в раздел «Дополнительные параметры системы».
- Далее жмем кнопку «Параметры» в блоке «Загрузка и восстановление».
- Откроется новое окно с настройками. У вас они должны выглядеть так, как показано на изображении ниже. Не забудьте нажать кнопку «OK» для подтверждения всех внесенных изменений.
- Далее потребуется загрузить программу BlueScreenView с официального сайта разработчика и установить ее на компьютер/ноутбук. Она позволяет расшифровать файлы дампа и отображает всю информацию об ошибках. По окончании инсталляции запускаем софт. Она автоматически откроет содержимое следующей папки:
C:\Windows\MinidumpИменно в нее по умолчанию будут сохраняться данные в случае возникновения «Синего экрана».
- Выбираете из списка, который расположен в верхней области, нужный файл. При этом в нижней части окна отобразится вся информация, в том числе и название файла, который причастен к проблеме.
- Если таким файлом является один из описанных выше, тогда выполните предложенные советы. В противном случае вам придется искать причину самостоятельно. Для этого нажмите на выбранном дампе в BlueScreenView ПКМ и выберите из контекстного меню строчку «Найти в Google код ошибки + драйвер».
- Далее в браузере появятся результаты поиска, среди которых находится решение вашей проблемы. Если с поиском причины возникнут проблемы, можете обратиться к нам в комментарии — мы постараемся помочь.






Стандартные средства устранения ошибки
Временами для того, чтобы избавиться от проблемы «SYSTEM_SERVICE_EXCEPTION», приходится использовать стандартные приемы. Именно о них мы и расскажем далее.
Способ 1: Перезагрузка Windows
Как бы смешно не звучало, но в некоторых случаях способна помочь простая перезагрузка операционной системы или ее правильное выключение.

Подробнее: Выключение системы Windows 10
Дело в том, что Windows 10 не идеальна. Временами она может давать сбои. Особенно учитывая обилие драйверов и программ, которые устанавливает каждый пользователь на разные устройства. Если же это не помогло, стоит попробовать следующие методы.
Способ 2: Проверка целостности файлов
Иногда избавиться от рассматриваемой проблемы помогает проверка всех файлов операционной системы. К счастью, сделать это можно не только сторонним софтом, но и встроенными средствами Windows 10 – «System File Checker» или «DISM».

Подробнее: Проверка Windows 10 на наличие ошибок
Способ 3: Проверка на наличие вирусов
Вирусные приложения, как и полезное ПО, развиваются и совершенствуются с каждым днем. Поэтому нередко работа подобных кодов приводит к появлению ошибки «SYSTEM_SERVICE_EXCEPTION». С подобной задачей отлично справляются портативные антивирусные утилиты. О самых действенных представителях такого программного обеспечения мы рассказывали ранее.

Подробнее: Проверка компьютера на наличие вирусов без антивируса
Способ 4: Установка обновлений
Компания Microsoft постоянно выпускает патчи и апдейты для Windows 10. Все они призваны устранить различные ошибки и баги операционной системы. Возможно, именно установка самых последних «заплаток» поможет вам избавиться от «Синего экрана смерти». О том, как выполнить поиск и инсталляцию обновлений, мы писали в отдельной статье.

Подробнее: Как обновить Windows 10 до последней версии
Способ 5: Проверка оборудования
Изредка виной всему может быть не программный сбой, а аппаратная проблема. Чаще всего такими устройствами являются жесткий диск и оперативная память. Поэтому в ситуациях, когда не удается никак узнать причину появления ошибки «SYSTEM_SERVICE_EXCEPTION», мы советуем протестировать указанное «железо» на наличие проблем.

Подробнее:
Как протестировать оперативную память
Как проверить жесткий диск на битые сектора
Способ 6: Переустановка ОС
В самых крайних случаях, когда ситуацию исправить не получается никакими методами, стоит задуматься о переустановке операционной системы. На сегодняшний день сделать это можно несколькими способами, причем используя некоторые из них, вы сможете сохранить свои личные данные.

Подробнее: Переустановка операционной системы Windows 10
Вот, собственно, и вся информация, которую мы хотели до вас донести в рамках данной статьи. Помните, что причин появления ошибки «SYSTEM_SERVICE_EXCEPTION» очень много. Поэтому стоит учитывать все индивидуальные факторы. Надеемся, теперь вы сможете исправить возникшую проблему.
Наша группа в TelegramПолезные советы и помощь
Синие экраны «смерти» являются частой проблемой всех пользователей компьютеров. Ее бывает сложно решить и понять, почему именно вас удостоили чести лицезреть королевский синий с буковками.
Поэтому мы предлагаем рассмотреть 10 вариантов решения данной проблемы. Ведь этот нежданный гость может появиться внезапно, во время игры, работы или просто при включении ПК.
Очень часто причиной для ошибки SYSTEM_SERVICE_EXCEPTION могут быть драйвера, из-за каких-то обстоятельств они перестают корректно работать. Но помимо этого может быть ряд других причин:
- проблема с оперативной памятью;
- неверные BIOS настройки;
- умирающий жесткий диск;
- терморегуляция системы и ее перегрев.
Когда компьютер выдает синий экран, на нем можно прочитать следующий текст:
На вашем ПК возникла проблема, и его необходимо перезагрузить. Мы лишь собираем некоторые сведения об ошибке, а затем вы сможете выполнить перезагрузку.
Ошибка SYSTEM_SERVICE_EXCEPTION и ее решения
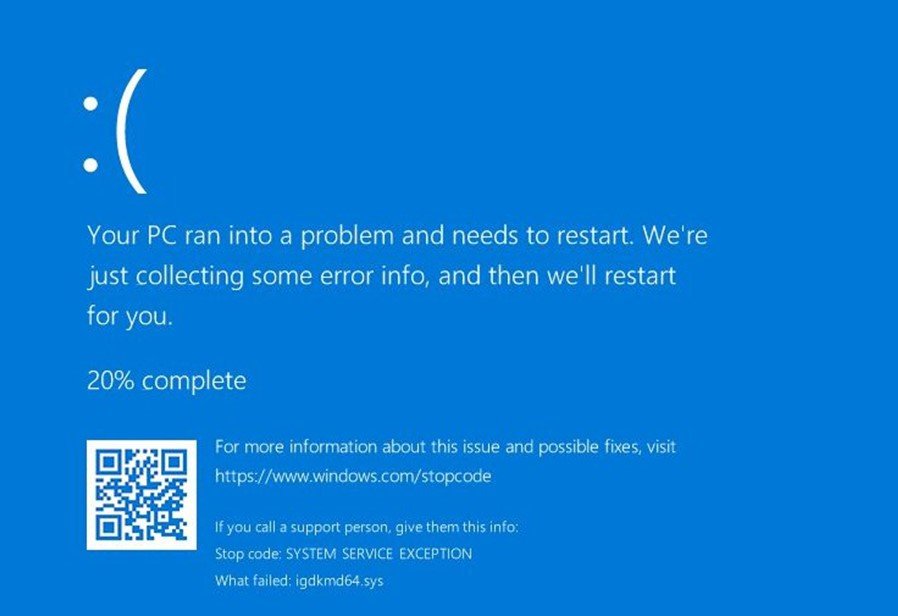
Эта ошибка может появиться практически на всех операционных системах, но стоит рассмотреть именно Виндовс 10, так как в настоящее время это самая популярная среди пользователей «ось». Для решения предлагаем рассмотреть следующие варианты:
Первое решение — Перезагрузка компьютера
Если вы видите синий экран и грустный смайлик на своем мониторе, то не стоит разводить панику, стоит сперва применить старый верный способ — перезагрузить компьютер.
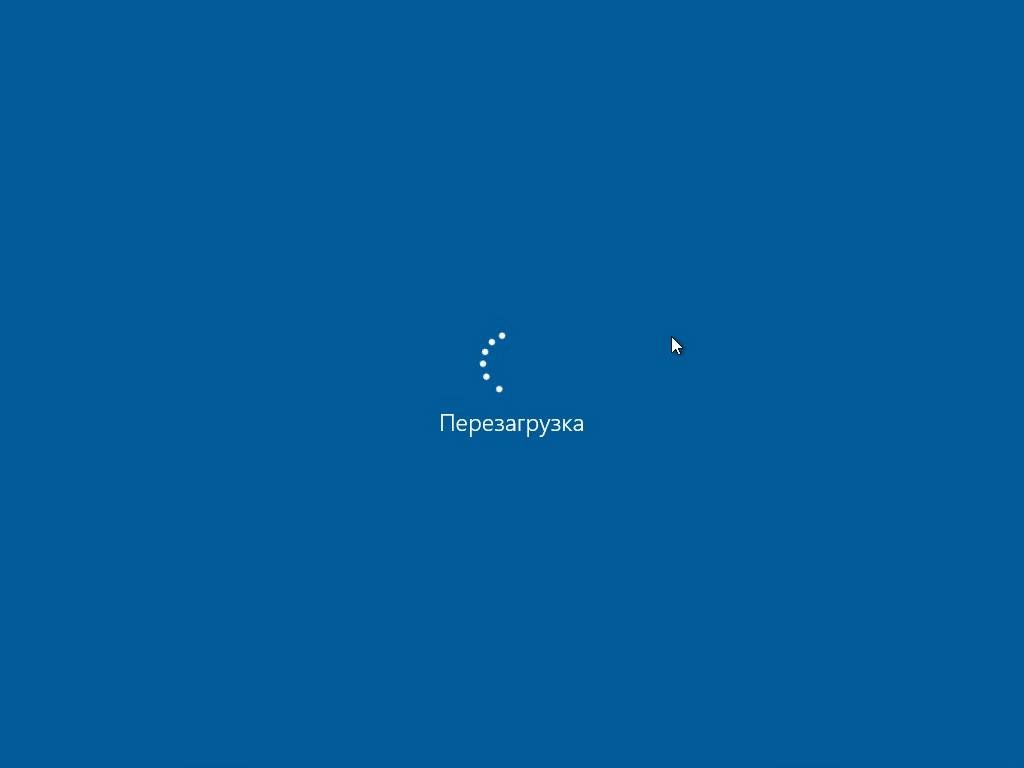
Не стоит считать, что это глупое решение, ведь сбой мог произойти случайно в оперативной памяти. Банальная перезагрузка может решить эту проблему. Всегда стоит помнить: операционная система — не самая простая вещь, могут быть ошибки, вылеты, баги и сбои, которые никак не зависят от вас, и лечатся простым ребутом.
Второе решение — Сброс настроек BIOS
Еще одной причиной для возникновения проблемы может быть BIOS, если недавно вы в нем что-то настраивали или экспериментировали.
Иногда настройки БИОСа могут слететь сами по себе, буквально просто так, для решения нужно зайти вновь в настройки и поставить все по умолчанию.
Если вы не знаете как открыть данную панель настроек, то стоит вспомнить, какой модели у вас материнская плата. От этого зависит возможный способ: на одних во время включения компьютера нужно нажать клавишу DEL, на других это могут быть клавиши F10 или F2. Для того чтобы узнать наверняка, стоит обратить внимание на подсказку на экране, которая укажет клавишу для запуска BIOS. Либо найти информацию о модели своей материнской платы в Интернете.

Как только зайдете в БИОС, нужно найти раздел, который отвечает за восстановление настроек. Придется поискать его самостоятельно, так как расположение данного раздела имеет свой интерфейс. Чаще всего он называется «Reset BIOS settings», «Restore configuration» или похожим образом. Выберите этот пункт и сбросьте настройки. Если проблема была связана с ними, то после перезагрузки компьютера синий экран исчезнет.
Третье решение — Переустановка оперативной памяти
Ошибка SYSTEM_SERVICE_EXCEPTION может возникнуть из-за неправильной работы ОЗУ, а именно плашек RAM. Иногда восстановить работу компьютера можно несложными действиями с оперативной памятью в материнской плате.

Для этого нужно включить компьютер, найти тумблер на блоке питания и обесточить его. Снимите боковую крышку и вытащите планки оперативки из своих слотов. Почистите контакты ушной палочкой, смоченной в спирте, продуйте слоты на материнской плате и поместите ОЗУ обратно.
Включите питание обратно и запустите компьютер. Если вы не видите грустный смайлик и не слепит синий свет, значит, проблема исчезла.
Четвертое решение — Проверка обновлений
Если вышеописанные способы помогли, но ошибка повторяется, то стоит обратить внимание на обновления операционной системы. Многие пользователи говорят что данный способ им помог.
Как проверить, нужно ли вам обновлять «винду»:
- Левой кнопкой мыши нажмите на Пуск и найдите раздел «Параметры».
- В открывшемся окне ищите пункт «Обновление и безопасность».
- Перейдите во вкладку «Центр обновления Windows».
- Нажмите на «Проверка наличия обновления».
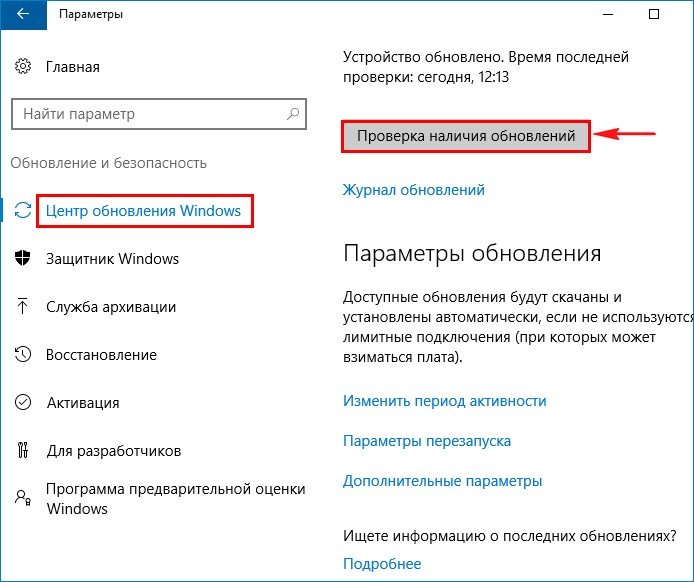
Система проверит наличие обновлений и уведомит вас, если есть свежая версия. Загрузите и установите их, после перезагрузите компьютер и посмотрите, повторилась ли ошибка SYSTEM_SERVICE_EXCEPTION.
Если обойти возникновение синего экрана у вас не получается, попробуйте обновить систему через «Безопасный режим» с сетевыми драйверами. Для этого ребутните компьютер и нажмите сочетание клавиш F8+SHIFT, чтобы войти в меню Параметров загрузки.
Появится перечень различных опций, среди которых ищите «Включить безопасный режим с загрузкой сетевых драйверов». Нажмите на данный раздел и пойдет загрузка в безопасном режиме. После чего выполните определенную последовательность действий: «Параметры → Обновление и безопасность → Центр безопасности Windows → Проверить наличие обновлений».
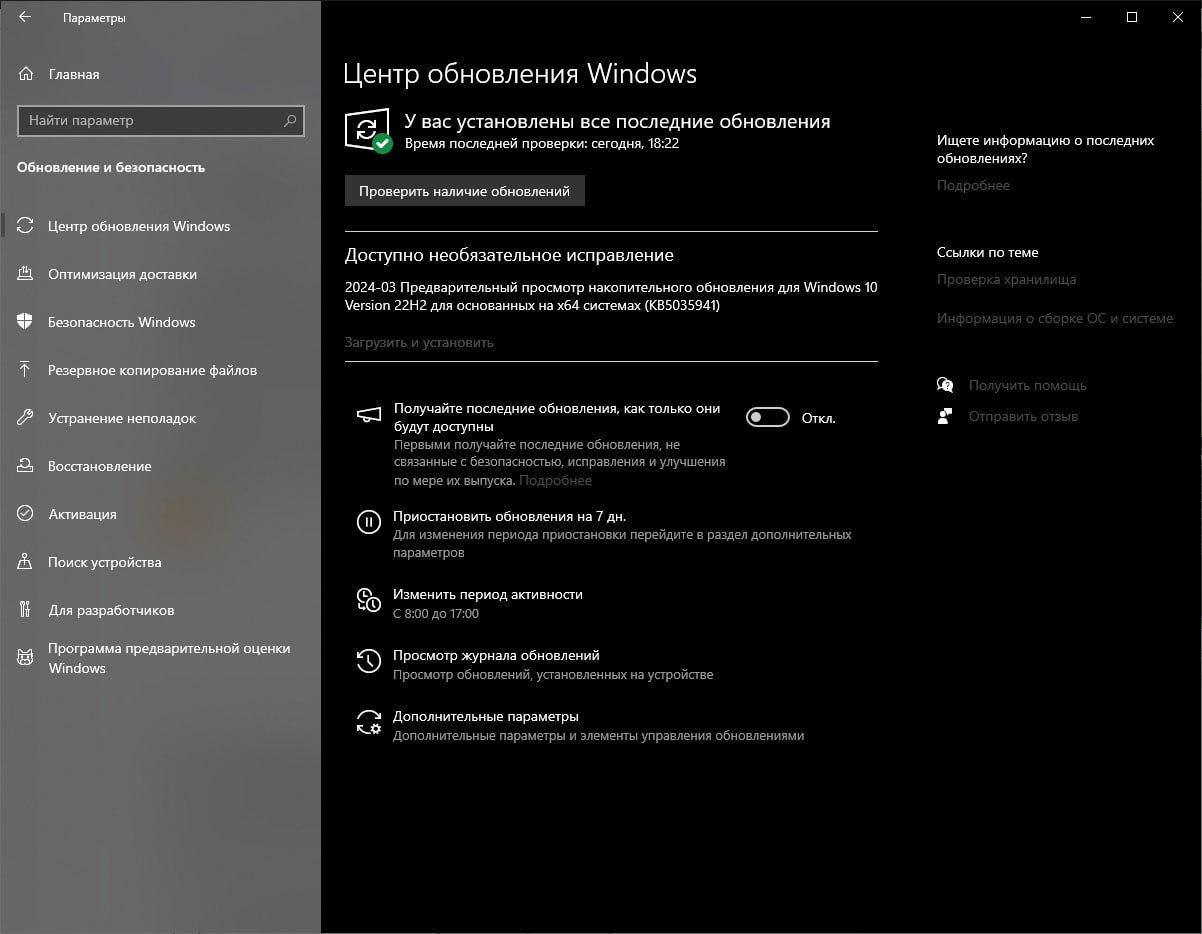
Пятое решение — Удаление проблемного драйвера
Чуть выше мы рассказали про драйверы — они являются основной проблемой для появления синего экрана. Но виноваты могут быть не все драйвера, а какой то конкретный, следовательно, стоит его удалить, чтобы восстановить стабильность компьютера.
Чтобы узнать, какой драйвер является корнем зла, нам понадобится программа — BlueScreenView. Это приложение умеет смотреть копии памяти системы, которые образовались после критического сбоя. Именно в креш-дампе расположена нужная вам информация о драйвере-«виновнике».
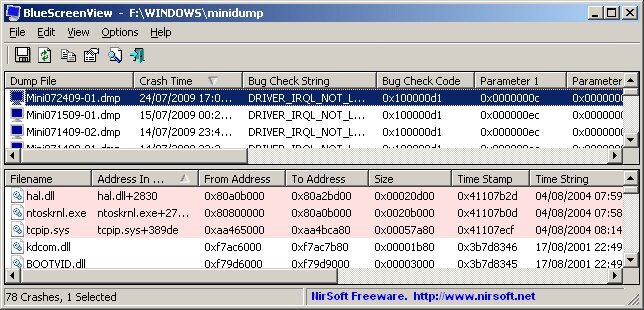
Чаще всего параметры в ОС устанавливаются автоматически, из-за чего в копиях памяти может содержаться не вся информация о критическом сбое. Но ее хватает для определения проблемного драйвера.
Запустите BlueScreenView, программа просканирует ваш Windows, проверит, есть ли копии по стандартному местоположению (%systemroot%\Minidump). Если синий экран показывает первый сбой, то он отобразится в одном дампе памяти и выбирать особо не придется.
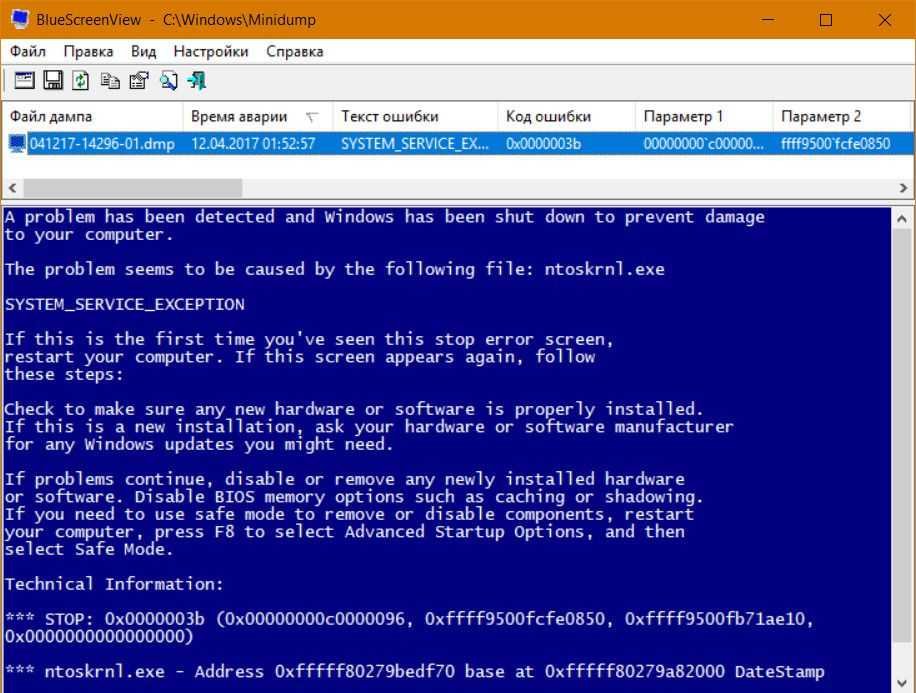
Если не первый, то придется найти нужный дамп и нажать на него. Сперва обратите внимание на колонку в верхней части окна, которая называется «Caused By Driver». Тут обычно и находятся драйвера, замешанные в этой проблеме. Запишите название, чтобы найти о нем больше информации.
После того как вы нашли проблему, обратите внимание на нижнюю часть программы. Тут можно увидеть список файлов, которые также могли способствовать появлению синего экрана. Те, что помечены красным цветом и имеют расширение sys, могут вас заинтересовать. На всякий случай выпишите их тоже и поищите информацию.
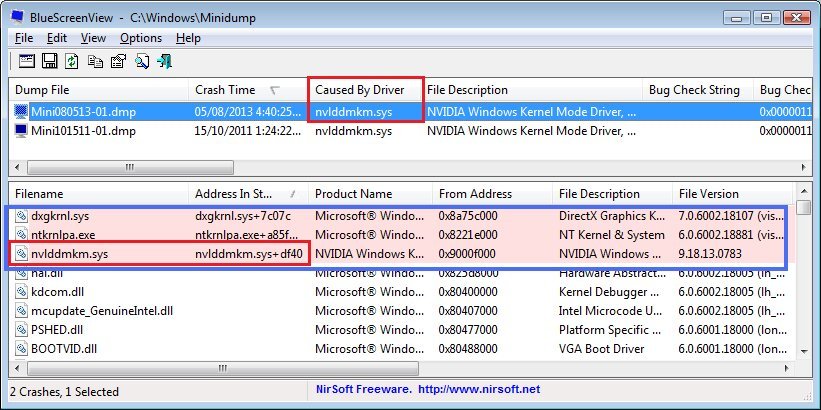
Если проблемный драйвер из раздела «Caused By Driver» будет видеодрайвером NVIDIA, то решить проблему легко. Нужно просто переустановить видеодрайвера — способ применим и к другим «дровам». Можно найти новые версии в Интернете или обновить автоматически через Диспетчер устройств.
Шестое решение — Терморегуляция комплектующих компьютера
Есть мнение, что критический перегрев ПК может вызвать синий экран. Помимо этого, важно помнить, что высокая температура в компьютере может вызывать сбои и нестабильности в целом.
Для проверки температуры пригодятся следующие приложения:
- AIDA 64;
- SpeedFan;
- HWMonitor;
- Core Temp;
- Speccy;
- GPU-Z;
- Real Temp и другие.
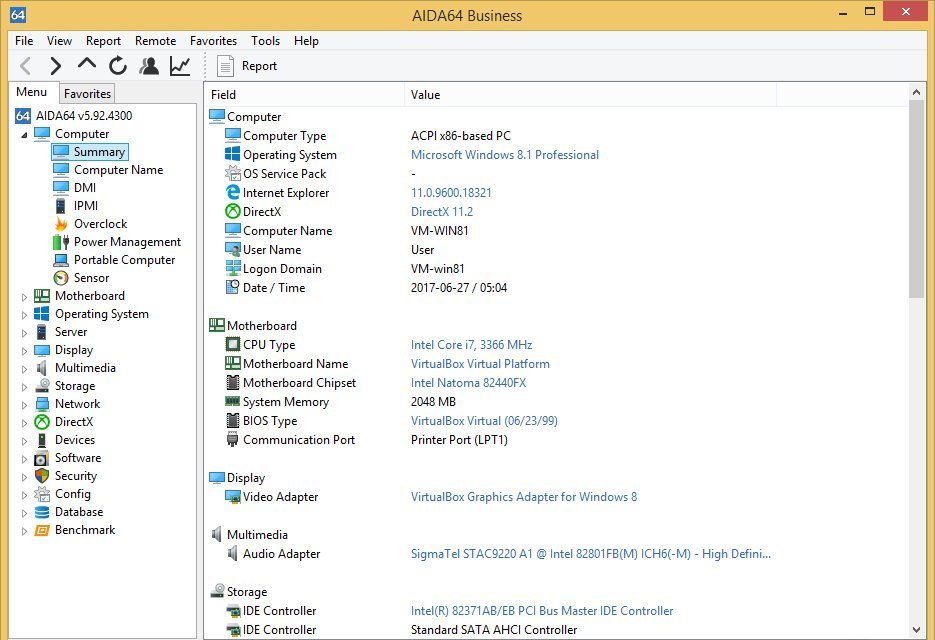
Используя программы с возможностью замера температуры, можно настроить терморегуляцию отдельных процессов. Например, разгон вентиляторов видеокарты, ограничение по нагреванию процессора.
Вы можете создать профили с показателями и переключаться между ними, в зависимости от ваших предпочтений. Есть шанс, что, если устранить перегревы, проблема исчезнет сама по себе.
Помимо программных настроек, можно снизить повышение градусов с помощью чистки ПК: продуть системный блок и избавиться от пыли, заменить термопасту на процессоре и чипе видеокарты, заменить термопрокладки в «видюхе», добавить дополнительные вентиляторы в корпус или сменить систему охлаждения, например, кулер на «водянку».
Седьмое решение — Проверка оперативной памяти программой

Если вы воспользовались третьим решением и переставили оперативную память, стоит проверить, нет ли более серьезных проблем. Ведь могут быть не только механические, но и технические сложности, которые могут вызвать ошибку SYSTEM_SERVICE_EXCEPTION.
Рекомендуем скачать специальную утилиту для проверки ОЗУ, например, Memtest86+. Программа в автономном режиме будет проверять оперативку на ошибки и сбои в работе. Лучше всего создать загрузочную флешку с приложением.
Сперва загрузите установщик программы для USB накопителя. Перенесите архив на флешку и извлеките файл «Memtest86+ USB Installer.exe», например, на рабочий стол. Запустите файл и в окне установщика укажите путь к активной флэш-карте. Нажмите несколько клавиш и запустите программу, чтобы установить утилиту. После настройки можем запускать программу.
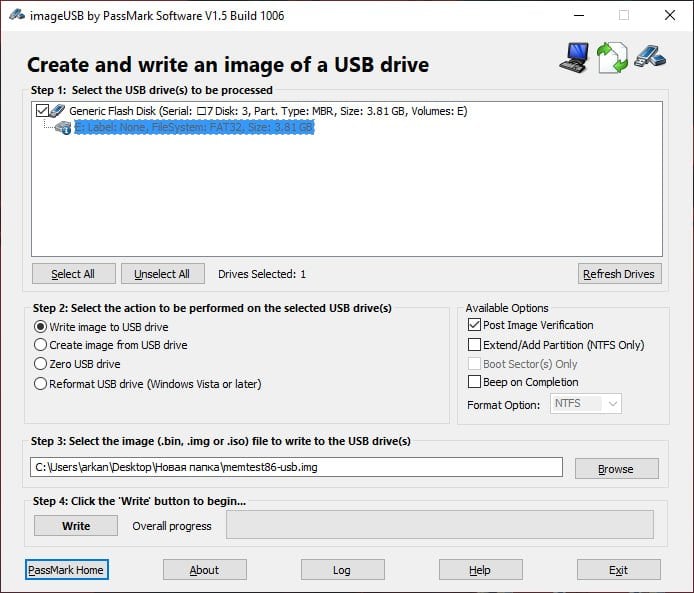
С подключенным USB-накопителем перезагрузите компьютер и зайдите в настройки BIOS. Как это сделать — смотрите выше во втором решении. Здесь вам необходимо выставить флешку приоритетной для загрузки и найти раздел «BOOT», после чего диск сохранит изменения.
Перезагрузите компьютер: после включения будет происходить автоматическая загрузка нашей программы с флешки. Процесс будет полностью автоматический, вам ничего не нужно будет делать дополнительно.
Проверка может затянуться, из-за чего придется подождать. Как только Memtest86+ завершит работу, программа даст информационную сводку. Узнать, есть ли проблемы с ОЗУ, очень просто — если в открывшемся окне много красных строк, то ваши планки памяти работают с ошибками и могут сбоить.
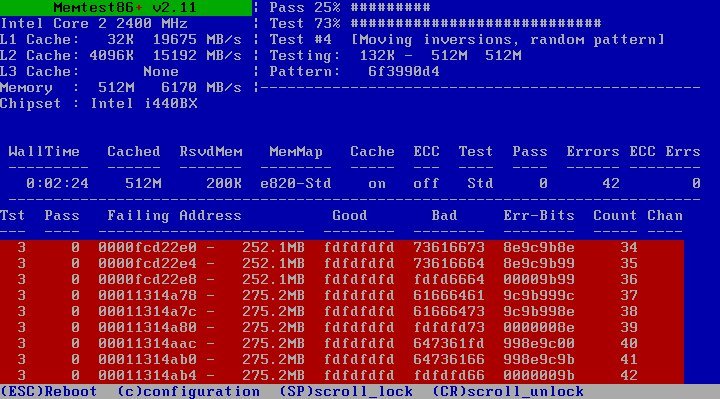
Если вы обнаружили большое количество красных полос в информационном листе программы, то необходимо вынуть плашку из материнской платы. После того как вы это сделаете, ошибка пропадет.
Восьмое решение — Проверка жесткого диска
Попробуйте вспомнить, было ли так, что перед появлением синего экрана вам резко отключали электричество, во время проведения манипуляций с жестким диском, например, перемещение файлов или запись. Отключение питания могло вызвать появление «бэд-секторов», именно они могут затруднять прочтение информации, расположенной на диске. Но не стоит исключать и физическое повреждение диска.
Чтобы восстановить файловую систему, воспользуйтесь программой Victoria HDD. Приложение сканирует жесткий диск на наличие «бэд-секторов» и помогает их исправить. Стоит обратить внимание на состояние накопителя, ведь использование программы может быть сложным для неопытных пользователей. Для правильного использования программы стоит изучить статьи или даже руководства.
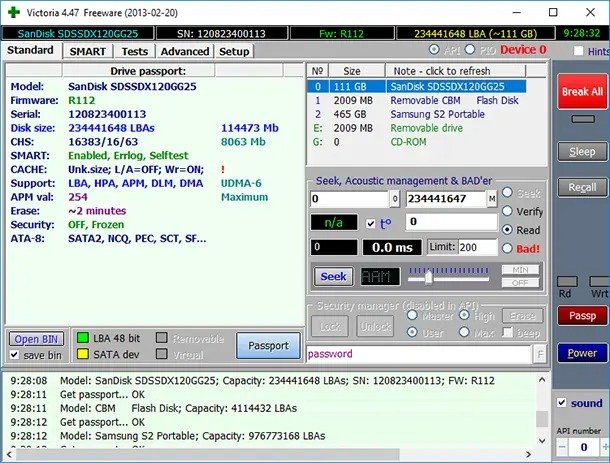
Лучше всего найти правильную информацию по использованию, чтобы наиболее действенно пользоваться ей. Утилита определенно сможет помочь исправить ошибки жесткого диска, если с ним что-то не так. После починки диска ошибка с синим экраном исчезнет.
Девятое решение — Использование точки восстановления
Иногда проблема может появиться из-за изменений в настройках компьютера или после установки какой-нибудь программы. Можно попробовать совершить откат системы, до того момента когда все работало исправно. Сделать это можно через банальную точку восстановления.
Зайдите в операционную систему: для этого нужно нажать комбинацию клавиш Win+S, после чего появится поисковая строка. В данном месте введите «Панель управления» и выберите появившийся пункт.

Далее перейдите в раздел «Восстановление» с помощью отображения крупных значков.
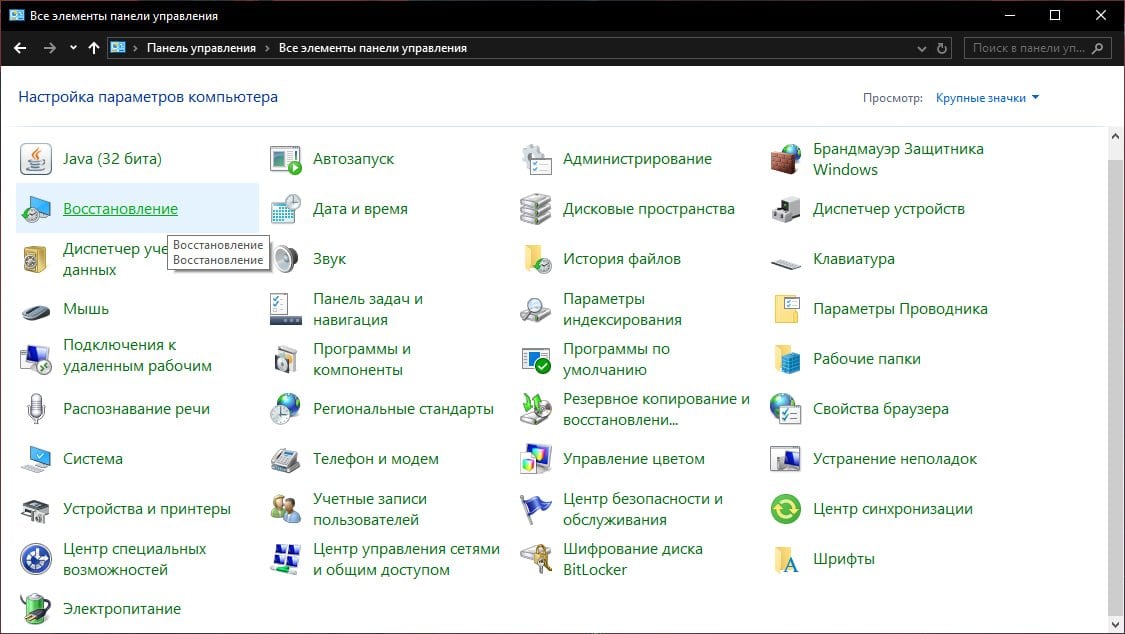
Следом «Запуск восстановления системы» и «Далее» в появившемся меню.
Выберите точку для восстановления по дате, когда все хорошо работало и нажмите «Далее».
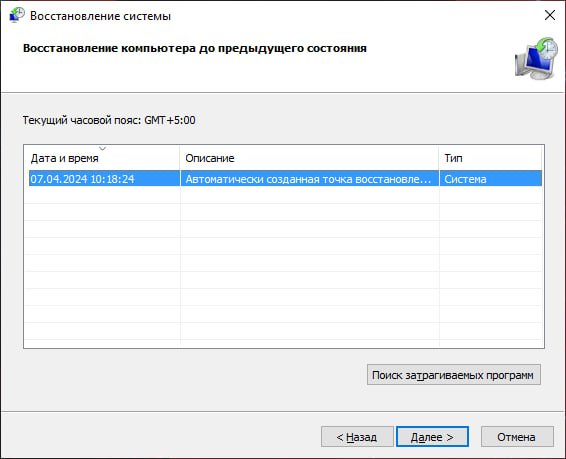
Теперь на кнопку «Готово» и ждите когда компьютер восстановится. После чего перезагрузите компьютер и проверьте его на отсутствие ошибки SYSTEM_SERVICE_EXCEPTION.
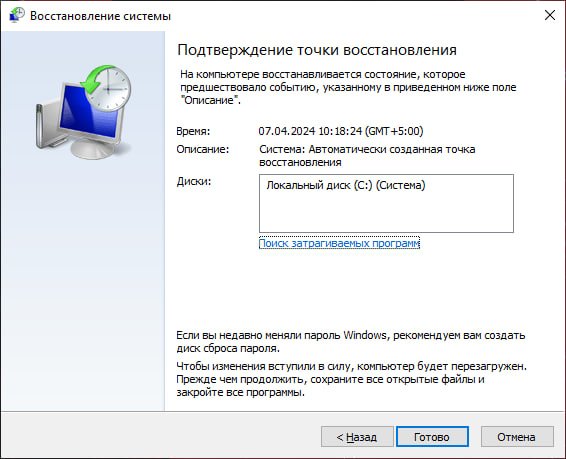
Десятое решение — Переустановка операционной системы
Если вдруг вышеуказанные методы не смогли помочь и проблема осталась, то ничего не остается кроме как переустановить операционную систему. К сожалению, это единственный оставшийся вариант, который на 99% сможет решить проблему с выпадением синего экрана «смерти». После переустановки вы сможете нормально пользоваться Windows 10.
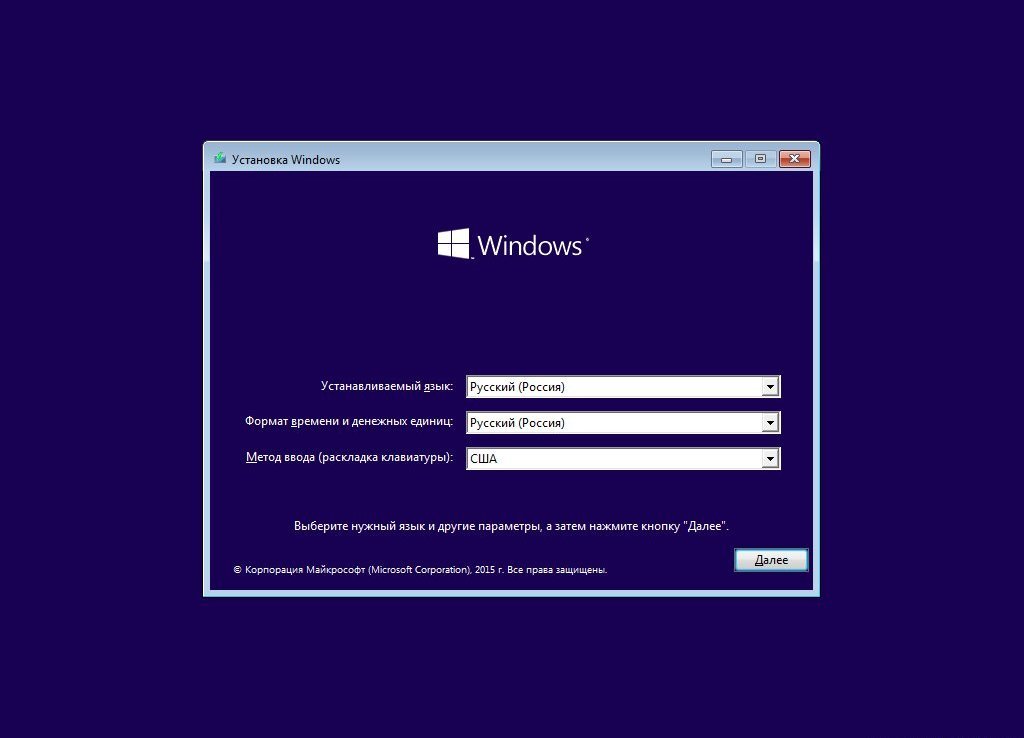
Произвести установку новой ОС легко, есть даже полуавтоматический режим. Для этого нужно создать для себя установочный диск с новой «виндой» и через него начать операцию, следуя указаниям на экране.
Заглавное фото: techcult.com
System Service Exception error is a critical error that can occur in Windows 10, causing your computer to freeze or crash unexpectedly. Various factors, such as outdated drivers, corrupt system files, or conflicts with third-party software, can trigger this error. If you’re experiencing this error, don’t panic – there are several solutions you can try to fix it.
What is a System Service Exception Error?
The System Service Exception error is a type of Blue Screen of Death (BSOD) error that occurs when a critical system service or driver encounters an issue. This error can be caused by hardware or software problems, typically resulting in your computer freezing or restarting unexpectedly.
Common Causes of SYSTEM_SERVICE_EXCEPTION Errors
- Graphic user interface errors: The System Service Exception error can occur due to issues with the graphical user interface (GUI) components of Windows. Conflicts with third-party software, outdated graphics drivers, or corruption in the GUI-related system files can cause this.
- Corrupted system files: Corrupt or missing system files can also trigger this error. System files are essential for Windows to function correctly, and if they become damaged or corrupted, it can lead to critical mistakes like the System Service Exception.
- Issues with outdated or corrupt drivers: Outdated or corrupt device drivers commonly cause the System Service Exception error. Drivers are software components that allow your operating system to communicate with hardware devices, such as graphics cards, network adapters, and peripherals. If these drivers are outdated, incompatible, or corrupted, they can cause conflicts and errors within the system.
Addressing these underlying issues is essential to resolve the System Service Exception error. This may involve updating your Windows installation, running system utilities to repair or replace corrupt files, and ensuring that all device drivers are up-to-date and compatible.
How to Fix a System Service Exception Error
1. Update Windows 10
One of the most common causes of the System Service Exception error is outdated or corrupt system files. To fix this, you should ensure that your Windows 10 operating system is up to date.
Follow these steps to update Windows 10:

- Open the Start menu and click on the Settings icon.
- Select “Update & Security.”
- Click on “Windows Update” and then “Check for updates.”
- Follow the on-screen instructions to download and install updates if updates are available.
2. Update System Drivers
Outdated or corrupt drivers can also cause the System Service Exception error. You can use a dedicated driver update tool like the one included in Fortect to update your system drivers.
Fortect’s Driver Updater feature scans your system for outdated drivers and automatically installs the latest updates. It even offers a free trial version to install obsolete drivers manually.

Fortect is an all-in-one solution that addresses common causes of system service exception errors by optimizing your PC’s hardware, security, performance, and stability. It removes junk files, resolves issues with crashed programs, maintains peak performance levels, and enhances overall system stability.

Install and download Fortect now for safe and hassle-free browsing.
3. Uninstall Specific Programs
Specific programs, such as antivirus software (e.g., McAfee), games, webcam applications, and VPNs, can sometimes conflict with Windows 10 and cause the System Service Exception error. Try uninstalling these programs and see if the error is resolved.
How to look for Programs you want to install on your Windows PC, follow these steps:
Start/Search bar >Apps > Installed Apps > Choose the app below you want to uninstall > three dotted lines next to the app > right click > uninstall.
Check the screenshot below.

4. Run System File Checker
The System File Checker (SFC) is a built-in Windows utility that scans and repairs corrupt or missing system files.
Run SFC by following these steps:


- Open the Start menu and search for “Command Prompt.”
- Right-click on “Command Prompt” and select “Run as administrator.”
- Type “sfc /scannow” in the Command Prompt window and press Enter.
- Wait for the scan to complete, and then restart your computer.
5. Run CHKDSK
The CHKDSK utility checks your hard drive for errors and attempts to fix them.
Here’s how to run CHKDSK:


- Open the Start menu and search for “Command Prompt.”
- Right-click on “Command Prompt” and select “Run as administrator.”
- Type “chkdsk /r” in the Command Prompt window and press Enter.
- Select “Y” to schedule the disk check on the next reboot if prompted.
- Restart your computer to run the disk check.
6. Uninstall Recently Installed Programs
If the System Service Exception error starts after you install a new program, try uninstalling it to see if it resolves the issue. The steps are the same as number 3- Uninstall Specific Programs, choose the most recently installed program to uninstall.
7. Run Windows Memory Diagnostic Tool
Faulty or corrupted system memory can also cause the System Service Exception error.
To check your computer’s memory, use the Windows Memory Diagnostic Tool:


- Open the Start menu and search for “Windows Memory Diagnostic.”
- Select “Windows Memory Diagnostic” from the search results.
- Select “Restart now and check for problems in the Windows Memory Diagnostic window.”
- Your computer will restart and run the memory test.
- If any errors are detected, you may need to replace or reseat your memory modules.
8. Run Startup Repair
If none of the above solutions work, you can try running Startup Repair to fix any underlying issues with your Windows installation:
- Insert the Windows 10 installation media (USB or DVD) and restart your computer.
- When prompted, select “Repair your computer” or “Troubleshoot.”
- Choose “Advanced options” and then “Startup Repair.”
- Follow the on-screen instructions to complete the Startup Repair process.
Conclusion
The System Service Exception error can be frustrating, but following the above steps is often fixable. Remember, keeping your Windows 10 operating system and drivers up to date is crucial for preventing and resolving such errors.
You may also check our article How to Update Drivers on Windows 10/11 to learn about driver updates.
Как исправить ошибку 0x0000003b в Windows 11/10/7
В данном материале приведены способы, позволяющие исправить ошибку 0x0000003b, так называемая system service exception в Windows 11/10/7. Ошибка не является повторяющейся, но если она мешает открыть рабочий стол, то у вас несколько вариантов загрузки, а какие именно смотрите ниже:
Первый способ — обновить/переустановить графический драйвер.
Для выявления и исправления причины появления system service exception, выполните следующие действия:
Шаг 1. Нажмите Win + R и введите «devmgmt.msc», чтобы открыть диспетчер устройств;
Шаг 2. Откройте «Видеоадаптеры»;
Шаг 3. Выберите вашу видекарту и кликниет по ней правой кнопкой мыши, затем «свойства» и «драйвер» ;
Шаг 4. В разделе «Драйвер» нажмите «Обновить драйвер»;
Шаг 5. «Автоматический поиск драйверов»;

Шаг 6. Выполняйте все необходимые шаги согласно инструкций системы.
Способ второй — используйте Центр обновления Windows
Ошибка system service exception также может быть связана с версией системы Windows. В настройках Windows мы можем проверить, требуется ли какое-либо обновление. Win + I, чтобы открыть настройки, затем выберите ОБНОВЛЕНИЕ и БЕЗОПАСНОСТЬ для проверки.

Способ третий — восстановление файловой целостности
Этот метод делает возможным првоерку файлов системы и восстанавливает все при необходимости. Для устранения последствий system service exception все шаги будут реализовываться в «Командной строке» ОС Windows, следуйте следующей инстркции:
Шаг 1. Нажмите Win + R и введите «cmd», чтобы открыть диспетчер устройств;
— Поочередно вводим необходимые команды:

DISM.exe /Online /Cleanup-image /Restorehealth
sfc /scannow
chkdsk /f
Учтите, что выполнение обработка команды занимает определенное время. Наша рекомендация не прерывать их работу и дождаться окончания всего процесса — выполнения операций и комад для проверки целостности файлов в ОС Windows.
По завершении ваш ПК необходимо перезагрузить.
Способ четвертый — устранить проблему при помощи Driver Booster
Все сложности в работе ПК связанные с драйверами, в том числе ошибку 0x0000003b или system service exception могут быть с легкостью устранены Driver Booster. Нащш продукт поможет вам в автоматическом режиме обновлять все драйверы на вашем ПК при помощи расширенной базы данных драйверов, с Driver Booster вам не придется тратить драгоценное временя на подбор необходимого драйвера — просто скачайте и запустите Driver Booster, он автоматически начнет подбор нужных драйверов на ваш компьютер, после чего вам будет показан список устаревшего ПО. Затем вы можете указать, какие именно драйвера обновить.


Советы, которые вам также могут понравиться:
Как исправить ошибку DPC WATCHDOG VIOLATION в ОС Windows
Windows 10 работает медленно? Актуальные в 2023 способы исправления ситуации
Удаление встроенных в Windows 10 приложений

