Одна из распространенных ошибок у пользователей Windows 10 — синий экран смерти (BSoD) SYSTEM_SERVICE_EXCEPTION и текстом «На вашем ПК возникла проблема и его необходимо перезагрузить. Мы лишь собираем некоторые сведения об ошибке, а затем будет автоматически выполнена перезагрузка».
В этой инструкции — подробно о том, как исправить ошибку SYSTEM SERVCIE EXCEPTION, чем она может быть вызвана и о самых часто встречающихся вариантах этой ошибки с указанием первоочередных действий по её устранению.
Причины ошибки SYSTEM SERVICE EXCEPTION
Наиболее частой причиной появления синего экрана с сообщением об ошибке SYSTEM_SERVICE_EXCEPTION являются ошибки работы драйверов оборудования компьютера или ноутбука.
При этом, даже если ошибка возникает при запуске определенной игры (с сообщениями об ошибках SYSTEM_SERVICE_EXCEPTION в файлах dxgkrnl.sys, nvlddmkm.sys, atikmdag.sys) сетевых программ (с ошибками netio.sys) или, что является распространенным случаем, при запуске Skype (с сообщением о проблеме в модуле ks.sys) дело, как правило, именно в неправильно работающих драйверах, а не в самой запускаемой программе.
Вполне возможно, что до этого на вашем компьютере всё работало нормально, вы не устанавливали новые драйверы, но Windows 10 сама обновила драйверы устройств. Однако, возможны и другие варианты причин ошибки, которые также будут рассмотрены.
Распространенные варианты ошибки и основные способы исправления для них
В некоторых случаях при появлении синего экрана смерти с ошибкой SYSTEM SERVICE EXCEPTION в информации об ошибке сразу указывается вызвавший сбой файл с расширением .sys.

Если этот файл не указан, то придется посмотреть информацию о вызвавшем BSoD файле в дампе памяти. Для этого можно использовать программу BlueScreenView, загрузить которую можно с официального сайта https://www.nirsoft.net/utils/blue_screen_view.html (ссылки на загрузку находятся внизу страницы, там же есть файл русского перевода, который достаточно скопировать в папку с программой, чтобы она запустилась на русском языке).
Примечание: в случае, если появление ошибки не дает работать в Windows 10, попробуйте выполнять следующие действия, зайдя в безопасный режим (см. Как зайти в безопасный режим Windows 10).
После запуска BlueScreenView посмотрите информацию о последних ошибках (список в верхней части окна программы) и обратите внимание на файлы, сбои в которых привели к появлению синего экрана (в нижней части окна). Если список «Файлы дампа» пуст, то по всей видимости, у вас отключено создание дампов памяти при ошибках (см. Как включить создание дампов памяти при сбоях Windows 10).

Часто по именам файлов можно найти (поискав имя файла в интернете) частью какого драйвера они являются и предпринять действия по удалению и установке другой версии этого драйвера.
Типичные варианты файлов, вызывающих сбой SYSTEM_SERVICE_EXCEPTION:
- netio.sys — как правило, проблему вызывают сбойные драйверы сетевой карты или Wi-Fi адаптера. При этом, синий экран может появляться на определенных сайтах или при высокой нагрузке на сетевое устройство (например, при использовании торрент-клиента). Первое, что следует попробовать при появлении ошибки — установить оригинальные драйверы используемого сетевого адаптера (с сайта производителя ноутбука для вашей модели устройства или с сайта производителя материнской платы именно для вашей модели МП, см. Как узнать модель материнской платы).
- dxgkrnl.sys, nvlddmkm.sys, atikmdag.sys — вероятнее всего, проблема с драйверами видеокарты. Попробуйте полностью удалить драйверы видеокарты с помощью DDU (см. Как удалить драйверы видеокарты) и установить последние доступные драйверы с сайтов AMD, NVIDIA, Intel (в зависимости от модели видеокарты).
- ks.sys — может говорить о разных драйверах, но наиболее распространенных случай — ошибка SYSTEM SERVICE EXCEPTION kc.sys при установке или запуске Skype. В данной ситуации причиной чаще всего являются драйверы веб-камеры, иногда — звуковой карты. В случае с веб-камерой возможен вариант, что причина — именно в фирменном драйвере от производителя ноутбука, а со стандартным всё работает исправно (попробуйте зайти в диспетчер устройств, нажать правой кнопкой мыши по веб-камере — обновить драйвер — выбрать «Выполнить поиск драйверов на этом компьютере» — «Выбрать из списка доступных драйверов на компьютере» и проверить, есть ли в списке другие совместимые драйверы).
Если же в вашем случае это какой-то другой файл, прежде всего попробуйте найти в Интернете, за что он отвечает, возможно, это позволит вам предположить, драйверы каких устройств являются причиной появления ошибки.
Дополнительные способы исправить ошибку SYSTEM SERVICE EXCEPTION
Далее описаны дополнительные шаги, которые могут помочь при появлении ошибки SYSTEM SERVICE EXCEPTION, если выяснить проблемный драйвер не удалось или его обновление не решило проблемы:
- Если ошибка стала появляться после установки антивирусного ПО, фаервола, блокировщика рекламы или иных программ для защиты от угроз (особенно нелицензионных), попробуйте удалить их. Не забудьте перезагрузить компьютер.
- Установите последние обновления Windows 10 (правый клик по кнопке «Пуск» — «Параметры» — «Обновление и безопасность» — «Центр обновления Windows» — кнопка «Проверить наличие обновлений»).
- Если до недавнего времени всё работало исправно, то попробуйте посмотреть, есть ли на компьютере точки восстановления и использовать их (см. Точки восстановления Windows 10).
- Если вы примерно знаете, какой драйвер вызвал проблему, можно попробовать не обновить (переустановить его), а откатить (зайти в свойства устройства в диспетчере устройств и использовать кнопку «Откатить» на вкладке «Драйвер»).
- Иногда ошибка может быть вызвана ошибками на диске (см. Как проверить жесткий диск на ошибки) или оперативной памяти (Как проверить оперативную память компьютера или ноутбука). Также, если на компьютере установлено более одной планки памяти, можно попробовать работу с каждой из них по отдельности.
- Выполните проверку целостности системных файлов Windows 10.
- Помимо программы BlueScreenView можно использовать утилиту WhoCrashed (бесплатная для домашнего использования) для анализа дампов памяти, которая иногда может предоставить полезную информацию о модуле, вызвавшем проблему (правда, на английском языке). После запуска программы нажмите кнопку Analyze, а затем ознакомьтесь с содержимым вкладки Report.
- Иногда причиной проблемы могут служить не драйверы оборудования, а само оборудование — плохо подключенное или неисправное.
Надеюсь, какой-то из вариантов помог исправить ошибку в вашем случае. Если же нет, опишите в комментариях подробно, как и после чего появилась ошибка, какие файлы фигурируют в дампе памяти — возможно, мне удастся помочь.
When you get a System Service Exception atikmdag.sys error it leads straight to your PC getting a Blue Screen of Death (BSOD) and rebooting. This error is typically related to graphics drivers or system file issues, but there can be many underlying problems to solve. Here’s how I fixed my own system and all the ways you can quickly fix yours. But firstly, what causes this error?
What causes the System Service Exception Atikmdag.sys error?
An outdated AMD driver and a bunch of corrupt system files were the main problem I faced when getting a System Service Exception Atikmdag.sys error. After doing further research, here’s more about why that happens and other related problems:
- Corrupted System Files: Damaged or missing system files caused by malware, hardware failure, or software conflicts, among other reasons. Running built-in system scans helped me identify and fix these issues.
- Faulty Graphics Card: When trying to run an old, faulty, or incompatible AMD graphics card. Replacing or upgrading your system will fix it.
- Conflicting Applications: Some third-party software like overclocking tools or bad system tuners can interfere with your graphics card and its drivers. Uninstalling these applications may help resolve the issue.
- Windows Updates Gone Wrong: Sometimes, a Windows update may fail to install correctly, contains bugs, or is incompatible with older harder, leading to the atikmdag.sys error. Reinstalling the updates or rolling back can fix this.
- Overheating Issues: I realized that my computer was overheating, and it was causing corruption and other errors, including the atikmdag.sys BSoD. Reapply thermal paste to my heatsink fixed this problem, but you should also check for dust build-up or faulty fans.
- Corrupted Graphics Card Drivers: I found that not just outdated, but corrupted graphics card drivers could also lead to this error. Removing the drivers completely and starting fresh is the best solution.
- Hardware Issues: Problems with other hardware, such as incompatible or failing RAM sticks, can have knock-on effect on your GPU. Running hardware diagnostics can help identify and fix these issues.
How to fix the System Service Exception Atikmdag.sys error
- Update Your Graphics Drivers
- Reinstall Your Graphics Drivers
- Run Windows Update
- Check for Windows Compatibility
- Run the System File Checker
- Check for Hard Drive Errors
- Run DISM
- Perform a Clean Boot
- Test Your RAM
- Restore Your System to a Previous Point
- Disable Antivirus Software Temporarily
- Run a Full Malware Scan
1. Update Your Graphics Drivers
1. Press Win+X and select Device Manager.
2. Expand the Display adapters section, right-click on your graphics card and choose Update driver.
3. Search automatically or select the files manually. You will need to go to the manufacturer’s website to find these.
4. Restart your computer after the update.

2. Reinstall Your Graphics Drivers
1. Go to the Device Manager, and open the Display adapters tab.
2. Right Click on the GPU driver and press Uninstall driver.
3. Check the box that says Delete the driver software for this device and click Uninstall.
4. Install the latest version or a more stable one and when it is done Restart your device.
3. Run Windows Update
1. Open Settings and go to Update & Security.
2. Click on Check for updates and install any available Windows updates.
3. If prompted, restart your computer to complete the installation of the updates.

4. Use a third party tool
A great way to ensure that your device works well and to avoid BSOD issues is to get a third-party pc tune-up tool or a repair tool that can do everything you need. Fortect is great for long-term PC maintenance.
1. Install Fortect on your system.

2. Run a full scan.

3. Start the repair process.

4. Restart your PC.
Fortect will perform a system-wide analysis, checking for issues in the Windows registry, missing DLLs, and other common causes of BSOD. It quickly identifies issues by comparing your system to its database of healthy Windows configurations.
5. Run the System File Checker
1. Open Command Prompt as an administrator.
2. Type sfc /scannow and press Enter.
3. Wait for the scan to complete and follow any prompts to fix issues.
4. Restart your computer.

6. Check for Hard Drive Errors
1. Open Command Prompt as an administrator.
2. Type chkdsk /f and press Enter.
3. If prompted, type Y to schedule the disk check, and then restart your computer.
4. Let the tool check and fix any errors, and then restart your computer again if necessary.

7. Run DISM:
1. Open Command Prompt as an administrator.
2. Type DISM /Online /Cleanup-Image /RestoreHealth and press Enter.
3. Wait for the process to complete then restart your computer.

8. Perform a Clean Boot:
1. Type msconfig in the Start menu search bar and press Enter.
2. Go to the Services tab, check Hide all Microsoft services, and click Disable all.
3. Go to the Startup tab, open Task Manager, disable all startup items, and restart your computer.
This will help you determine if a background program is causing the error.
9. Test Your RAM:
1. Type Windows Memory Diagnostic in the Start menu search bar and press Enter.
2. Choose Restart now and check for problems.
3. Let the tool check your RAM and pay attention to the results after the restart.
4. If the tool finds any issues, you might need to replace your RAM.
10. Restore Your System to a Previous Point:
1. Type create a restore point in the Start menu search bar and press Enter.
2. Go to the System Properties tab and click System Restore.
3. Follow the prompts to choose a restore point and start the restoration process.
4. Wait for the process to complete and restart your computer.

11. Disable Antivirus Software Temporarily:
1. Open your antivirus.
2. Find the option to disable the antivirus protection temporarily.
3. Check if the error persists (remember to re-enable the antivirus afterward).
4. If the error is gone, consider changing the settings on the antivirus software altogether.
12. Run a Full Malware Scan:
1. Open your antivirus software or the Virus & threat protection utility and run a full system scan.
2. Follow any prompts to remove malware.
3. Restart your computer and check if the error persists.

Did you know that your antivirus can delete DLL files?
The System Service Exception atikmdag.sys error can be a bit of a headache, but with the steps we’ve gone through, you’re well-equipped to tackle it head-on. Remember, take it one step at a time, breathe, and you’ll have your computer back in tip-top shape before you know it. Happy computing!
Home » How To Fix Atikmdag.Sys BSOD In Windows 10/8/7?
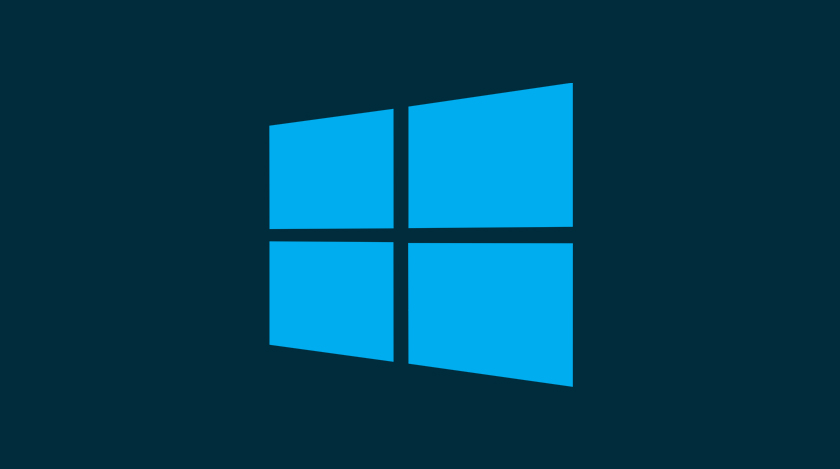
For many users, Windows BSoD or the blue screen of death is a nightmare. You need to understand the fact atikmdag.sys is one of the best windows now. Nobody wants to experience this problem with their computer. But you can not resist it, and it can appear unexpectedly at any time and prevent your system from booting.
This error is also known as a stop error. There are different types of blue screen errors, and among them, the most common one is atikmdag.sys BSOD that more occurs in Windows 10/8/7. You also need to keep in mind that system thread exception is not handled atikmdag.sys is quite similar to this.
Here I will guide you to fix this issue with your computer. But before we jump into the solution, first get some idea about this error.
What Is Atikmdag Sys?
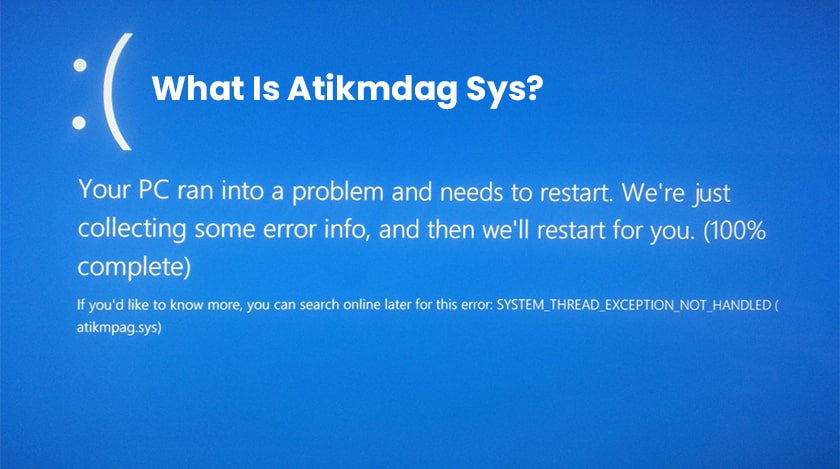
Within your computer, there is a system driver file that lets the hardware components of your computer, for example, a graphics card, communicate with the software. And the atikmdag.sys is the system driver.
The full form of atikmdag is ATI Radeon Kernel Mode Driver Package; it is also atikmdag.sys advanced micro devices, inc. Ati Radeon family. This is a really essential file. The atikmdag.sys error takes place when this file is damaged.
While using an application or on startup, atikmdag.sys blue screen error generally happens in Windows 7. An error message shows, system service exception atikmdag.sys.
In case you upgrade your Windows 7 or 8 to Windows 10, you may receive another error message, and the BSoD error prevents the Windows from booting.
So now, as you get the idea about the error, it is time to look for the fixes. There are multiple methods to fix this issue or error. You can try them one by one to check whether the error is there or not.
How To Fix Atikmdag.Sys BSOD In Windows 10/8/7?
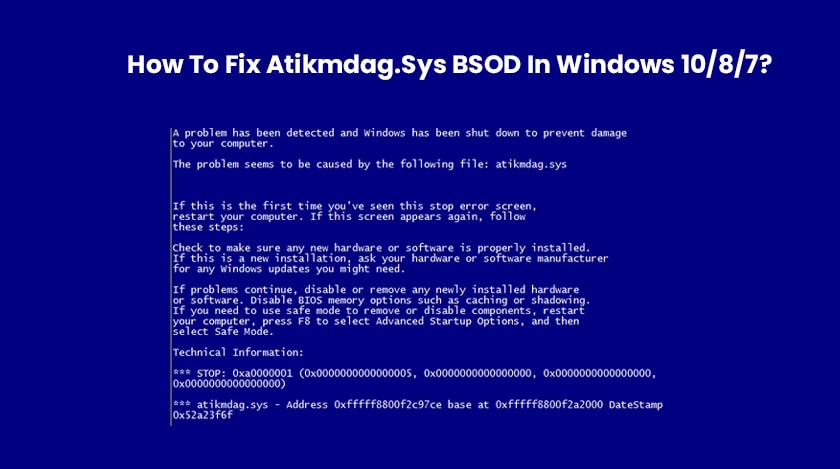
Now, here are the fixes that you can try to fix the atikmdag.sys windows 8.1 issue that you are facing right now. You can try the atikmdag.sys windows 10 fix as well. So let’s get starting with the fixes.
1. A Full System Scan For Malware
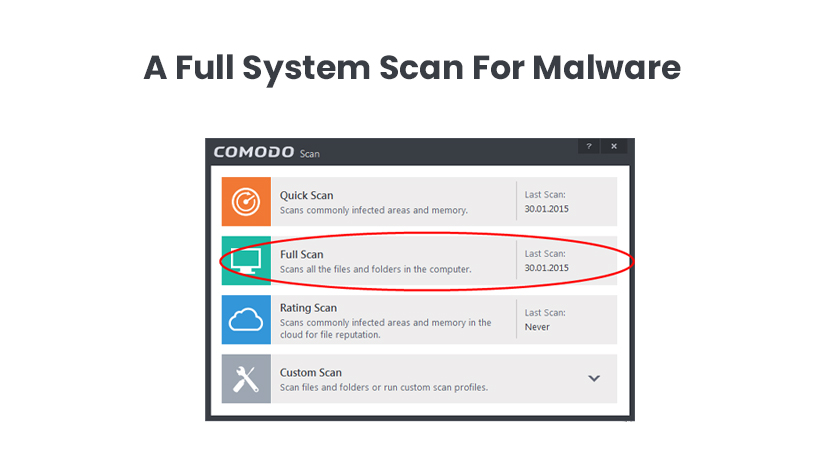
A virus or malware infection may cause the corruption of atikmdag.sys file and this error. So, I always strongly recommend a full system scan in order to remove the possible virus corruption.
And for doing that, you can follow the below-mentioned steps:
- Go to Settings.
- Go to Update & Security.
- After clicking on Windows defender, open the windows defender security center.
- Click on Virus & threat protection.
- Now go to Advanced scan.
- Choose the option, Full scan.
- Click on Scan Now.
In case you are using an antivirus, you can simply launch it and run a full scan with that. This way, you can fix the atikmdag.sys issue. And if this technique does not work, you can try the next one.
2. Update Windows System
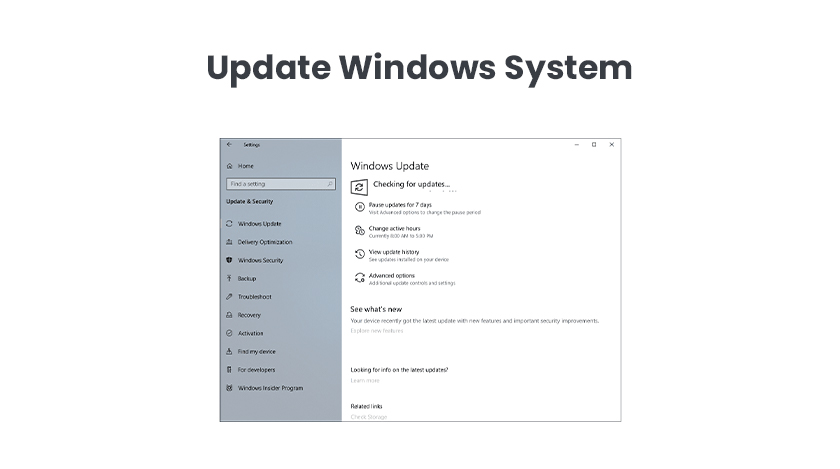
For improving reliability and system stability, Microsoft always continues issuing new Windows updates. So upgrading the system to the latest version can fix the issue.
Follow these steps to update Windows 10:
- Go to Settings.
- Go to Update & Security to the Windows Update page.
In case any update is available, Windows will automatically download it and update it also. Restart your system and check for the issue. If it is still there, you can try some other things.
3. Update ATI/AMD Radeon Drivers
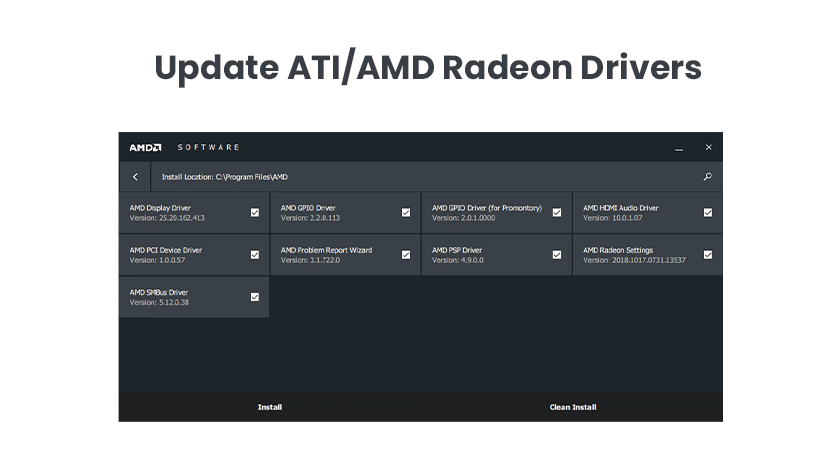
Corrupted ATI Radeon family drivers can also be the reason behind this error. So, you need to update your graphics driver by following the below-mentioned steps:
- Press Windows+R and bring up the Run window.
- Now for going to device manager, type devmgmt.msc and click on Ok.
- Right-click your graphics card under the Display Adapters category.
- Choose Update driver.
- Follow the on-screen instructions for applying the update.
- Restart your system.
Some More Techniques
Moreover, Here are some other techniques that you can also try in order to fix the atikmdag.sys issue or error:
- Run System File Checker.
- Perform A System Restore.
- Check Your Hard Drive.
- Perform Windows Clean Install.
- Change RAM.
FAQs (Frequently Asked Questions)
Therefore, here are some FAQs that will also help you in getting better ideas and solving some other related issues:
How Do I Fix Atikmdag?
For Fixing atikmdag.sys error, you can try
- A full system scan.
- Updating the Windows system.
- Updating ATI/AMD Radeon drivers.
- Perform a system restore.
- Run a system file checker.
- Check your hard drive for any issues.
- In addition, you can perform windows clean install and lastly change RAM.
Can I Delete Atikmdag Sys?
As I have mentioned earlier that atikmdag.sys is a system driver, and it enables hardware components to communicate properly with the software. And in order to do that, no additional programming is required from the software developer. So, deleting it will not solve the issue.
How Do I Fix Netwtw04 Sys?
For fixing netwtw04 sys, you can run a full system scan, or disable your third-party antivirus temporarily, or updating the network adapter driver, or roll back network adapter driver, or for repairing your PC registry, run an SFC scan, or run the DISM commands, or run CHKDSK in file explorer, or go for the latest Windows update, or run the blue screen troubleshooter, or run a system restore.
How Do You Replace Atikmpag Sys?
For replacing the atikmpag.sys you need to follow the steps that are mentioned below:
- Hold the Windows key, and along with it, press R.
- The dialogue box will open, type C:\Windows\System32
- Search for the file name stikmpag.sys.
- Now rename it to atikmpag.sys.bak.
- Now hold the Windows key and press R again.
- In the run dialogue, just type C:\.
- Now click OK.
- Search for a folder named ATI.
- There search for the file named atikmpag.sy_.
- Copy that file to your desktop.
- And hold the Windows key and press X.
- Click on Command Prompt (Administrator).
- A black window will open.
- Type chdir desktop.
- Now press Enter.
- Type expand.exe atikmdag.sy_ atikmdag.sys.
- Press Enter.
- After the command is complete, from the desktop, Copy the newly generated atikmdag.sys and Paste it in the C:\Windows\System32.
- Restart your system.
Conclusion
So, now you know the fixes that you can try in order to eliminate the atikmdag.sys. In case you are facing system_thread_exception_not_handled atikmdag.sys or system_service_exception atikmdag.sys error, you also can try to fix that as well with these steps.
Read Also:
- Which Social Media App Has A Ghost As Its Mascot?
- What Is Pximouse? Virus Or Keylogger? Is It Dangerous
- How To Fix: Google “ChromeContinue Where You Left Off” Doesn’t Work
Чаще всего синий экран с ошибкой atikmdag sys возникает из-за некорректно установленного или поврежденного драйвера видеокарты AMD/ATI Radeon. И в большинстве случаев переустановка или обновление помогает решить проблему, однако тут не все так однозначно и просто, могут иметь место быть и другие проблемы.

Ознакомьтесь с аналогичным сбоем «atikmpag sys«, возможно некоторые способы решения будут кстати.
Давайте затронем данную тему более подробно и попробуем самостоятельно все исправить.
Содержание статьи
- Удаление установленных драйверов
- Установка свежих драйверов
- Появление синего экрана после обновления
- Замена файла
- Ошибка atikmdag.sys с кодом 0x0000003
- Отключаем функцию быстрого запуска
- Другие виды ошибок и общие способы их устранения
- Комментарии пользователей
Удаление установленных драйверов
В первую очередь я предлагаю удалить уже установленные драйвера. Делать это я рекомендую используя утилиту Display Driver Uninstaller. Главное ее преимущество в том, что она полностью удаляет драйвера из системы, подчищая все хвосты (оставшиеся папки и записи в реестре). Работает на всех ОС, включая Windows 7, 8, 10.
Только полное удаление может гарантировать эффективность новой установки.
Перед тем как приступать к процедуре удаления, скачайте свежую версию драйверов. Найти их можно на сайте производителя. Заходите, выбираете свою модель видеокарты, выбираете свою версию Windows и скачиваете.
Итак, приступим:
- Программа бесплатная, не требует установки. Поэтому загружаем ее с официального сайта и запускаем.
- Очень важно все действия проводить из безопасного режима. Иначе вы можете словить черный экран или другие ошибки. Поэтому загружаемся с него и двигаемся далее.
- Запускаем утилиту, выбираем производителя видеокарты, для удобства устанавливаем «Русский язык» и щелкаем по кнопке «Удалить и перезагрузить».
- Программа в автоматическом режиме начнет искать и удалять все остатки.
Дождитесь окончания процесса деинсталляции, перезагрузите компьютер и заново войдите в безопасный режим.
Если по каким-либо причинам, данная утилита вам не подошла, есть и другие похожие аналоги, например, Revo Uninstaller, Your Uninstaller и другие. Можете использовать их.
Установка свежих драйверов
После того, как удаление было успешно завершено, можно начинать чистую установку.
У вас уже должны быть скачаны последние версии софта.
На самом деле здесь все просто, пожалуй, единственное правило, особенно оно касается новичков: устанавливайте все в автоматическом режиме, отметив галочками все пункты, которая предлагает нам программа.
Более подробно:
- После запуска установщика, нам будет предложено 2 варианта установки: «Экспресс» и «Выборочная». Если у вас нет должного опыта и необходимых знаний, выбирайте первый.
Дожидаемся окончания процедуры, перезагружаем ПК и запускаем уже в обычном режиме.
Если вы все сделали правильно, согласно инструкции, то синий экран (BSOD) с ошибкой atikmdag sys будет устранен.
Появление синего экрана после обновления
Еще редко синий экран появляется после обновления Windows или драйверов на видеокарту. В обоих случаях может помочь откат системы до рабочего состояния.
Во втором случае, можно сделать еще следующее:
- В диспетчере устройств перейти во вкладку «Видеоадаптеры» и правой мышкой щелкнуть по своей графической плате, далее нажать «Свойства».
- Перейти в раздел «Драйвер» и щелкнуть «Откатить».
- Необходимо подтвердить действие.
После завершения процедуры не забудьте перезагрузить компьютер.
Если проблема была в этом, то синий экран больше не появится.
Замена файла
Дело в том, что при установки свежего софта для видеокарты, прежняя версия файла atikmdag.sys перемещается в директорию «System32\Drivers», в следствии чего Windows использует старую версию, а новая остается незадействованной. Из-за этого и появляется синий экран.
Так что давайте попробуем исправить BSOD ошибку atikmdag sys путем замены старого файла на новый.
Для этого:
- Скачайте и установите свежие драйвера на видеоплату.
- Затем перейдите в раздел с установленной ОС, обычно это «C» диск. Далее в папку «Windows / System32 / Drivers», найдите файл atikmdag.sys и задайте ему новое имя Atikmdag.sys.old.
- Теперь заходим на диск «С», открываем папку «ATI», находим файл Atikmdag.sy_ и копируем его на рабочий стол.
- Открываем командную строку. Как это сделать в Windows 10 читайте здесь. Некоторые из рассмотренных способов универсальны и подходят даже для Windows XP,7,8.
- Вводим следующее: chdir Desktop и жмем «Enter».
- Теперь выполняем процедуру замены, введя команду EXPAND.EXE atikmdag.sy_ atikmdag.sys и нажав «Enter».
- Копируем новую версию файла с рабочего стола в папку «Drivers» и перезагружаем ПК.
Синий экран появляться больше не должен.
Ошибка atikmdag.sys с кодом 0x0000003
Чаще всего синий экран со stop ошибкой 0x0000003 говорит уже о другой проблеме, а именно конфликты в работе с драйвером Win32k.sys .
Как правило проблема исправляется достаточно легко, нужно лишь скачать официальный патч от Microsoft. Найти его можно здесь. Перед его установкой не забудьте включить автоматическое обновление.
Отключаем функцию быстрого запуска
Также синий экран может появляться только при определенных обстоятельствах, например, при выходе из режима сна, то тут может помочь изменение настроек запуска.
Перед тем как перейти к конкретным действиям, убедитесь, что вы зашли в систему как администратор.
Для того чтобы изменить настройки, необходимо:
- Щелкнуть по пуску, в строку поиска ввести «Электропитание» и перейти в необходимый раздел.
- В меню слева щелкаем по «Действия кнопок» и заходим внутрь настроек.
- В верхней части окна нажимаем «Изменение параметров».
- Убираем галочку с пункта быстрого запуска и нажимаем «Сохранить».
Перезагружаем систему.
Другие виды ошибок и общие способы их устранения
Бывают и другие типы ошибок, связанные с файлом atikmdag.sys с которыми вы можете столкнуться. Например, пользователи Windows 8/10 очень часто видят синий экран с ошибкой system service exception. Она указывает на проблемы в драйвере видеокарты, и исправляется путем их переустановки, о чем мы говорили в начале статьи.
Итак, мы рассмотрели основные виды неисправностей, связанные с конкретным файлом, однако могут место быть и другие проблемы:
- Неисправность жесткого диска, ошибки в системных файлах, блока питания, ОЗУ, материнской платы или самой видеокарты.
- Вредоносное ПО, вирусы. Даже если у вас установлен антивирус, проверьте компьютер дополнительно другими способами. А если антивируса нет, то рекомендуем его поставить, пускай это будет даже бесплатный вариант.
- Обновления Windows. Например, из-за обновления KB4056891 очень часто вылетает ошибка system thread exception not handled. Исправить ее можно только удалив данное обновление.
Конечно, причин может быть много, я лишь рассказал о наиболее распространенных из них.
Кстати, очень многие рекомендуют использовать программу DLL Suite для исправления системных файлов. На этот счет я не могу дать однозначный ответ, в некоторых случаях, возможно она помогает, но чаще всего после ее использования становится все больше ошибок. Использовать ее или нет, решать только вам.
SYSTEM_SERVICE_EXCEPTION (atikmdag.sys) is a Blue Screen of Death error that has been present on all versions of Windows, and this article will show you how to fix SYSTEM_SERVICE_EXCEPTION (atikmdag.sys) BSOD in Windows 10.

Step 1. First things first, you need to download and install the latest graphic driver.
Step 2. Navigate to C:\Windows\System32\Drivers and rename atikmdag.sys to atikmdag.sys.remove.
Step 3. Navigate to ATI directory C:\ATI and find the file atikmdag.sy_.
Step 4. Here you need to copy the atikmdag.sy_ file and paste it on your desktop.
Step 5. Open Command Prompt as administrator.
Step 6. In the Command Prompt window, type the following command and press Enter after each one:
chdir Desktop
expand.exe atikmdag.sy_ atikmdag.sys
If above doesn’t work type this: expand -r atikmdag.sy_ atikmdag.sys
Step 7. After executing this command, you copy the new atikmdag.sys from your desktop to C:\Windows\System32\Drivers.
Step 8. Restart your system and this should fix the issue.
Hope something helps you. If you have any other BSOD errors you can see for the solution on this blog.
Published











