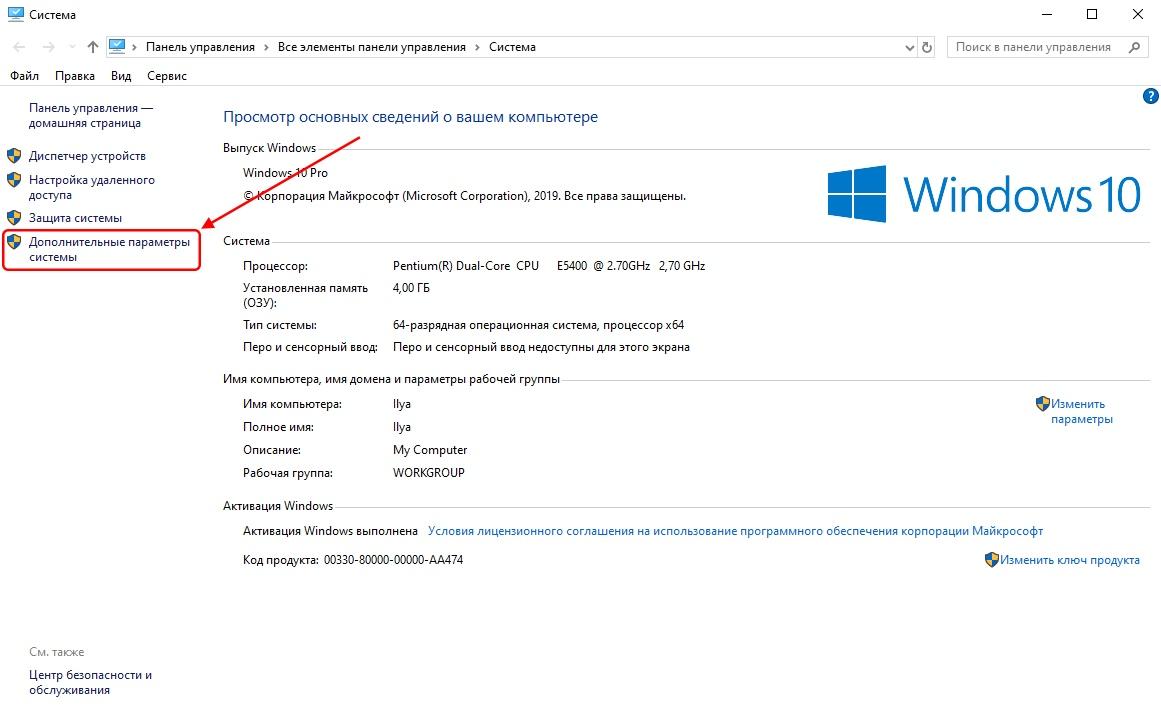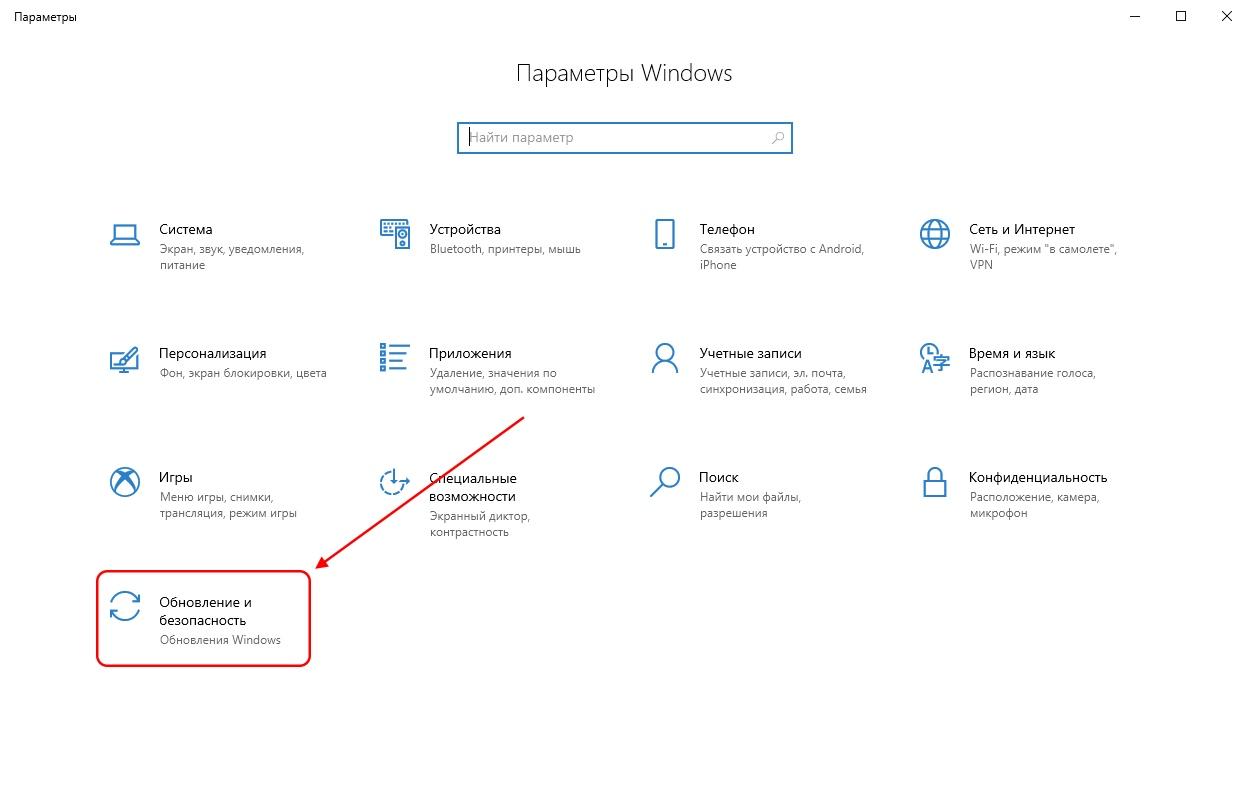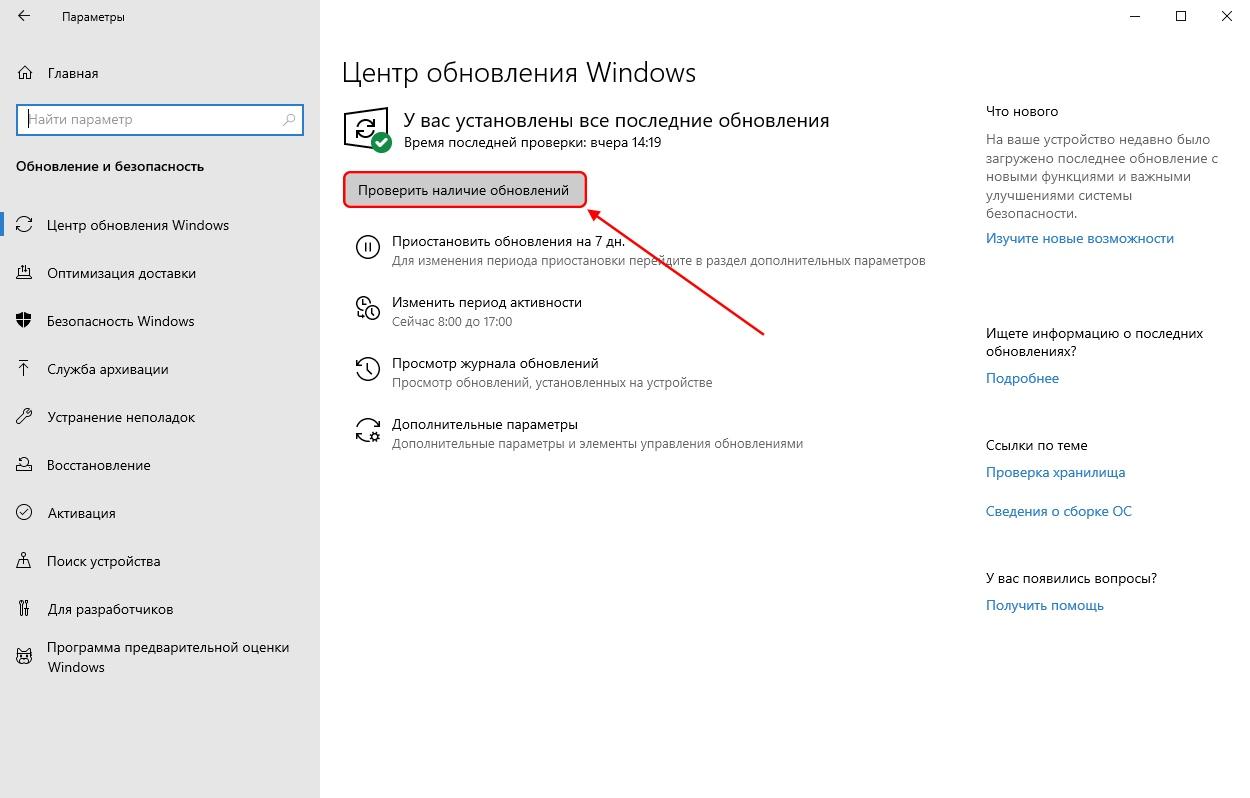Одна из самых неприятных ошибок в Windows 10, которая может возникнуть при включении компьютера – это «System_Service_Exception». Она сопровождается так называемым «Синим экраном смерти» и носит следующее описание: «На вашем ПК возникла проблема и его необходимо перезагрузить. Мы лишь собираем некоторые сведения об ошибке, а затем будет автоматически выполнена перезагрузка».
На первый взгляд ошибка не совсем понятна и для многих она кажется чем-то серьезным, ведь еще вчера компьютер запускался без проблем. Если у вас возникла рассматриваемая ошибка, то не стоит пока волноваться и задумываться о том, что придется раскошелиться на услуги мастера или новое железо. Для начала попробуйте воспользоваться одним из способов, приведенных ниже. Возможно, вы найдете то, что вам нужно.
Причины появления ошибки
Перед тем как мы перейдем к исправлению ошибки «System_Service_Exception», давайте прикинем несколько вариантов, почему же она могла возникнуть. Вот самые распространенные причины ее появления:
- конфликт операционной системы с различными компонентами или драйверами;
- неисправная оперативная память, видеокарта и другие устройства компьютера;
- выгружаемый пул, чрезмерно используемый операционной системой.
Как видите, ошибок появления может быть довольно много. Однако, какая бы проблема не возникла, попытаться исправить ее можно своими усилиями. Именно этим мы и займемся далее.
Способ 1: Исправление проблемного файла
Когда появляется ошибка «SYSTEM_SERVICE_EXCEPTION», необходимо в первую очередь вспомнить, что именно вы запускали или устанавливали перед ее возникновением. После этого стоит обратить внимание на текст сообщения, который отображается при появлении «экрана смерти».

Указанный файл сообщает о возможных ошибках антивирусного средства
Именно названием файла стоит руководствоваться далее. Ниже я расскажу о самых распространенных файлах, на которые ссылается система в подобных ситуациях.
AtihdWT6.sys
Данный файл является частью драйвера AMD HD Audio, который устанавливается вместе с программным обеспечением видеокарты. Таким образом, стоит попробовать переустановить драйвер видеоадаптера. Если же это не поможет, то стоит перейти к радикальным мерам:
- Введите в проводнике следующий путь: C:WindowsSystem32drivers
- Найдите в папке « drivers» файл «AtihdWT6.sys» и удалите его. Для надежности можете скопировать его предварительно в другую папку.
- После этого перезапустите компьютер.
В большинстве случаев этих действий достаточно для того, чтобы избавиться от возникшей проблемы.
AxtuDrv.sys
Этот файл относится к утилите RW-Everything Read & Write Driver. Для того чтобы исчез «Синий экран смерти» с данной ошибкой, необходимо лишь удалить или заново переустановить указанный софт.
Win32kfull.sys
Если ошибка указывает на данный файл, то, скорее всего, проблема кроется в сборке 1709 Windows 10. Решить ее можно довольно тривиальным методом: установкой последних обновлений операционной системы.
Asmtxhci.sys
Данный файл является частью драйвера USB-контроллера 3.0 от ASMedia. Сперва следует попробовать заново установить драйвер, который доступен для загрузки на официальном сайте ASUS. Однако в некоторых случаях это может не помочь, и тогда, скорее всего, ошибка означает, что виной всему физическая неисправность USB-порта. В таком случае стоит уже обратиться к специалистам для тщательной диагностики.
Dxgkrnl.sys, nvlddmkm.sys, dxgmms2.sys, igdkmd64.sys, atikmdag.sys
Каждый из указанных файлов относится к программному обеспечению видеокарт. Если вы столкнулись с одним из них, то выполните следующие рекомендации:
- Удалите установленное ранее ПО с помощью утилиты Display Driver Uninstaller.
- Затем переустановите драйвера для видеокарты.
- После этого попробуйте запустить систему повторно.
Если ошибку не удалось исправить, то попробуйте установить не самые последние драйвера, а более старую версию таковых. Чаще всего подобные рекомендации стоит выполнять тем, у кого в эксплуатации находится видеокарта от Nvidia. Объясняется это тем, что современное программное обеспечение не всегда работает исправно. См. также: исправляем ошибку nvlddmkm.sys в Windows 10 .
Netio.sys
Этот файл в большинстве случаев возникает при ошибках, которые вызываются антивирусным средством или различными защитниками. Чтобы исправить проблему, попробуйте для начала удалить весь подобный софт и перезагрузить компьютер. Если это не поможет, то стоит проверить систему на наличие вредоносного ПО. Также причиной может быть и проблемный софт сетевой карты. В таких случаях необходимо найти сетевой драйвер и переустановить его.
Ks.sys
Упомянутый файл относится к библиотекам CSA, которые используются ядром самой операционной системой. Чаще всего подобная ошибка связана с работой приложения Skype и его обновлениями. В такой ситуации стоит попробовать его удалить и заново установить.
Кроме того, файл ks.sys часто сигнализирует о проблеме в работе веб-камеры, особенно, если используется ноутбук. В таких случаях рекомендуется загрузить не официальный софт. Метод хоть и не совсем правильный, но нередко помогает с рассматриваемой ошибкой.
Способ 2: Поиск проблемного файла
Весь вышеуказанный способ ссылался на файлы, которые были указаны в проблемной ошибке. К сожалению, в некоторых случаях о них может быть ничего не сказано. В таких случаях стоит прибегнуть к помощи дампов памяти. О том, как этим воспользоваться, читайте далее.
- Находим проводник «Этот компьютер» и кликаем по нему правой кнопкой мыши. В отобразившемся окне нажимаем «Свойства».
Переходим в свойства компьютера
- Далее открываем раздел «Дополнительные параметры системы».
Открываем свойства системы
- Затем во вкладке «Дополнительно» нажимаем на кнопку «Параметры…».
Запускаем параметры загрузки и восстановления системы
- Убедитесь, что в отобразившемся меню у вас отмечены пункты точно так же, как и на рисунке ниже. Если нет, то отметьте указанные пункты и сохраните изменения.
В данном случае запись дампов памяти осуществляется автоматически
- Далее потребуется загрузить утилиту BlueScreenView с официального сайта . Она позволит нам отыскать с помощью дампов памяти файл, который вызывает появление рассматриваемой ошибки и синего экрана.
- После запуска программы обратите внимание на файл дампа и указанный файл в нижней части программы. Если таким файлом является один из описанных выше, тогда выполните предложенные советы. В противном случае вам придется искать причину самостоятельно через поисковик.
BlueScreenView позволяет просматривать .dmp файлы «Синего экрана смерти»
Способ 3: Перезагрузка компьютера
Как бы странно это не выглядело, но в некоторых случаях перезагрузка компьютера является ключевым моментом для устранения ошибки «System_Service_Exception». Дело в том, что Windows 10 далеко не идеальная система, и у нее могут возникать некие сбои, решить которые можно простым рестартом ПК. Поэтому, если вы испугались «синего экрана смерти» и сразу же выключили компьютер, то попробуйте его заново включить, и если это не поможет, то попробуйте выполнить перезагрузку.

Ожидаем перезагрузки компьютера
Способ 4: Проверка целостности файлов
В случае с ошибкой SYSTEM_SERVICE_EXCEPTION также может помочь полная проверка и поиск поврежденных файлов. Для этого в Windows 10 предусмотрена специальная программа под названием «Командная строка», позволяющая выполнять гибкие настройки системы. Воспользоваться ей можно следующим способом:
- Нажимаем правой кнопкой мыши по меню «Пуск» и выбираем «Windows PowerShell (администратор)» либо «Командная строка (администратор)».
Запускаем командную строку от имени администратора
- Командная строка может отвечать на уникальные команды, каждая из которых отвечает за определенное действие. Нам же нужно проверить файлы на ошибки. Для этого введем команду sfc /scannow в командную строку и нажмем на клавишу «Enter».
Сканирование обычно занимает около 20 минут
После ввода команды начнется автоматическое сканирование компьютера. Если в процессе найдутся какие-либо ошибки, то программа сообщит о них и попытается найти решения через «Центр уведомлений».
Способ 5: Устранение вирусной активности
Вирусная активность может выводить самые серьезные ошибки в любой операционной системе. Чаще всего она возникает в руках неопытных пользователей, которые то и дело открывают в браузере ссылки с зараженными файлами. Таким образом, вполне вероятно, что после выполнения какого-либо действия был словлен вирус, активировавший «System_Service_Exception». Избавиться от рассматриваемой ошибки можно с помощью сканирования компьютера. Если у вас до сих пор не установлен антивирусник, то вот одни из самых популярных, которые вы можете бесплатно скачать:
- AVG AntiVirus Free,
- Avira Free Security Suite,
- Bitdefender Antivirus Free Edition,
- Comodo Internet Security,
- Avast Free Antivirus,
- Kaspersky Free,
- Panda Free Antivirus,
- 360 Total Security.
Для того чтобы запустить проверку, достаточно включить антивирусную программу и нажать на кнопку «Начать проверку». Только стоит понимать, что в разных программах процесс запуска может немного отличаться.

Процесс запуска антивирусной программы Kaspersky
В том случае, если программе удалось найти зараженный файл, но удалить его не получилось, я рекомендую приобрести платную версию антивирусника. Возможно, вам покажется это пустой тратой денег, но вы должны понимать, что это трата может хорошо защитить компьютер от вирусов.
Способ 6: Обновление системы
Корпорация Microsoft постоянно выпускает обновления для Windows 10, которые по своей сути должны устранять различные ошибки операционной системы. Возможно, именно установка последних версий системы поможет вам избавиться от ошибки «System_Service_Exception». Выполнить это можно следующим способом:
- Запускаем основные параметры компьютера с помощью комбинации клавиш «Win+I» и переходим в раздел «Обновление и безопасность».
Открываем Центр обновления Windows
- Далее кликаем по кнопке «Проверить наличие обновлений».
Проверяем наличие обновлений ОС
После выполнения вышеуказанной инструкции на компьютере автоматически запустится поиск обновлений. Если в результате найдутся неустановленные обновления, то система предложит их установить – в таком случае от вас потребуется только нажать на соответствующую кнопку, чтобы подтвердить загрузку.
Способ 7: Проверка оборудования системы
Изредка виной всему может быть не программный сбой, а аппаратная проблема. Чаще всего такими устройствами являются жесткий диск и оперативная память. Поэтому, когда не удается найти причину появления ошибки «System_Service_Exception» в системе, рекомендуется протестировать указанное железо на наличие ошибок. Чтобы это сделать, воспользуемся инструкцией:
- Открываем проводник «Этот компьютер» и находим в нем Локальный диск С. Затем кликаем по нему правой кнопкой мыши и выбираем опцию «Свойства».
Открываем свойства локального диска
- В появившемся окне переходим в подраздел «Сервис» и нажимаем на кнопку «Проверить».
Запускаем проверку
Таким способом произойдет автоматическая проверка на наличие ошибок файловой системы. Как обычно, по окончании процесса будет выдан отчет с результатами.
Способ 8: Переустановка системы
Всегда неприятно доходить до последнего способа, но что поделать, если некоторые ошибки лежат глубоко, и до них слишком сложно или даже невозможно дойти. С другой стороны, может быть, вы уже давно хотели переустановить систему, а здесь как раз таки появился удачный момент.
Если же вы еще не умеете переустанавливать систему, то можете ознакомиться с нашей другой статьей , в которой доступным текстом изложена установка ОС Windows 10.
SYSEM_SERVICE_EXCEPTION is a blue screen of death (BSOD) error which has an error code 0x0000003B. This error indicates that your system process has malfunctioned. In other words, this means that your Windows installation and your drivers are incompatible with each other.

System Service Exception Error in Windows 10 occurs when the system performs its routine check and found a process that switches from nonprivileged code to privileged code. Also, this error occurs when Graphic card drivers cross over and pass incorrect information to the kernel code.
The most common cause of SYSEM_SERVICE_EXCEPTION error is corrupt, outdated, or malfunctioned drivers. Sometimes this error is also caused due to bad memory or incorrect Registry configuration. Let’s see what this error is about and how to fix System Service Exception Error Windows 10 easily following this guide.

Table of Contents
Causes of SYSTEM_SERVICE_EXCEPTION Blue Screen Errors
- Corrupt or outdated Device Drivers
- Microsoft Security Update KB2778344
- Viruses or Malware on your system
- Corrupt Windows Registry
- Faulty Hard Disk
- Damaged or corrupt Operating System Files
- RAM issues
Note: If you can’t normally boot to your Windows, then enable Legacy Advanced Boot Option from here and then try all the below-listed steps.
Miscellaneous fixes which can solve this issue
1. Make sure your Windows update is up to date.
2. Run a full system scan using your licensed antivirus.
3. Update your drivers (Make sure your graphic card driver is up to date).
4. Make sure only one antivirus is running if you have purchased another, make sure to turn off Windows Defender.
5. Undo recent changes using System Restore.
Method 1: Run Startup Repair
1. When the system restarts, press the Shift + F8 key to open Legacy Advanced Boot options, and if pressing the keys doesn’t help, then you have to enable the legacy advanced boot option by following this post.
2. Next, from the Choose an option screen, select Troubleshoot.

3. From the Troubleshoot screen, select Advanced options.

4. Now, from Advanced options, select Startup/Automatic Repair.

5. This will Check for issues with your system and fix them automatically.
6. If Startup/Automatic Repair fails, then try to fix automatic repair.
7. Restart your PC, and this should able to Fix System Service Exception Error in Windows 10 easily; if not then continue to the next method.
Method 2: Run CHKDSK and System File Checker
The sfc /scannow command (System File Checker) scans the integrity of all protected Windows system files and replaces incorrectly corrupted, changed/modified, or damaged versions with the correct versions if possible.
2. Now, in the cmd window type the following command and hit Enter:
sfc /scannow

3. Wait for the system file checker to finish, then type the following command:
chkdsk /f C:
4. Check if you’re able to fix System Service Exception Error in Windows 10.
Method 3: Install Latest Drivers
1. Press Windows Key + R, then type “devmgmt.msc” and hit enter to open Device Manager.

2. Now update the driver with a yellow exclamation mark, including Video Card Drivers, Sound Card Drivers, etc.

3. Follow on-screen instructions to finish the driver updates.
4. If the above doesn’t work, then uninstall the driver and restart your PC.
5. After the system restarts, it will automatically install the drivers.
6. Next, download and install Intel Driver Update Utility.
7. Run Driver Update Utility and click Next.
8. Accept the license agreement and click Install.

9. After System Update has finished, click Launch.
10. Next, select Start Scan and when the driver scan is completed, click Download.

11. Finally, click Install to install the latest Intel drivers for your system.
12. When the driver installation is completed, restart your PC.
Method 5: Run CCleaner and Antimalware
If the above method didn’t work for you, then running CCleaner might be helpful:
1. Download and install CCleaner.
2. Double-click on the setup.exe to start the installation.

3. Click on the Install button to start the installation of the CCleaner. Follow on-screen instructions to complete the installation.

4. Launch the application and from the left-hand side menu, select Custom.
5. Now, see if you need to checkmark anything other than the default settings. Once done, click on Analyze.

6. Once the analysis is complete, click on the “Run CCleaner” button.

7. Let CCleaner run its course, and this will clear all cache and cookies on your system.
8. Now, to clean your system further, select the Registry tab, and ensure the following are checked.

9. Once done, click on the “Scan for Issues” button and allow CCleaner to scan.
10. CCleaner will show the current issues with Windows Registry; simply click on the Fix selected Issues button.

11. When CCleaner asks, “Do you want backup changes to the registry?” select Yes.
12. Once your backup has completed, select Fix All Selected Issues.
13. Reboot your PC to save changes. This method seems to Fix System Service Exception Error in Windows 10 when the system is affected because of the malware or virus.
Method 6: Remove Windows Update Number KB2778344
1. It is recommended to boot into safe mode to uninstall Windows Security Update KB2778344.
2. Next, Go to Control Panel > Programs > Programs and Features.
3. Now click View installed updates in the top-left area.

4. In the search bar on the top-right, type “KB2778344.”
5. Now right click on Security Update for Microsoft Windows (KB2778344) and select uninstall to remove this update.
6. If asked for confirmation, click yes.
7. Reboot your PC, which should be able to Fix System Service Exception Error in Windows 10.
Method 7: Run Windows Memory Diagnostic
1. Type memory in the Windows search bar and select “Windows Memory Diagnostic.”
2. In the set of options displayed, select “Restart now and check for problems.”

3. After which Windows will restart to check for possible RAM errors and hopefully display the possible reasons you get the Blue Screen of Death (BSOD) error message.
4. Reboot your PC and check if the problem is resolved or not.
5. If the issue is still not resolved then run Memtest86, which can be found in this post Fix kernel security check failure.
Method 8: Run Windows BSOD Troubleshoot Tool
If you are using Windows 10 Creators update or later, you can use Windows inbuilt Troubleshooter to fix the Blue Screen of Death Error (BSOD).
1. Press Windows key + I to open Settings, then click on ‘Update & Security.’
2.From the left pane, select ‘Troubleshoot.’
3. Scroll down to the ‘Find and fix other problems’ sections.
4. Click on ‘Blue Screen’ and click on ‘Run the troubleshooter.’

5. Reboot your PC, which should able to Fix System Service Exception Error in Windows 10.
Method 9: Run Driver Verifier
This method is only useful if you can normally log into your Windows, not in the safe mode. Next, make sure to create a System Restore point.

To run Driver verifier to fix System Service Exception Error, go here.
Method 10: Uninstall Specific Programs
First, try to disable/uninstall the following programs one by one and check if the problem is resolved:
- McAfee (Just turn off, don’t uninstall)
- Webcam (Disable your webcam)
- Virtual Clone Drive
- BitDefender
- Xsplit
- MSI Live Update
- Any VPN software
- AS Media USB device
- Western Digital Driver or any other External Hard Disk Driver.
- Nvidia or AMD graphic card software.
If you have tried everything above but still not be able to fix the System Service Exception Error, then try this post, which tackles all the individual issues regarding this error.
That’s it; you have successfully learned how to Fix System Service Exception Error in Windows 10, but if you still have any queries regarding this post, feel free to ask them in the comment section.
Если вы столкнулись с ошибкой SYSTEM_SERVICE_EXCEPTION на синем экране в Windows, 10/8/7, то в этой статье вы найдете возможные методы решения этой ошибки.
Синий экран смерти с ошибкой SYSTEM_SERVICE_EXCEPTION обычно появляется в случаях чрезмерного использования выгружаемого пула, а может возникнуть из-за пользовательского режима драйверы графической подсистемы переходят и плохое прохождение данных к коду ядра.
Чтобы устранить эту проблему, проделайте описанные ниже действия:
- Откройте командную строку и выполните команду chkdsk /f /r чтобы запустить проверку диска, чтобы идентифицировать, восстановить и исправить поврежденные сектора, если таковые имеются, на ваш жесткий диск.
- Синий экран с ошибкой SYSTEM_SERVICE_EXCEPTION может возникнуть из-за проблем с драйверами. Обновите драйверы Intel и AMD. Также обновите драйвера для видеокарты через диспетчер устройств.
- Некоторые программы, такие как McAfee, BitDefender, Virtual Clone Drive могут также вызывать данную ошибку.
How to Fix SYSTEM SERVICE EXCEPTION Error on Windows 10
SYSTEM SERVICE EXCEPTION is a BSoD error shown after a fatal system crash forcing your PC to restart. If you’re getting this error, use the troubleshooting steps below to fix it.
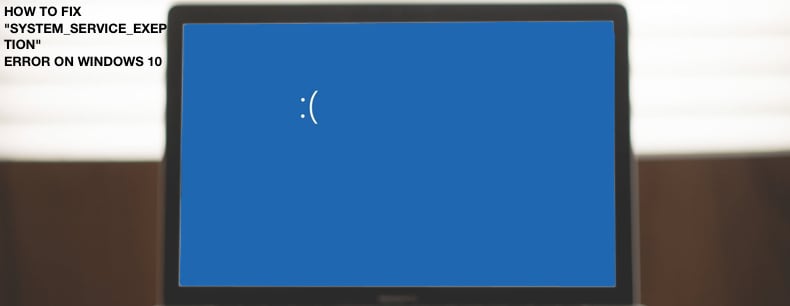
What is SYSTEM SERVICE EXCEPTION?
SYSTEM SERVICE EXCEPTION (SYSTEM_SERVICE_EXCEPTION) is a stop code error that occurs when the operating system reaches a state where it can no longer operate safely, and Windows must stop completely. Usually, this error occurs when Windows encounters a critical error from which it can’t recover.
What Causes This Error?
SYSTEM SERVICE EXCEPTION can be caused by software, hardware, firmware, or a driver issue. There are many reasons why you could get this error. Usually, it means that a driver (or drivers) were configured incorrectly or the Windows Registry was damaged.
Other reasons for this error could be malware or virus infections, damaged or deleted files after installing software related to Windows controllers, damaged RAM (Random Access Memory), hard disk errors, etc. In most cases, this error contains the name of the file that caused the system crash.
In this article, we will show you how you can fix this error using our provided methods.
Video Showing How to Fix SYSTEM SERVICE EXCEPTION Error
Table of Contents:
- Introduction
- Check Your Disk for Errors
- Update Your Graphics Drivers
- Run Windows Troubleshooter
- Run Memory Diagnostic Tool
- Disable/Remove Third-Party Antivirus
- Video Showing How to Fix SYSTEM SERVICE EXCEPTION Error
Download Computer Malware Repair Tool
It is recommended to run a free scan with Combo Cleaner — a tool to detect viruses and malware on your device. You will need to purchase the full version to remove infections. Free trial available. Combo Cleaner is owned and operated by Rcs Lt, the parent company of PCRisk.com read more.
Check Your Disk for Errors
It is always a good idea to periodically check your disk for errors. There is a built-in Windows tool to check the integrity of disks. It examines disks and corrects many types of common errors. You can run this tool from the command line or through a graphical interface.
To run it from the command line, open Command Prompt, type «command prompt», and right-click on the «Command Prompt» result, select «Run as administrator» from the drop-down menu.
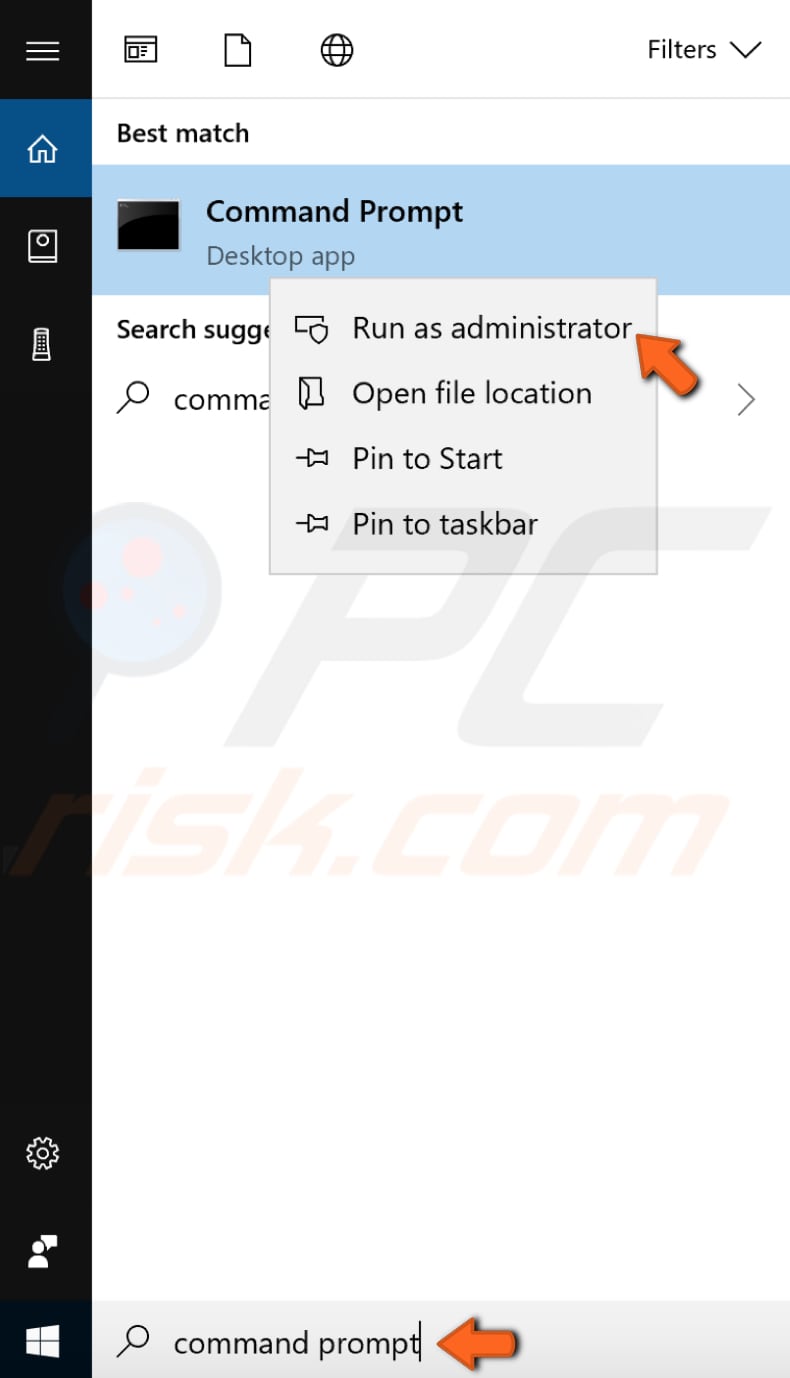
Type the «chkdsk C: /f» command in the Command Prompt window and press Enter on your keyboard. Replace «C» with the letter of your hard drive if it is not the C: drive you want to scan (or your Windows operating system is on another drive) on your computer.
The «chkdsk C: /f» command detects and repairs logical issues affecting your drive. To repair the physical issues, run the «chkdsk C: /r» command as well.
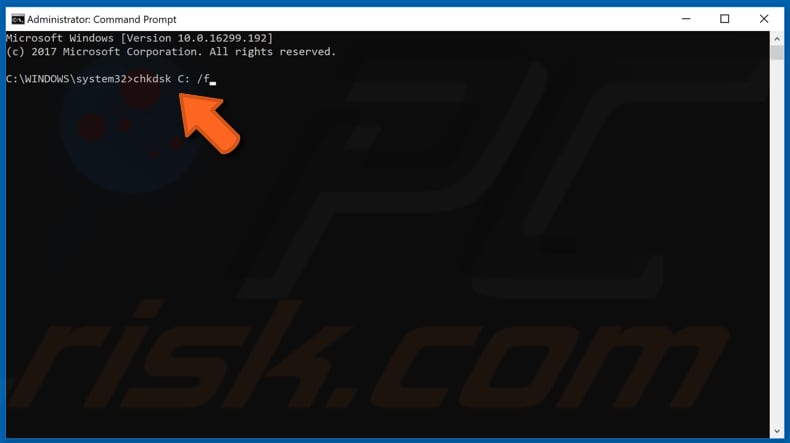
[Back to Table of Contents]
Update Your Driver Graphic Drivers
A graphics (video) driver is the software that allows your operating system and programs to use your computer graphics hardware. Updated graphics drivers are essential and often deliver better performance. Driver updates typically provide bug fixes and compatibility with newer software.
This «SYSTEM_SERVICE_EXCEPTION» error might be caused by outdated, faulty, or incorrect drivers. In this case, you need to get updated/new drivers for your hardware. There is an easy way to do this automatically with Snappy Driver Installer. You can download Snappy Driver Installer from here.
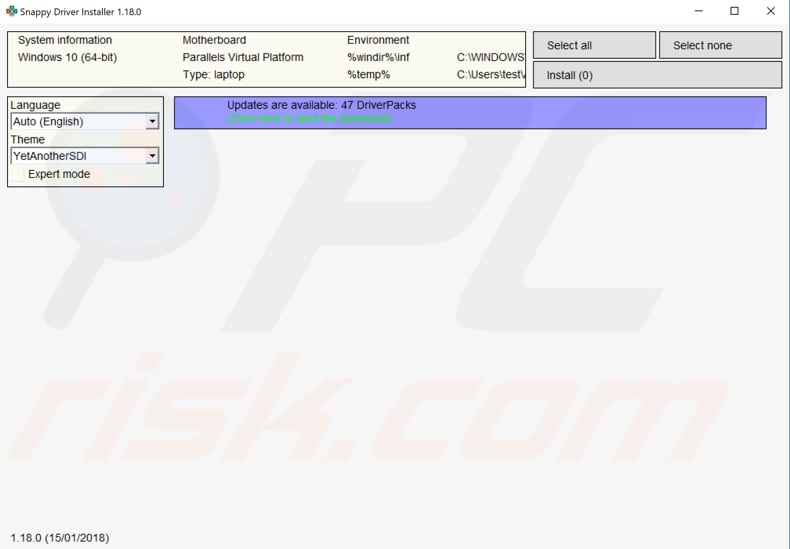
You can also update your drivers manually, but you will need a computer with a working internet connection or to have your drivers on a USB drive. Go to your device manufacturer’s website and download the latest driver for your graphics card. Copy that driver into your USB drive.
Go to Device Manager (type «device manager» in Search and open it). Expand your video hardware device section, select your driver, and right-click on it. Then, choose «Update Driver».

You will be asked how do you want to search for drivers and given two options — to search automatically for updated driver software and to browse your computer for driver software. Choose the option which suits you the best and follow the instructions.

Alternatively, you can uninstall the driver by choosing «Uninstall device» and let Windows install drivers for you the next time you start Windows. Ensure that the «Delete the driver software for this device» checkbox is marked when uninstalling the device.
[Back to Table of Contents]
Run Windows Troubleshooter
Windows includes several troubleshooters designed to quickly diagnose and automatically resolve various computer problems. Troubleshooters cannot fix all problems, but they are a good place to start if you encounter a problem with your computer or operating system.
To start troubleshooting, go to Settings and type «troubleshoot», select «Troubleshoot» from the list.
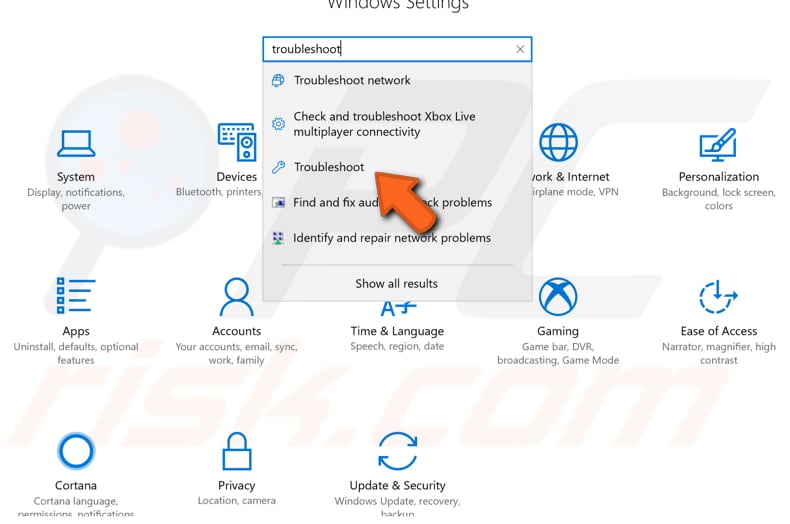
Find «Blue Screen» under «Find and fix problems» and select it, click «Run the troubleshooter», and follow the instructions. Restart your computer when finished troubleshooting.
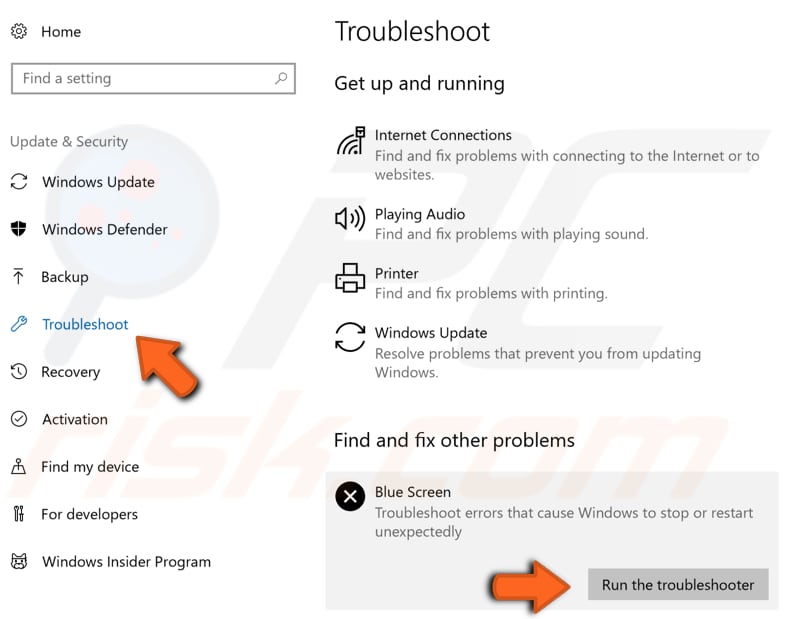
[Back to Table of Contents]
Run Memory Diagnostic Tool
This «SYSTEM_SERVICE_EXCEPTION» error message might appear due to a problem with your Random Access Memory (RAM). If your RAM is failing, then you should consider replacing it, but you need to be sure that this is where the problem exists. There is a built-in Windows tool called Windows Memory Diagnostic.
We recommend that you run it to see if there is a problem with your computer memory. To open Windows Memory Diagnostic tool, type «memory» in Search and click on the «Windows Memory Diagnostic» result.
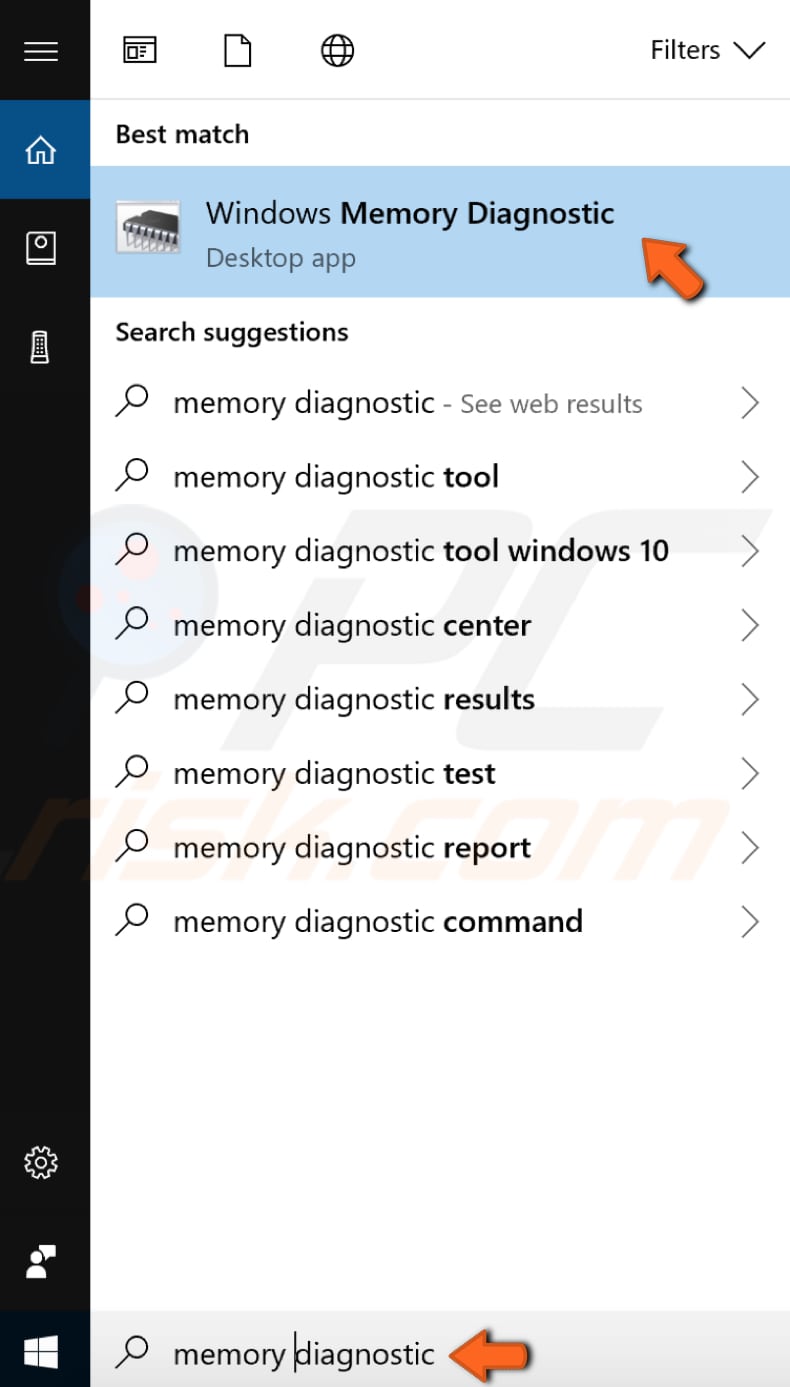
You will be given two options: restart your computer now and check for problems immediately or check for problems the next time you start your computer and let it do a scan before loading the Windows operating system. Choose which option suits you. This tool will report you if there are any problems with your RAM.
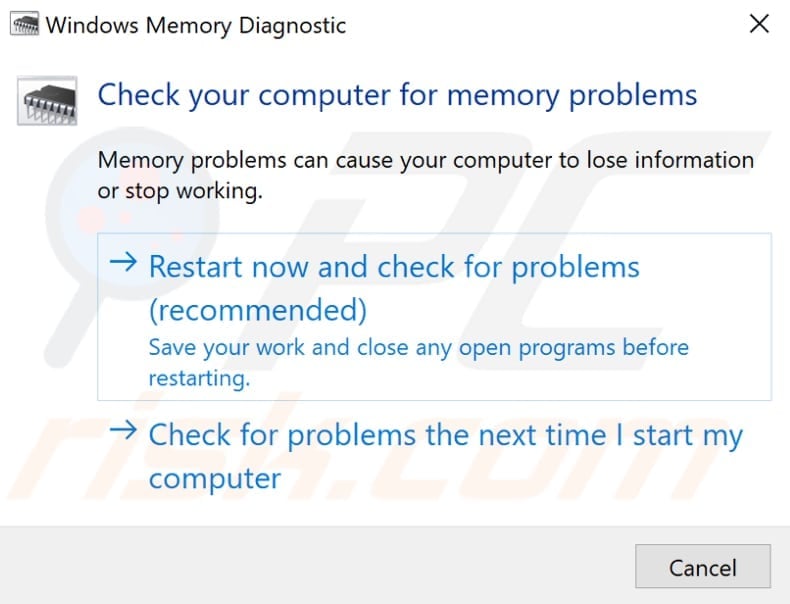
[Back to Table of Contents]
Disable/Remove Third-Party Antivirus
Your third-party antivirus may be causing this «SYSTEM_SERVICE_EXCEPTION» error on your Windows operating system. We suggest you disable it temporarily to see if this helps to get rid of the error. If that solves the problem, you know what to do: disable your antivirus permanently or remove it from your computer.
Before doing so, try to check if your third-party antivirus is updated. If it is updated and you are still getting the «SYSTEM_SERVICE_EXCEPTION» error, we recommend you use a built-in Microsoft’s Windows Defender.
We hope that at least one of the solutions helped you fix the System Service Exception error on your Windows, and now you can use your computer without any system crashes.
[Back to Top]
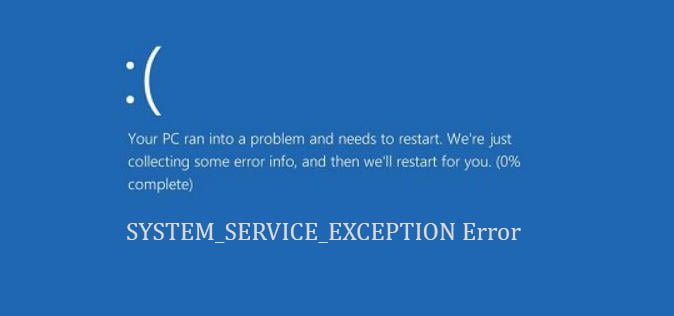
The blue screen of death (BSOD) does not rarely appear, but it still happens. One huge improvement is that BSOD now displays useful information about a system crash. The SYSTEM_SERVICE_EXCEPTION error occurs for several reasons: GUI errors, corrupted system files, and problems with outdated or corrupted drivers. The main focus of our actions is updating drivers and checking the Windows 10 file system for errors. In this article, let’s take a look at how to fix the SYSTEM_SERVICE_EXCEPTION error in Windows 10 with the stop code 0x0000003B. Follow the steps below until the error disappears.
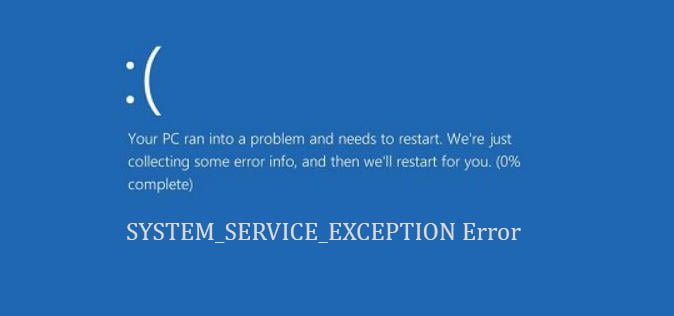
Related post : How to delete the Windows.old folder
Guide to Fix the SYSTEM SERVICE EXCEPTION Error
1. Update Windows 10
The first thing to fix SYSTEM SERVICE EXCEPTION to verify that Windows 10 is fully updated. Outdated system files can cause unexpected errors. Checking for updates is a quick and easy way to find out if this is the cause.
Click the Win + I key combination to open the Settings panel.
Go to the Update and Security section.
Then, in the Windows Update section, check for any pending updates.
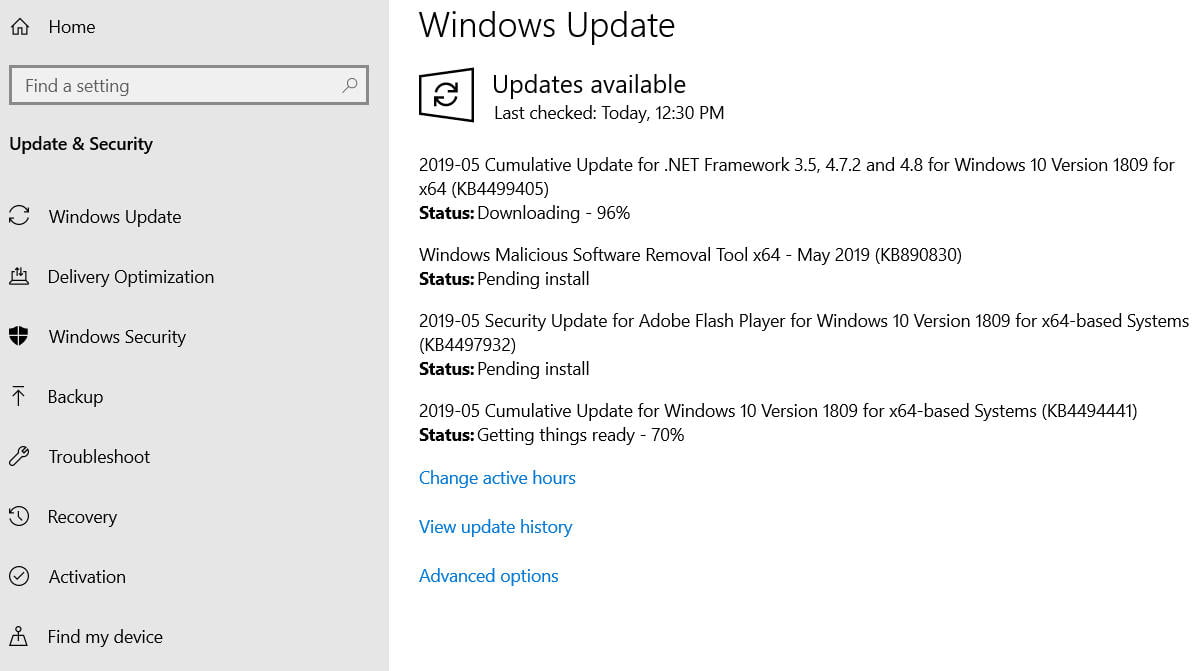
Related post : What is binkw32.dll?
2. Updating system drivers
Windows Update updates system drivers. Typically, when checking for updates, the Windows system automatically downloads the latest drivers for your devices.
Click Win + R and enter devmgmt.msc in the dialog box to get to the “Device Manager”.
In the list, if there is a yellow exclamation mark, then you need to update this device driver by clicking on it with the right mouse button and selecting “Update driver”.
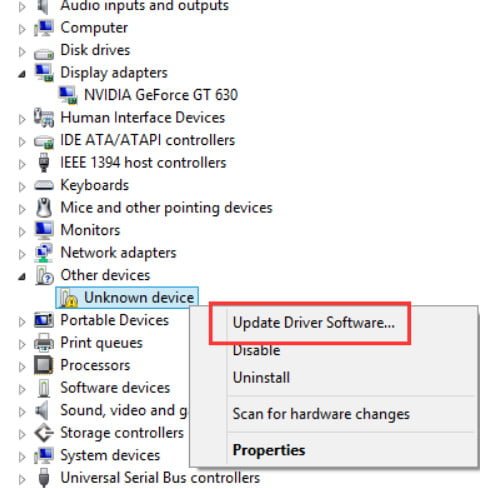
Related post : What Is the NTUSER.DAT File in Windows 10
3. Run CHKDSK and SFC-DISM
We use two tools: CHKDSK to check and repair the hard disk, and SFC to restore system files. Do the following steps in order. The first thing you need to do is run the command prompt as an administrator and enter the commands below in order.
- Enter the chkdsk / r command. This will launch the CHKDSK tool and check your hard drive for errors.
- Then enter DISM / ONLINE / CLEANUP-IMAGE / RESTOREHEALTH. Checks the integrity of the file system by comparing files with the base Microsoft.
- Enter sfc / scannow. Checks and tries to restore system files.
Note: You can learn more about these tools on the website. Read how to repair your CHKDSK hard drive and check the SFC system files.
4. Install the official Windows patch from Microsoft
There is an official Windows fix for the SYSTEM_SERVICE_EXCEPTION error. However, the fix relates to the stop code 0x0000003B.
Go to the Microsoft website and click on “Hotfix Download Available”.
5. Reset Windows to its original state
If nothing works, you can use the Windows 10 reset function to update system files. Resetting Windows 10 replaces your system files with a completely new set of files and theoretically solves the problem associated with your SYSTEM_SERVICE_EXCEPTION error.
Go to “Options”> “Update and Security”> “Reset this PC” and then select “Get Started”
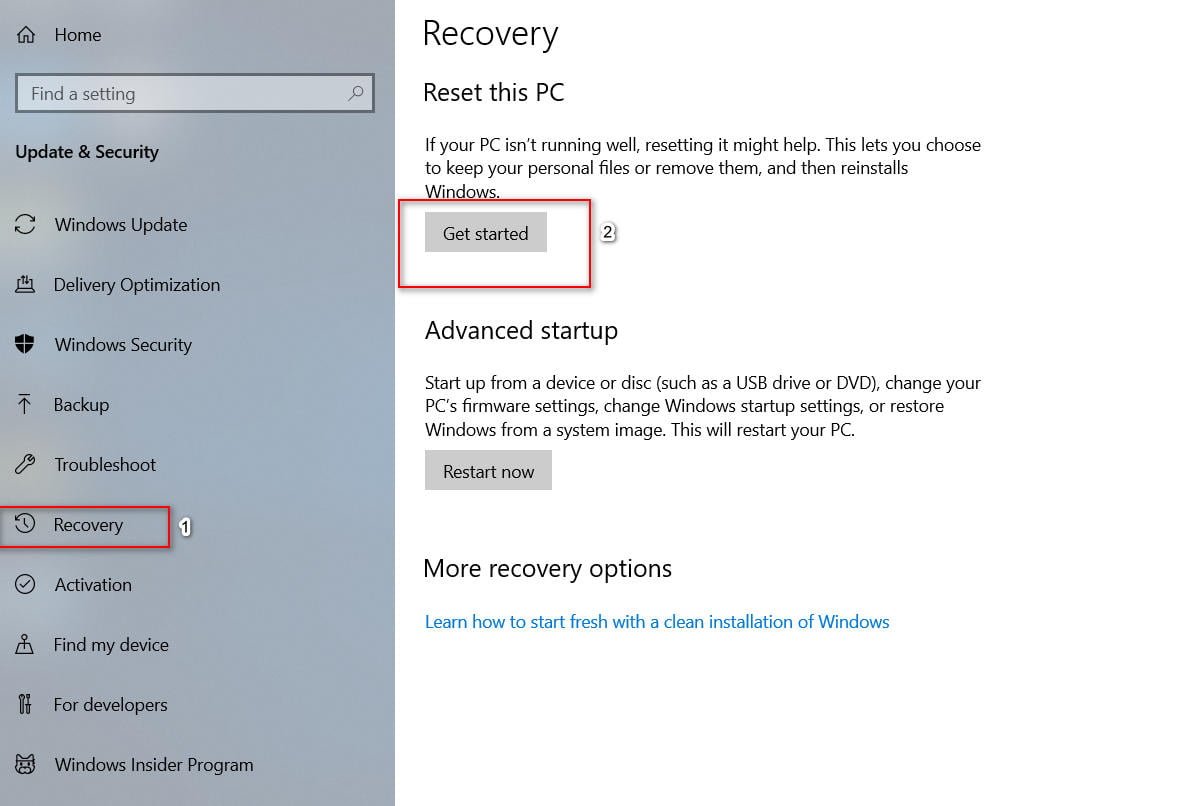
Related post : Download mss32.dll and fix Windows 10/7 error
6. Additional recommendations
Recall which programs you recently installed and remove them in order. Programs can fail in various incompatibilities. Especially for pirated software.
You can analyze the errors of the Blue Screen of Death in Windows with BlueScreenView, in order to more accurately and quickly understand what is happening and identify which driver or program is failing.