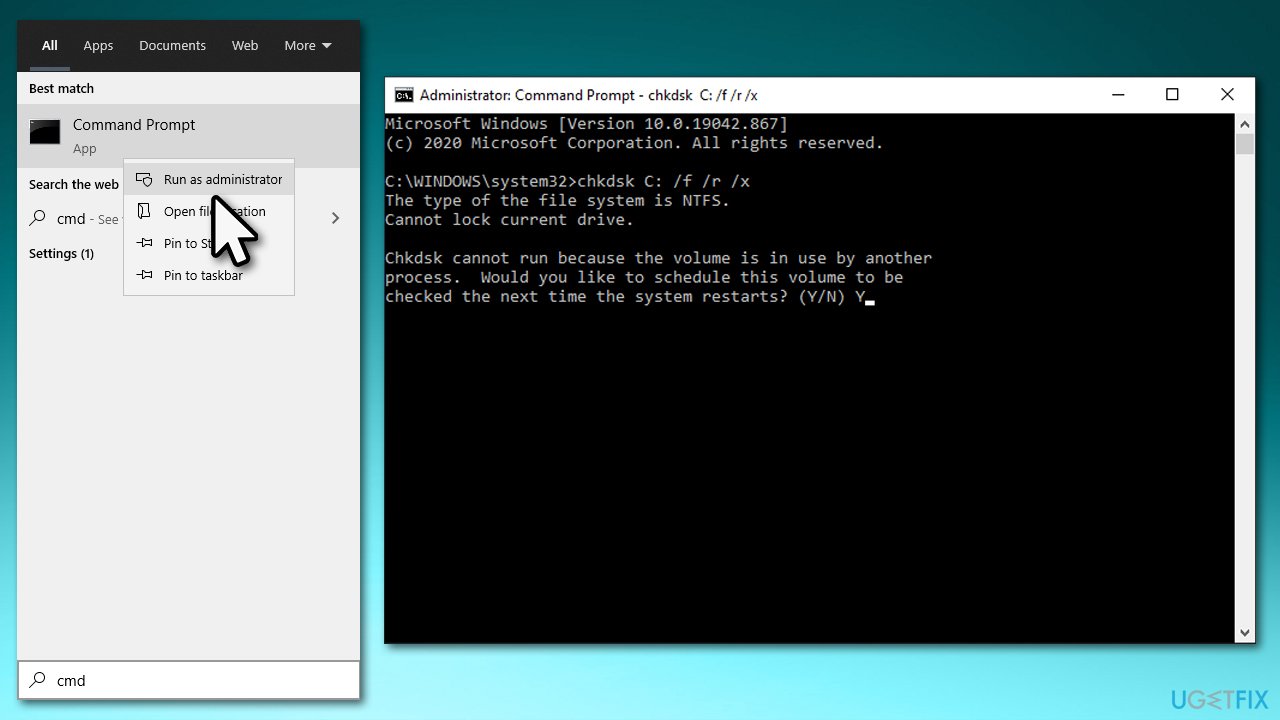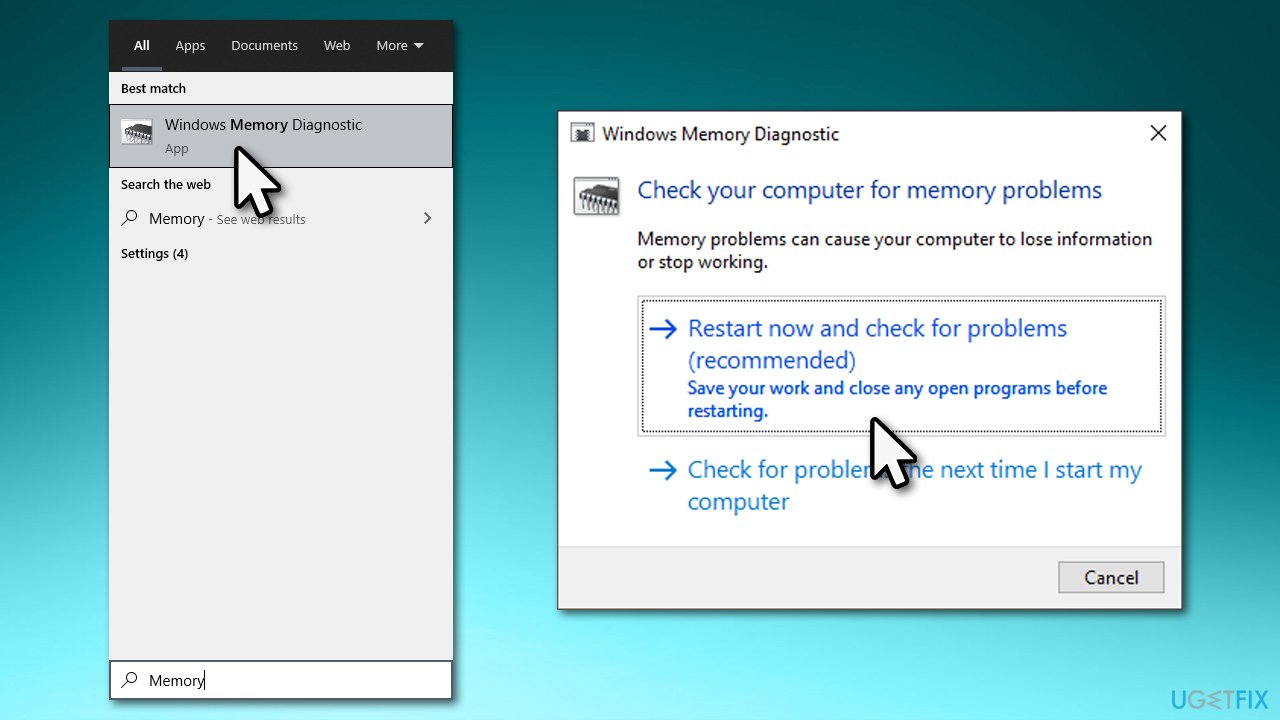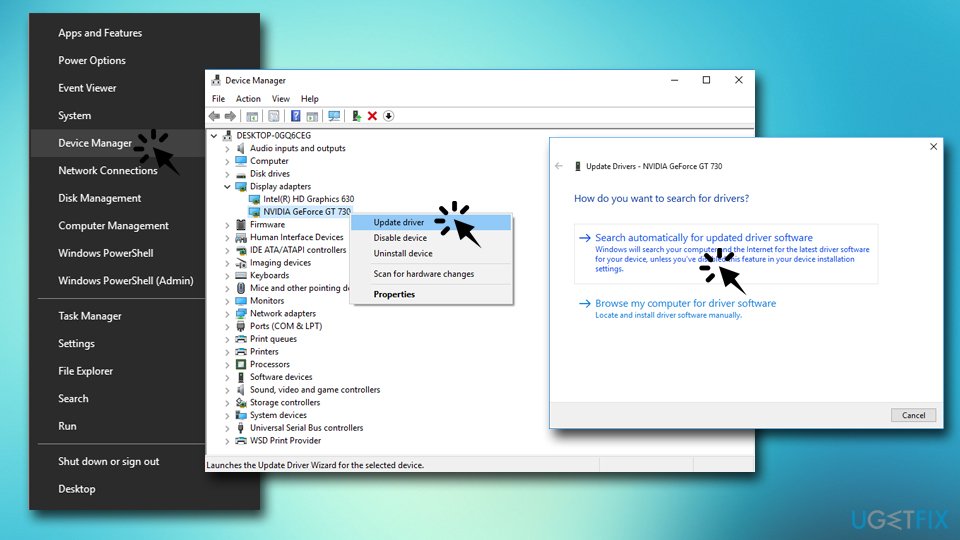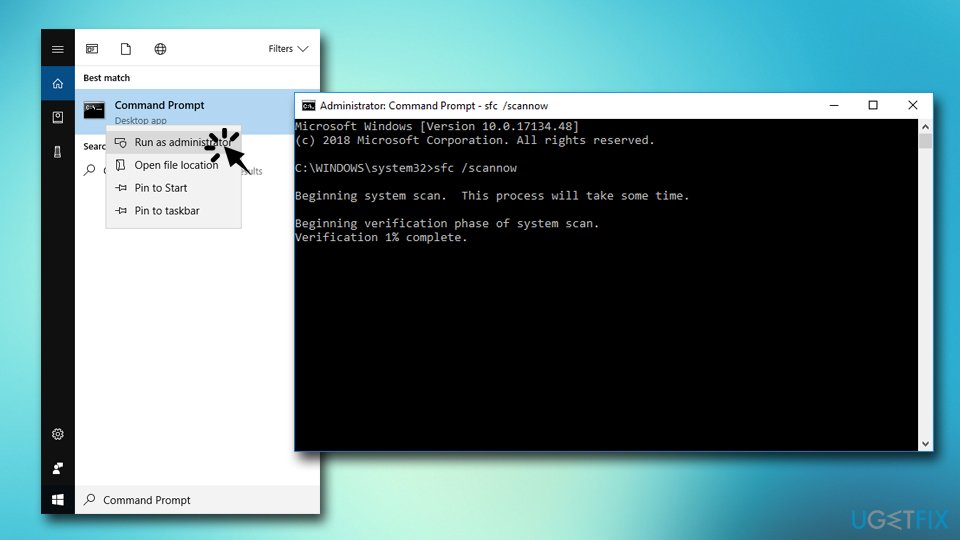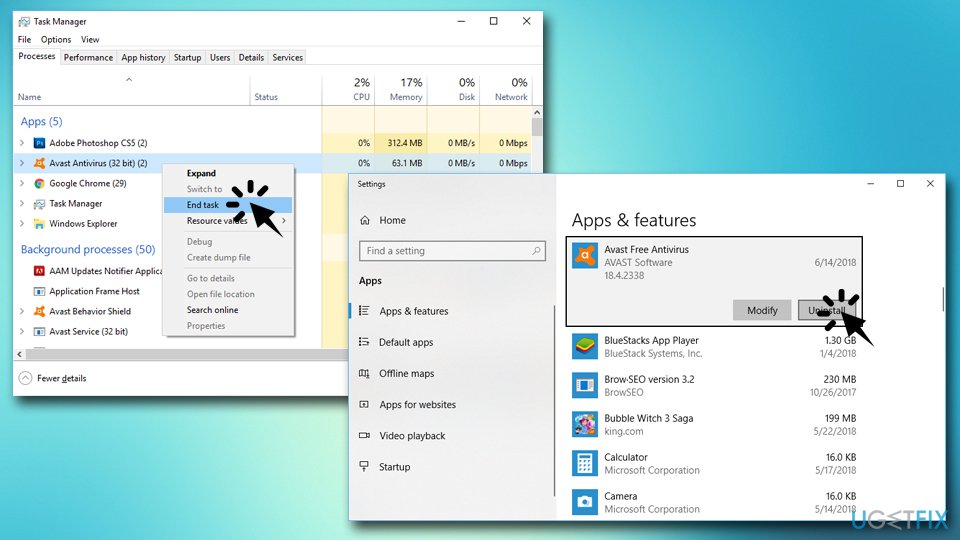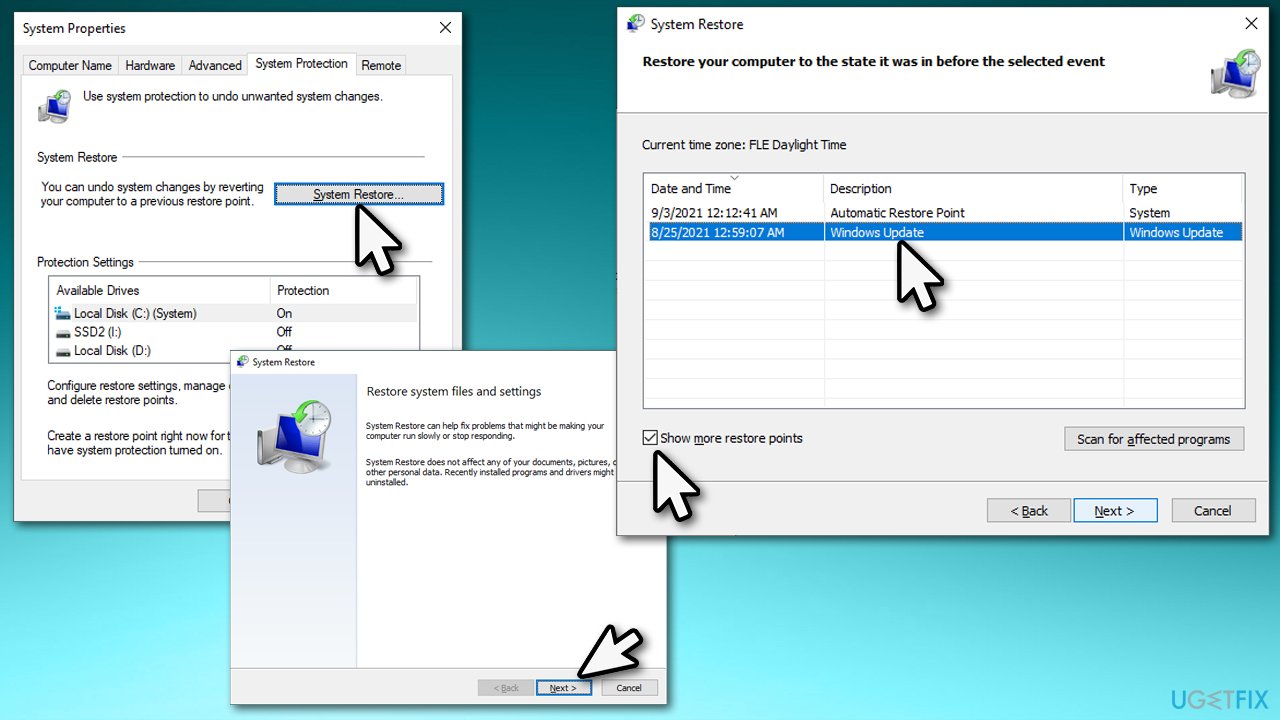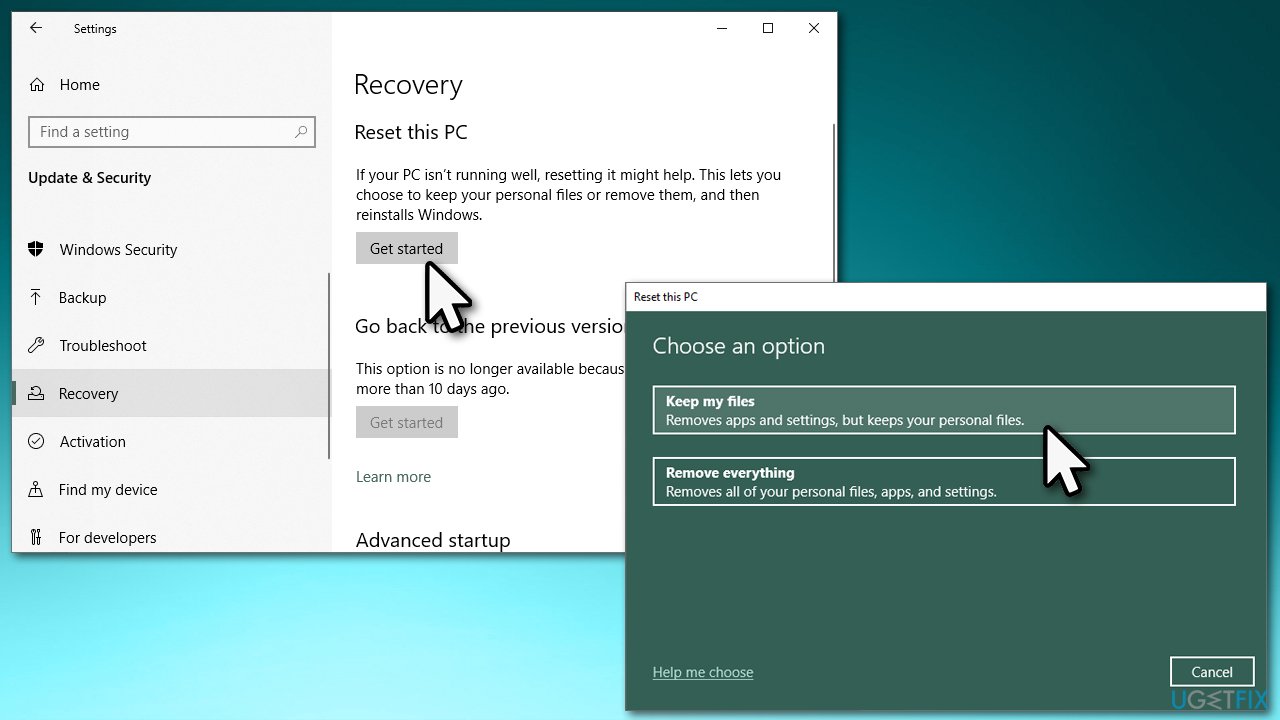Issue: Hi, I recently upgraded from Windows 8 to Windows 10, and all went well at the start. However, lately, I have been getting a blue screen error SYSTEM_SERVICE_EXCEPTION (fltmgr.sys). As soon as the computer restarts, it works fine, but the problem is recurring. That is why I am looking for help. Is there anything I can do to stop these errors?
Solved Answer
SYSTEM_SERVICE_EXCEPTION (fltmgr.sys) is a relatively common Blue Screen error message which mostly occurs on Windows 10 systems, although other OS versions might also be affected. Even though the operation of the computer might seem ordinary, the constant crashes might result in data loss. Therefore, all work done on any application, such as MS Excel, might be lost. Thus, it is essential to fix SYSTEM_SERVICE_EXCEPTION (fltmgr.sys) error on Windows as soon as possible.
Blue Screen of Death[1] is a stop error. It means that the device stopped its operation before further damage to the system would be caused. Usually, users can recover from such a crash after restarting the machine. Unfortunately, whenever such errors occur repeatedly, there is a problem that needs to be addressed.
While the crashes might start after upgrading to a newer Windows version, the problems usually start abruptly, seemingly out of nowhere. Many users can just guess why the problem is there, although it is usually related to software incompatibility,[2] driver problems, or faulty hardware. Therefore, users need to check whether the recently added equipment is causing these crashes. This is also one of the reasons why this error rarely appears on laptops – the device is well compatible.

Check out our solutions for SYSTEM_SERVICE_EXCEPTION (fltmgr.sys) error
If SYSTEM_SERVICE_EXCEPTION (fltmgr.sys) error is appearing together with other issues, such as software crashes, increased CPU[3] usage, an increased amount of advertisement, and similar, it would be wise to scan your machine using reputable security software. We suggest using FortectMac Washing Machine X9 for this job. The application can not only check whether or not your computer is struggling due to malware[4] infection but also fix a multitude of Windows errors with few simple clicks.
If security software detects any malware, make sure it is deleted. If errors persist, you should try the below solutions that could help you fix the error once and for all.
Solution 1. Make sure your hardware is not malfunctioning
If you recently added or changed hardware on your PC, it can be causing the error. Alternatively, one of the components might be merely broken and needs to be replaced. There are several diagnostics measures you could employ to check your hardware health.
- Type in Command Prompt in Windows search
- Right-click on Command Prompt result and select Run as administrator
- When User account control shows up, click Yes
- In the new window, paste the following command:
chkdsk c: /f /r /x - Press Enter and wait
- If you receive an error, type in Y and hit Enter
- The disk check will begin after you reboot your PC.
Additionally, you can also check your RAM:
- Type Memory in Windows search and hit Enter
- Pick Windows Memory Diagnostics result
- Select Restart now and check for problems (recommended)
- Your PC will restart, and checks begin
- Check the results after it is finished.
Solution 2. Update your drivers
Fix it now!
To repair damaged system, you will have a 24hr Free Trial and the ability to purchase the licensed version of the Fortect.
Updating all your drivers manually might be a daunting task. Instead, we recommend using a driver updater, such as DriverFix. You will not have to worry and update all drivers in just a few clicks. However, if you prefer updating drivers manually, follow these steps:
- Right-click on the Start button and pick Device Manager
- Expand a category; for example, Display adapters
- Right-click on the device and select Update Driver
- Pick Search automatically for updated driver software and let Windows install the newest drivers
- Restart your computer
You can update drivers manually, although it might take a while. Therefore, use driver updater software instead
Solution 3. Run System File Checker
System File Checker is a great built-in tool capable of finding and eliminating various Windows system errors. To run the scan, proceed with the following:
- Type in Command Prompt into the taskbar’s search box
- Right-click on the search results and pick Run as administrator
- In the Command Prompt window, type in sfc /scannow and hit Enter
- Let the process run – it will repair all detected issues automatically
System File Checker is a tool that could help you fix SYSTEM_SERVICE_EXCEPTION (fltmgr.sys) error
Solution 4. Uninstall security software
Fix it now!
To repair damaged system, you will have a 24hr Free Trial and the ability to purchase the licensed version of the Fortect.
Third-party security software is known to cause error messages on Windows 10, mainly when it is used together with Windows Defender. To fix SYSTEM_SERVICE_EXCEPTION (fltmgr.sys) error, users should remove anti-virus software installed (note that security program should be used at all times, so either try a different one or simply use Windows Defender):
- Press Ctrl+ Shift + Esc to open Task Manager
- Select the running anti-virus and select End task
- Right-click on Start button and select Settings
- Pick Apps & Features
- Find security software from the list and click Uninstall
- Restart your computer
Uninstall your current anti-virus and see if problem persists
Solution 5. Use System Restore
System Restore can be used if you cannot identify which software is causing the problem:
- Type in Create a Restore point in Windows search and hit Enter
- Go to the System Protection tab and pick System restore
- Click Next
- Click Show more restore points (if available)
- Pick the time before the problem occurred and click Next
- Proceed with on-screen instructions (your PC will reboot).
Solution 6. Reset your PC
Fix it now!
To repair damaged system, you will have a 24hr Free Trial and the ability to purchase the licensed version of the Fortect.
If nothing above helped you, we recommend you reset Windows. You can do this easily via the Settings menu, and you won’t lose your files (even though we recommend you make backups just in case). Also, disconnect all the external devices apart from the mouse and keyboard.
- Right-click on Start and click Settings
- Go to Updates & Security section
- Select Recovery on the left
- Under Reset this PC, click the Get started button
- Pick Keep my files and Cloud download
- The necessary files should be downloaded and Windows reinstalled.
Repair your Errors automatically
ugetfix.com team is trying to do its best to help users find the best solutions for eliminating their errors. If you don’t want to struggle with manual repair techniques, please use the automatic software. All recommended products have been tested and approved by our professionals. Tools that you can use to fix your error are listed bellow:
do it now!
Download Fix
Happiness
Guarantee
Compatible with Microsoft Windows
Still having problems?
If you failed to fix your error using Fortect, reach our support team for help. Please, let us know all details that you think we should know about your problem.
Fortect will diagnose your damaged PC. It will scan all System Files that have been damaged by security threats. To repair damaged system, you will have a 24hr Free Trial and the ability to purchase the licensed version of the Fortect malware removal tool.
Access geo-restricted video content with a VPN
Private Internet Access is a VPN that can prevent your Internet Service Provider, the government, and third-parties from tracking your online and allow you to stay completely anonymous. The software provides dedicated servers for torrenting and streaming, ensuring optimal performance and not slowing you down. You can also bypass geo-restrictions and view such services as Netflix, BBC, Disney+, and other popular streaming services without limitations, regardless of where you are.
Don’t pay ransomware authors – use alternative data recovery options
Malware attacks, particularly ransomware, are by far the biggest danger to your pictures, videos, work, or school files. Since cybercriminals use a robust encryption algorithm to lock data, it can no longer be used until a ransom in bitcoin is paid. Instead of paying hackers, you should first try to use alternative recovery methods that could help you to retrieve at least some portion of the lost data. Otherwise, you could also lose your money, along with the files. One of the best tools that could restore at least some of the encrypted files – Data Recovery Pro.
Fltmgr.sys BSOD (blue screen of death) is common. For instance, Fltmgr.sys BSOD appears after you create an email in outlook. Like many other BSOD errors such as internal power BSOD, blue screen due to the fltmgr.sys file is a system problem that may disable users from running the computer smoothly.
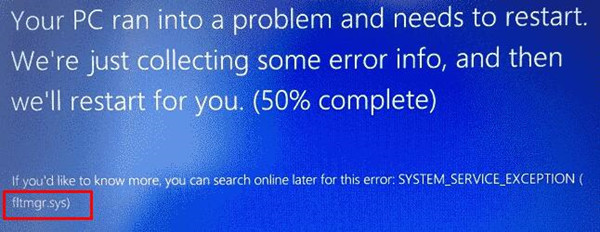
More often than not, you may hit upon various variants of Fltmgr.sys BSOD errors like System_Service_Exception, Irql_not_less_or_equal, or kmode_exception_not_handled, or page_fault_in_nonpaged_area fltmgr.sys. This post will show you common but useful solutions to get out of the blue screen.
What is FltMgr.sys? Is it Virus, Trojan, Spyware, and Malware?
Fltmgr.sys, short for Microsoft File System Filter Manager, is a system file that ensures files on the hard drive to be located in the right directories and data on the hard drive is correct. Users can normally locate this find in C drive > Windows > System 32.
As a system file on the Windows system, fltmgr.sys is not a virus, Trojan, spyware, or malware. However, once Microsoft File System Filter Manager (fltmgr.sys) is infected or even damaged by viruses, it will stop working and fail to realize the communication between the computer CPU and hardware. In this case, a blue screen error may pop up due to the malfunctioned fltmgr.sys file.
How do I Fix FltMgr.sys Blue Screen of Death on Windows 11, 10, 8, 7?
As it has been suggested, when the system file fltmgr.sys is corrupted, it may result in various system errors, mostly, endless BSODs and tasks randomly being killed due to the fltmgr.sys blue screen error. Common culprits of the File System Filter Manager BSOD are corrupted files, drivers, malware, and computer hardware like disk errors.
Or sometimes, system conflicts or crashes are the root cause of your blue screen System_Service_Exception (fltmgr.sys) or any other BSOD errors caused by this system file. You can remove the filed fltmgr by following the solutions below.
Solutions:
- 1: Restart the Computer
- 2: Enter the Safe Mode
- 3: Check the Hardware
- 4: Run SFC
- 5: Update Device Drivers
- 6: Check Disk Drives
- 7: Check for Updates
Solution 1: Restart the Computer
Sometimes, a simple computer restart may help you deal with various computer problems, with no exception for system crashes like BSODs.
Once you noticed that blue screen with the error message of fltmgr sys, you may as well reboot your device to see if the blue screen will disappear and whether you can use the device as smoothly as before.
Solution 2: Enter the Safe Mode
If restarting the computer does not help, your device is trapped into fltmgr.sys blue screen of death loop. Whether you can boot up the Windows system or not, try to enter the safe mode using different ways.
In the safe mode, users can run the computer with minimal programs and features so that file and program corruptions will be removed to allow you to troubleshoot the tricky fltmgr.sys blue screen problem.
You can choose to get into the safe mode with networking or command prompt and then fix the file manager error more easily.
Solution 3: Check the Hardware
Windows 10 BSOD system_thread_exception_not_handled FLTMGR.sys when accessing programs over the network also requires users to make sure there are not any hardware issues.
Understandably, any hardware problems like Windows setup could not configure Windows to run on this computer’s hardware may result in BSOD. Therefore, you need to disconnect all the external devices and then check the fltmgr.sys error persists and then connect them if needed.
Solution 4: Run SFC
Corrupted system files will also
cause FLTMGR.sys Windows 10 blue screen. In this way, it is necessary for you
to run the System File Checker, a Windows-based file checker, to automatically
troubleshoot and correct file corruption. As a system file, fltmgr.sys will be
checked by the system checker easily.
1. Search Command Prompt in the search box and then right click the result to Run as administrator.
2. In Command Prompt, enter sfc/scannow and then press Enter to run System File Checker.
Wait until SFC finishes checking all the system files on Windows 10, 8, 7. You then will be prompted what system files are corrupted and whether SFC can correct them itself.
After that, fltmgr.sys BSOD errors will disappear and you are advised to run SFC regularly to prevent fltmgr.sys blue screen.
Solution 5: Update Device Drivers
Fltmgr.sys kmode_exception_not_handled or System_Service_Exception or any other BSOD errors demand users to ensure all the device drivers like the network and graphics card drivers updated to achieve the communication between the hardware and the system.
That is to say, you might as well check all the driver versions and update all the device drivers to make them compatible with the system without any system crashes.
Here, Driver Booster
is a recommendable driver tool for you to search for, download, and install all the device drivers automatically and quickly. This driver tool will then help you fix the blue screen due to the File System Filter Manager more easily.
1. Download, install and run Driver Booster on Windows 11 or 10.
2. Hit Scan.

3. Find out Update all to get all the device drivers updated at the same time.

With all the drivers installed,
you will see no more memory management blue screen of death on Windows 10, 8,
7. You can access any program as you wish.
Solution 6: Check Disk Drives
Since fltmgr.sys is a system
file, corrupted files or disk drives may give rise to blue screen Fltmgr.sys on
Windows 10. It is also a necessity to troubleshoot the hard drive problem
regularly to keep your computer safe and away from viruses and malware.
1. Type File Explorer in the search box and then press Enter to navigate to File Explorer.
2. Right-click the hard drive that you are to troubleshoot, such as hard drive E to open its Properties.
3. Under Tools, locate Error checking and then hit Check.
After that, you can observe that
the disk error checking tool is troubleshooting your hard drive. If possible,
you can also check the disk errors in other hard drives to ensure there is no
hard drive corruptions that may lead to fltmgr.sys blue screen error.
Solution 7: Check for Updates
The window system may also be one of the culprits of the BSOD error caused by the File Memory Manager. Sometimes, you may run into the blue screen labeled by fltmgr.sys due to system corruption.
Microsoft may have sometimes provided you with fixes for various system problems. Therefore, you can try to install the system updates to prevent BSOD issues.
1. Find out Start > Settings > Update & Security.
2. Under Windows Update, hit “Check for updates”.

In a word, this article shows you how to fix fltmgr.sys BSOD on Windows 7, 8, 10 using different solutions. You can get out of the blue screen loop caused by the fltmgr.sys with one or more methods.
More Articles:
Fixed: Faulty Hardware Corrupted Page Blue Screen on Windows 10/11
8 Ways to Fix Kernel Security Check Failure on Windows 10/11
Solved: NTFS File System Error on Windows 10/11
fltmgr.sys is a system file that ensures all files existing on the hard drive to be in the respective directories. Full form of the file is Microsoft Filesystem Filter Manager that also makes sure that the data written to the HDD is correct and not corrupted. Error fltmgr.sys BSOD occurs when this process can’t perform its duty properly and system keeps crashing with random restarts. This blue screen of death mostly appears with Kmode exception not handled, Page fault in nonpaged area, Memory_management, and Irql_not_less_or_equal.
File System Filter Manager becomes damaged or unreadable if the communication between CPU and hardware is lost or malfunctioned. Other potential reasons that cause fltmgr.sys blue screen error is missing system components, malware infection, outdated device drivers, and cracked software programs. Sometimes, a simple restart works as a tweak to fix fltmgr.sys BSOD. On the other hand, the same blue screen of death occasionally doesn’t let you login into your system thus resolving the issue becomes difficult.
fltmgr.sys BSOD Error in Windows 10
Here is how to fix fltmgr.sys BSOD Error in Windows 10 –
1] Boot into Safe mode with Networking
To solve this Blue screen issue you need to boot in safe mode with networking in the condition you cannot access the desktop. Suppose you are able to log in after encountering fltmgr.sys BSOD error, you can directly move to method 2.
- Click the search icon on the taskbar.
- Type – advanced startup.
- Press – Restart now.
- On the coming screen, go to Troubleshoot => Advanced options => Startup Settings successively.
- Next, click – Restart.
- Once the system powers up, press 5 or f5 to enable Safe Mode with Networking.
2] Perform Virus scan
fltmgr.sys with page fault in nonpaged area, kmode exception not handled, memory_management
, or irql_not_less_or_equal might occur when malware enters the system. During this process, some fundamental elements that are necessary to make sure the smooth functioning of Windows 10 PC either go missing or become corrupted.
Threat or attack is nearly impossible for Windows 10 because the version has built-in utility Windows security that ensures online and offline safety. Despite, an outdated operating system, broken device drivers, disabled security suite oftentimes make it easy for malware to get access. So, before you try out any other solutions, it’s important to eliminate existing malware so that it can’t overspread.
- Press – Windows + S.
- Type in – Virus & threat protection.
- Hit – Enter.
- Click the link reading – Scan options.
- Hit the radio button set for – Full scan.
- Click – Scan now.
- If the utility traces out any malware, hit – Clean Threat.
- Thereafter, click Remove and then Start actions.
- Once the removal process ends, reboot Windows.
3] Restore missing system elements
Some system files might be disappeared or misplaced due to malware infection or software conflict or other reasons. If any of these items are related to File System Filter Manager, you need to restore the missing components. System File Checker comes to the rescue in such conditions. Sfc /Scannow mainly is a command-line utility that scans the integrity to resolve the defective system files and restore lost system elements. To run the same –
- Click the search icon from taskbar.
- Type – cmd.
- Press – Ctrl + Shift + Enter.
- When User Account Control asks for approval, click – Yes.
- In the elevated Command Prompt, insert – sfc /scannow.
- Hit – Enter.
- After completion of the scanning process, restart the Windows PC.
4] Update Windows 10
fltmgr.sys BSOD still persists even after following the above ways then there is a chance that your system lacks some critical updates. To get –
- Press – Windows + I.
- Click – Update & Security.
- From the right-hand side, click – Check for updates.
- If there is an available patch, click – Download.
- After downloading when the installation process finishes, hit – Restart now.
5] Make sure all device drivers are up-to-date
Automatic update also installs OEM drivers but sometimes they are broken or incompatible. That’s why some users keep device drivers excluded from updates. There might be some other situations too when you need to search for device drivers update manually.
- Press – Windows key.
- Type – devmgmt.msc.
- Hit – Enter.
- When “Device Manager” appears, look for the device that may cause fltmgr.sys BSOD.
- Double-click the same.
- Find out which driver is causing issue or outdated.
- Right-click on that ‘driver’ and choose – Update driver.
- Opt for – Browse my computer for drivers.
- Click – Let me pick from a list of available drivers on my computer.
- Select the correct model.
- Hit – Next.
- After installing the update, reboot the device.
6] Check external hardware to fix fltmgr.sys BSOD
fltmgr.sys BSOD is often caused by connected peripherals like printers, external hard drives, second monitors, and Bluetooth devices. So, disconnecting them may solve the problem. However, you can keep the mouse and keyboard attached.
To check whether any of your connected hardware is damaged, disjoint their USB cables from the individual ports. After that, restart Windows 10 and see if the blue screen error still exists. If no, connect the peripherals one after another. In the meantime, check if any particular hardware is triggering the blue screen error.
7] Resolve disk error
Malfunctioned or corrupted hard drive can also cause fltmgr.sys BSOD. If the problem is non-physical, CHKDSK command-line can be a lifesaver, or else you will have to replace the hard disk with a new one. Disk checking utility analyzes the hard drive to find out existing error moreover fix found issue automatically. To execute the same –
- Open Command Prompt as administrator.
- Type in – chkdsk c: /f /r.
- Hit – Enter.
8] Replace corrupted fltmgr.sys
To replace the original fltmgr.sys that is probably corrupted, you need to download the file first and then insert it into the correct directory. This procedure is super easy if follow the below steps precisely. Steps are as followed –
- Download – fltMgr file.
- Unzip the file and copy fltmgr.sys.
- Visit the fltmgr.sys location folder – C:\Windows\System32\drivers.
- Delete the existing file paste the downloaded one.
9] Reinstall Microsoft Office access to fix fltmgr.sys BSOD
Many Windows 10 users reported that they started finding fltmgr.sys BSOD after installing Microsoft office access program. If the same happens to you, uninstall the app first. Here’s how –
- Press – Windows + R.
- In the void text bar, put – appwiz.cpl.
- Click – OK.
- Find – Microsoft Office Access.
- Right-click the same and choose – Uninstall.
- Keep following on-screen directions to complete the removal process.
- Once done, restart the Windows system.
- Check if fltmgr.sys BSOD is fixed.
- Now, visit the Download Center of Microsoft.
- Reach to Microsoft Access 2010 Runtime segment.
- Choose the preferred language and click – Download.
- After downloading, install the program in the usual way.
10] Reset the OS
Installing new software programs or making any changes in the settings or services modify Windows components along with registry keys. If these modifications don’t go with your system, fltmgr.sys BSOD may be generated. To eliminate the blue screen error, you can reinstall Windows 10 afresh. Steps are as followed –
- Click – Start icon.
- Type – reset this PC.
- Hit – Enter.
- From the right-pane, click – Get started.
- Select – Keep my files.
- Choose – Local reinstall.
- Click – Next.
- Hit – Reset.
11] Use Blue Screen Troubleshooter
To fix BSOD occurring on Windows 10, Microsoft offers a walkthrough troubleshooter escorting you till the end of the error. You can try the series of steps there to figure out the issue on your PC.
Go to this – BSOD troubleshoot page, select the correct reason, and follow the stepwise instructions provided there.
12] Repair Windows 10 to fix fltmgr.sys BSOD Windows 10
If you are still struggling with fltmgr.sys BSOD after trying out the above workarounds, there must be some serious corruption. This generally happens due to sudden power failure, virus attack, improper shutdown, and hardware as well as software errors.
In such a case, the last resort you can try out is repairing the Windows. This way, all defective and broken files will be replaced with fresh ones moreover the operational speed of the system will be smoother. To repair the system, you will have to use the Windows CD that comes with the device.
Methods list
1] Boot into Safe mode with Networking
2] Perform virus scan
3] Restore missing system elements
4] Update Windows 10
5] Make sure all device drivers are up-to-date
6] Check external hardware
7] Resolve disk error
8] Replace corrupted fltmgr.sys
9] Reinstall Microsoft Office access
10] Reset the OS
11] Repair Windows 10
That’s all!!
If you keep getting random blue screens with fltmgr.sys lately, don’t panic. It’s often not hard to fix at all…
Fixes for fltmgr.sys in Windows 11, 10, and 7
Here are five fixes that have helped other users resolve the fltmgr.sys blue screen of error issue.
If you CANNOT log into your computer system, please start from Fix 1;
If you CAN log into your computer system properly, however, please start from Fix 2.
- Enter Safe Mode with Networking
- Update your device drivers
- Repair corrupt system files
- Check disks errors
- Check the crash logs
Fix 1: Enter Safe Mode with Networking
I’m using Windows 11 or 10:
I’m using Windows 7:
I’m using Windows 11 or 10:
1) Make sure your computer is off.
2) Press the power button to turn on your PC. Then when Windows displays a login screen (i.e. Windows has fully booted), long press the power button to turn it off.
3) Repeat 1) and 2) until the screen says Preparing Automatic Repair.

4) Wait for Windows to finish diagnosing your PC, and click Advanced options.

5) Click Troubleshoot.

6) Click Advanced options.

7) Click Startup settings.



9) On your keyboard, press 5 to enable Safe Mode with Networking.

10) Now you’ve successfully booted up in Safe Mode with Networking, continue with Fix 2 to troubleshoot the blue screen problem.
I’m using Windows 7:
1) Make sure your computer is off.
2) Press the power button to turn on your PC and immediately press F8 at a 1-second interval.
3) Press the arrow keys to navigate to Safe Mode with Networking and press Enter.

4) Now you’ve successfully booted up in Safe Mode with Networking, continue with Fix 2 to troubleshoot the blue screen problem.
Fix 2: Update your drivers
One of the most common causes of this problem is an outdated or faulty device driver. So you should update your drivers to see if it fixes the problem. If you don’t have the time, patience or computer skills to update your drivers manually, you can, instead, do it automatically with Driver Easy.
Driver Easy will automatically recognize your system and find the correct drivers for it. You don’t need to know exactly what system your computer is running, you don’t need to risk downloading and installing the wrong driver, and you don’t need to worry about making a mistake when installing. Driver Easy handles it all.
- Download and install Driver Easy.
- Run Driver Easy and click the Scan Now button. Driver Easy will then scan your computer and detect any problem drivers.
- Once the scan is complete, you may see a list of outdated or missing drivers. To update them, click Activate & Update — this will either start a 7-day free trial or prompt you to upgrade to Driver Easy Pro. Both options will automatically download and install the latest drivers for you.
- Restart your computer for the changes to take effect.
Check to see if the fltmgr.sys blue screen of death issue has been resolved. If yes, then great! If the issue remains, please move on to Fix 3, below.
Fix 3: Repair corrupt system files
The fltmgr.sys blue screen error could be caused by missing, corrupt or damaged system files on your computer. To see if this is the case, you should run a Windows repair.
System File Checker (SFC) is a handy feature in Windows that helps scan your system files and repair missing or corrupted system files(including those related to BSOD). To run the SFC scan:
- On your keyboard, press the Windows logo key and type cmd. Then right-click on Command Prompt and click Run as administrator.
- Click Yes when prompted to confirm.
- In the command prompt window, type sfc /scannow and press Enter.
It’ll take some time for the SFC to replace the corrupted system files with new ones if it detects any.
- Restart your computer for the changes to take effect.
- Check your computer to see if the problem has been fixed.
Check your computer to see if the fltmgr.sys BSOD problem has been fixed. If yes, then congrats! If the issue still persists, please move on to Fix 4, below.
Fix 4: Check disk errors
Disk check is a useful in-built Windows tool that scans your hard disk and external drives for errors and fix them.
The disk error scanning takes only a few minutes. But once it detects any errors, the fixing procedure can take HOURS to complete. Make sure you have enough time set aside.
- On your keyboard, press the Windows logo key and E at the same time, then click This PC.
- Right-click on Local Disk and click Properties.
- Click the Tools tab > Check.
- Click Scan drive.
- Follow the on-screen instructions for Windows to detect and fix the errors found.
Restart your computer and see if it fixes the fltmgr.sys bsod problem. If not, repeat these steps on the other drives on your computer.
Fix 5: Check the crash logs
At this point, if none of the above help, and you’re still inclined to do the troubleshooting by yourself, you can try to analyze the crash logs created by your computer when the crashes happened.
If you’re interested in knowing more about analyzing your crash logs files, please refer to method 2 in this post we have: How to Check Crash Logs on Windows: View Crash Logs with Minidump Files
Hopefully, you have successfully fixed the fltmgr.sys problem by now. If you have any ideas, suggestions, or questions, please leave us a comment below. Thanks for reading!
38
38 people found this helpful
Содержание
- Как исправить ошибку system service exception windows 10 fltmgr sys
- Как исправить ошибку system service exception windows 10 fltmgr sys
- Что такое ошибка system service exception windows 10 fltmgr sys
- Причины возникновения ошибки system service exception windows 10 fltmgr sys
- Как определить ошибку system service exception windows 10 fltmgr sys
- Шаги по исправлению ошибки system service exception windows 10 fltmgr sys
- Обновление драйверов для исправления ошибки system service exception windows 10 fltmgr sys
- Онлайн поиск и установка драйверов
- Использование командной строки для исправления ошибки system_service_exception windows 10 fltmgr.sys
- Заключение
Как исправить ошибку system service exception windows 10 fltmgr sys
Ошибка system service exception windows 10 fltmgr sys может стать настоящей головной болью для пользователей операционной системы Windows 10. Перед нами встает вопрос: в чем причина этой ошибки и как её исправить? В данной статье мы разберем, какие действия помогут вам решить проблему и продолжить работу на вашем компьютере без сбоев.
Ошибки system service exception windows 10 fltmgr sys могут возникнуть по разным причинам. Один из основных факторов — несовместимость драйверов с вашей системой. Также, эта ошибка может быть вызвана повреждением системного файла fltmgr.sys или проблемами с оперативной памятью вашего компьютера.
Чтобы исправить ошибку system service exception windows 10 fltmgr sys, существует несколько методов. Первым шагом рекомендуется проверить наличие обновлений для вашей операционной системы Windows. Обновления могут содержать исправления, которые могут решить проблему.
Еще одним способом решения проблемы может быть проверка драйверов на вашем компьютере. Если вы обнаружите, что драйверы несовместимы или устарели, вам следует обновить их до последней версии. Для этого можно воспользоваться специальными программами, которые автоматически проверят и обновят все драйверы на вашем компьютере.
Если проблема не решается после обновления драйверов и операционной системы, вы можете попробовать выполнить проверку файловой системы вашего компьютера. Для этого откройте командную строку с правами администратора и выполните команду «sfc /scannow». Эта команда проверит целостность файловой системы и восстановит поврежденные файлы, если таковые имеются.
В некоторых случаях, при появлении ошибки system service exception windows 10 fltmgr sys, может помочь переустановка операционной системы. Этот метод рекомендуется использовать, если все остальные способы не дали результата. Перед переустановкой не забудьте создать резервную копию всех важных данных на вашем компьютере.
В заключении, ошибка system service exception windows 10 fltmgr sys может быть довольно раздражающей, но с помощью описанных методов вы сможете исправить ее и продолжить работу на вашем компьютере без проблем. Не забывайте регулярно обновлять операционную систему и драйверы, а также выполнять проверки целостности файловой системы. Это поможет избежать появления подобных ошибок в будущем.
Как исправить ошибку system service exception windows 10 fltmgr sys
Ошибка system service exception windows 10 fltmgr sys может вызывать серьезные проблемы с работой операционной системы Windows 10. Эта ошибка может возникать из-за различных причин, включая поврежденные или устаревшие драйверы, проблемы с аппаратным обеспечением или нарушения в работе системного файлового фильтра (fltmgr.sys).
Чтобы исправить ошибку system service exception windows 10 fltmgr sys, вам понадобится провести несколько действий. Вот несколько возможных способов решения проблемы:
- Обновление драйверов: Убедитесь, что все драйверы вашей системы обновлены до последней версии. Вы можете сделать это вручную, посетив веб-сайты производителей оборудования и загрузив последние версии драйверов. Кроме того, вы также можете воспользоваться программами, которые автоматически обновляют драйверы на вашем компьютере.
- Проверка аппаратных проблем: Проверьте ваше оборудование на наличие каких-либо проблем. Подключите отключенные устройства, проверьте кабели на повреждения и убедитесь, что все компоненты работают правильно. Если вы не уверены, можете проконсультироваться с профессионалами IT-сферы.
- Выполнение проверки системных файлов: Воспользуйтесь встроенной в Windows утилитой CHKDSK для проверки наличия поврежденных файлов на вашем компьютере. Откройте командную строку с правами администратора и выполните команду «chkdsk /f /r». Это может занять некоторое время, поэтому будьте готовы подождать.
Исправление ошибки system service exception windows 10 fltmgr sys может потребовать некоторых усилий и времени, но в большинстве случаев это помогает решить проблему. Если проблема сохраняется, рекомендуется обратиться к профессионалам, чтобы получить дополнительную помощь в устранении неисправностей вашей операционной системы.
Что такое ошибка system service exception windows 10 fltmgr sys
Основные причины возникновения ошибки system service exception windows 10 fltmgr sys могут включать повреждение или отсутствие файла fltmgr.sys, конфликт драйверов, ошибки реестра или вирусную атаку. Если пользователь столкнулся с этой ошибкой, это может вызвать проблемы с работой компьютера, включая нестабильную работу системы, падение приложений или вылеты.
Для устранения ошибки system service exception windows 10 fltmgr sys можно попробовать несколько методов. Во-первых, можно выполнить проверку целостности системных файлов при помощи утилиты sfc /scannow. Это позволит обнаружить и исправить возможные повреждения файлов операционной системы.
Еще одним способом решения проблемы является обновление или переустановка драйверов в системе. Иногда конфликты между драйверами могут вызывать ошибку system_service_exception, поэтому актуализация драйверов может решить эту проблему. Также стоит проверить обновления для установленных программ и операционной системы Windows 10. Если доступны новые версии программ или исправления, их установка может устранить ошибку.
Причины возникновения ошибки system service exception windows 10 fltmgr sys
Некорректно установленные обновления или неправильно настроенные драйверы также могут вызывать ошибку system service exception. При установке обновлений или драйверов может произойти ошибка, которая приведет к сбоям системы и появлению ошибки.
Другая возможная причина ошибки может быть связана с вирусами или вредоносным ПО. Если в систему попадет вредоносная программа, она может повредить файлы или нарушить работу системных служб, что приведет к ошибке system service exception.
В целом, ошибка system service exception windows 10, связанная с файлом fltmgr.sys, является достаточно распространенной и может быть вызвана разными причинами. Для ее исправления рекомендуется провести проверку системы на наличие вирусов, обновить все программы и драйверы, а также восстановить или заменить поврежденный файл fltmgr.sys.
Как определить ошибку system service exception windows 10 fltmgr sys
Ошибка system service exception windows 10 fltmgr sys может возникнуть при работе с операционной системой Windows 10 и может вызвать значительные неудобства для пользователей. Эта ошибка обычно связана с проблемами с файловой системой и может возникнуть по разным причинам.
Одним из способов определить причину ошибки system service exception windows 10 fltmgr sys является анализ синего экрана, который появляется при возникновении этой ошибки. Внимательно прочитайте сообщение об ошибке и запишите код ошибки, который отображается на экране. Это поможет вам искать решение проблемы в интернете или обратиться за помощью к компьютерному специалисту.
Также вы можете использовать инструменты диагностики операционной системы Windows 10 для определения причины ошибки system service exception windows 10 fltmgr sys. Воспользуйтесь встроенным в Windows 10 инструментом «Просмотрщик событий», чтобы просмотреть журналы событий системы. В них может быть указана информация о проблеме и возможное решение. Также вы можете использовать команду «sfc /scannow» в командной строке, чтобы проверить целостность системных файлов и восстановить их, если это необходимо.
- Проведите проверку жесткого диска на наличие ошибок, используя встроенную утилиту «Проверка диска».
- Обновите драйверы устройств, так как проблемы с драйверами могут быть причиной ошибки system service exception windows 10 fltmgr sys.
- Установите все доступные обновления для операционной системы Windows 10, так как системные обновления могут содержать исправления для известных проблем.
Если вы не можете определить точную причину ошибки system service exception windows 10 fltmgr sys или не можете самостоятельно решить проблему, рекомендуется обратиться к квалифицированному компьютерному специалисту или связаться с технической поддержкой Microsoft для получения дальнейшей помощи.
Шаги по исправлению ошибки system service exception windows 10 fltmgr sys
Ошибка system service exception в Windows 10 может быть вызвана разными причинами, однако, если вы столкнулись с ошибкой, связанной с файлом fltmgr.sys, следующие шаги помогут вам исправить ситуацию.
1. Обновите драйвера: Один из самых частых случаев, когда возникает ошибка system service exception, связан с устаревшими или несовместимыми драйверами. Чтобы исправить это, откройте диспетчер устройств (нажмите ПКМ на значок «Пуск» и выберите «Диспетчер устройств»), найдите устройства с вопросительным знаком или желтым треугольником, ищите обновление драйвера для каждого из них.
2. Проверьте файловую систему: Ошибка system service exception может также быть вызвана поврежденной файловой системой. Чтобы проверить и исправить ошибки, вы можете воспользоваться встроенной утилитой Windows — CHKDSK. Откройте командную строку (нажмите ПКМ на значок «Пуск» и выберите «Командная строка») и введите следующую команду: chkdsk C: /f. Замените «C» на букву диска, на котором у вас установлена операционная система.
3. Проверьте наличие вредоносного ПО: Другая причина ошибки system service exception может быть связана с вредоносным программным обеспечением. Установите на свой компьютер антивирусное программное обеспечение и выполните полный сканирование системы. Если вредоносное ПО будет обнаружено, удалите его.
4. Обновите операционную систему: Иногда устаревшая версия операционной системы может вызвать ошибку system service exception. Убедитесь, что у вас установлена последняя версия Windows 10. Чтобы обновить операционную систему, нажмите ПКМ на значок «Пуск» и выберите «Настройки». Затем перейдите в раздел «Обновление и безопасность» и нажмите «Проверить наличие обновлений».
Следуя этим шагам, вы сможете исправить ошибку system service exception windows 10 fltmgr sys и вернуть свою систему в рабочее состояние.
Обновление драйверов для исправления ошибки system service exception windows 10 fltmgr sys
Чтобы исправить эту ошибку, вам нужно обновить драйверы на вашем компьютере. Существует несколько способов обновить драйверы. Во-первых, вы можете попытаться найти и скачать самые последние версии драйверов на веб-сайтах производителей аппаратного обеспечения. Во-вторых, вы можете использовать встроенные инструменты операционной системы для обновления драйверов. В Windows 10 вы можете воспользоваться менеджером устройств, чтобы обновить драйверы.
Онлайн поиск и установка драйверов
Один из первых шагов, которые стоит попробовать, — это поиск и установка драйверов с помощью веб-сайта производителя вашего компьютера или отдельных компонентов. На сайтах производителей обычно есть раздел поддержки или загрузки, где вы можете найти список драйверов для вашей модели компьютера или компонентов.
При поиске драйверов обязательно выбирайте версии, которые совместимы с вашей операционной системой и аппаратным обеспечением. Скачайте файлы драйверов с сайта производителя и запустите установку. После установки необходимо перезагрузить компьютер, чтобы изменения вступили в силу.
Использование командной строки для исправления ошибки system_service_exception windows 10 fltmgr.sys
Командная строка в Windows 10 предоставляет возможность выполнения различных операций и команд, в том числе и исправления системных ошибок. Для начала, откройте командную строку, щелкнув правой кнопкой мыши по меню «Пуск» и выбрав «Командная строка» или «Windows PowerShell».
После открытия командной строки введите следующую команду: «sfc /scannow» (без кавычек) и нажмите клавишу «Enter». Команда «sfc» является сокращением от «System File Checker» и выполняет сканирование системных файлов на целостность и исправление ошибок, если они обнаружены. Дождитесь завершения процесса сканирования и исправления файлов.
Если команда «sfc /scannow» не решает проблему, вы можете также выполнить команду «DISM /Online /Cleanup-Image /RestoreHealth» (без кавычек) в командной строке. Эта команда исправляет возможные проблемы с обновлениями и компонентами системы. Подождите, пока процесс завершится, и перезагрузите компьютер.
Заключение
В данной статье мы рассмотрели способы исправления ошибки «system service exception windows 10 fltmgr sys» с помощью инструментов операционной системы Windows. Ошибка возникает из-за проблем с файлом fltmgr.sys, который отвечает за работу файловых операций в системе.
Для исправления данной ошибки мы рекомендуем использовать несколько методов. Во-первых, можно воспользоваться встроенным инструментом «Проверка ошибок системы». Этот инструмент поможет найти и исправить возможные ошибки в системных файлах, в том числе и fltmgr.sys. Для этого нужно открыть командную строку с правами администратора и выполнить команду «sfc /scannow».
Во-вторых, можно воспользоваться инструментом «Поиск обновлений Windows». Часто обновления содержат исправления для известных ошибок, включая системные файлы. Для поиска обновлений нужно открыть «Настройки», перейти в раздел «Обновление и безопасность» и нажать на кнопку «Проверить наличие обновлений».
Также можно воспользоваться инструментом «Восстановление системы». Этот инструмент позволяет вернуть систему в предыдущее состояние, что может помочь в случае проблем с файлами и настройками. Для восстановления системы нужно открыть «Настройки», перейти в раздел «Обновление и безопасность», выбрать «Восстановление» и следовать инструкциям на экране.
Если ни один из предложенных методов не помог решить проблему, рекомендуется обратиться за помощью к специалистам или на официальный форум поддержки Windows. Они смогут предоставить более детальные инструкции и помочь решить данную ошибку.
Надеемся, что данная статья помогла вам разобраться с ошибкой «system service exception windows 10 fltmgr sys» и найти нужное решение. Следуйте указанным выше методам и в случае необходимости обратитесь за дополнительной помощью. Удачи!