Sometimes, your Windows 10 PC surprisingly begins rebooting abnormally and shows blue screen with a certain code instead of going to the desktop. The error may be What failed: amdkmdag.sys. This BSOD is related to AMD graphics that can be coupled with IRQL NOT LESS OR EQUAL, VIDEO_TDR_FAILURE, INTERRUPT_EXCEPTION_NOT_HANDLED, and SYSTEM_THREAD_EXCEPTION_NOT_HANDLED.
amdkmdag.sys error mostly occurs when the display driver from AMD is obsolete or buggy. Furthermore, most frequently, this BSOD can be related to corrupted system files, broken drivers, corrupted registry files, and so much more. Several users have objected and complained of getting a blue screen with the error with bug check under certain definite settings and circumstances on Windows 10. You generally see the blue screen with a note that Your PC ran into a problem and needs to restart. This is also exceedingly dependent on the specific error code which one is getting on their screen.
amdkmdag.sys BSOD
Here is how to fix amdkmdag.sys BSOD Blue Screen error in Windows 10 or 11 –
Way-1: Reinstall your Graphics Drivers
As mentioned the Blue screen problem is the result of something wrong with AMD display driver. The app or driver may be outdated, it may fall in conflict with System files and Windows components. Therefore, you need to uninstall and reinstall the graphics driver, however, in case this doesn’t work you will have to install it directly from the manufacturer’s website. Follow the steps –
- Right-click on the Start Button.
- Choose – Device Manager.
- Double click on – Display adapters.
- Right-click on Graphics Card in the list.
- Select – Uninstall device.
- A dialog box will show up. check the box on that.
- Select – Uninstall.
- Reboot your PC.
- If the blue screen still appears, go to the AMD Support page.
- Click the dropdown for – Search for your product.
- Select Graphics and then find the driver for your device.
- Click – Submit.
- From next page, click on Windows 10 or 11 which your computer is running.
- Click – Downloaad.
- Run the downloaded exe file and install the driver.
- Restart the device and hopefully, the error will be fixed.
Way-2: Run a System File Checker and DISM
Malfunctioning System files are one of the most found reasons when you encounter a critical error like Blue Screen of Death in Windows 10 or 11. The files may show abnormal behavior because of malware, the presence of third-party tools, bugs in Windows update, etc. Similar to amdkmdag.sys BSOD, which might occur due to corrupted system files or registry entries. Although System File Checker is the utility that allows rescuing Windows from corruption. In the same way, DISM tool will help you deal with the glitches in Windows image file. You can know more about both here – SFC /Scannow, DISM.Exe, CHKDSK Windows 10.
- Click Search from the Taskbar.
- Type — cmd.
- On User Account Control prompt, click – Yes.
- Type the command –
sfc /scannow. - Press – Enter.
- Wait for the scan to finish.
- Restart your computer and the issue will be fixed.
If the SFC scan returned an error (it could not repair system files), you should try fixing Windows image instead by running DISM –
- Open Command Prompt as administrator.
- Type the following commands one at a time and press Enter –
Dism /Online /Cleanup-Image /CheckHealth
Dism /Online /Cleanup-Image /ScanHealth
Dism /Online /Cleanup-Image /RestoreHealth
- Press – Enter.
- Once the restoring is finished, reboot your system.
Way-3: Try a Clean Boot
Windows offers a way using which you are able to load only basic built-in services and processes. As result, if a third-party program is causing the issue it will be prevented from loading. Subsequently, you could find the real culprit of the Bue screen amdkmdag.sys. Follow the guidelines –
- Click – Start.
- Type – msconfig
- Hit – Enter.
- Select the tab – Services.
- Tick the box – Hide all Microsoft services.
- Next, click on – Disable all.
- Click – Boot Tab.
- Select – Open Task Manager.
- On, Task Manager, right-click on each option
- Select – Disable.
- Close the task manager.
- Go to the System Configuration window,
- Click Boot tab.
- .Check Safe boot > Minimal.
- Click OK and then on Apply.
- Select – Restart.
If the problem resolves in this way, it basically means that there is a software dispute. You should try to withdraw the applications that were recently positioned to fasten the problem.
Way-4: Use System Restore
You can attempt a system restore – it would take and bring your computer to a former configuration and arrangement when then issue did not exist and occur:
- Go to Windows Search (Win+S).
- Type – rstrui.
- Press – Enter.
- When ‘System Restore’ wizard prompts, click on – Next.
- Select ‘Choose a different restore point’ > Click on ‘Next’.
- Select the relevant restore point.
- Click on – ‘Next’.
- Now, click on – Finish.
- Allow the Operating system to restore now because it will take a long in most cases.
Way-5: Check your disk for errors
Oftentimes the blue screen error amdkmdag.sys BSOD error occurred there might be disk drive generating the error. But Windows again has a default command-line tool for disk check and repair. Follow the way -.
- Press – Win+R.
- Type the command –
chkdsk C: /f /r /x - Hit – Enter.
- If in case the check does not initiate, and an error shows up, then type Y.
- Press – Enter.
- Reboot the computer to start the disk check process.
In this era of digitalization, every advanced technology has its own highs and lows. Hence, we hope that the above-mentioned steps will be helpful for you in resolving amdkmdag.sys error.
Methods list:
Way-1: Reinstall your Graphics Drivers
Way-2: Run a System File Checker and DISM
Way-3: Try a Clean Boot
Way-4: Use System Restore
Way-5: Check your disk for errors
That’s all!!
Hi,
AMD Ryzen 9 7940HS w/ Radeon 780M Graphics
I’ll preface this with I am not an expert in software, programming, or ‘computer speak’.
So, I’ve had the same issue as the person who started the thread. I turned the computer on, went outside, came back later and the screens appeared to be dead. I have surmised later that the computer must have hung when completing an update, and after some searching, likely a GPU update. I cannot load windows at all. Was running Windows 11.
Since then, I have been going in a never-ending cycle of blue screen errors. I have attempted:
— a blue screen option of uninstalling the last update — it cannot complete this
— a blue screen option of uninstalling the latest ‘features’ (whatever they were) — it cannot complete this
— a blue screen option of re-setting the computer, but keeping my files
— a blue screen option of re-setting the computer in it’s entirety, deleting my files
- on this last, the computer is now in a never-ending cycle of the amdkmdag.sys system service exception, continually rebooting itself. It eventually hangs/freezes on the startup screen with the manufacturer’s logo and the ‘wheel of death’ stopped mid-cycle.
- Forgive me if I’ve done this wrong, but the only way to get out of this screen seems to be to hold the power button, leave the computer for 5, 10, 15, 30 minutes (I’ve tried them all), and then turn it back on and we start again on the above cycle. This is also what I needed to do all the way back when the computer first crapped itself and froze during the update. I didn’t know it was doing an update when I held the power button in that first time. Perhaps there would’ve been a different way to fix this issue, but I believe the damage had already been done by the update, and I can’t change what happened now.
Is there a way to fix this?
The manufacturer is not open, as of course this happened just after closing time on a Friday going into a weekend.
Thanks.
We all have been there. One moment, your computer is running smoothly, and the next moment it comes to a screeching halt, with a blue screen staring at your face. This is what most Windows users call the dreaded blue screen of death. Many different errors (and issues) can trigger it, and one such error is the Amdkmdag.sys error.
“Amdkmdag.sys” error is usually related to faulty AMD graphics drivers, though it can also occur due to other reasons such as corrupt system files, faulty hardware, or software conflict.
In this post, we’ll show you different ways in which you can fix the issue. You don’t have to try out all the solutions listed here. We recommend you start with the first solution and then work your way down, until the issue is resolved.
What is Amdkmdag.sys Error?
As said before, the error is related to AMD graphics drivers. More often than not, faulty graphics drivers trigger it, but other causes cannot be ruled out. Missing or damaged system files, buggy applications, or faulty hardware can all trigger the amdkmdag.sys error, which belongs to the category of Windows errors that are unofficially known as “blue screen of death (BSOD)” errors.
When the amdkmdag.sys error occurs, your computer may experience issues such as:
- screen flickering
- system freezing
- frequent crashes
- bootloop
Some common error messages that may flash on your screen are:
- Code 31
- Bad object Header
- Video_TDR_Failure
- 0xc000021a
- Code 0XC00000E5
- Exception on invalid Stack
When does an Amdkmdag.sys error occur?
You’re most likely to face the error while playing video games, launching a third-party application, watching YouTube videos, or Windows loads at the startup.
How to troubleshoot Amdkmdag.sys error?
Solution 1 – Run SFC scan
SFC, or system file checker, is a built-in Windows utility that allows you to scan for missing, corrupt, or damaged system files and repair them. Because Amdkmdag.sys error is often related to a driver-related system file, starting with an SFC scan makes sense.
Here’s what you need to do:
- Type command prompt in the search bar and then right-click Command Prompt in the search results and select Run as administrator
- Type the following command and press Enter: DISM /Online /Cleanup-Image /CheckHealth
- Now type this command and press Enter: DISM /Online /Cleanup-Image /RestoreHealth
- Wait for the command to run
- Now type the following command and press Enter: sfc/scannow

- The scan may take anywhere between a few minutes to an hour, depending on the health of your hard drive
- Check the scan results and then close the Command Prompt window
- Restart Windows and check if the error is fixed
Solution 2 – Rollback Driver
According to technical internet forums, some versions of AMD Radeon Adrenalin driver versions are guilty of triggering BSOD. These include 23.4.1, 23.2.2, and 23.2.1.
If you’re using any of these driver versions, rolling back the driver to a previous version, like 20.4.2, 22.5.1, 22.11.2, 20.5.1, or a similar version is worth trying.
To find out the AMD driver version, perform these steps:
- Type device manager in the search bar in the taskbar and hit Enter
- In the Device Manager window, locate and expand Display adapters
- Right-click AMD Radeon device and select Properties

- Click the Driver tab
- Check the driver version
To roll back your AMD driver to a previous version, perform these steps:
- Open Device Manager and expand Display adapters
- Right-click the AMD graphic card and select Properties
- Click Roll Back driver
- Select the appropriate reason for rolling back to an earlier version and click the Yes button
- Once the roll back is complete, restart Windows, and check if the error is fixed
Solution 3 – Update your AMD graphics driver
Some users said updating the graphics driver worked for them. Since updating a driver is fairly easy, especially when you use a third-party tool, there’s no harm in trying this solution.
The easiest way to update AMD graphics driver (or any other device driver for that matter) is by using a reliable driver update tool. We recommend you use Driver Updater. It is fast, accurate, and 100% reliable. With just a few mouse clicks, it will update the AMD graphics and other device drivers. More information about the software and a download link is shared at the end of the post.
If you don’t want to take the automatic route, you can update the graphics driver on your own. There are two ways to do this. One, you can update the driver via Device Manager. Two, you can directly download the latest driver from the manufacturer website and install it.
To update AMD graphics driver via Device Manager, perform these steps:
- Type device manager in the search bar and hit Enter
- Expand Display adapters section
- Right-click your AMD graphics card and select Update driver

- Select the first option in the list: Search automatically for drivers

- Windows will search the system for the best available driver version and install it (if it is not already installed)
Solution 4 – Perform a clean boot
When you do a clean boot, Windows loads only with core system components. All non-essential startup applications and programs are disabled. This “minimalistic” startup mode helps you:
- Check if an error persists when Windows boots with the bare minimum applications and programs
- Pinpoint if a specific background service or program is causing the issue by isolating potential conflicts
To perform a clean boot, complete these steps:
- Type msconfig in the search bar in the taskbar and hit Enter
- In the System Configuration dialog box, click the Services tab
- Select Hide all Microsoft services (on the bottom left-side corner)
- Now click Disable all (on the bottom right-side corner) and then click the Apply button

- Next, click the Startup tab
- Click Open Task Manager

- Right-click all Enabled services and apps one by one and then select Disable

- Close the Task Manager window
- Click the OK button in the System Configuration window
- Restart Windows
If the error didn’t appear after restart, enable the services you had disabled one by one and restart the computer after enabling each service. The will allow you to locate the app or program that is causing the issue. Once you’ve identified the culprit, uninstall it to fix Amdkmdag.sys error once and for all.
Solution 5 – Remove problematic program or application
If Amdkmdag.sys error started appearing after a recent installation, uninstall that app or program and see if that fixes the issue.
To uninstall an app or program, follow these steps:
- Type settings in the search bar in the taskbar and hit Enter
- Click Apps > Installed apps
- Click the ellipsis icon (…) next to the problematic app and select Uninstall
- If Windows prompt you to confirm your action, click Yes and continue with the uninstallation process
Solution 6 – Check for faulty hardware
Windows come with built-in utilities that allow you to test your RAM and hard drive. For testing the RAM, Windows Memory Diagnostic tool can prove handy. Whereas, CHKDSK suffices for identifying and repairing hard drive issues.
Perform these steps to test the RAM with Windows Memory Diagnostic:
- Type windows memory diagnostic in the search bar in the taskbar and hit Enter
- Click the first option: Restart now and check for problems (recommended)
- Windows will start the diagnostic process upon restart

- Let the scan process complete. This could take upwards of 20-30 minutes, depending on your RAM configuration
- Once the test is complete, Windows will continue to start and a pop-up window may appear with the test results
- If the pop-up window doesn’t appear, then you can view the scan results in the Event Viewer
- Type event viewer in the search bar and press Enter
- Expand Windows Logs and then click System in the left-side pane
- Now select the latest log with MemoryDiagnostics-Results as the source
If no errors are listed, this means there’s no issue with the RAM. If an error is listed, cleaning the memory and its slots (compressed air is the best option) may do the trick. If it doesn’t, consider replacing the RAM.
To run CHKDSK command, perform these steps:
Note: We recommend you to back up your data before running CHKDSK.
- Type command prompt in the search bar in the taskbar and hit Enter
- Right-click Command Prompt in the search results and select Run as administrator
- Type the following command and hit Enter: chkdsk /f /r D:

- Wait for the scan to complete. Windows will automatically repair any hard drive issues it finds
- Exit Command Prompt after the scan is complete and restart Windows
- Check if the error is fixed
Solution 7 – Perform system restore
If none of the above-mentioned solutions worked for you, perform System Restore in Windows Recovery Environment.
Here’s what you need to do:
- Press the power button to turn off the system
- Reboot Windows. When the Windows logo or your device’s brand logo appears, turn the system off
- Repeat the first two steps three times to access Windows Recovery Environment (RE)
- Once you’re in the Recovery Environment, click Advanced options > Troubleshoot

- Click System Restore

- Click Next and then select a restore point
- Click Scan for affected programs. Windows will list all the programs that will be affected during the system restore process

- Once you’ve reviewed this information, click Close and then click Next
- Click the Finish button
- When the system restore process completes, restart Windows and check if the error is fixed
We hope one of these solutions work for you. Leave us a comment below if you need additional help and share the post so that others can benefit from it.
Before we sign off for the day, a gentle reminder: Keeping your device drivers up-to-date is crucial. This is because outdated drivers can cause various errors and issues, including Amdkmdag.sys.
Driver Updater updates your AMD graphics and other device drivers with just a few mouse clicks, thereby improving system performance and minimizing potential errors.
Automatic driver update tools offer many benefits, the most important ones being:
- You can update device drivers automatically
- The software scans and updates all outdated or missing drivers at one go
- The tool picks the right drivers for your device and operating system, so you won’t have to worry about installing an incorrect driver by mistake
- Automatic driver updates are 100% safe
Driver Updater is one of the best driver update tools out there. Outbyte Driver Updater will give you access to a database of over 1 million drivers. It will regularly scan your PC, suggesting new driver versions to install. Driver Updater contains drivers for a variety of Windows devices. With just one click, you can update drivers in your system.
Step 1
Click here to Install and launch the app
Step 2
Scan all devices
Step 3
Install or update drivers automatically
Start Download
I was only watching some video games on my system. My system suddenly became utterly unstable. I tried to reboot my system to overcome this issue. Instead of working fine, my system throws a blue screen, mentioning amdkmdag sys in the complete error message. Can anybody tell me how do I fix it?
If you’re stuck with a blue screen that appears with amdkmdag sys code, fret not. The error can be fixed with proven workarounds shared in this blog. However, before proceeding further, let’s understand what this error means, its possible causes, and its fixes!
What is AMDKMDAG SYS Error?
It is a Blue Screen of Death (BSoD) category error primarily caused by a corrupted, outdated or incompatible AMD graphic driver. However, sometimes damaged or missing system files, buggy gaming applications, or faulty hardware may also be responsible for this issue.
Due to this error, your system may experience issues like system freezing, screen flickering, boot-loop, frequent crashes, etc. The error could show up with different messages, such as:
- Video_TDR_Failure
- DPC Watchdog Violation
- Exception on invalid Stack
- PAGE_FAULT_IN_NONPAGED_AREA
- Code 31
- 0xc000021a
- KMODE Exception Not Handled
- KERNEL_MODE_HEAP_CORRUPTION
- Ntoskrnl.exe
- Bad object Header
- Code 0XC00000E5
- System Thread Exception Not Handled, etc.
Note: The Video_TDR_Failure error message additionally falls into AMD’s TDR (Timeout Detection and Recovery) errors that may occur due to problematic graphic card drivers, registry issues, and unstable overclocking or overheating.
When does an AMDKMDAG SYS BSoD Error occur?
The error may occur under different circumstances like playing video games, watching YouTube videos, launching third-party applications, or during a simple system startup.
Irrespective of the situation and reason, the error can cause multiple issues for your system, putting its data at stake. Therefore, ensure that you have a backup of your important data on the computer. If no backup is available, keep professional data recovery software handy to recover data from a BSoD-affected Windows PC or laptop.
Further, follow the troubleshooting methods discussed below to fix the AMDKMDAG SYS Blue screen error!
How to Fix AMDKMDAG Sys Error?
Before you proceed with the following methods, try if you can boot your PC in Safe Mode and then try out shared methods in order!
#1 Run System File Checker
The amdkmdag.sys is an AMD driver-related system file that, if goes missing, becomes damaged, or corrupted, and cause this blue screen error. Try running the System File Checker (SFC) tool in that case. SFC is a Windows built-in utility that replaces the damaged versions of system files with the correct ones. You can follow the given steps to run this tool.
- Open Command Prompt from Search and run it as administrator.
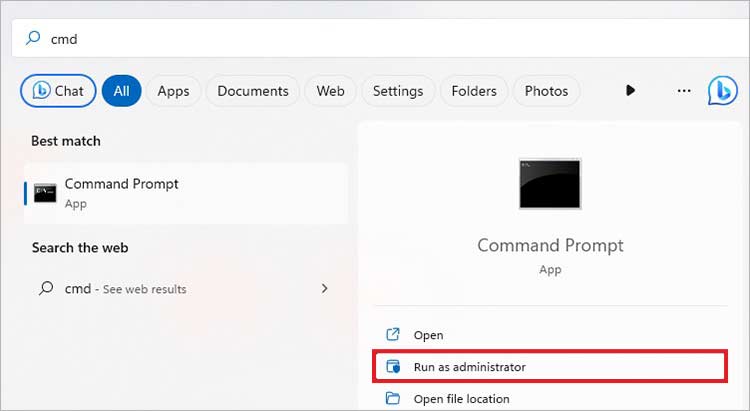
- First, run DISM /Online /Cleanup-Image /RestoreHealth command and press Enter.
- Once the process is complete, run the sfc/scannow command and hit Enter.
- Wait for a while and let the scan end.
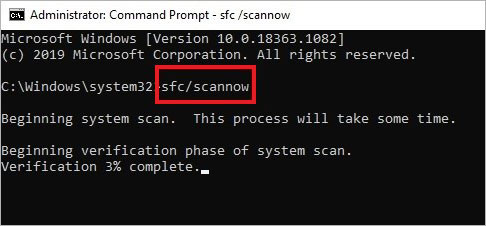
- Once done, the utility will show the results on your screen.
- See if there are any other instructions to follow.
- If all’s done, type exit and close the CMD window.
- Reboot your system to see if the Amdkmdag sys BSoD is solved.
#2 Rollback Driver
A few versions of AMD Radeon™ Adrenalin driver versions are causing this blue screen issue, such as 23.2. 1, 23.2.2, and 23.4.1 versions.
Many users fixed the problem by rolling back to earlier installed AMD driver versions, such as 20.5.1, 22.11.2, 22.5.1, 20.4.2 or similar versions. You can also try rolling back the driver to the previous version with the following steps:
- Open Device Manager from Start Menu and expand the Display adapters category.
- Right-click on the AMD Radeon driver and click Properties.
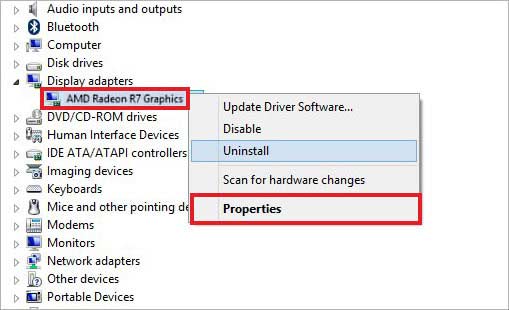
- Now, click the Roll back driver option in the Driver tab.
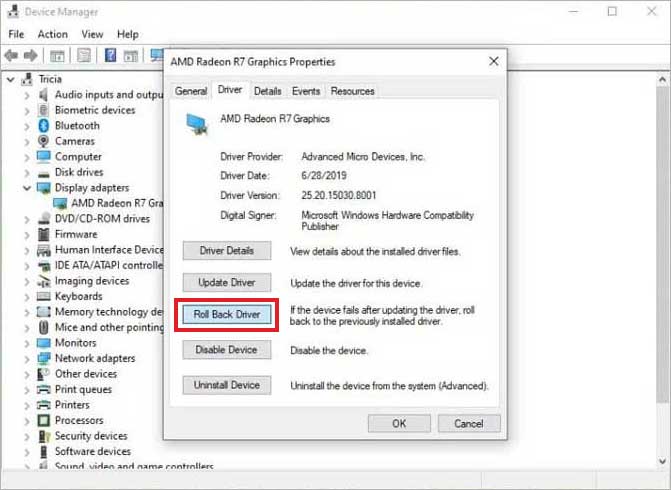
- Provide a reason to roll back your driver and proceed.
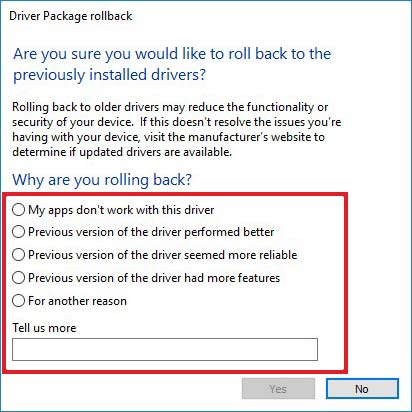
- Once done, close the window, reboot the system, and see if the amdkmdag sys blue screen error is fixed.
#3 Use DDU to Uninstall Problematic Drivers
If rolling back the AMD driver version doesn’t help you resolve the problem, cleanly remove it using Display Driver Uninstaller (DDU). This tool is preferred over Windows native driver uninstaller since this free driver removal tool can permanently delete AMD and NVIDIA graphic card drivers and packages with registry keys, folders, files, driver traces, and more.
- Download DDU on your BSoD-affected system and install it.
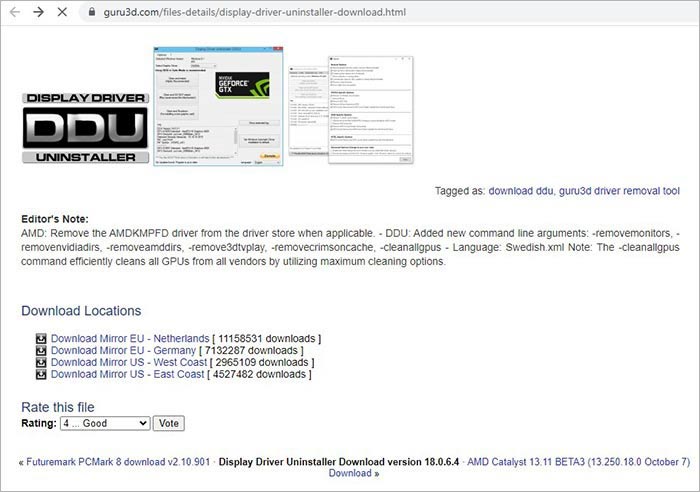
- Now, boot your PC in Safe Mode. Once your system is in Safe Mode, launch DDU.
- Select the type of device and brand of your GPU.
- Finally, click the Clean and restart option in the top-left corner.
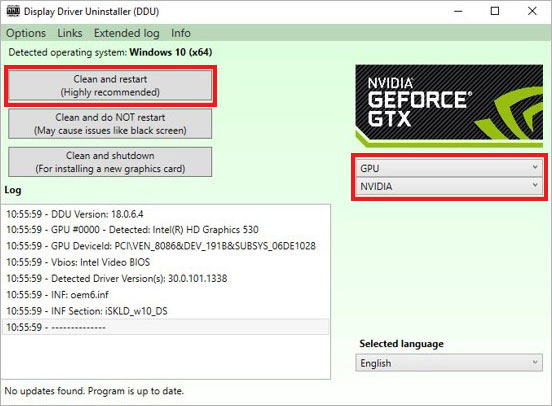
- Your problematic GPU driver will be uninstalled. On uninstallation, restart your system.
Freshly install the GPU driver after checking the compatibility from the official website of the driver’s manufacturer.
For your reference:
- Download NVIDIA GPU Drivers
- Download AMD GPU Drivers
- Download INTEL GPU Drivers
#4 Perform Clean Boot
Clean boot starts Windows with only a few required drivers, programs, applications, and services. It helps you narrow down the cause behind the error so that you can troubleshoot accordingly.
- Press Windows + R, type msconfig in the Run dialog box, and click OK.
- Go to the Services tab, select Hide all Microsoft Services, and then click Disable all > Apply.
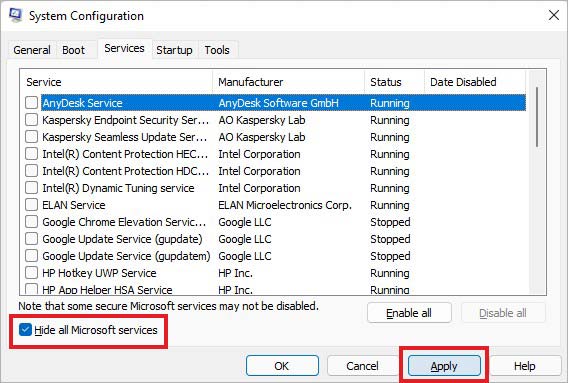
- Now, go to the Startup tab and click Open Task Manager.
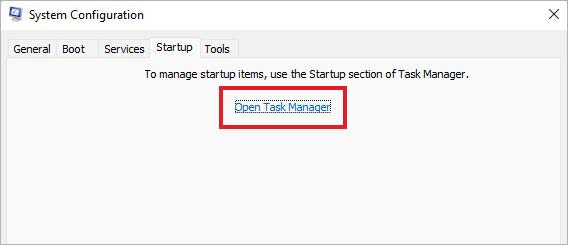
- Select the program you recently installed and started experiencing this error and click Disable.
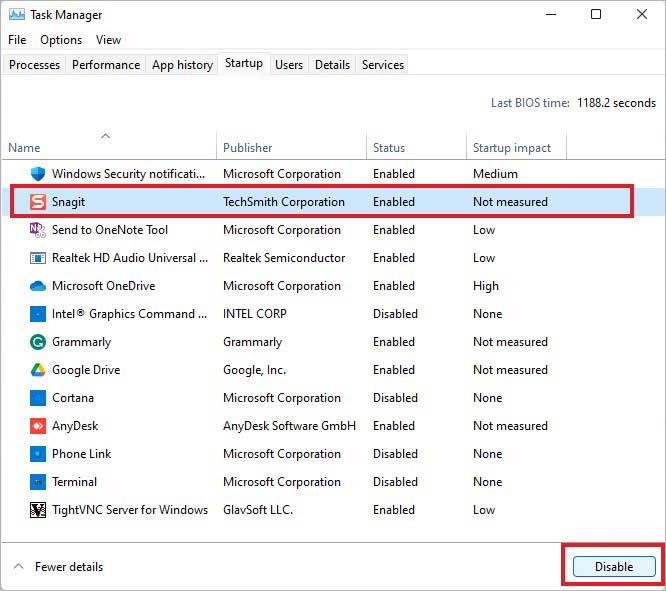
- Once done, you can close the window and reboot your system to see if the amdkmdag sys blue screen is solved.
#5 Remove Problematic Application/Program
If turning off the problematic application or program doesn’t fix the problem, uninstall it through Settings or Control Panel in Safe Mode. Follow the given steps:
Remove the Application through Settings
- Press Windows + I to open Settings.
- Go to Apps > Apps & features.
- Select the problematic application and click Uninstall > Uninstall.
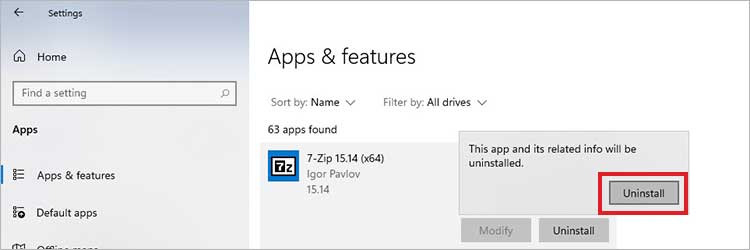
- Click Yes, if prompted, and proceed with the uninstallation process.
Remove Application from Control Panel
- Press Windows + S to open Search, type control panel, and click Open.
- Now, locate the Program and Features.
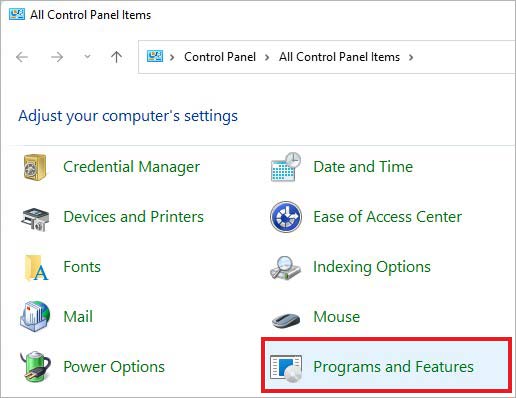
- Select the application and then click Uninstall.
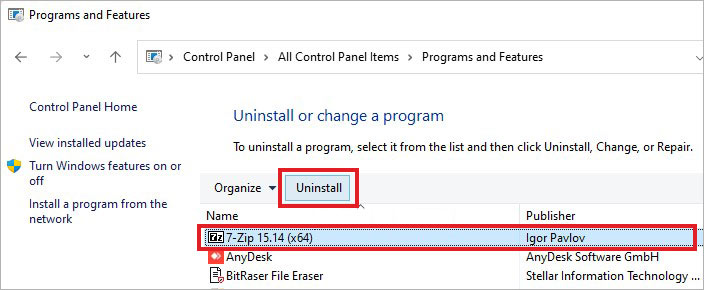
- Follow further instructions (if any) to complete the process.
- Once done, restart the system and see if the amdkmdag sys BSoD is solved.
#6 Check for Faulty Hardware
System hardware, such as CPU, hard drive, graphic card, etc., could get damaged or faulty over time. Additionally, if you made some hardware changes to your system recently without checking their compatibility, they may cause issues like the amdkmdag.sys blue screen errors and lead your system to malfunction or crash. You can check for faulty hardware with the following steps:
Check for issues with your CPU: See if the processor is installed correctly per the manufacturer’s instructions. You can test the CPU by connecting it to different systems to ensure it functions well.
Look for Graphics card errors: Ensure that the Power Supply Unit (PSU) cables are connected to the Graphic card and meet their requirements. Reseat the graphic card into the PCIe slot to see if things work out.
Test RAM: Use Windows memory diagnostic tool to test your RAM in Windows for issues (if any). Alternatively, you can use MemTest86 to test your system RAM.
Run CHKDSK Command: Your hard drive may be faulty and throwing the BSoD error. To confirm the same, run Command Prompt as administrator, run chkdsk /f /r D: command, and hit Enter.
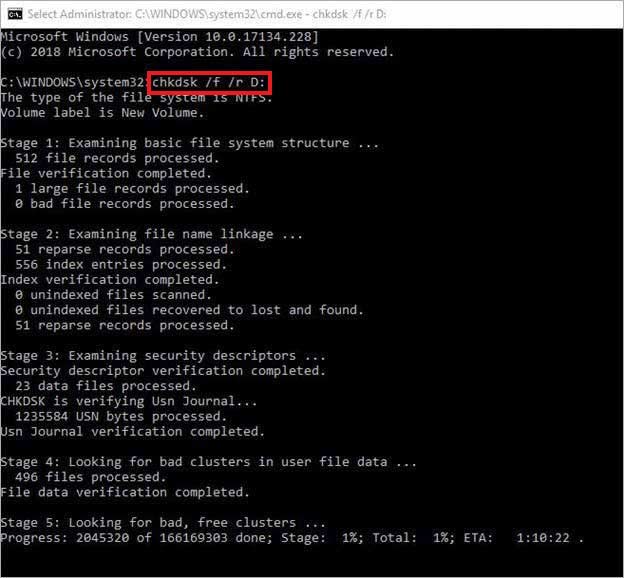
Caution: CHKDSK command with f and r attribute finds and repairs the hard drive issues. However, it marks the drive’s bad sectors and prevents Windows from storing data from those sectors, eventually causing data loss. Hence, backing up your data is always recommended. However, if no or incomplete backup is available and you’ve lost data after running the CHKDSK command, worry not! You can still recover lost data using professional data recovery software.
#7 Perform System Restore
If, after all, you’re not able to fix this BSoD error, perform System Restore in Windows Recovery Environment with the following steps:
- Turn off your system with the Power button (if it’s turned on).
- Reboot it. When you see the Windows or your device brand logo on your system, turn it off again.
- Repeat these steps thrice and enter Windows RE (Recovery Environment).
- There, click Advanced options > Troubleshoot.
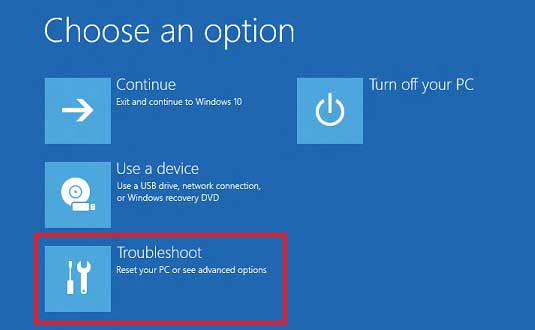
- On the following prompt, click Advanced options > System Restore.
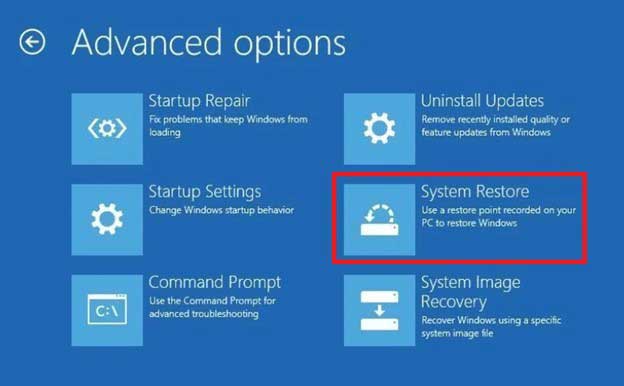
- Click Next to proceed and then choose a restore point.
- Click Scan for affected programs.
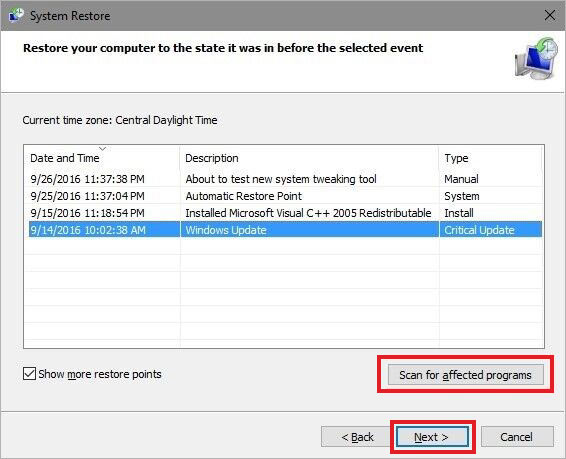
- The utility will check and show you the list of programs affected during the process.
- Once done, click Close and then click Next.
- Finally, click Finish to complete the process.
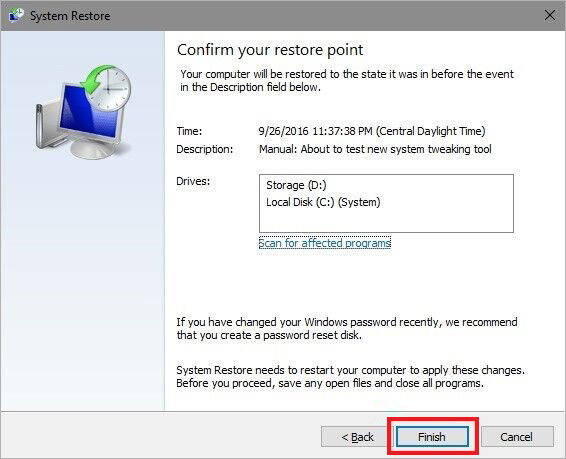
- When done, reboot your system normally and see if the system boots error-free.
The blue screen of death errors like AMDKMDAG.SYS can occur for several reasons but can be fixed with the methods discussed in this blog. Some users reported that they could even resolve the error by setting the Time Zone in their system. You can also try it and let us know which method worked out for you.
FAQ
What is a System Service Exception?
System_Service_Exception is the Blue Screen of Death error. It occurs when a system thread accesses a NULL pointer or a random incorrect address. It usually occurs due to memory or data structure corruption and contains the bug check value of 0x0000003B.
What is failed NTFS.SYS error?
Failed NTFS.SYS is a BSOD error caused by a corrupt NT file system, bad sectors on the hard drive, incompatible drivers, non-paged pool memory, malware attack, or even damaged system files. This error may appear with a stop-code System_Service_Exception.
What does Driver_IRQL_NOT_LESS_OR_EQUAL mean?
The Driver IRQL_NOT_LESS_OR_EQUAL error occurs with a blue screen and a bug check value of 0x0000000A. It occurs due to faulty device drivers, memory issues, and several other reasons. Faulty RAM, corrupted system files, faulty hard drives, and corrupt OS can also induce this error.
How do I fix a blue screen error?
Since there could be many possible fixes for a blue screen of death error, irrespective of the stop code they appear with, fixes for the same are also numerous. Refer to this BSOD Errors and Solutions guide to find the most relatable fixes to eliminate the BSoD errors.
Was this article helpful?
YES1
NO
Одна из распространенных ошибок у пользователей Windows 10 — синий экран смерти (BSoD) SYSTEM_SERVICE_EXCEPTION и текстом «На вашем ПК возникла проблема и его необходимо перезагрузить. Мы лишь собираем некоторые сведения об ошибке, а затем будет автоматически выполнена перезагрузка».
В этой инструкции — подробно о том, как исправить ошибку SYSTEM SERVCIE EXCEPTION, чем она может быть вызвана и о самых часто встречающихся вариантах этой ошибки с указанием первоочередных действий по её устранению.
Причины ошибки SYSTEM SERVICE EXCEPTION
Наиболее частой причиной появления синего экрана с сообщением об ошибке SYSTEM_SERVICE_EXCEPTION являются ошибки работы драйверов оборудования компьютера или ноутбука.
При этом, даже если ошибка возникает при запуске определенной игры (с сообщениями об ошибках SYSTEM_SERVICE_EXCEPTION в файлах dxgkrnl.sys, nvlddmkm.sys, atikmdag.sys) сетевых программ (с ошибками netio.sys) или, что является распространенным случаем, при запуске Skype (с сообщением о проблеме в модуле ks.sys) дело, как правило, именно в неправильно работающих драйверах, а не в самой запускаемой программе.
Вполне возможно, что до этого на вашем компьютере всё работало нормально, вы не устанавливали новые драйверы, но Windows 10 сама обновила драйверы устройств. Однако, возможны и другие варианты причин ошибки, которые также будут рассмотрены.
Распространенные варианты ошибки и основные способы исправления для них
В некоторых случаях при появлении синего экрана смерти с ошибкой SYSTEM SERVICE EXCEPTION в информации об ошибке сразу указывается вызвавший сбой файл с расширением .sys.

Если этот файл не указан, то придется посмотреть информацию о вызвавшем BSoD файле в дампе памяти. Для этого можно использовать программу BlueScreenView, загрузить которую можно с официального сайта https://www.nirsoft.net/utils/blue_screen_view.html (ссылки на загрузку находятся внизу страницы, там же есть файл русского перевода, который достаточно скопировать в папку с программой, чтобы она запустилась на русском языке).
Примечание: в случае, если появление ошибки не дает работать в Windows 10, попробуйте выполнять следующие действия, зайдя в безопасный режим (см. Как зайти в безопасный режим Windows 10).
После запуска BlueScreenView посмотрите информацию о последних ошибках (список в верхней части окна программы) и обратите внимание на файлы, сбои в которых привели к появлению синего экрана (в нижней части окна). Если список «Файлы дампа» пуст, то по всей видимости, у вас отключено создание дампов памяти при ошибках (см. Как включить создание дампов памяти при сбоях Windows 10).

Часто по именам файлов можно найти (поискав имя файла в интернете) частью какого драйвера они являются и предпринять действия по удалению и установке другой версии этого драйвера.
Типичные варианты файлов, вызывающих сбой SYSTEM_SERVICE_EXCEPTION:
- netio.sys — как правило, проблему вызывают сбойные драйверы сетевой карты или Wi-Fi адаптера. При этом, синий экран может появляться на определенных сайтах или при высокой нагрузке на сетевое устройство (например, при использовании торрент-клиента). Первое, что следует попробовать при появлении ошибки — установить оригинальные драйверы используемого сетевого адаптера (с сайта производителя ноутбука для вашей модели устройства или с сайта производителя материнской платы именно для вашей модели МП, см. Как узнать модель материнской платы).
- dxgkrnl.sys, nvlddmkm.sys, atikmdag.sys — вероятнее всего, проблема с драйверами видеокарты. Попробуйте полностью удалить драйверы видеокарты с помощью DDU (см. Как удалить драйверы видеокарты) и установить последние доступные драйверы с сайтов AMD, NVIDIA, Intel (в зависимости от модели видеокарты).
- ks.sys — может говорить о разных драйверах, но наиболее распространенных случай — ошибка SYSTEM SERVICE EXCEPTION kc.sys при установке или запуске Skype. В данной ситуации причиной чаще всего являются драйверы веб-камеры, иногда — звуковой карты. В случае с веб-камерой возможен вариант, что причина — именно в фирменном драйвере от производителя ноутбука, а со стандартным всё работает исправно (попробуйте зайти в диспетчер устройств, нажать правой кнопкой мыши по веб-камере — обновить драйвер — выбрать «Выполнить поиск драйверов на этом компьютере» — «Выбрать из списка доступных драйверов на компьютере» и проверить, есть ли в списке другие совместимые драйверы).
Если же в вашем случае это какой-то другой файл, прежде всего попробуйте найти в Интернете, за что он отвечает, возможно, это позволит вам предположить, драйверы каких устройств являются причиной появления ошибки.
Дополнительные способы исправить ошибку SYSTEM SERVICE EXCEPTION
Далее описаны дополнительные шаги, которые могут помочь при появлении ошибки SYSTEM SERVICE EXCEPTION, если выяснить проблемный драйвер не удалось или его обновление не решило проблемы:
- Если ошибка стала появляться после установки антивирусного ПО, фаервола, блокировщика рекламы или иных программ для защиты от угроз (особенно нелицензионных), попробуйте удалить их. Не забудьте перезагрузить компьютер.
- Установите последние обновления Windows 10 (правый клик по кнопке «Пуск» — «Параметры» — «Обновление и безопасность» — «Центр обновления Windows» — кнопка «Проверить наличие обновлений»).
- Если до недавнего времени всё работало исправно, то попробуйте посмотреть, есть ли на компьютере точки восстановления и использовать их (см. Точки восстановления Windows 10).
- Если вы примерно знаете, какой драйвер вызвал проблему, можно попробовать не обновить (переустановить его), а откатить (зайти в свойства устройства в диспетчере устройств и использовать кнопку «Откатить» на вкладке «Драйвер»).
- Иногда ошибка может быть вызвана ошибками на диске (см. Как проверить жесткий диск на ошибки) или оперативной памяти (Как проверить оперативную память компьютера или ноутбука). Также, если на компьютере установлено более одной планки памяти, можно попробовать работу с каждой из них по отдельности.
- Выполните проверку целостности системных файлов Windows 10.
- Помимо программы BlueScreenView можно использовать утилиту WhoCrashed (бесплатная для домашнего использования) для анализа дампов памяти, которая иногда может предоставить полезную информацию о модуле, вызвавшем проблему (правда, на английском языке). После запуска программы нажмите кнопку Analyze, а затем ознакомьтесь с содержимым вкладки Report.
- Иногда причиной проблемы могут служить не драйверы оборудования, а само оборудование — плохо подключенное или неисправное.
Надеюсь, какой-то из вариантов помог исправить ошибку в вашем случае. Если же нет, опишите в комментариях подробно, как и после чего появилась ошибка, какие файлы фигурируют в дампе памяти — возможно, мне удастся помочь.

