Applies ToWindows 11 Windows 10
Support for Windows 10 will end in October 2025
After October 14, 2025, Microsoft will no longer provide free software updates from Windows Update, technical assistance, or security fixes for Windows 10. Your PC will still work, but we recommend moving to Windows 11.
Learn more
Windows Recovery Environment (Windows RE) is a set of tools included with Windows that can help you troubleshoot and fix common problems with your computer. If your PC is having trouble starting up, Windows RE can automatically start and try to repair the issue. Windows RE is also a starting point for various tools for manual system recovery.
Access to Windows Recovery Environment
There are different ways to access Windows RE. Expand each section to learn more:
If Windows fails to start correctly multiple times, it will automatically enter Windows RE. This can happen if there are issues with the boot process or if the system detects a problem that prevents Windows from starting.
You can also force Windows to enter automatic repair by interrupting the normal boot process two times. This can be done by turning on the device and then holding down the power button to force a shutdown before Windows finishes loading. After doing this two times, Windows should automatically boot intoWindows RE on the third restart.
Here are the steps:
-
Start your device and wait for the Windows logo (or the manufacturer’s logo) to appear
-
As soon as the Windows logo appears, press and hold the power button until the device shuts down
-
Turn your device on again and repeat step 2
-
Turn your device on a third time. Windows should display the Automatic Repair screen
-
Select Advanced options

-
In the Settings app on your Windows device, select System > Recovery or use the following shortcut:
Recovery
Note: In Windows 10, you can access from Update & Security > Recovery
-
Under Recovery options, next to Advanced startup, select Restart now
When you restart your PC, press and hold the Shift key while you select Power > Restart.
Some devices have a dedicated recovery button or a button combination that you can press to boot into Windows RE. This is usually configured by the device manufacturer.
If you have created a USB recovery drive, you can boot your computer from the recovery drive. This will take you directly to Windows RE.
If you have created a CD/DVD Windows Repair Disc, you can boot your PC from it. This will take you directly to Windows RE.
If your PC doesn’t start and you don’t have a recovery drive or a repair disc, you can use the Media Creation Tool to create installation media for Windows. This tool can be used to download the latest version of Windows and create a bootable USB drive or DVD, which can then be used to boot into Windows RE.
-
On a working PC, create the installation media for Windows
-
Connect the installation media you created to your nonfunctional PC, and then turn it on
-
On the initial setup screen, enter your language and other preferences, and then select Next. If you don’t see the setup screen, your PC might not be set up to boot from a drive. Check your PC manufacturer’s website for info on how to change your PC’s boot order, and then try again
-
Select Repair my PC
-
Select Next, and you’ll access Windows RE

Windows RE tools
Windows RE provides a set of tools to help diagnose and repair issues that might prevent Windows from starting correctly. These tools include:
-
Reset this PC: Allows you to reset your computer to its factory settings, with options to keep or remove personal files. To learn more, see Reset your PC
-
Startup Repair: This tool automatically diagnoses and repairs common issues that can prevent Windows from starting. To learn more, see Startup Repair
-
Startup Settings: Allows you to change various startup options to help troubleshoot and resolve issues with Windows. To learn more, see Windows startup settings
-
Command Prompt: Provides access to a command-line interface for advanced troubleshooting
-
Uninstall Updates: Allows you to uninstall recently installed updates from Windows
-
UEFI Firmware Settings: When using this option, your device restarts and takes you to the UEFI firmware settings screen, where you can configure various hardware settings, such as boot order, secure boot, and other system-level options. This can be useful if you need to change settings to resolve hardware compatibility issues or to enable specific features
-
System Restore: Allows you to revert your PC’s state to a previous point in time, undoing recent system changes without affecting personal files. To learn more, see System Restore
-
System Image Recovery: Enables you to restore your computer using a system image backup
Note: If you’ve encrypted your device, you’ll need the BitLocker recovery key to use certain tools. If you don’t know the BitLocker key, see Find your BitLocker recovery key.

Need more help?
Want more options?
Explore subscription benefits, browse training courses, learn how to secure your device, and more.
Преимущества использования System Recovery
Откройте для себя ключевые преимущества использования Handy Backup: восстановление данных и системных копий с высокой надежностью, удобством и
поддержкой современных технологий.
Плагин System Recovery позволяет подключать образ диска в формате VHD как отдельный диск.
Вы можете легко извлекать нужные файлы и папки без необходимости восстанавливать всю систему.
Созданный образ системы можно использовать как виртуальный диск для запуска на виртуальных машинах, таких как VirtualBox.
Это удобно для тестирования или восстановления системы на любом компьютере.
С помощью Handy Backup Disaster Recovery можно создать загрузочный системный диск
на USB или другом носителе для полного восстановления системы в случае критического сбоя.
Инструмент поддерживает автоматическое создание системных образов по расписанию, упрощая регулярное резервное копирование и минимизируя
риски потерь данных в случае сбоев.
Созданные образы системы могут быть защищены паролем с использованием алгоритмов шифрования AES 256, AES 128 или Blowfish, обеспечивая надежную защиту от несанкционированного доступа.
System Recovery поддерживает совместимость с различными версиями Windows, что делает его удобным инструментом для пользователей с
разными системными требованиями.
Как восстановить систему с помощью плагина System Recovery
Handy Backup позволяет выполнять восстановление системы Windows из резервных копий, созданных с использованием плагина
System Recovery. Для настройки задачи резервного копирования следуйте этим шагам:
- Запустите Handy Backup и создайте новую задачу, нажав кнопку «Создать» или используя комбинацию клавиш Ctrl+N.
- На шаге 1 выберите задачу резервного копирования и перейдите к следующему шагу.
- В разделе Disk Clone выберите плагин System Recovery.
Откроется окно со списком доступных дисков. - Укажите галочками диски, которые вы хотите сохранить в виде резервных копий.
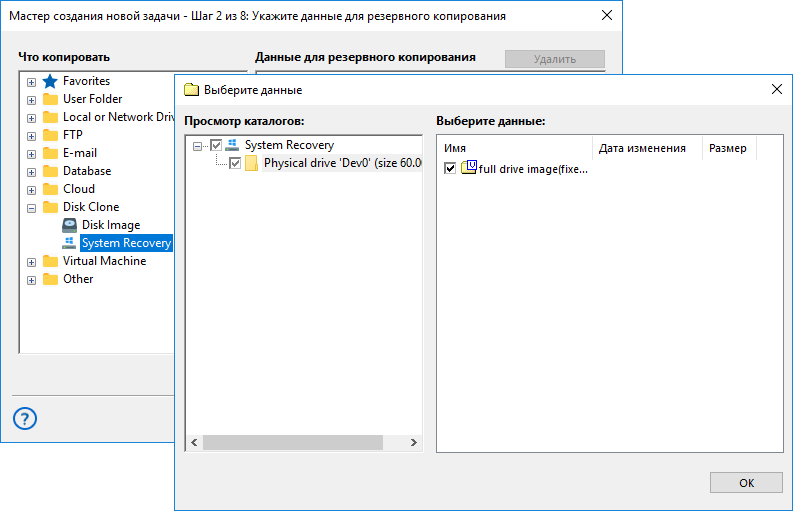
- Нажмите «OK», чтобы подтвердить выбор, и перейдите к шагу 3.
- Выберите хранилище для резервной копии диска, убедившись, что оно обладает достаточным объёмом памяти.
- Завершите настройку задачи, следуя дальнейшим инструкциям из Руководства пользователя.
Совет: Настройте регулярное выполнение задачи по расписанию или активируйте запуск при подключении определённого USB-устройства.
Это обеспечит автоматическое создание резервной копии без вашего участия.
После завершения настройки задачи присвойте ей имя. Теперь задача готова к созданию системного образа для восстановления
в любое время, либо согласно заданному расписанию!
Как восстановить систему с помощью плагина System Recovery
С помощью программы Handy Backup вы можете легко настроить задачу для восстановления системы из образа.
Однако помните, что восстановление возможно только с дисков,
подключенных к компьютеру, кроме активного системного диска, с которого работает Handy Backup.
Совет: Для восстановления системы на основном диске или разделе используйте утилиту Disaster Recovery.
Дополнительные преимущества для эффективного восстановления системы
Email-уведомления: получайте уведомления о завершении и статусе резервного копирования или восстановления.
Сохранение на носители: поддержка резервного копирования на жесткие диски, NAS, FTP и облачные хранилища.
Детализированные логи: подробные записи всех операций для анализа и устранения неполадок.
Экономичное решение: удобные и доступные тарифы, которые подходят для любых задач.
Служба поддержки: консультации и помощь пользователям по настройке и использованию программы.
30-дневный пробный период: оцените все функции программы бесплатно в течение месяца.
Удобный интерфейс: интуитивно понятный дизайн с возможностью группировать задачи для удобства работы.
Пожизненная лицензия: один раз оплатите и используйте продукт без ограничений по времени.
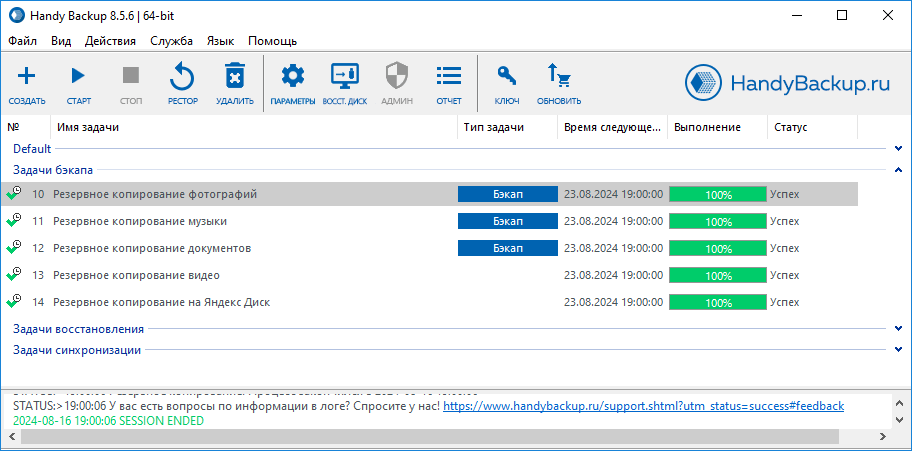
Многоплатформенное решение для восстановления системы из образа
Плагин System Recovery обеспечивает восстановление из бэкапа Windows 11/10/8/7 или Windows Server.
Попробовать бесплатно
Версия 8.6.2 от 17 апреля 2025. 118 MB
30-дневный полнофункциональный пробный период
Оцените функциональность и надежность Handy Backup — универсального решения для резервного копирования и восстановления образа системы.
Скачайте бесплатную пробную версию на 30 дней и убедитесь в ее эффективности уже сегодня!
A system image recovery can be a lifesaver when your computer crashes or you need to rescue an ailing Windows operating system. But what is a system image recovery, and how do you perform one? This complete guide will tell you everything you need to know.
What Is a System Image Recovery?
A system image recovery is the process of restoring your computer from a system image. A system image is a complete copy of your PC, including the operating system, applications, settings, and all your files. If you’re having trouble starting Windows, or if your PC has been damaged by malware or a hardware failure, you can use a system image to restore your PC to an earlier state when you created the system image.
System image recovery is different from resetting your PC or reinstalling Windows. When you reset your PC, it will remove all of your files, settings, and apps — essentially returning your PC to its factory default state. When you reinstall Windows, it will keep your files and settings, but any apps that came with your PC or that you installed from the Microsoft Store will be removed.
LEARN MORE
Still befuddled by the system image recovery and reset/reinstall Windows? Here’s a full guide on system image recovery vs. system restore.
[Important to Know] What Are Other System Recovery Options in Windows?
In addition, you may have heard other similar terms to system image recovery, for example, a recovery USB drive, a system repair disc, and a system restore point. Do you know what each term means? Here we’ll try to use simple words and a comparison table to help you understand.
Option 1. A Recovery USB Drive
A system image recovery requires a separate drive that contains the backup image. The drive can be an external hard drive, a USB flash drive, or a network location. Therefore, a recovery USB drive is a bootable drive that contains a system backup image in it, with which you can reinstall Windows or troubleshoot common Windows problems by booting into Windows Advanced startup options.
Option 2. System Repair Disc
A system repair disc is a bootable CD/DVD disc that contains the Windows Recovery Environment. It can be used to access system recovery options, troubleshoot and fix errors in Windows, and restore your system to a previous state.
You can create a system repair disc in Windows 7 and use it to recover your system. In Windows 8/10/11, you don’t need to create a system repair disc because you can access the recovery options directly from the Advanced Startup Options menu. Or, through a recovery USB drive.
How to Restore System Image Without Repair Disc
If you are worried about whether you can restore system image without repair disc, it is possible. In this post, we will see a professional backup tool, EaseUS Todo Backup to create a system image on an external device and use it to restore it on your device.
Option 3. System Restore Point
A system restore point is a snapshot of your system’s state at a certain point in time. It can be used to revert your system to a previous state if something goes wrong.
You can create system restore points manually or set Windows to create them automatically on a schedule. To perform a system image recovery, you’ll need to use the backup image file that was created at the same time as the system restore point.
| Comparison | Storage Device | What Does It Contain | How to Use It |
|---|---|---|---|
| System Image Recovery | Local drive, network, NAS, cloud | Many system restore points | Restore the operating system and data from it |
| Windows Recovery USB Drive | A USB flash drive, external hard drive | The Windows recovery environment | Boot from it to reinstall the operating system or fix errors on the current PC |
| System Repair Disc | CD/DVD disc | The Windows recovery environment | Boot from it to reinstall the operating system or fix errors on both the current and new PCs |
| System Restore Point | Local drive, network, NAS, cloud | A snapshot of your system state | Use the System Restore feature |
To sum up, if you want a hassle-free system image recovery on a computer, the best combination is to regularly create a system image backup of a working system state on a recovery USB drive or a system repair disc.
Another important note for you: System image recovery will overwrite your system drive, which means you will lose all the files that were created after the system image was created. So if you have any important files on your system drive, make sure to back them up before you proceed with system image recovery.
LEARN MORE
Still feel hesitant? Find answers to «Will system recovery delete my files?» in the linked article.
Walkthrough: How to Perform System Image Recovery

[Image: A flow chart to complete the system image recovery]
Now that you know what system image recovery is, it’s time to learn how to do it. According to the flow chart to complete a system image recovery on your PC, there are four steps you must go through, and we must ensure each step is done accurately.
🚩You may be interested: Surface Recovery Image: How to Download & Create & Use
☟Set Up Backup
As we mentioned above, the system image is created from an earlier system state backup. Therefore, the first step is to create a system image backup of your computer using a system image recovery tool. Microsoft Windows has already had a default option called Windows Backup and Restore (Windows 7) within the operating system. Since it’s free and handy, it’s worth giving it a try.
- Notice:
- There are two default backup and recovery programs in Microsoft Windows. One is called File History, and the other is the older backup option called Windows Backup and Restore (Windows 7), which is firstly introduced in Windows 7 but still works perfectly in Windows 10 and 11. Windows 10 File History backs up only individual files/folders associated with user accounts, while the older solution supports backing up an entire operating system, which happens to be the native system image recovery tool we’ll put in use as tutorial material.
Here we take Windows 10 as an example. If you’re using another Windows system, don’t worry, the steps are very similar. Just follow along.
Step 1. To access the default Windows system image recovery tool in Windows 10, choose one of the paths to follow:
- Open Settings (Windows + I keys) > Update & Settings > Backup > Go to Backup and Restore (Windows 7).

- Open Control Panel (Press Windows key + R then type: control then hit Enter) > Backup and Restore (Windows 7).

Step 2. If you didn’t create any backups before, the Backup status should be «Windows Backup has not been set up». You can directly click the «Set up backup» link to start the first backup creation. Or, you can click on «Create a system image» from the left sidebar as instructed here, which will guide you to select a storage location in the first place.

Step 3. There are three backup locations for you to choose from: On a hard disk, On DVDs, and on a network location. Select any one of them that you have at hand. Click Next after selecting the backup destination.

Tip: Which backup location works the best for me?
- Choose a local hard disk/external drive: When you demand a very high frequency of backup of the changed operating system, files or applications. (Note: To create a system image of a drive, it must be formatted to use the NTFS file system. If you save the system image on a hard drive or USB flash drive, it must be formatted to use the NTFS file system.)
- Choose DVDs: If you’re backing up system images for the first time or don’t have an external hard drive, you can use DVDs. Just make sure you have enough blank DVDs on hand because a system image can be very large, and one DVD can hold only 4.7GB of data.
- Choose a network drive: If you’re doing system backups of working computers in a company, and there is network drive available to you, you can try to save the primary backup images on network. To be able to use network drive as a backup location for the first time, you need to enter the network location in the format of «\\server\share and the username and password.

Here I chose a local drive to keep the system image, as an example.
Step 4. Since you’re doing a backup of the operating system, the drives that are required for Windows to run will be included by default. As you can see from the screenshot, my system C drive and a system reserved drive is chosen by default and marked as grey (unchangeable).
Pay attention to the important notes here: (1) You cannot include the drive that you’re saving the backup to; (2) You can add additional drives in the backup as well, like drive D or E to backup an entire computer; (3) The system image file can be large (as you can see my system drive takes up 90GB space) and therefore it’s suggested that you back up system image to an external hard drive with enough storage space. You can find 1TB or 2TB external hard drives on best buy for under $100.
Click Next to continue.

Step 5. Review the backup settings and click Start backup to start system image creation immediately or schedule a system backup in the future. You can also click Change schedule to modify the system image backup interval according to your needs.

Step 6. Now Windows is saving the backup according to your setup. Wait patiently until this process is complete.

How to Keep Different Versions of System Images
You can keep several versions of system images. On internal and external hard drives, older system images will be deleted when the drive runs out of space. To help conserve disk space, delete older system images.
If you’re saving your system images in a network location, you can only keep the most current system image for each computer. System images are saved in the format of drive\WindowsImageBackup\computer name\. If you already have a system image for a computer and are creating a new one for the same computer, the new system image will overwrite the old one.
If you want to keep the old system image, you can copy it to a different location before creating the new system image by following these steps.
- Navigate to the location of the system image.
- Copy the WindowsImageBackup folder to a new location.
LEARN MORE
Do you know that 67% of people choose to create a system image on a USB flash drive? Check the article for reasons and benefits.
☝Create a System Repair Disc (for Bootable Recovery)
After the backup task is completed, Windows will guide you to create a system repair disc to use if your computer ever permanently shuts down and couldn’t turn on anymore. And you mustn’t skip this step, it’s quite important and necessary.
Technically, to perform a system image recovery, the essential requirement is a system image. However, when you save a system image backup on a local disk, external drive or a network drive, it’s no problem to access it when your computer can turn on as usual. What if the system crashed and you lost access to the image? In fact, in over 80% of the cases, it’s because your PC ran into a problem and cannot boot, you need to revert the system back to a working state.
A system repair disc, originally introduced for Windows 7 but still accessible in later Windows versions, can be used to boot your computer when the system abnormally shuts down. It can help you troubleshoot and repair serious problems that might prevent Windows from starting correctly. You should create a system repair disc and keep it handy in case your computer doesn’t start correctly and restore it to a working state by performing a system image recovery via such a bootable disc.
(Windows 8.1/10/11 users can create a Window recovery USB drive instead of a system repair disc)
To create a system repair disc in Windows 7/8.1/10/11:
Step 1. Go to Start > Control Panel > Backup and Restore.
Step 2. On the left side, click Create a system repair disc. If a User Account Control message appears, click Yes to continue.
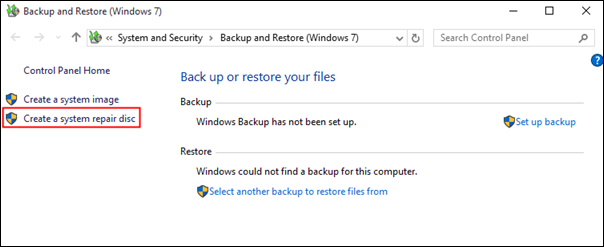
Step 3. Choose the CD or DVD drive where you want to create the system repair disc, and then click Create disc.
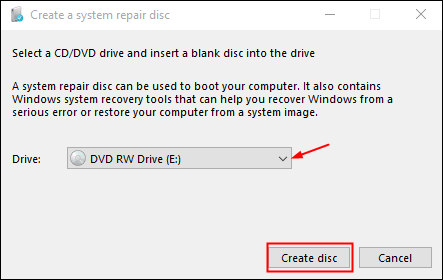
Step 4. The system will now burn a system repair disc for you, wait until the process is completed.
Step 5. When the system repair disk is created successfully, click Close to finish.
Now you can keep this system repair disc in a safe place, it can be very helpful when system image recovery is required.
☝ Restore PC from a System Image
Now we arrive at the critical procedure to finally recover Windows from a system image. We need to restore an operating system for many reasons. The system could be crashed by a virus or system file damage, it could also simply be because you installed too many unnecessary programs and bloatware that make the system run slow. No matter what the reasons are, as long as you have a system image backup created in advance (and we strongly suggest you should), a system image recovery is always an option.
We’ll show you how to perform system image recovery in Windows 11/10/8.1/7 step by step. The interface may look a little bit different if you’re using an older Windows version, but the procedures are actually quite similar.
(Note that system image recovery will restore everything you backed up to an earlier state. It’s not for some individual file recovery. Use data recovery software to recover deleted files instead.)
Step 1. Launch system image recovery on your PC. The entrance can be different according to your current computer’s state.
- Case 1: Your computer can still turn on.
Go to Settings > Update and Security > Recovery. Under Advanced startup, click «Restart now».

- Case 2: Your computer failed to boot and you need to use a system repair disc.
Insert the system repair disc into your CD/DVD drive, then restart your computer. Connect your external hard drive containing the system image backup.
Step 2. Both operations will bring you to the «Choose an option» screen. Follow the path to select Troubleshoot > Advanced options > System Image Recovery.

Step 3. System image recovery will now scan all system images on all available drives and display them in a list. Select the most recent system image and click «Next».
Step 4. Confirm the operation. You’ll be warned that system image recovery will delete everything on your hard drive and replace it with the selected system image backup. Click «Finish» to continue.
Step 5. The system image recovery process will now start, and you’ll see the Re-image Your Computer Wizard window appears. First, select a system image version to restore. Windows recommends using the latest available system image by default, as the below image shows. Click Next to continue.

Step 6. Next, you need to choose additional restore points.
- Format and repartition disks: If you’re restoring to a new hard disk, it’s better to enable this option.
- Exclude disks: If you have multiple hard drives and don’t want to restore system image backup to all of them, select the drives that you want to exclude from the restore operation.
- Advanced settings: Configure additional options for system image recovery. You can also change where Windows will search for the system image backup files. If your system image is stored on a network location, select that option.

Step 7. On the next screen, you’ll need to confirm the operation. Windows will warn you that system image recovery will delete everything on your hard drive and replace it with the selected system image backup. Click Finish to continue.
Step 8. The system image recovery process will now start, and you’ll see the progress bar appear on the screen. Depending on the size of your system image and the speed of your hard drive, this process can take a while to complete.
After system image recovery, Windows will restart automatically and boot up from the system image you just restored. You can then check if the problem has been fixed and your computer runs as usual. If system image recovery doesn’t work as expected or you can’t boot into Windows, try other methods in this guide.
Problem: Failed to Perform a System Image Recovery on My PC
If you see error messages or system image recovery failed to work, it’s likely that the system image backup is corrupted, or something goes wrong with your backup disk. For example, in Windows 8.1 or 10, you may encounter an error message like «The system image restore failed. The System cannot find the file specified (0x80070002). It’s an error telling that the backup image is prematurely dismounted during the restore process.
To be able to recover the system from such an error, follow the below steps.
Step 1. When booting into the Choose an option screen, this time click Troubleshoot > Advanced options > Command Prompt.

Step 2. Now the Command Prompt window opens. Now we’ll use the DISKPART command lines to locate the volume where the OS was installed. When you perform system image recovery and meet the error 0x80070002, the system drive will be recognized as RAW. What we’re going to fix is to convert RAW to NTFS. Type: diskpart > list volume > select volume x > format fs=NTFS quick > exit.
Step 3. Back to Choose an option, click Troubleshoot > Advanced options > System Image Recovery. Follow the guidance of the Re-image Your Computer Wizard to complete the restore from the backup that you saved.
Other problems that would cause a system image recovery failure can be «Windows cannot find a system image on this computer», or «system image restore failed because of EFI or BIOS errors.» Errors akin to the examples here are usually because when you restore a system image to a computer that has different firmware.
LEARN MORE
Due to reasons that the configuration settings and necessary drivers on another computer are usually different from your current PC, to be able to restore a system image to a different computer with dissimilar hardware, you must use the right tools and follow the right restore procedures.
[Highly Recommend] Third-party Windows System Image Recovery Tool
Now you got the whole procedure of creating a system backup image, and the detailed instruction on how to restore a PC from a system image. In addition, how to use a system repair disc to recover an unbootable computer. To some degree, the default Windows system image recovery tool is user-friendly for most computer users, and it can be a basic backup plan for individuals. As for advanced use, for example, to encrypt a system image, compress a system image into small size to save disk space, or set up an automatic backup frequency, it’s far competent enough.
Alternatively, EaseUS Todo Backup is a a more complete and professional system backup and recovery solution than the inbuilt tool for all editions of Windows 10/8.1/8/7, such as Home, Professional, Enterprise, and so on. It’s exclusively designed for Windows users who’re looking for a simple, fast and worry-free system protection plan.
Unlike the built-in system image backup tool in Windows, EaseUS Todo Backup can create a system image and store it on an external hard drive, USB flash drive, network share or cloud. It also supports scheduled system image backup so that you can set up an automatic system image backup plan to protect your PC.

In general, below are reasons why more and more users choose third-party system backup and recovery software over the default Windows system restore program. Check the key points one by one.
- Less chance of failing to create a system backup or perform a recovery
- Much simpler and more intelligent in doing backups, and the recovery speed is faster.
- Supports system backup to external hard drives, USB flash drives, network locations, NAS and cloud storage. Enable users to create one more copy of backups in different locations at the same time.
- Allows you to schedule system image backups daily, weekly, monthly, or upon an event.
- Doing an incremental and differential backup to greatly improve the recovery speed and disk space usage.
- Advanced backup options to let you compress, encrypt, merge and split backup images for flexible system management.
- Integrated with the hot feature of cloning hard drive, which is very useful when you want to upgrade your system disk to a larger one.
- Creating a bootable rescue media is much easier than creating a system repair disc in Windows.
- Allows to create and restore a system image to another computer without booting problems.
- 24X7 tech support via live chat, email, and phone calls. Remote assistance is available.
Now, let’s see how to create a system image backup and recover your system with EaseUS Todo Backup.
Backup System Image:
Step 1. Launch EaseUS Todo Backup on your computer, and click Create Backup on the home screen and then hit the big question mark to select backup contents.

Step 2. To back up your Windows operating system, click «OS» to begin the backup task.

Step 3. Your Windows operating system information and all system related files and partitions will be automatically selected so you don’t need to do any manual selection at this step. Next, you’ll need to choose a location to save the system image backup by clicking the illustrated area.

Step 4. The backup location can be another local drive on your computer, an external hard drive, network, cloud or NAS. Generally, we recommend you use an external physical drive or cloud to preserve the system backup files.

Step 5. Customiztion settings like enabling an automatic backup schedule in daily, weekly, monthly, or upon an event, and making a differential and incremental backup are available in the Options button if you’re interested. Click «Backup Now«, and the Windows system backup process will begin. The completed backup task will display on the left side in a card style.

Restore a System Image:
* To perform system recovery on a none-bootable machine, try to boot the computer through the EaseUS Todo Backup emergency disk.
Step 1. Launch EaseUS Todo Backup, click «Browse to Recover«.

Step 2. Guide to your backup destination, choose the system backup file you need. (The backup file created by EaseUS Todo Backup is a pbd file.)

Step 3. Choose the recovery disk. Make sure that the partition style of the source disk and the recovery disk are the same.

Step 4. You can customize the disk layout according to your needs. Then click «Proceed» to start system backup recovery.

LEARN MORE
Besides EaseUS Todo Backup, check the list of top 5 best Windows backup software that enables you to create a useful system image and perform a system image recovery on both your current PC and new PC.
Key Takeaways for a Successful System Image Recovery
- A system image is a complete copy of your computer’s system drive, which contains your operating system and all of your installed programs and settings.
- The goal of system image recovery is to restore your computer from a system image backup in case of system failure or data loss.
- To perform system image recovery, you must create a system image in advance.
- There are two ways to create a system image backup: using the built-in system image backup tool in Windows or using third-party system backup software.
- Before you start system image recovery, check if your computer can normally start or cannot. If it’s unbootable, try to boot it through the system repair disc you created and then select the system image to recover.
- If system image recovery doesn’t work as expected or you can’t boot into Windows, try EaseUS Todo Backup in this guide. Here are the top 10 reasons to download EaseUS backup and recovery software.
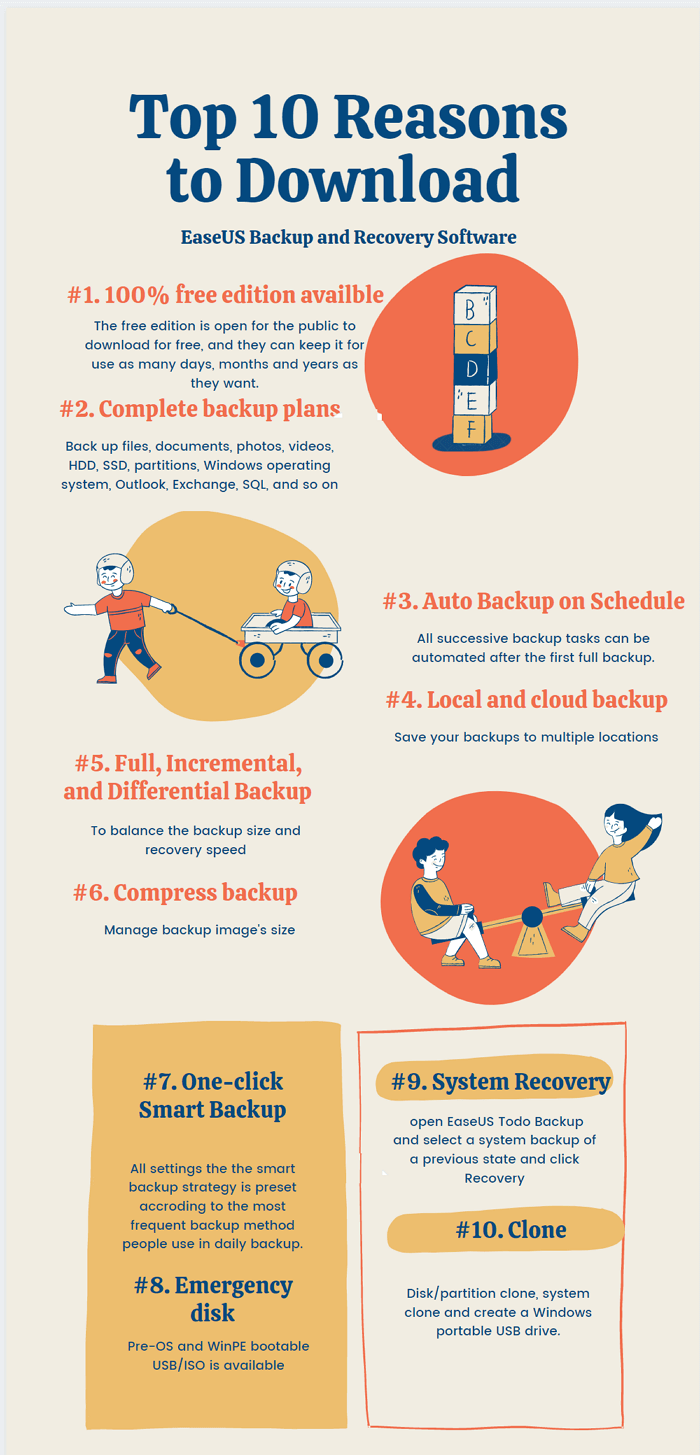
Операционная система Windows далеко не идеальна и не отличается стабильной работой. Нередко после обновлений ОС ее загрузка становится невозможной. В этом случае необходимо знать, как восстановить Windows 10 без переустановки системы.
Владимир Пантелеев
Основатель PulsePC
Когда нужно восстановить ОС
Инструкция
Отключить автоматическое обновление
Ошибки при обновлении
Отменить восстановление
Мнение эксперта
Восстановить без потери данных
Когда нужно восстановить ОС
Инструкция
Отключить автоматическое обновление
Ошибки при обновлении
Отменить восстановление
Мнение эксперта
Восстановить без потери данных
Часто Windows может перестать загружаться из-за проблемной программы или повреждения критически важных файлов ОС. В этом случае также нужно знать, как восстановить Windows 10 с помощью средств самой системы.
Когда операционную систему нужно восстанавливать
Существуют различные причины, по которым вдруг может потребоваться восстановление операционной системы Windows 10. Рассмотрим их подробнее:
- Зависание ПК без видимых на то причин. Если компьютер работает нестабильно, постоянно перезагружается или зависает, то явно существует проблема в операционной системе, и ее нужно попробовать восстановить.
- Некорректная установка обновлений или проблемный пакет. Часто проблемы со стабильностью ОС появляются после установки обновлений от компании Microsoft. В них разработчики оперативно латают дыры в безопасности и исправляют некоторые баги, но в то же время ломают что-нибудь другое.
- Некорректная установка драйвера или программы. Иногда программное обеспечение и драйверы могут работать некорректно, негативно влияя на стабильность операционной системы. И не всегда переустановка драйверов помогает решить проблему. В этом случае потребуется восстановление ОС.
- Вирусы в операционной системе. Вредоносное ПО разного типа может существенно повредить файлы операционной системы, и в результате она будет работать неправильно. Восстановление ОС может помочь, но только после удаления всех вирусов.
- ОС перестала загружаться. Такое бывает, если оказался поврежден загрузчик Windows или прочие файлы, необходимые для запуска и работы ОС. Восстановление может помочь решить проблему, но потребуется установочная флешка с Windows. Если не запускается, есть 10 способов это исправить — об этом рассказали в нашем материале.
- Нужно было сбросить параметры Windows до заводских. Сброс параметров Windows до заводских требуется в тех случаях, если было заменено железо компьютера, хотя в таких случаях рекомендуют чистую установку ОС.
Пошаговая инструкция по восстановлению Windows 10 на компьютере или ноутбуке
Теперь рассмотрим подробнее способы восстановления работоспособности операционной системы Windows. Некоторые из них основаны на возможностях ОС, другие же требуют наличия дополнительных инструментов — например, установочного USB-накопителя с Windows.
1. С помощью командной строки
В составе ОС Windows есть функция, которая позволяет восстановить поврежденные системные файлы из-под работающей ОС. Для этого потребуется командная строка, терминал или Windows PowerShell. Алгоритм действий такой:
- Щелкните правой кнопкой мыши по кнопке «Пуск» и в появившемся меню выберите «Windows PowerShell (Администратор)».

- В окне инструмента введите команду «sfc /scannow» и нажмите «Enter».

Эта команда запустит процесс проверки системных файлов на целостность и, если такие действительно найдутся, система попробует их восстановить — для этого по завершении проверки потребуется перезагрузить компьютер. Если этот способ не дал результатов, то нужно переходить к следующему варианту.
2. Сброс до заводских настроек
Это один из наиболее радикальных способов: во время его использования из ОС удаляются все пользовательские приложения и драйверы, и возвращается состояние только что установленной системы. Иногда такой вариант позволяет решить проблему с драйверами или криво установленными программами. Сделать же нужно следующее:
- Нажмите «Win+I» для запуска параметров Windows и щелкните по плитке «Обновление и безопасность».

- В столбце справа выберите «Восстановление» и в блоке «Вернуть компьютер в исходное состояние» нажмите «Начать».

- После этого нужно будет выбрать вариант восстановления: с сохранением пользовательских данных или без них. Мы рекомендуем выбрать «Удалить все».

После этого начнется процесс сброса Windows до заводских параметров. Во время сброса компьютер перезагрузится, и после рестарта вы получите полностью чистую операционную систему, которую нужно будет настраивать заново. Такой вариант помогает в большинстве случаев, поскольку удаляются и обновления ОС, но если он вам не помог — переходите к следующему.
3. Из точки восстановления системы
Восстановление системы с помощью чек-пойнта, или «точки восстановления», может вернуть ОС в то состояние, когда она работала нормально. Но важно, чтобы такие точки создавались перед установкой обновлений или драйверов. Сам процесс восстановления не особенно сложный, с ним справится даже новичок. Вот подробная инструкция:
- Нажмите сочетание клавиш «Win+R», введите в строке «control» и нажмите «ОК».

- В списке выберите раздел «Центр безопасности и обслуживания».

- Далее щелкните по пункту «Восстановление».

- Затем выберите «Запуск восстановления системы».

- Запустится мастер восстановления, в котором нужно будет щелкнуть «Далее».

- На следующем этапе выберите нужную точку восстановления и нажмите «Далее».

- Дальше просто щелкните «Готово».

После этого начнется процесс восстановления ОС из контрольной точки, причем компьютер перезагрузится. Учтите, что все программы, которые были установлены уже после создания контрольной точки, будут удалены. Но такой способ хорош, если ОС запускается, и у вас есть заранее созданные контрольные точки.
4. С загрузочной флешки
Этот метод позволяет выполнить восстановление Windows даже в том случае, если операционная система не запускается. Однако понадобится установочный USB-накопитель с системой и некоторое количество свободного времени. Инструкция по восстановлению Windows при помощи USB-накопителя такая:
- Вставьте USB-накопитель в порт компьютера и запустите его с зажатой клавишей F12, F11, F2 или F1 в зависимости от типа вашего BIOS.

- В появившемся окне в качестве диска для загрузки выберите USB-накопитель.

- Дождитесь загрузки окна с выбором параметров установки и зажмите комбинацию «Shift+F10» для вызова командной строки.

- В консоли последовательно введите команды «chkdsk /f /r C» (если система была установлена на диске «С»), «sfc /scannow /offbootdir=C:\ /offwindir=C:\windows». Не забывайте нажимать «Enter» после ввода каждой команды.
После этого попробуйте перезагрузить компьютер в стандартном режиме — система должна запуститься. Если этого не случилось, то, вероятно, вам поможет только полная переустановка операционной системы.
5. С установочного диска
Восстановление с установочного диска происходит по тому же сценарию, что и восстановление с USB-накопителя. С помощью такого способа можно восстановить работоспособность ОС Windows 10 на старом компьютере с DVD-приводом, однако такой вариант используется крайне редко.
Как отключить автоматическое обновление системы Windows 10
Львиная доля проблем возникает после установки обновлений в ОС Windows, поэтому многие пользователи считают, что их лучше отключить вовсе. Однако полностью выключить их средствами ОС невозможно и поэтому приходится использовать сторонний софт, например, небольшую утилиту Stop Windows 10 Updates.
Скачать программу можно на официальном сайте разработчика: есть как портативная версия, не требующая установки, так и классическая. Пользоваться программой достаточно просто. Мы рассмотрим весь процесс, начиная со скачивания Stop Windows 10 Updates.
- Перейдите по ссылке и нажмите кнопку «Download».

- Откройте каталог «Загрузки» и двойным кликом откройте только что скачанный архив.

- Скопируйте исполняемый файл из архива в любое место и запустите его двойным кликом.

- Запустится мастер установки — в нем сразу нажмите «Далее».

- Примите условия лицензионного соглашения и щелкните «Далее».

- На следующих этапах нажимайте «Далее», ничего не меняя, а затем кликните кнопку «Установить».

- По окончании установки нажмите «Завершить».

- Найдите установленную программу в списке и запустите ее стандартным способом.

- В окне программы нажмите на большую красную кнопку «Запрет обновлений Windows».

Осталось только дождаться, пока программа завершит работу. После этого обновления не будут устанавливаться автоматически. Стоит заметить, что Stop Windows 10 Updates не работает на последней версии Windows 11 24H2, но на 23Н3 работает нормально. Это нужно учитывать перед использованием утилиты.
Какие ошибки возникают при обновлении Windows 10
Во время обновления Windows 10 могут возникать разные ошибки, которые способны помешать установить конкретный пакет обновления, или же могут привести к тому, что операционная система будет работать нестабильно. Рассмотрим основные типы ошибок подробнее:
- Ошибка подключения к интернету. Нередко после установки очередного пакета обновления ОС встречает нас фразой «Нет подключения к интернету». Решить проблему можно только сбросив настройки сети при помощи командной строки и команд «netsh winsock reset catalog», «netsh int ipv4 reset reset.log» и «ipconfig /renew».
- Отказ периферийных устройств. Такое тоже часто случается после установки Windows 10. Для исправления ситуации можно переустановить драйверы устройств, а если не поможет — откатить систему при помощи точки восстановления, созданной заранее.
- Проблемы в работе видеокарты. Могут возникать по причине автоматического и не всегда удачного обновления драйверов системой. Нужно попытаться откатить драйверы или восстановить ОС. Можно также попробовать полную переустановку драйверов.
- Проблемы со звуком. Здесь все то же самое — проблемы со звуком могут наблюдаться по причине проблемных драйверов, которые были установлены вместе с обновлением. Нужно попробовать переустановить драйверы.
- Не работающий Microsoft Store. Магазин Microsoft часто ломается после очередного обновления Windows 10. Восстановить его можно, сбросив настройки магазина при помощи команды «-ExecutionPolicy Unrestricted Add-AppxPackage -DisableDevelopmentMode -Register $Env:SystemRoot\WinStore\AppxManifest.xml», которую нужно выполнять в Windows PowerShell.
Можно ли отменить восстановление Windows 10
В теории запустить процесс восстановления системы можно принудительной перезагрузкой компьютера. Но делать этого не рекомендуется, поскольку можно окончательно убить систему или даже повредить какое-либо железо. Поэтому лучше дождаться завершения процесса и уже после этого, если результаты не устроили, можно будет полностью переустановить Windows.
Мнение эксперта
На вопросы редакции Hi-Tech Mail о восстановлении системы Windows 10 ответил Владимир Пантелеев, основатель PulsePC.
Какие ошибки допускают пользователи при восстановлении Windows 10?
- Отсутствие резервной копии данных. Многие начинают восстановление системы, не сделав бэкап важных файлов. В результате после сброса или переустановки Windows данные теряются.
- Использование неподходящего образа или утилиты. Некоторые скачивают ISO с непроверенных источников, например, с торрент-треккеров, что может привести к установке поврежденной или зараженной версии системы.
- Удаление раздела восстановления. Пользователи в стремлении «очистить диск» могут случайно удалить скрытые разделы, содержащие заводской образ Windows, и лишиться штатных средств восстановления.
- Игнорирование драйверов и ключей. После восстановления Windows может не быть драйверов сетевого оборудования, а ключ активации не всегда подтягивается автоматически — особенно на старых устройствах.
- Выбор сброса «без удаления файлов», когда вирус уже в системе. Если заражение затронуло системные файлы, такой способ неэффективен — вредонос останется.
Расскажите о главных правилах, которые надо соблюдать при восстановлении Windows 10
- Сделайте резервную копию файлов. На внешний диск или облако — всё важное, особенно документы, фотографии, файлы с рабочего стола.
- Убедитесь в наличии установочной флешки или образа. Лучше заранее создать носитель с официальным инструментом Media Creation Tool от Microsoft.
- Заранее скачайте драйвера. Особенно для сетевых устройств (LAN/Wi-Fi), на случай если Windows после восстановления не увидит сеть.
- Запишите лицензионный ключ, если система не привязана к учетной записи Microsoft.
- Отключите все лишние внешние накопители. Это поможет избежать случайного форматирования не того диска.
- Если ПК нестабилен, начните с простых способов восстановления. Например, через «Вернуть компьютер в исходное состояние» или «Восстановление системы» до точки отката.
Какие есть лайфхаки, которые облегчают процесс восстановления Windows 10?
- Используйте встроенный образ Windows для быстрого восстановления. Сочетание Shift + Перезагрузка позволяет зайти в меню восстановления даже без рабочего рабочего стола.
- Создайте пользовательский образ системы после «чистой» установки. Это позволит в будущем восстановиться в один клик без переустановки и настройки всего с нуля.
- Установите Windows на SSD. Это не только ускоряет работу, но и сам процесс восстановления становится гораздо быстрее.
- Храните установочный образ на другом разделе или флешке с меткой и понятным названием, чтобы всегда была под рукой.
- Заведите учетную запись Microsoft. Это упростит активацию, синхронизацию настроек и даже вход в систему после восстановления.
Как восстановить Windows 10 без потери данных
Подведем итоги и выделим, что нужно запомнить о восстановлении операционной системы Windows 10.
- В ОС Windows есть встроенные инструменты, позволяющие выполнить восстановление системы.
- Самый простой способ — использовать восстановление из контрольных точек, которые создаются заранее.
- Если проблема не очень серьезная, то можно восстановить системные файлы при помощи командной строки и всего одной команды.
- Если система не загружается, можно выполнить восстановление из среды установки Windows при помощи той же командной строки, но потребуется загрузочный USB-накопитель с Windows.
- Если проблемы возникают регулярно после обновления системы, то рекомендуется отключить обновления — хотя бы на время.
This article is about the System Recovery Options set of tools available in these Windows versions: Windows Vista, 7, 8, 8.1 and 10.
For Windows XP systems, please see the Recovery Console article instead.
These tools, grouped as System Recovery Options, can help you recover the Windows system from errors or restore your computer to a previous restore point.
System Recovery Options contains the following tools available:
- Startup Repair. Startup Repair automatically scans your hard disk for errors and tries to fix the errors.
- System Restore. System Restore can restore your computer to a previous restore point, if System Restore was enabled and a restore point was created.
- Complete PC Restore or System Image Recovery. Complete PC Restore is available for Windows Vista systems (except the Windows Vista Home editions) and System Image Recovery is available for Windows 7 systems.
- Windows Memory Diagnostic Tool. This tool scan your computer’s memory for errors.
- Command Prompt. System Recovery Options allows you to access Command Prompt and run various command-line specific commands, such as bootrec or diskpart.
Depending on your Windows version, System Recovery Options can already be installed on your computer.
If these tools aren’t installed, you can access System Recovery Options with the original installation CD/DVD or USB (the media you used to install Windows). On most Windows 7 systems, these tools are already installed, while on Windows Vista systems are not.
To check if you have System Recovery Options installed, follow these following steps:
- Restart the computer
- As soon as your computer stars, press the F8 key before the Windows logo appears
- When the Advanced Boot Options menu appears, check if you have a Repair your computer option listed:
- To continue, select Repair your computer and press Enter

Advanced Boot Options on Windows 7
The System Recovery Options screen can also have manufacturer-specific tools that can help you recover or restore your computer.
For example, computers from Dell can have the Dell Backup and Recovery Manager tool installed:
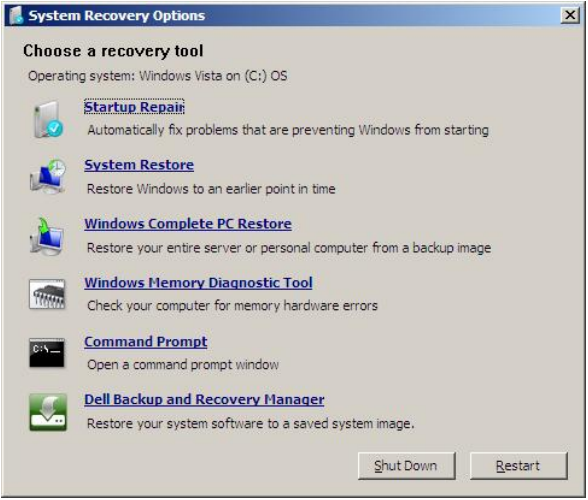
Toshiba users can have the TOSHIBA Recovery Wizard tool:
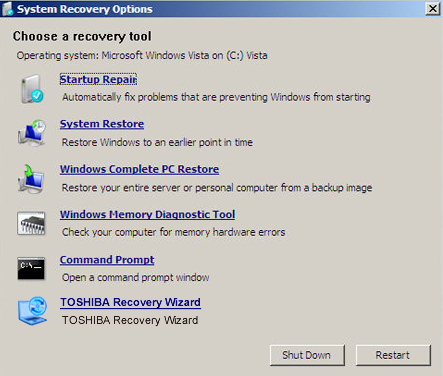
System Recovery Options in Windows Vista
Similarly to Windows 7, System Recovery Options can be accessed on a Windows Vista system with any of the following options:
- From Advanced Boot Options, if the tools are already installed
- From the original installation CD/DVD
Using Advanced Boot Options
To boot into the Advanced Boot Options menu, follow these steps:
- Restart your computer
- Press F8 as soon as your computer starts to boot, but before the Windows Vista logo appears
- The Advanced Boot Options menu should now appear
- Select the Repair your computer option
- Press Enter
- System Recovery Options should now be available (You may need to select your time, keyboard and language preferences before the list of tools is displayed)
Using the installation disc
If you still have the original Windows Vista disc, you can use it to access System Recovery Options:
- Restart the computer
- Insert the Windows Vista installation disc
- At the “Press any key to boot from CD or DVD…” screen, press any key to boot from the DVD
- Click Repair your computer at the Install Windows Vista screen
- Choose the operating system from the list
- System Recovery Options is now available: (You may need to select the operating system from the presented list and click Next before the list of tools appears on your screen.)

Windows Vista Advanced Boot Options screen
System Recovery Options in Windows 7
To access System Recovery Options on a Windows 7 system, you have the following options:
- If the tools are installed on your PC, boot into Advanced Boot Options
- If you have the original installation CD/DVD, access the tools from the CD/DVD
Using Advanced Boot Options
To access System Recovery Options using Advanced Boot options, you need to have the tools installed on your hard disk. Follow these steps:
- Restart your computer
- Press F8 before the Windows 7 logo appears
- At the Advanced Boot Options menu, select the Repair your computer option
- Press Enter
- System Recovery Options should now be available

Windows 7 Advanced Boot Options screen
Using the installation disc
To access System Recovery Options using the original disc (installation CD or DVD), follow these steps:
- Boot from the Windows 7 installation DVD
- At the “Press any key to boot from CD or DVD…” message, press any key to boot from the DVD
- At the Install Windows screen, select a language, time and keyboard
- Click Next
- Click Repair your computer or press R
- System Recovery Options is now available

Windows 7 Setup screen
System Recovery Options in Windows 8
On Windows 8 and 8.1, the System Recovery Options set of tools is no longer called System Recovery Options. The recovery tools are available under the Troubleshoot > Advanced Options panel.

Windows 8 Advanced Startup screen
You can perform these 2 actions that can help you recover the computer:
- Refresh
- Reset
Other tools available, under the Advanced Options panel are:
- System Restore
- Command Prompt
- System Image Recovery
- Automatic Repair
- UEFI Firmware Settings
- Windows Startup Settings
If you can’t boot into Windows 8 to perform a Refresh or Restore, you need to use the original installation DVD or USB key:
- Insert the disc and restart your computer
- At the Windows Setup screen, click Next
- Click Repair your computer or press R

Windows 8 Setup screen
If you don’t have the installation media, you can try the following (note that these methods can work on some computer models, not all computers with Windows 8):
- Press F11 as your computer boots
- Press F8 or Shift + F8 as your computer boots
Refresh
Refreshing your Windows 8 will not delete any of your personal files.
To perform a Refresh, follow these steps:
- Go to Settings either by swiping in from the right edge of the screen or by pointing the mouse in the upper-right corner of the screen so that the Settings panel appears
- Click Change PC Settings
- Click Update and recovery
- Click Recovery
- At the Refresh your PC without affecting your files section, click Get started
- Follow the instructions on the screen
If you can’t open the Settings panel, you can try this alternative:
- Log in Windows 8
- Hold the Shift key
- Click Restart to restart the computer
Windows 8 Restart Menu
Reset
Reseting your Windows 8 will delete all your personal files.
To perform a Reset, follow these steps:
- Go to Settings either by swiping in from the right edge of the screen or by pointing the mouse in the upper-right corner of the screen so that the Settings panel appears
- Click Change PC Settings
- Click Update and recovery
- Click Recovery
- Under the Remove everything and reinstall Windows section, click Get started
- Follow the instructions on the screen

Windows 8 Recovery Screen
If you can’t open the Settings panel, you can try this alternative:
- Log in Windows 8
- Hold the Shift key
- Click Restart to restart the computer
Windows 8 Restart Menu
Automatic Repair
To open Automatic Repair on a Windows 8 system, follow these steps:
- Boot into the recovery mode
- Click Troubleshooting
- Click Advanced Options
- Click Startup Repair
- Select the operating system
- Select the Administrator account, if prompted to do so
- Wait for the Automatic Repair process to finish
- Click Shut down or Advanced options, once the process is complete

Windows 8 Advanced Startup screen
System Recovery Options in Windows 10
Just like in Windows 10, the recovery tools in Windows 10 are available under the Troubleshoot > Advanced Options panel.

Windows 10 Advanced Startup screen
You can perform these 2 actions that can help you recover the computer:
- Refresh
- Reset
Other tools available, under the Advanced Options panel are:
- System Restore
- Command Prompt
- System Image Recovery
- Automatic Repair
- UEFI Firmware Settings
- Windows Startup Settings
If you can’t boot into Windows 10 to perform a Refresh or Restore, you need to use the original installation DVD or USB key:
- Insert the disc and restart your computer
- At the Windows Setup screen, click Next
- Click Repair your computer or press R

Windows 10 Setup screen
If you don’t have the installation media, you can try the following (note that these methods can work on some computer models, not all computers with Windows 10):
- Press F11 as your computer boots
- Press F8 or Shift + F8 as your computer boots
Refresh
Refreshing your Windows 10 will not delete any of your personal files.
To perform a Refresh, follow these steps:
- Go to Settings either by swiping in from the right edge of the screen or by pointing the mouse in the upper-right corner of the screen so that the Settings panel appears
- Click Change PC Settings
- Click Update and recovery
- Click Recovery
- At the Refresh your PC without affecting your files section, click Get started
- Follow the instructions on the screen

Windows 10 Recovery Screen
If you can’t open the Settings panel, you can try this alternative:
- Log in Windows 10
- Hold the Shift key
- Click Restart to restart the computer
Windows 10 Restart Menu
Reset
Reseting your Windows 10 will delete all your personal files.
To perform a Reset, follow these steps:
- Go to Settings either by swiping in from the right edge of the screen or by pointing the mouse in the upper-right corner of the screen so that the Settings panel appears
- Click Change PC Settings
- Click Update and recovery
- Click Recovery
- Under the Remove everything and reinstall Windows section, click Get started
- Follow the instructions on the screen

Windows 10 Recovery Screen
If you can’t open the Settings panel, you can try this alternative:
- Log in Windows 10
- Hold the Shift key
- Click Restart to restart the computer
Windows 10 Restart Menu
Automatic Repair
To open Automatic Repair on a Windows 10 system, follow these steps:
- Boot into the recovery mode
- Click Troubleshooting
- Click Advanced Options
- Click Startup Repair
- Select the operating system
- Select the Administrator account, if prompted to do so
- Wait for the Automatic Repair process to finish
- Click Shut down or Advanced options, once the process is complete

Windows 10 Advanced Startup screen
More Information
Support Links
- Easy Recovery Essentials for Windows – our repair and recovery disk.
It’s an easy-to-use and automated diagnostics disk. It’s available for Windows 8, Windows 7 and Windows Vista. It’s also available for Windows XP and Windows Server.
Read more at Windows Recovery Disks.
- The NeoSmart Support Forums, member-to-member technical support and troubleshooting.
- Get a discounted price on replacement setup and installation discs: Windows Vista, Windows 7, Windows 8, Windows 10.
Applicable Systems
This Windows-related knowledgebase article applies to the following operating systems:
- Windows Vista (all editions)
- Windows 7 (all editions)
- Windows 8 (all editions)
- Windows 8.1 (all editions)
- Windows 10 (all editions)
Propose an edit

