Заметив, что компьютер или ноутбук постоянно нагружен или зависает, и изучая диспетчер задач, пользователи могут обнаружить, что виновник — процесс System, постоянно нагружающий ЦП или диск.
В этой инструкции подробно о том, как разобраться, чем именно вызвана повышенная нагрузка на процессор или диск со стороны процесса System в Windows 11, Windows 10 или предыдущих версиях системы и решить проблему.
Диагностика причин высокой нагрузки со стороны System в Windows
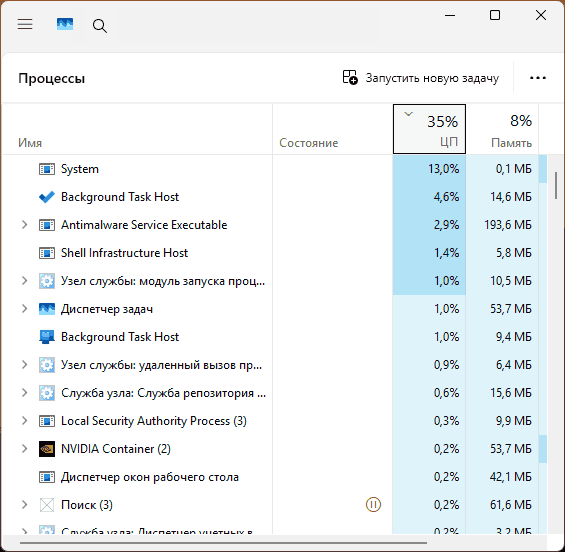
В большинстве случаев, проблема высокой нагрузки, источником которой является процесс System — какой-либо драйвер, поскольку именно этот процесс ядра Windows загружает большинство драйверов.
Разобраться в том, какой именно драйвер обычными средствами скорее всего не получится (но, если недавно проблема не наблюдалась, могут помочь точки восстановление системы): всё что мы сможем найти — указание на процесс System или ntoskrnl.exe, что не даёт полезной информации в нашем случае.
Однако, возможность выявить источник проблемы есть. Первая возможность анализа высокой нагрузки на процессор — использование Process Explorer. Этот способ проще, но не всегда позволяет отловить причину:
- Скачайте Process Explorer с сайта Майкрософт и распакуйте у себя на компьютере.
- Запустите Process Explorer от имени администратора (правый клик по исполняемому файлу в нужной разрядности — запуск от имени администратора).
- Выберите процесс System, нажмите по нему правой кнопкой мыши и выберите пункт «Properties» в контекстном меню.
- Перейдите на вкладку «Threads» и отсортируйте её по столбцу «CPU», нажав по его заголовку.
- Обратите внимание, какие именно потоки вызывают повышенную самую высокую нагрузку на процессор в рамках процесса System (на скриншоте необычная нагрузка отсутствует, он дан лишь для примера). О том, что делать с этими данными — в описании второго способа и далее.
Второй способ, позволяющий использовать Windows Performance Toolkit. Сначала скачайте и установите Windows Performance Toolkit с помощью одного из следующих способов:
- Загрузите установщик пакета Windows SDK с официального сайта Майкрософт и отметив пункт «Windows Performance Toolkit» при установке.
- Найдите и скачайте Windows Performance Analyzer из Microsoft Store Windows 11/10.
После установки необходимых для дальнейших действий компонентов, выполните следующие шаги:
- Нажмите клавиши Win+R, введите wprui.exe и нажмите Ok или Enter
- В открывшемся окне нажмите «More options», затем отметьте пункт «CPU usage», если требуется диагностировать нагрузку на процессор или «Disk I/O Activity», если речь идёт о диске.
- Нажмите кнопку «Start» и подождите около 1 минуты, пока собираются данные (при этом требуется, чтобы проблема наблюдалась во время сбора данных).
- Нажмите кнопку «Save» и сохраните собранные данные в удобном расположении.
- Откройте Windows Performance Analyzer (после установки появится в меню Пуск), в меню «Файл» выберите «Открыть» и загрузите сохранённый на 4-м шаге файл. Внимание: если при открытии вы получили сообщение об ошибке, попробуйте установить Windows Performance Analyzer (Preview) из Microsoft Store, далее будет использоваться именно эта версия (интерфейс несколько отличается от текущей стабильной версии).
- Перетащите раздел «CPU Usage» (если требуется анализ нагрузки на процессор) или «Disk Usage» (для диска, соответственно) мышью на панель «Analysis».
- Раскрывая пункты, начиная с System, выявите те файлы драйверов (.sys) или другие элементы, которые вызывают самую высокую нагрузку в рамках процесса System. Например, на скриншоте ниже мы видим, что нагрузку вызывает файл nvlddmkm.sys (здесь нагрузка незначительна, но видны пики на графике, в вашем случае её вес в общей нагрузке может быть значительно выше). Поиск в Интернете по имени файла подскажет, что это драйвер NVIDIA. Аналогичным образом, увидев какой-либо файл .sys вверху в дереве процесса System, вы сможете найти по его имени, что это за драйвер и предпринять меры, о чём далее.
- Если высокая нагрузка исходит не от файла драйвера, а от самого процесса ntoskrnl.exe, в меню «Trace» отметьте пункт «Load Symbols» и дождитесь завершения загрузки (может занять продолжительное время).
- Если, после загрузки символов вы видите такие пункты как
ntoskrnl.exe!ViKeTrimWorkerThreadRoutine ntoskrnl.exe!MmVerifierTrimMemory ntoskrnl.exe!VerifierKeLeaveCriticalRegion
это может говорить о том, что включён диспетчер проверки драйверов, что может заметно нагружать систему, достаточно отключить его (подробно про использование диспетчера проверки драйверов) и перезагрузить компьютер.
- В случае, если нагрузка исходит от строки
ntoskrnl.exe!MiZeroWorkerPages
диагностика причин проблемы затрудняется — это сообщает нам лишь о том, что какой-то процесс постоянно очищает память прежде чем использовать снова (это будет вызывать высокую нагрузку на процессор). У некоторых пользователей причиной оказывается Google Chrome, а помогает отключение аппаратного ускорения, однако это не единственная возможная причина.
- Строки
ntoskrnl.exe!RtlpGenericRandomPatternWorker ntoskrnl.exe!RtlpTestMemoryRandomUp
с большой вероятностью говорят о фоновой проверке памяти в рамках автоматического обслуживания системы при простое. Отключить такую проверку можно в Win+R — taskschd.msc — Библиотека планировщика заданий — Microsoft — Windows — MemoryDiagnostic — правый клик по заданию RunFullMemoryDiagnostic — отключить.
- Нагрузка со стороны
ntoskrnl.exe!MmGetPageFileInformation
с большой вероятностью говорит о проблемах в работе файла подкачки. Можно попробовать отключить его и перезагрузить компьютер. Если это сработало, снова включите файл подкачки и проверьте, была ли решена проблема.
Выяснив, чем именно вызвана высокая нагрузка со стороны процесса System, можно приступать к исправлению ситуации.
Возможные решения в зависимости от источника проблемы
Часть вариантов действий: для файла подкачки, диспетчера проверки драйверов или проверки памяти были описаны выше.
В случае, если нагрузка исходит от драйвера (файл .sys), что бывает чаще всего, и вы смогли его выявить, возможны следующие варианты действий:
- Для драйверов периферийных устройств — простое обновление или, наоборот, откат драйвера к предыдущей версии. Иногда может помочь ручная установка драйвера с сайта производителя вашей материнской платы или ноутбука, даже если там представлен не самый новый драйвер. Если устройство не используется вами, его можно просто отключить в диспетчере устройств — это также сработает.
- В случае драйверов видеокарт может помочь как предыдущий пункт (установка других версий драйверов), так, в некоторых случаях и поиск фонового ПО, активно использующего ресурсы видеокарты легитимного или не очень (в последнем случае может помочь MinerSearch).
- Для драйверов, связанных с USB, SATA, SCSI, Intel RST причиной может оказаться неисправность диска, недостаток мощности блока питания, плохое подключение или кабели дисков. Для USB устройств может помочь переподключение к другим разъемам (в том числе другой версии интерфейса).
- Для драйверов ACPI.sys — вручную установите все драйверы из раздела «Чипсет» производителя ноутбука или материнской платы для вашей модели устройства, а при наличии — отдельные драйверы электропитания. Иногда может помочь обновление БИОС.
- Если файл .sys, вызывающий повышенную нагрузку связан с каким-либо сторонним антивирусом, причиной может быть как его неправильная работа, так и наличие чего-то вредоносного на компьютере. Имеет смысл выполнить проверку дополнительными средствами, например, Kaspersky Rescue Disk.
В случае, если вам не удаётся самостоятельно разобраться с проблемой, подробно опишите ситуацию с процессом System в вашем случае, а также предоставьте сведения о том, что удалось выявить способами, описанными выше, возможно, я смогу помочь.
Все способы:
- Способ 1: Приостановка обновлений
- Способ 2: Отключение служб
- Способ 3: Отключение индексирования
- Способ 4: Анализ жесткого диска
- Способ 5: Сброс файла подкачки
- Способ 6: Отключение режима MSI
- Вопросы и ответы: 0
Способ 1: Приостановка обновлений
Самой распространенной причиной загрузки диска процессом System является активная процедура поиска, скачивания и обновления компонентов Windows. Это временное явление, поэтому обычно достаточно просто подождать, пока система выполнит все необходимые манипуляции. Также получение обновлений можно приостановить.
- Откройте приложение «Параметры», перейдите в раздел «Обновление и безопасность» → «Дополнительные параметры».
- В следующем окне включите опцию приостановки получения обновлений.


Более жестким вариантом является полное отключение обновлений средствами самой системы или средствами специальных утилит.
Подробнее:
Отключение автоматического обновления Windows 10
Программы для отключения обновлений Windows 10
Способ 2: Отключение служб
В некоторых случаях проблема может быть вызвана некорректной работой служб поиска и предварительной загрузки. Отключите их и понаблюдайте за поведением Windows 10.
- Откройте выполненной в диалоговом окошке Win + R командой
services.mscоснастку управления службами. - Найдите в списке службу «SysMain» и откройте ее свойства двойным по ней кликом.
- Тип запуска службы выберите «Отключена», после чего нажмите кнопку «Остановить» и сохраните настройки.
- Затем найдите службу «Windows Search» и точно так же откройте ее свойства.
- Установите для нее тип запуска «Отключена», остановите и сохраните настройки.





Способ 3: Отключение индексирования
В качестве дополнительной меры к предыдущему способу можно отключить индексирование системного тома.
- Нажмите правой кнопкой мыши по системному разделу и выберите из контекстного меню опцию «Свойства».
- На вкладке «Общие» снимите флажок с пункта «Разрешить индексировать содержимое файлов на этом диске в дополнение к свойствам файла». Сохраните настройки.

Способ 4: Анализ жесткого диска
Следует учитывать также и то, что загрузка процессом System жесткого диска может быть вызвана проблемами с самим диском, в частности наличием bad-блоков и медленных секторов. Проанализируйте жесткий диск программой Victoria и выполните, если необходимо, процедуру ремапинга. Восстановление лучше проводить из-под LiveCD или сняв диск и подключив его к рабочему компьютеру, так как для этого программе может понадобиться к накопителю монопольный доступ.
Скачать Victoria
Подробнее: Восстанавливаем жесткий диск программой Victoria
Способ 5: Сброс файла подкачки
Отмечены случаи, когда загрузка диска процессом System вызвалась некорректными настройками файла подкачки. Сбросьте его настройки к дефолтным, предоставив Windows 10 самой решать, какой размер pagefile.sys ей нужен.
- Откройте командой
systempropertiesperformanceв окошке «Выполнить» (Win + R) «Параметры быстродействия». - Переключитесь на вкладку «Дополнительно» и нажмите кнопку «Изменить».
- Выделите системный диск, активируйте радиокнопку «По выбору системы», нажмите «Задать», сохраните настройки и перезагрузите компьютер.



Если размер файла подкачки выбран по умолчанию, можете поэкспериментировать, указав свой размер и посмотрев, как поведет себя в этом случае Windows 10.
Подробнее:
Определение оптимального размера файла подкачки
Способ 6: Отключение режима MSI
В некоторых случаях к описываемой проблеме может приводить некорректная работа драйвера StorAHCI.sys. Подтверждением тому станет появление в разделе журнала событий «Журналы Windows» → «Система» предупреждений с кодом 129 и источником «storachi».
Подробнее: Просмотр системного журнала в Windows 10

В этом случае понадобится отключить для жесткого диска режим сигнального прерывания. Для этого выполните следующие действия.
- Вызовите контекстное меню кнопки «Пуск» и выберите в нем «Диспетчер устройств».
- Разверните пункт «Контроллеры IDE ATA/ATAPI» → «Стандартный контроллер SATA AHCI» и откройте свойства стандартного контроллера двойным по нему кликом.
- Переключитесь на вкладку «Сведения», выберите из выпадающего списка «Свойства» пункт «ИД оборудования». Запомните или запишите первое значение.
- Командой
regeditоткройте в диалоговом окошке «Выполнить» встроенный «Редактор реестра». - Раскройте ветку
HKLM\System\CurrentControlSet\Enum\PCIи отыщите вложенный подраздел, соответствующий значению «ИД оборудования», полученному в Шаге 3. - Разверните вторую часть ключа
Device Parameters\Interrupt Management\MessageSignaledInterruptProperties. Справа найдите параметр «MSISupported» и откройте окошко его редактирования двойным кликом. - Измените значение с «1» на «0» и закройте окно.






Выполнив это, перезагрузите компьютер и понаблюдайте за поведением процесса System. Если проблема так и не будет устранена, есть смысл обратиться за советом в службу поддержки производителя диска, однако не исключая, что неполадка может быть вызвана чем-то другим.
Наша группа в TelegramПолезные советы и помощь
На одном их компьютеров с только что установленной Windows 10 пользователь стал жаловаться на постоянные зависания и медленную работу ОС. В диспетчере устройств видно, что более 50% ресурсов процессора используется процесс System (ntoskrnl.exe). В этой статье я постараюсь описать основные методики диагностики высокой загрузки CPU различными процессами и методы выявления проблемного компонента Windows.

Ситуация, когда процесс System потребляет более половины процессорных ресурсов системы — это не нормально. Сам по себе файл Ntoskrnl.exe представляет собой исполняемый файл ядра ОС. Это базовый процесс системы. В рамках ядра ОС выполняется запуск системных драйверов устройств, которые скорее всего и являются источником проблемы (далеко не все драйверы соответствующим образом тестируются разработчиками оборудования).
Как правило, проблема утечки в коде драйверов и высокая нагрузка на процессор, память или диск возникает после установки нового оборудования, установки новой версии драйвера (в том числе при автоматическом обновлении драйверов, которое можно отключить) или после апгрейда Windows.
Совет. В некоторых случаях высокую нагрузки на процессор и память может вызывать процесс Система и сжатая память
Чтобы понять, какой конкретно драйвер или модуль вызывает высокую загрузку процессора можно воспользоваться бесплатной утилитой Process Explorer. Скачайте и запустите ее с правами администратора.
В списке запушенных процессов найдите процесс System, щелкните по нему ПКМ и откройте его свойства Properties.

Перейдите на вкладку Threads. Отсортируйте список модулей, загруженных ядром по степени использования процессора (столбец CPU). В строке Start Address указано имя функции или драйвера, вызывающего высокую загрузку (скриншот не с проблемной системы).

Также, чтобы выявить драйвер, который вызывает высокую загрузку CPU, можно воспользоваться бесплатной утилитой Microsoft — kernrate.exe (Kernrate Viewer). Утилита входит в состав WDK (Windows Device Kit). После установки WDK, найти утилиту можно в каталоге …\Tools\Other\amd64.
Запустите утилиту kernrate.exe без аргументов и подождите некоторое время, пока идет сбор данных (10-15 минут), после чего прервите работу утилиты сочетанием клавиш Ctrl-C: Посмотрите на список модулей в секции Result for Kernel Mode.

Как вы видите, в нашем примере высокую нагрузку на CPU вызывает модуль b57nd60x. С помощью Google или утилиты sigcheck (смотри пример) можно определить, что проблему вызывает драйвер сетевой карты Broadcom NetXtream Gigabit Ethernet NDIS6.0 Driver.
Кроме того, проанализировать использование CPU при загрузки системы можно с помощью Windows Performance Toolkit (WPT). Нужно установить компонент и запустить сбор данных с помощью графической консоли Windows Perfomance Recorder (First level triangle + CPU usage -> Start)

Либо так:
xperf -on latency -stackwalk profile -buffersize 1024 -MaxFile 256 -FileMode Circular && timeout -1 && xperf -d cpuusage.etl
Совет. Этот способ удобно использовать, если после загрузки система напрочь зависает и работать в ней просто невозможно. Скорее всего вам также будет полезна статья с методикой диагностики долгой загрузки Windows.
Полученный файл нужно сохранить и открыть в WPA. Разверните стек процесса System. В этом примере видно, что высокую нагрузку на процессор вызывает драйвер athrx.sys (Wi-Fi адаптер Atheros Wireless Network Adapter).

Итак, проблемный драйвер обнаружен. Что делать дальше?
Для решения проблемы нужно попробовать установить более новую (или старую) версию драйвера или же совсем отключить оборудование, если проблема наблюдается со всеми версиями драйвера. Обновленный драйвер можно дополнительно проверить стресс-тестом с помощью Driver Verifier.
Наш youtube
Наш инстаграм
☝ Сказать спасибо!
Правила форума
-
Alex
- Site Admin
- Сообщения: 3984
- Стаж: 13 лет 6 месяцев
- Репутация: 2487
- Откуда: Kiev
- Аудио система: www.is.gd/l0dt3T
- Контактная информация:
Re: Процесс system грузит процессор
Сообщение
Alex »
Когда процесс System загружает процессор, скорее всего, это какая то служба. Попробуйте сделать такие действия:
1.Правой кнопкой мишки кликнуть на пуск, выберете выполнить, затем вбейте команду msconfig.
2. В появившемся окне Конфигурация системы перейдите на вкладку Службы.
3. Поставьте галочку не отображать службы Майкрософт.
4. Нажмите кнопку Выключить все и перезагрузите компьютер.
После проделанных действий посмотрите пропадет ли проблема. Если System перестанет постоянно потреблять ресурсы, можете включать службы по одной и найдете причину.
-
Proxfessor
- Сообщения: 1
- Стаж: 4 года 4 месяца
- Репутация: 0
- Откуда: Украина
- Аудио система: На чем есть.
Re: Процесс system грузит процессор
Сообщение
Proxfessor »
Moysha80 писал(а): ↑28 ноя 2016, 13:05
Все работает! Отключил службы, как вы написали, проблема пропала спасибо! Буду включать по одной, напишу какая грузила system/
А вот мне не помогло. Но у меня оно как то на WIFI модуль повязано. Так как при отключенном интернете. Проц не грузится.
-
lgedmitry
- Гуру электроники☆☆☆☆
- Сообщения: 1400
- Стаж: 5 лет 10 месяцев
- Репутация: 250
- Откуда: Рыбинск
- Аудио система: Самоделки на MA12070, MA12070P, Heybrook HB3, Wharfedale Diamond 12.2
Re: Windows 10, процесс system грузит процессор (решено!)
Сообщение
lgedmitry »
у меня почему-то гуглехром без единой открытой вкладки грузит процессор от 25 до 50 процентов всё время
-
- Безымянный.png (542.33 КБ) 114618 просмотров
. Закрываю хром — нет загрузки. Или это оттого, что компьютер очень старый?
-
lgedmitry
- Гуру электроники☆☆☆☆
- Сообщения: 1400
- Стаж: 5 лет 10 месяцев
- Репутация: 250
- Откуда: Рыбинск
- Аудио система: Самоделки на MA12070, MA12070P, Heybrook HB3, Wharfedale Diamond 12.2
Re: Windows 10, процесс system грузит процессор (решено!)
Сообщение
lgedmitry »
Alex писал(а): ↑22 дек 2020, 01:48
Похоже, на слабый процессор, хром еще тот прожора, еще вариант посмотрите, нет ли на нем лишних раширений. Вбейте в браузер эту строку chrome://extensions/ и посмотрите.
вот, вбил.
-
- Безымянный.png (149.77 КБ) 114593 просмотра
А на Edge нет расширений. И загрузки процессора нет без вкладок…
процессор I3-4330
память 3*2ГБ DDR3-1600
-
vikfvm
- Почетный пользователь
- Сообщения: 129
- Стаж: 4 года 6 месяцев
- Репутация: 12
- Откуда: Запорожская область
- Аудио система: foobar2000, DAC Asus Essence One (OPA1642A), Клон nСore от Юрия Игнатьева, УМЗЧВВ, Microlab Solo 7C (passive)
-
lgedmitry
- Гуру электроники☆☆☆☆
- Сообщения: 1400
- Стаж: 5 лет 10 месяцев
- Репутация: 250
- Откуда: Рыбинск
- Аудио система: Самоделки на MA12070, MA12070P, Heybrook HB3, Wharfedale Diamond 12.2
Re: Windows 10, процесс system грузит процессор (решено!)
Сообщение
lgedmitry »
запустил диспетчер хрома, как в инструкции. Он ничего не показал. Диспетчер виндовса продолжал показывать нагрузку, а потом вдруг и он показал отсутствие нагрузки. Ничего не понимаю
-
lgedmitry
- Гуру электроники☆☆☆☆
- Сообщения: 1400
- Стаж: 5 лет 10 месяцев
- Репутация: 250
- Откуда: Рыбинск
- Аудио система: Самоделки на MA12070, MA12070P, Heybrook HB3, Wharfedale Diamond 12.2




