Заметив, что компьютер или ноутбук постоянно нагружен или зависает, и изучая диспетчер задач, пользователи могут обнаружить, что виновник — процесс System, постоянно нагружающий ЦП или диск.
В этой инструкции подробно о том, как разобраться, чем именно вызвана повышенная нагрузка на процессор или диск со стороны процесса System в Windows 11, Windows 10 или предыдущих версиях системы и решить проблему.
Диагностика причин высокой нагрузки со стороны System в Windows
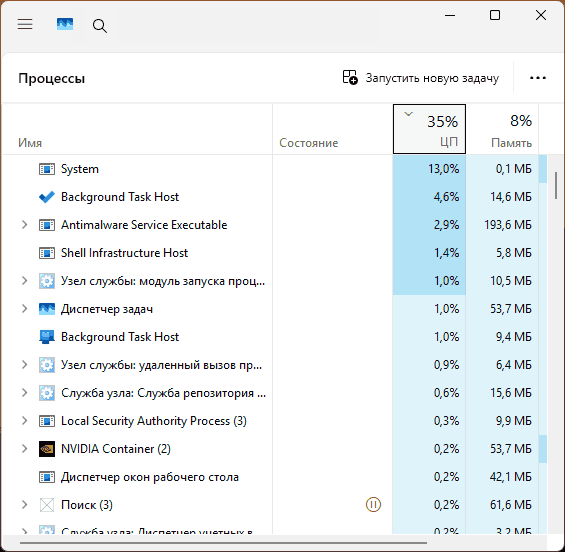
В большинстве случаев, проблема высокой нагрузки, источником которой является процесс System — какой-либо драйвер, поскольку именно этот процесс ядра Windows загружает большинство драйверов.
Разобраться в том, какой именно драйвер обычными средствами скорее всего не получится (но, если недавно проблема не наблюдалась, могут помочь точки восстановление системы): всё что мы сможем найти — указание на процесс System или ntoskrnl.exe, что не даёт полезной информации в нашем случае.
Однако, возможность выявить источник проблемы есть. Первая возможность анализа высокой нагрузки на процессор — использование Process Explorer. Этот способ проще, но не всегда позволяет отловить причину:
- Скачайте Process Explorer с сайта Майкрософт и распакуйте у себя на компьютере.
- Запустите Process Explorer от имени администратора (правый клик по исполняемому файлу в нужной разрядности — запуск от имени администратора).
- Выберите процесс System, нажмите по нему правой кнопкой мыши и выберите пункт «Properties» в контекстном меню.
- Перейдите на вкладку «Threads» и отсортируйте её по столбцу «CPU», нажав по его заголовку.
- Обратите внимание, какие именно потоки вызывают повышенную самую высокую нагрузку на процессор в рамках процесса System (на скриншоте необычная нагрузка отсутствует, он дан лишь для примера). О том, что делать с этими данными — в описании второго способа и далее.
Второй способ, позволяющий использовать Windows Performance Toolkit. Сначала скачайте и установите Windows Performance Toolkit с помощью одного из следующих способов:
- Загрузите установщик пакета Windows SDK с официального сайта Майкрософт и отметив пункт «Windows Performance Toolkit» при установке.
- Найдите и скачайте Windows Performance Analyzer из Microsoft Store Windows 11/10.
После установки необходимых для дальнейших действий компонентов, выполните следующие шаги:
- Нажмите клавиши Win+R, введите wprui.exe и нажмите Ok или Enter
- В открывшемся окне нажмите «More options», затем отметьте пункт «CPU usage», если требуется диагностировать нагрузку на процессор или «Disk I/O Activity», если речь идёт о диске.
- Нажмите кнопку «Start» и подождите около 1 минуты, пока собираются данные (при этом требуется, чтобы проблема наблюдалась во время сбора данных).
- Нажмите кнопку «Save» и сохраните собранные данные в удобном расположении.
- Откройте Windows Performance Analyzer (после установки появится в меню Пуск), в меню «Файл» выберите «Открыть» и загрузите сохранённый на 4-м шаге файл. Внимание: если при открытии вы получили сообщение об ошибке, попробуйте установить Windows Performance Analyzer (Preview) из Microsoft Store, далее будет использоваться именно эта версия (интерфейс несколько отличается от текущей стабильной версии).
- Перетащите раздел «CPU Usage» (если требуется анализ нагрузки на процессор) или «Disk Usage» (для диска, соответственно) мышью на панель «Analysis».
- Раскрывая пункты, начиная с System, выявите те файлы драйверов (.sys) или другие элементы, которые вызывают самую высокую нагрузку в рамках процесса System. Например, на скриншоте ниже мы видим, что нагрузку вызывает файл nvlddmkm.sys (здесь нагрузка незначительна, но видны пики на графике, в вашем случае её вес в общей нагрузке может быть значительно выше). Поиск в Интернете по имени файла подскажет, что это драйвер NVIDIA. Аналогичным образом, увидев какой-либо файл .sys вверху в дереве процесса System, вы сможете найти по его имени, что это за драйвер и предпринять меры, о чём далее.
- Если высокая нагрузка исходит не от файла драйвера, а от самого процесса ntoskrnl.exe, в меню «Trace» отметьте пункт «Load Symbols» и дождитесь завершения загрузки (может занять продолжительное время).
- Если, после загрузки символов вы видите такие пункты как
ntoskrnl.exe!ViKeTrimWorkerThreadRoutine ntoskrnl.exe!MmVerifierTrimMemory ntoskrnl.exe!VerifierKeLeaveCriticalRegion
это может говорить о том, что включён диспетчер проверки драйверов, что может заметно нагружать систему, достаточно отключить его (подробно про использование диспетчера проверки драйверов) и перезагрузить компьютер.
- В случае, если нагрузка исходит от строки
ntoskrnl.exe!MiZeroWorkerPages
диагностика причин проблемы затрудняется — это сообщает нам лишь о том, что какой-то процесс постоянно очищает память прежде чем использовать снова (это будет вызывать высокую нагрузку на процессор). У некоторых пользователей причиной оказывается Google Chrome, а помогает отключение аппаратного ускорения, однако это не единственная возможная причина.
- Строки
ntoskrnl.exe!RtlpGenericRandomPatternWorker ntoskrnl.exe!RtlpTestMemoryRandomUp
с большой вероятностью говорят о фоновой проверке памяти в рамках автоматического обслуживания системы при простое. Отключить такую проверку можно в Win+R — taskschd.msc — Библиотека планировщика заданий — Microsoft — Windows — MemoryDiagnostic — правый клик по заданию RunFullMemoryDiagnostic — отключить.
- Нагрузка со стороны
ntoskrnl.exe!MmGetPageFileInformation
с большой вероятностью говорит о проблемах в работе файла подкачки. Можно попробовать отключить его и перезагрузить компьютер. Если это сработало, снова включите файл подкачки и проверьте, была ли решена проблема.
Выяснив, чем именно вызвана высокая нагрузка со стороны процесса System, можно приступать к исправлению ситуации.
Возможные решения в зависимости от источника проблемы
Часть вариантов действий: для файла подкачки, диспетчера проверки драйверов или проверки памяти были описаны выше.
В случае, если нагрузка исходит от драйвера (файл .sys), что бывает чаще всего, и вы смогли его выявить, возможны следующие варианты действий:
- Для драйверов периферийных устройств — простое обновление или, наоборот, откат драйвера к предыдущей версии. Иногда может помочь ручная установка драйвера с сайта производителя вашей материнской платы или ноутбука, даже если там представлен не самый новый драйвер. Если устройство не используется вами, его можно просто отключить в диспетчере устройств — это также сработает.
- В случае драйверов видеокарт может помочь как предыдущий пункт (установка других версий драйверов), так, в некоторых случаях и поиск фонового ПО, активно использующего ресурсы видеокарты легитимного или не очень (в последнем случае может помочь MinerSearch).
- Для драйверов, связанных с USB, SATA, SCSI, Intel RST причиной может оказаться неисправность диска, недостаток мощности блока питания, плохое подключение или кабели дисков. Для USB устройств может помочь переподключение к другим разъемам (в том числе другой версии интерфейса).
- Для драйверов ACPI.sys — вручную установите все драйверы из раздела «Чипсет» производителя ноутбука или материнской платы для вашей модели устройства, а при наличии — отдельные драйверы электропитания. Иногда может помочь обновление БИОС.
- Если файл .sys, вызывающий повышенную нагрузку связан с каким-либо сторонним антивирусом, причиной может быть как его неправильная работа, так и наличие чего-то вредоносного на компьютере. Имеет смысл выполнить проверку дополнительными средствами, например, Kaspersky Rescue Disk.
В случае, если вам не удаётся самостоятельно разобраться с проблемой, подробно опишите ситуацию с процессом System в вашем случае, а также предоставьте сведения о том, что удалось выявить способами, описанными выше, возможно, я смогу помочь.
На одном их компьютеров с только что установленной Windows 10 пользователь стал жаловаться на постоянные зависания и медленную работу ОС. В диспетчере устройств видно, что более 50% ресурсов процессора используется процесс System (ntoskrnl.exe). В этой статье я постараюсь описать основные методики диагностики высокой загрузки CPU различными процессами и методы выявления проблемного компонента Windows.

Ситуация, когда процесс System потребляет более половины процессорных ресурсов системы — это не нормально. Сам по себе файл Ntoskrnl.exe представляет собой исполняемый файл ядра ОС. Это базовый процесс системы. В рамках ядра ОС выполняется запуск системных драйверов устройств, которые скорее всего и являются источником проблемы (далеко не все драйверы соответствующим образом тестируются разработчиками оборудования).
Как правило, проблема утечки в коде драйверов и высокая нагрузка на процессор, память или диск возникает после установки нового оборудования, установки новой версии драйвера (в том числе при автоматическом обновлении драйверов, которое можно отключить) или после апгрейда Windows.
Совет. В некоторых случаях высокую нагрузки на процессор и память может вызывать процесс Система и сжатая память
Чтобы понять, какой конкретно драйвер или модуль вызывает высокую загрузку процессора можно воспользоваться бесплатной утилитой Process Explorer. Скачайте и запустите ее с правами администратора.
В списке запушенных процессов найдите процесс System, щелкните по нему ПКМ и откройте его свойства Properties.

Перейдите на вкладку Threads. Отсортируйте список модулей, загруженных ядром по степени использования процессора (столбец CPU). В строке Start Address указано имя функции или драйвера, вызывающего высокую загрузку (скриншот не с проблемной системы).

Также, чтобы выявить драйвер, который вызывает высокую загрузку CPU, можно воспользоваться бесплатной утилитой Microsoft — kernrate.exe (Kernrate Viewer). Утилита входит в состав WDK (Windows Device Kit). После установки WDK, найти утилиту можно в каталоге …\Tools\Other\amd64.
Запустите утилиту kernrate.exe без аргументов и подождите некоторое время, пока идет сбор данных (10-15 минут), после чего прервите работу утилиты сочетанием клавиш Ctrl-C: Посмотрите на список модулей в секции Result for Kernel Mode.

Как вы видите, в нашем примере высокую нагрузку на CPU вызывает модуль b57nd60x. С помощью Google или утилиты sigcheck (смотри пример) можно определить, что проблему вызывает драйвер сетевой карты Broadcom NetXtream Gigabit Ethernet NDIS6.0 Driver.
Кроме того, проанализировать использование CPU при загрузки системы можно с помощью Windows Performance Toolkit (WPT). Нужно установить компонент и запустить сбор данных с помощью графической консоли Windows Perfomance Recorder (First level triangle + CPU usage -> Start)

Либо так:
xperf -on latency -stackwalk profile -buffersize 1024 -MaxFile 256 -FileMode Circular && timeout -1 && xperf -d cpuusage.etl
Совет. Этот способ удобно использовать, если после загрузки система напрочь зависает и работать в ней просто невозможно. Скорее всего вам также будет полезна статья с методикой диагностики долгой загрузки Windows.
Полученный файл нужно сохранить и открыть в WPA. Разверните стек процесса System. В этом примере видно, что высокую нагрузку на процессор вызывает драйвер athrx.sys (Wi-Fi адаптер Atheros Wireless Network Adapter).

Итак, проблемный драйвер обнаружен. Что делать дальше?
Для решения проблемы нужно попробовать установить более новую (или старую) версию драйвера или же совсем отключить оборудование, если проблема наблюдается со всеми версиями драйвера. Обновленный драйвер можно дополнительно проверить стресс-тестом с помощью Driver Verifier.
Распределенное обучение с TensorFlow и Python
AI_Generated 05.05.2025
В машинном обучении размер имеет значение. С ростом сложности моделей и объема данных одиночный процессор или даже мощная видеокарта уже не справляются с задачей обучения за разумное время. Когда. . .
CRUD API на C# и GraphQL
stackOverflow 05.05.2025
В бэкенд-разработке постоянно возникают новые технологии, призванные решить актуальные проблемы и упростить жизнь программистам. Одной из таких технологий стал GraphQL — язык запросов для API,. . .
Распознавание голоса и речи на C#
UnmanagedCoder 05.05.2025
Интеграция голосового управления в приложения на C# стала намного доступнее благодаря развитию специализированных библиотек и API. При этом многие разработчики до сих пор считают голосовое управление. . .
Реализация своих итераторов в C++
NullReferenced 05.05.2025
Итераторы в C++ — это абстракция, которая связывает весь экосистему Стандартной Библиотеки Шаблонов (STL) в единое целое, позволяя алгоритмам работать с разнородными структурами данных без знания их. . .
Разработка собственного фреймворка для тестирования в C#
UnmanagedCoder 04.05.2025
C# довольно богат готовыми решениями – NUnit, xUnit, MSTest уже давно стали своеобразными динозаврами индустрии. Однако, как и любой динозавр, они не всегда могут протиснуться в узкие коридоры. . .
Распределенная трассировка в Java с помощью OpenTelemetry
Javaican 04.05.2025
Микросервисная архитектура стала краеугольным камнем современной разработки, но вместе с ней пришла и головная боль, знакомая многим — отслеживание прохождения запросов через лабиринт взаимосвязанных. . .
Шаблоны обнаружения сервисов в Kubernetes
Mr. Docker 04.05.2025
Современные Kubernetes-инфраструктуры сталкиваются с серьёзными вызовами. Развертывание в нескольких регионах и облаках одновременно, необходимость обеспечения низкой задержки для глобально. . .
Создаем SPA на C# и Blazor
stackOverflow 04.05.2025
Мир веб-разработки за последние десять лет претерпел коллосальные изменения. Переход от традиционных многостраничных сайтов к одностраничным приложениям (Single Page Applications, SPA) — это. . .
Реализация шаблонов проектирования GoF на C++
NullReferenced 04.05.2025
«Банда четырёх» (Gang of Four или GoF) — Эрих Гамма, Ричард Хелм, Ральф Джонсон и Джон Влиссидес — в 1994 году сформировали канон шаблонов, который выдержал проверку временем. И хотя C++ претерпел. . .
C# и сети: Сокеты, gRPC и SignalR
UnmanagedCoder 04.05.2025
Сетевые технологии не стоят на месте, а вместе с ними эволюционируют и инструменты разработки. В . NET появилось множество решений — от низкоуровневых сокетов, позволяющих управлять каждым байтом. . .
The System process can be viewed as a special kind of process that hosts threads that only run in kernel mode. Its related file name is ntoskrnl.exe and it is located in C:\Windows\System32\ folder. It is responsible for various system services such as hardware abstraction, process and memory management, etc.
At times, the System process may display a high disk or CPU usage for a few minutes. This is temporary and should not worry you. But if it persists frequently, you may need to look at a few things.

Different factors can cause a change in the performance of your Windows device. These include recent updates, changes in the device driver versions, etc. You can try these solutions to fix the problem.
- Update old drivers or roll back to the earlier update
- Clear the Page file at shutdown
- Don’t use a Power saver plan
- Use SysInternals Process Explorer
- Disable Idle task
- Use Event Tracing for Windows to capture CPU sampling data
Let’s cover the above solutions in a bit of detail!
1] Update old drivers or roll back to the earlier update
Drivers are programs that control particular devices connected to your motherboard. So, keeping them up-to-date may help in eliminating any compatibility issues or bugs that cause increased CPU usage.

On the other hand, if you find that the new update is interfering with the normal functioning of your PC and causing High Disk or CPU usage, consider rolling back to the earlier version of the driver.
2] Clear the Page file at shutdown
Open the Registry Editor and navigate to the following path address –
HKEY_LOCAL_MACHINE\SYSTEM\CurrentControlSet\Control\Session Manager
Find the Memory Management folder.
Next, right-click the ClearPageFileAtShutDown and select Modify option.

Then, in the Edit DWORD Value screen that appears, change the value of ClearPageFileAtShutDown from 0 to 1 and click on OK.
This will clear Page File at every shutdown and lower the high RAM usage in Windows 11/10.
3] Don’t use a Power saver plan
Some power settings throttle the speed of the CPU, irrespective of the device in use. As such, it becomes necessary to check your Power Options. Type Edit Power Plan in the Search bar and hit Enter. Once open, click Power Options in the address bar at the top of the window.
Click Show additional plans drop-down button, then change your Power Plan. Don’t use a Power Saver plan – Use Balanced or High Performance.
Now open Task Manager again to see if CPU usage returns to normal.
Read: How to restore missing Default Power Plans in Windows
4] Use SysInternals Process Explorer
SysInternals is an advanced system utility that can be used to identify the driver that is causing high CPU usage in Windows 11/10. Run the program as an administrator and locate the System in the list of running processes. Then, right-click it and choose the Properties option.
Next, switch to the Threads tab. Sort the list of modules loaded by the kernel by the rate of CPU usage (CPU column). Note down the name of a component or a driver in the Start Address column, causing high load, and terminate it.
Hopefully, this should help you troubleshoot.
Fix: NTOSKRNL.exe BSOD on Windows
5] Disable Idle task
You can disable it via Task Scheduler easily. Just launch it and navigate to Microsoft.

Then, choose the Windows sub-folder under it.
Expand the MemoryDiagnostic folder > TaskScheduler and select RunFullMemoryDiagnostic from the right-pane. Right-click it and choose Disable option to stop the process.
6] Use Event Tracing to capture CPU Sampling data
Event Tracing for Windows enables the consistent, straightforward capture of kernel and application events. You can identify and diagnose system and application performance issues by capturing and presenting selected events. Thereafter, you can follow a desired course of action to correct the errant behavior. This method is more suitable for IT admins.
Related: NTOSKRNL.exe high CPU, Memory & Disk usage problem
All the best.
Why is the System making my disk usage so high?
High disk usage can occur if your system handles extensive read/write operations from large files or experiences high memory paging activity. Background processes, insufficient RAM, or fragmented files may also contribute to this issue. Monitoring task manager activity or using disk cleanup tools can help identify and resolve high disk usage problems.
Why is my System process using so much CPU?
A system process may use excessive CPU due to outdated or suboptimal drivers, which manage hardware devices. These drivers can cause compatibility issues or bugs, increasing CPU usage. To resolve this, regularly update your drivers to ensure optimal performance and reduce unnecessary CPU load on your system.




