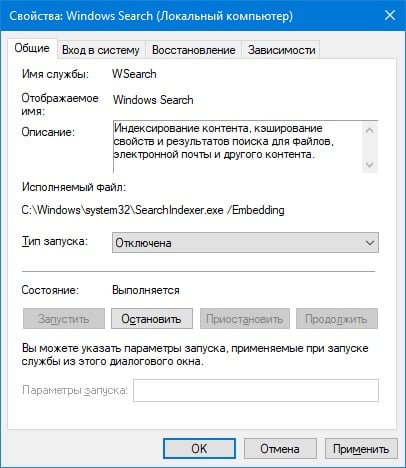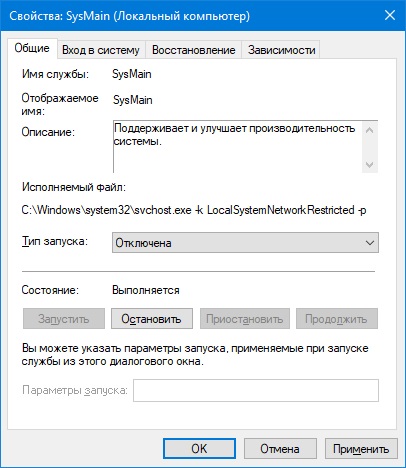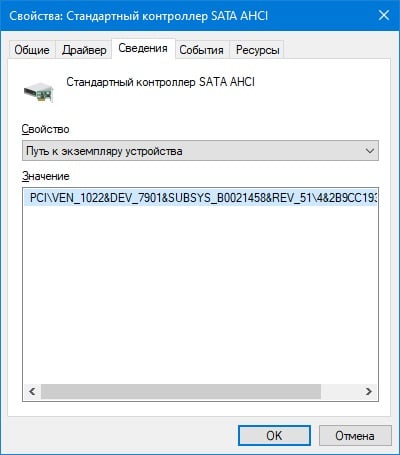Все способы:
- Способ 1: Отключение служб «Windows Search» и «SysMain»
- Способ 2: Деактивация NCQ
- Способ 3: Проверка диска на ошибки
- Способ 4: Обновление драйвера стандартного контроллера SATA AHCI
- Способ 5: Отключение автоматического обновления
- Способ 6: Устранение проблем с производительностью (только до 22H2)
- Способ 7: Изменение размера файла подкачки
- Способ 8: Проверка на вирусы
- Способ 9: Решение аппаратных проблем
- Вопросы и ответы: 0
Способ 1: Отключение служб «Windows Search» и «SysMain»
Некоторые службы довольно значительно нагружают диск в Windows 11, на что влияют самые разные причины. Чтобы узнать, в таких ли процессах проблема, можете сначала запустить «Диспетчер задач», одновременно нажав на клавиши «Ctrl + Shift + Esc», затем на первой же вкладке посмотреть, какие из процессов нагружают компонент. Чтобы их отсортировать, нажмите по столбцу «Диск».

Следует отметить, что большинство пользователей сталкиваются с проблемой загрузки диска на 100% в основном из-за двух служб: «Windows Search» и «SysMain». Первая предназначена для индексации данных, что позволяет быстрее выполнять поиск файлов и папок, хранящихся на диске. Однако методы, которые использует службы, могут сильно нагружать диск, особенно на компьютерах, не отличающихся мощностью.
Служба «SysMain» нужна для ускорения работы системы за счет предварительной загрузки часто используемых программ в оперативную память. Когда объема ОЗУ не хватает, служба выгружает данные в виртуальную память (VRAM), которая размещается на накопителе. В результате этого, а также возникновения неполадок совместимости или других ошибок происходит чрезмерная нагрузка на жесткий диск или SSD.
Чтобы решить проблему с перегруженным диском в Windows 11, для начала попробуйте вручную остановить работу упомянутых служб, используя соответствующую оснастку системы:
- Используйте сочетание клавиш «Win + R», чтобы вызвать диалоговое окно «Выполнить», затем введите запрос
services.mscи нажмите на кнопку «ОК». - В открывшейся оснастке отобразится список служб, где нужно отыскать пункт «Windows Search» и дважды кликнуть по нему, чтобы открыть окно со «Свойствами».
- Если служба запущена, нажмите на кнопку «Остановить», затем кликните по кнопке «Применить».
- Затем в меню «Тип запуска» выберите «Автоматически» или «Отключена» и сохраните новые настройки, кликнув по «ОК».
- То же самое проделайте со службой «SysMain».





Как только службы были отключены, проверьте загруженность диска. Если нагрузка стала меньше, значит, проблема была именно в работе этих служб. В противном случае переходите к другим способам.
Способ 2: Деактивация NCQ
Драйвер контроллера SATA AHCI зачастую использует специальную технологию аппаратной установки очередности (NCQ), которая устанавливается самими, а именно HDD-накопителями. Такая функция нередко приводит к зависаниям системы и чрезвычайной нагрузке диска. Ее можно отключить, хоть это и может привести к некоторому замедлению работы дискового устройства, но в целом значительно его разгрузит.
- Запустите встроенное средство «Диспетчер устройств». Для этого достаточно кликнуть правой кнопкой мыши по «Пуску», затем из появившегося меню выбрать нужный пункт.
- Разверните меню «Контроллеры IDE ATA / ATAPI», затем двойным кликом левой кнопкой мыши нажмите на устройство. Обычно оно называется «Стандартный контроллер SATA AHCI», но в случаях с Intel может называться и Chipset Family SATA AHCI Controller.
- В открывшемся окне «Свойства» перейдите на вкладку «Сведения», затем из выпадающего меню «Свойство» выберите пункт «Путь к экземпляру устройства». В поле «Значение» появится комбинация, которую нужно скопировать в буфер обмена, – кликните правой кнопкой мыши по ней и выберите соответствующий пункт.
- Далее потребуется внести некоторые правки в системный реестр. Запустите «Редактор реестра», введя команду
regeditв окне «Выполнить». - Перейдите по пути
HKEY_LOCAL_MACHINE\SYSTEM\ControlSet001\Enum\, затем в конец пути вставьте то, что было скопировано на Шаге 3. Щелкните правой кнопкой мыши в адресной строке после последнего слеша («\») или сперва поставьте его сами, а затем выберите пункт «Вставить», после чего нажмите клавишу «Enter» для перехода к нужному разделу. - На панели слева последовательно разверните папки «Device Parameters» > «Interrupt Management» > «MessageSignaledInterruptProperties». В центральной части окна отобразятся параметры – двойным кликом выберите ключ под названием «MSISupported».
Если в вашем случае нет подраздела с названием «MessageSignaledInterruptProperties», то пропускайте этот способ и сразу переходите к следующему решению.
- В открывшемся окне в поле «Значение» введите «0» и сохраните настройку.





Останется перезагрузить компьютер и через «Диспетчер задач» проверить, перестал ли диск быть настолько загруженным.
Способ 3: Проверка диска на ошибки
Иногда все дело не в сторонних службах или процессах, а именно в накопителе. Например, наличие битых секторов у HDD-накопителя нередко вызывают подобные проблемы, в том числе периодическая нагрузка до 100%. Можно проверить его с помощью специальной утилиты, встроенной в систему, которая предназначена для сканирования накопителя на наличие ошибок и проблем. Она также автоматически исправляет найденные неполадки.
- Запустите консоль «Терминал» или «Командную строку» от имени администратора (средство доступно в главном меню, а также найти его можно через строку системного поиска).
- Введите команду
chkdsk /f /r, запускающую утилиту «CheckDisk», которая исправляет ошибки на диске (/f) и восстанавливает поврежденные сектора (/r), затем нажмите на клавишу «Enter».


Можете воспользоваться сторонними программами для проверки дисков, о которых ранее мы писали ранее более детально.
Подробнее: Программы для проверки жесткого диска
Способ 4: Обновление драйвера стандартного контроллера SATA AHCI
Если у вас в «Диспетчере устройств» отображается не «Стандартный контроллер SATA AHCI», попробуйте его установить:
- Повторите Шаги 1-3 из Способа 2, но в окне со свойствами перейдите на вкладку «Драйвер», затем выберите «Обновить драйвер».
- В открывшемся окне кликните по строке «Найти драйверы на этом компьютере».
- На следующем этапе строку «Искать драйверы в следующем месте» оставьте без изменений и кликните по «Выбрать драйвер из списка доступных драйверов на компьютере».
- Отметьте пункт «Стандартный контроллер SATA AHCI» и нажмите на кнопку «Далее». Если нужного варианта нет, то уберите отметку у опции «Только совместимые устройства».




Останется дождаться, пока драйвер установятся на компьютер. Также можно обновить (но в этот раз уже произвести «Автоматический поиск драйверов») для используемого накопителя в разделе «Дисковые устройства».
Способ 5: Отключение автоматического обновления
Как известно, в Windows реализовано автоматическое обновление системы, которое, в свою очередь, может ощутимо увеличивать нагрузку на диск. И в то время, когда происходит установка новой версии в фоновом режиме, на это задействуется много системных ресурсов, а на слабых сборках ПК и вовсе почти все. Учитывая, что пользователь уже выполняет какие-то задачи на компьютере, диск может оказаться загружен на 100 процентов.
Вы можете отключить автоматические обновления для операционной системы, а устанавливать актуальные версии всегда можно в любое удобное для этого время, предварительно активировав соответствующие службы и процессы.
Подробнее: Отключение автоматического обновления Windows 11

Способ 6: Устранение проблем с производительностью (только до 22H2)
Если загрузка диска связана с проблемами, касающимися производительности системы, тогда стоит выполнить соответствующую проверку Windows 11. Обратите внимание, что средство работает лишь в Windows 11 версии до 22H2 включительно.
Запустите «Командую строку» или «Терминал» с расширенными правами (так же, как в Способе 3), затем примените запрос msdt.exe /id PerformanceDiagnostic.

После выполнения команды будет запущено окно с тестом, который по времени займет от нескольких секунд до нескольких минут. По завершении процедуры отобразятся возможные пути оптимизации системы для решения проблем с производительностью. С помощью команд подтвердите исправление, перезагрузите компьютер и проверьте состояние диска в «Диспетчере задач».
Способ 7: Изменение размера файла подкачки
В случаях когда системе не хватает оперативной памяти для обработки какого-либо процесса, она обращается к виртуальной памяти. Как уже упоминалось в статье, она находится на системном разделе накопителя. При нехватке и виртуальной памяти создается очередь для команд, что оказывает нагрузку на накопитель. Попробуйте изменить размер файла подкачки:
- Через штатные «Параметры» перейдите в раздел «О системе», который располагается на вкладке «Система».
- В открывшемся окне кликните по строке «Дополнительные параметры системы».
- В новом системном окне на вкладке «Дополнительно» перейдите к блоку «Быстродействие» — в нем нужно нажать на кнопку «Параметры».
- Снова выберите «Дополнительно», затем отыщите подраздел «Виртуальная память». Здесь отображается информация об общем объеме файла подкачки. Выберите кнопку «Изменить».
- Если сейчас выбран параметр «Автоматически выбирать объем файла подкачки», снимите с него галочку. В поле «Диск» выделите одиночным нажатием том, на котором будет выделено место для виртуальной памяти. В блоке «Указать размер» задайте минимальное и максимальные значения в мегабайтах, затем сохраните настройки.





Отобразится системное окно с оповещением о том, что новые параметры вступят в силу лишь после перезагрузки системы – нажмите на кнопку «ОК», затем перезапустите компьютер.
Способ 8: Проверка на вирусы
Вирусы – одна из наиболее распространенных причин сбоев в работе системы, в частности перегрузке диска. Вероятно, в фоновом режиме работают вредоносные процессы, потребляя ресурсы системы. Если ни один способ из статьи не помог решить проблему, то есть смысл проверить Windows 11 на наличие такого софта. Воспользуйтесь встроенной защитой операционной системы либо специализированными средствами, обеспечивающими безопасность данных и компонентов.
Подробнее: Борьба с компьютерными вирусами
Кроме того, есть решения, которые не требуют установки на компьютер, – об этом читайте в нашем отдельном руководстве.
Подробнее: Проверка компьютера на наличие вирусов без антивируса

Способ 9: Решение аппаратных проблем
Также не стоит исключать аппаратных неисправностей накопителя. При его повреждениях либо из-за срока, который он успел прослужить, стабильность работы может оказаться нарушенной. Рекомендуется провести диагностику накопителя и заменить его при необходимости.
Подробнее:
Выполнение диагностики жесткого диска в Windows
Проверяем SSD на наличие ошибок

Некоторые пользователи пишут, что избавиться от периодической нагрузки на жесткий диск помогла смена HDD на SSD. Твердотельный накопитель удовлетворяет всем потребностям современной операционной системы, в отличие от HDD, поэтому, если есть возможность, со временем можете поменять накопитель для системы на твердотельный, а на жестком хранить различные файлы и запускать с него игры.
Наша группа в TelegramПолезные советы и помощь
Заметив, что компьютер или ноутбук постоянно нагружен или зависает, и изучая диспетчер задач, пользователи могут обнаружить, что виновник — процесс System, постоянно нагружающий ЦП или диск.
В этой инструкции подробно о том, как разобраться, чем именно вызвана повышенная нагрузка на процессор или диск со стороны процесса System в Windows 11, Windows 10 или предыдущих версиях системы и решить проблему.
Диагностика причин высокой нагрузки со стороны System в Windows
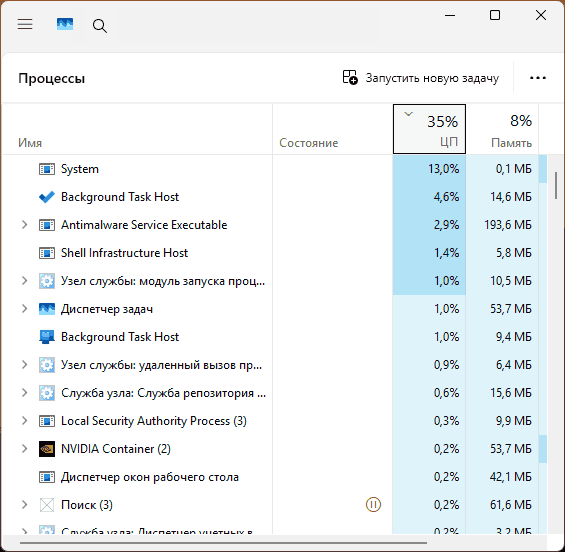
В большинстве случаев, проблема высокой нагрузки, источником которой является процесс System — какой-либо драйвер, поскольку именно этот процесс ядра Windows загружает большинство драйверов.
Разобраться в том, какой именно драйвер обычными средствами скорее всего не получится (но, если недавно проблема не наблюдалась, могут помочь точки восстановление системы): всё что мы сможем найти — указание на процесс System или ntoskrnl.exe, что не даёт полезной информации в нашем случае.
Однако, возможность выявить источник проблемы есть. Первая возможность анализа высокой нагрузки на процессор — использование Process Explorer. Этот способ проще, но не всегда позволяет отловить причину:
- Скачайте Process Explorer с сайта Майкрософт и распакуйте у себя на компьютере.
- Запустите Process Explorer от имени администратора (правый клик по исполняемому файлу в нужной разрядности — запуск от имени администратора).
- Выберите процесс System, нажмите по нему правой кнопкой мыши и выберите пункт «Properties» в контекстном меню.
- Перейдите на вкладку «Threads» и отсортируйте её по столбцу «CPU», нажав по его заголовку.
- Обратите внимание, какие именно потоки вызывают повышенную самую высокую нагрузку на процессор в рамках процесса System (на скриншоте необычная нагрузка отсутствует, он дан лишь для примера). О том, что делать с этими данными — в описании второго способа и далее.
Второй способ, позволяющий использовать Windows Performance Toolkit. Сначала скачайте и установите Windows Performance Toolkit с помощью одного из следующих способов:
- Загрузите установщик пакета Windows SDK с официального сайта Майкрософт и отметив пункт «Windows Performance Toolkit» при установке.
- Найдите и скачайте Windows Performance Analyzer из Microsoft Store Windows 11/10.
После установки необходимых для дальнейших действий компонентов, выполните следующие шаги:
- Нажмите клавиши Win+R, введите wprui.exe и нажмите Ok или Enter
- В открывшемся окне нажмите «More options», затем отметьте пункт «CPU usage», если требуется диагностировать нагрузку на процессор или «Disk I/O Activity», если речь идёт о диске.
- Нажмите кнопку «Start» и подождите около 1 минуты, пока собираются данные (при этом требуется, чтобы проблема наблюдалась во время сбора данных).
- Нажмите кнопку «Save» и сохраните собранные данные в удобном расположении.
- Откройте Windows Performance Analyzer (после установки появится в меню Пуск), в меню «Файл» выберите «Открыть» и загрузите сохранённый на 4-м шаге файл. Внимание: если при открытии вы получили сообщение об ошибке, попробуйте установить Windows Performance Analyzer (Preview) из Microsoft Store, далее будет использоваться именно эта версия (интерфейс несколько отличается от текущей стабильной версии).
- Перетащите раздел «CPU Usage» (если требуется анализ нагрузки на процессор) или «Disk Usage» (для диска, соответственно) мышью на панель «Analysis».
- Раскрывая пункты, начиная с System, выявите те файлы драйверов (.sys) или другие элементы, которые вызывают самую высокую нагрузку в рамках процесса System. Например, на скриншоте ниже мы видим, что нагрузку вызывает файл nvlddmkm.sys (здесь нагрузка незначительна, но видны пики на графике, в вашем случае её вес в общей нагрузке может быть значительно выше). Поиск в Интернете по имени файла подскажет, что это драйвер NVIDIA. Аналогичным образом, увидев какой-либо файл .sys вверху в дереве процесса System, вы сможете найти по его имени, что это за драйвер и предпринять меры, о чём далее.
- Если высокая нагрузка исходит не от файла драйвера, а от самого процесса ntoskrnl.exe, в меню «Trace» отметьте пункт «Load Symbols» и дождитесь завершения загрузки (может занять продолжительное время).
- Если, после загрузки символов вы видите такие пункты как
ntoskrnl.exe!ViKeTrimWorkerThreadRoutine ntoskrnl.exe!MmVerifierTrimMemory ntoskrnl.exe!VerifierKeLeaveCriticalRegion
это может говорить о том, что включён диспетчер проверки драйверов, что может заметно нагружать систему, достаточно отключить его (подробно про использование диспетчера проверки драйверов) и перезагрузить компьютер.
- В случае, если нагрузка исходит от строки
ntoskrnl.exe!MiZeroWorkerPages
диагностика причин проблемы затрудняется — это сообщает нам лишь о том, что какой-то процесс постоянно очищает память прежде чем использовать снова (это будет вызывать высокую нагрузку на процессор). У некоторых пользователей причиной оказывается Google Chrome, а помогает отключение аппаратного ускорения, однако это не единственная возможная причина.
- Строки
ntoskrnl.exe!RtlpGenericRandomPatternWorker ntoskrnl.exe!RtlpTestMemoryRandomUp
с большой вероятностью говорят о фоновой проверке памяти в рамках автоматического обслуживания системы при простое. Отключить такую проверку можно в Win+R — taskschd.msc — Библиотека планировщика заданий — Microsoft — Windows — MemoryDiagnostic — правый клик по заданию RunFullMemoryDiagnostic — отключить.
- Нагрузка со стороны
ntoskrnl.exe!MmGetPageFileInformation
с большой вероятностью говорит о проблемах в работе файла подкачки. Можно попробовать отключить его и перезагрузить компьютер. Если это сработало, снова включите файл подкачки и проверьте, была ли решена проблема.
Выяснив, чем именно вызвана высокая нагрузка со стороны процесса System, можно приступать к исправлению ситуации.
Возможные решения в зависимости от источника проблемы
Часть вариантов действий: для файла подкачки, диспетчера проверки драйверов или проверки памяти были описаны выше.
В случае, если нагрузка исходит от драйвера (файл .sys), что бывает чаще всего, и вы смогли его выявить, возможны следующие варианты действий:
- Для драйверов периферийных устройств — простое обновление или, наоборот, откат драйвера к предыдущей версии. Иногда может помочь ручная установка драйвера с сайта производителя вашей материнской платы или ноутбука, даже если там представлен не самый новый драйвер. Если устройство не используется вами, его можно просто отключить в диспетчере устройств — это также сработает.
- В случае драйверов видеокарт может помочь как предыдущий пункт (установка других версий драйверов), так, в некоторых случаях и поиск фонового ПО, активно использующего ресурсы видеокарты легитимного или не очень (в последнем случае может помочь MinerSearch).
- Для драйверов, связанных с USB, SATA, SCSI, Intel RST причиной может оказаться неисправность диска, недостаток мощности блока питания, плохое подключение или кабели дисков. Для USB устройств может помочь переподключение к другим разъемам (в том числе другой версии интерфейса).
- Для драйверов ACPI.sys — вручную установите все драйверы из раздела «Чипсет» производителя ноутбука или материнской платы для вашей модели устройства, а при наличии — отдельные драйверы электропитания. Иногда может помочь обновление БИОС.
- Если файл .sys, вызывающий повышенную нагрузку связан с каким-либо сторонним антивирусом, причиной может быть как его неправильная работа, так и наличие чего-то вредоносного на компьютере. Имеет смысл выполнить проверку дополнительными средствами, например, Kaspersky Rescue Disk.
В случае, если вам не удаётся самостоятельно разобраться с проблемой, подробно опишите ситуацию с процессом System в вашем случае, а также предоставьте сведения о том, что удалось выявить способами, описанными выше, возможно, я смогу помочь.
Despite all the UI changes and polish in Windows 11, there are some underlying issues that just don’t seem to leave Windows. For instance, some users recently reported that they were having audio issues on Windows 11, so we put together a guide to fix the ‘no sound’ issue on Windows 11. And now, we have stumbled upon reports of users facing random spikes in disk usage in Windows 11, with 100% disk usage even when the PC is sitting idle. So to resolve the problem, we have listed 12 easy ways to help bring down the high disk usage in Windows 11. On that note, let’s go ahead and learn how to fix 100% disk utilization in Windows 11.
In this guide, we have detailed the most effective methods to fix the 100% disk usage problem in Windows 11. We have included some user-reported solutions and some fixes issued by Microsoft itself. You can expand the table below and check out all these methods at your pace.
Table of Contents
1. Disable SysMain (Superfetch) Service
SysMain, earlier known as Superfetch, is a service used by Windows 11/ 10 to preload apps into memory before you launch it. Microsoft has brought this feature to launch programs as quickly as possible. However, due to this feature, the disk usage sometimes gets high, as it’s engaged all the time while loading the program from disk to memory.
And from user reports so far, it seems the major reason behind 100% disk usage in Windows 11 is indeed the SysMain service. So to fix the high disk usage in Windows 11, we need to disable the SysMain service. Here are the steps you need to follow. Note that disabling the service will marginally slow down app opening time, but that’s about it.
1. First, use the Windows 11 keyboard shortcut “Windows + R” to open the Run prompt. Here, type services.msc and hit Enter.
2. Next, scroll down and look for “SysMain” or “Superfetch”. Double click to open its properties window.
3. Here, change the Startup type to “Disabled” and click on “Stop” to immediately halt the service. Now, click on Apply -> OK.
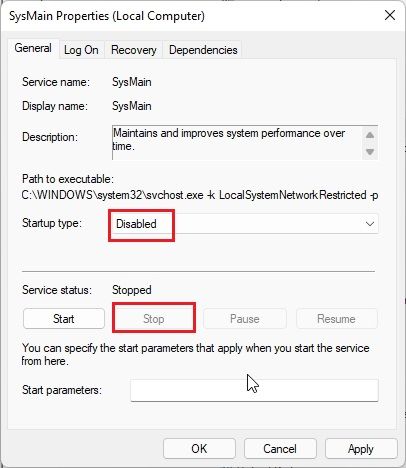
4. You will instantly notice that Disk usage is reduced to 10-15% in Windows 11. You can restart your PC and check whether Disk usage is still spiking or not.
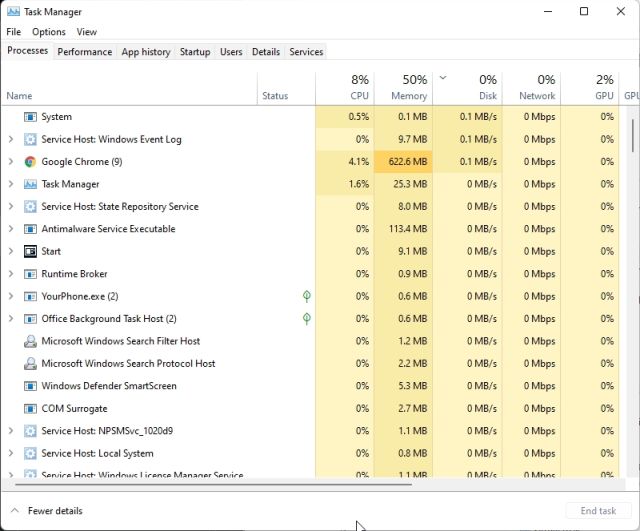
2. Disable Connected User Experiences and Telemetry
Connected User Experiences and Telemetry is another service by Microsoft that runs under svchost.exe and is responsible for high disk usage in Windows 11. It basically tracks diagnostic data and sends it to Microsoft’s servers. Many users have reported that it’s one of the primary culprits behind 100% disk usage on Windows 11. So to disable it, follow the steps below.
1. Open the Run prompt by pressing the “Windows + R” shortcut. Here, type services.msc and press Enter.
2. Under the Services window, look for “Connected User Experiences and Telemetry” and double-click to open it. Then, set the Startup type to “Disabled” and stop the service right away. Click Apply -> OK to save the changes.
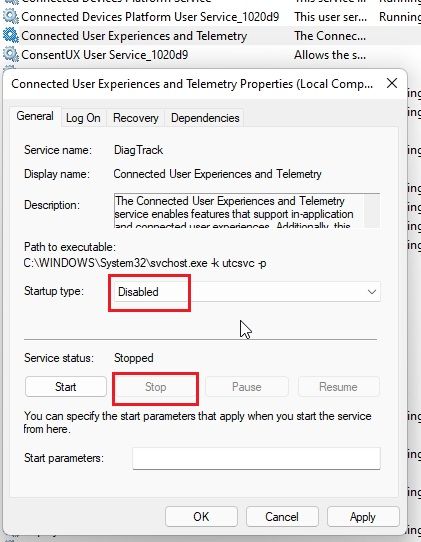
3. I will suggest you disable the “Connected Devices Platform Service” as well. Change the Startup type to “Disabled” and stop the service. Disabling both of these services should significantly bring down disk usage on your Windows 11 PC.
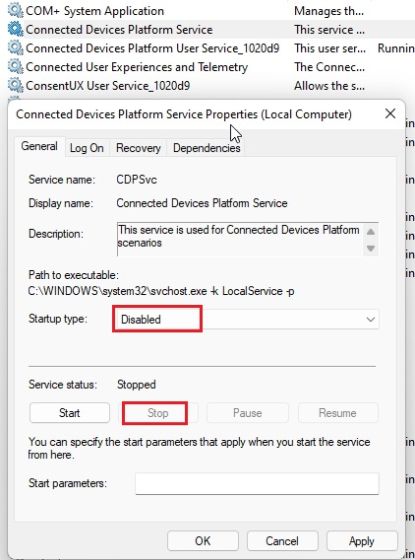
3. Disable Windows Search
Windows Search is also a prime suspect behind cranking up the disk usage in Windows 11. Disabling the Windows Search will do the job for most, but note that it will also affect files and folders search on your PC. So if you are not comfortable disabling this service, we suggest you skip this solution and move to the next step.
1. Bring up the Run window using the “Windows + R” keyboard shortcut and execute services.msc .
2. Then, look for “Windows Search” and double-click to open it. In the pop-up window, set the Startup type to “Disabled” and stop the service instantly. After that, click on Apply -> OK and restart the PC. You should notice low disk usage in Windows 11 after the reboot.
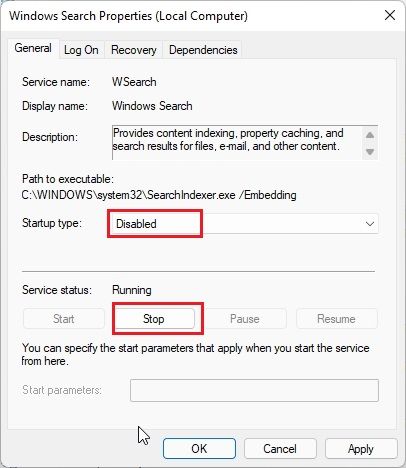
4. Disable Scheduled Defragmentation
Windows 11 periodically conducts defragmentation of the hard disk to improve performance. However, in that course, it increases the disk usage to 100%, thus, making the system laggy and unresponsive. So to disable the scheduled defragmentation on Windows 11, follow our instructions below.
1. Press the Windows key once and search for “defragment“. Now, open “Defragment and Optimize Drives”.
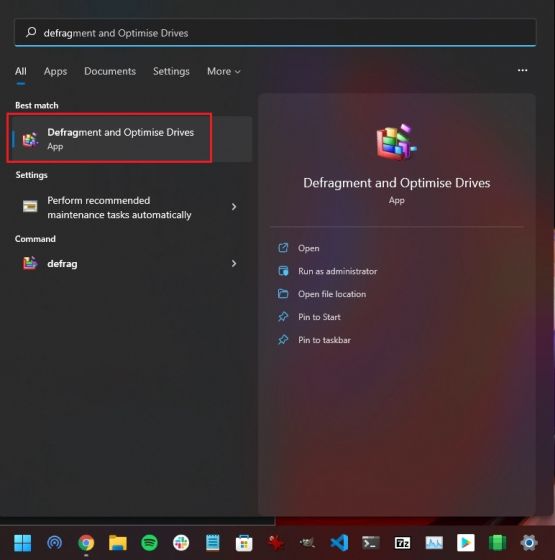
2. Next, click on “Change settings“.
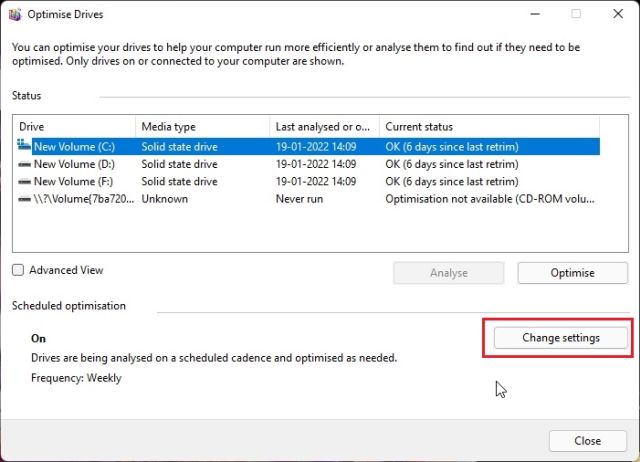
3. Here, untick the “Run on a schedule (recommended)” checkbox and click on “OK”. This will disable scheduled defragmentation on your Windows 11 PC, which, in turn, should reduce disk usage and prevent it from going up to 100% randomly.
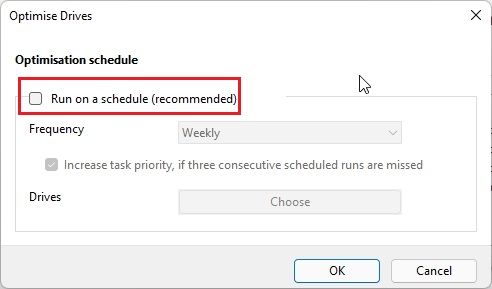
5. Disable Startup Apps
Startup apps are programs that automatically start running in the background when you log in to your PC. These apps, although you may not actively use them, take a major share of disk usage and slow down your PC. So keep a check on what programs you allow to start up when you switch on your computer and disable the unnecessary ones right away. Learn how to do that right here:
1. Use the Windows 11 keyboard shortcut “Ctrl + Shift + Esc” to open the Task Manager.
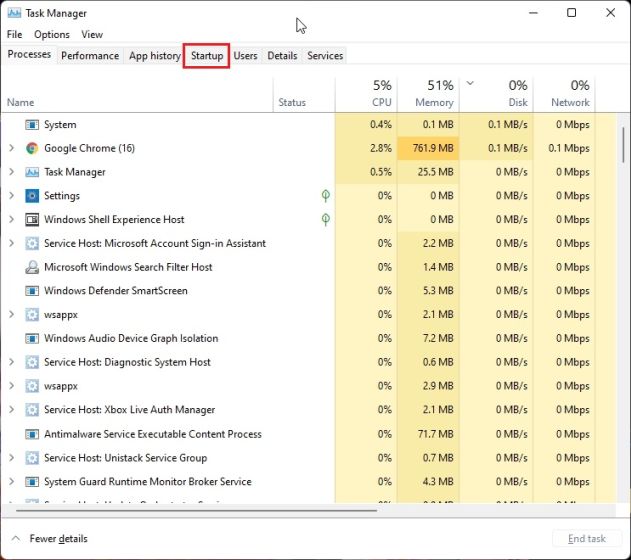
2. Then, move to the “Startup” tab and check out all the apps. If you see an app that you don’t use during startup and has the “Enabled” tag next to it, then right-click on it and disable it.
Note: Over time, as you install more apps, the Startup app list may grow bigger. You should keep a close check on the list and disable the unnecessary apps periodically to keep boot times in check and avoid 100% disk usage issue.
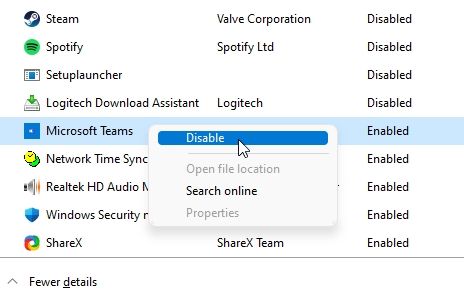
6. Disable MSI Mode
Some users report that they are still facing the 100% disk utilization issue in Windows 11 even after following all the methods listed above. Microsoft reported that, in some cases, high disk usage actually stems from Advanced Host Controller Interface PCI-Express (AHCI PCIe) controllers that have firmware incompatibility.
If your PC is using the “StorAHCI.sys” driver, you are most likely affected by this issue. Microsoft further states that if Message Signaled Interrupt (MSI) mode is disabled, disk usage can be reduced drastically. So we have added detailed steps below on how to disable the MSI mode in Windows 11.
1. First, use the “Windows + X” keyboard shortcut to access the Quick Links menu and open Device Manager.
2. Next, expand “IDE ATA/ATAPI controllers” and right-click on the entry. Now, select “Properties” from the context menu.
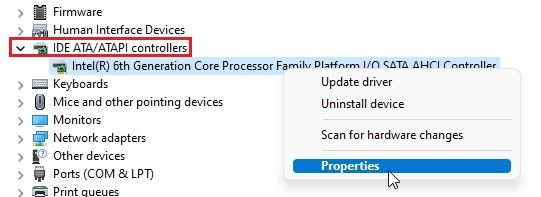
3. From the Properties pop-up window, move to the “Driver” tab and click on “Driver Details“.
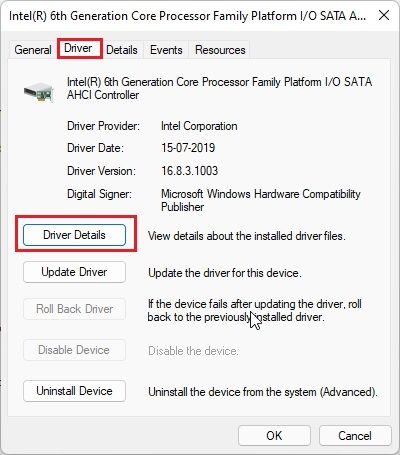
4. If you find “StorAHCI.sys” under the path, proceed to the next step. In case a different driver name appears on your PC, you don’t need to proceed ahead. This solution is not for you and won’t help you solve the 100% disk usage issue in Windows 11.
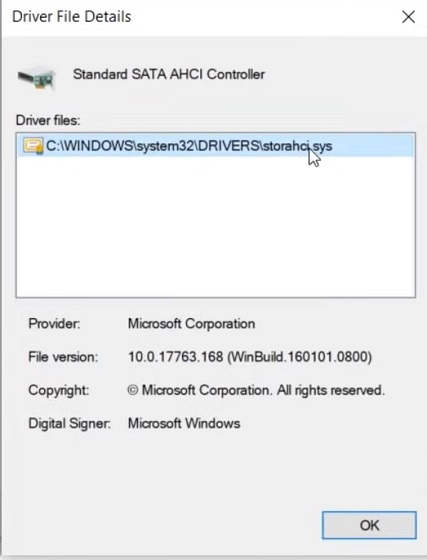
5. Next, go to the “Details” tab and change the Property to “Device instance path” from the drop-down menu. Now, right-click on the “Value” here and copy it.
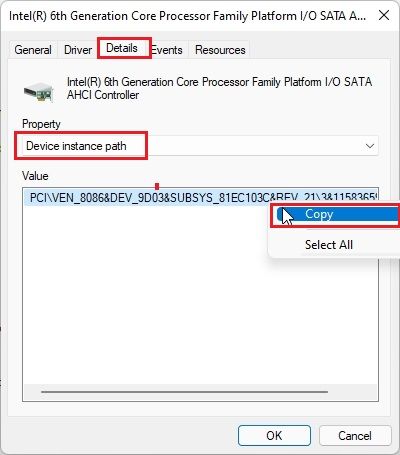
6. Paste the Value into a Notepad file as we will need it ahead.
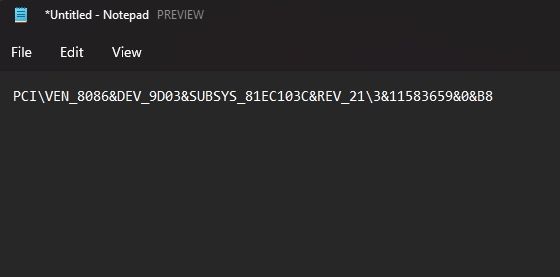
7. Now, close the Device Manager and open the Registry Editor. Press the Windows key and search for “registry“.
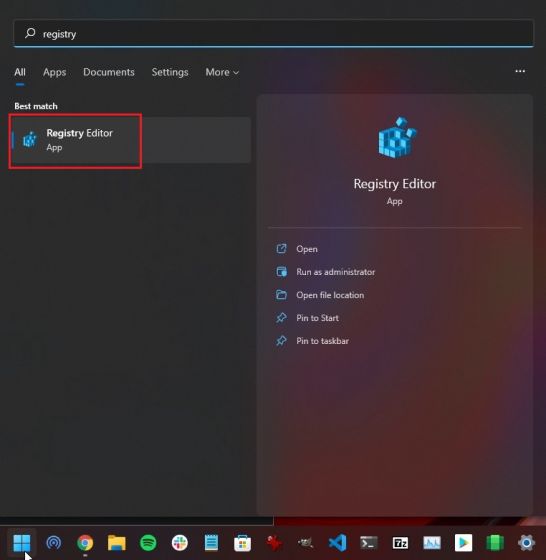
8. After that, move to the below path in the Registry Editor.
Computer\HKEY_LOCAL_MACHINE\System\CurrentControlSet\Enum\PCI\
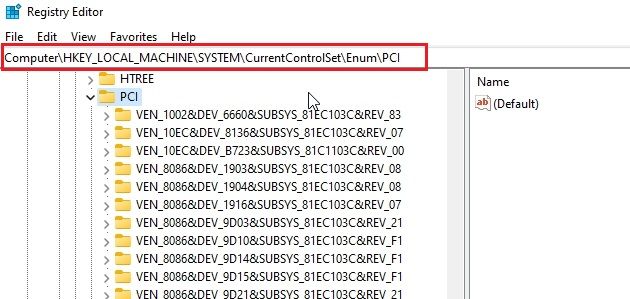
9. Now, match the entry with the one you pasted in the Notepad file and expand it.
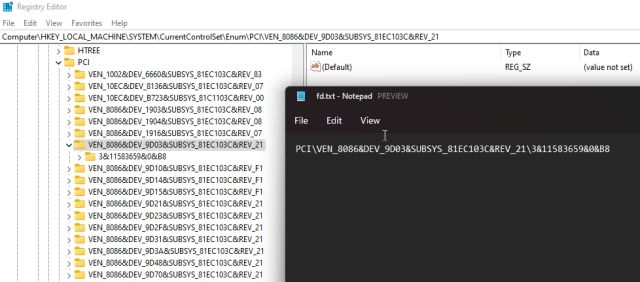
10. Further, move to Device Parameters -> Interrupt Management -> MessageSignaledInterruptProperties.
11. On the right pane, look for “MSISupported“. Open it and change the value data to 0.
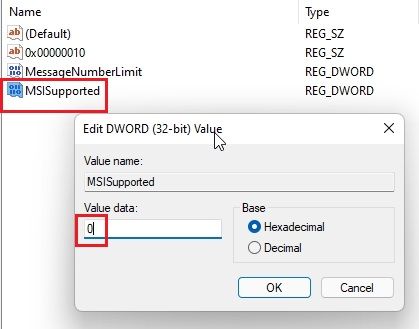
12. Close the Registry Editor and restart your PC. Now onwards, you will find that your disk utilization does not go above the 10-20% mark. Thus, we have successfully solved the 100% disk usage issue on your Windows 11 PC.
7. Reset Virtual Memory
When your PC is short of RAM, it sometimes utilizes the hard disk memory as a swap to hold programs and files in memory. However, in some instances, the PC takes up major disk space, which could increase the disk usage considerably. To avoid such a scenario, we can reset virtual memory or increase it, so that the OS does not keep the hard disk engaged all the time. Here is how to do it.
1. Open the Run window using the “Windows + R” keyboard shortcut, input sysdm.cpl, and hit enter. It will open the “System Properties” window directly.
2. Here, move to the “Advanced” tab and click on “Settings” under Performance.
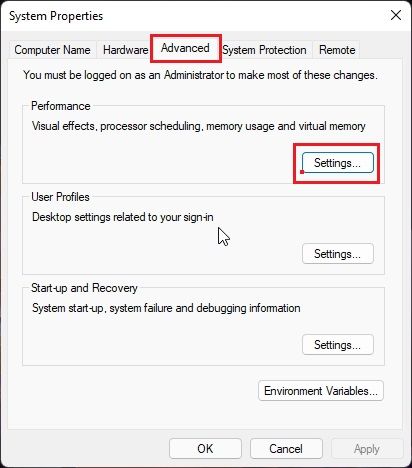
3. Again, under the “Performance Options” window, move to the “Advanced” tab and click on “Change”.
4. Here, untick the “Automatically manage paging file size for all drives” checkbox and choose “Custom size“.
5. Now, enter the “Recommended” size (mentioned in the screenshot below) into the Initial size field. And in the Maximum size field, enter the amount (in MB) 1.5x times your RAM size. For example, my RAM is 8GB, so I have entered 1024 x 8 x 1.5 = 12288. Finally, click Set -> OK. Now, restart your PC, and the disk usage should be significantly reduced.
8. Perform a System Scan
If you still see a spike in disk usage on Windows 11 even after following all the steps above, I would suggest performing a system scan to look for malware or hidden rootkits. Sometimes, sophisticated malware hides behind the system folders and performs all sorts of actions, including crypto mining and malicious encryption.
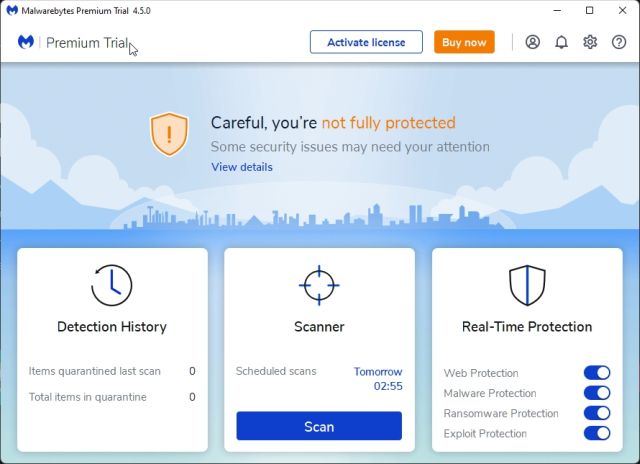
In such cases, it becomes necessary to look for the trojan horse and eliminate it to reduce your disk usage from 100% in Windows 11. You can go through our list of best malware removal tools for Windows 11, but I would suggest using Malwarebytes (Download) to perform a deep scan on your PC. If the antivirus finds anything suspicious, remove it and check if disk usage has gone down.
9. Disable Background Apps
In our tutorial on how to speed up Windows 11, we have mentioned that you should disable background apps to keep your PC snappy and responsive. Background apps might be one of the reasons you are seeing 100% disk usage on your Windows 11 computer. Here is how you can disable background apps like Cortana in Windows 11.
1. Open Windows Settings using the “Windows + I” keyboard shortcut and head to the “Accounts” section from the left pane. Here, select “Sign-in options“.

2. Now, disable the toggle for “Automatically save my restartable apps and restart them when I sign back in” on the next page.
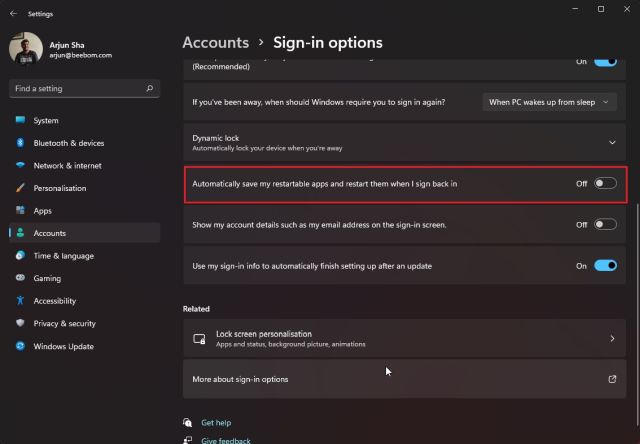
3. Next, move to the “Apps” section from the left pane and click on “Apps and Features” on the right pane.
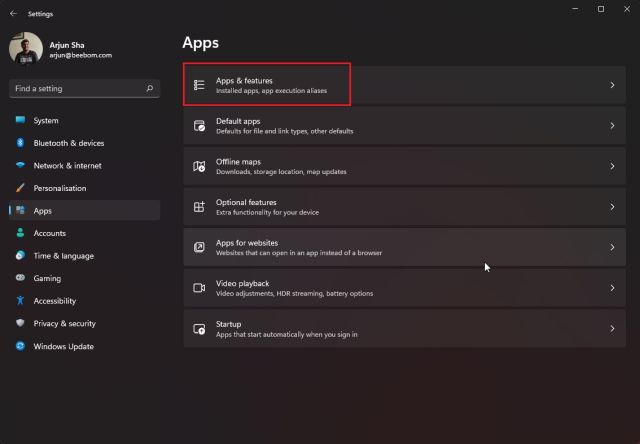
4. Here, you will find a list of apps installed on your Windows 11 PC. Click the three-dot menu icon next to the apps you want to disable from running in the background.
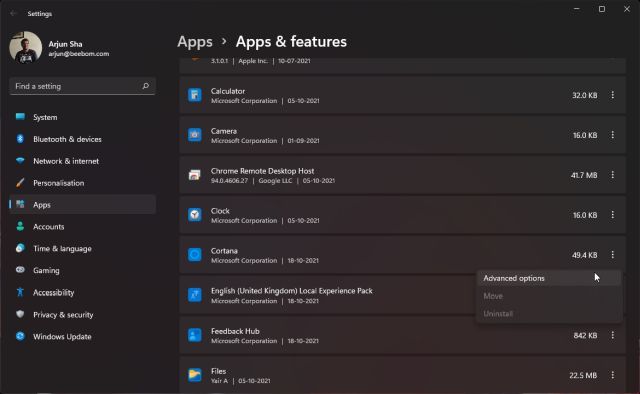
5. Select “Advanced options” from the context menu and scroll down to get to the “Background apps permissions” option on the next page. Select “Never” from the drop-down menu here to prevent the app from running in the background and hogging unnecessary disk usage. Do this for all the apps you don’t want to run in the background. This will offload a lot of resources from the disk.
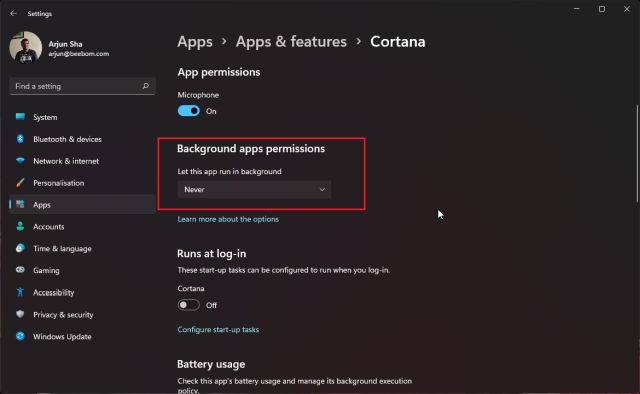
10. Run Disk Check
At times, due to bad sectors or logical errors, the disk is unable to complete a given operation, and it continues to use the disk abnormally in an attempt to execute the action. And that leads to 100% spikes in disk usage on Windows 11 PCs. So we suggest you run Disk Check to resolve the issue.
1. Press the Windows key once and type “cmd”. Now, click on “Run as administrator” on the right pane to open the Command Prompt window with admin privileges.
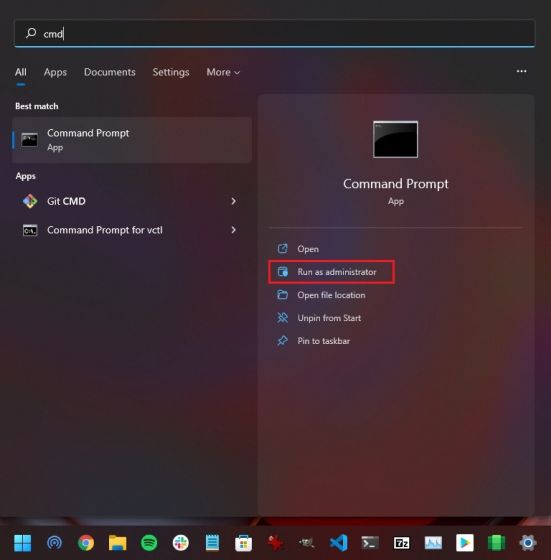
2. In the CMD window, run the below command. It will ask whether you want to perform a disk check the next time your PC restarts. Type Y and hit Enter. Now, restart your PC, and Windows 11 will check for all the bad sectors and logical errors and will fix them along the way. Once the computer boots, the high disk utilization issue should be gone.
chkdsk /r c:
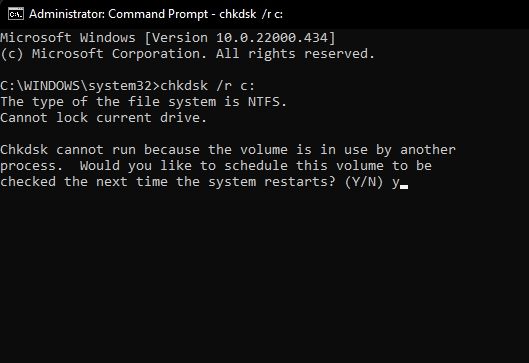
11. Update Storage Drivers
As mentioned above, due to faulty storage drivers, the disk can be stuck in a memory loop and may perform an action repeatedly. It can increase disk usage and cause your Windows 11 PC to slow down. To solve this issue, you should try updating the storage drivers to the latest version. And here’s how you can do that:
1. Press the “Windows + X” keyboard shortcut to open the Quick Links menu and open “Device Manager“.
2. Here, expand the “Disk drives” section and right-click on your disk. From the context menu, click on “Update driver“.
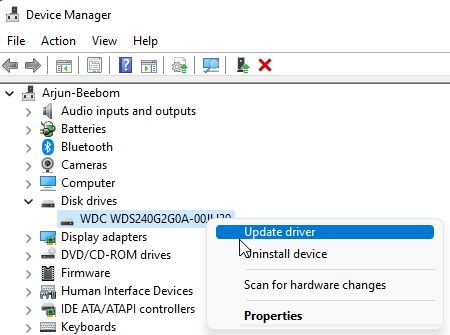
3. From the pop-up window that now appears, click “Search automatically for drivers“. If there is a new update available for your disk drive, Windows 11 will install it and ask you to restart the PC.
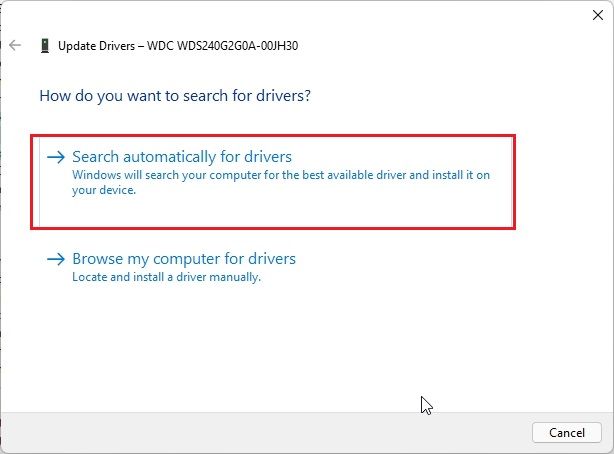
4. I will also suggest you do the same for the options under “IDE ATA/ATAPI controllers” and “Storage controllers“.
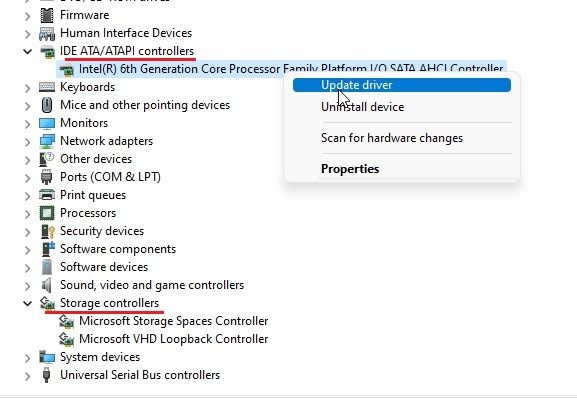
5. In case there is no update available with the Device Manager, try some third-party driver update tools for Windows 11. I use IObit Driver Booster to update all my drivers, and it works really well. You can use it to update all your storage-related drivers.
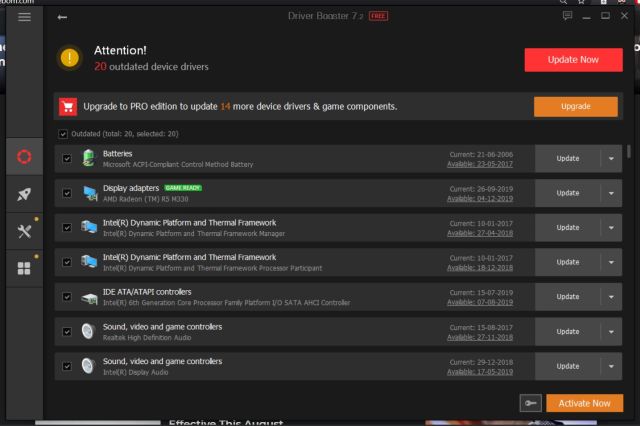
12. Update Windows 11 or Perform a Clean Install
If none of the above methods worked for you, and your PC is still unresponsive due to high disk usage, you should try updating Windows 11 to the latest version. Use the “Windows + I” shortcut to open Windows Settings, move to “Windows Update” from the left pane, and click on “Check for Updates” in the right pane.
Download and install all the pending updates and restart your PC. After that, check whether the 100% disk usage problem has been fixed or not. I would suggest you leave your PC idle for an hour after the update so that it applies all the changes.
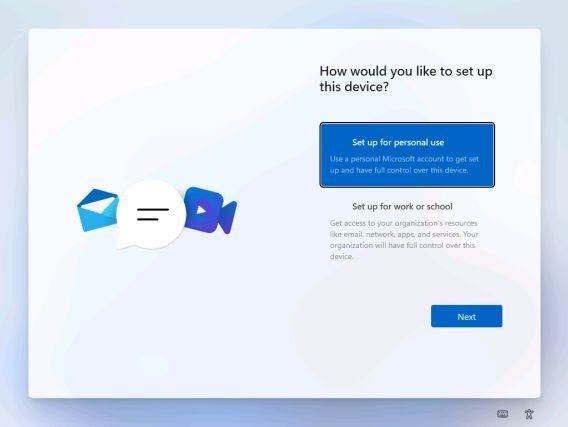
In case it does not work, you need to perform a clean install of Windows 11. We have already written a detailed guide on how to clean install Windows 11 from USB, so follow the linked guide, and you will have a working PC with no disk usage issues in an hour. Don’t worry, none of your files from other drives will be erased, except for the C drive, so remember to back up all your valuable files. This method will most certainly fix 100% disk usage on Windows 11.
100% Disk Usage in Windows 11? Learn How to Fix It Right Now
So these are the different ways you can use to fix your Windows 11 PC if it’s facing high disk usage, even when sitting idle. Apart from the software tweaks, I would like to add that you should consider switching to an SSD if you are using a hard disk (HDD) on your Windows 11 desktop or laptop. An SSD will offer you faster loading speeds and much better performance. Switching to an SSD also seemingly fixes the 100% disk usage issue on Windows 11 PCs. Anyway, that is all from us. If you want to speed up your Windows 11 PC, follow our guide for detailed instructions. And if you have any questions, let us know in the comments section below.
Windows 11 является самой быстродейственной операционной системой Майкрософт на сегодняшний день. Впрочем, быстротой она может похвастаться лишь на самых производительных компьютерах, а вот на ПК средних и бюджетных конфигурации с данной ОС у пользователей возникают самые разные проблемы.
К примеру, как отмечают некоторые пользователи в сети, Windows 11 по совершенно непонятной причине может нагружать процессор и диск на 100%, причем на довольно продолжительный срок. Стоит отметить, за таким ненормальным «поведением» ОС могут скрываться самые разные причины. Давайте же посмотрим на эти причины:
- Чрезвычайные затраты на работу поиска Windows. Поисковый функционал Windows 11 автоматически индексирует все новые файлы, попадающие на компьютер пользователя. Процедура выполняется достаточно быстро, но она требует для себя целую кучу системных ресурсов, которые бюджетные сборки ПК предоставить не могут. В такой ситуации необходимо отключить поисковик Windows 11.
- Нехватка оперативной памяти для работы службы Sysmain. Если вы установили Windows 11 на компьютер с малым объемом оперативной памяти, то служба Sysmain практически наверняка будет принудительно задействовать видеобуфер (VRAM) вашей видеокарты, чтобы предзагружать самые используемые вами приложения в системе. Такой процесс может изрядно нагружать жесткий диск.
- Аппаратная установка очерёдности команд перегружает HDD. Windows 11 слабо подходит для работы на классических жестких дисках. Технология NCQ зачастую вызывает зависания системы и нагружает рабочий диск до 100%. Чтобы разрешить такую непростую дилемму, необходимо внести кое-какие модификации в реестр Windows 11 — отключить NCQ.
Хорошо, Windows 11 может сильно нагружать компьютер — что делать? На самом деле, решений не так и много, но все они крайне эффективны. Рекомендуем выполнять их в том порядке, в котором они расположены.
Отключение поисковика Windows
Поисковая система Windows 11 — главный подозреваемый в чрезмерной нагрузке, оказываемой на ЦП и диск компьютера. Аналогично «десятке» поисковик Windows 11 на постоянной основе отслеживает и индексирует все новые файлы, попадающие в систему. На компьютерах с мощным аппаратным обеспечением подобный процесс не должен вызывать каких бы то ни было проблем, а вот на ПК с бюджетными комплектующими дела обстоят куда более печально.
Некоторые пользователи утверждают, что из-за повышенной нагрузки их ПК начинает работать с жуткими тормозами либо и вовсе зависает намертво. Сильнее всего достается владельцам классических жестких дисков, впрочем, обладатели SSD тоже жалуются на проблемы с высокой нагрузкой.
Решение — отключение поисковой системы Windows 11. Верно, многие из вас постоянно пользуются поисковиком, но если он вызывает трудности в работе ПК — его нужно деактивировать. Чтобы отключить поисковик Windows 11, вам нужно сделать следующее:
- нажмите комбинацию клавиш Win+R, чтобы открыть окошко «Выполнить»;
- далее пропишите в пустой строке значение «services.msc» и нажмите Enter;
- найдите в списке службу «Windows Search» и дважды кликните на нее ЛКМ;
- попав в свойства службы, нажмите на кнопку «Остановить»;
- теперь выберите в ниспадающем меню типа запуска службы значение «Отключена» и сохраните внесенные изменения, нажав «Применить» и «OK»;
- закройте все открытые окна и перезагрузите ПК.
Теперь, когда поиск Windows 11 отключен, ваши ЦП и диск больше не будут подвергаться нагрузкам. Тем не менее если после отключения поиска ничего не изменилось… что же, двигаемся дальше.
Отключение службы Sysmain (SuperFetch)
Superfetch (служба Sysmain) — еще один потенциальный «вредитель» в Windows 11, способный вызывать повышенную нагрузку на ЦП и диск компьютера. Технически Superfetch должен улучшать быстродействие системы, тем не менее в некоторых случаях он, наоборот, вызывает целый ряд не самых приятных проблем, особенно на бюджетных ПК.
Насколько важен Superfetch и можно ли его отключить? Ответ — не то чтобы важен и да, вы совершенно спокойно можете отключить эту технологию, не опасаясь за свою систему. Суть Superfetch заключается в том, что она предзагружает в оперативную память данные приложений, который вы используете чаще всего, тем самым, в теории, ускоряя работу системы.
Проблемы возникают тогда, когда ОЗУ не хватает и Superfetch начинает использовать буфер видеокарты, создавая виртуальную память на подключенном диске. Последний в таком случае подвергается чрезвычайно высоким нагрузкам. Чтобы отключить Superfetch, вам нужно сделать следующее:
- нажмите Win+R, чтобы открыть «Выполнить»;
- пропишите «services.msc» и нажмите Enter;
- дважды кликните ЛКМ на службу «SysMain»;
- остановите службу и выставьте ее тип запуска на «Отключена»;
- сохраните изменения и перезагрузите ПК.
Все, теперь Windows 11 должна перестать перегружать ПК. Никаких изменений? ЦП и HDD/SSD все еще нагружены под 100%? Хорошо, можно попробовать еще кое-что…
Отключение NCQ для SATA AHCI контроллера
Пользователи в сети отмечают, что отключение служб поиска и SysMain помогают избавиться от ненормальной нагрузки на ПК. Но что делать, если ни первое, ни второе не помогло? В чем может быть причина? Технология аппаратной установки очерёдности команд (сокращенно NCQ), которая используется для повышения быстродействия SATA-устройств, потенциально может нагружать подключенный жесткий диск.
Оказывается, Windows 11 банально не позволяет классическим жестким дискам эффективно использовать технологию NCQ — они входят в состояние постоянной нагрузки, что иногда приводит к полному зависанию системы. К счастью, такую проблему можно исправить, деактивировав технологию аппаратной установки очередности команд через редактор реестра ОС.
Важно отметить, что после применения данного решения ваш HDD станет чуточку медленнее. Верно, неприятно, однако это лучше, чем мириться с постоянными перегрузками и зависаниями компьютера. Как альтернатива, вы можете поставить на свой ПК другую ОС, а Windows 11 — отложить на потом. Решать вам. Чтобы отключить NCQ, вам нужно сделать следующее:
- нажмите Win+R и выполните значение «devmgmt.msc»;
- в диспетчере устройств раскройте раздел «Контроллеры IDE ATA/ATAPI»;
- дважды кликните ЛКМ на устройство «Стандартный контроллер SATA AHCI»;
- перейдите во вкладку «Сведения»;
- выберите в ниспадающем меню свойств значение «Путь к экземпляру устройства»;
- нажмите ПКМ на цифробуквенное значение снизу и выберите «Копировать»;
- закройте все окошки диспетчера задач;
- нажмите Win+R, пропишите значение «regedit» и нажмите Ctrl+Shift+Enter (для запуска от имени администратора);
- перейдите в редакторе реестра в ветку Computer\HKEY_LOCAL_MACHINE\SYSTEM\ControlSet001\Enum\PCI\Device Parameters\Interrupt Management\MessageSignaledInterruptProperties, воспользовавшись поисковой строкой в строке меню окошка;
- далее нажмите ПКМ на параметр «MSISupported» и выберите «Свойства»;
- выберите шестнадцатеричную систему исчисления и в поле значения задайте «0» (ноль);
- сохраните изменения в реестре и перезагрузите свой ПК.
Как только попадете в систему, откройте Диспетчер задач и внимательно проследите за нагрузкой на компьютер. Если ничего не изменилось, то мы рекомендуем переустановить Windows 11 либо и вовсе перейти на ОС чуть более старше, например, Windows 10, 8 или даже 7, потому как ваш ПК, возможно, не подходит под новенькую «одинадцатку».
Sometimes, we get reports from users facing random spikes in Disk usage in Windows with 100% disk usage even when the PC is idle. If your drive has a high load like that, it doesn’t have spare cycles to perform routine operating system tasks. If you are experiencing this issue, then this tutorial will guide you to fix 100% Disk Usage in Windows 11.

Page Contents
Method 1: Disable Windows Search
Disabling the Windows Search may also affect files and folders search on your PC. If you don’t want to disable then go to the next solution. Follow the below steps to disable Windows Search:
1. Press the Windows Key + R. Type services.msc and click OK.
2. Find and double click on “Windows Search”. A prompt box will appear.
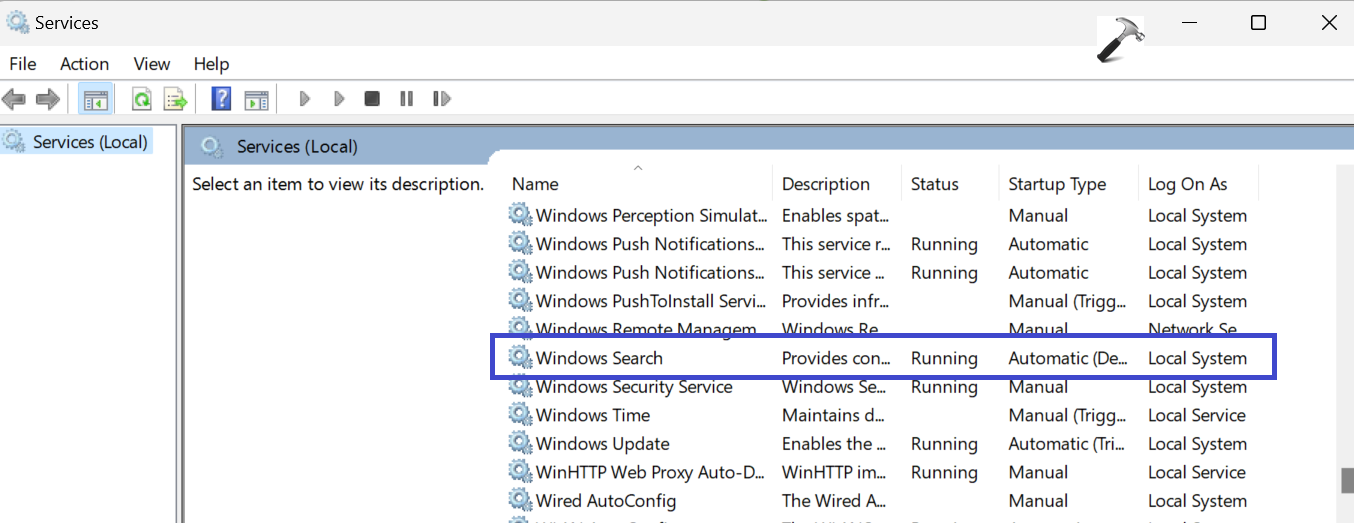
3. Under the startup type, select “Disabled”.
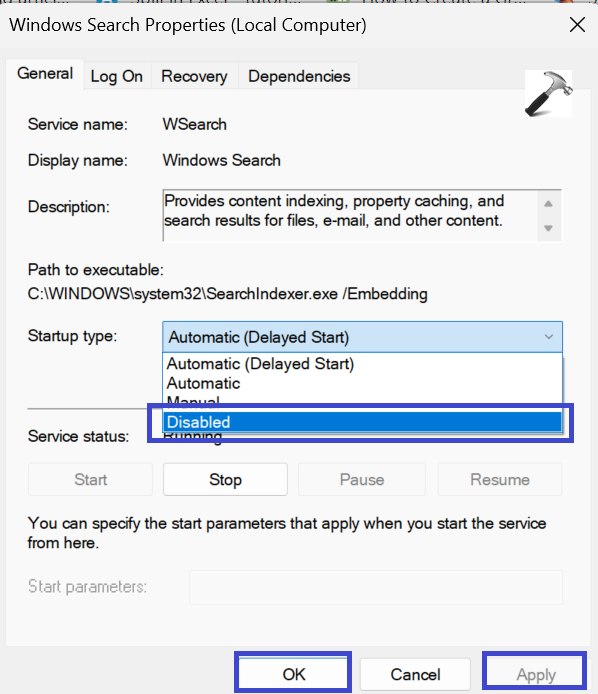
4. Click OK followed by Apply.
5. Close the Window and restart the PC to apply the settings.
Method 2: Disable MSI Mode
Microsoft reported that high disk usage actually stems from Advanced Host Controller Interface PCI-Express (AHCI PCIe) controllers that have firmware incompatibility.
If your PC is using the “StorAHCI.sys” driver, you are most likely affected by this issue. Microsoft further states that if Message Signaled Interrupt (MSI) mode is disabled, disk usage can be reduced drastically. Follow the below steps:
1. Press the Windows Key + X and select “Device manager”.
2. Now, expand “IDE ATA/ATAPI controllers” and select Properties.
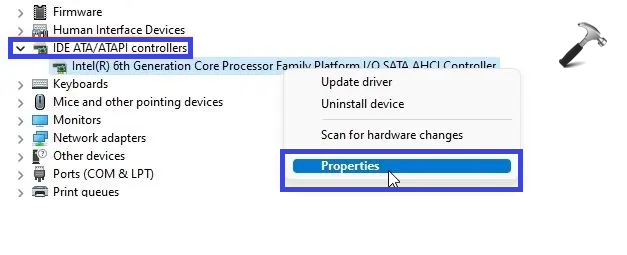
3. In Driver tab, click on “Driver Details”.
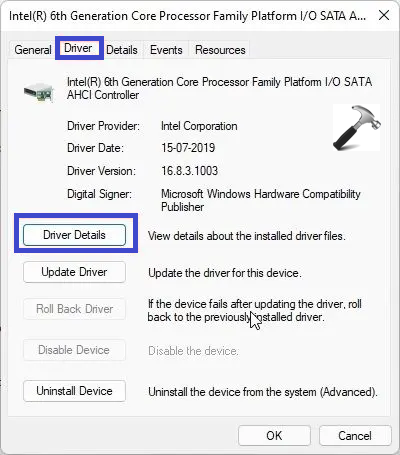
4. If you find “storAHCI.sys” path then only proceed to the next step.
If different driver name appear, then don’t proceed to the next step. Follow the below steps:
1. Go to the Details tab and change the property to “Device instance path”.
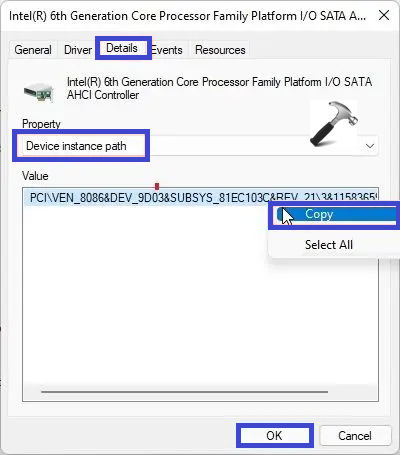
2. Copy the path and paste it in notepad as you will need it ahead.
3. Close the Device manager.
Press the Windows Key + R. Type regedit.exe to open the Registry Editor. Click OK.
4. Navigate the following path:
Computer\HKEY_LOCAL_MACHINE\SYSTEM\CurrentControlSet\Enum\PCI
5. Now, match the entry which you have in notepad. Afterwards, expand it.
6. Move to Device parameters => Interrupt Management => MessageSignaledInterruptProperties.
7. In the right panel, double click on “MSISupported”.
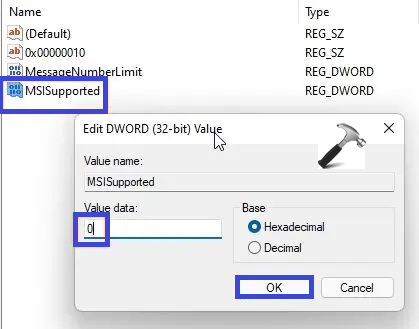
8. Set the value to 0.
9. Close the Registry Editor Window and restart your PC to apply the settings.
Method 3: Run Disk Check
Due to bad sectors or logical errors, the disk is unable to complete a given operation, and it continues to use the disk abnormally in an attempt to execute the action.
1. Open Command Prompt and select “Run as administrator”.
2. To perform a disk check, copy and paste the below command:
chkdsk /r c:
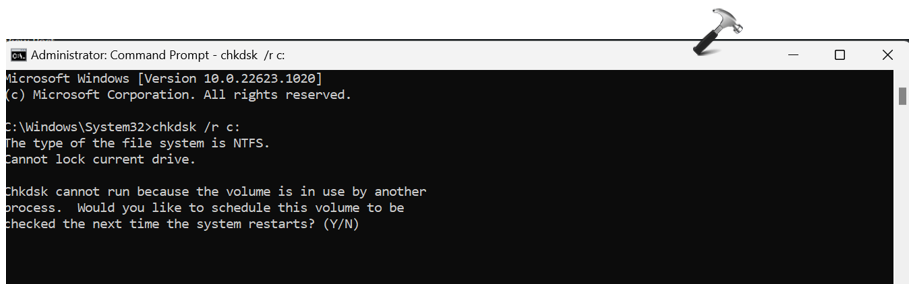
This will check all the bad sectors and logical error and will fix them along the way.
3. Type “Y” for yes. Hit Enter.
4. Close the Command Prompt Window and restart your PC.
Method 4: Disable Connected User Experience and Telemetry
Connected User Experience and Telemetry is a service that runs under svchost.exe which is responsible for high disk usage in Windows 11.
1. Press the Windows Key + R. Type services.msc and click OK.
2. Double click on “Connected User Experiences and Telemetry” and click on Properties.
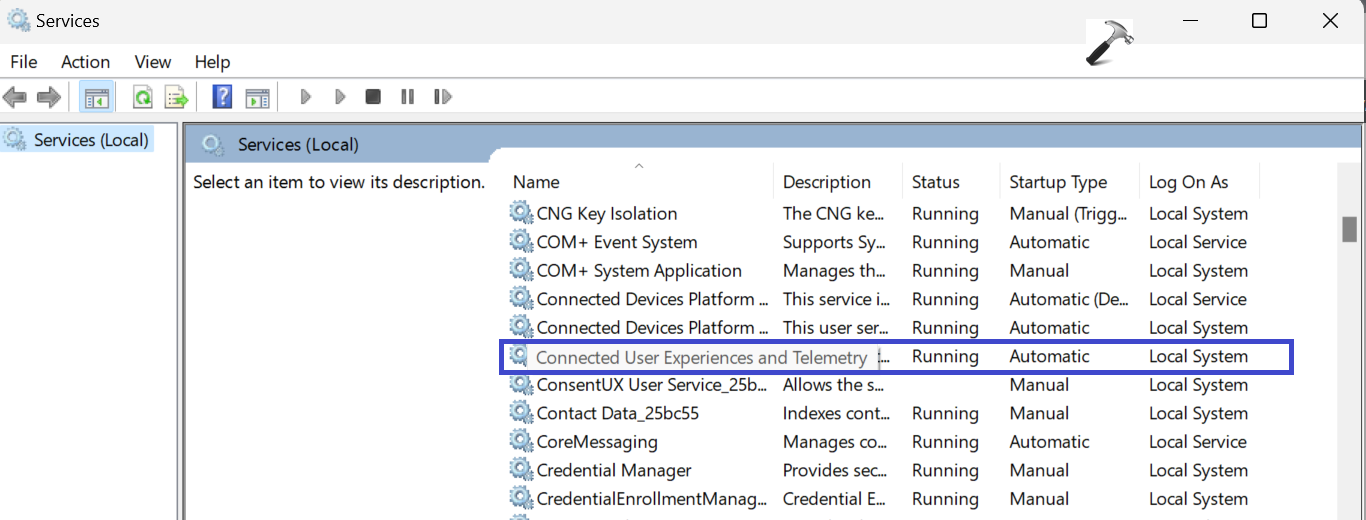
3. Under Startup type, choose “Disabled” and click on “Stop”.
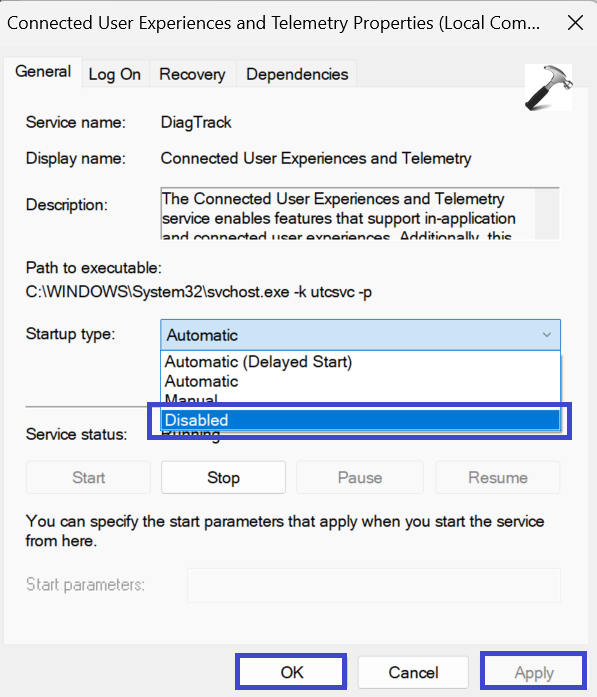
4. Also, double click on “Connected Devices Platform Service” and choose “Disabled”.
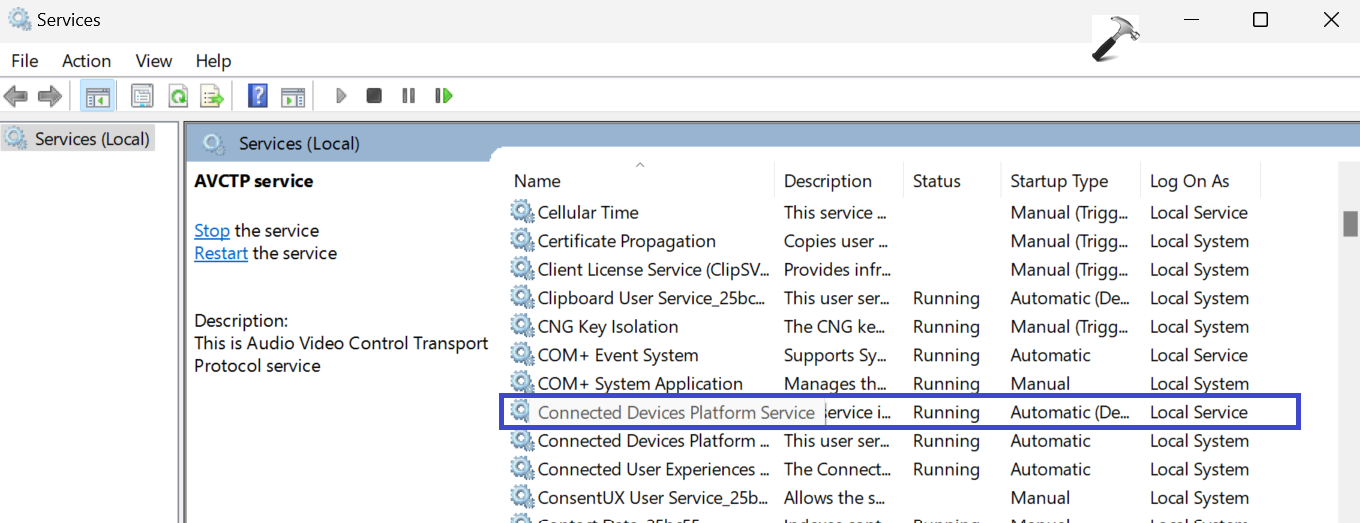
5. Click OK followed by Apply.
Method 5: Disable SysMain (Superfetch) Service
Sysmain is a service used by Windows 11/10 to preload apps into memory before you launch. It is used to launch program as quickly as possible. Due to this, disk usage gets high. So fix the issue by disabling SysMain Service.
1. Press the Windows Key + R. Type services.msc and click OK.
2. Double click on SysMain and select Properties.
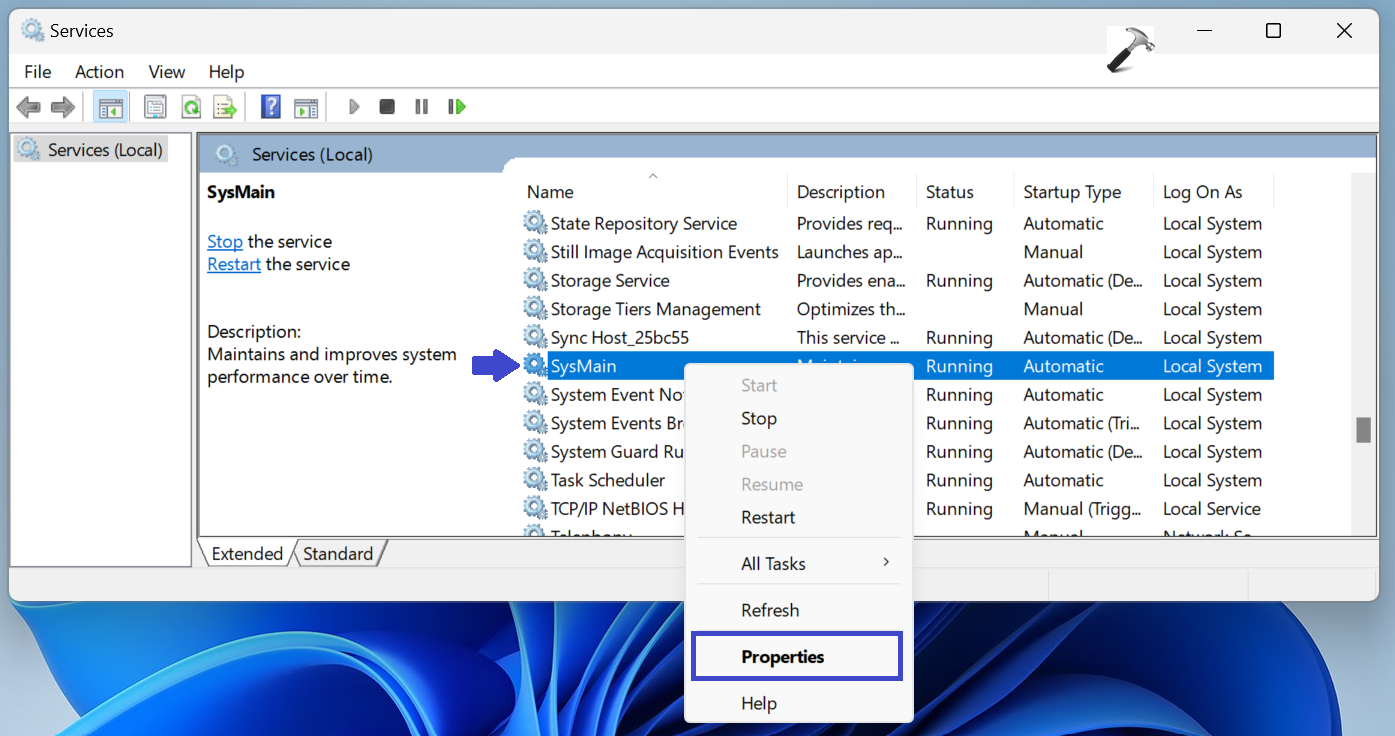
3. Under Startup type, choose “Disabled” and click on “Stop”.
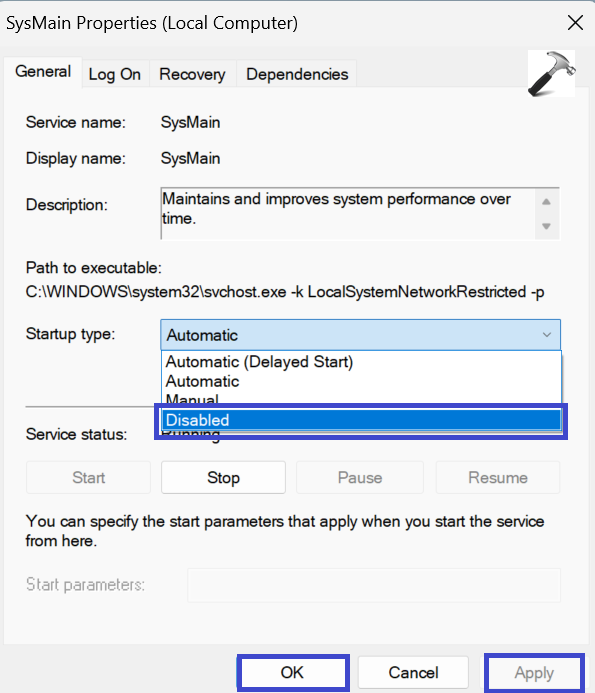
4. Click OK followed by Apply.
5. Now, open Task Manager. You will see that the Disk usage is reduced to 10-15%.
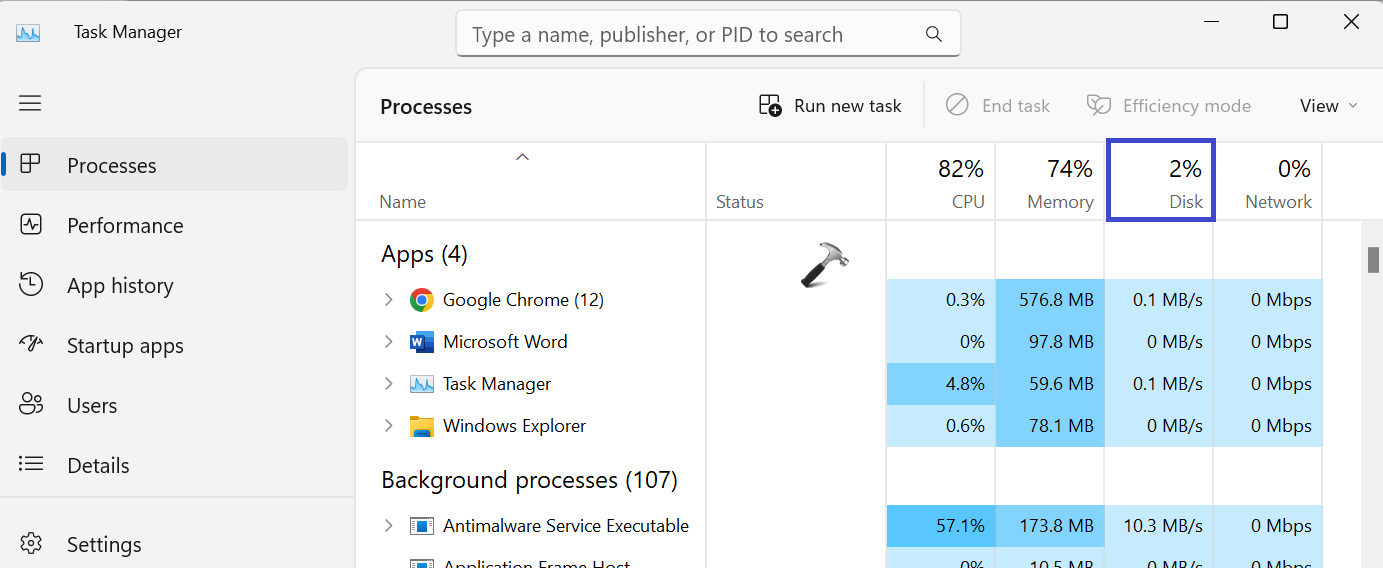
6. Close the Window and restart your PC and check whether the Disk usage is still spiking or not.
Method 6: Disable Startup Apps
1. Press the Windows Key + X and select “Task manager”.
2. Go to “Startup apps”. Check all the apps.
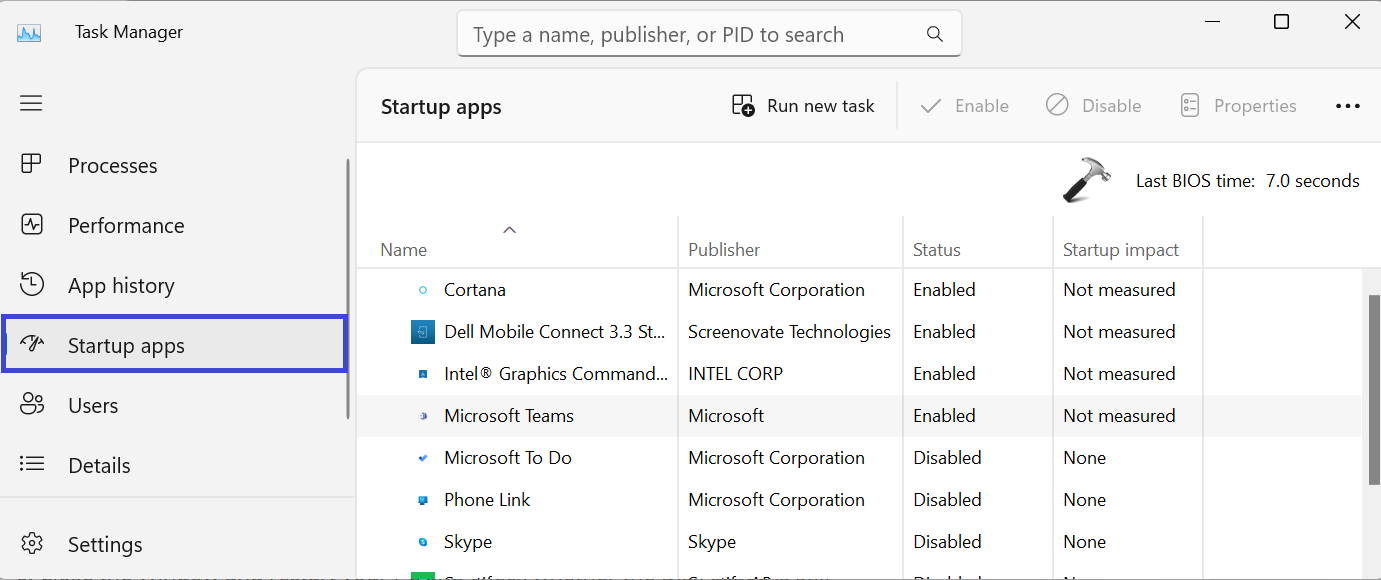
If you see apps that you don’t use during startup and has been enabled.
3. Right-click on that app and select “Disable”.
Method 7: Reset Virtual Memory
When your PC is short of RAM, it sometimes utilizes the hard disk memory as a swap to hold programs and files in memory. However, in some instances, the PC takes up major disk space, which could increase the disk usage considerably. We can reset virtual memory or increase it, so that the OS does not keep the hard disk engaged all the time. Here are the steps:
1. Press the Windows Key + R. Type sysdm.cpl and click OK.
2. Go to “Advanced” tab and click Settings.
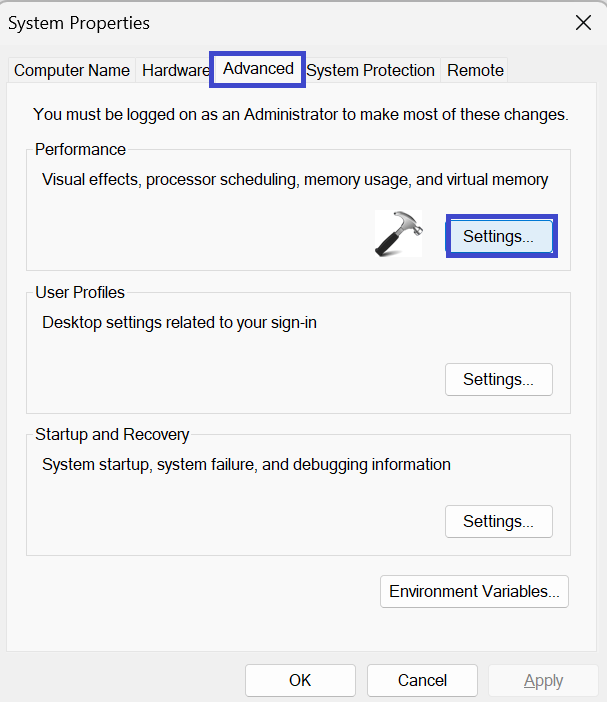
3. Now, under Performance Options go to “Advanced” tab.
4. Click on “Change..”
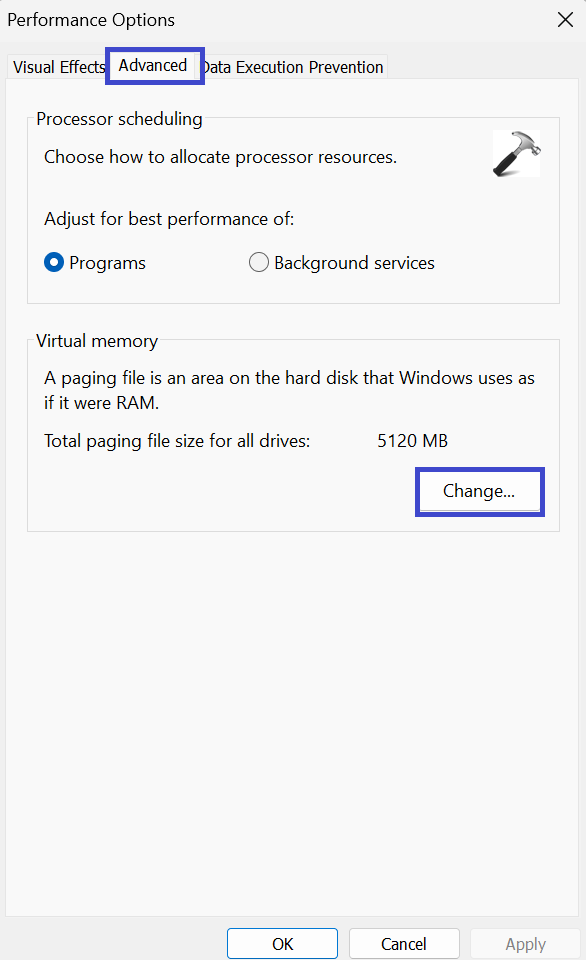
5. Here, uncheck “Automatically manage paging file size for all drives” and select “Custom size”.
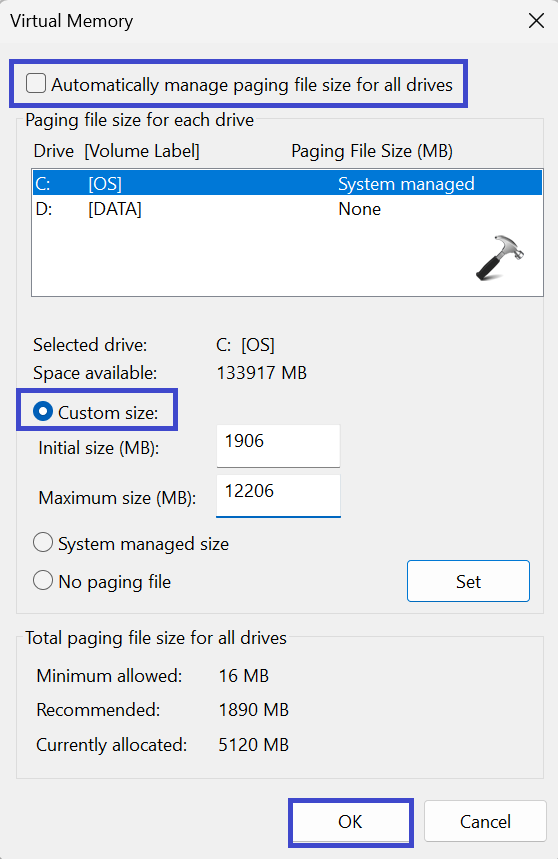
6. Now, enter 1906 into the initial size field.
And enter the amount (in MB) 1.5x times your RAM size in Maximum size.
Method 8: Disable Scheduled Defragmentation
1. Press the Windows key and search for “Defragmentation”. Open it.
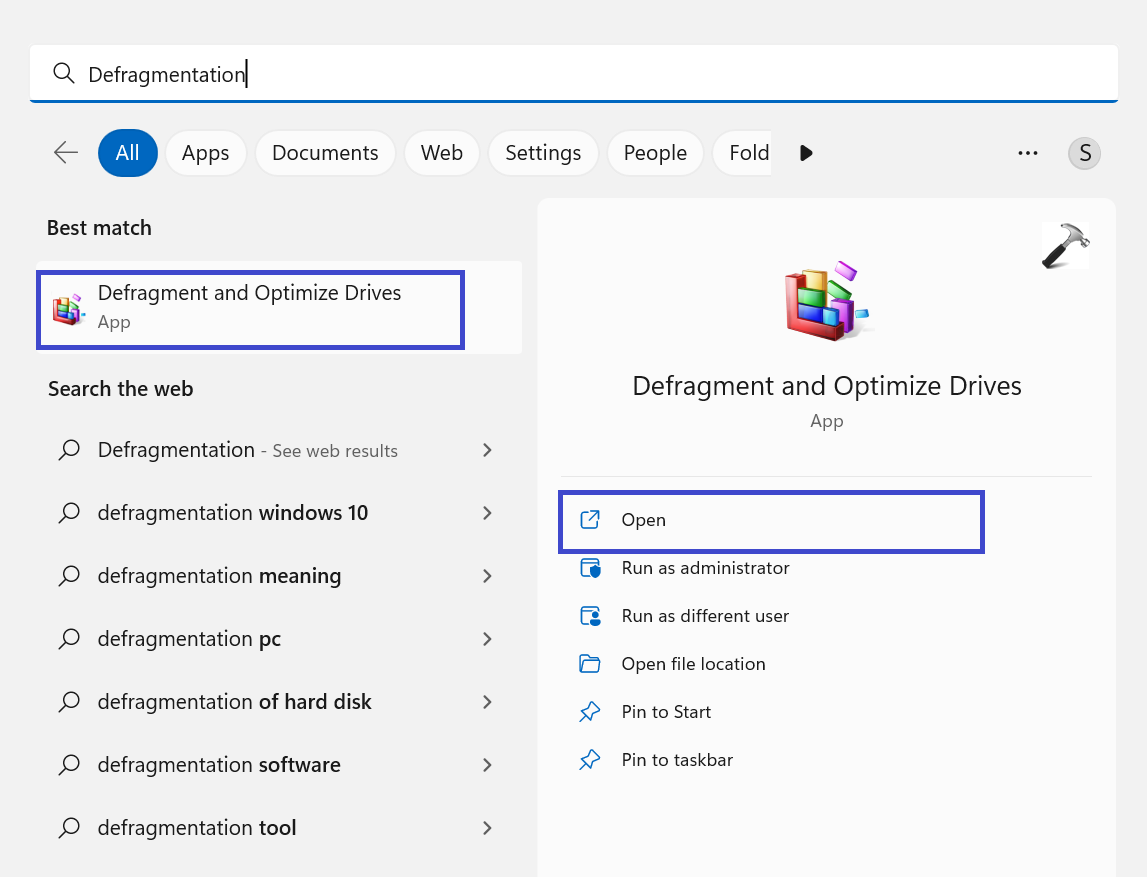
2. Next, click on “Change settings”.
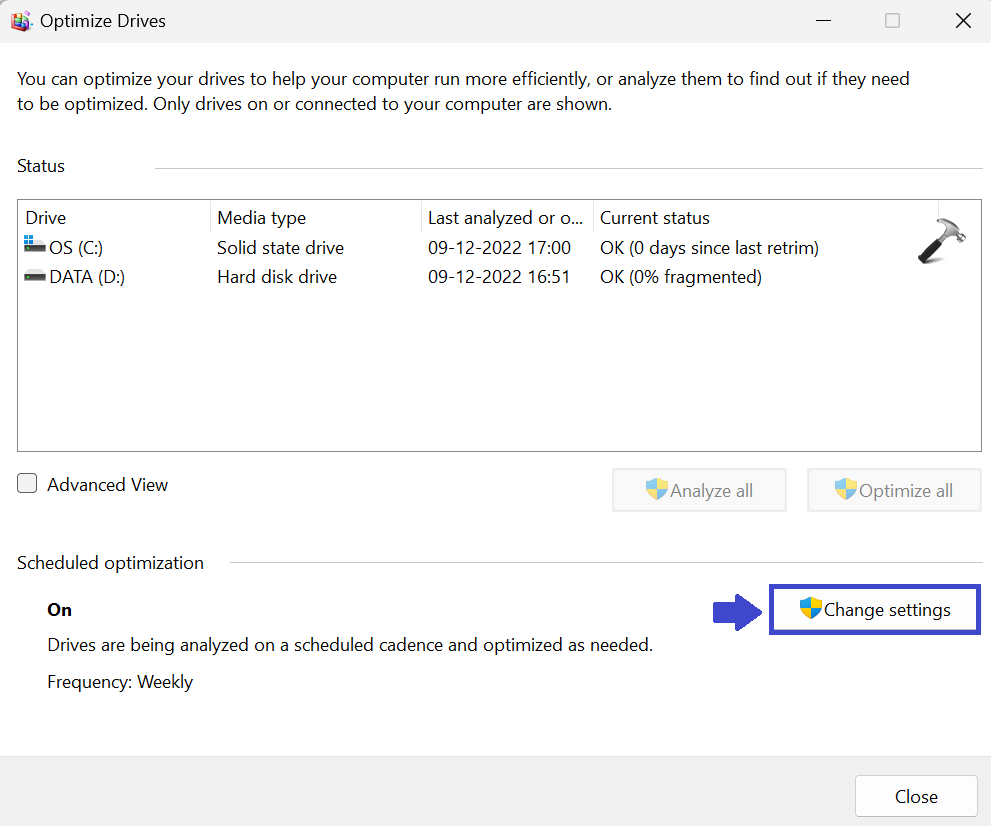
3. Now, uncheck the “Run on a schedule (recommended)” and click OK.
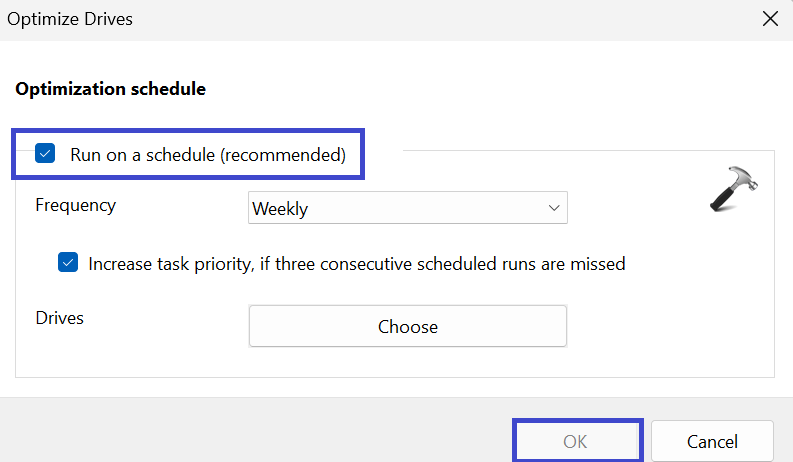
4. Close the Window and restart the PC to apply the settings.
Method 9: Perform a System Scan
Perform system scan for malware or hidden rootkits. Sometimes, malware hides behind the system folders and perform all sorts of actions including crypto mining and malicious encryption.
You can manually scan by using the following steps:
1. Open Windows Security.
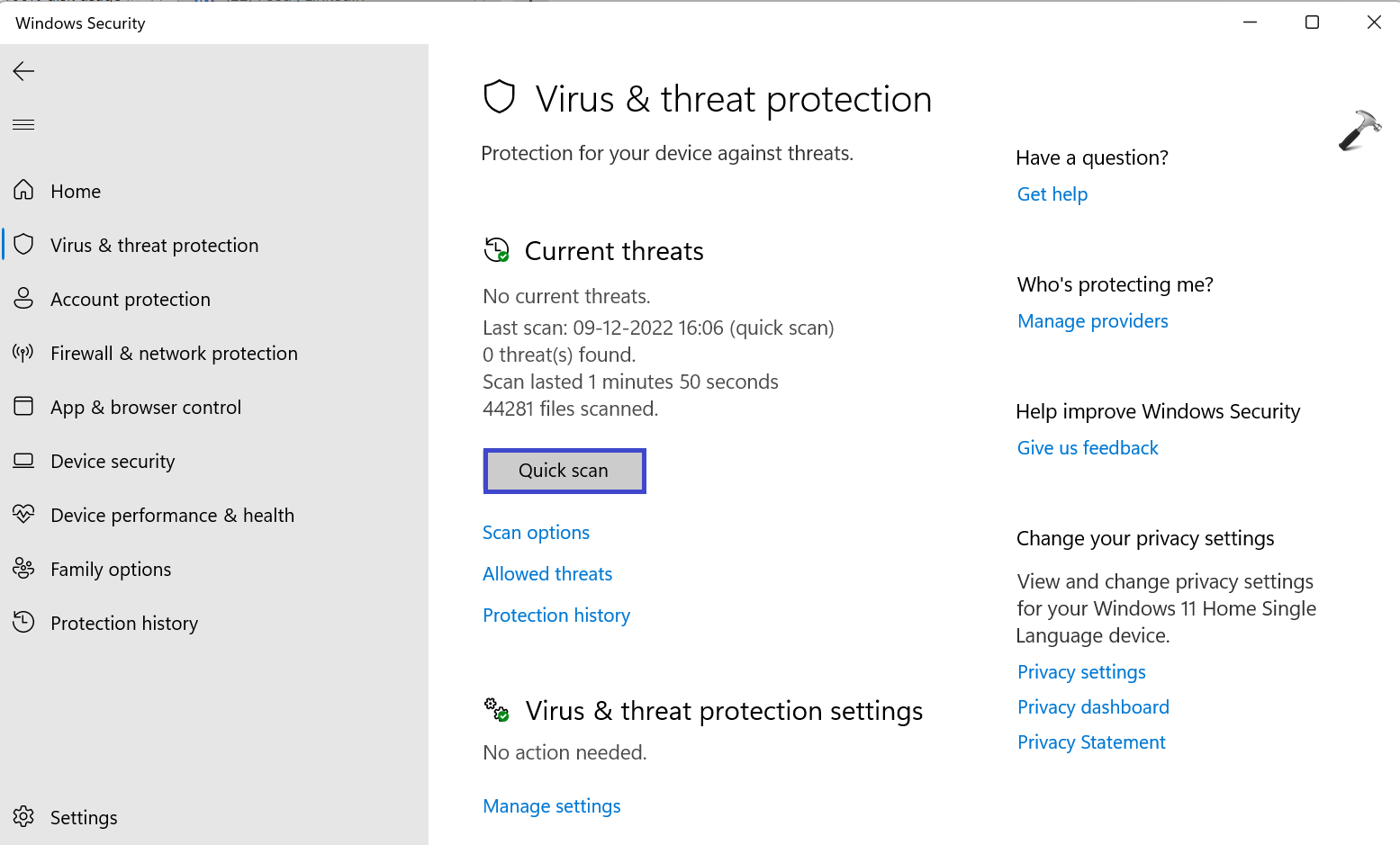
2. Click on “Virus & threat protection” and click on “Quick Scan”.
3. After scanning, you notice still there is 100% disk usage.
Then, go to Virus & threat protection => Scan options => Full Scan.
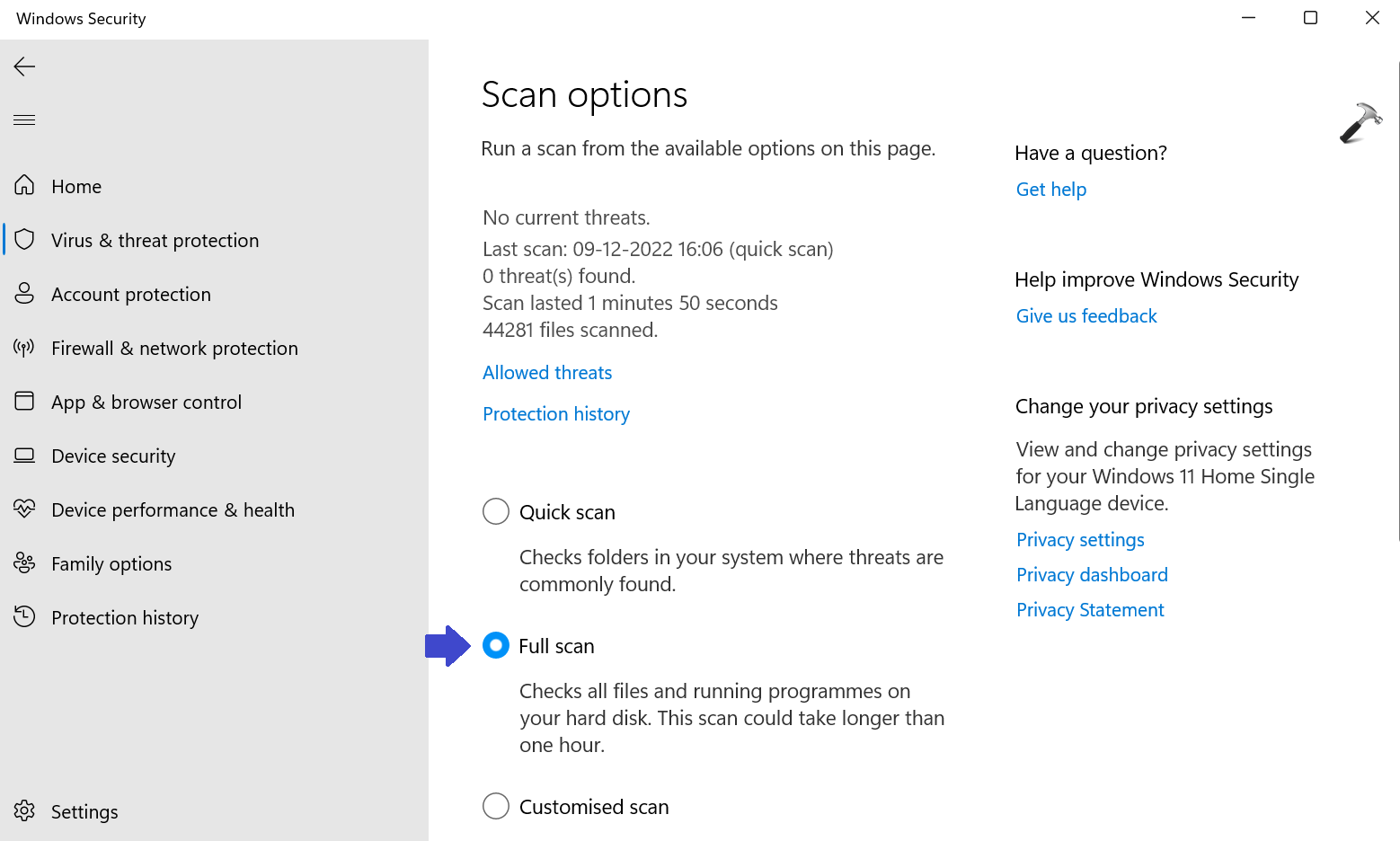
This will take sometime.
4. Restart your PC and check whether the issue is resolved or not.
Method 10: Disable Backgrounds Apps
You should disable the background apps to keep your PC good and responsive. Follow the steps to disable the background apps:
1. Open Settings App and go to Accounts.
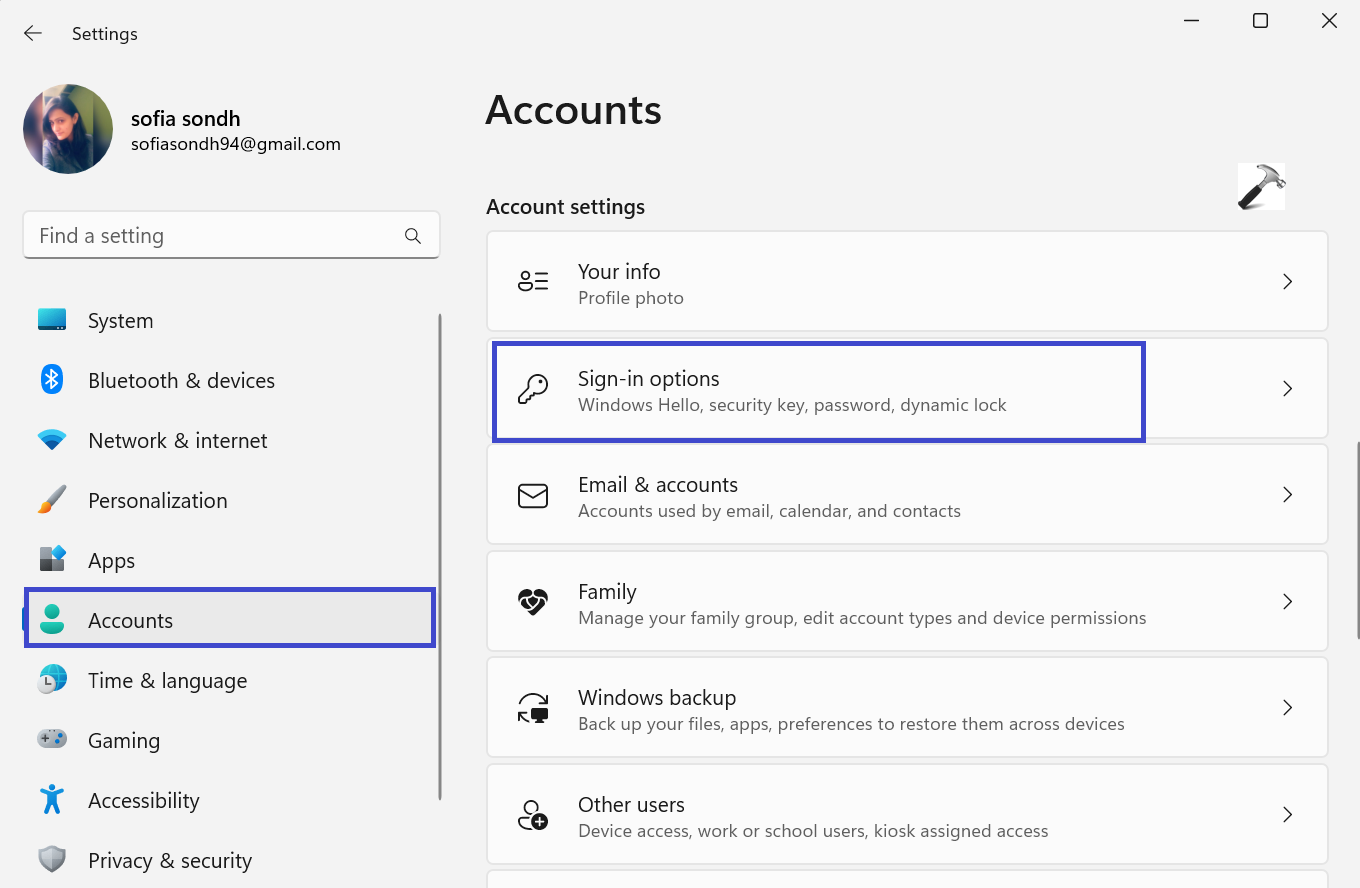
2. Select “Sign-in options”.
3. Now, turn off the “Automatically save my restartable apps and restart then when i sign back in”.
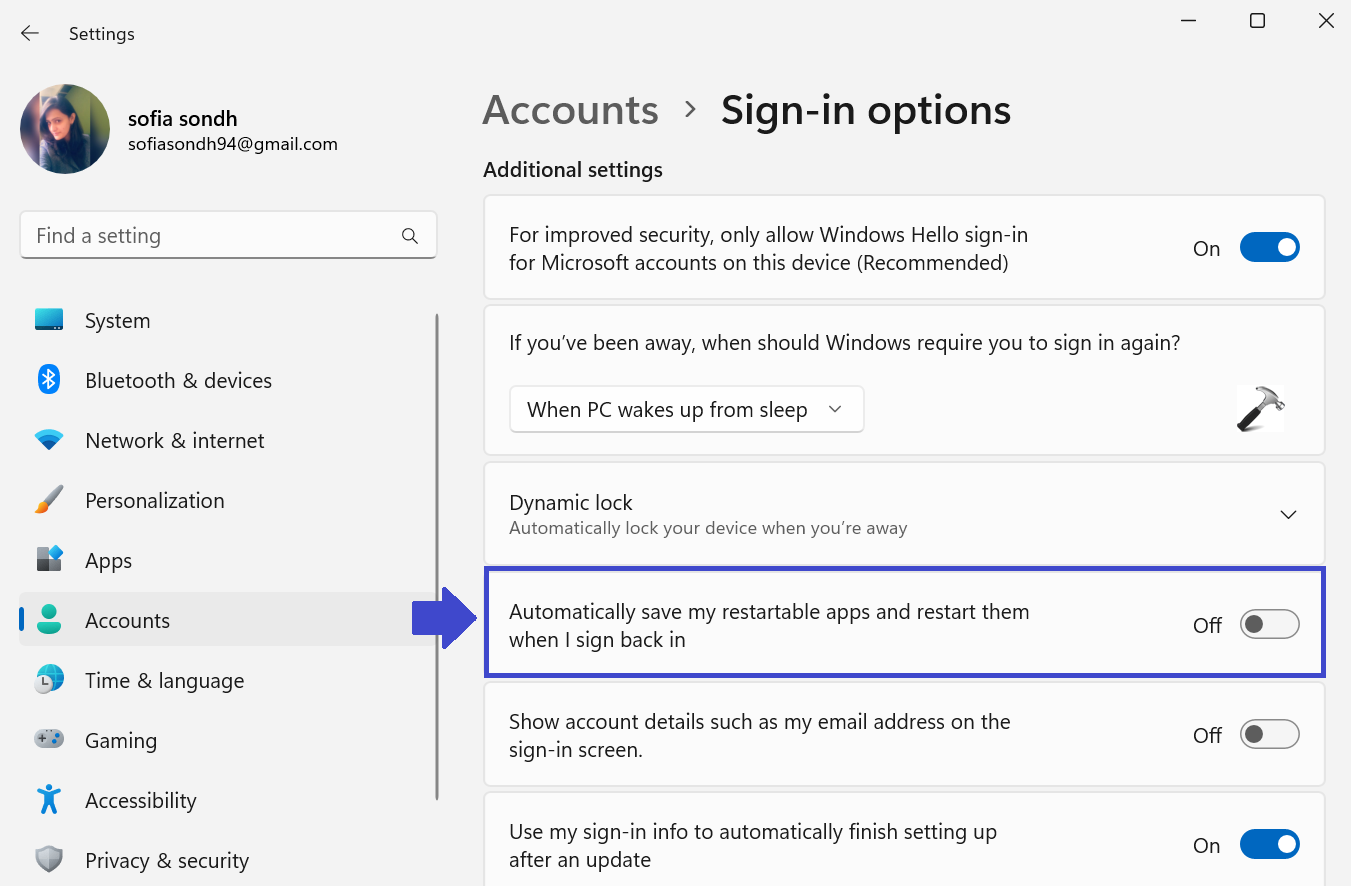
4. Next, go to “Apps” and select “Installed apps”.
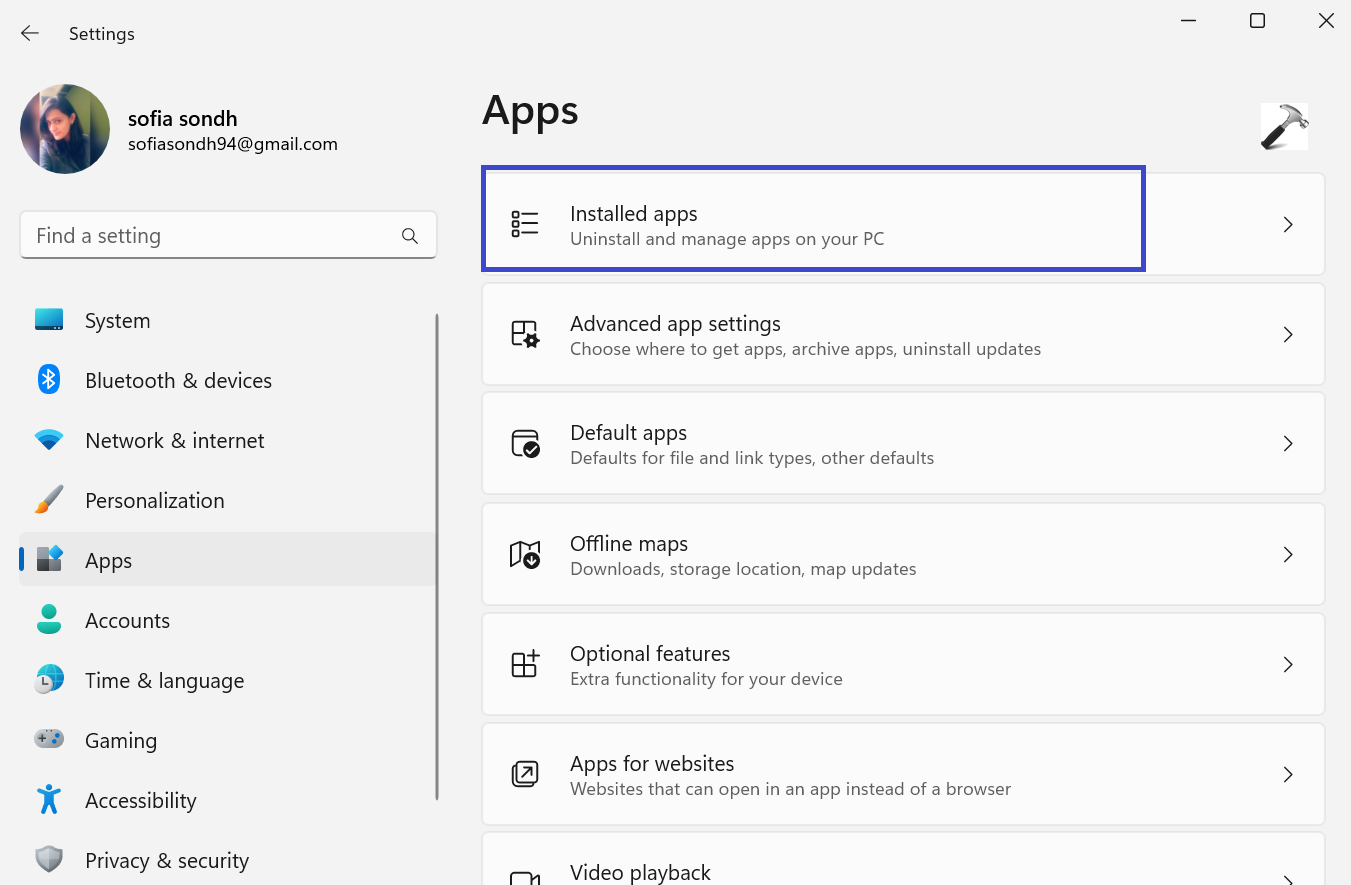
5. Now, click on three dot menu and select “Advanced options”.
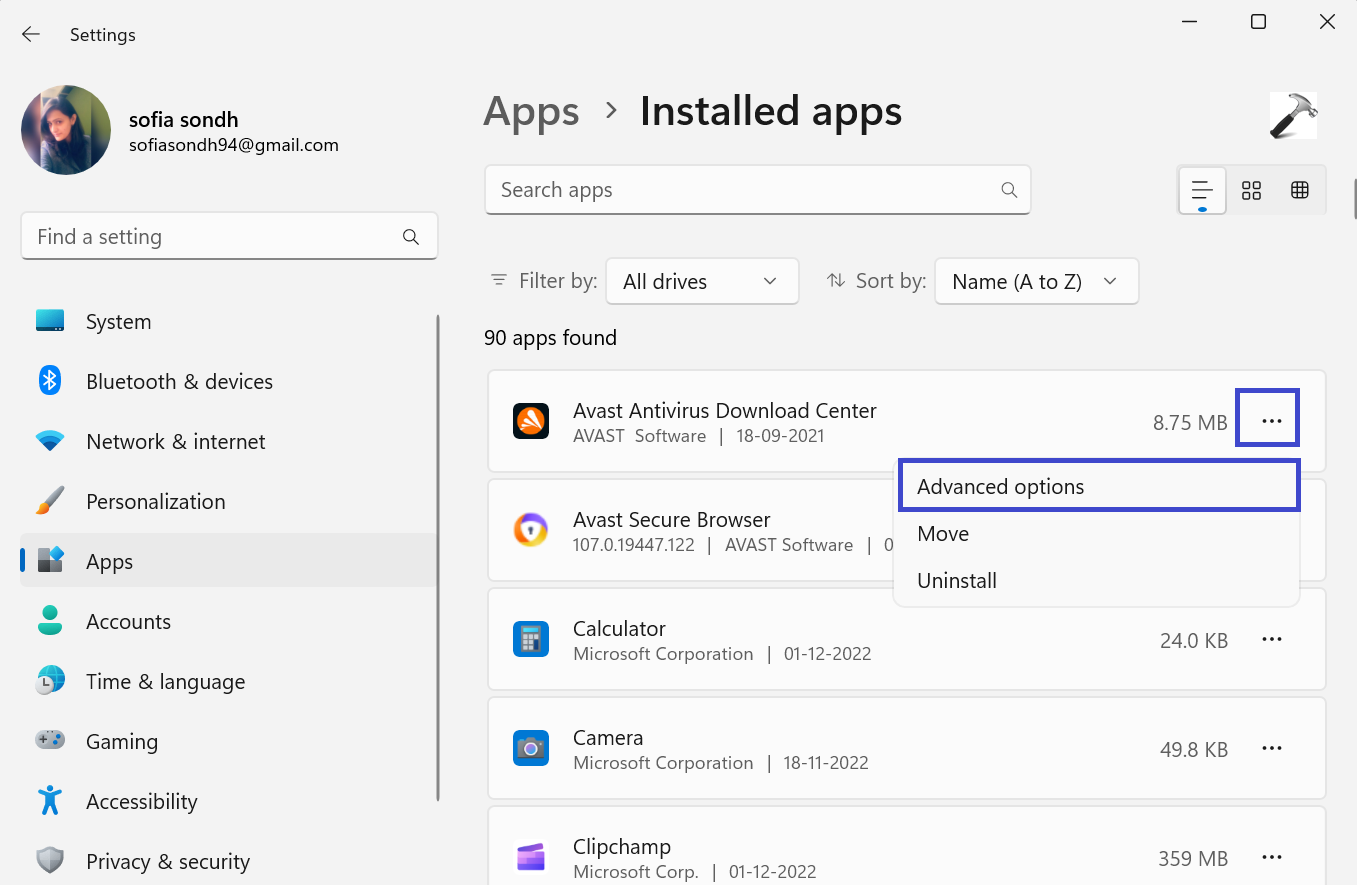
To the apps you want to disable from running in the background.
6. Under the Background apps permissions, select “Never” or as per your choice.
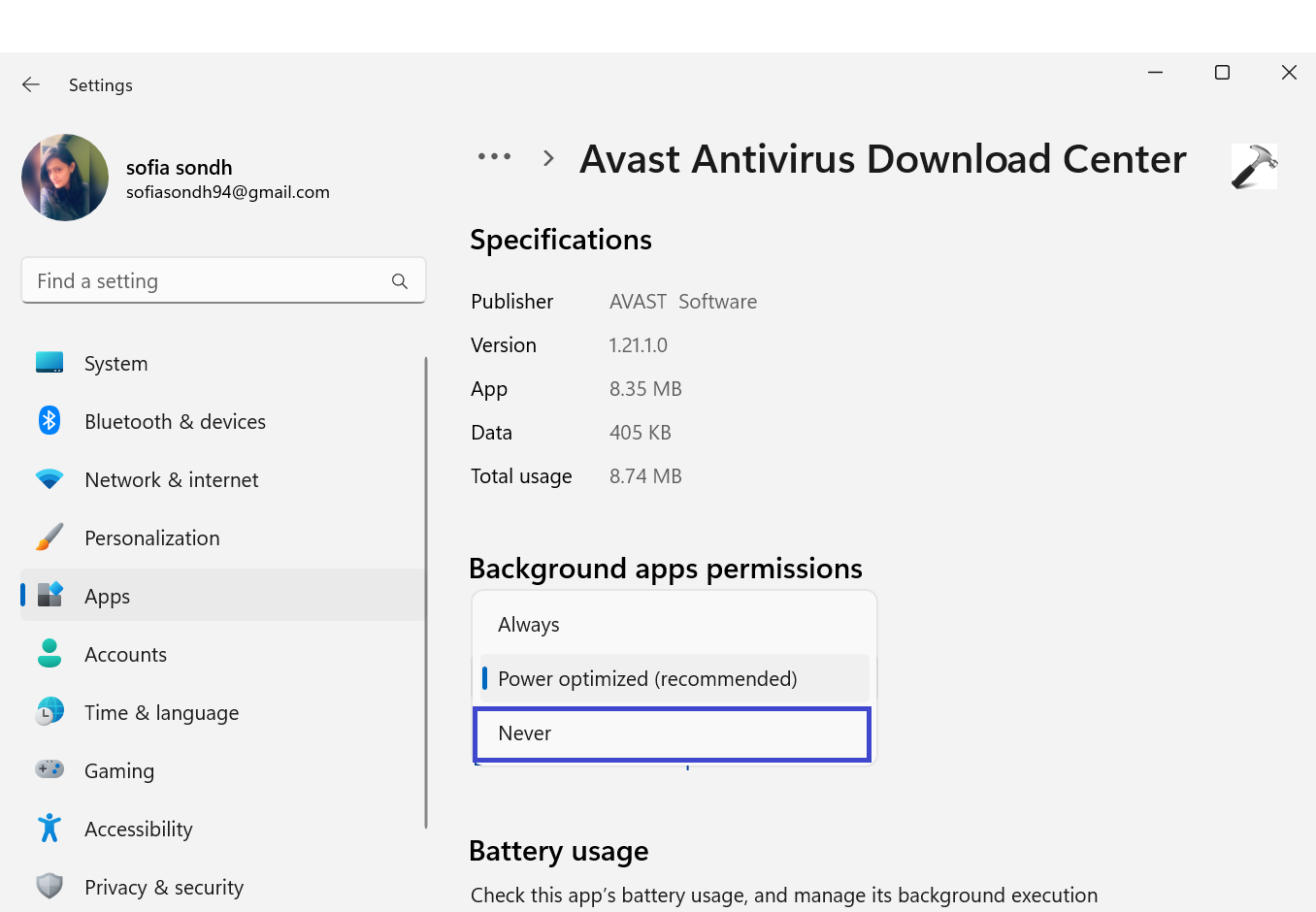
Method 11: Update Storage Drivers
Due to faulty storage drivers, the disk can be stuck in a memory and may perform an action repeatedly. Try updating the storage drivers to the latest version:
1. Press the Windows key + X. Select “Device Manager”.
2. Now, expand “Disk drivers” and select “Update driver”.
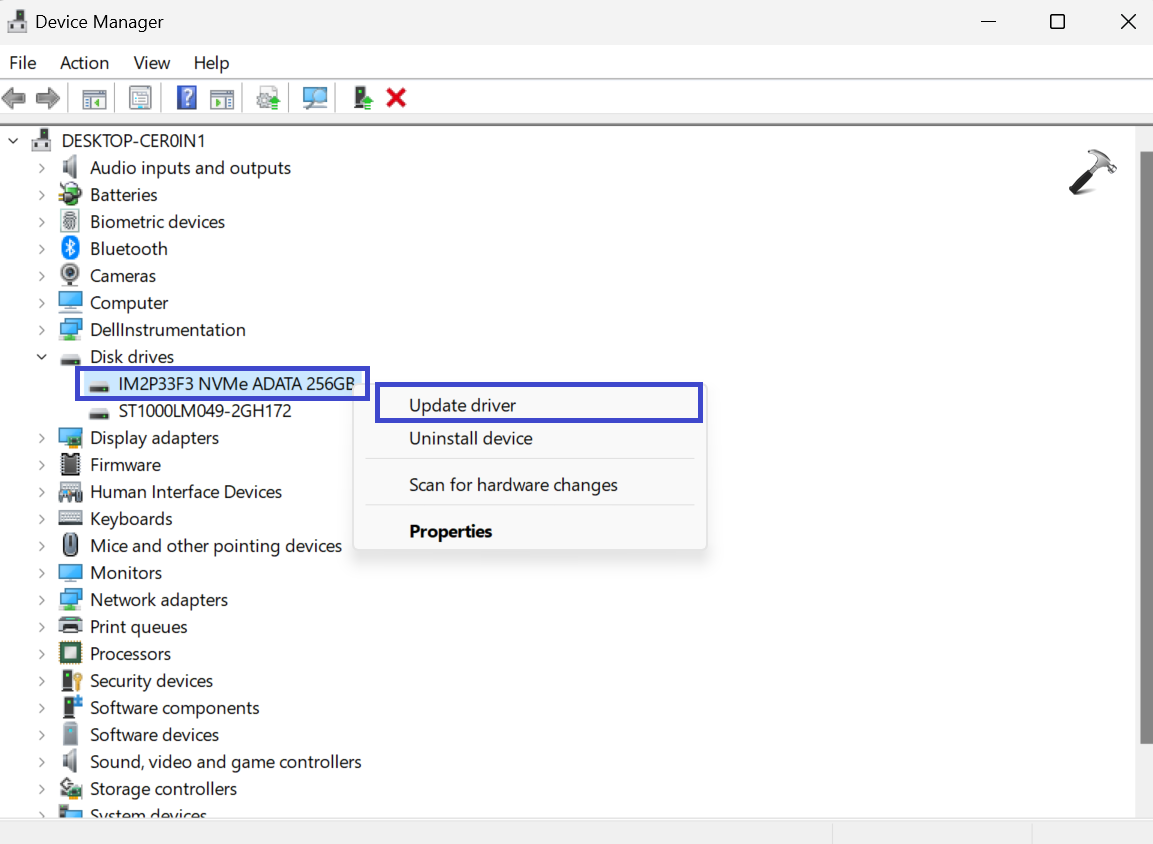
3. A prompt box will appear.
Click on “Search automatically for drivers”.

Windows 11 will install it and ask you to restart the PC.
5. Restart your PC and check whether 100% disk usage problem is solved or not.
Method 12: Perform a Clean Install
If none of the above methods worked, then you should try updating Windows 11 to the latest version.
1. Open Settings App and select “Windows Update”.
2. Now, click on “Check for Updates”.
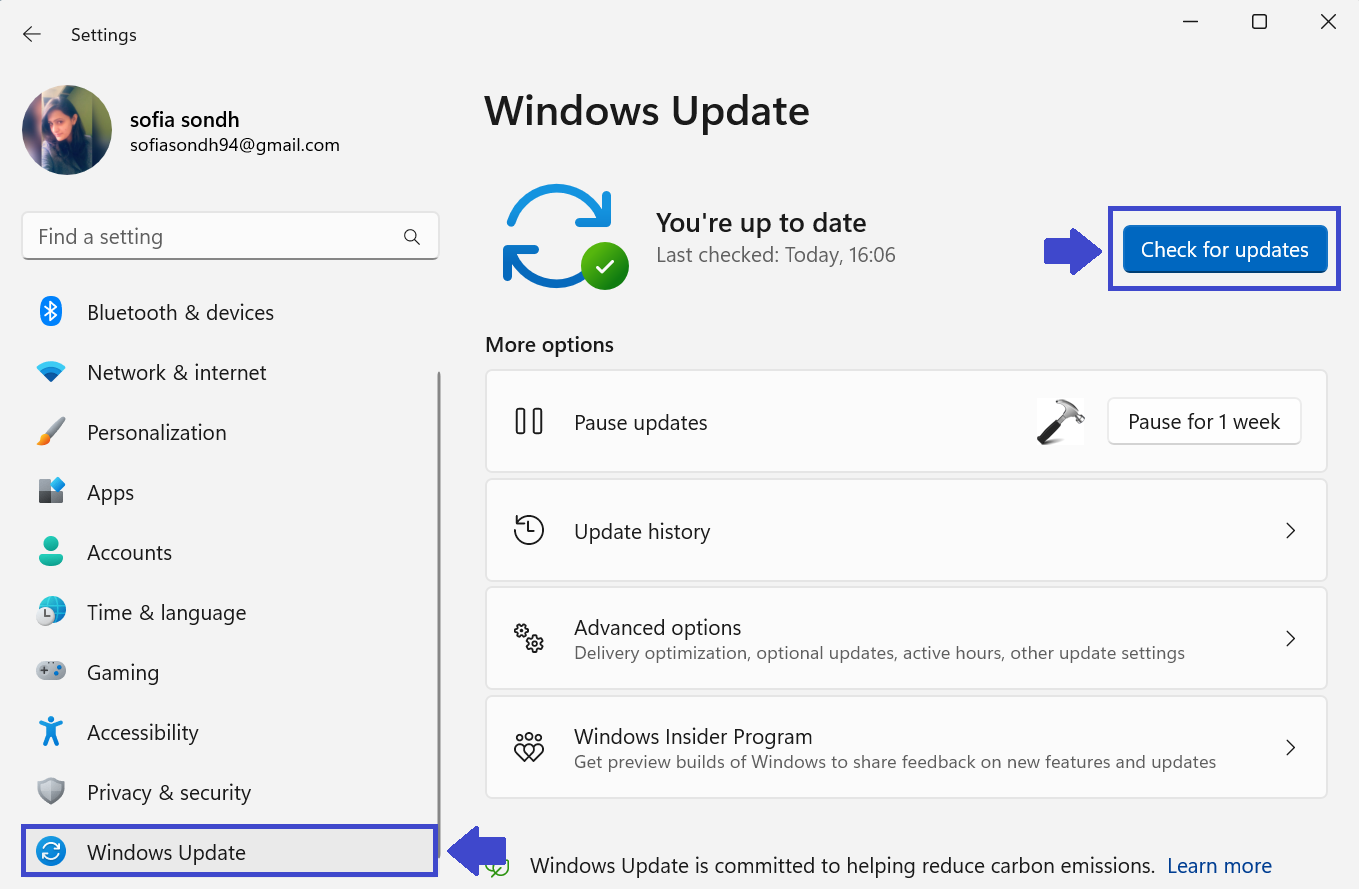
3. If your Windows is not up-to-date then it will download and install all the pending updates.
4. Restart your PC and check whether the 100% disk usage problem has been fixed or not.
That’s It!
See also: Fix Windows 10 100 Percent Disk Usage Problem.