From Wikipedia, the free encyclopedia
SYSTEM.INI is an initialization (INI file) used in early versions of Microsoft Windows (from 1.01 up to Me) to load device drivers and the default Windows shell (Program Manager or Windows Explorer), among other system settings. Many of these settings were honored in Windows 9x (95, 98 and Me), although the INI files had begun to be phased out in favor of the Windows Registry. Windows NT 4.0, 2000, XP and Server 2003 still acknowledge some SYSTEM.INI entries in order to provide backwards compatibility with older 16-bit applications. Windows Vista and beyond also have SYSTEM.INI as well. However, when a fresh install of XP/Server 2003 is performed, the SYSTEM.INI file created contains by default only these lines:
; for 16-bit app support [drivers] wave=mmdrv.dll timer=timer.drv [mci] [driver32] [386enh] woafont=dosapp.FON EGA80WOA.FON=EGA80WOA.FON EGA40WOA.FON=EGA40WOA.FON CGA80WOA.FON=CGA80WOA.FON CGA40WOA.FON=CGA40WOA.FON
Microsoft bundles two specialized text/ASCII editors for core configuration files (such as PROTOCOL.INI, WIN.INI, SYSTEM.INI, CONFIG.SYS, and AUTOEXEC.BAT) with its operating systems. Sysedit is an MDI text editor that opens all these files simultaneously, available in all versions of Windows beginning with Windows 3.0, except Me[1] and no longer after Windows 7. MSConfig is a front end interface application that allows the user to enable and disable drivers, Windows shell and applications separately from being loaded at startup by the aforementioned files and from the Run, RunEx, and RunOnce Windows Registry keys.
- ^ MSCONFIG and SYSEDIT
SYSTEM.INI in Windows 3.x (3.0, 3.10 and Windows for Workgroups 3.11) and Windows 9x (95, 98 and Me):
- MSKB: Windows 3.1 Resource Kit SYSTEM.INI [386ENH] Section A-L
- MSKB: Windows 3.1 Resource Kit SYSTEM.INI [386ENH] Section M-Z
- MDGx: SYSTEM.INI TWEAKS
To know SYSTEM.INI is to understand Windows. This file is the
primary hardware configuration file for Windows. During
installation, Windows creates all the sections in SYSTEM.INI,
which, for the most part, should never be changed. However, one
section-[386Enh]-is very important. Most of the problems
associated with Windows (as opposed to Windows applications) that
users encounter can be directly attributed to problems within this
section.
The [386Enh] section stores all the values for 386 Enhanced
Mode. Some of the more important items are:
-
32BitDiskAccess=On/Off: 32-bit disk access can be turned
off here if Windows won’t start. If Windows won’t start and you
suspect this is the problem, use the win /d command. By starting
Windows with this switch, you bypass 32-bit access. If Windows is
OK, then turn this option off through the Virtual Memory/Change
Menu in the Control Panel 386 Enhanced Menu, or just change
on to off. -
ComXIRq=Number: This is where a COM port number and the
port’s IRQ are defined. Useful with devices that require
nonstandard COM ports. -
EMMExclude=XXXX-XXXX: This command tunes the operation
of the EMM range by excluding memory ranges that are required for
specific drivers, thereby avoiding possible conflicts. Before Plug
and Play, this command was often the only way to get some device
drivers to load. Note that whenever an item=XXXX-XXXX statement is
used in an EMM386 line or in the CONFIG.SYS file, an equivalent
EMMExclude statement is required in this section of the SYSTEM.INI
file. -
EmmInclude=XXXX-XXXX: This command is the reverse of the
preceding EMM command, allowing one to force inclusion of memory
areas that might otherwise be left unused. -
Max:Bps=768: Intermittent General Protection Faults
(GPFs) can be caused by too few breakpoints. If this line is not in
[386Enh] add it.
The following is an example of the [386Enh] section of a
SYSTEM.INI file:
[386Enh] device=vhhscand.386 device=C:\Netscape\system\vntstimd.exe device=C:\Netscape\system\vtcprac.386 device=C:\Netscape\system\pdwcomm.386 device=C:\Netscape\system\dial.386 device=SYMEVNT.386 32BITDISKACCESS=on device=*vpowerd ebios=*ebios device=vsndsys.386 mouse=*vmouse, msmouse.vxd device=*vpd woafont=dosapp.fon netheapsize=60 device=cs$cbuf.386 device=vpmtd.386 device=*vshare COMIrqSharing=on COM3Base=03E8 COM4Base=02E8 COM2FIFO=1 COM1Irq=4 COM1Base=03F8 COM2Irq=3 COM2Base=02F8 COM4Irq=2 MinTimeslice=20 WinTimeslice=100,50 WinExclusive=0 Com1AutoAssign=2 Com2AutoAssign=2 LPT1AutoAssign=60 keyboard=*vkd device=*enable
The [Boot] section lists the drivers that must be loaded when
Windows starts. Windows might not work if you incorrectly modify or
delete one of these settings.
Configuring the WIN.INI File
The WIN.INI file is not required, and Windows will run without
it. However, it can be helpful. Two important commands used in
WIN.INI are:
-
Load=
-
Run=
These lines autoload programs when Windows starts. They act like
a hidden Startup Group. (Any program icon placed in the Startup
Group of the Program Manager will automatically start when Windows
is started.) If a program continues to automatically load and run,
and it has no icon in the Startup Group, it’s being loaded in
WIN.INI. The difference between Load and Run is that programs
invoked by Run will start minimized.
NOTE
Systems that have been upgraded to Windows 95 and 98 from Windows
3.1 might still have this file. Although it is not required-nor
will Windows 95 or 98 create this file-Windows will use the file if
it already exists. In that case, any Run and Load statements in
this file will be activated as it was previously by Windows
3.1.
The WIN.INI file contains settings that affect the appearance of
the Windows desktop, printer selections, and network connections.
To edit this file, use the Control Panel or open it in any text
editor (the Windows application Notepad will do the job). Close and
save the file after you’re done editing it.
NOTE
Windows needs to be rebooted before any changes to WIN.INI take
effect. Be very careful when editing-a single typo will cause an
error or unexpected results.
The WIN.INI file contains several sections of related settings.
Each section is defined by its header, which is displayed in square
brackets [Windows]. Within each section are entries in the format
keyname=value:
-
Keyname is the name of the setting.
-
Keynames are made up of digits and letters with no spaces.
-
Keynames must be immediately followed by an equal sign
(=). -
Value can be an integer, a string, or a quoted string.
-
Comments are preceded by a semicolon (;) and they work like the
REM statements in CONFIG.SYS or AUTOEXEC.BAT files. -
Always backup the WIN.INI file before editing.
The [Windows] section of the WIN.INI file makes changes to the
Windows environment-for example which applications run when Windows
is started, and how information appears on the screen. Some of its
parameters are:
-
DoubleClickHeight=<pixels>: Specifies the height
(in pixels) that the mouse can move between clicks when it is
double-clicked. Default is 4. If movement exceeds this value, the
double-click will be interpreted as two single clicks. -
DoubleClickWidth=<pixels>: Specifies the width (in
pixels) that the mouse can move between clicks when it is
double-clicked. Default is 4. If movement exceeds this value, the
double-click will be interpreted as two single clicks. -
Load=<filename(s)>: Specifies applications to run
(minimized) when Windows is started. Can include one or more
filenames or applications-each must be separated by a space. -
MenuDropAlignment=<0-or-1>: Specifies whether
menus open right-aligned or left-aligned with the menu title. 0
means left-aligned and 1 means right-aligned. -
Programs=<extensions>: Defines which files Windows
considers to be applications. Defaults are .COM, .EXE, .BAT, and
.PIF files. -
Run=<filename(s)>: When started, Windows will run
any application listed.
The [Desktop] section contains optional settings that control
the appearance of the screen background and the positioning of
windows and icons on the screen. Most of these setting can be
changed using the Control Panel.
The [Fonts] Section of WIN.INI describes the fonts to be loaded
when Windows starts.
by updated
Автозапуск
Отличительным признаком большинства червей и многих троянских программ является изменение параметров системы таким образом, чтобы файл вредоносной программы выполнялся автоматически при каждом запуске компьютера. Поэтому наличие незнакомых файлов в списке файлов автозапуска также является поводом для пристального изучения этих файлов.
Где находится информация об автоматически запускаемых файлах? В множестве разных мест, и поэтому имеет смысл рассмотреть их по отдельности.
Автозагрузка в меню Пуск
Наиболее известный источник файлов автозапуска — это папка Автозагрузка в меню Программы, доступном при нажатии кнопки Пуск. Ярлыки, находящиеся в этой папке соответствуют запускаемым программам. Собственно, имя запускаемого файла можно определить через свойства ярлыка.
Однако в связи с тем, что папка Автозагрузка известна большинству пользователей, вредоносные программы редко используют ее для автозапуска, предпочитая менее заметные способы.
Системный реестр Windows
В последнее время стандартным способом настройки автозапуска для большинства программ является использование специальных ключей реестра Windows.
Системный реестр Windows — это основное хранилище большинства настроек операционной системы и многих приложений. Для доступа к системному реестру используется системная утилита regedit.exe, расположенная в папке операционной системы
Окно утилиты представлено на рисунке 3.5. В левой его части находится дерево ключей реестра, ключи изображены в виде папок. В правой части окна отображаются записи, относящиеся к выбранному ключу. В ключе могут находиться и записи — параметры настройки, и другие ключи — группы параметров настройки.
На верхнем уровне реестр делится на несколько веток (пять или шесть, в зависимости от версии Windows). C точки зрения автозапуска наиболее важны две ветки:
- HKEY_CURRENT_USER — ветка ключей, относящихся к текущему пользователю, часто сокращенно обозначается как HKCU
- HKEY_LOCAL_MACHINE — ветка ключей, относящихся к компьютеру в целом, сокращается до HKLM
Для настройки автозапуска в реестре Windows предназначено несколько ключей:
- Первая группа находится в ключе HKCU\Software\Microsoft\Windows\CurrentVersion, все ключи, относящиеся к автозагрузке, начинаются с Run. Эти программы запускаются только при входе в систему текущего пользователя. В зависимости от операционной системы это могут быть ключи:
- Run — основной ключ автозапуска
- RunOnce — служебный ключ для программ, которым требуется запуститься только один раз
- RunServices — ключ для запуска служб в Windows 98/Me*
- Другая группа находится в ключе HKLM\Software\Microsoft\Windows\CurrentVersion, т. е. в аналогичном ключе, но в настройках, относящихся к компьютеру в целом, а значит, ко всем пользователям. Имена ключей такие же:RunServicesOnce — служебный ключ для служб, которым требуется однократный запуск
- Run
- RunOnce
- RunServices
- RunServicesOnce
Каждая запись в ключе автозапуска соответствует одной запускаемой программе. Запись состоит из имени записи, типа записи (для параметров автозапуска тип записи — строковый, обозначается как REG_SZ) и значения, которое и является строкой запуска, т. е. включает имя исполняемого файла и параметры командной строки.
Например, представленная на рисунке 3.5 запись «internat.exe» служит для автозапуска одноименной программы internat.exe. Эта программа является системной утилитой Windows, отвечающей за переключение раскладки (языка) клавиатуры.
Кроме программы internat.exe, стандартными для Windows являются следующие строки запуска:
| Имя | Значение |
|---|---|
| KernelFaultCheck | %systemroot%\system32\dumprep 0 -k |
| Synchronization Manager | mobsync.exe /logon |
| LoadPowerProfile | Rundll32.exe powrprof.dll,LoadCurrentPwrScheme |
| ScanRegistry | C:\WINDOWS\scanregw.exe /autorun |
| SystemTray | SysTray.Exe |
| TaskMonitor | C:\WINDOWS\taskmon.exe |
| CTFMON.EXE | C:\WINDOWS\system32\ctfmon.exe |
В зависимости от настроек Windows и установленных программ ключи автозапуска могут содержать множество различных строк для запуска различных программ. Поэтому все на первый взгляд подозрительные файлы нужно перепроверять — они могут оказаться вполне обычными программами.
Ни в коем случае не следует изменять настройки системного реестра наугад — это может привести к полной неработоспособности компьютера и необходимости переустанавливать операционную систему. Вносить изменения в реестр можно только будучи абсолютно уверенным в своих действиях и полностью осознавая характер и последствия производимых модификаций.
Конфигурационные файлы win.ini и system.ini
Настроить автозапуск программ можно и в системных файлах Windows — system.ini и win.ini. Эти файлы используются (преимущественно, использовались) в Windows 3.x, 9x, Me для хранения системных настроек. В Windows NT, 2000, XP аналогичные настройки перенесены в системный реестр, но старые конфигурационные файлы сохранены в целях обеспечения совместимости со старыми же программами.
Конфигурационные файлы win.ini и system.ini разбиты на секции. Название каждой секции заключено в квадратные скобки, например, [boot] или [windows].
В файле win.ini строки запуска программ выглядят так:
- Load =<строка запуска>
- Run =<строка запуска>
Анализируя такие строки можно понять, какие файлы запускаются при старте компьютера.
В файле system.ini есть ровно одна строка, через которую чаще всего запускаются вирусы, расположена в секции [boot]:
- shell =<имя программной оболочки Windows>
Во всех версиях Windows стандартной программной оболочкой является explorer.exe. Если в строке shell= указано что-то отличное от explorer.exe, это с большой вероятностью вредоносная программа. Справедливости ради, нужно отметить, что существуют легальные программы, являющиеся альтернативными программными оболочками Windows. Такие программы могут изменять значение параметра shell в файле system.ini.
В Windows NT, 2000, XP и 2003 параметры стандартной оболочки задаются в реестре, в ключе HKLM\Software\Microsoft\Windows NT\CurrentVersion\Winlogon в параметре Shell. Значение этого параметра также в подавляющем большинстве случаев должно быть Explorer.exe.
Другие источники
Вместо того, чтобы собирать информацию об автоматически запускаемых приложениях из разных источников, можно воспользоваться системной утилитой msconfig.exe. Эта утилита входит в состав Windows 98, Me, XP и 2003 и предоставляет сводную информацию обо всех источниках объектов автозапуска.
Вид окна утилиты отличается в зависимости от операционной системы. В Windows XP она выглядит так, как изображено на рисунке 3.6.
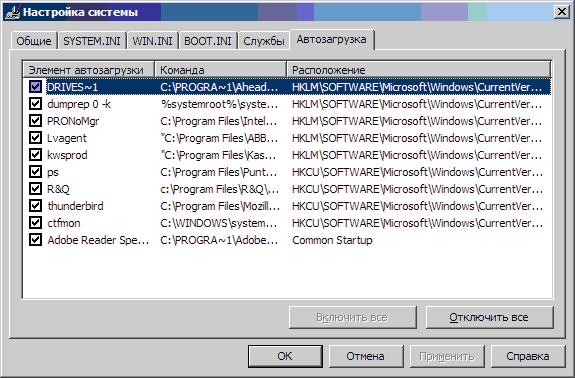
Рис.
3.6.
Утилита msconfig.exe
На закладке Автозагрузка собраны данные о запускаемых программах из реестра и меню Пуск. В колонке Элемент автозагрузки приводится имя записи в реестре или имя ярлыка в меню Пуск. В колонке Команда — строка запуска программы, в колонке Расположение — ключ реестра, в котором расположена соответствующая запись, или Common Startup — для ярлыков меню Пуск.
Данные о настройках файлов system.ini и win.ini расположены на одноименных закладках. Кроме этого имеется закладка Службы, содержащая информацию о запускаемых службах в Windows XP.
Службы — это служебные компоненты Windows или прикладных программ, которые запускаются при старте компьютера, еще до того, как пользователь вошел в систему. Службы отвечают, например, за вывод на печать, за обнаружение новых устройств, за обеспечение сетевого взаимодействия компьютеров и т. п. Но в качестве служб могут регистрироваться и некоторые вредоносные программы.
В то же время, обращаться со службами нужно не менее осторожно, чем с настройками реестра. Отключение важных служб может привести к тому, что компьютер вообще не загрузится.
A+ Certification / Beginners
Before Windows 95, all configuration settings for applications were stored in
.ini files. All .ini files have a similar structure, which is represented in the
following code section:
[section one] setting one = "my mystery word" setting two = 42 [section two] setting one = "another mystery word" setting two = 75
The system.ini file contains settings that are used specifically by Windows.
The type information that is found in this file includes device settings and
settings that are used when loading the Windows kernel. The system.ini
file isn’t used much these days, compared to its importance in Windows 3.x,
but it still finds use when you need to load 16-bit MS-DOS real-mode drivers.
If you check your system.ini file, you should see settings for your mouse
and video. Here is a sample of what to expect:
[386Enh] device=*vshare device=*dynapage device=*vcd device=*vpd device=*int13 mouse=*vmouse, msmouse.vxd woafont=dosapp.fon COM1Fifo=0 keyboard=*vkd display=*vdd,*vflatd [boot] system.drv=system.drv drivers=mmsystem.dll power.drv user.exe=user.exe gdi.exe=gdi.exe sound.drv=mmsound.drv dibeng.drv=dibeng.dll comm.drv=comm.drv shell=Explorer.exe keyboard.drv=keyboard.drv fonts.fon=vgasys.fon fixedfon.fon=vgafix.fon oemfonts.fon=vgaoem.fon 386Grabber=vgafull.3gr display.drv=pnpdrvr.drv mouse.drv=mouse.drv *DisplayFallback=0 SCRNSAVE.EXE=
In this example system.ini file, you can see these settings:
- In the [386Enh] section,
- File and printer sharing is initialized with *vshare.
- Real-mode support for the mouse and video display is loaded with
*vmouse, msmouse.vxd, *vdd, and *vflatd.
- In the [boot] section,
- Power management support is loaded with power.drv.
- The sound card is initialized with mmsound.drv.
- Serial communication is initialized with comm.drv.
- The system shell application is set with shell=Explorer.exe.
If the system.ini file is lost or corrupted, you will likely have problems with
all the devices that rely on it. Because Windows 9x stores some video configuration
in this file, you tend to see problems quickly. If the system.ini file
is missing, all versions of Windows create a new one and start loading the
settings back in. This file is not used by the MS-DOS boot process.
Содержание
- Все, что вам нужно знать о файле windows system ini
- Что такое файл windows system ini и как он работает
- Пример структуры файла system.ini:
- Основные команды и настройки, содержащиеся в файле system ini
- Примеры команд и настроек в файле system ini:
- Как изменить настройки в файле system ini для оптимизации работы Windows
- Проблемы и ошибки, связанные с файлом system.ini и их решения
- Как создать резервную копию и восстановить файл system ini
- Рекомендации по обновлению и управлению файлом system ini
Все, что вам нужно знать о файле windows system ini
Файл system ini является одним из наиболее важных компонентов операционной системы Windows. Он содержит конфигурационные данные, которые помогают управлять различными аспектами работы системы. Без этого файла Windows не сможет правильно функционировать и может возникнуть ряд проблем.
Файл system ini содержит настройки, которые описывают поведение операционной системы, включая настройки оборудования, поддержки различных устройств, загрузки системы и других важных параметров.
Одним из ключевых аспектов файла system ini является его роль в управлении запуском операционной системы. Он определяет порядок загрузки системы и запуска различных приложений и служб, а также устанавливает параметры для конкретных программ и устройств.
Существует несколько способов редактирования файла system ini, включая использование специальных инструментов и текстовых редакторов. Однако, прежде чем вносить изменения в этот файл, всегда рекомендуется создать резервную копию, чтобы избежать возможных проблем с системой.
В общем, файл system ini является неотъемлемой частью операционной системы Windows, отвечающей за конфигурацию и управление различными аспектами системы. Этот файл требует осторожного обращения и редактирования, чтобы избежать потенциальных проблем и обеспечить стабильную работу операционной системы. Знание его структуры и функциональности поможет пользователям правильно настраивать и оптимизировать работу своей системы Windows.
Что такое файл windows system ini и как он работает
У файлов system.ini есть ключевая роль в работе операционной системы Windows. Когда система загружается, она просматривает этот файл, чтобы определить, какие программы и службы должны быть запущены автоматически при старте. Файл system.ini также определяет поведение пользовательского интерфейса и определяет, какие драйверы и ресурсы должны быть загружены.
Структура файла system.ini состоит из разделов, каждый из которых содержит набор ключей и значений. Ключи представляют параметры настройки, например, путь к исполняемым файлам или количество оперативной памяти, выделенной для определенной программы. Значения ключей определяют конкретные значения параметров.
Пример структуры файла system.ini:
[boot] shell=Explorer.exe device=Himem.sys timeout=10 [driver] wave=mmsystem.dll keyboard=keyboard.dll
В этом примере раздел «boot» определяет параметры загрузки системы. Ключ «shell» указывает, что после загрузки Windows должен запуститься оболочка «Explorer.exe». Ключ «device» указывает на драйвер «Himem.sys», который используется для управления оперативной памятью. Ключ «timeout» определяет время задержки перед загрузкой операционной системы.
Раздел «driver» содержит информацию о драйверах, которые должны быть загружены при старте системы. Например, ключ «wave» указывает, что должен быть загружен драйвер звука «mmsystem.dll», а ключ «keyboard» указывает на драйвер клавиатуры «keyboard.dll».
Редактирование файла system.ini может быть полезным, чтобы настроить различные параметры системы под ваши потребности. Однако, изменения в файле system.ini могут повлиять на стабильность и производительность системы, поэтому перед редактированием рекомендуется создать резервную копию файла.
Основные команды и настройки, содержащиеся в файле system ini
Один из основных разделов в файле system ini — это [386Enh], в котором содержатся настройки, связанные с расширениями 386-режима операционной системы Windows. Здесь можно указать максимальное количество используемой оперативной памяти, включить или отключить поддержку виртуальной памяти, а также настроить размер файла подкачки. Такие настройки позволяют оптимизировать работу системы и повысить ее производительность.
Еще одна важная часть файла system ini — это раздел [boot], который отвечает за настройки загрузки операционной системы. Здесь можно задать параметры запуска операционной системы, включая загружаемое ядро, размеры кеша и прочие настройки. Это позволяет пользователю настраивать загрузку системы в соответствии с его потребностями или решать проблемы, связанные с совместимостью конкретного оборудования. Например, в этом разделе можно указать параметры загрузки в безопасном режиме или восстановления операционной системы.
Примеры команд и настроек в файле system ini:
- shell=explorer.exe — задает программу-оболочку, которая будет использоваться для отображения графического интерфейса пользователя. Обычно здесь указывается explorer.exe — программный проводник Windows.
- device=HIMEM.SYS — указывает файл драйвера, который отвечает за управление оперативной памятью в защищенном режиме. Обычно используется стандартный драйвер HIMEM.SYS.
- filebuffers=40 — задает количество буферов файловой системы, которые используются для оптимизации операций с файлами. Большее значение этого параметра может улучшить производительность работы с файлами.
- country=7,866,C:\WINDOWS\COMMAND\country.sys — определяет региональные настройки, включая формат даты, времени и отображение символов. В данном примере установлен код страны 7 и код страницы 866.
Данные примеры показывают лишь часть команд и настроек, которые можно найти в файле system ini. Редактирование этого файла может быть полезным для продвинутых пользователей, которые хотят настроить операционную систему под свои потребности или решить проблемы, связанные с работой конкретного программного обеспечения или оборудования.
Как изменить настройки в файле system ini для оптимизации работы Windows
Для изменения настроек в файле system.ini необходимо следовать нескольким простым шагам. Во-первых, откройте файл system.ini с помощью текстового редактора, такого как Блокнот. Он расположен в корневом каталоге системного диска (обычно это диск C). Затем найдите секцию [386Enh], которая отвечает за настройки 32-битного расширения.
Далее можно изменять различные параметры в файле system.ini для оптимизации работы Windows. Например, можно изменить параметр DiskCacheSize, который отвечает за размер кэша диска. Увеличение этого значения может улучшить скорость работы компьютера при доступе к файлам на жестком диске. Также можно изменить параметры, связанные с памятью, например, MinPagingFileSize и MaxPagingFileSize, которые регулируют размер файла подкачки и могут повлиять на общую производительность системы.
Однако перед внесением изменений в файл system.ini рекомендуется создать его резервную копию, чтобы можно было восстановить его в случае возникновения проблем. Также следует быть осторожным при изменении настроек, поскольку неправильные изменения могут привести к нежелательным последствиям или даже сбоям системы.
В целом, изменение настроек в файле system.ini может быть полезным для оптимизации работы операционной системы Windows. Однако следует помнить, что результаты могут варьироваться в зависимости от конкретной конфигурации компьютера, поэтому рекомендуется тщательно отслеживать влияние каждого изменения и при необходимости откатывать их.
Проблемы и ошибки, связанные с файлом system.ini и их решения
Одна из распространенных проблем, связанных с файлом system.ini, — это его повреждение или испорченность. Если файл поврежден, это может привести к неправильной работе операционной системы и возникновению различных ошибок. Чтобы решить эту проблему, можно попытаться восстановить файл system.ini из резервных копий системы или выполнить проверку целостности файлов операционной системы.
Другой проблемой, связанной с файлом system.ini, является его неправильная конфигурация или настройка. В некоторых случаях, пользователь может изменить файл system.ini вручную, что может привести к ошибкам и проблемам при работе системы. Для решения этой проблемы, рекомендуется вернуть файл system.ini к его исходному состоянию или восстановить резервную копию файла.
В целом, проблемы и ошибки, связанные с файлом system.ini, могут быть решены с помощью некоторых базовых методов исправления. Это может включать в себя восстановление файла из резервных копий, проверку целостности файловой системы и возврат файла к его исходному состоянию. Если эти методы не помогают, важно обратиться к специалистам или разработчикам операционной системы для получения дополнительной помощи и поддержки.
Как создать резервную копию и восстановить файл system ini
Для создания резервной копии файла system ini в Windows вам понадобятся некоторые инструменты. Во-первых, вам понадобится доступ к командной строке. Вы можете открыть командную строку, нажав комбинацию клавиш Win + R, введя «cmd» и нажав клавишу Enter. После этого вы можете перейти в директорию, где находится файл system ini (обычно это путь C:\Windows) с помощью команды «cd» и нужного вам пути. Когда вы будете в нужной директории, вы можете создать резервную копию файла с помощью команды «copy system.ini system.ini.backup».
Восстановление файла system ini также производится через командную строку. После создания резервной копии вы можете использовать команду «copy system.ini.backup system.ini», чтобы восстановить оригинальный файл. Если вы захотите удалить резервную копию, вы можете использовать команду «del system.ini.backup». Помните, что для выполнения этих команд вам понадобятся права администратора.
Также существуют различные программы, которые могут помочь вам создать резервную копию и восстановить файл system ini. Некоторые из них предлагают более удобный пользовательский интерфейс и дополнительные функции, которые могут быть полезными. В любом случае, резервное копирование и восстановление файла system ini рекомендуется выполнять регулярно, чтобы избежать потери важных данных и проблем с работой операционной системы.
Рекомендации по обновлению и управлению файлом system ini
Вот несколько рекомендаций, которые помогут вам успешно обновить и управлять файлом system ini:
- Создайте резервную копию: Перед внесением изменений в файл system ini рекомендуется создать резервную копию оригинального файла. Это поможет вам вернуться к предыдущей версии файла в случае возникновения проблем.
- Используйте текстовый редактор: Для редактирования файла system ini лучше всего использовать простой текстовый редактор, такой как Notepad. Избегайте использования текстовых процессоров, таких как Microsoft Word, так как они могут добавить неправильные символы в файл.
- Изучите документацию: Прежде чем приступить к редактированию файла system ini, рекомендуется изучить соответствующую документацию операционной системы Windows. Это поможет вам понять структуру файла и правильно внести необходимые изменения.
- Введите изменения постепенно: Если вам необходимо внести несколько изменений в файл system ini, рекомендуется делать это постепенно. После каждого изменения перезагрузите компьютер и проверьте его работу. Это поможет вам отследить, какое конкретное изменение приводит к возникновению проблем.
Важно также помнить, что неправильные изменения в файле system ini могут привести к серьезным проблемам с операционной системой Windows. Поэтому, если вы не уверены, что делаете, рекомендуется обратиться за помощью к специалистам или искать дополнительную информацию в сети.
В итоге, обновление и управление файлом system ini может быть полезным инструментом для оптимизации операционной системы Windows. Следуя рекомендациям и осторожно внося изменения, вы сможете улучшить производительность компьютера и решить различные проблемы, которые могут возникать.
