-
Home
-
News
- How to Open & View System Information Windows 10/11 – 10 Ways
By Alisa |
Last Updated
This post provides 10 ways to let you easily open the System Information panel on Windows 10 or Windows 11 to view your computer system info. To look for more computer tips and tricks, you can visit the News library from MiniTool Software.
If you want to find your computer system information on Windows 10 or Windows 11, you can check one of the 10 ways below. They let you easily open and view system information.
Way 1. Open System Information Panel Using Search
- Click Start menu or the search box.
- Type system information or msinfo32.
- Click System Information app to open it. Then you can check your PC full specifications on Windows 10 or 11.
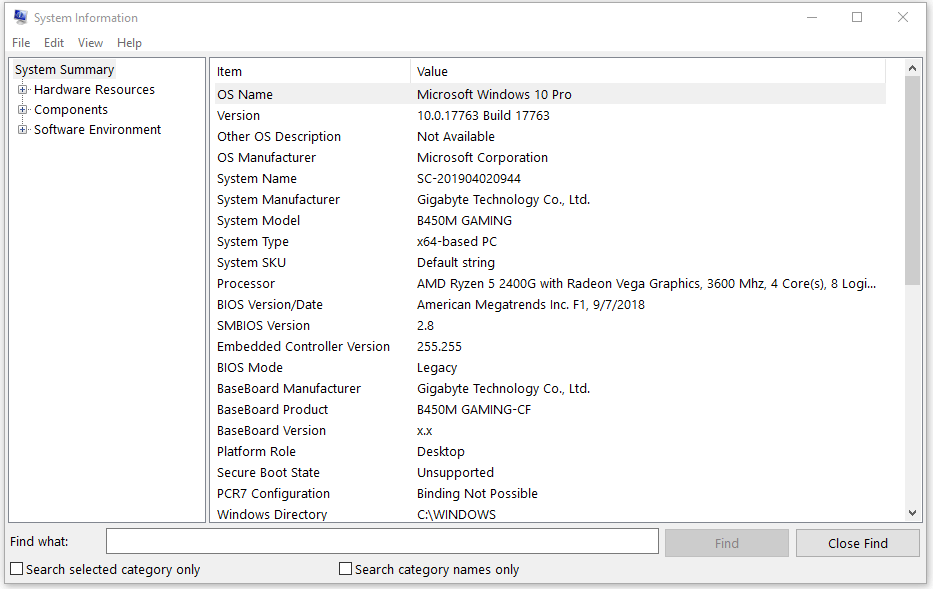
- Click Start menu at the taskbar.
- Scroll down to find Windows Administrative Tools. Click it to expand it. For Windows 11, you can click All apps to check the full list of apps.
- Click System Information to open System Information window on Windows 11/10. Then you can check your computer detailed system information.
Way 3. Access System Information via Windows Run
- Press Windows + R to open Windows Run dialog.
- Type msinfo32 and press Enter to quickly open Windows System Information window.
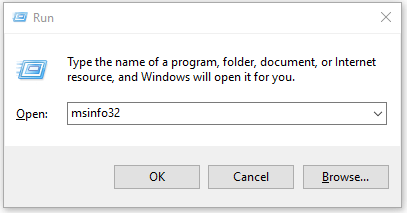
Way 4. Open System Information Panel with CMD
- Press Windows + R, type cmd, and press Enter to open Command Prompt.
- Type msinfo32 command in Command Prompt window and press Enter to launch System Information app.
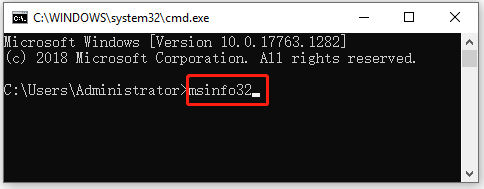
Way 5. Find System Information on Windows 11/10 with PowerShell
- Right-click Start and select Windows PowerShell (Admin) to open Windows PowerShell.
- Type msinfo32 and press Enter to run this System Information command to open Windows System Information utility.
Way 6. View Basic System Information on Windows 10/11 in Settings
- If you want to view basic system information, you can press Windows + I to open Settings.
- Click System and click About. Here you can see the basic information about your Windows computer system.
Way 7. Check Your System Information from Control Panel
- Press Windows + R, type control panel, and press Enter to open Control Panel on Windows.
- Click System and Security -> System. In this window, you can see your system’s basic information like processor, RAM, system type, computer name, etc.
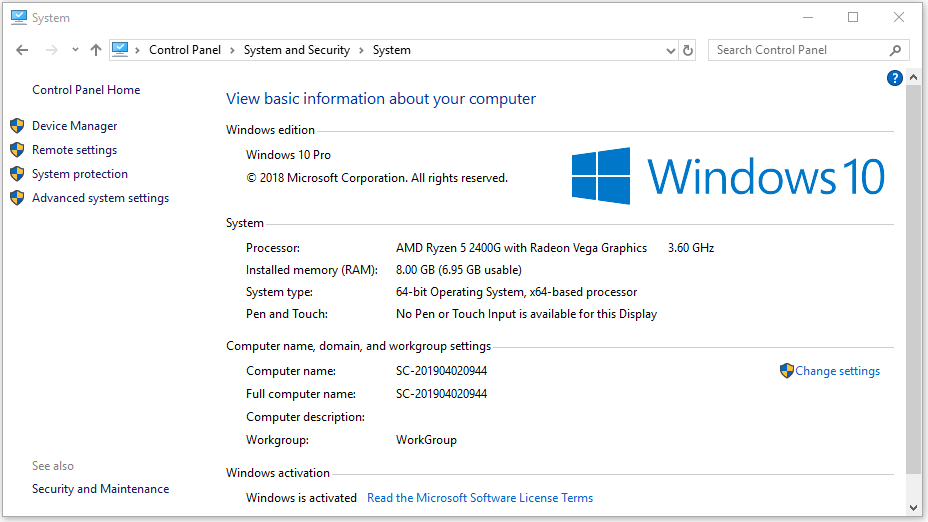
Way 8. Click Msinfo32 Application File to Open System Information
- Click This PC -> C drive -> Windows -> System32, search msinfo32 in the search box.
- Double-click msinfo32 application file to launch the System Information app.
Way 9. Open System Information on Windows 10 via Cortana
- You can also awake Cortana and ask it to open System Information for you. Alternatively, you can also click Cortana icon at the taskbar and search System Information to open it.
Way 10. Create a Shortcut for Windows System Information App
- You can create a desktop shortcut for System Information app to quick start it when you want. Right-click desktop screen and select New -> Shortcut.
- Type msinfo32 in the Create Shortcut window. Click Next to name the shortcut as System Information.
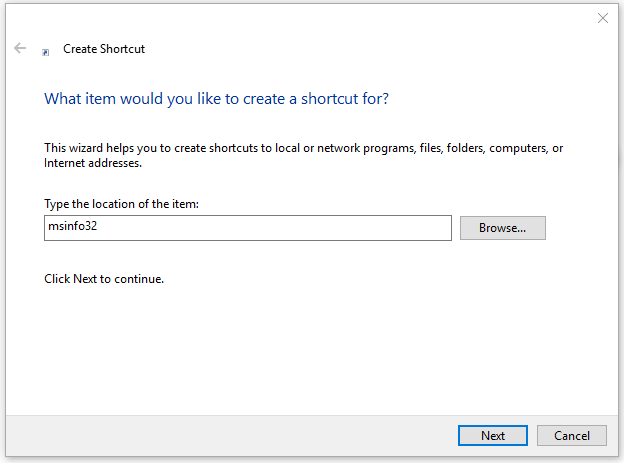
Here are the 10 ways that let you easily open System Information to view your computer system info on Windows 10 or Windows 11. Hope it helps.
About The Author
Position: Columnist
Alisa is a professional English editor with 4-year experience. She loves writing and focuses on sharing detailed solutions and thoughts for computer problems, data recovery & backup, digital gadgets, tech news, etc. Through her articles, users can always easily get related problems solved and find what they want. In spare time, she likes basketball, badminton, tennis, cycling, running, and singing. She is very funny and energetic in life, and always brings friends lots of laughs.
Все способы:
- Просмотр характеристик ПК на Windows 10
- Способ 1: Сторонние программы
- Способ 2: Системные средства
- Заключение
- Вопросы и ответы: 1
Все варианты программного обеспечения, будь то прикладные приложения или игры, требуют для полноценной работы соответствия минимальным аппаратным требованиям. Перед установкой «тяжелого» ПО (например, современной игры или новейшего Photoshop) следует узнать, отвечает ли машина этим требованиям. Ниже мы предлагаем методы совершения этой операции на устройствах под управлением Windows 10.
Просмотр характеристик ПК на Windows 10
Аппаратные возможности настольного компьютера или ноутбука можно просмотреть двумя способами: с помощью стороннего приложения или встроенных в систему средств. Первый вариант зачастую удобнее и функциональнее, поэтому начать хотим именно с него.
Читайте также:
Просмотр характеристик ПК на Windows 8
Просмотр параметров компьютера на Windows 7
Способ 1: Сторонние программы
Существует великое множество приложений, которые позволяют просматривать системные характеристики компьютеров. Одним из лучших решений для Виндовс 10 является утилита System Info For Windows, или сокращённо SIW.
- После установки запускайте SIW и выберите пункт «Сводка о системе» в разделе «Оборудование».
- В правой части окна откроется основная аппаратная информация о ПК или ноутбуке:
- производитель, семейство и модель;
- оценка быстродействия системных компонентов;
- объём и загрузка HDD и оперативной памяти;
- сведения о файле подкачки.
Более подробные сведения о том или ином аппаратном компоненте можно просмотреть в других разделах древа «Оборудование».
- В меню слева можно также узнать программные особенности машины – например, сведения об операционной системе и состоянии её критически важных файлов, установленные драйвера, кодеки, и прочее.



Как видим, рассматриваемая утилита отображает нужные сведения весьма подробно. К сожалению, не обошлось без недостатков: программа платная, а пробная версия не только ограничена по времени своего функционирования, но и не показывает часть информации. Если вы не готовы мириться с этим недостатком, к вашим услугам подборка альтернатив System Info For Windows.
Подробнее: Программы для диагностики компьютера
Способ 2: Системные средства
Все без исключения версии редмондской ОС имеют встроенный функционал просмотра параметров компьютера. Конечно, эти инструменты не предоставляют таких подробностей, как сторонние решения, но сгодятся начинающим пользователям. Отметим, что нужная информация рассредоточена, поэтому потребуется задействовать несколько решений для получения полноценных сведений.
- Найдите кнопку «Пуск» и кликните по ней правой кнопкой мыши. В контекстном меню выберите пункт «Система».
- Прокрутите список вниз, до раздела «Характеристики устройства» – здесь размещены краткие сведения о процессоре и количестве оперативной памяти.


С помощью этого инструмента можно узнать только базовые данные о характеристиках компьютера, поэтому для полноты получаемой информации следует также задействовать «Средство диагностики DirectX».
- Воспользуйтесь сочетанием клавиш Win+R для вызова окошка «Выполнить». Введите в текстовое поле команду
dxdiagи нажмите «ОК». - Откроется окно диагностической утилиты. На первой вкладке, «Система», можно просмотреть расширенную информацию об аппаратных возможностях компьютера – кроме сведений о CPU и RAM, доступны данные об установленной видеокарте и поддерживаемой версии DirectX.
- Вкладка «Экран» содержит данные о видеоускорителе девайса: тип и объём памяти, режим и многое другое. Для ноутбуков с двумя GPU отображается также вкладка «Преобразователь», где размещена информация о незадействованной в данный момент видеокарте.
- В разделе «Звук» можно просмотреть сведения о звуковых устройствах (карте и динамиках).
- Название вкладки «Ввод» говорит само за себя – здесь располагаются данные о клавиатуре и мыши, подключённых к компьютеру.





Если же требуется определить оборудование, подключённое к ПК, понадобится задействовать «Диспетчер устройств».
- Откройте «Поиск» и напечатайте в строке слова диспетчер устройств, после чего кликните один раз левой кнопкой мышки по единственному результату.
- Для просмотра той или иной единицы оборудования раскройте нужную категорию, затем щелкните по его наименованию правой кнопкой и выберите пункт «Свойства».
Просматривайте все подробности о том или ином устройстве, перемещаясь по вкладкам «Свойств».


Заключение
Мы рассмотрели два способа просмотра параметров компьютера под управлением Windows 10. Оба они имеют свои преимущества и недостатки: стороннее приложение отображает информацию более детально и упорядочено, однако системные средства надёжнее, и не требуют установки каких-либо сторонних компонентов.
Наша группа в TelegramПолезные советы и помощь
2
A simple way to find Windows 10 System Information. The system information (also known as msinfo32.exe) shows details about your computer’s hardware configuration, computer components, and software, including drivers.
The system information shows the complete details of your computer. But many way to get the complete detailed information of a Windows system.
Find Windows 10 System Information
You can simply open System Information by clicking the Start button. In the search box, type System Information, and then, in the list of results, click System Information. Or type “msinfo32” on the Windows Run.
Just open the system information and navigate to find the exact hardware and system information. The below screenshot shows the complete system information of my computer.
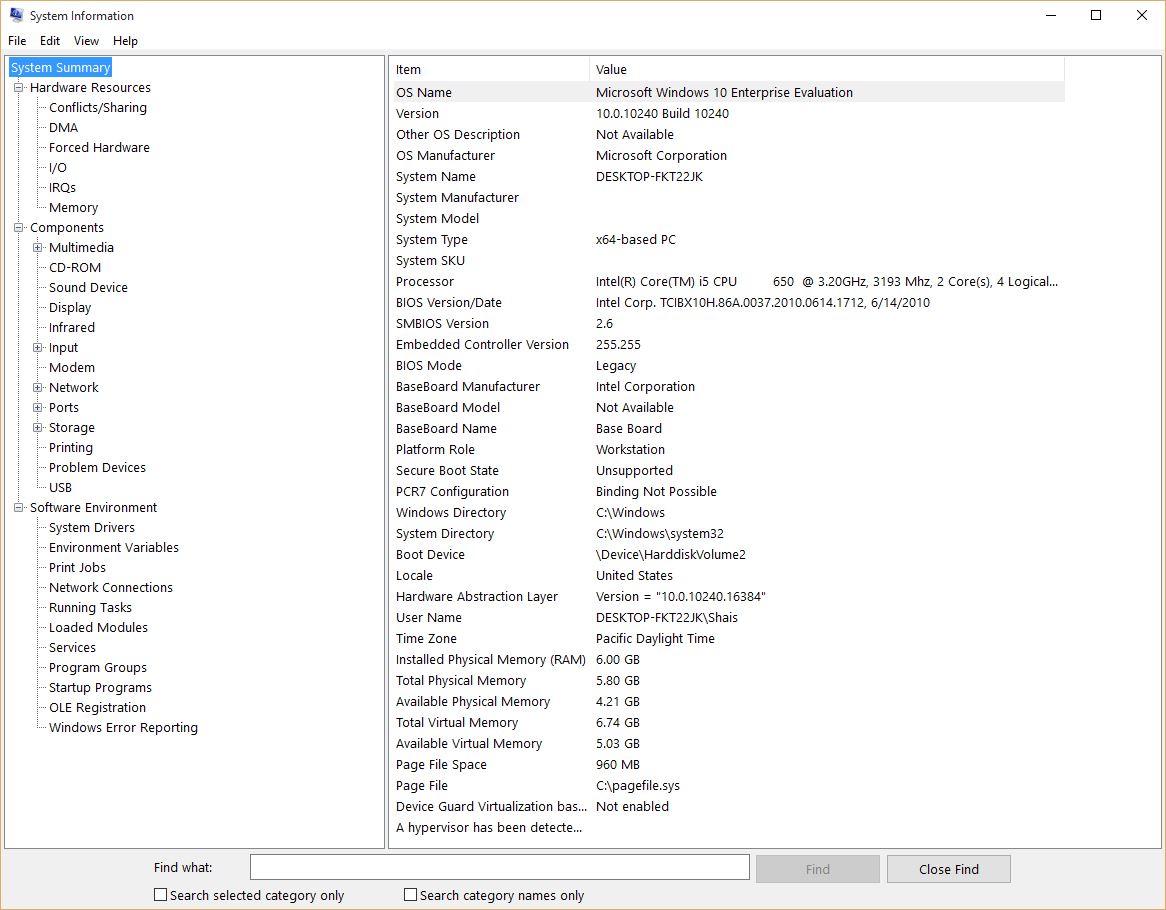
System Information lists categories in the left pane and details about each category in the right pane. The categories include:
- System Summary: Displays general information about your computer and the operating system, such as the computer name and manufacturer, the type of basic input/output system (BIOS) your computer uses, and the amount of memory that’s installed.
- Hardware Resources: Displays advanced details about your computer’s hardware, and is intended for IT professionals.
- Components: Displays information about disk drives, sound devices, modems, and other components installed on your computer.
- Software Environment: Displays information about drivers, network connections, and other program-related details.
To find a specific detail in System Information, type the information you’re looking for in the Find what box at the bottom of the window. For example, to find your computer’s Internet protocol (IP) address, type IP address in the Find what box, and then click Find.
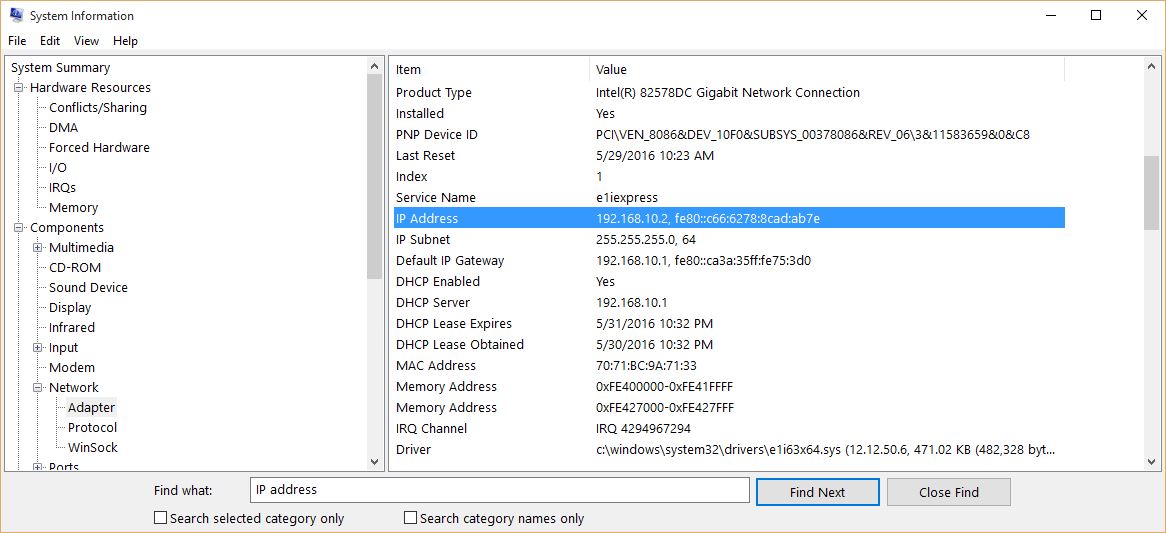
That’s is it, how easily you can find all your system information in one place. Even you can search an exact hardware and system related software information.
Save System Information to a Text File
To issue a report of a system information, you can export all system information to text or .nfo file. Click the File menu and select Save to export a clear reports of system information.
Later you can open it with .nfo file reader which currently Windows display the system information with.
Find System Information with Command Line
The command line is light and easy to display, read and export a readable reports of system information to a text file. Open the command prompt (cmd.exe) and type “Systeminfo” then press enter.
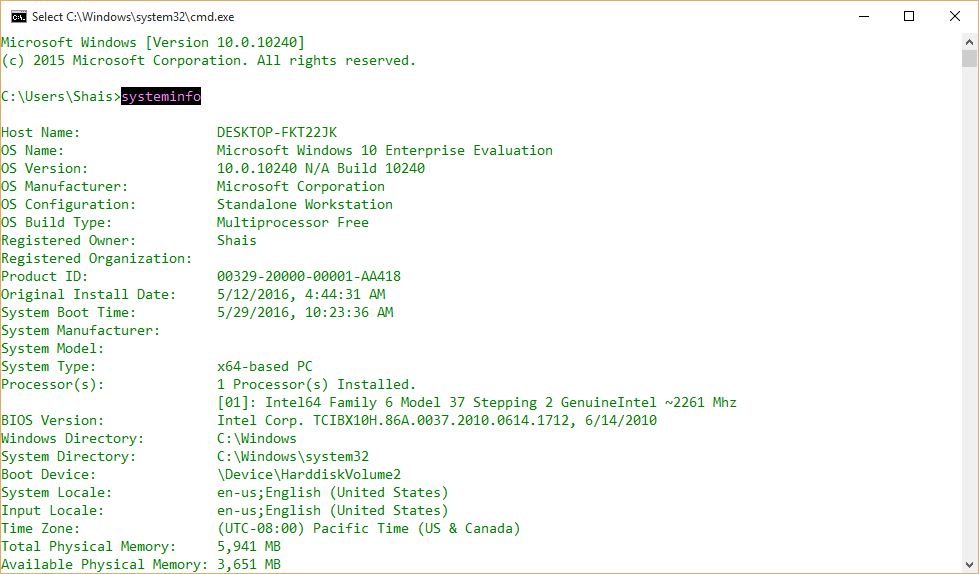
To export the system information to a text file, type “systeminfo > sysinfo.txt” and press enter to create and write the system information to text file.
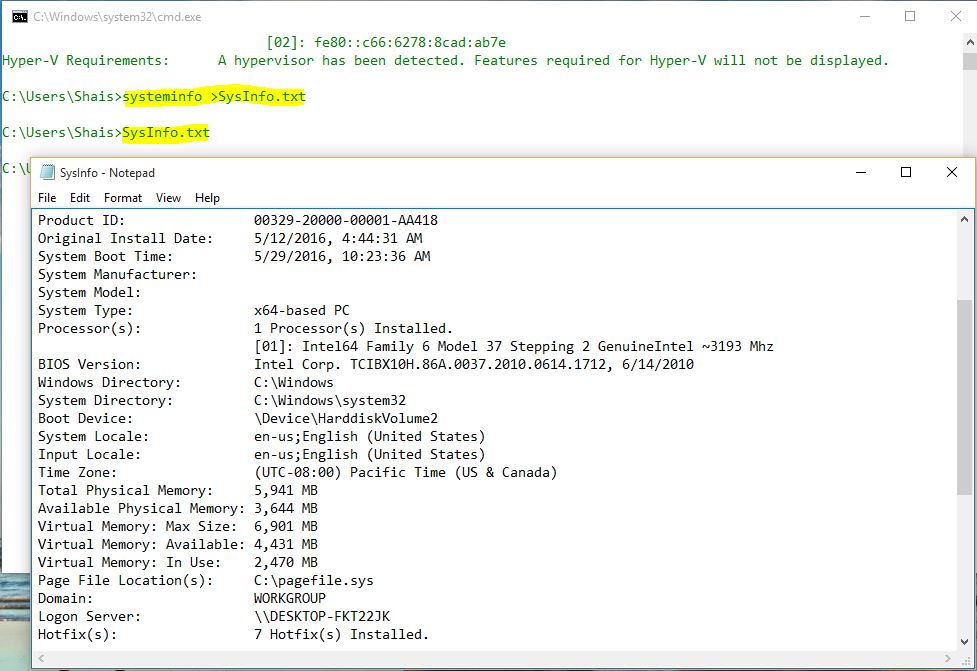
Yes, the report has exported to a text file. To open the file just type sysinfo.txt on command line and press enter. It will open the file from current directory with notepad text viewer.
Note: Some third party software also has the a feature that shows the complete system information. Read the system information with Windows Care Genius a best PC optimiser tool.
Home » Computer » Get system information quickly in Windows 10
It is often necessary to display information about the current system. Windows 10 offers several options to get system information about your computer. This data provides important clues when searching for sources of errors or if you want to get a general overview of a system.

How to get system information in Windows 10
Windows 10 offers a simple and practical way to get system information of a PC, laptop, or notebook quickly and directly. You don’t need to download and install any extra software. Follow these simple steps:
- Click the right mouse button on the start button in the lower left corner.
- Now click on the Settings.
- Then click on System and at the very bottom of the list on About.
- Now you can see the most important system info in Windows 10.
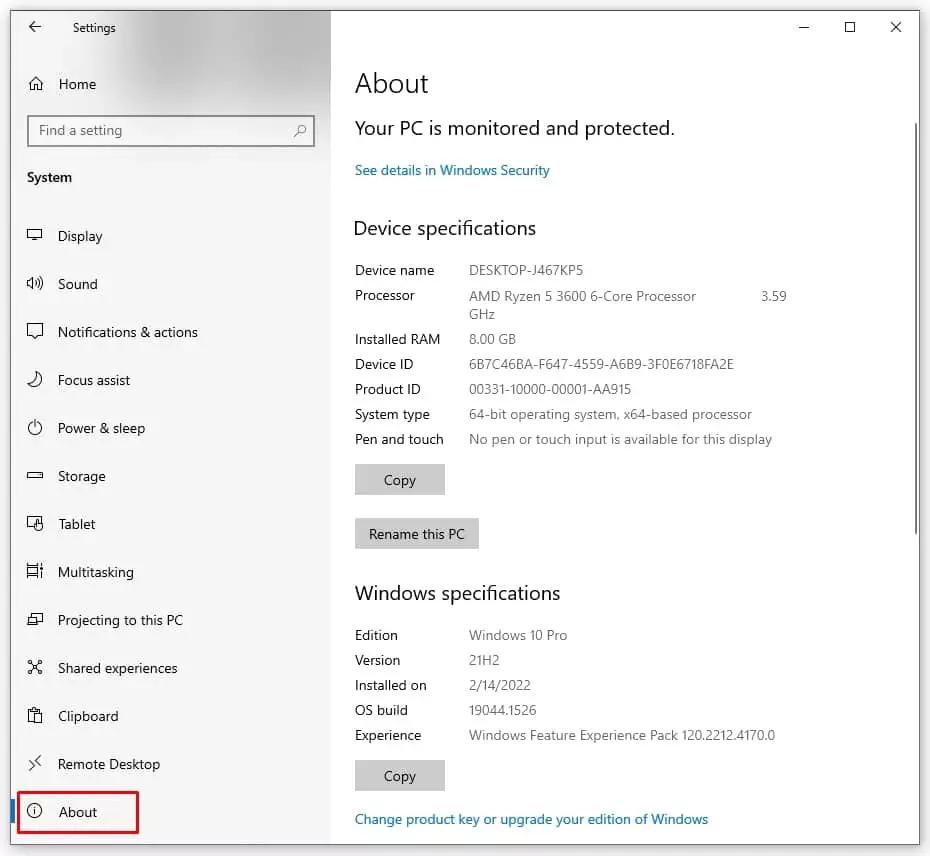
Start Windows 10 System Information (msinfo)
With the app “System Information” (msinfo), you can create a system overview to display all hardware resources, PC components, and the software environment in seconds.
- Enter “msinfo” in the Windows 10 search field at the bottom left.
- The Windows 10 will suggest the app “System Information.”
- Launch this app with a mouse click.
- This app is available in Windows 10 Home and Windows 10 Pro.
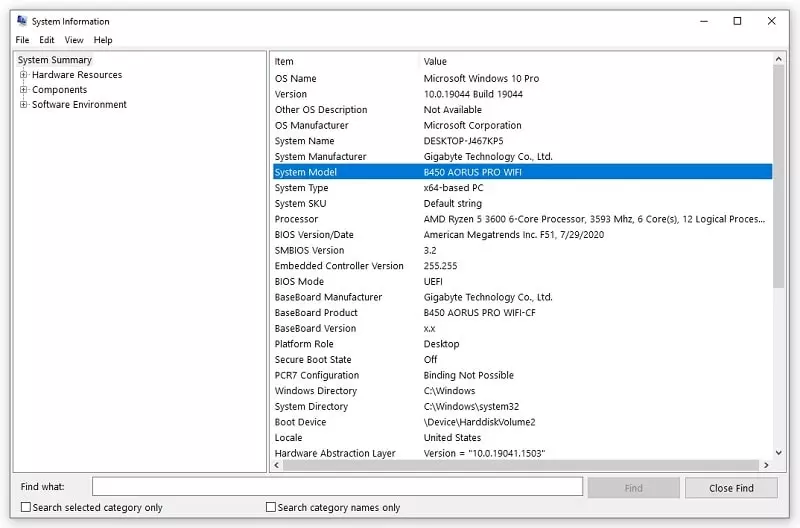
The “System Overview” of the PC, notebook, or laptop is displayed by default. First, you will find the operating system name here, “Microsoft Windows 10 Pro,” and the exact version, the 10.0.19044 with the build 19044.
Motherboard manufacturer & bios version
In the system information overview, you can also find the motherboard manufacturer, Gigabyte Technology. The motherboard sales name, here “B450 AORUS PRO WIFI” and the CPU, here an AMD Ryzen 5 3600 with 3.59GHz.
The bios version can also usually be read directly here the Gigabyte bios version F51 from 07/29/2020, so already an older bios version. The SMBIOS Version 3.2 and bios mode “UEFI”.
PC with UEFI or previous version?
In contrast to the UEFI bios, these classic bios versions do not support a secure boot (safe boot state) and no platform keys, with which Windows 10 starts faster.
The system information also shows you the current Windows directory, here C:\WINDOWS. Which is interesting for multiple installations, repaired or Windows versions with an upgrade since there are usually several Windows directories on such drive media.
You can also find the boot device in the system information, i.e., the hard disk or SSD and the volume from which Windows 10 starts, here “HarddiskVolume2”.
Get system information Windows 10 as a text file
Compared to the ways shown above, for a specific Windows version, the msinfo32 program has the advantage of being available on all desktop variants of Windows. Contrary to the name, it also works on 64-bit systems. Another advantage is that you can also output the displayed info as a text file. For example, you can easily collect data from several PCs and evaluate it later.
- Press the key combination [Win – R].
- Enter the command msinfo32.
- After pressing [Enter], the program appears with exact system information in different categories.
- To save the displayed data in text form, use File – Export.
- With File – Save, you save the information in a format that msinfo32 can load and display later.
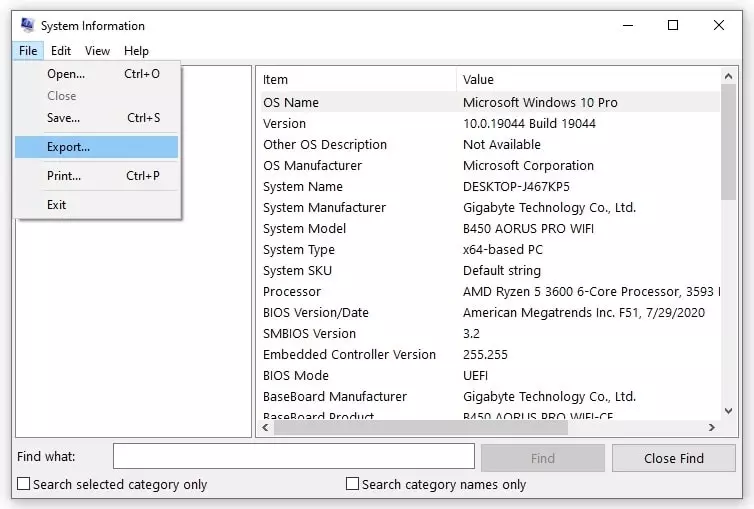
By the way, a utility of the graphics interface DirectX also provides valuable information about the built-in graphics card.
Description of systeminfo.exe
A very elegant method to read and process information is the Windows tool systeminfo.exe. For this, you need the cmd, in which you simply type systeminfo.
However, this output is very confusing. But the program offers many different parameters. It is best to use the help to display all possibilities.
systeminfo /?
You could export the information to a .csv file as a small example. This way, it can be processed more easily or visualized more nicely.
systeminfo /fo csv > info-to-system.csv
As the above help shows, there are many more different parameters and switches. For example, you could use “/S” to collect information from another computer or “/U” and “/P” to use a specific administrative user account with a corresponding password. By the way, the “>” character is a so called forwarding operator. You can find more info about this in the article: Save batch output.
With systeminfo, you could also create a batch script, which is then automatically executed and reads out the information at certain points in time. Here it would be conceivable to create a task in the task scheduling.
Freeware Speccy shows all system information in Windows 10
The analysis of Speccy, a free tool that displays this information in a nicely structured way, goes deeper than the included Windows tools.
Already on the program’s start page, which is only about 3 MByte in size. You can see the effort that the programmers have made. There you can find all the important key data, such as the exact version of the operating system, size, and type of the installed RAM or data about the CPU.
It is also very practical that Speccy reads out the data of all found temperature sensors of CPU, motherboard, graphics card, and hard disks and displays them collected here.
Clicking on the categories’ entries on the left will take you to this specific topic, where even more detailed data on the individual areas is provided.
For example, if you click on RAM, you can find out how many memory banks the PC has. How many of them are still free, and with which timing the memory blocks work.
Move the mouse pointer over the small minus symbol on the desktop at the bottom right or swipe in the settings menu from the right edge of the screen.
- Open Settings, and within that, Change PC Settings.
- Next, click or tap on PC and Devices.
- In the menu that appears after that, you will see PC Info at the very bottom.
Tap on it, and Windows 8.1 will show the most important information about your system, including the processor, memory, and Windows edition.
Conclusion
Furthermore, it is easy and fast to collect essential information from a system. Systeminfo is a cmd program that opens many possibilities to automate a process. For those who want to have important information at a glance, this program is highly recommended.
Are you in a hurry to explore the specs existing in a laptop or Desktop? If yes, then you are on the right page since we are writing 4 simple tips to help you to identify the entire detail about any System in Windows 10.
The ways will provide you with the full details of all the hardware and software of your computer quickly even in the least time.
See System Information in Windows 10
Here is How to See System Information in Windows 10 –
1] Through Settings
- Click the – Start.
- Select – Settings.
- Next, click on – System.
- Choose – About.
- Now see the – System name and version, Product Id, Processor, memory name and size, System type, Pen and touch input availability.
2] Using System Information
- Click – Search from the taskbar.
- Type the – msinfo32.
- Press – Enter.
- Now you can see every detail of system information in Windows 10. This includes 3 sections under System summary – Hardware Resources, Components, and Software Environment.
- Double click on any information to expand the tree.
- Select the one you want to see.
3] Via DirectX Diagnostic Tool
- Press the – Windows key.
- Type in – Dxdiag.
- Hit – Enter to launch the DirectX Diagnostic Tool.
- The tool has 4 menus – System, Display, Sound, Input. Click the relevant one and get all the details of your computer.
4] Using cmd Command
You can easily find System Information such as model, Processor, Memory, Network cards, and more in Windows 10 by running a cmd command.
- Click the Start and type – cmd.
- Select the – Run as administrator.
- Once User Account Control dialog appears, click the – Yes.
- Type – systeminfo on the command prompt
- Hit the – Enter.
5] Via PowerShell
- Right click on the – Start.
- Select – Windows PowerShell (Admin).
- Click Yes on the User account control dialog.
- Type in – Get-ComputerInfo.
- Press – Enter.
More info –
1] How to check SSD Hard Drive Temperature in Windows 10
2] 2 Ways to Check Graphics Card Properties on Windows 10
3] Windows 10 – 5 Ways To Know BIOS Version of MotherBoard
The post is updated on – 07.11.2020.
Methods list:
1] Through Settings
2] Using System Information
3] Via DirectX Diagnostic Tool
4] Using cmd Command
5] Via PowerShell
That’s all!!


