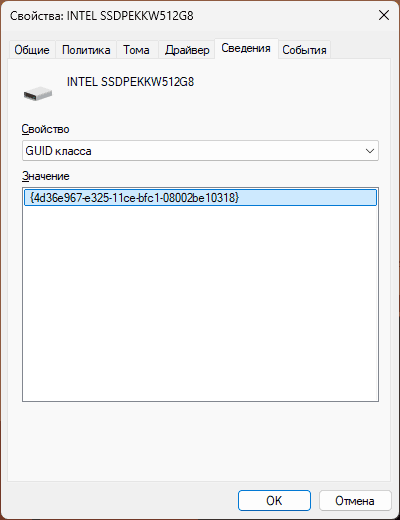В случае, если рядом с именем устройства в диспетчере устройств Windows отображается желтый восклицательный знак, а в свойствах устройства указано «Запуск этого устройства невозможен. (Код 10)». Также может показываться дополнительная информация, например «Такой запрос не поддерживается», «Превышение времени ожидания устройства» или другая, как правило, проблему можно исправить, но не всегда сделать это легко.
В этой инструкции подробно об исправлении ошибки «Запуск этого устройства невозможен» код 10 для различных типов устройств в Windows 11/10 и предыдущих версий системы, с большой вероятностью один из методов позволит решить возникшую проблему.
Простые способы исправить ошибку «Код 10» в диспетчере устройств

Прежде всего стоит попробовать следующие простые шаги для исправления рассматриваемой проблемы:
- Если ошибка «Запуск этого устройства невозможен» возникает в Windows 11/10 или 8.1, при этом только после завершения работы или режима сна, но исчезает после перезагрузки, причем независимо от того, о каком устройстве идет речь, помочь может одно из следующих действий:
- Отключение функции «Быстрый запуск».
- Ручная установка драйверов чипсета, Intel Management Engine (для Intel компьютеров и ноутбуков), управления электропитанием (часто необходимы для ноутбуков). Следует скачать эти драйверы с официального сайта производителя ноутбука или материнской платы (если у вас ПК) и вручную установить их. Важно: даже если у вас установлена Windows 11/10, а на официальном сайте драйверы для предыдущей версии системы, все равно следует их установить.
- Если проблема возникла с USB устройством, попробуйте подключить его в другой разъем на компьютере или ноутбуке, можно также попробовать другой тип разъема (USB 2.0 вместо 3.0 и наоборот). При использовании USB-хабов, попробуйте подключить устройство напрямую к разъему.
- Для некоторых устройств, в свойствах которых в диспетчере устройств присутствует вкладка «Управление электропитанием» помогает снятие отметки «Разрешить отключение этого устройства для экономии энергии», применение настроек и перезагрузка компьютера.
- Откат драйвера устройства. Откройте свойства устройства в диспетчере устройств, на вкладке драйвер проверьте активность кнопки «Откатить». Если кнопка активна — используйте её.
- Обновление драйвера устройства. Важно: обновление — это не нажать «Обновить драйвер» в диспетчере устройств (он с большой вероятностью сообщит, что драйвер не требует обновления, даже если это не так), а вручную скачать последнюю версию драйвера с сайта производителя устройства и установить его.
- Удаление проблемного устройства в диспетчере устройств (правый клик по устройству — удалить), а затем использование пункта «Действие» — «Обновить конфигурацию устройства» в главном меню диспетчера устройств.
Дополнительно в случае, если проблема возникает с USB устройством или Wi-Fi адаптером, при этом не регулярно (то есть может исчезать), попробуйте такой вариант: зайдите в Панель управления — Электропитание, нажмите «Настройка схемы электропитания» рядом с названием текущей схемы, а затем перейдите в раздел «Изменить дополнительные параметры питания».
В следующем окне обратите внимание на параметры адаптера беспроводной сети (если проблема с Wi-Fi адаптером) и «Параметры USB».

Установите значения «Максимальная производительность» и «Запрещено», как на изображении выше, а затем примените настройки и перезагрузите компьютер.
Исправление ошибки «Запуск этого устройства невозможен» в редакторе реестра
Следующий метод решения проблемы — использование редактора реестра. Перед этим рекомендую создать точку восстановления системы или резервную копию реестра, они помогут в случае, если что-то пойдет не так.
Шаги будут следующими:
- В диспетчере устройств откройте свойства устройства с ошибкой, перейдите на вкладку «Сведения» и выберите пункт «GUID класса». Не закрывайте окно, эти сведения нам потребуются на 3-м шаге.
- Запустите редактор реестра, для этого можно нажать клавиши Win+R и ввести regedit.
- Перейдите в раздел реестра (папки слева):
HKEY_LOCAL_MACHINE\SYSTEM\CurrentControlSet\Control\Class\GUID_класса
- В правой части окна реестра удалите значения UpperFilters и LowerFilters при их наличии, нажав по ним правой кнопкой мыши и выбрав пункт «Удалить».
- Закройте редактор реестра и перезагрузите компьютер.
Наиболее часто требуемые разделы (но лучше уточнить в диспетчере устройств):
- {36fc9e60-c465-11cf-8056-444553540000} — USB-контроллеры
- 4d36e972-e325-11ce-bfc1-08002be10318 — сетевые адаптеры
- 4d36e968-e325-11ce-bfc1-08002be10318 — видеокарты
- 4d36e96c-e325-11ce-bfc1-08002be10318 — аудио и видео устройства
- 4d36e96f-e325-11ce-bfc1-08002be10318 — мыши
- 4d36e96b-e325-11ce-bfc1-08002be10318 — клавиатуры
- 6bdd1fc6-810f-11d0-bec7-08002be2092f — камеры и сканеры
- 4d36e967-e325-11ce-bfc1-08002be10318 — жесткие диски
- 4d36e96a-e325-11ce-bfc1-08002be10318 — контроллеры жестких дисков
- 4d36e96d-e325-11ce-bfc1-08002be10318 — модемы
- 4d36e978-e325-11ce-bfc1-08002be10318 — последовательные и параллельные порты
- 4d36e97b-e325-11ce-bfc1-08002be10318 — контроллеры SCSI и RAID
- 4d36e97d-e325-11ce-bfc1-08002be10318 — системные шины и мосты
После внесения изменений не забывайте о перезагрузке компьютера.
В случае, если предложенные решения не сработали, но у вас есть точки восстановления системы на дату, когда проблема не проявляла себя, можно попробовать использовать их, возможно, это поможет исправить проблему. Также вы можете выполнить сброс системы или автоматическую переустановку.
Windows 10: System firmware in device manager has a code 10 error message
Discus and support System firmware in device manager has a code 10 error message in Windows 10 BSOD Crashes and Debugging to solve the problem; Ok so after a while windows updated and last week when i boot my laptop I was taken to Ez flash 3
as a non-tech type of person this made me panic so…
Discussion in ‘Windows 10 BSOD Crashes and Debugging’ started by Cid Garr, Jun 25, 2019.
-
System firmware in device manager has a code 10 error message
Ok so after a while windows updated and last week when i boot my laptop I was taken to Ez flash 3
as a non-tech type of person this made me panic so i simply exited ez flash 3 and my laptop continued to be normal but i always a receive a notification of system firmware needs a restart.
so after a few restarts i always end up at ez flash 3 but after the 3rd or 4th restart it no longer takes me there but i received notification in the action center that my system firmware has a driver problem.
so after researching i found the error in the device manager *See attached screenshot*
Now the question is, how do i fix this problem? without jacking my own laptop due to my lack of knowledge regarding this
here are my laptop specs in case you need to see it:
Operating System
Windows 10 Home Single Language 64-bit
CPU
Intel Core i7 7700HQ @ 2.80GHz
Kaby Lake 14nm Technology
RAM
8.00GB Single-Channel Unknown @ 1196MHz (17-17-17-39)
Motherboard
ASUSTeK COMPUTER INC. GL503VD (U3E1)
Graphics
Generic PnP Monitor (1920×1080@60Hz)
Intel HD Graphics 630 (ASUStek Computer Inc)
4095MB NVIDIA GeForce GTX 1050 (ASUStek Computer Inc) 43 °C
ForceWare version: 419.35
SLI Disabled
Storage
119GB Hitachi HFS128G39TND-N210A (SATA (SSD)) 42 °C
931GB Hitachi HGST HTS721010A9E630 (SATA ) 36 °C
-
Alienware R4 M290x Code 43 HELP
Advice from Microsoft: Graphics device driver error code 43
-
“This device cannot start” Code 10 error in Device Manager after upgrade to Windows 10.
Hello Gurpreet,
Thank you for posting on Microsoft Community. We will assist you in resolving the issue.
A Code 10 error is generated in Device Manager in one of the following situations:
- Device Manager cannot start the device.
- One of the drivers that the device needs does not start.
- Device Manager has insufficient information to recognize the error that is bubbled up by the device driver.
Note: In this situation, the Code 10 error can be a very generic message that indicates some kind of unspecified driver or device problem.
I suggest you to refer to the link below on Fix: “This device cannot start” Code 10 error in Device Manager in Windows
and check if it helps in resolving the issue.https://support.microsoft.com/en-us/kb/943104
Write back to us with the status of the issue on the same post for further assistance. Your reply is most important for us to ensure we assist you accordingly.
Thank you.
-
System firmware in device manager has a code 10 error message
All USB storage devices have code 39 error
Hi Ilya,
Please answer these questions to assist you better.
- Do you get same error codes in the Device manager too?
- Does this issue occurs in other hardware components like keyboard and mouse?
- What is the make and model of your computer?
- Do you get same error when you connect your extenal hard drive to a different computer running Windows 10?
I appreciate the troubleshooting steps you have tried to resolve the issue.
I suggest you to check in Device Manager and check if you get the same error code. If yes follow link and perform the troubleshooting steps suggested under
Code 39Error codes in Device Manager in Windows.
https://support.microsoft.com/en-us/kb/310123#bookmark-39
Do let us know if the same code 39 shows under all USB storage devices. Thank you.
System firmware in device manager has a code 10 error message
-
System firmware in device manager has a code 10 error message — Similar Threads — System firmware device
-
System Firmware [CODE 10]
in Windows 10 Gaming
System Firmware [CODE 10]: Greetings,I checked my device manager to see if there are some issues with my brand new laptop, because some thing didn’t feel right was a little bit slow and unresponsive.I have an Asus Rog Strix G15 G513RM.I opened my device manager and saw that the System Firmware’s update… -
System Firmware [CODE 10]
in Windows 10 Software and Apps
System Firmware [CODE 10]: Greetings,I checked my device manager to see if there are some issues with my brand new laptop, because some thing didn’t feel right was a little bit slow and unresponsive.I have an Asus Rog Strix G15 G513RM.I opened my device manager and saw that the System Firmware’s update… -
Error code 10 in device manager.
in Windows 10 Drivers and Hardware
Error code 10 in device manager.: Hi so recently, I ‘ve been seeing this error in a driver called «intel smart sound technology for usb audio.» Because of it my audio is completely gone and when I tried updating the driver through device manager, it blankly gives this code called error code 10 and says that… -
Device Manager Firmware
in Windows 10 Drivers and Hardware
Device Manager Firmware: I upgraded my BIOS to version 1.4.1 which is displayed in system information but when I check under the firmware category in device manager there are 2 device firmware and one system firmware of version 1.3.1. Its a dell inspiron 5000… -
Device Manager Error Code
in Windows 10 Drivers and Hardware
Device Manager Error Code: Hi,whenever i try to open device manager i get the error code 0xc0000102 i havent had this on any other application and i need to access this so i can update my video drivers.
How can i either fix my error code or update video drivers without device manager?
thanks…
-
NEC system firmware «this device cannot start with code error: 10»
in Windows 10 Drivers and Hardware
NEC system firmware «this device cannot start with code error: 10»: so, I was just going through the device manager and updating my drivers and I came through the system firmware I went to the properties and showed upcode error 10. I tried updating the driver but it said the best driver is already installed.I don’t know what else to do.
pc… -
DEVICE MANAGER ERROR CODE 10
in Windows 10 Drivers and Hardware
DEVICE MANAGER ERROR CODE 10: Iam trying to install mediatek driver USB VCOM but always done with an error «this device cannot start error code 10». i tried to update driver from mediatek download page and install the updated driver version 1.0.8 still i experienced the same error. when i tried to look at… -
Device Manager System Device Errors
in Windows 10 Drivers and Hardware
Device Manager System Device Errors: What’s the meaning of the 5 System devices errors starting with the highlighted device the the Device Manager screenshot below? What’s required to eliminate the errors? I also included a screenshot of system informationI reviewed the Properties tabs for these devices and…
-
System Firmware in Device Manager
in Windows 10 Drivers and Hardware
System Firmware in Device Manager: I’m not used to using the board. Also, forgive me if the question was already asked, but I had not find anything on it. My driver for System Firmware listed under the Device Manager is version 10.0.17134.1 (21/6/2006). Someone brought to my attention that there should have…
Users found this page by searching for:
-
system firmware device manager
,
-
system firmware code
,
-
system firmware error code 10
,
- device manager system firmware error,
- system firmware code 10 Asus tuf,
- system firmware cannot start HP,
- hp laptop uninstall system firmware then restart,
- system firmware code 10,
- windows 10 system firmware code 10,
- device manager shows systemfirmware,
- system firmware error,
- systemfirmware code 10,
- deice manager showing firmware error
Привет, друзья. Те из вас, кто работает с Windows 10, наверняка уже и забыли, как было в эпоху царствования Windows XP и 7 при переустановке этих систем – заходишь в диспетчер устройств, а там то и дело мерцают жёлтые треугольники компьютерной начинки без драйверов. В Windows 8.1 и 10 жёлтые треугольники встречаются редко, тем не менее встречаются. Особенно, при неудачном обновлении до новой версии. И, увы, не всегда жёлтые треугольники в любой из версий Windows можно исправить в автоматическом режиме установки драйверов. Как, например, в случае появления ошибки «Запуск с этого устройства невозможен (Код 10)». Да ещё и по чрезвычайно важному устройству, необходимому для выхода в Интернет – сетевой карте. Как быть в такой ситуации?
Ошибка «Запуск с этого устройства невозможен (Код 10)» — это техническое описание проблемы установки драйвера любого устройства внутри среды Windows. Это значит, что операционная система по какой-то причине не может увидеть устройство. Такими причинами могут быть:
- Повреждение комплектующих, нестабильный контакт;
- Повреждение в реестре самой Windows;
- Установка некорректного драйвера устройства.
В нашем тестируемом случае при диагностике неполадок сети система выявила проблемы с сетевой картой, и, как впоследствии оказалось, это были проблемы с некорректным драйвером.

«Десятке» не подошёл тот драйвер, что она сама же и установила. Более того, ей не понравился и тот драйвер, с которым она прекрасно существовала до переустановки – из архива Dism. В нашем случае была проведена попытка извлечь драйвер сетевой карты из предварительно сделанного архива драйверов с помощью Dism. Через диспетчер устройств мы попытались обновить драйвер.

Выполнили поиск драйверов на текущем компьютере.

В качестве источника указали папку хранения бэкапа драйверов, сделанного ранее с помощью Dism.

И система нашла сохранённые ранее драйверы сетевой карты.

Но они ей не подошли, и Windows выдала ошибку.

Аналогичное сообщение об ошибке мы увидим в свойствах сетевой карты в диспетчере устройств, в графе «Состояние устройства».
Если Windows не справляется с установкой драйверов, обычно в таких случаях могут помочь специальные программы — менеджеры установки драйверов. Возможно, и сама Windows решила бы эту проблему попозже, если бы работал её Центр обновления. Однако случай именно с сетевой картой, если на борту компьютера нет альтернативного устройства подключения к сети — Wi-Fi — или нет самой беспроводной сети, делает невозможным ни загрузку обновлений с серверов Microsoft, ни запуск программ для автоматической установки драйверов. Ведь последние работают с базами данных, хранящимися в Интернете.
Но даже при проблемах с другими комплектующими, если появляется ошибка «Запуск с этого устройства невозможен (Код 10)», менеджеры установки драйверов могут не помочь. Так, например, программа Snappy Driver Installer с локальной базой всех возможных драйверов, как и Windows, не смогла справиться с поставленной задачей по установке драйвера сетевой карты.

Ошибка «Запуск с этого устройства невозможен (Код 10)», если причиной является некорректный драйвер устройства — это тот случай, когда нужен не только файл драйвера «.inf» и ПО, которое может внедрять его среду Windows, но полноценный инсталлятор, EXE-шник драйвера с цифровой подписью. Проще говоря, драйвер с официального сайта производителя устройства. Такой может найтись на родном диске с драйверами на материнскую плату или ноутбук. Или его можно попытаться найти на официальном сайте материнской платы или ноутбука. Но здесь, друзья, также может случиться закавыка: производители материнских плат и ноутбуков не всегда пополняют базы драйверов для новых версий Windows. Если техника старая или относительно таковая, версий драйверов для Windows 10 у производителей может не быть. Что, собственно, и случилось в нашем тестируемом случае. На сайте старой материнской платы Gigabyte не нашлось драйвера для Windows 10. И у нас остался единственный вариант, где такой EXE-шник может отыскаться – на официальном сайте производителя самой сетевой карты, компании Realtek. Там точно уж должны позаботиться о драйверах для новых версий Windows. Отправляемся туда:
www.realtek.com
На сайте Realtek заходим в раздел «Download», кликаем в меню «Communications Network ICs», далее – «Network Interface Controllers», далее – «10/100/1000M Gigabit Ethernet», затем – «PCI Express», и, наконец — «Software». Для других типов сетевых устройств от Realtek, соответственно, путь может несколько отличаться.

Вверху увидим перечень всех моделей поддерживаемых сетевых карт, в числе которых и наша, а чуть ниже сможем скачать тот самый EXE-шник для установки драйвера в среду Windows 10.

После скачивания распаковываем архив, заходим в папку, ищем файл setup.exe. Запускаем.

И устанавливаем.

После установки сеть заработала.
***
Пример с сетевой картой Realtek – образцово-показательный, бюджетные адаптеры этой марки входят в состав многих материнских плат, как старых, так и новых. В остальных случаях необходимо действовать по аналогии – если нужного драйвера нет на сайте материнки или ноутбука, за ним нужно идти на официальный сайт производителя конкретного сетевого устройства. Ещё лучше – запастись на будущее инсталлятором установки драйвера такого устройства для нужной версии Windows. Как показал опыт, полученный в процессе решения рассмотренной выше проблемы, ни бэкап драйверов, ни даже менеджеры по автоматической установке драйверов в отдельных случаях помочь нам не смогут.
My external storage devices aren’t working since my computer made automatic updates last night. Whenever I try to connect any of my drives like USB, HDD, etc., I get this error message– “This device cannot start. (Code 10). {Operation Failed} The request option was unsuccessful.” Is there any way available to fix this issue? Any help would be appreciated!
-Windows User
When you want to use any internal or external drive on your system, and you get this error message- ‘The Device Cannot Start Code 10’ (See image 1), it means the device management can’t load the specific device drivers due to incompatibility or corruption. Due to this error, you may lose access to the device and data stored on it.
Restore such data using a Professional Data Recovery Software. Read on to know the best methods to fix this error.
Methods to fix ‘The Device Cannot Start Code 10’ Error
Method 1: Update Device Drivers
This error can occur due to corrupt or faulty device drivers. You may try fixing it by updating the driver in the Device Manager with the help of the following steps:
a. Open Device Manager by pressing Windows + X. (See Image 2)
b. Find and select the category of the devices to see the name of the devices and right-click on the one you want to update.
c. Go to Properties and click Driver tab on the open window.
d. There, click Update Driver. (See Image 3)
e. Choose the option Search automatically for updated driver software. (See Image 4)
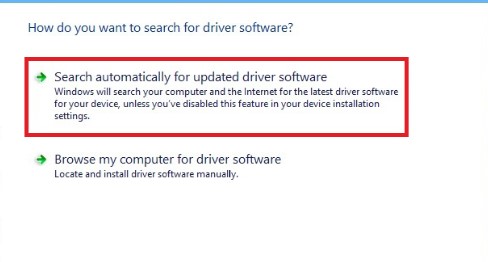
f. Windows will find the latest driver for the device. Once you update the drivers, close the window, and restart your system to check if the error is fixed.
Method 2: Rollback Device Drivers
You may also try to fix the error ‘The device cannot start code 10’ by rolling back the driver. To do so, follow the given troubleshooting steps:
a. Open Device Manager and select the category to see the name of the devices connected to the system.
b. Right-click on the device you want to take action for.
c. Go to the device’s Properties. Click on Driver tab and then click Roll Back Driver > Ok. (See Image 5)
d. Select a reason to roll back the driver from the open window and click Yes. (See Image 6)
e. Once done with the process, reboot your system and check if the error still persists.
Method 3: Run Hardware and Device troubleshooter
‘Hardware and Device troubleshooter’ is a Windows built-in utility, which lets you get rid of any error related to the system’s hardware, internal or external devices. Follow the below mentioned steps:
a. Open Settings by pressing Windows + I and double-click Update & Security.
b. Double-click Troubleshoot and locate Hardware and Devices.
c. Click on Hardware and Devices and then click Run the troubleshooter. (See Image 7)
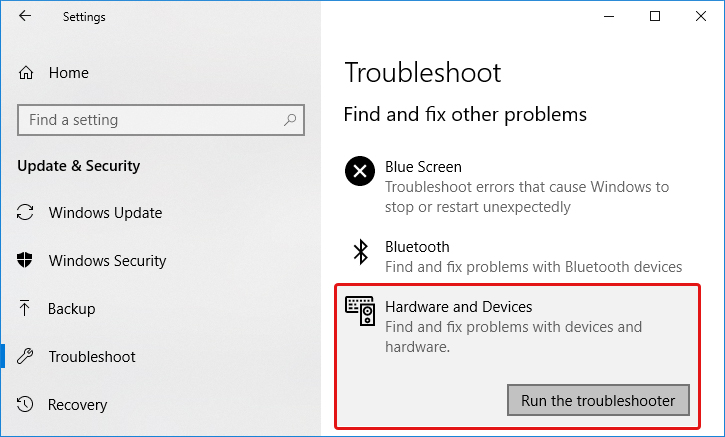
d. Close the window once done. Reboot the system and check if the problem is solved.
Method 4: Uninstall then Re-install Driver
You may fix the corrupt or faulty device drivers by uninstalling them and then reinstalling the latest and compatible drivers for the device with the help of the below mentioned steps:
a. Go to Device Manager. Select the device with which you are facing trouble.
b. Right-click on the device. If you see the ‘Uninstall driver’ option available in the list, click on it. (See Image 
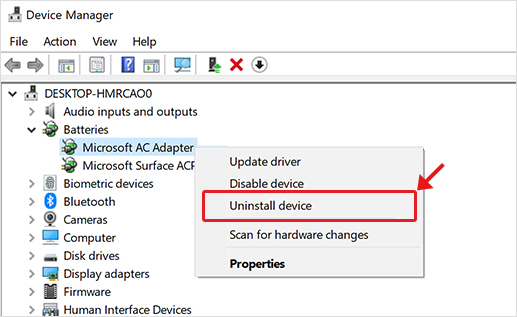
c. If you see Properties on right-clicking the device, open it. Go to Driver tab and click Uninstall Driver from the available option. Click OK (See Image 9)
d. Delete the driver package from the system. Move to the Action menu of the device manager.
e. Select Scan for hardware changes. It will reinstall the device driver.
f. Once the driver is reinstalled. Close the Device Manager and restart your PC.
Method 5: Delete Invalid Registry Entries
The UpperFilters and LowerFilters values in the registry could be corrupted and may cause the error ‘the device cannot start code 10’. You may try fixing this by deleting these values. To do so, follow the given troubleshooting steps:
a. Open Run window by pressing Windows + R, type regedit and hit Enter to open Registry Editor. (See Image 10)
b. In the left pane, click HKEY_LOCAL_MACHINE and select SYSTEM. (See Image 11)
c. Expand SYSTEM and double-click on CurrentControlSet. (See Image12)
d. From the options available, open Control and move to Class. (See Image 13)
e. Select 36FC9E60-C465-11CF-8056-444553540000}, right-click on it and select Delete. (See Image 14)
f. If you see UpperFilters and LowerFilters, delete them and close the Registry Editor.
g. Reboot your PC to see if the error is fixed now.
Method 6: Uninstall Problematic Windows Update
If you start seeing this error after installing certain Windows 10 update, you may fix by uninstalling with the following steps:
a. Go to Settings > Update & Security > View update history and open it. (See image 15)
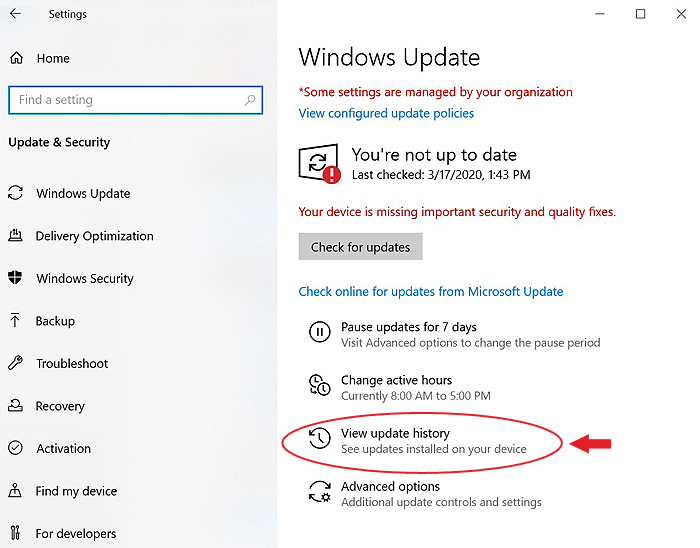
b. The View update history window will open. Click Uninstall Updates. (See Image 16)
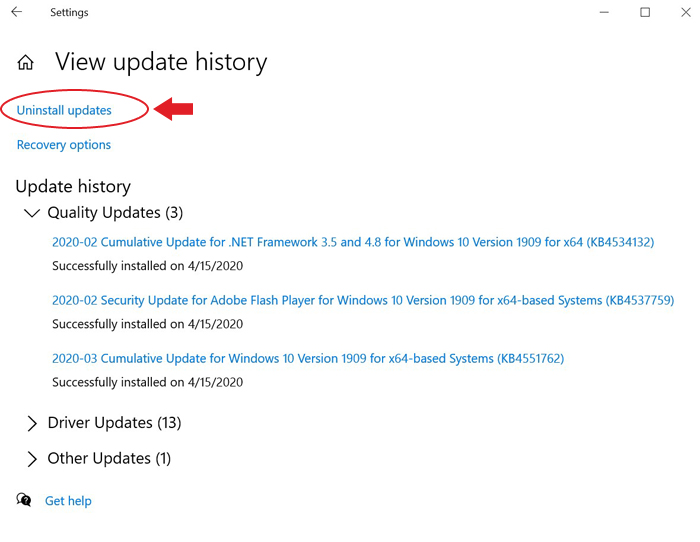
c. Choose the recently installed Windows 10 update, and follow Uninstall > Yes. (See Image 17)
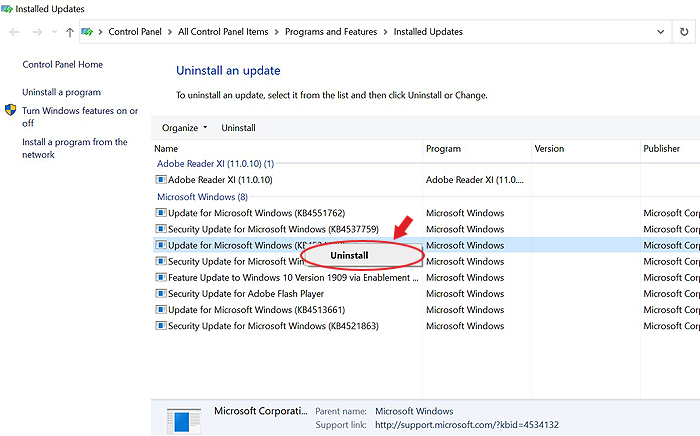
d. On completing this method, restart the PC.
Method 7: Perform System Restore
If the error occurs due to any system changes or issues, you may perform the system restore, which may create checkpoints automatically and fix the issue.
[Caution: Performing System restore will undo all the Device Manager related changes. However, it will affect your system programs, system files, drivers, and registry settings as well, which may eventually result in complete data loss. Hence, it is recommended to have a backup of your files, folders, and other important data stored on your internal hard drives. ]
Follow the given steps to do so:
a. Type Create a restore point in the Windows search box and open it. (See Image 18)
b. Under the System Protection tab, click System Restore and then click OK. (See Image 19)
c. Restart the system to check if the error still persists.
Method 8: Reinstall Windows
If none of the above methods work, you will need to reinstall Windows. You may install Windows 10 using Windows media creation tool. Installing fresh Windows may help you get rid of the error. However, this leads to permanent data loss as it completely wipes out the system and removes all the existing data.
Lost Data due to ‘The Device Cannot Start Code 10’ on Windows 10?
Recover your important data using a powerful data recovery tool such as Stellar Data Recovery Professional. This do-it-yourself software can easily recover files, folders, documents, photos, videos, and more. It supports recovery from formatted, corrupted or encrypted HDDs, SSDs, external USB drives. The data can be retrieved even from lost or deleted Windows partitions and completely formatted, crashed & unbootable systems. It comes with a ‘Create Recovery Drive’ utility, which enables users to restore their crucial data from non-bootable Windows PCs.
Wrapping Up
‘The device cannot start code 10’ error generally occurs due to corrupt, faulty, or missing device drivers. To help you with fixing this error, we have mentioned all the best possible methods in this post. However, a few methods such as Performing System Restore or Reinstalling Windows may lead to major data loss. No need to worry! You may restore data using a powerful data recovery tool such as Stellar Data Recovery Professional. This DIY software is efficient at retrieving data from formatted, corrupted, or even crashed Windows PC and storage devices.
Was this article helpful?
YES0
NO
В случае, если рядом с именем устройства в диспетчере устройств Windows 10, 8.1 или Windows 7 отображается желтый восклицательный знак, а в свойствах устройства указано «Запуск этого устройства невозможен. (Код 10)». Также может показываться дополнительная информация, например «Такой запрос не поддерживается», «Превышение времени ожидания устройства» или другая, как правило, проблему можно исправить, но не всегда сделать это легко.
В этой инструкции подробно об исправлении ошибки «Запуск этого устройства невозможен» код 10 для различных типов устройств в Windows 10, 8.1 и Windows 7, с большой вероятностью один из методов позволит решить возникшую проблему.
- Простые способы исправить ошибку Код 10
- Исправление ошибки в реестре Windows 10, 8.1 и Windows 7
- Видео инструкция

Прежде всего стоит попробовать следующие простые шаги для исправления рассматриваемой проблемы:
- Если ошибка «Запуск этого устройства невозможен» возникает в Windows 10 или 8.1, при этом только после завершения работы или режима сна, но исчезает после перезагрузки, причем независимо от того, о каком устройстве идет речь, помочь может одно из следующих действий:
- Отключение функции «Быстрый запуск».
- Ручная установка драйверов чипсета, Intel Management Engine (для Intel компьютеров и ноутбуков), управления электропитанием (часто необходимы для ноутбуков). Следует скачать эти драйверы с официального сайта производителя ноутбука или материнской платы (если у вас ПК) и вручную установить их. Важно: даже если у вас установлена Windows 10, а на официальном сайте драйверы для предыдущей версии системы, все равно следует их установить.
- Если проблема возникла с USB устройством, попробуйте подключить его в другой разъем на компьютере или ноутбуке, можно также попробовать другой тип разъема (USB 2.0 вместо 3.0 и наоборот). При использовании USB-хабов, попробуйте подключить устройство напрямую к разъему.
- Для некоторых устройств, в свойствах которых в диспетчере устройств присутствует вкладка «Управление электропитанием» помогает снятие отметки «Разрешить отключение этого устройства для экономии энергии», применение настроек и перезагрузка компьютера.
- Откат драйвера устройства. Откройте свойства устройства в диспетчере устройств, на вкладке драйвер проверьте активность кнопки «Откатить». Если кнопка активна — используйте её.
- Обновление драйвера устройства. Важно: обновление — это не нажать «Обновить драйвер» в диспетчере устройств (он с большой вероятностью сообщит, что драйвер не требует обновления, даже если это не так), а вручную скачать последнюю версию драйвера с сайта производителя устройства и установить его.
- Удаление проблемного устройства в диспетчере устройств (правый клик по устройству — удалить), а затем использование пункта «Действие» — «Обновить конфигурацию устройства» в главном меню диспетчера устройств.
Дополнительно в случае, если проблема возникает с USB устройством или Wi-Fi адаптером, при этом не регулярно (то есть может исчезать), попробуйте такой вариант: зайдите в Панель управления — Электропитание, нажмите «Настройка схемы электропитания» рядом с названием текущей схемы, а затем перейдите в раздел «Изменить дополнительные параметры питания».
В следующем окне обратите внимание на параметры адаптера беспроводной сети (если проблема с Wi-Fi адаптером) и «Параметры USB».

Установите значения «Максимальная производительность» и «Запрещено», как на изображении выше, а затем примените настройки и перезагрузите компьютер.
Исправление ошибки «Запуск этого устройства невозможен» в редакторе реестра
Следующий метод решения проблемы — использование редактора реестра. Перед этим рекомендую создать точку восстановления системы или резервную копию реестра, они помогут в случае, если что-то пойдет не так.
Далее показан пример действий для случая, когда об ошибке сообщает USB устройство (или сразу несколько таких устройств), а после этого — разделы, соответствующие другим типам устройств, где следует выполнить те же действия, если ошибка с кодом 10 возникает с другим устройством:
- Запустите редактор реестра, для этого можно нажать клавиши Win+R и ввести regedit.
- Перейдите в раздел реестра (папки слева)
HKEY_LOCAL_MACHINE\SYSTEM\CurrentControlSet\Control\Class\{36fc9e60-c465-11cf-8056-444553540000} - В правой части окна реестра удалите значения UpperFilters и LowerFilters при их наличии, нажав по ним правой кнопкой мыши и выбрав пункт «Удалить».
- В случае, если проблема с USB устройством ввода (мышь, клавиатура, графический планшет и подобные), выполните те же действия в аналогичном расположении в разделе {745a17a0-74d3-11d0-b6fe-00a0c90f57da}.
- Закройте редактор реестра и перезагрузите компьютер.
Обратите внимание, в шаге 2 я указал подраздел с именем {36fc9e60-c465-11cf-8056-444553540000}, который соответствует USB контроллерам и концентраторам. Если «Запуск устройства невозможен» возникает не с USB устройством, в том же расположении реестра есть следующие подразделы, где следует выполнить указанные действия:
- 4d36e972-e325-11ce-bfc1-08002be10318 — сетевые адаптеры
- 4d36e968-e325-11ce-bfc1-08002be10318 — видеокарты
- 4d36e96c-e325-11ce-bfc1-08002be10318 — аудио и видео устройства
- 4d36e96f-e325-11ce-bfc1-08002be10318 — мыши
- 4d36e96b-e325-11ce-bfc1-08002be10318 — клавиатуры
- 6bdd1fc6-810f-11d0-bec7-08002be2092f — камеры и сканеры
- 4d36e967-e325-11ce-bfc1-08002be10318 — жесткие диски
- 4d36e96a-e325-11ce-bfc1-08002be10318 — контроллеры жестких дисков
- 4d36e96d-e325-11ce-bfc1-08002be10318 — модемы
- 4d36e978-e325-11ce-bfc1-08002be10318 — последовательные и параллельные порты
- 4d36e97b-e325-11ce-bfc1-08002be10318 — контроллеры SCSI и RAID
- 4d36e97d-e325-11ce-bfc1-08002be10318 — системные шины и мосты
После внесения изменений не забывайте о перезагрузке компьютера.
Видео инструкция
В случае, если предложенные решения не сработали, но у вас есть точки восстановления системы на дату, когда проблема не проявляла себя, можно попробовать использовать их, возможно, это поможет исправить проблему. Если у вас установлена Windows 10, вы можете выполнить сброс системы или автоматическую переустановку.
Код 10 «System Firmware Windows 10 Asus» — это распространенная проблема, с которой сталкиваются многие пользователи устройств Asus под управлением Windows 10. Возникает ошибка при попытке включить устройство, которая указывает на проблемы с системным программным обеспечением.
Данная ошибка может быть вызвана различными причинами, такими как конфликты драйверов, неправильные настройки BIOS или некорректные обновления операционной системы. Это может привести к невозможности использования устройства и серьезным проблемам с функциональностью компьютера.
Если вы столкнулись с проблемой включения устройства Asus на Windows 10 и видите код 10 «System Firmware Windows 10 Asus» в диспетчере устройств, не отчаивайтесь. Существует несколько методов, которые могут помочь в решении данной проблемы.
В данной статье мы подробно разберем возможные причины ошибки и предоставим шаги для ее устранения. Мы рассмотрим несколько методов, включая обновление драйверов, проверку настроек BIOS и выполнение специальных исправлений Windows.
Содержание
- Проблема включения устройства с кодом 10 «System Firmware Windows 10 Asus» — ExpertHelp
- Проблема и возможные причины
- Решение проблемы без лишних усилий
- Профессиональная помощь в решении проблемы
Проблема включения устройства с кодом 10 «System Firmware Windows 10 Asus» — ExpertHelp
Проблема с кодом ошибки 10 «System Firmware Windows 10 Asus» может возникнуть, когда операционная система Windows 10 не может правильно распознать и работать с аппаратным обеспечением Asus. Эта проблема может привести к неполадкам в работе компьютера и некорректному функционированию системы.
Если вы столкнулись с этой проблемой, вам могут помочь следующие шаги:
- Обновите драйверы: Первым делом необходимо проверить, установлены ли на вашем компьютере самые последние драйверы для аппаратного обеспечения Asus. Вы можете скачать и установить драйверы с официального сайта Asus или воспользоваться программой для автоматического обновления драйверов.
- Перезагрузите компьютер: После установки новых драйверов попробуйте перезагрузить компьютер и проверить, исправилась ли проблема. Иногда, перезагрузка может помочь в корректном распознавании аппаратного обеспечения.
- Обратитесь к службе технической поддержки Asus: Если проблему не удалось решить самостоятельно, рекомендуется связаться с технической поддержкой Asus. Они смогут предоставить дополнительные рекомендации по решению данной проблемы и, если это необходимо, они могут заменить аппаратное обеспечение, которое вызывает ошибку.
Необходимо отметить, что данная ошибка может быть вызвана не только проблемами с аппаратным обеспечением, но также и другими факторами, такими как неполадки в операционной системе или конфликты с другими установленными программами. Поэтому в случае, если описанные выше рекомендации не приводят к решению проблемы, рекомендуется обратиться за помощью к специалистам, чтобы диагностировать точную причину ошибки и разработать индивидуальное решение.
Проблема и возможные причины
Когда устройство отображает код 10 «System Firmware Windows 10 Asus», это означает, что возникла проблема с установкой системного ПО на компьютере. Код 10 указывает на ошибку устройства в Менеджере устройств операционной системы Windows 10.
Проблема со включением устройства с кодом 10 может возникнуть по нескольким причинам:
- Неправильные или устаревшие драйвера устройства.
- Нарушение целостности системных файлов.
- Неправильная установка системного ПО.
- Проблемы с оборудованием или совместимостью.
- Наличие вредоносных программ или конфликтующего программного обеспечения.
Для решения проблемы со включением устройства с кодом 10 «System Firmware Windows 10 Asus», рекомендуется выполнить ряд действий, таких как обновление драйверов, проверка целостности системных файлов, переустановка системного ПО и проверка наличия вредоносных программ или конфликтующего программного обеспечения.
Решение проблемы без лишних усилий
Если вы столкнулись с проблемой включения устройства с кодом 10 «System Firmware Windows 10 Asus», не отчаивайтесь. Эта ошибка может быть легко исправлена без лишних усилий. Есть несколько простых шагов, которые вы можете предпринять, чтобы решить эту проблему.
- Перезагрузите компьютер. Иногда простая перезагрузка может помочь восстановить правильную работу устройства.
- Обновите драйверы устройства. Проверьте, есть ли доступные обновления драйверов для вашего устройства и установите их. Это может помочь устранить проблемы, связанные с устаревшими драйверами.
- Проверьте целостность системных файлов. Запустите команду «sfc /scannow» в командной строке, чтобы проверить целостность системных файлов. Если какие-либо файлы повреждены, они могут вызывать проблемы с устройством и должны быть восстановлены.
- Отключите и подключите устройство. Иногда простое отключение и повторное подключение устройства может помочь восстановить его работу.
- Попробуйте использовать другой порт USB. Если у вас есть возможность, попробуйте подключить устройство к другому порту USB на компьютере. Возможно, проблема связана с неисправностью порта.
- Сбросьте BIOS настройки. Если ничего не помогло, можно попробовать сбросить настройки BIOS к значениям по умолчанию. Это может помочь восстановить нормальное функционирование устройства.
Если ни один из этих шагов не помог в решении проблемы, рекомендуется обратиться за помощью к производителю компьютера или квалифицированному IT-специалисту. Они смогут провести детальную диагностику и предложить более точные решения.
Профессиональная помощь в решении проблемы
Мы осознаем, что такие ошибки могут вызывать много неудобств и помешать вам пользоваться устройством. Поэтому мы гарантируем быстрое и качественное решение данной проблемы.
Наши специалисты имеют обширные знания и опыт работы с устройствами Asus и операционной системой Windows 10. Они осведомлены о всех возможных причинах появления кода 10 «Системное программное обеспечение Windows 10 Asus» и знают эффективные способы устранения данной ошибки.
Мы предлагаем вам профессиональную помощь по решению данной проблемы. Наша команда готова предоставить вам подробные инструкции по диагностике и исправлению ошибки, а также ответить на все ваши вопросы, чтобы вы смогли включить устройство без каких-либо проблем.
Если вы хотите получить качественную помощь от наших экспертов, свяжитесь с нами прямо сейчас. Мы готовы помочь вам решить данную проблему и вернуть вам функциональность вашего устройства Asus с операционной системой Windows 10.
Запуск этого устройства невозможен. (Код 10) — это ошибка, которая возникает, когда Windows не может запустить корректную работу какого-либо устройства. Она может появиться как в Windows 11, так и в Windows 10, а также и в более старых версиях. Обычно эта ошибка относится к периферийному оборудованию, такому как USB-накопители, принтеры и другие виды подключаемых устройств. Пользователи могут увидеть эту ошибку внезапно прямо на экране или в виде сообщения в поле «Состояние устройства», при проверке проблемного устройства в Диспетчере устройств. Данная ошибка препятствует правильной работе неисправного устройства и, следовательно, не дает пользователям его использовать. Наиболее распространенными причинами появления ошибки являются проблемы с драйверами, устаревшая система, плохо подключенные кабели, несовместимость сторонних приложений и другие возможные причины. Прежде чем перейти к нашим решениям ниже, попробуйте выполнить простые исправления, такие как перезагрузка компьютера, повторное подключение проблемного устройства или попробовать подключить его к другим портам/хабам USB. Если это не решит проблему, воспользуйтесь предоставленными решениями ниже.

Скачать средство восстановления Windows
Скачать средство восстановления Windows
Существуют специальные утилиты для восстановления Windows, которые могут решить проблемы, связанные с повреждением реестра, неисправностью файловой системы, нестабильностью драйверов Windows. Мы рекомендуем использовать Advanced System Repair Pro, чтобы исправить ошибку «Запуск этого устройства невозможен. (Код 10)» в Windows 11 или Windows 10.
1. Обновите систему
В вашей системе могут отсутствовать определенные обновления, необходимые для правильной работы некоторых аппаратных устройств. Так что проверьте, есть ли доступные обновления, ожидающие установки. Инструкции для этого и других решений основаны на Windows 11, однако они очень похожи на Windows 10 и могут иметь лишь небольшие отличия в некоторых шагах.
- Щелкните правой кнопкой мыши по значку Меню Пуск на нижней панели задач рабочего стола и выберите Настройки. Вы также можете нажать Windows Key + I кнопки, вместо шагов выше.
- Перейдите в Центр обновления Windows и нажмите Проверить наличие обновлений.
- Подождите, пока Windows найдет новые обновления и установите их. Если новые обновления уже доступны для установки, вы можете установить их сразу без поиска.
2. Используйте средство устранения неполадок оборудования и устройств
Вы также можете попробовать встроенное средство устранения неполадок Windows для диагностики и устранения определенных проблем. Попробуйте его, чтобы проанализировать потенциальные проблемы и исправить их, если они будут найдены. Хоть этот способ и не часто решает проблемы, иногда это может помочь. Им легко воспользоваться следующим образом:
- Нажмите Ctrl + R кнопки вместе, чтобы открыть диалоговое окно «Выполнить».
- Скопируйте и вставьте эту строку
msdt.exe -id devicediagnosticи нажмите OK. - В открывшемся окне выберите Следующая и подождите некоторое время.
- По завершении нажмите Применить это исправление и следуйте указаниям на экране.
- Наконец, перезагрузите компьютер и проверьте, появляется ли тот же код 10.
3. Отключите/удалите стороннее ПО
Некоторые виды стороннего программного обеспечения, такие как антивирус, иногда могут вызывать проблемы совместимости и мешать определенным процессам Windows. Как вариант, подключенные устройства могут быть заподозрены антивирусом как нежелательные и, следовательно, не работать как следует. В результате пользователи могут получить сообщение «Запуск этого устройства невозможен. (Код 10)» или аналогичные проблемы. Если у вас активен сторонний антивирус, попробуйте отключить его на некоторое время и посмотреть, изменит ли это ситуацию. Убедитесь, что вы полностью закрыли программу — иногда антивирус может продолжать работать в фоновом режиме. Для уверенности, вы можете завершить процессы, связанные с приложением, с помощью диспетчера задач:
- Нажмите Ctrl + Shift + Tab кнопки вместе, чтобы открыть Диспетчер задач. Вы также можете щелкнуть правой кнопкой мыши по значку Windows , а затем выбрать Диспетчер задач .
- Перейдите в Процессы , щелкните правой кнопкой мыши по процессу, связанный с приложением, и выберите Снять задачу.
- Убедившись, что приложение полностью закрыто, попробуйте использовать/подключить проблемное устройство еще раз.
4. Обновите или откатите драйверы
Ваши драйверы могут быть неисправны или устаревшими, что как раз и является частой причиной появления сообщения «Запуск этого устройства невозможен. (Код 10)». Как правило, эта ошибка затрагивает USB или Аудио драйверы. Проверьте их в первую очередь (если не знаете какой именно драйвер виновен). Также, если вы начали сталкиваться с кодом 10 после установки новых обновлений для драйверов, вы также можете откатить их до предыдущей версии. Выберите, какой вариант вам больше подходит:
Чтобы обновить драйвер:
- Щелкните правой кнопкой мыши по значку Windows 11 и выберите Диспетчер устройств.
- Если вам это еще не известно, разверните каждый раздел, чтобы увидеть, какой драйвер вызывает проблему. Проблемные драйверы обычно помечаются желтый треугольник, так что ищите их в первую очередь.
- Щелкните правой кнопкой мыши по подозреваемому устройству, выберите Обновить драйвер, выберите Автоматический поиск драйверов и следуйте инструкциям на экране.
- Windows начнет поиск доступных обновлений и автоматически установит их на ваш компьютер.
Чтобы откатить драйверы:
- Перейдите в Диспетчер устройств как мы делали выше.
- Найдите и щелкните правой кнопкой мыши по недавно обновленному драйверу, который, как вы подозреваете, замешан в ошибке.
- Выберите Объекты и перейдите в Драйвер меню.
- Затем нажмите Откатить и следуйте инструкциям.
- После завершения перезагрузите компьютер и посмотрите, исчезнет ли проблема.
Обновление каждого драйвера вручную может занять много времени и энергии. Если вы хотите обновить драйверы быстрее и без необходимости делать это вручную, рекомендуем использовать специальную утилиту под названием Driver Booster от IObit. Программа оснащена и постоянно обновляется обширными базами драйверов для всех устройств Windows. Вы можете скачать ее с помощью кнопки ниже.

Стартовый экран Driver Booster
Результаты сканирования Driver Booster
Раздел инструментов Driver Booster
Скачать Driver Booster
5. Удалите UpperFilters and LowerFilters в Редакторе реестра
Вот более сложный шаг, который включает удаление двух записей реестра под названием UpperFilters и LowerFilters. Эти записи связаны с «драйверами фильтров», которые работают между Windows и оборудованием. Некоторые пользователи сообщили, что их удаление помогло решить проблему.
- Нажмите Windows Key + R кнопки вместе и вставьте
regeditв поле. Нажмите OK или нажмите Enter , чтобы открыть Редактор реестра. - На левой панели перейдите по этому пути
HKEY_LOCAL_MACHINE\SYSTEM\CurrentControlSet\Control\Class. - Перейдите в Диспетчер устройств как мы делали ранее.
- Найдите и щелкните правой кнопкой мыши по устройству, вызывающее проблему.
- Выберите Объекты и перейдите в Подробнее меню.
- In Объект, найдите и выберите GUID класса.
- После выбора ниже появится строка символов. Это строка, которая нам нужна.
- Теперь вернитесь к папке
Classв Редактор реестра и выберите папку со строкой символов, которую мы определили выше. - Выбрав нужную папку, найдите
UpperFiltersиLowerFiltersзаписи на правой панели. Щелкните правой кнопкой мыши по каждой из них и выберите Удалить . При необходимости подтвердите свой выбор. Если вы видите только одну из записей, можете без проблем удалить только одну. Если их вообще не видно, и вы уверены, что выбрали правильную папку, возможно, этот метод вам не подходит. - Наконец, перезагрузите компьютер и посмотрите, устранилась ли ошибка.
Как только вы дойдете до папки
Class, разверните ее. Там вы увидите множество папок (с длинной строкой символов). Каждая из этих папок связана с определенным устройством. Вы можете узнать, к какому именно устройству оно относится, в диспетчере устройств, как показано ниже.
Обратите внимание, что после удаления этих записей некоторые программы, использующие эти устройства, могут работать некорректно. Если возникает такая проблема, просто переустановите эту программу, и она должно снова заработать нормально.
6. Используйте точку восстановления системы.
Если вы перепробовали все, но по-прежнему не получили решения, тогда оставшийся вариант — воспользоваться восстановлением системы. Если вы не установили Windows только сейчас и столкнулись с проблемой совсем недавно, в системе должна быть точка резервного копирования, когда ничего не вызывало ошибку «Это устройство не запускается. (Код 10)». Давайте попробуем найти эту точку и через нее восстановить вашу систему.
- Тип Восстановление во вкладке поиска и откройте ее.
- Выберите Запуск восстановления системы и нажмите Следующая.
- Выберите нужную точку восстановления из списка и нажмите Поиск затрагиваемых программ , чтобы увидеть, какие программы будут удалены при восстановлении. Если точек восстановления не видно, попробуйте нажать Показать больше точек восстановления.
- Нажмите Следующая снова и Завершить чтобы восстановить вашу систему из выбранной резервной копии.
- Надеемся, это помогло вашему устройству начать работать без проблем.
Итоги
Надеемся, что наше руководство было полезным и дало вам рабочие решения. «Это устройство не может запуститься. (Код 10)» очень похожа на другие ошибки, которые мы обсуждали на нашем веб-сайте ранее, например, когда Windows не может распознать некоторые периферийные устройства. Если вы в конечном итоге столкнетесь с похожими или новыми проблемами в будущем, можете смело обращаться к нашей странице и искать статьи, относящиеся к возникшим проблемам.
System Firmware – это программа, которая запускается в момент включения компьютера и отвечает за инициализацию всех его аппаратных компонентов, таких как процессор, оперативная память, жесткий диск и другие устройства. Код 10, связанный с System Firmware, указывает на наличие проблемы или неисправности в данном компоненте.
Одной из основных причин появления ошибки код 10 в System Firmware является несовместимость или устаревший драйвер этого компонента. Драйвер – это специальная программа, которая позволяет операционной системе взаимодействовать с аппаратными компонентами компьютера. Обновление или переустановка драйвера System Firmware может помочь устранить проблему и избавить вас от ошибки.
Еще одной причиной возникновения ошибки код 10 может быть нарушение целостности или повреждение файлов System Firmware. В таком случае необходимо провести проверку файловой системы и восстановить поврежденные файлы, либо выполнить восстановление системы до последней стабильно работающей точки восстановления.
Важно отметить, что исправление ошибки код 10 в System Firmware требует определенных знаний и навыков в работе с компьютером. Если вы не уверены в своих способностях, рекомендуется обратиться за помощью к специалисту или посетить специализированный сервисный центр.
Ошибки в System Firmware могут вызывать различные проблемы и нарушения работы операционной системы, поэтому их исправление и решение является важным этапом в обслуживании компьютера. Надеемся, что предоставленная информация поможет вам легко разобраться с ошибкой код 10 в System Firmware и вернуть вашему компьютеру полную работоспособность.
Содержание
- System firmware ошибка код 10: значит и как исправить
- Что такое System firmware ошибка код 10
- Как исправить System firmware ошибка код 10
System firmware ошибка код 10: значит и как исправить
Ошибка код 10 в системе firmware (программное обеспечение встроенной системы) означает, что устройство не может запуститься из-за проблем в его прошивке или драйвере.
Чтобы исправить ошибку код 10 в системе firmware, можно выполнить следующие действия:
- Перезагрузите компьютер. В некоторых случаях простая перезагрузка может помочь устранить проблему. Попробуйте перезагрузить компьютер и проверьте, исправилась ли ошибка.
- Обновите драйверы устройства. Проверьте, доступны ли новые версии драйверов для вашего устройства. Если есть, загрузите и установите их. Обновление драйверов может решить проблему, вызывающую ошибку код 10.
- Удалите и снова установите устройство. Попробуйте удалить устройство из диспетчера устройств и затем снова установить его. Для этого откройте диспетчер устройств, найдите проблемное устройство, щелкните правой кнопкой мыши и выберите «Удалить». После удаления перезагрузите компьютер и установите устройство заново.
- Проверьте наличие обновлений для firmware. Зайдите на официальный сайт производителя вашего устройства и проверьте, доступно ли новое обновление прошивки (firmware). Если есть, загрузите и установите его. Обновление firmware может помочь исправить ошибку код 10.
- Обратитесь за помощью к специалисту. Если все вышеперечисленные методы не помогли исправить ошибку код 10 в системе firmware, возможно, проблема более серьезная и требует специалиста. Обратитесь к производителю устройства или к специалисту по компьютерной технике, чтобы получить дополнительную помощь.
Важно помнить, что процессы исправления ошибки код 10 в системе firmware могут отличаться в зависимости от конкретной проблемы и устройства. Следуйте инструкциям, предоставленным производителем вашего устройства, а также проконсультируйтесь с технической поддержкой, если это необходимо.
Что такое System firmware ошибка код 10
Ошибка System firmware код 10 связана с неполадками в системном программном обеспечении (firmware) компьютера или устройства. Код 10 указывает на то, что устройство не может запуститься из-за некорректных или отсутствующих драйверов.
System firmware – это программа, которая встраивается в аппаратное обеспечение компьютера и отвечает за его работу. Это может быть BIOS (Basic Input/Output System) или UEFI (Unified Extensible Firmware Interface). Firmware обеспечивает связь между аппаратным обеспечением и операционной системой, контролирует их взаимодействие и управляет базовыми функциями устройства.
Когда возникает ошибка код 10 в System firmware, это означает, что операционная система не может обнаружить, загрузить или взаимодействовать с системным программным обеспечением. Это может произойти по ряду причин:
- Неправильно установленные драйверы – драйверы System firmware могут быть установлены неправильно или быть устаревшими, что приводит к ошибке код 10.
- Отсутствие драйверов – в некоторых случаях драйверы System firmware могут быть удалены или отсутствовать из-за ошибок в процессе обновления или вредоносной активности.
- Повреждение системного программного обеспечения – битые или поврежденные файлы firmware могут вызвать ошибку код 10.
Для исправления ошибки System firmware код 10 рекомендуется выполнить следующие действия:
- Обновление драйверов – проверьте наличие обновлений для драйверов System firmware и установите их, если доступны.
- Переустановка драйверов – если у вас возникают проблемы с установкой драйверов, попробуйте удалить текущие драйверы и переустановить их заново.
- Восстановление системного программного обеспечения – в некоторых случаях может потребоваться переустановка или обновление самого firmware. Обратитесь к документации или поддержке производителя компьютера или устройства, чтобы узнать как это сделать.
- Использование утилиты для исправления ошибок – некоторые программы и утилиты могут помочь обнаружить и исправить ошибки в системном программном обеспечении. Проверьте наличие таких утилит и воспользуйтесь ими при необходимости.
Если после выполнения этих действий ошибка System firmware код 10 не устраняется, рекомендуется обратиться за помощью к специалистам или поддержке производителя устройства, чтобы получить более подробные инструкции и решение проблемы.
Как исправить System firmware ошибка код 10
System firmware ошибка код 10 возникает, когда происходит сбой в работе системной прошивки компьютера. Эта ошибка может быть вызвана различными факторами, такими как неправильно установленные драйверы, поврежденные файлы системной прошивки или проблемы с оборудованием.
Чтобы исправить System firmware ошибка код 10, следуйте этим действиям:
- Перезагрузите компьютер. Иногда ошибка может быть временным сбоем, который может быть устранен простым перезапуском компьютера.
- Удалите и переустановите драйверы. Часто проблема может быть вызвана неправильно установленными или устаревшими драйверами. Чтобы исправить это, удалите драйверы, связанные с системной прошивкой, и переустановите их с помощью последней версии драйверов, предоставленных производителем оборудования или на официальном веб-сайте производителя компьютера.
- Проверьте оборудование. Проверьте, правильно ли подключено оборудование к компьютеру. Убедитесь, что все кабели и соединения надежно закреплены. Попробуйте заменить кабели или подключить оборудование к другому порту.
- Обновите BIOS. BIOS (основная система ввода/вывода) является программным обеспечением на материнской плате компьютера, которое управляет основными функциями системы. Если BIOS устарел или поврежден, это может вызвать ошибку кода 10. Проверьте официальный веб-сайт производителя компьютера для доступных обновлений BIOS и следуйте инструкциям по их установке.
- Свяжитесь с технической поддержкой. Если все вышеперечисленные действия не помогли исправить ошибку, обратитесь в службу технической поддержки производителя компьютера или производителя оборудования для получения более подробной помощи.
Помните, что исправление System firmware ошибка код 10 может потребовать определенных навыков и понимания работы компьютерной системы. Если вы не уверены в своих способностях, лучше обратиться за помощью к профессионалам, чтобы избежать возможных проблем при ремонте компьютера.
Ошибка «Запуск этого устройства невозможен, код 10» в Windows 10 возникает реже, чем в старых версиях, и может быть связана с неудачной установкой операционной системы или ее обновлениями. Расскажем о причинах возникновения кода 10 и путях решения проблемы.
Почему появляется
Когда флеш-накопитель или Wi-Fi-модем не распознаются системой, пользователь недоумевает: что значит запуск этого устройства невозможен код 10 на Windows 10? Она сигнализирует о проблемах подключения внешних USB-девайсов. Причем это может быть как внешняя флешка, так и SATA-диск или CD-ROM, а то и звуковая или видеокарта.

Если исключить физические поломки порта или оборудования, чаще всего невозможен запуск с кодом 10 по трем причинам:
- Проблемы при установке драйверов.
- Конфликт оборудования.
- Сбой в реестре.
Проверка оборудования
Когда возникла ошибка Windows 10, код 10, проверьте сам девайс. Попробуйте воткнуть его в другой порт, а также в сторонний компьютер, в работоспособности которого вы уверены.
Если используете шнур, то его длина может превышать допустимую – вставляйте без него. Особенно это актуально, если появилось предупреждение «Запуск этого устройства невозможен, код 10», когда вы используете сетевой адаптер с Windows 10. USB-модемы часто вставляют в длинный провод, чтобы повесить на окно.
Обновление драйверов
«Запуск этого устройства невозможен, код 10: как исправить на Виндовс 10, нам подскажет диспетчер. Запускайте его из контекстного меню системы.
Ищите устройство, для которого невозможен запуск с кодом 10, и открывайте его свойства.

Кликайте по пункту «Обновить драйвер».
Сначала попробуйте сделать это автоматически.

Если по-прежнему вылетает ошибка, что для девайса невозможен запуск с кодом 10, то устанавливайте вручную. Перед этим необходимо скачать драйвера с сайта-производителя. Когда проблема с контроллером high definition audio Windows 10 (аудио драйвер) — качайте официального ресурса разработчика материнки, как как звуковая плата встроена в нее.
Найдите в БИОС или на коробке из-под оборудования полное название и ищите на сайте.

Если проблема не решилась, удалите устройство.

После чего обновите конфигурацию оборудования (пкм на самой верхней строке).

Читайте также: как узнать пароль от вайфая на Виндовс 10.
Чистка реестра
Для каждого подключенного устройства — Wi-Fi адаптер, USB-флешка, клавиатура, сетевая карта – в реестре Windows 10 существует собственная запись. Проблема, когда невозможен запуск оборудования с кодом 10, устраняется удалением параметров LowerFilters и UpperFilters.
- Тапните одновременно WIN+R и вбейте regedit.

2. Вам нужно последовательно выбирать Компьютер\HKEY_LOCAL_MACHINE\SYSTEM\CurrentControlSet\Control\Class\{4d36e967-e325-11ce-bfc1-08002be10318}. Этих записей много – по одной на каждый девайс.

В правой области вы увидите маркер Class, значение которого сообщает о типе девайса.

Удаляйте параметры.

Исключение конфликта
Часто к компьютеру подключено много аппаратуры одновременно: кардридер, принтер, сканер, флешки, внешние диски, камера и микрофон и т.д. В таком случае может возникнуть конфликт оборудования и тогда возникает ошибка, когда невозможен запуск устройства с кодом 10.
Отключите все оборудование из портов. Начинайте последовательно вставлять USB-разъемы по одному. И проверяйте работоспособность. Если в какой-то момент одно из устройств откажется работать, значит он конфликтует с одним из уже подключенных. Определите, с каким. Причина скорее всего в том, что ваш компьютер и ноутбук уже устарели – разработчики Windows 10 не выпускают драйвера для древних девайсов.
Хотите узнать, что значит сообщение «Некоторыми параметрами управляет ваша организация» в Windows 10 — переходите по указанной ссылке и читайте другую нашу статью на сайте.
Выхода два:
- Откатитесь до точки восстановления, когда все работало (это имеет смысл при получении нового обновления, после которого начались проблемы).
- Не включать одновременно конфликтующие устройства.
Второй не всегда возможен, поэтому чаще пользуются откатом. Глобальные обновления, когда вы фактически получаете новую версию операционной системы, возможно откатить в течение 10 дней. Проверьте в параметрах.
Область «Обновление и безопасность».

Если в опции «Восстановление» есть кнопка «Выполнить откат к более ранней сборке» и она активна – нажимайте. Если нет, значит необходимо откатываться к точке восстановления.
Попробуйте удалить обновления в разделе «Центр обновления Windows». Вам нужен журнал.

В нем найдите ссылку «Удалить обновления».

Вот и все способы изменить ситуацию в лучшую сторону. Иногда рекомендуют сделать полную реинсталляцию Windows 10, но в этом случае отключите обновления.