Очень часто перед системными администраторами возникает необходимость в развертывании операционной системы на несколько компьютеров. Как правило, кроме простой установки системы и драйверов, эта процедура требует установки и настройки определенного набора ПО, приведение пользовательского окружения к определенным стандартам, задания определенных политик безопасности и т.п. Ручная установка с последующей настройкой системы отнимает значительное количество времени, хорошо если надо развернуть систему на два-три компьютера, а если их десяток? Очевидный выход из ситуации — клонирование установленной и настроенной системы, однако эта, простая с виду операция, таит в себе ряд подводных камней и подходить к ней надо с умом.
Онлайн-курс по устройству компьютерных сетей
На углубленном курсе «Архитектура современных компьютерных сетей» вы с нуля научитесь работать с Wireshark и «под микроскопом» изучите работу сетевых протоколов. На протяжении курса надо будет выполнить более пятидесяти лабораторных работ в Wireshark.
Обычно для этой цели используют клонирование системы при помощи Symantec Ghost или аналогичных программ. Однако такой подход имеет один существенный недостаток: все компьютеры получают одинаковый идентификатор защиты (SID) и имя, возможно возникновение неполадок в случае использования клонированных компьютеров в рабочей группе или домене. Кроме того они будут иметь один и тот же ключ установки, что не всегда допустимо по лицензионным требованиям. Чтобы избежать данной ситуации необходимо использовать средство System Preparation Tool, предназначенное для системных администраторов и производителей оборудования (OEM).
Первоначально необходимо подготовить систему к развертыванию. Рекомендуется сделать чистую установку системы, установить все необходимые обновления, драйвера и прикладные программы, выполнить необходимые настройки пользовательской среды.
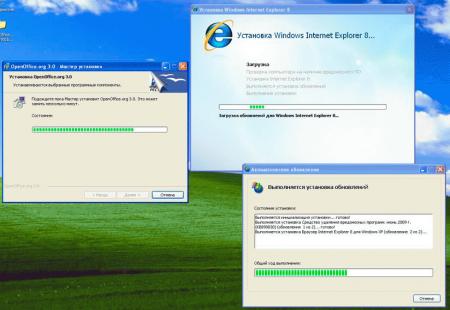
Проверяем работу системы и делаем небольшую уборку: удаляем временные файлы, кэш браузера, точки восстановления, очищаем корзину. После чего на установочном диске находим папку SUPPORT, в ней папку TOOLS, которая содержит архив DEPLOY.CAB из которого извлекаем sysprep.exe и setupcl.exe.
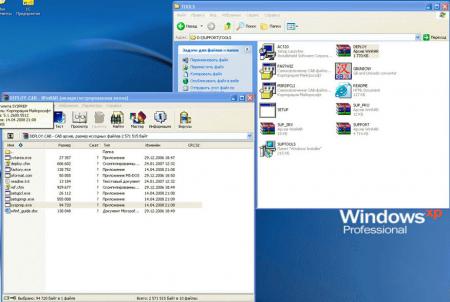
Размещаем эти файлы в C:\sysprep и запускаем sysprep.exe. В появившемся окне ставим галку «Мини-установка» (этот пункт доступен только для Windows XP Professional) и жмем «Запечатать систему».
По выполнении необходимых процедур компьютер автоматически выключится. Подготовленную таким образом систему мы можем клонировать на любое необходимое число компьютеров. Для этого можно использовать Ghost или любую аналогичную утилиту.
При первом включении на целевой машине запустится мини-установка которая произведет определение базового оборудования системы и предложит ответить на ряд стандартных вопросов и предложит ввести лицензионный ключ.
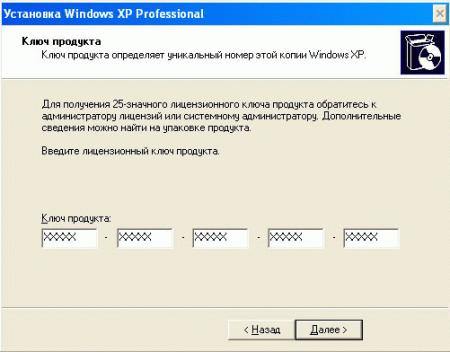
Также будет сброшен период активации системы и регенерирован идентификатор безопасности (SID). Следует помнить, что системы, на которые производится развертывание, должны иметь однотипную архитектуру (предусматривающую использование одинакового ядра), а также иметь совместимый контроллер жестких дисков (или позаботиться о добавлении необходимых драйверов). Это вовсе не означает, что систему подготовленную на платформе Intel не удастся развернуть на AMD, но подготовленная на многоядерном процессоре система может не запуститься на одноядерном и наоборот. В случае возникновения проблем можно при подготовке системы дополнительно установить опцию «Обнаруживать устройства не Plug & Play». По окончании мини-установки мы получим полностью настроенную, готовую для работы конечного пользователя систему.

Если система разворачивается на партию одинаковых компьютеров мини-установку можно пропустить. Система запросит в окне приветствия лицензионный ключ, имя пользователя и компьютера, после чего пользователь получит доступ к полностью настроенной системе. Данный способ является удобным, если запечатанный компьютер нужно отдать непосредственно пользователю, даже неопытный пользователей без затруднений сможет указать все необходимые данные и начать пользоваться системой.
Важно! Версия используемой утилиты System Preparation Tool должна совпадать с версией используемой системы вплоть до сервис-пака. Так если вы установили Windows XP SP2, затем обновили его до Windows XP SP3 вам понадобится Sysprep для SP3.
Онлайн-курс по устройству компьютерных сетей
На углубленном курсе «Архитектура современных компьютерных сетей» вы с нуля научитесь работать с Wireshark и «под микроскопом» изучите работу сетевых протоколов. На протяжении курса надо будет выполнить более пятидесяти лабораторных работ в Wireshark.
Для клонирования и автоматизации развертывания системы можно использовать Программу подготовки системы (System Preparation Tool, Sysprep), которая входит в состав Windows XP. В этой статье я расскажу, как с ее помощью осуществить дублирование жесткого диска.
Немного о Sysprep
Одно из преимуществ дублирования дисков заключается в том, что оно значительно ускоряет установку операционной системы (например, Windows XP) с идентичной конфигурацией сразу на несколько машин. Это прекрасная альтернатива ручной установке и настройке. Саму систему, все нужные обновления, параметры и приложения можно включить в один образ и скопировать на целевые компьютеры.
Для создания исходного образа диска можно использовать Программу подготовки системы (Sysprep), которая поставляется вместе с Windows XP. Эта программа позволяет лишь подготовить систему к дублированию — для развертывания образа придется использовать стороннее программное обеспечение.
Использование Sysprep дает ряд существенных преимуществ. Хотя на подготовку изначального образа придется потратить какое-то время, в дальнейшем он позволит существенно ускорить установку и свести к минимуму вмешательство со стороны администратора. Главный недостаток такого решения заключается в том, что у исходного и целевого компьютера должны быть совместимые уровни аппаратных абстракций (Hardware Abstraction Layer, HAL) и одинаковая спецификация ACPI (Advanced Configuration and Power Interface). Жесткий диск у целевого компьютера должен быть такого же размера или больше, чем у исходного. Все устройства Plug-and-Play распознаются заново после использования Sysprep.
Процесс дублирования диска для последующего развертывания операционной системы состоит из нескольких этапов:
1. Установка операционной системы на исходный компьютер.
2. Настройка системы в соответствии с необходимыми параметрами.
3. Проверка конфигурации исходного компьютера.
4. Подготовка к дублированию с помощью Sysprep и создание файла ответов «Sysprep.inf».
5. Дублирование образа.Подготовка исходного компьютера
Для создания образа диска с помощью Sysprep нужно прежде всего подготовить исходный компьютер — установить на него операционную систему, нужные обновления и программы, задать параметры системы, которые будут затем использоваться на целевых компьютерах. После тщательной проверки созданной конфигурации можно приступать к клонированию.
Чтобы утилита Sysprep функционировала корректно, файлы «Setupcl.exe», «Sysprep.exe» и «Sysprep.inf» должны храниться в одной папке. Поэтому первым делом создайте в корневом каталоге диска «C:» на исходном компьютере папку «Sysprep». Это можно сделать с помощью Проводника (Windows Explorer) или из командной строки. Для этого откройте окно командной строки, перейдите в корневой каталог диска «C:» и выполните команду md Sysprep (рис. A).
Рисунок A. Создать папку «Sysprep» в корневом каталоге диска «C:» можно из командной строки.
Следующим шагом нужно скопировать файлы, необходимые для запуска утилиты, с установочного CD-диска Windows XP в созданную папку «Sysprep». Для этого вставьте диск в привод, откройте файл «Deploy.cab» в папке «Support\Tools» и скопируйте файлы «Sysprep.exe» и «Setupcl.exe» в папку «Sysprep» (рис. B).
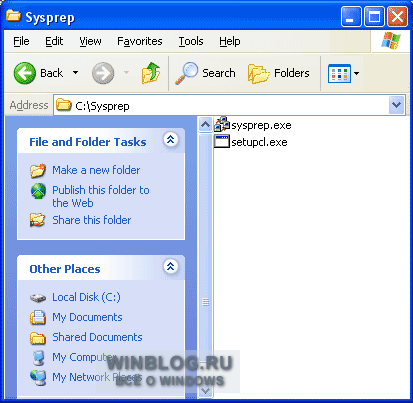
Рисунок B. Скопируйте файлы «Sysprep.exe» и «Setupcl.exe» в папку «Sysprep».
Запуск Программы подготовки системы в Windows
Теперь можно запускать утилиту Sysprep для клонирования исходной системы. В окне командной строки перейдите в папку «Sysprep» и выполните следующую команду:
Sysprep /опциональный параметрДля Sysprep доступны следующие опциональные параметры:
• -quiet — отключает вывод сообщений с запросами на подтверждение;
• -reboot — инициирует автоматическую перезагрузку системы после завершения работы Sysprep;
• -audit — перезапускает систему в фабричном режиме (режим аудита) без создания новых идентификаторов безопасности (SID);
• -factory — перезапускает систему с подключением к сети без вывода окна приветствия Windows и мастера настройки. Этот параметр следует использовать при конфигурации и установке;
• -nosidgen — файл «Sysprep.exe» выполняется без создания новых идентификаторов безопасности. Этот параметр следует использовать в том случае, если утилита применяется не для клонирования;
• -reseal — подготавливает целевой компьютер после выполнения поставленных задач в режиме аудита;
• -forceshutdown — выключает компьютер после завершения работы Sysprep.
При запуске Sysprep появится системное предупреждение. Нажмите «OK». Откроется окно Программы подготовки системы, показанное на рис. C. Здесь можно настроить ряд параметров работы — точно так же, как и при запуске Sysprep из командной строки с использованием описанных выше опциональных параметров.
Рисунок C. В окне Программы подготовки системы можно настроить параметры работы утилиты.
После успешного завершения дублирования нужно выключить компьютер (это можно сделать и автоматически с помощью опционального параметра -reboot). Затем можно отключить жесткий диск и клонировать его с помощью какой-нибудь программы для работы с образами.
При первом запуске компьютера с клонированного диска происходит две вещи. Во-первых, запускается файл «Setupcl.exe» и генерируется новый идентификатор безопасности. Во-вторых, стартует мастер начальной установки, позволяющий отрегулировать конфигурацию компьютера. Его работу можно автоматизировать с помощью файла ответов «Sysprep.inf», о котором будет подробнее рассказано ниже.
Файл ответов «Sysprep.inf»
При первом запуске компьютера после клонирования с помощью Sysprep стартует мастер начальной установки, позволяющий отрегулировать параметры системы на целевом компьютере. Чтобы не настраивать все эти параметры вручную, можно воспользоваться файлом ответов «Sysprep.inf».
В файле «Sysprep.inf» содержатся ответы на вопросы, которые задает мастер установки. Этот файл должен располагаться в папке «Sysprep» или на дискете. При первом запуске система попытается автоматически обнаружить файл «sysprep.inf».
Создание файла ответов
Создать файл ответов «Sysprep.inf» довольно просто — мастер настройки сам проведет вас через всю процедуру. Для создания файла используется Диспетчер установки (Setup Manager). Опытные пользователи могут создать файл вручную в Блокноте (Notepad).
Чтобы воспользоваться Диспетчером установки, нужно его сначала скопировать на компьютер. Для этого найдите на установочном CD-диске Windows XP папку «Support\Tools», откройте файл «Deploy.cab» и скопируйте все его содержимое в любую папку на локальном диске. Процедура создания файла ответов описывается ниже.
1. Откройте папку, в которую вы скопировали содержимое файла «Deploy.cab» и запустите файл «Setupmgr.exe» двойным щелчком. Откроется окно Диспетчера установки Windows. Нажмите «Далее» (Next).
2. Укажите, хотите ли вы создать новый файл ответов или изменить существующий. Во втором случае нужно также указать путь к файлу. Нажмите «Далее».
3. В окне «Тип установки» (Product to Install) выберите опцию «Установка Sysprep» (Sysprep Install) и нажмите «Далее» (рис. D).
Рисунок D. Выберите опцию «Установка Sysprep» для создания файла ответов «Sysprep.inf».
4. Укажите, для какой платформы будет использоваться файл ответов. Доступные опции — Windows XP Home Edition, Windows XP Professional и Windows 2000 Server, Advanced Server или Data Center. Нажмите «Далее».
5. Выберите степень автоматизации установки и нажмите «Далее».
6. В следующем окне можно настроить общие параметры (General Settings), сетевые параметры (Network Settings) и дополнительные параметры (Advanced Settings) (рис. E).
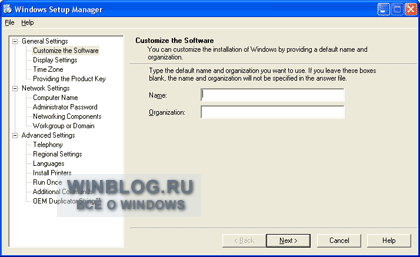
Рисунок E. Диспетчер установки Windows позволяет отрегулировать различные параметры.
7. Завершив настройку параметров, нажмите «Готово» (Finish).
8. Диспетчер установки создаст файл ответов и предложит вам указать путь для его сохранения. Файл можно поместить на дискету или в папку «%systemdrive%\Sysprep».
9. Закройте Диспетчер установки.
Созданный файл «Sysprep.inf» можно открыть с помощью текстового редактора, например, в Блокноте. Его содержимое будет выглядеть примерно так:
[Unattended]; Prompt the user to accept the EULA.OemSkipEula = No
;Use Sysprep’s default and regenerate the page file for the system
;to accommodate potential differences in available RAM.
KeepPageFile = 0
;Provide the location for additional language support files that
;might be required in a global organization.
InstallFilesPath = c:\Sysprep\i386
[GuiUnattended]
;Set the time zone.
TimesZone = 20
;Skip the Welcome screen when the system starts.
OemSkipWelcome = 1
;Do not skip the Regional and Language Options dialog box so that users can
;indicate which options apply to them.
OemSkipRegional = 0
[UserData]
ComputerName = XYZ_Computer1
[Display]
BitsPerPel = 16
XResolution = 800
YResolution = 600
VRefresh = 60
[GuiRunOnce]
“%systemdrive%\sysprep\file name.bat” = “path-1\Command-1.exe”"path-n\Command-n.exe”"%systemdrive%\sysprep\sysprep.exe -quiet”[Identification]
;Join the computer to the domain ITDOMAIN.
JoinDomain = ITDOMAIN
[Networking]При создании файла «Sysprep.inf» следует учитывать несколько моментов. Как уже упоминалось, при запуске системы, клонированной с помощью Sysprep, стартует программа установки, которая автоматически пытается найти файл ответов на дискете или в папке «Sysprep».
Файл ответов должен обязательно называться «Sysprep.inf», иначе он будет проигнорирован. Если программе удается обнаружить файл, она копирует его в каталог «%windir%\System32» с именем «$winnt$.inf». Если файл ответов не обнаружен, мастер установки переходит в интерактивный режим, предлагая пользователю самостоятельно отрегулировать конфигурацию. То же самое происходит и в том случае, если в файле ответов отсутствуют некоторые обязательные разделы.
Вот, собственно и все.
Дублирование диска — прекрасный способ ускорить установку операционной системы на множество компьютеров сразу. Программа подготовки системы, которая поставляется с Windows XP, позволяет подготовить компьютер к клонированию. Для дальнейшей автоматизации можно создать с помощью Диспетчера установки файл ответов, который будет использоваться в сочетании с Sysprep. Файл с именем «Sysprep.inf» включает в себя данные о конфигурации, которые пользователь обычно вводит вручную при начальной настройке системы.
Перевод
SVET
Оцените статью: Голосов
Если подготовка к развертыванию в организации Windows XP с помощью образов операционной системы идет полным ходом, то администраторы, вероятно, уже знакомы с инструментом Sysprep компании Microsoft (sysprep.exe). Зная характеристики своих настольных систем и учитывая сведения о том, как можно задействовать расширенные возможности команды Sysprep для подготовки системы, можно обойтись созданием меньшего числа образов, и прослужат они дольше. Время и силы, затраченные на тонкую настройку образов и отладку процесса работы с ними, с лихвой окупятся уже к тому моменту, когда все будет готово для того, чтобы начать развертывание операционной системы.
Создаем образы для длительного использования
Как зданиям нужен прочный фундамент, чтобы выдержать испытание временем, так и системным образам необходимы хорошие «строительные материалы». Начать следует с чистой установки: чистые образы не должны засорять никакие дополнительные драйверы, параметры реестра и файлы приложений. Чтобы добиться согласованности в процессе итераций, нужно по возможности прибегать к автоматическим установкам как операционной системы, так и приложений. При создании нового образа следует стремиться к тому, чтобы всегда начинать с одного и того же основания. Необходимо все промежуточные операции при построении образов контролировать по списку, чтобы не допустить пропуска какого-нибудь шага, документировать процесс создания образов и выполнять контроль версий образов так же, как это делают разработчики при создании приложений.
На одном из этапов подготовки к созданию образа системы-источника Sysprep автоматически отключает компьютер от домена, поэтому я предпочитаю избегать процедур подключения к домену, если возможно. Вместо этого я регистрируюсь с локальной учетной записью Administrator для установки приложений, пакетов обновлений и выполнения пользовательских настроек. Чтобы образ существовал как можно дольше, нужно с максимальным вниманием отнестись к настройкам, выполняемым на этой стадии. Если настройки подлежат изменению, следует использовать сценарии cmdlines.txt, как описано ниже. Например, если имеется приложение, получающее из Internet изменяемые списки телефонных номеров, не стоит проверять, обновлен ли список; напротив, требуется создать сценарий, который обновляет список в конце процесса работы с образом. Можно по мере необходимости менять сценарий, и тогда вы не окажетесь в ситуации, когда из-за этого придется создавать новый образ.
Если нет желания использовать групповые политики для управления настройками пользовательской среды, можно сгенерировать пользовательский профиль по умолчанию, устанавливающий обычную среду для новых пользователей систем-образов. При выполнении настройки конфигурации образа на компьютере-источнике следует создать временную локальную учетную запись, зарегистрироваться под этой учетной записью и выполнить настройки, относящиеся к профилю пользователя, которые требуется стандартизировать. Закончив, необходимо завершить сеанс, затем зарегистрироваться под учетной записью Administrator. Чтобы иметь возможность следить за дальнейшими шагами, нужно настроить Windows Explorer так, чтобы отображались скрытые папки и файлы. Щелкнув правой кнопкой My Computer, следует выбрать Properties, затем щелкнуть вкладку Advanced. В пункте меню User Profiles требуется щелкнуть Settings, выбрать профиль созданного временного пользователя и щелкнуть Copy To. Открыв каталог %SystemDrive%Documents and Settings, нужно выбрать папку Default User и щелкнуть OK. В пункте Permitted to use следует щелкнуть Change, набрать
everyone
нажать OK, затем щелкнуть OK еще раз и выбрать Yes, когда система спросит, следует ли записать новый пользовательский профиль по умолчанию вместо существующего. Пользователи, регистрирующиеся первый раз в этой системе или системе, созданной из данного образа, будут получать настройки, установленные пользовательским профилем по умолчанию.
Следует дополнить образ драйверами всех устройств, необходимыми для поддержки компьютеров, на которых воспроизводится образ (если эти драйверы не входят в состав операционной системы). Для автоматизации установки этих драйверов нужно скопировать их на жесткий диск и обновить файл sysprep.inf так, чтобы он указывал на расположение драйверов. Тем, кто никогда раньше не создавал файл Sysprep.inf, рекомендую прочитать врезку «Использование Setup Manager для создания файла Sysprep.inf».
Начать следует с создания папки Sysprep в корневом каталоге системного диска. Эта папка будет содержать исполняемые файлы и файл Sysprep.inf, необходимые для работы утилиты Sysprep. Затем нужно создать папку Drivers в корневом каталоге системного диска или внутри папки Sysprep. Если желательно, чтобы на компьютере, где воспроизводится образ, файлы драйверов были доступны после завершения работы подпрограммы Mini-Setup, требуется создать папку Drivers в корневом каталоге. Mini-Setup — это сокращенная версия процедуры настройки Windows, в процессе которой у пользователя запрашиваются параметры конфигурации, не указанные в файле Sysprep.inf. Если драйверы хранятся в папках внутри каталога Sysprep, Mini-Setup удаляет их. В папке Drivers следует создать подходящие подкаталоги для хранения драйверов устройств различного типа. К названиям папок жестких требований нет, но группировка драйверов в папках в соответствии с их типами уменьшает вероятность конфликтов файлов с одинаковыми именами. Необходимо скопировать драйверы независимых разработчиков в подходящие подкаталоги, как показано на Экране 1, позаботившись о том, чтобы включить все необходимые файлы. Затем нужно сделать запись в файле Sysprep.inf, чтобы подпрограмма Mini-Setup могла найти драйверы. Пример этой записи можно увидеть в строке «OemPnPDriversPath=» секции Unattended файла Sysprep.inf, показанного в примере в Листинге 1. К сожалению, пути каталогов не пересекаются, поэтому каждый каталог следует указать отдельно. После того как создан «золотой стандарт» образа, содержащий предназначенные для развертывания приложения, настройки и драйверы, остается только надеяться на помощь Sysprep.
Магия Sysprep
Об использовании Sysprep в процессе работы с образами в Windows XP и Windows 2000 написано много статей, поэтому я не останавливаюсь на основах. Мне бы хотелось уделить внимание тем функциям Sysprep, которые позволяют сделать дисковые образы более полезным механизмом для широкомасштабного развертывания.
Наиболее действенные функции, обеспечивающие гибкость образов с точки зрения соответствия различным типам аппаратного обеспечения, представлены в секции SysprepMassStorage файла sysprep.inf. Чтобы системы с различными дисковыми контроллерами могли иметь совместный доступ к образу, можно вручную добавить в эту секцию драйверы внешних носителей или, для подстраховки, установить автоматическое заполнение утилитой Sysprep данной секции записями для каждого драйвера устройства хранения, поставляемого с операционной системой.
Преимущество последнего варианта в том, что можно поддерживать более широкий спектр аппаратного обеспечения с одним образом — даже такое аппаратное обеспечение, которого, возможно, еще не было в компании, когда образ создавался. К сожалению, добавление всех драйверов в процессе работы Sysprep занимает от 10 до 15 мин, и следует обеспечить возможность работы Sysprep с параметром -clean на целевых системах. Параметр -clean, который исполняется с помощью файла cmdlines.txt или с помощью описываемых ниже методов GUIRunOnce, предотвращает попытку Windows загрузить драйверы несуществующих контроллеров внешних устройств хранения. Чтобы настроить Sysprep на автоматическое добавление драйверов, следует включить в файл Sysprep.inf обе секции: Sysprep и SysprepMassStorage. В секции Sysprep нужно создать следующую запись:
BuildMassStorageSection=Yes
как показано в Листинге 1. Чтобы Sysprep сгенерировала эти записи, необходимо открыть командную строку, перейти к каталогу, в котором расположен файл sysprep.exe, и ввести:
sysprep -bmsd
Программа создаст секцию SysprepMassStorage и завершит работу без выдачи сообщения. Затем нужно ввести
Sysprep -mini
для выполнения последней стадии Sysprep. О других параметрах команды, используемых в процессе построения образов, можно узнать из подсказки. Можно также выбрать в стандартном графическом интерфейсе Sysprep пункт Reseal и сделать окончательные приготовления перед формированием образа.
Файл Sysprep.inf содержит еще несколько элементов, которые помогают рационализировать процесс работы с образом и сделать его более эффективным. Секция UserData позволяет заранее дать ответы на типичные вопросы, задаваемые в процессе установки. Представьте, сколько можно сэкономить времени на одном только серийном номере продукта, если не придется каждый раз вводить его вручную. Можно оставить пустыми значения тех параметров, которые желательно вводить вручную в процессе выполнения Mini-Setup. Если необходимо, чтобы образ совместно использовался многопроцессорными и однопроцессорными компьютерами, можно это сделать, указав в секции Unattended параметры UpdateHAL или UpdateUPHAL. Секция Identification позволяет автоматизировать процесс объединения доменов или рабочих групп. Если посмотреть на образец файла Sysprep.inf, можно заметить, что значения настроек DomainAdmin и DomainAdmin
Password представляют собой простой текст. Поскольку этот пароль, в отличие от пароля локального администратора, зашифровать нельзя, следует создать конкретную учетную запись, имеющую права, необходимые только для добавления компьютеров в домен. Наконец, настройка OEMDu
plicatorString в секции GuiUnattended поможет управлять обновлением версий файла образа. Эта настройка вписывает задаваемое значение (строку) в реестры всех систем, построенных с помощью данного образа. Если нужно проверить образ-источник какой-нибудь системы на предмет устранения неполадок или для отладки, следует проверить в реестре значение параметра HKEY_LOCAL_MACHINESYSTEMSetup OemDuplicatorString, указывающего, какой образ использовался для построения этой системы.
Доведя файл Sysprep.inf до совершенства, следует оценить еще некоторые параметры Sysprep, расширяющие область применения созданных ранее образов. Если предстоит поддерживать традиционные устройства ISA, можно добавить в команду Sysprep параметр -pnp, который будет фиксировать устройства, не принадлежащие к типу Plug-and-Play (PnP) в процессе установки Mini-Setup. Параметр -factory позволяет загрузить машину в режиме, в котором можно выполнить дополнительные настройки, осуществлять управление драйверами, установку программ и тестирование. Параметр -factory используется преимущественно изготовителями оборудования для достижения более полного контроля над процессом конечной установки. После выполнения Sysprep с ключом -factory нужно запустить программу Sysprep с параметром reseal, чтобы подготовить систему к процессу создания образа.
Автоматизация действий на целевой системе
Можно достичь еще более высокого уровня гибкости в развертывании систем на базе образов за счет автоматического исполнения команд в процессе или после выполнения Mini-Setup. Для установки и запуска программ, исполнения пакетных файлов и сценариев после того, как завершается процесс установки Mini-Setup, создаются записи в специальном файле с именем cmdlines.txt. Если нужно установить программы или выполнить команды, сценарии, программы или пакетные файлы после перезагрузки целевой системы, записи создаются в секции GuiRunOnce файла sysprep.inf.
Cmdlines.txt. Файл cmdlines.txt должен находиться в каталоге %SystemDrive%Sysprepi386$oem$. В Листинге 2 показан пример файла cmdlines.txt, который запускает Sysprep с параметром -clean, а также две другие фиктивные команды.
Листинг 2. Пример файла cmdlines.txt. |
Файл cmdlines.txt прост в применении, но при работе с ним требуется принять следующие меры предосторожности:
- следует включить запись InstallFilesPath в секцию Unattended файла sysprep.inf, которая указывает на расположение папки $oem$;
- все необходимые файлы должны храниться на жестком диске, поскольку нет никаких гарантий стабильной работы сети;
- если команды меняют или создают параметры реестра, эти параметры будут изменены или созданы в секции реестра для пользователя по умолчанию и будут применяться ко всем новым пользователям;
- нельзя задействовать файл cmdlines.txt для установки приложений через Windows Installer (с пакетами .msi).
GuiRunOnce. Чтобы выполнять команды, пакетные файлы или сценарии после перезагрузки целевой системы, можно создать записи в секции GuiRunOnce в файле Sysprep.inf. Эти записи будут работать при первой регистрации пользователя в системе. Как и в случае с файлом cmdlines.txt, следует соблюдать несколько правил использования GuiRunOnce.
- Для того чтобы записи GuiRunOnce могли обрабатываться, необходимо включить авторегистрацию (Autologon). Для этого нужно ввести в секции GuiUnattended запись AutoLogon=Yes.
- Каждую команду следует заключать в кавычки.
- Команды секции GuiRunOnce выполняются в контексте безопасности зарегистрировавшегося пользователя, что может быть недостаточно для установки приложений.
- Следует воздержаться от перезагрузок, чтобы все заданные команды обязательно выполнялись. Если программа, запускаемая через GuiRunOnce, имеет ключ для перезагрузки системы (как бывает во многих установках без вмешательства пользователя), следует отключить этот параметр. Если система перезагружается, последующие команды в списке GuiRunOnce выполняться не будут.
- GuiRunOnce не поддерживает выполнение приложений, запускаемых из оболочки Windows Explorer (т. е. приложений конечного пользователя).
- При установке нескольких приложений лучше задействовать команду Start с параметром /wait — это предотвратит взаимное наложение установок разных приложений.
Программное обеспечение для работы с образами
Microsoft выпустила несколько превосходных инструментов для поддержки развертывания систем XP на базе образов, но для работы с образами дисков приходится использовать продукты независимых разработчиков. Несмотря на то что эти инструменты продолжают эволюционировать в направлении автоматизации некоторых аспектов развертывания систем, основными функциями, выполнение которых они обеспечивают, являются заключение дискового образа в файл и загрузка образа из файла. При наличии надежного механизма для выполнения физических процедур по работе с дисковыми образами весь процесс развертывания систем будет проходить более гладко.
Метод последовательных приближений
Нужно быть готовым к тому, что придется несколько раз обращаться к содержимому образов, файла Sysprep.inf и других настроек, которые были сделаны для развертывания систем на базе образов. Часто мы бываем вынуждены действовать методом проб и ошибок, чтобы узнать, как поведет себя процесс в той или иной среде. Лучшее, что можно сделать, — это учиться на ошибках в процессе работы, устранять проблемы и предпринимать новые попытки. Каждое действие, которого можно избежать или которое можно автоматизировать, будет приносить дивиденды при каждом использовании образа для развертывания новой системы.
Использование Setup Manager для создания файла Sysprep.inf
Создать файл Sysprep.inf в конкретной среде проще всего с помощью программы Setup Manager компании Microsoft. В системе Windows XP можно открыть файл deploy.cab, расположенный в каталоге SupportTools на компакт-диске XP. Исполняемый файл Setup Manager, setupmgr.exe, нужно скопировать на свой жесткий диск. Когда программа будет запущена, мастер спросит, хотите вы создать новый файл ответов или модифицировать существующий. Следует выбрать создание нового файла ответов, указать, что он предназначен для установки с помощью Sysprep, и выбрать платформу, которую предполагается развертывать с вновь созданным файлом ответов. Можно также выбрать желаемый уровень автоматизации файла ответов до того, как будут введены конкретные значения, заполняющие настройки General, Network и Advanced, показанные на Экране 2. После ввода информации нужно щелкнуть Finish; Setup Manager создает файл Sysprep.inf и спрашивает, где его сохранить. Следует выйти из приложения и открыть новый файл Sysprep.inf в Notepad для проверки или редактирования его содержимого.
Эд Рот — обозреватель в тестовой лаборатории Windows 2000 Magazine. С ним можно связаться по адресу: eroth@winnetmag.com.
Листинг 1. Пример файла Sysprep.inf. |
2.5. Лабораторная работа № 1. Применение утилиты Sysprep для развертывания Windows XP Professional
На этой лабораторной работе вы подготовите тестовый компьютер для
создания образа диска, с которого далее установите ОС Windows XP
Professional. Все упражнения данной лабораторной работы № 2А
выполняются на виртуальной машине с ОС Windows XP Professional,
созданной на предыдущей лабораторной работе.
2.5.1. Упражнение 1. Извлечение инструментальных средств развертывания Windows XP Professional
Вы извлечете инструментальные средства развертывания, используемые
для автоматической установки Windows XP Professional, и скопируете их
на жесткий диск.
- На виртуальной машине загрузите ОС Windows XP Professional.
- Зарегистрируйтесь в системе как пользователь с правами администратора.
- Вставьте установочный компакт-диск Windows XP Professional в привод CD-ROM.
- Закройте окно «Добро пожаловать в Microsoft Windows XP», выводимое при автозапуске.
- С помощью Проводника Windows создайте папку C:\Deploy, которая будет использоваться для хранения инструментальных средств развертывания.
- С помощью Проводника Windows откройте на установочном компакт-диске Windows XP Professional папку \Support\Tools\.
- Дважды щелкните на значке файла-архива Deploy.cab. Проводник Windows отобразит содержимое архива Deploy.cab.
- Отметьте все файлы, содержащиеся в Deploy.cab, и извлеките в папку C:\Deploy.
2.5.2. Упражнение 2. Использование диспетчера установки Windows для создания файла ответов Sysprep.inf
- Откройте папку C:\Deploy и щелкните дважды на файл Setupmgr.exe. Запустится диспетчер установки.
- Появится первая страница мастера диспетчера установки Windows (см. рис. 2.4). Нажмите кнопку «Далее».
- В появившемся окне «Новый или существующий файл ответов» установите переключатель «Создать новый файл ответов» и нажмите кнопку «Далее».
- Появится окно, где нужно выбрать тип установки. Установите переключатель «Установка Sysprep» и нажмите кнопку «Далее».
- Мастер диспетчера установки Windows выводит страницу «Продукт». Убедитесь, что выбран переключатель «Windows XP Professional», и нажмите кнопку «Далее».
- Появится окно «Лицензионное соглашение». Чтобы использовать полностью автоматическую установку, необходимо принять условия лицензионного соглашения (End-User License Agreement), выбрав соответствующий переключатель и нажав кнопку «Далее».
- Начинается запись данных в файл ответов sysprep.inf. Сначала необходимо ввести имя пользователя и название вашей организации в соответствующих текстовых полях. Введите в полях «Имя» и «Организация» значения «Student» и «Academy» соответственно и нажмите кнопку «Далее».
- Оставьте на странице «Параметры экрана» предложенные по умолчанию параметры и нажмите кнопку «Далее».
- Далее выберите требуемый часовой пояс и нажмите кнопку «Далее». Откроется страница «Ключ продукта».
- Введите ключ продукта и нажмите кнопку «Далее».
- Мастер диспетчера установки Windows выводит страницу «Имя компьютера». По умолчанию переключатель установлен на автоматическую генерацию имени компьютера. Выберите переключатель «Использовать следующее имя», назвав компьютер «Client01», затем нажмите кнопку «Далее».
- Откроется страница «Пароль администратора», на которой доступен только один переключатель — «Использовать следующий пароль администратора (не более 127 символов)». Не оставляйте пароль администратора пустым! Задайте пароль: Passw0rd и установите флажок «Шифровать пароль администратора в файле ответов». Нажмите кнопку «Далее».
- Выводится страница «Сетевые компоненты», на которой доступны два переключателя «Обычные параметры» и «Особые параметры». Оставьте значение по умолчанию «Обычные параметры» и нажмите кнопку «Далее».
- На странице «Рабочая группа или домен» также оставьте значение по умолчанию, указывающее, что компьютер входит в рабочую группу с именем «WORKGROUP«.
- Следующая страница — «Телефония». Введите в поле «Страна» -«Россия», остальные поля оставьте пустыми. Нажмите кнопку «Далее».
- Мастер диспетчера установки Windows выводит страницу «Языки и стандарты». По умолчанию выбран переключатель «Выбрать региональные стандарты, используемые по умолчанию для устанавливаемой версии Windows». Нажмите кнопку «Далее», чтобы принять заданные по умолчанию параметры.
- Выводится страница «Языки», позволяющая вам установить поддержку других языков. В окне «Языки и языковые группы» выберите щелчком «Кириллица», затем нажмите кнопку «Далее».
- Затем последовательно выводятся страницы «Установка принтеров», «Однократное выполнение» и «Дополнительные команды». Везде нажмите кнопку «Далее», не вводя никаких значений.
- На последней странице «Строка информации» можно ввести текст, который запишется в реестр на всех дублируемых компьютерах для упрощения идентификации образов Sysprep. Введите «Лабораторная работа 1» и нажмите кнопку «Готово».
- Мастер диспетчера установки Windows выводит диалоговое окно, сообщающее, что диспетчер установки успешно создал файл ответов. Нажмите кнопку «ОК», чтобы принять предложенные по умолчанию имя файла и размещение. Закройте диспетчер установки Windows.
- Откройте созданный вами файл ответов Sysprep.inf в папке C:\Deploy. Обратите внимание, что пароль администратора не хранится в открытом виде (параметр «AdminPassword»). Убедитесь также, что диспетчер установки Windows создал папку Sysprep в корневом разделе образа диска и поместил в нее копию файла Sysprep.inf.
2.5.3. Упражнение 3. Подготовка системы для создания образа диска
Вы выполните подготовку системы для создания образа диска на
виртуальной машине с ОС Windows XP Professional. Перед выполнением
этого упражнения можно установить какое-нибудь прикладное программное
обеспечение на данной виртуальной машине.
- Вы зарегистрированы в системе как пользователь с правами администратора.
- Откройте папку C:\Deploy и щелкните дважды на файл Sysprep.exe.
- Выводится диалоговое окно «Программа подготовки системы 2.0», предупреждающее, что запуск программы Sysprep может привести к изменению некоторых параметров безопасности. Для продолжения работы нажмите кнопку «OK».
- Далее выводится окно, позволяющее вам настроить параметры Sysprep. В группе параметров «Флаги» пометьте флажок «Мини-установка», а затем нажмите кнопку «Запечатать компьютер».
- Sysprep выводит окно, сообщающее, что вы выбрали регенерацию дескрипторов безопасности (SID) при следующей перезагрузке компьютера. Нажмите кнопку «ОК».
- Откроется окно «Работает Sysprep…». Через некоторое время ваш компьютер завершит работу.
- Вы создали образ диска, который теперь можно копировать на другие компьютеры с помощью специального ПО для клонирования дисков. В рамках лабораторной работы для экономии времени пропустим этот шаг.
2.5.4. Упражнение 4. Установка Windows XP Professional с образа диска
В этом упражнении вы будете использовать созданный ранее образ
диска для развертывания ОС Windows XP Professional с предустановленным
прикладным ПО. Установку образа будем выполнять на тот же компьютер,
на котором создавали образ.
- Включите компьютер, на котором был создан образ. Программа установки через некоторое время выводит следующее сообщение «Please Wait While Windows Prepares To Start».
- Если утилита Sysprep обнаружит созданный вами файл ответов Sysprep.inf в папке C:\Sysprep, то на экране появится окно «Установка Windows XP» (см. рис. 2.2), в котором будет сообщение «Пожалуйста, подождите». В противном случае появится первая страница мастера установки Windows XP Professional, и вам придется выполнить процедуру мини-установки вручную.
- Программа установки считывает данные из файла ответов Sysprep.inf. При этом на экране в окне «Установка Windows XP» галочками будут отмечаться выполненные действия.
- После окончания установки XP Professional зарегистрируйтесь как Администратор.
- Выберите «Пуск», на ярлыке «Мой компьютер» нажмите правую кнопку мыши, в контекстном меню перейдите на «Свойства». В появившемся окне «Свойства системы» на вкладке «Общие» вы увидите, что имя пользователя и название организации установлены из файла ответов: «Student» и «Academy».
- Перейдите на следующую вкладку «Имя компьютера» окна «Свойства системы». Убедитесь, что имя компьютера «Client01» и он входит в рабочую группу «WORKGROUP«. Закройте окно «Свойства системы».
- Выберите «Пуск» / «Выполнить». Запустите программу «Редактор реестра», набрав в поле запуска «regedit».
- В левой навигационной панели программы «Редактор реестра» перейдите в раздел «HKEY_LOCAL_MACHINE\SYSTEM\Setup». Убедитесь, что значением параметра «OEMDuplicatorString» является запись из файла ответов «Лабораторная работа 1».
2.5.5. Самостоятельное упражнение. Автоматическая установка Windows XP Professional с компакт-диска
С помощью диспетчера установки Windows создайте файл ответов для
автоматической установки Windows XP Professional с компакт-диска.
Сравните содержимое вашего файла ответов Winnt.sif с созданным в
упражнении № 2 — Sysprep.inf. Скопируйте файл ответов Winnt.sif на
дискету и выполните самостоятельно установку ОС Windows XP
Professional с компакт-диска.
Опубликовано по просьбе хорошего человека fcserg, так что прошу карму форвардить ему
Перед многими из нас часто возникают задачи типа «развернуть много рабочих станций», причем железо на всех этих станциях может быть разное. Мало того, на некоторых из этих машинах должен быть предустановлен разнообразный софт (от «корпоративных наборов» — аська, браузеры, pdf-читалки, до «университетских» наборов – Visual Studio, Project Manager). Раньше для таких целей использовался RIS (Remote Installation Services), теперь Microsoft агитирует за WDS (Windows Deployment Services). Мы остановимся именно на последнем.
WDS прекрасно работает с образами новых систем от Microsoft – Vista, Windows Server 2008, Windows 7, но как быть, если нам необходимо использовать старую добрую Windows XP (а именно такая ситуация возникает очень часто, ведь многие все еще не перешли на новые системы). В этой статье мы научимся готовить ОС для создания образа в формате .WIM, с которыми работает WDS-сервер.
Первый этап: Создаем шаблонную инсталляцию Windows XP SP3
На виртуальной машине устанавливаем WinXP SP3. Я лично использовал VMWare как платформу для виртуальной машины.
Также на этом этапе есть смысл поставить весь необходимый вам софт. В свой стандартный пакет я включил:
- WinRAR
- K-Lite Codec Pack
- Microsoft Office
- Adobe Reader
- Total Commander
- IM-клиент (например QIP, ICQ…)
- Броузеры (например Opera, Firefox)
Для тех, кто обслуживает компьютерные классы (университеты, школы, игровые клубы), на этом этапе есть возможность поставить дополнительный софт: средства разработки, графические редакторы и т.д.
Второй этап: Подготавливаем систему для снятия образа, в том числе и упаковываем ее всеми необходимыми драйверами.
Теперь полученную виртуальную ОС нужно обработать Sysprep’ом для корректной пост-установки. На всякий случай напомню, что Sysprep можно найти на любом установочном диске с Windows XP (D:\Support\Tools\deploy.cab), где D: — это буква CD-привода в вашей виртуальной машине.
Распаковываем содержимое deploy.cab, например, в C:\Sysprep на виртуальной машине и запускаем setupmgr.exe. Проходим процесс создания файла ответов в соответствии с нашими потребностями. Единственное напомню, что в выборе типа файла ответов нужно выбрать вторую опцию – «Установка Sysprep».
В результате получаем файл ответов Sysprep.inf. Теперь нужно немного поменять содержимое этого файла.
В разделе [Unattended] поменяйте параметр
InstallFilesPath=«C:\WINDOWS\Driver Cache\i386»
и добавьте:
DriverSigningPolicy=Ignore
UpdateInstalledDrivers=Yes
В разделе [SetupMgr] поменяйте параметр
DistFolder=«C:\WINDOWS\Driver Cache\i386»
Теперь нужно создать подборку драйверов (это именно те драйвера, которые будут использоваться для установки всех устройств системы при разворачивании образа). Ее можно составить из драйверов, которые используются для установки рабочих станций в вашей компании, или использовать уже готовую (наверняка в интернете есть масса таких). Копируем все эти драйвера в C:\Windows\Driver Cache виртуальной машины.
Следующий шаг — нам понадобится Sysprep Driver Scanner. Скачайте его и поместите в папку C:\Sysprep. Запускаем и проходим следующие этапы:
- Меняем путь для поиска драйверов на C:\Windows\Driver Cache.
- Нажимаем «Scan».
- Нажимаем «Default».
- Нажимаем «Save».
- Нажимаем «Done».
Теперь, когда мини-установка Sysprep выполняется, она будет искать драйвера именно в указанной нами директории.
Опять нужно внести изменения в файл Sysprep.inf — в конце файла добавляем [SysprepMassStorage]. И выполняем из командной строки «sysprep.exe –bmsd». На выходе получаем что-то типа:
[SysprepMassStorage] pci\ven_1022&dev_7007=c:\windows\inf\machine.inf pci\ven_1022&dev_700d=c:\windows\inf\machine.inf pci\ven_1022&dev_700f=c:\windows\inf\machine.inf pci\ven_1022&dev_740b=c:\windows\inf\machine.inf pcmcia\ibm-pcmcia_portable_cd-rom_drive-84e3=c:\windows\inf\pnpscsi.inf pcmcia\ibm-pcmcia_cd-rom_drive_cd-400-5afa=c:\windows\inf\pnpscsi.inf pcmcia\ibm-pcmcia_portable_cd-rom_drive-84e2=c:\windows\inf\pnpscsi.inf pcmcia\pcmcia-ide_card-3220=c:\windows\inf\pnpscsi.inf ...
Это идентификаторы драйверов и их местонахождения.
Теперь приступаем к изменению настроек ядра компьютера для нашего образа. Для этого нам понадобится еще одна утилита — MySysprep. Скачиваем и распаковываем во все ту же папку Sysprep на диске C: нашей виртуальной машины. Ищем в распакованном MySysprep.inf и убираем все знаки комментария (;) с секции [CPU]. Отредактированный файл сохраняем. Теперь нужно сменить дефолтный «Однопроцессорный компьютер с ACPI» на «Компьютер ACPI». Для этого открываем «Диспетчер устройств» и выбираем опцию обновления драйвера для устройства «Однопроцессорный компьютер ACPI». От предложений поискать отказываемся и говорим, что все сами найдем, и уже в последнем окне (окно выбора драйвера вручную) выбираем «Компьютер ACPI».
После этого рестартуем и запускаем файл mysysprep.exe из папки C:\Sysprep. В окне программы ставим галочку «мини-установка» и нажимаем кнопку «Reseal» («Запечатать компьютер»).
Теперь наша ОС готова к «захвату» и созданию образа с помощью WDS.
При старте виртуальной машины заходим в BIOS, ставим загрузку по сети (PXE). При загрузке по PXE попадаем на меню выбора образа WDS-сервера и выбираем тот образ, который у нас на WDS сервере служит для «захвата». После выполнения загрузчика выбираем место сохранения образа (WDS-сервер или локальный диск), и, собственно происходит сам процесс создания образа.
Полученный образ будет автоматически разворачивать Windows XP на указанной машине, при этом все устройства будут установлены с правильными драйверами. Он также хорош тем, что «не боится» разномастных аппаратных конфигураций.
Все вышеперечисленные мною действия актуальны для инфраструктуры с развернутым и настроенным WDS сервером. Также в комплексе по созданию Light-Touch Deployment образов можно поговорить и о возможностях создания файла ответов для образов WDS-сервера, что позволяет упростить развертывание образа и вовсе до 1-2 нажатий клавиши (автоматическая разбивка жесткого диска, авто-выбор образа на WDS-сервере и многое другое). Если у вас такая инфраструктура отсутствует, то ее создание могло бы стать темой следующей статьи, хоть и получается в таком случае не очень правильно с точки зрения хронологии.
