Содержание
- Фон рабочего стола windows server 2012
- Состав компонента «Возможности рабочего стола»
- Как изменить цветовую схему в Windows Server 2012
- Установка фона (обоев) рабочего стола через групповые политики
- Настройка групповых политик управления фоном рабочего стола
- Настройка фона рабочего стола через реестр и GPO
- На Windows 10 не применяются обои рабочего стола через GPO
- Фон рабочего стола windows server 2012
- Настраиваем Windows Server так, чтобы у вас все было, при этом вам за это ничего не было
- Часть первая. «Запрещательная»
- Часть вторая. «Время и прочая романтика»
- Часть третья. «Интерактивная»
Фон рабочего стола windows server 2012
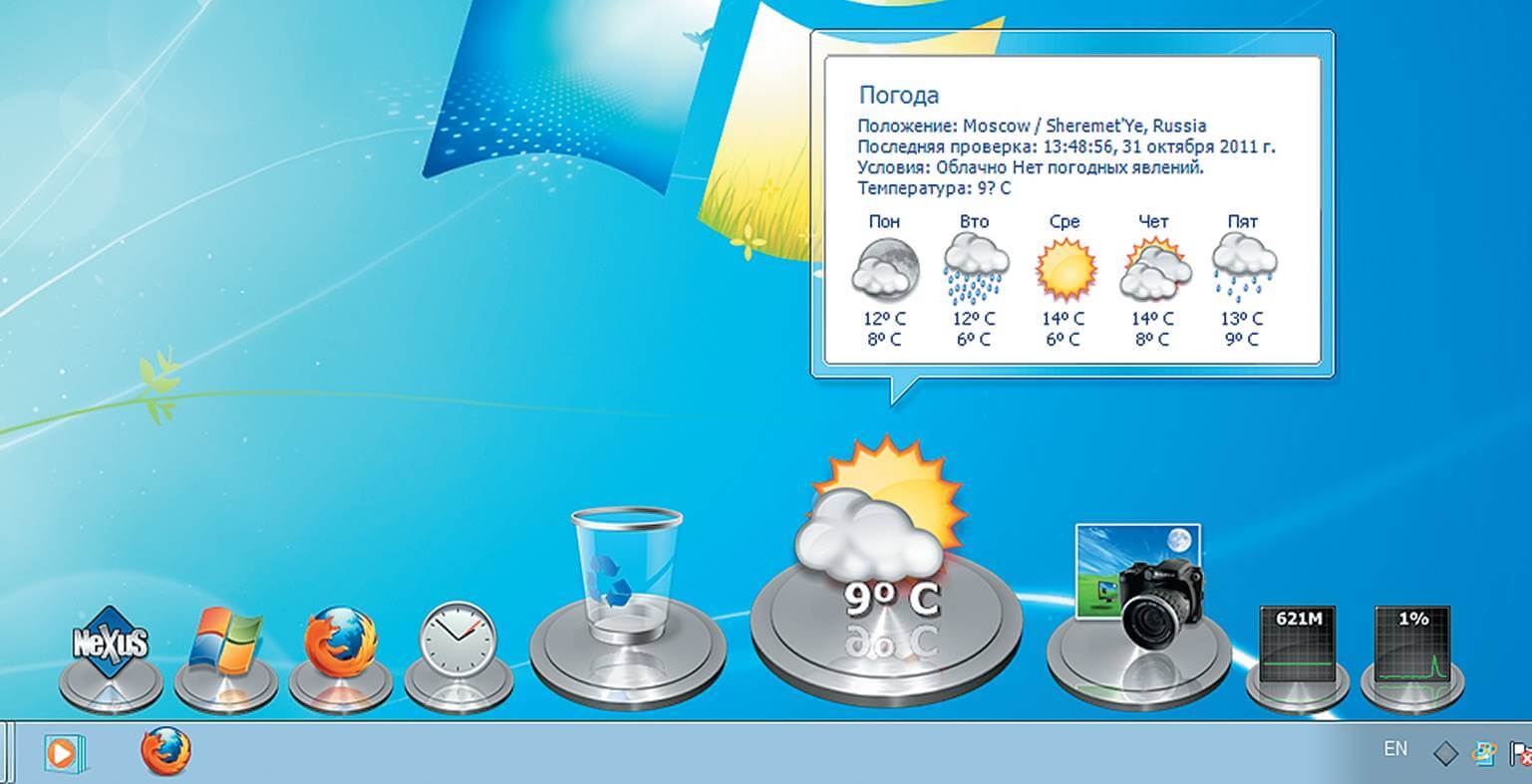
Как установить возможности рабочего стола в Windows Server 2012 R2-0
Всем привет сегодня хочу рассказать Как установить возможности рабочего стола в Windows Server 2012 R2. Компонент «Возможности рабочего стола» позволяет устанавливать различные функции и возможности, предоставляемые в операционной системе Windows 8.1, на компьютер, работающий под управлением операционной системы Windows Server 2012: R2. После установки возможностей рабочего стола компоненты и функции Windows 8.1, например проигрыватель Windows Media, будут добавлены в группу Все программы меню Пуск.
Состав компонента «Возможности рабочего стола»
Компонент «Возможности рабочего стола» включает следующие полезные возможности и средства операционной системы Windows 8.1:
Для установки возможностей рабочего стола, открываем диспетчер сервера. Управление-Добавление роли и компонента
Как установить возможности рабочего стола в Windows Server 2012 R2-01
На первом окне мастера жмем далее.
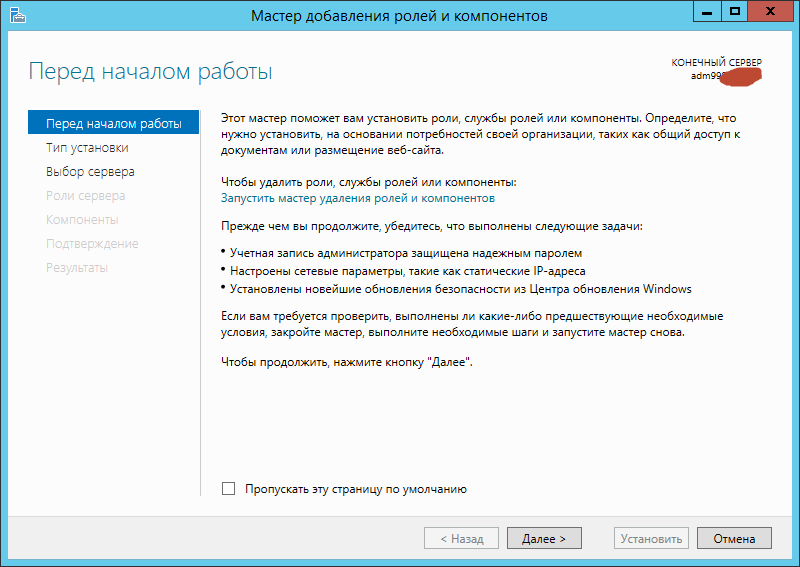
Как установить возможности рабочего стола в Windows Server 2012 R2-02
Оставляем галку установка ролей и компонентов.
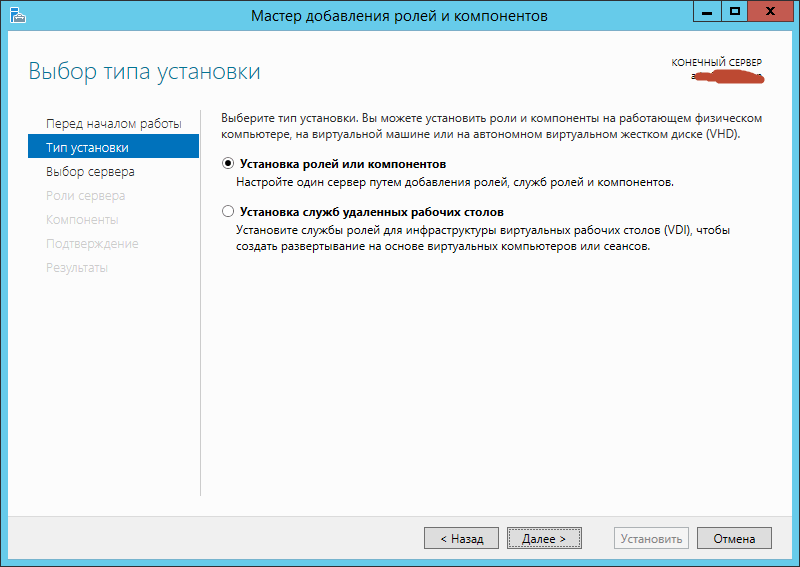
Как установить возможности рабочего стола в Windows Server 2012 R2-03
Пул оставляем локальный
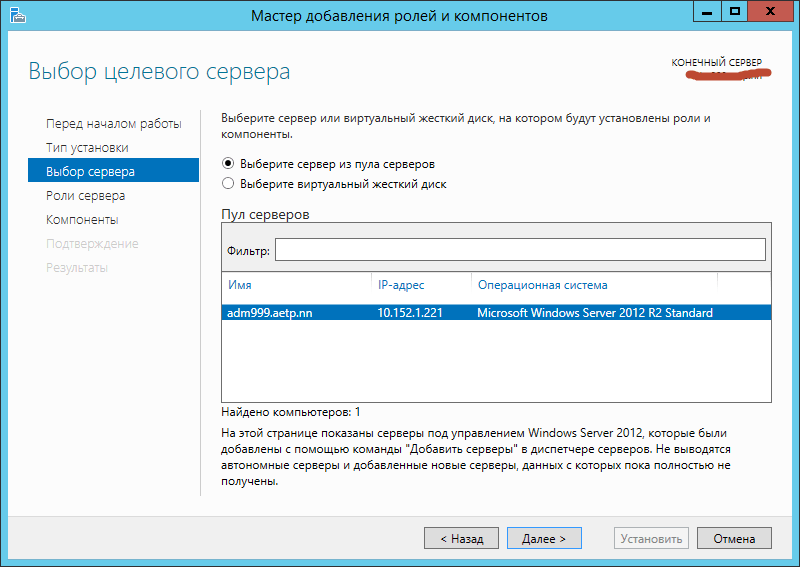
Как установить возможности рабочего стола в Windows Server 2012 R2-04
на выборе ролей ничего не выбираем жмем далее.
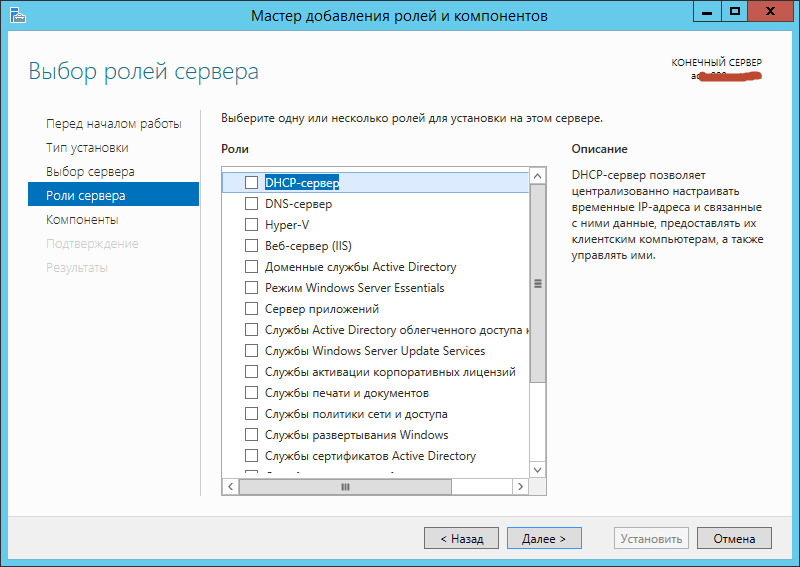
Как установить возможности рабочего стола в Windows Server 2012 R2-05
На шаге выбора компонентов ставим галку на против Возможности рабочего стола.
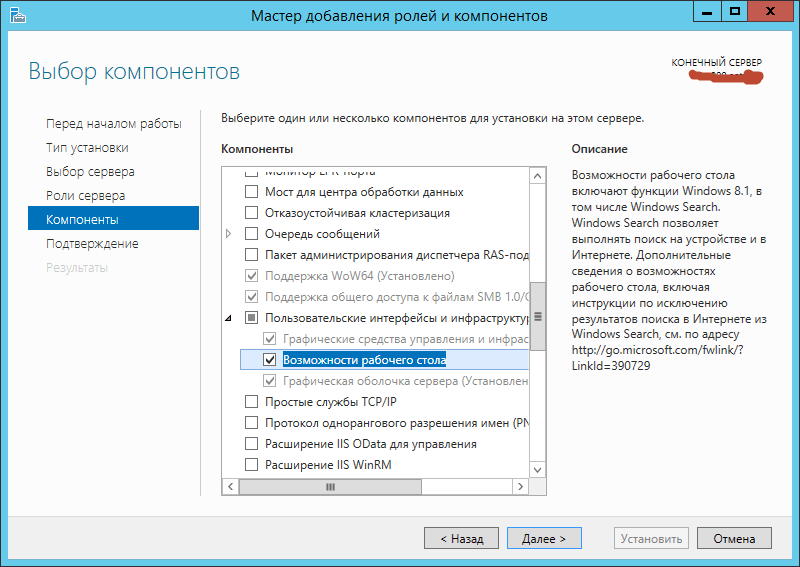
Как установить возможности рабочего стола в Windows Server 2012 R2-06
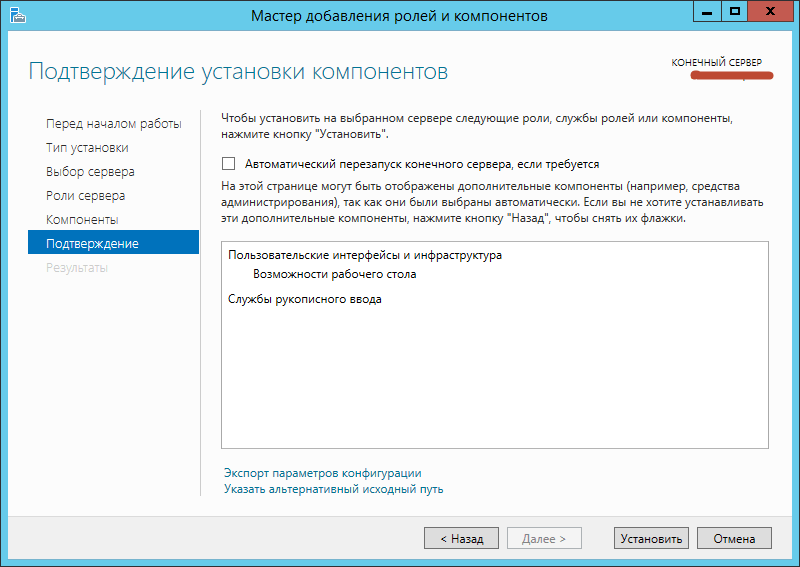
Как установить возможности рабочего стола в Windows Server 2012 R2-07
Все теперь после установки вы легко сможете просматривать картинки в Windows Server 2012R2, и многое другое. Вот так вот просто установить возможности рабочего стола в Windows Server 2012 R2.
Источник
Как изменить цветовую схему в Windows Server 2012
Я установил свежую копию Windows Server 2012, и при переходе к Control Panel > Appearance > Display > Color and Appearance ней говорится « Эта страница недоступна в этой редакции Windows ».
Установленная мною версия является последней из загрузок подписчика MSDN и указана в разделе «Свойства компьютера» как «Windows Server 2012 Standard». Я могу изменить цвет фона рабочего стола, но не цвета границ окна. Единственными доступными «схемами» являются «Windows Basic», а затем еще более уродливые схемы «High Contrast».
Это не так уж и сложно, но смотреть на уродливые голубые границы окна у меня все время головная боль. Почему такая простая настройка «недоступна»?

Если вы не хотите устанавливать «Desktop Experience», вы можете изменить цветовую схему с записями реестра в
Вы не можете изменить определенные цвета там, но измените общую схему, как позволяет Windows GUI.
Например, измените цвет (оставьте альфа-канал в покое) на 0xc0eac754 ( оранжевый ), и после перезагрузки вы увидите следующую цветовую схему:

Если вы не хотите устанавливать функцию Desktop Experience (и вам следует дважды подумать об этом, так как она также устанавливает множество приложений ), есть еще один вариант, который немного ограничен, но может работать: цветовые схемы с высокой контрастностью.
Видите ли, цвета базовой схемы на самом деле можно настраивать, но элементы управления для этого видны только при выборе одной из высококонтрастных цветовых схем.


К сожалению, благодаря своей бесконечной мудрости, Microsofties не позволяют настраивать все цвета, поэтому этот подход определенно предполагает некоторые компромиссы. В частности, цвет панели задач не настраивается напрямую. Но я все еще, кажется, предпочитаю настроенную высококонтрастную схему по умолчанию, без риска установки Windows Media Player и AVI-кодеков на моих серверах.
Я искал в Интернете простую утилиту и нашел, Aero 8 Tuner.
Казалось, есть одна простая функция, чтобы настроить цвет. Я пытался скачать его, но на странице говорилось, что программа была заменена Winaero Tweaker, поэтому я скачал ее.
У него не было никакого установщика, поэтому я мог просто щелкнуть, чтобы запустить его. Он показывал исключительный диалог об отсутствии Windows SAT, но я мог просто проигнорировать его, нажав продолжить.
Цвета можно менять с помощью PowerShell без установки Desktop Experience или возиться вручную с помощью regedit.exe. Например, я выбрал следующие три цветовые схемы для своих серверов:
Цвета должны быть заданы как целые числа. Используя PowerShell, вы можете преобразовать шестнадцатеричное значение цвета RGB в целое число:
Вам необходимо установить Desktop Experience. Просто откройте ваш Powershell и выполните эти команды для установки:
Чтобы установить серверную графическую оболочку с Windows PowerShell, используйте следующие команды:
Чтобы установить Desktop Experience с Windows PowerShell, используйте следующие команды:
Чтобы установить Media Foundation с Windows PowerShell, используйте следующие команды:
Чтобы удалить графическую оболочку сервера с помощью Windows PowerShell, используйте следующие команды:
Источник
Установка фона (обоев) рабочего стола через групповые политики
Рассмотрим, как с помощью групповых политик можно установить одинаковый рисунок рабочего стола (обои) на всех компьютерах домена. Как правило, такое требование возникает в крупных организациях, требующих использовать на всех компьютерах одинаковый фон рабочего стола, выполненного в корпоративном стиле компании.
Нам понадобится, собственно файл с рисунком, который вы хотите использовать в качестве обоев. Это может быть файл формата bmp или jpg.
Файл с изображением можно предварительно скопировать на все компьютеры, но на мой взгляд проще, чтобы клиенты автоматически брали jpg файл из сетевого каталога. Для этого можно использовать файл-сервер, каталог SYSVOL на контроллерах домена или DFS каталог. Для нашей распределенной сети мы выбрали второй вариант, ведь так как содержимое SYSVOL автоматически реплицируется между всеми DC, это уменьшит WAN — трафик между филиалами при получении клиентами файла с рисунком.
Скопируйте файл с изображением на любом контроллер домена в каталог C:\Windows\SYSVOL\sysvol\winitpro.loc\scripts\Screen. UNC путь к файлу будет выглядеть так: \\winitpro.loc\SYSVOL\winitpro.loc\scripts\Screen\corp_wallpaper.jpg.

Проверьте, что у пользователей домена есть права на чтение этого файла (проверьте NTFS разрешения, предоставив право Read группе Domain Users или Authenticated Users).
Настройка групповых политик управления фоном рабочего стола
Затем откройте консоль управления доменными GPO (GPMC.msc). Создайте новую политику и назначьте ее на нужный OU с пользователями (в нашем примере мы хотим, чтобы политика применялась на все компьютеры и сервера домена, поэтому мы просто отредактируем политику Default Domain Policy). Перейдите в режим редактирования политики.

Включите политику Enable Active Desktop (Включить Active Desktop).

Затем включите политику Desktop Wallpaper (Фоновые рисунки рабочего стола). В параметрах политики укажите UNC путь к файлу с рисунком и выберите стиль фонового рисунка (Wallpaper Style) — Fill (Заполнение).

Чтобы проверить работу политики на клиенте, выполните выход из системы (logoff) и зайдите в систему опять. На рабочем столе пользователя должны отобразиться заданные обои.
Если требуется запретить пользователям менять фоновый рисунок рабочего стола, включите политику Prevent Changing Desktop Background (Запрет изменения фона рабочего стола) в разделе User Configuration -> Administrative Templates -> Control Panel -> Personalization.

Если вы хотите более точно нацеливать политику с обоями на клиентов, вы можете использовать WMI Фильтры GPO, например, чтобы применить обои только к десктопам с Windows 10, используйте следующий WMI фильтр:
select * from Win32_OperatingSystem where Version like “10.%”
Настройка фона рабочего стола через реестр и GPO
Вы можете задать параметры и файл фонового рисунка рабочего стола через реестра. Путь к файлу обоев хранится в строковом (REG_SZ) параметре реестра Wallpaper в ветке HKEY_CURRENT_USER\Control Panel\Desktop\ или HKEY_CURRENT_USER\Software\Microsoft\Windows\CurrentVersion\Policies\System. В этом параметре нужно указать UNC путь к вашей картинке.
В этой же ветке реестра параметром WallpaperStyle (REG_SZ) задается положение изображения на рабочем столе. Для растягивания изображения используется значение 2.
Если вы хотите запретить пользователям менять фон рабочего стола, создайте в ветке реестра HKEY_LOCAL_MACHINE\SOFTWARE\Microsoft\Windows\CurrentVersion\Policies\ActiveDesktop параметр «NoChangingWallPaper»=dword:00000001
Эти настройки реестра можно распространить на компьютеры пользователей через расширение GPO – Group Policy Preferences. Для этого перейдите в раздел User Configuration -> Preferences -> Windows Settings и создайте два параметра реестра с режимом Update.

С помощью Group Policy Preferences Item level Targeting вы можете более точно назначить политику обоев на клиентов. Например, в свойствах параметра реестра в политике на вкладке Common включите Item level Targeting, нажмите кнопку Targeting и с помощью простого мастера укажите, что данные настройки политики фонового рисунка должны применяться только к компьютерам с Windows 10 и пользователям из определённой группы безопасности AD.

Аналогичным образом вы можете сделать несколько разных файлов обоев для разных групп пользователей (или устройств). Добавив нужных пользователей в группы доступа вы можете задать различный фоновый рисунок рабочего стола для разных категорий сотрудников.
На Windows 10 не применяются обои рабочего стола через GPO
На компьютерах с Windows 10 политика обоев рабочего стола может применяться не с первого раза. Дело в том, что Windows 7 и Windows 10 по-разному используют кеш фонового рисунка рабочего стола. В Windows 7 при каждом входе пользователя в систему кэш фонового изображения обоев перегенеририуется автоматически.
В Windows 10, если путь к картинке не изменился, не происходит обновление кэша, соответственно пользователь будет видеть старую картинку, даже если вы обновили ее в каталоге на сервере.
Поэтому для Windows 10 можно добавить дополнительный логоф скрипт, который очищает кэш изображения при выходе пользователя из системы. Это может быть bat файл Clear_wallpaper_cache.bat с кодом:
del /F /S /Q %USERPROFILE%\AppData\Roaming\Microsoft\Windows\Themes\TranscodedWallpaper
del /F /S /Q %USERPROFILE%\AppData\Roaming\Microsoft\Windows\Themes\CachedFiles\*.*

В результате фон рабочего стола у пользователей Windows 10 станет применяться нормально.
Источник
Фон рабочего стола windows server 2012
Сообщения: 12414
Благодарности: 1442
Профиль | Отправить PM | Цитировать
——-
Вежливый клиент всегда прав!
Сообщения: 12414
Благодарности: 1442
monkkey, а подскажите какая именно политика? я пока начну искать, но вдруг вы уже знаете.
Active Desktop. Но, это для все пользователей. а мне нужно, чтобы локальный пользователь работал через RDP, а я как и раньше со своими обоями..
——-
Вежливый клиент всегда прав!
» width=»100%» style=»BORDER-RIGHT: #719bd9 1px solid; BORDER-LEFT: #719bd9 1px solid; BORDER-BOTTOM: #719bd9 1px solid» cellpadding=»6″ cellspacing=»0″ border=»0″> » width=»100%» style=»BORDER-RIGHT: #719bd9 1px solid; BORDER-LEFT: #719bd9 1px solid; BORDER-BOTTOM: #719bd9 1px solid» cellpadding=»6″ cellspacing=»0″ border=»0″>
Сообщения: 12414
Благодарности: 1442
——-
Вежливый клиент всегда прав!
Bare Metal Servers and Cloud Server Hosting
InetServices offers both Windows and Linux bare metal server hosting, and cloud server hosting for any small to medium size business. We also offer both PCI and HIPAA Compliant servers allowing you to achieve PCI or HIPAA Compliance without all the worries of figuring it out. InetServices offers much more than just dedicated servers and cloud servers, we offer you a complete solution to your hosting needs including Big Data, Disaster Recovery, and High Availability services.
Log into your dedicated or cloud server as administrator.
Click on: Start
Click on: Control Panel
Under: Control Panel
On the top right
View By: (Click drop down) Category
Click on: Category
Under: Appearance
Click on: Change desktop background
Under: Choose your desktop background
Click on: Picture location (Browse)
Select: Any applies to your own.
Click on: Save Changes
Click on: OK
Build your FREE cloud server
2 Cores – 4GB RAM – 40GB SSD
* Offer is valid for new customers only. Limit (1) FREE cloud server per customer. Valid credit card required for authorization. Card will be charged $1
for account activation. If the server is not cancelled within one month of activation the card will be charged for each additional month of service.
C помощью групповых политик вы можете задать одинаковый корпоративный рисунок рабочего стола (обои) и экрана входа в Windows на всех компьютерах домена.
Содержание:
- Создаем групповую политику с обоями для рабочего стола
- Изменить обои рабочего стола через реестр и GPO
- Изменить фоновую картинку экрана блокировки Windows с помощью GPO
Вам понадобится файл в формате JPEG с картинкой, которую вы хотите использовать в качестве обоев. Разрешение картинки должно соответствуют минимальному разрешению, которое используется на мониторах в вашей компании (например, 1280 x 1024). Такая картинка будет размещена в центре и растянута на мониторах с большим разрешением.
Вы можете предварительно скопировать JPEG файл на компьютеры пользователей через GPO, или поместить ее в сетевую папку доступную все пользователям. В нашем примере мы будет использовать для хранения обоев каталог SYSVOL на контроллере домена. Этот каталог автоматически реплицируется между всеми DC, что позволит уменьшить нагрузку на WAN каналы при получении клиентами файла с рисунком. Например, в моем случае UNC путь к файлу с фоновым рисунком
\\winitpro.loc\SYSVOL\winitpro.loc\scripts\Screen\corp_wallpaper.jpg
.

Проверьте, что у всех пользователей и компьютеров домена есть права на чтение этого файла в SYSVOL (в NTFS разрешениях файла должно присуствовать право Read для группы Authenticated Users).
Создаем групповую политику с обоями для рабочего стола
Теперь нужно создать групповую политику, которая задает этот рисунок в качестве обоев рабочего стола.
- Откройте консоль управления доменными GPO (
GPMC.msc
); - Создайте новую групповую политику gpoSetCorpWallpaper и назначьте ее на нужный OU с пользователями (в нашем примере мы хотим, чтобы политика применялась на все компьютеры и сервера домена, поэтому мы повесим политику на корень домена). Отредактируйте политику;
- Перейдите в секцию секции User Configuration -> Policies -> Administrative Templates -> Desktop -> Desktop (Конфигурация пользователя -> Административные шаблоны -> Рабочий стол -> Рабочий стол);
- Включите политику Enable Active Desktop (Включить Active Desktop);
- Затем включите политику Desktop Wallpaper (Фоновые рисунки рабочего стола). В параметрах политики укажите UNC путь к файлу с рисунком и выберите стиль фонового рисунка (Wallpaper Style) — Fill (Заполнение);
Совет. Как правило, стиль фонового рисунка “Fill” выглядит нормально почти на всех разрешениях экрана.
- Обновите настройки групповых политик на компьютере пользователя и перезапустите процесс explorer.exe (можно просто выполнить
logoff
) и проверьте, что на рабочем столе отображаются новые обои.
Если групповая политика не применяется на компьютерах, выполнить диагностику на конкретном клиенте с помощью команды gpresult (убедить что ваша политика отображается в секции Applied Group Policy Objects).
Чтобы запретить пользователям менять фоновый рисунок рабочего стола, включите политику Prevent Changing Desktop Background (Запрет изменения фона рабочего стола) в разделе User Configuration -> Administrative Templates -> Control Panel -> Personalization.

С помощью WMI фильтров GPO можно нацелить политику так, чтобы она применялась только к рабочим станциям пользователей с Windows 10 и 11:
Select * from Win32_OperatingSystem WHERE Version like "10.%" AND ProductType= "1"
В Windows 10 и 11 встречается проблема при обновлении файла с обоями рабочего стола в исходном каталоге. Если путь к картинке не изменился, в Windows не происходит обновление кэша, соответственно пользователь будет видеть старую картинку, даже если вы обновили ее в каталоге на сервере.
Поэтому для Windows 10/11 можно добавить дополнительный логоф скрипт GPO, который очищает кэш изображения при выходе пользователя из системы. Это может быть bat файл Clear_wallpaper_cache.bat с кодом:
del /F /S /Q %USERPROFILE%\AppData\Roaming\Microsoft\Windows\Themes\TranscodedWallpaper
del /F /S /Q %USERPROFILE%\AppData\Roaming\Microsoft\Windows\Themes\CachedFiles\*.*

Изменить обои рабочего стола через реестр и GPO
Вы можете настроить фонового рисунка рабочего стола через реестр. Путь к файлу обоев хранится в строковом (REG_SZ) параметре реестра Wallpaper в ветке HKEY_CURRENT_USER\Control Panel\Desktop\ или HKEY_CURRENT_USER\Software\Microsoft\Windows\CurrentVersion\Policies\System. В этом параметре нужно указать UNC путь к вашей картинке.
В этой же ветке реестра параметром WallpaperStyle (REG_SZ) задается положение изображения на рабочем столе. Для растягивания изображения используется значение 2.
Если вы хотите запретить пользователям менять фон рабочего стола, создайте в ветке реестра HKEY_LOCAL_MACHINE\SOFTWARE\Microsoft\Windows\CurrentVersion\Policies\ActiveDesktop параметр «NoChangingWallPaper»=dword:00000001
Эти настройки реестра можно распространить на компьютеры пользователей с помощью Group Policy Preferences. Для этого перейдите откройте GPO, перейдите в раздел User Configuration -> Preferences -> Windows Settings и создайте два параметра реестра с режимом Update.

Item level Targeting в GPP позволяет более точно назначить политику обоев на клиентов. Например, можно применить фоновый рисунок рабочего стола только для определенных пользователей (добавленных в группу безопасности AD) и компьютеров с Windows 10.
Откройте свойства парам реестра в политике, на вкладке Common включите Item level Targeting, нажмите кнопку Targeting. Настройте два правила “the operating system is XXX” и “the user is member of the security group XXX”.

Это позволить вам применять разные обои рабочего стола для разных групп категорий сотрудников.
Изменить фоновую картинку экрана блокировки Windows с помощью GPO
Групповые политики позволяют изменить картинку на экране входа в Windows. Для этого нужно настроить политику Force a specific default lock screen and logon image в разделе GPO Computer Configuration -> Policies -> Administrative Templates -> Control Panel -> Personalization. Включите политику и укажите путь к файлу с изображением.
Однако такая политика применяется только к Windows 10/11 с редакциями Enterprise и Education, а также к Windows Server.

Вы можете изменить фоновую картинку на экране входа для Windows 10 Professional через реестр.
- Откройтесвою GPO иперейдитевComputer Configuration -> Preferences -> Windows Settings -> Registry;
- Создайте следующие параметры в разделе реестра HKEY_LOCAL_MACHINE по пути SOFTWARE\Microsoft\Windows\CurrentVersion\PersonalizationCSP:
Имя Действие Тип Значение LockScreenImagePath Replace REG_SZ Полный путь к файлу с картинкой (можно UNC путь) LockScreenImageStatus Create REG_DWORD 1 LockScreenImageUrl Replace REG_SZ Полный путь к файлу с картинкой (можно UNC путь) PersonalizationCSP Create REG_DWORD 1 - Перезагрузите компьютер и проверьте, что на экране входа в Windows (и на экране блокировки) отображается заданный вами фон.
Прочитано: 13 550
Что важно если система (Windows) было клонирована средствами Virtualbox. При попытке ввода в домен Вы можете получить сообщение вида:
“The domain join cannot be completed because the SID of the domain you attempted to join was identical to the SID of this machine. This is a symptom of an improperly cloned operating system install. You should run sysprep on this machine in order to generate a new machine SID”
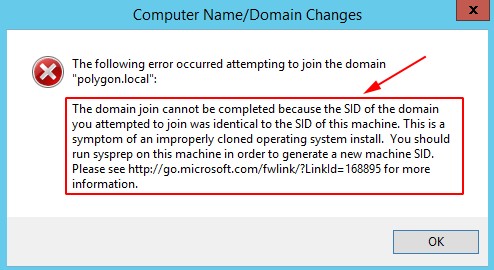
Это значит что уникальный идентификатор совпадает с исходной и она в текущей ситуации тоже запущена, а значит покуда я не обнулю текущий SID на этой системе пользоваться ее в доменной среде я не смогу. Исправить можно всего лишь одной командой:
На Windows Server 2012 R2 — Win + X → Command Prompt (Admin)
C:\Windows\system32>cd Sysprep
C:\Windows\System32\Sysprep>sysprep /oobe /generalize /shutdown
[stextbox id=’alert’]На заметку: На других линейках операционной системы Windows все тоже самое, главное запустить консоль командной строки с правами Администратора.[/stextbox]
После исполнения данной команды система выключиться, потребуется ее включить и необходимо будет указать текущую страну или регион («Country or region»), используемый язык («App language»), раскладку клавиатуры («Keyboard layout»), согласиться с лицензионный соглашение, задать пароль на учетную запись Администратора, система после уйдет в перезагрузку, а когда загрузиться то будет полностью обнуленной, как будто Вы ее только что поставили (USB Flash Drive, DVD/CD ROM) из образа (и не будет клонированной). Я делаю после этого (я решил задокумментировать все это столкнувшись в очередной раз на Windows Server 2012 R2 Standard, а потому и действия сочетаний клавиш привожу относительно ей):
Win + X → Command Prompt (Admin)
C:\Windows\system32>net user Administrator | findstr /C:expires
Account expires Never
Password expires 11/6/2018 8:42:46 PM
C:\Windows\system32>wmic useraccount where name='Administrator' set passwordexpires=FALSE
Updating property(s) of '\\WIN-ENBQ1C4A7CM\ROOT\CIMV2:Win32_UserAccount.Domain="WIN-ENBQ1C4A7CM",Name="Administrator"'
C:\Windows\system32>net user Administrator | findstr /C:expires
Account expires Never
Password expires Never
Property(s) update successful.
А раз так, то и использовать ее можно хоть в домене, хоть где либо еще.
Не стоит об этом забывать и тратить драгоценное время если моделируете различные ситуации под Virtualbox, ESXi перед тем как все сделать на боевом окружении.
Итого заметка работоспособна, на этом я прощаюсь, с уважением автор блога Олло Александр aka ekzorchik.
In this post, we will learn the steps to deploy desktop wallpaper through group policies in Server 2012 R2. This policy can be used to deploy desktop wallpaper on user’s desktop and prevent users from changing the desktop wallpaper. Any JPG (.jpg) or Bitmap (.bmp) file can be used to deploy desktop wallpaper through Group Policy. By tweaking some settings, we can change Desktop Wallpaper for all the Domain users. Setting users desktop image through group policy is one of the simplest method. It is very important requirement coming from many Organizations who wants to show a same desktop wallpaper for their all users.
You must have seen in many Organizations where same desktop image is deployed on all the user desktops. It can be achieved by using Group Policies.
Pre-requisite:
Create an Organizational Unit
Create some users in the OU.
Some .JPG or .BMP file to be used as Desktop Wallpaper.
Steps to deploy Desktop Wallpaper through group policy are as follow:
1. We have created an Organizational Unit (OU) naming “Finance” and added some users in the OU.

2. Open GPMC (Group Policy Management Console) console, right click on the OU “Finance” and then click on “Create a GPO in this domain, and Link it here“.

3. On New GPO console, enter the name of group policy object. In this practical, the name of our GPO is “Set Desktop Wallpaper“. Click on Ok.
4. To deploy desktop wallpaper through Group Policy, right click on the GPO “Set Desktop Wallpaper” and click on “Edit” to modify the GPO settings. Default Group Policy Objects are blank templates, we have to define the policy to make it work.
5. To Set Desktop Wallpaper via Group Policy, on Group Policy Management Editor Console, under User Configuration expand Policies then expand Administrative Templates. Under Desktop, click on Desktop to expand all policies. Now double click on Desktop Wallpaper to open its settings.

6. Under Desktop wallpaper console, we have to give the fully qualified path and name of the file that stores the wallpaper image. If the specified file is not available when the user logs on, no wallpaper is displayed. Moreover, users cannot specify alternative wallpaper. Select Enabled to enable the policy and specify the UNC path \\dc01\share\wallpapers\wall01.jpg. You can also use the setting to specify that the wallpaper image be centered, tiled, or stretched. Users cannot change this specification.

7. Now go to the client machine and login with the Domain User. You can see new Desktop Wallpaper would be deployed for the all the users created in Finance OU.
Note: While defining the path of .JPG or .BMP in step number 6, define the UNC path e.g. \\ServerName\ShareName\FileName and not the local path e.g. C:\FolderName\FileName.
Do share your experience of deploying Desktop Wallpaper via GPO in your Organization. And your comments about this post.




