Что такое файл SYNTP.SYS? это системный файл, созданный драйверами сенсорной панели Synaptics, которые отвечают за все жесты и отслеживают прикосновения пользователей к сенсорной панели. Однако что происходит, когда этот драйвер выходит из строя? Что ж, либо у вас частично перестанет работать тачпад, либо он вообще перестанет работать. И в таких случаях вы столкнетесь с ошибкой синего экрана SYNTP.SYS вместе с любым из следующих кодов ошибок:
- IRQL_NOT_LESS_EQUAL
- KMODE_EXCEPTION_NOT_HANDLED
- INVALID_PROCESS_ATTACH_ATTEMPT
Чтобы решить проблему, используйте инструкции, приведенные ниже в качестве ссылки.
Вариант 1. Запустите средство диагностики памяти для проверки утечек памяти.
- Нажмите клавиши Win + R, чтобы открыть Run и введите ехе и нажмите Enter, чтобы открыть средство диагностики памяти Windows.
- После этого он даст два варианта, таких как:
- Перезапустите сейчас и проверьте наличие проблем (рекомендуется)
- Проверьте проблемы при следующем запуске компьютера
- После перезагрузки компьютера выполните базовое сканирование, или вы также можете воспользоваться опциями «Advanced», такими как «Test mix» или «Pass count». Просто нажмите клавишу F10, чтобы начать тестирование.
Примечание: После того, как вы выберете эту опцию, ваш компьютер перезагрузится и проверит наличие проблем с памятью. Если он обнаружит какие-либо проблемы, он автоматически их исправит, а если проблем не обнаружено, то, скорее всего, это не проблема, связанная с памятью, поэтому вам следует попробовать другие варианты, указанные ниже.
Вариант 2. Попробуйте переустановить драйвер Synaptics.
Возможно, вы захотите переустановить драйвер Synaptics, чтобы устранить ошибку синего экрана SYNTP.SYS.
- Нажмите клавиши Win + R, чтобы открыть диалоговое окно «Выполнить».
- После этого введите «appwiz.cpl» в поле и нажмите Enter, чтобы открыть раздел «Программы и компоненты» на панели управления.
- Затем вам нужно найти «Драйвер устройства Synatics Point» и щелкнуть его правой кнопкой мыши, а затем нажать «Удалить», чтобы удалить его с вашего компьютера.
- Перезагрузите компьютер и проверьте наличие обновлений в разделе «Центр обновления Windows».
- После этого он найдет последний доступный и стабильный драйвер Synaptics и затем установит его.
- Затем нажмите «Проверить или обновить» в разделе обновлений Windows, и он автоматически найдет последнюю доступную версию драйвера Synaptic и установит его для вас.
- Теперь перезагрузите компьютер и изменения вступят в силу.
Вариант 3. Попробуйте запустить сканирование с помощью средства проверки системных файлов.
Вы также можете попробовать запустить проверку системных файлов или проверку SFC, чтобы проверить ваш компьютер на наличие поврежденных файлов, которые могут быть причиной ошибки 0x80000003. Как только он найдет любые поврежденные системные файлы, он автоматически исправит их. Чтобы запустить проверку системных файлов, вот что вам нужно сделать:
- Нажмите Win + R, чтобы запустить Run.
- Введите CMD в поле и нажмите Enter.
- После открытия командной строки введите ПФС / SCANNOW
Команда запустит сканирование системы, которое займет несколько секунд, прежде чем завершится. Как только это будет сделано, вы можете получить следующие результаты:
- Защита ресурсов Windows не обнаружила нарушений целостности.
- Защита ресурсов Windows обнаружила поврежденные файлы и успешно восстановила их.
- Windows Resource Protection обнаружила поврежденные файлы, но не смогла исправить некоторые из них.
- Перезагрузите компьютер после завершения сканирования.
Вариант 4. Выполните восстановление системы
Выполнение восстановления системы может помочь вам исправить ошибку синего экрана SYNTP.SYS. Вы можете сделать эту опцию либо загрузкой в безопасном режиме, либо восстановлением системы. Если вы уже находитесь в разделе «Дополнительные параметры запуска», просто выберите «Восстановление системы» и перейдите к следующим шагам. И если вы только что загрузили свой компьютер в безопасном режиме, следуйте инструкциям ниже.
- Нажмите клавиши Win + R, чтобы открыть диалоговое окно «Выполнить».
- После этого введите «sysdm.cpl» в поле и нажмите «Ввод».
- Затем перейдите на вкладку «Защита системы» и нажмите кнопку «Восстановление системы». Откроется новое окно, в котором вы должны выбрать предпочитаемую точку восстановления системы.
- После этого следуйте инструкциям на экране, чтобы завершить процесс, а затем перезагрузите компьютер и проверьте, устранена ли проблема.
Вариант 5 — Попробуйте запустить утилиту CHKDSK
Запуск утилиты CHKDSK также может помочь устранить ошибки SYNTP.SYS. Если на вашем жестком диске есть проблемы с целостностью, обновление действительно завершится сбоем, так как система будет считать, что она неработоспособна, и именно здесь появляется утилита CHKDSK. Утилита CHKDSK исправляет ошибки жесткого диска, которые могут вызывать проблему.
- Откройте командную строку с правами администратора.
- После открытия командной строки выполните следующую команду и нажмите Enter:
CHKDSK / F / R
- Дождитесь завершения процесса и перезагрузите компьютер.
Вариант 6. Используйте средство устранения неполадок синего экрана
Средство устранения неполадок синего экрана — это встроенный инструмент в Windows 10, который помогает пользователям исправлять ошибки BSOD, такие как ошибка синего экрана SYNTP.SYS. Его можно найти на странице средств устранения неполадок настроек. Чтобы использовать его, выполните следующие действия:
- Нажмите клавиши Win + I, чтобы открыть панель «Настройки».
- Затем перейдите в Обновление и безопасность> Устранение неполадок.
- Оттуда найдите опцию «Синий экран» с правой стороны, а затем нажмите кнопку «Запустить средство устранения неполадок», чтобы запустить средство устранения неполадок «Синий экран», а затем перейдите к следующим параметрам на экране. Обратите внимание, что вам может потребоваться загрузить ваш компьютер в безопасном режиме.
Вам нужна помощь с вашим устройством?
Наша команда экспертов может помочь
Специалисты Troubleshoot.Tech всегда готовы помочь вам!
Замените поврежденные файлы
Восстановить производительность
Удалить вредоносные программы
ПОЛУЧИТЬ ПОМОЩЬ
Специалисты Troubleshoot.Tech работают со всеми версиями Microsoft Windows, включая Windows 11, с Android, Mac и другими.
Поделиться этой статьей:
Вас также может заинтересовать
Привет и добро пожаловать в еще один учебник по решению проблем на errortools.ком. Сегодня мы будем решать 0x80070057 ошибка, нам не удалось отформатировать выбранный раздел, что происходит во время установки и установки при выполнении чистой установки Windows с USB-накопителя. Итак, вы сделали резервную копию своих файлов и решили отформатировать и выполнить чистую установку WIndows, ваш USB готов, вы перезагружаете систему, подключаете USB, запускаете установку Windows, выбираете жесткий диск, на который хотите выполнить чистую установку и тогда это происходит.

Эта ошибка очень расстраивает и раздражает почти всех, кто с ней сталкивался, но не волнуйтесь, у нас есть решение для вас. Прежде всего, подтвердите сообщение об ошибке, Нажмите на OK кнопка и затем на X для выхода из мастера установки Windows 10. Нажмите on Да чтобы подтвердить, что вы хотите выйти из настройки. Вы окажетесь в оригинальных установочных окнах. На этом экране выберите и нажмите Восстановление системы. Выберите всплывающий экран с опциями, нажмите Устранение неполадок. В расширенных параметрах нажмите на командная строка. Когда вы находитесь в командной строке, введите DISKPART и нажмите ENTER
В приглашении diskpart введите LIST DISK и нажмите ENTER опять таки. тип SELECT DISK #, где # указан номер диска, на который вы хотите установить Windows. тип СПИСОК ОБЪЕМ чтобы вывести список томов на выбранном диске и нажать ENTER
Вам нужно выбрать том, на котором вы хотите разместить свои WINDOWS, для этого введите в ВЫБЕРИТЕ ГРОМКОСТЬ #, где # — номер тома в списке. Наконец, введите FORMAT FS = NTFS и нажмите ENTER
Вы успешно сформировали данный том, теперь вы можете выйти DISKPART и вернуться к установка, выходить DISKPART просто введите выход и нажмите ENTER. Выйдите из командной строки, снова набрав выход и ударяя ENTER
Вы вернетесь в Выберите экран выбора, нажмите на on Выключите компьютер. Ваш диск успешно отформатирован и готов к чистой установке Windows, теперь вы можете перезапуск ваша установка Windows 10, и процесс завершится без ошибок.
Читать
Привет и приветствую всех, сегодня мы поговорим о Power Toys, отличный, полностью бесплатный проект Windows с открытым исходным кодом, поддерживаемый Microsoft, целью которого является предоставление самой Windows мощных функций, которых нет в ней изначально. Здесь мы полностью изучим электрические игрушки и объясним каждый модуль и его функции. Первым делом, конечно, скачать силовые игрушки самих себя. Вы можете их найти здесь. После того, как вы их загрузите, Двойной клик в загруженном файле и установить. Запустите силовые игрушки, вы найдете их в нижняя часть панели задач, обратите внимание, что силовые игрушки должны быть активными, чтобы использовать их функции.

При открытии вас встретит общие настройки окно. Это настройки самих мощных игрушек. Здесь вы можете проверить наличие обновлений, изменить внешний вид силовых игрушек, запустить их при запуске системы и запустить их от имени администратора. Настройте их так, чтобы они лучше всего соответствовали вашим потребностям.
Выбор цвета
Переходя к следующей вкладке, мы видим Палитра цветов.

Палитра цветов позволит вам, как следует из названия, выбирать цвета, она будет выбирать цвета из запущенных приложений и окон, фиксировать их значения и помещать их в буфер обмена. Полезное приложение, если вы работаете графическим дизайнером, хотите создать классный текстовый документ или просто хотите сравнить разницу между цветами. После активации палитры цветов наведите курсор мыши на цвет, который вы хотите скопировать, и щелкните левой кнопкой мыши, чтобы выбрать цвет. Если вы хотите более подробно рассмотреть область вокруг курсора, прокрутите вверх, чтобы увеличить масштаб. Скопированный цвет будет сохранен в вашем буфере обмена в формате, настроенном в настройках (по умолчанию HEX). Редактор позволяет просматривать историю выбранных цветов (до 20) и копировать их представление в любой предопределенный строковый формат. Вы можете настроить, какие цветовые форматы будут отображаться в редакторе, а также порядок их появления. Эту конфигурацию можно найти в настройках PowerToys. Редактор также позволяет точно настроить любой выбранный цвет или получить новый похожий цвет. Редактор просматривает разные оттенки текущего выбранного цвета — 2 светлее и 2 темнее. Щелчок по любому из этих альтернативных цветовых оттенков добавит выбор в историю выбранных цветов (появляется в верхней части списка истории цветов). Цвет в середине представляет выбранный в данный момент цвет из истории цветов. Нажав на нее, появится элемент управления тонкой настройкой, который позволит вам изменить значения HUE или RGB текущего цвета. Нажатие OK добавит новый настроенный цвет в историю цветов.
Необычные зоны
Спускаясь, мы имеем причудливые зоны.

FancyZones — это утилита оконного менеджера для упорядочивания и привязки окон к эффективным макетам для повышения скорости вашего рабочего процесса и быстрого восстановления макетов. FancyZones позволяет пользователю определять набор местоположений окон для рабочего стола, которые являются целями перетаскивания для окон. Когда пользователь перетаскивает окно в зону, размер окна изменяется и перемещается, чтобы заполнить эту зону. При первом запуске редактор зон представляет список макетов, которые можно настроить в зависимости от количества окон на мониторе. При выборе макета отображается предварительный просмотр этого макета на мониторе. Выбранный макет применяется автоматически.
Проводник
Далее, Проводник

Здесь всего 3 варианта, но, возможно, некоторые из них важны для вас. Это расширение позволяет включить предварительный просмотр файла SVG в проводнике, включить предварительный просмотр Markdown и включить эскизы SVG. Включите все, что вам может понадобиться.
Изменение размера изображения
Далее по строке у нас есть Изменение размера изображения.

Image Resizer — это расширение оболочки Windows для массового изменения размера изображения. После установки PowerToys щелкните правой кнопкой мыши один или несколько выбранных файлов изображений в проводнике и выберите Изменить размер картинки из меню. Вы можете указать свои собственные размеры, если хотите, вы можете изменить размер при перетаскивании файлов, вы можете перезаписывать файлы или создавать новые копии новых размеров и многое другое. Я уверен, что это очень полезный инструмент, который могут использовать многие пользователи, поскольку он устраняет необходимость в изображениях или любом другом приложении для изображений для общих задач изменения размера.
Диспетчер клавиатуры
Коллекция менеджер клавиатуры следующая вкладка в игрушках власти.

Диспетчер клавиатуры PowerToys позволяет вам заново определять клавиши на клавиатуре. Например, вы можете обменять письмо A для письма D на клавиатуре. Когда вы выбираете A ключ, а D будет отображаться. Вы также можете обмениваться комбинациями горячих клавиш. Например, быстрая клавиша, Ctrl+C, скопируем текст в Microsoft Word. С помощью утилиты PowerToys Keyboard Manager вы можете заменить этот ярлык на ⊞ Победа+C). Сейчас, ⊞ Победа+C) скопирует текст. Если вы не укажете целевое приложение в диспетчере клавиатуры PowerToys, обмен ярлыками будет применяться глобально в Windows. PowerToys Keyboard Manager должен быть включен (с PowerToys, работающим в фоновом режиме) для применения переназначенных клавиш и сочетаний клавиш. Если PowerToys не запущен, переназначение клавиш больше не применяется.
Мощность переименовать
Nex у нас очень крутой и мощный Мощность переименовать

PowerRename — это инструмент массового переименования, который позволяет:
- Измените имена файлов большого количества файлов (без переименования всех файлов с одинаковым именем).
- Выполните поиск и замену в целевом разделе имен файлов.
- Выполните переименование с помощью регулярного выражения для нескольких файлов.
- Проверьте ожидаемые результаты переименования в окне предварительного просмотра, прежде чем завершить массовое переименование.
- Отменить операцию переименования после ее завершения.
Запустите утилиту
Утилита Power Toys Run следует дальше

PowerToys Run — это средство быстрого запуска для опытных пользователей, которое содержит некоторые дополнительные функции без ущерба для производительности. Возможности PowerToys Run включают в себя:
- Поиск приложений, папок или файлов
- Поиск запущенных процессов (ранее известных как ОкноУокер)
- Нажимаемые кнопки с сочетаниями клавиш (например, Открыть как администратор or Открыть содержащую папку)
- Вызов плагина Shell с помощью
>(например,> Shell:startupоткроет папку автозагрузки Windows) - Сделайте простой расчет с помощью калькулятора
Краткое руководство
И последнее, но не менее важное: у нас есть Краткое руководство.

В этом руководстве PowerToys используется для отображения общих сочетаний клавиш, использующих клавишу Windows ⊞. Сочетания клавиш Windows можно использовать во время показа руководства, и результат этих сочетаний клавиш (перемещение активного окна, изменение поведения сочетания клавиш со стрелкой и т. д.) будет отображаться в руководстве. Если отпустить клавишу Windows ⊞, наложение исчезнет. При нажатии клавиши Windows ⊞ отображается меню «Пуск» Windows. Эй, вы дочитали до конца, спасибо за прочтение, надеюсь, скоро увидимся.
Читать
Этот пост поможет вам исправить ошибку ERR_CONNECTION_RESET в Google Chrome. Эта ошибка указывает на то, что браузер Chrome не смог установить стабильное соединение или что на самом деле нет никакой связи с веб-сайтом, который вы пытаетесь открыть. Эта ошибка встречается не на всех сайтах. При появлении такого рода сообщения об ошибке вы увидите следующее сообщение в браузере Google Chrome:
«Этот веб-сайт недоступен, соединение с example.com было прервано, ошибка 101 (net :: ERR_CONNECTION_RESET): соединение было сброшено».
Примечание: Вам необходимо следовать приведенным ниже параметрам, чтобы исправить ошибку ERR_CONNECTION_RESET, и обязательно перезагружать веб-страницу каждый раз, когда вы выполняете каждое из исправлений.
Вариант 1 — проверьте сетевые кабели и перезапустите маршрутизатор, затем снова подключите
Конечно, первое, что вы можете попробовать, это проверить, правильно ли подключены сетевые кабели, подключенные к вашему компьютеру или маршрутизатору. И если ваш компьютер подключен через Wi-Fi, вам нужно обязательно перезагрузить маршрутизатор один раз. Кроме того, вы также можете забыть о Wi-Fi, к которому в данный момент подключен ваш компьютер, а затем снова попытаться подключиться, чтобы проверить, будет ли он работать.
Вариант 2. Попробуйте удалить прокси.
Удаление Прокси может также помочь вам исправить ошибку ERR_CONNECTION_RESET в Chrome. Вот как вы можете это сделать:
- Нажмите клавиши Win + R, чтобы открыть диалоговое окно «Выполнить».
- Затем введите «inetcpl.cpl» в поле и нажмите Enter, чтобы открыть Свойства Интернета.
- После этого перейдите на вкладку «Подключения» и выберите настройки локальной сети.
- Оттуда. Снимите флажок «Использовать прокси-сервер» для вашей локальной сети, а затем убедитесь, что установлен флажок «Автоматически определять настройки».
- Теперь нажмите кнопку ОК и кнопку Применить.
- Перезагрузите компьютер.
Примечание: Если вы используете стороннюю прокси-службу, вы должны отключить ее.
Вариант 3 — Попробуйте увеличить максимальный размер передаваемого блока (MTU)
Вы также можете попробовать увеличить максимальную единицу передачи, чтобы исправить ошибку. Для этого выполните следующие действия:
- Откройте Настройки и перейдите в Сеть и Интернет> Ethernet.
- Оттуда отключите активное беспроводное / проводное сетевое соединение.
- Затем откройте командную строку от имени администратора.
- Затем введите «Сетевой интерфейс IPv4 с интерфейсом netsh «Ethernet 4» mtu = 1472 store = persistent » команду и нажмите Enter, чтобы выполнить его.
Вариант 4 — очистить DNS и сбросить TCP / IP
Очистка DNS и сброс TCP / IP также могут помочь в исправлении ошибки ERR_CONNECTION_RESET в Chrome. Для этого обратитесь к этим шагам:
- Нажмите кнопку «Пуск» и введите «командная строка» в поле.
- В появившихся результатах поиска щелкните правой кнопкой мыши Командную строку и выберите параметр «Запуск от имени администратора».
- После открытия командной строки необходимо ввести каждую из перечисленных ниже команд. Просто убедитесь, что после ввода каждой команды, вы нажимаете Enter
- IPCONFIG / выпуск
- IPCONFIG / все
- IPCONFIG / flushdns
- IPCONFIG / обновить
- netsh int ip set dns
- Netsh сброс Winsock
После того, как вы введете команды, перечисленные выше, кэш DNS будет очищен, и Winsock, а также TCP / IP будут сброшены.
Вариант 5. Отключите функцию AppEx Networks Accelerator
Известно, что AppEx Networks Accelerator замедляет сетевые подключения. Некоторые пользователи сообщают, что это замедляет скорость сети на 70% до 80%, поэтому вам необходимо отключить ее. Вот как вы можете это сделать:
- Перейдите в «Настройки» и выберите «Сеть и Интернет», а затем выберите «Ethernet»> «Изменить параметры адаптера».
- Затем щелкните правой кнопкой мыши сетевое подключение и выберите «Свойства».
- Затем найдите AppEx Networks Accelerator и снимите его флажок.
- Теперь нажмите кнопку ОК, чтобы сохранить изменения, а затем проверьте, исправлена ли ошибка.
Вариант 6 — Удалить профили WLAN
Удаление профилей WLAN может быть хорошей идеей, если вы не можете подключиться к Интернету на своем компьютере и используете Wi-Fi. Возможно, что ранее подключенные сети стали мошенническими, поэтому они не подключаются должным образом. Поэтому удаление профилей WLAN может помочь вам исправить ошибку ERR_CONNECTION_RESET.
Вариант 7. Переустановите драйверы сетевого адаптера.
- Нажмите клавиши Win + R, чтобы открыть окно «Выполнить», а затем введите «devmgmt.MSC”И нажмите Enter, чтобы открыть окно диспетчера устройств.
- Под Диспетчером устройств вы увидите список драйверов. Оттуда найдите сетевые адаптеры и разверните их.
- Затем щелкните правой кнопкой мыши каждый из сетевых драйверов и выберите «Удалить устройство».
- Перезагрузите компьютер.
Вариант 8 — Попробуйте отключить минипорт Wi-Fi
- В поле поиска Cortana введите «командная строка», затем щелкните правой кнопкой мыши результат поиска и выберите «Запуск от имени администратора».
- После открытия командной строки с правами администратора введите команды, перечисленные ниже, и нажмите клавишу ВВОД сразу после ввода каждой из них.
- Netsh WLAN остановка hostednetwork
- netsh wlan set hostednetwork mode = запретить
- Теперь выйдите из командной строки и нажмите клавиши Win + R, чтобы открыть диалоговое окно «Выполнить».
- Тип «компл”И нажмите Enter, чтобы открыть Сетевые подключения.
- Оттуда найдите Microsoft Virtual Wi-Fi Miniport, щелкните его правой кнопкой мыши и выберите «Отключить».
Вариант 9 — запустить Chrome в безопасном режиме
Как и в безопасном режиме Windows, запуск Chrome в режиме Sage откроет браузер, но без всех пользовательских настроек и расширений. А затем попробуйте открыть веб-сайт, который вы пытались открыть ранее.
Вариант 10 — сбросить Google Chrome
- Откройте Google Chrome, затем нажмите клавиши Alt + F.
- После этого нажмите на «Настройки».
- Далее, прокрутите вниз, пока не увидите опцию Advanced, как только вы ее увидите, нажмите на нее.
- После выбора параметра «Дополнительно» перейдите к параметру «Восстановить и очистить» и нажмите «Восстановить исходные настройки по умолчанию», чтобы сбросить Google Chrome.
- Теперь перезапустите Google Chrome.
Читать
Если вы не знаете, в Windows 10 есть встроенный инструмент, известный как Монитор надежности, который обеспечивает ежедневный снимок состояния вашей системы. Он предупреждает пользователей о любых надвигающихся проблемах или бедствиях до того, как ваш компьютер окончательно сломается. Очевидно, что Монитор надежности полезен, однако бывают случаи, когда он может вести себя неправильно. Например, он может не показывать вам какие-либо обновления, даже если они установлены. Таким образом, если у вас возникли какие-либо сбои в работе инструмента «Монитор надежности» в Windows 10, читайте дальше, так как этот пост поможет вам обновить или работать в Windows 10. Чтобы решить проблему с монитором надежности, есть несколько исправлений, которые вы можете проверить. Вы можете попробовать включить сбор данных для монитора надежности или сбросить его, а также перевести компьютер в состояние чистой загрузки. Для получения дополнительной информации обратитесь к каждому из вариантов, приведенных ниже.
Вариант 1. Попробуйте включить сбор данных для монитора надежности.
Инструмент мониторинга надежности использует данные, предоставленные запланированной задачей агента RAC, и через 24 часа после установки системы начнет отображать рейтинг индекса стабильности и информацию о конкретных событиях. Запланированная задача RACAgent по умолчанию запускается после установки операционной системы. А если он отключен, его необходимо включить вручную из оснастки «Планировщик заданий» для MMC или консоли управления Microsoft. Таким образом, вам нужно включить сбор данных для монитора надежности, чтобы устранить проблему.
Вариант 2 — Попробуйте сбросить Монитор надежности
Следующее, что вы можете сделать для устранения проблемы с монитором надежности, может потребовать его сброса для решения проблемы. Если монитор надежности уже открыт, вам нужно закрыть его и снова открыть. После выполнения сброса может потребоваться до 24 часов, чтобы монитор надежности снова отобразил результаты. Это должно решить проблему.
Вариант 3 — Устранение проблемы в состоянии чистой загрузки
В некоторых случаях некоторые конфликтующие программы, установленные на вашем компьютере, могут вызывать проблему с черной рамкой. Чтобы определить, какая программа вызывает проблему, необходимо перевести компьютер в состояние чистой загрузки. Для этого выполните следующие действия.
- Войдите на свой компьютер как администратор.
- Введите MSConfig в Начальном поиске, чтобы открыть утилиту конфигурации системы.
- Оттуда перейдите на вкладку Общие и нажмите «Выборочный запуск».
- Снимите флажок «Загрузить элементы запуска» и убедитесь, что установлены флажки «Загрузить системные службы» и «Использовать исходную конфигурацию загрузки».
- Затем щелкните вкладку «Службы» и установите флажок «Скрыть все службы Microsoft».
- Нажмите Отключить все.
- Нажмите Apply / OK и перезагрузите компьютер. (Это переведет ваш компьютер в состояние чистой загрузки. И настройте Windows на обычный запуск, просто отмените изменения.)
- Оттуда начните изолировать проблему, проверив, какая из программ, которые вы недавно установили, является основной причиной проблемы.
Читать
Недавно ряд пользователей сообщили, что не могут использовать кнопки «Восстановить», «Свернуть» и «Закрыть» на своих компьютерах с Windows 10. Такая проблема может быть довольно раздражающей, поскольку вы не сможете правильно использовать свой компьютер, особенно при переходе между программами и окнами. В таких случаях кнопки в правой части строки заголовка не реагируют ни на какие действия, что может быть вызвано рядом факторов, таких как различные режимы ввода, поврежденные системные файлы и многое другое. Если вы являетесь одним из пользователей, которые в настоящее время сталкиваются с этой проблемой, не беспокойтесь, поскольку этот пост расскажет вам, что вы можете сделать, чтобы решить ее. Есть несколько возможных исправлений, которые вы можете проверить, чтобы решить проблему. Вы можете попробовать проверить, включен ли режим планшета, и если он включен, вам необходимо его отключить. Вы также можете загрузить компьютер в состоянии чистой загрузки, чтобы проверить, не вызывает ли проблема сторонняя программа. Кроме того, вы также можете переустановить программу, в которой возникла проблема, или запустить встроенные утилиты, такие как средство проверки системных файлов и инструмент DISM.
Вариант 1. Убедитесь, что вы не находитесь в режиме планшета.
Поскольку Windows 10 предназначена для работы как на настольных, так и на мобильных устройствах, возможно, ваш компьютер переключился в режим планшета, что объясняет, почему вы не видите панель задач. Чтобы проверить, действительно ли ваш компьютер находится в режиме планшета, выполните следующие действия.
- Перейдите в меню «Пуск» и выберите «Настройки».
- Затем выберите параметр «Система» и на левой панели выберите «Режим планшета».
- Оттуда убедитесь, что кнопки рядом с параметрами, указанными ниже, установлены в положение выключения:
- Скрыть значки приложений на панели задач в режиме планшета
- Автоматически скрывать панель задач в режиме планшета
Вариант 2. Переведите компьютер в состояние чистой загрузки.
Как уже указывалось, возможно, что проблема связана с какой-то сторонней программой или службой. Чтобы изолировать эту возможность и определить виновника, вы должны перевести компьютер в состояние чистой загрузки. Для этого выполните следующие действия.
- Войдите на свой компьютер как администратор.
- Введите MSConfig в Начальном поиске, чтобы открыть утилиту конфигурации системы.
- Оттуда перейдите на вкладку Общие и нажмите «Выборочный запуск».
- Снимите флажок «Загрузить элементы запуска» и убедитесь, что установлены флажки «Загрузить системные службы» и «Использовать исходную конфигурацию загрузки».
- Затем щелкните вкладку «Службы» и установите флажок «Скрыть все службы Microsoft».
- Нажмите Отключить все.
- Нажмите Apply / OK и перезагрузите компьютер. (Это переведет ваш компьютер в состояние чистой загрузки. И настройте Windows на обычный запуск, просто отмените изменения.)
- Когда ваш компьютер находится в состоянии чистой загрузки, попробуйте открыть программу, в которой возникла проблема.
Вариант 3. Попробуйте переустановить программу.
Если первые два варианта не сработали, вы можете рассмотреть возможность удаления программы, а затем установить ее обратно с последней версией. Это должно решить проблему.
Вариант 4 — попробуйте запустить проверку системных файлов
Проверка системных файлов или SFC — это встроенная командная утилита, которая помогает восстановить поврежденные и отсутствующие файлы. Он заменяет испорченные и поврежденные системные файлы хорошими системными файлами, которые могут быть причиной того, что кнопки «Восстановить», «Свернуть» и «Закрыть» не работают. Для запуска команды SFC выполните шаги, указанные ниже.
- Введите «cmd» в поле «Начать поиск» и щелкните правой кнопкой мыши соответствующий результат поиска.
- Затем выберите «Запуск от имени администратора», чтобы открыть командную строку с правами администратора.
- После открытия командной строки введите ПФС / SCANNOW
Команда запустит сканирование системы, которое займет несколько секунд, прежде чем завершится. Как только это будет сделано, вы можете получить следующие результаты:
- Защита ресурсов Windows не обнаружила нарушений целостности.
- Защита ресурсов Windows обнаружила поврежденные файлы и успешно восстановила их.
- Windows Resource Protection обнаружила поврежденные файлы, но не смогла исправить некоторые из них.
- Теперь перезагрузите компьютер и посмотрите, исправлена ли проблема.
Вариант 5 — Запустите инструмент DISM
Вы можете попробовать запустить средство управления развертыванием образов и обслуживанием или DISM, чтобы решить эту проблему. Используя этот встроенный инструмент, у вас есть различные опции, такие как «/ ScanHealth», «/ CheckHealth» и «/ RestoreHealth».
- Откройте командную строку с правами администратора.
- Затем введите следующие команды и обязательно нажмите Enter сразу после ввода каждой из них:
- Dism / Online / Очистка-изображение / CheckHealth
- Dism / Online / Очистка-изображение / ScanHealth
- exe / Online / Cleanup-image / Восстановление здоровья
- Не закрывайте окно, если процесс занимает некоторое время, поскольку, вероятно, он займет несколько минут. Как только это будет сделано, перезагрузите компьютер.
Читать
Если вы внезапно получили сообщение об ошибке, в котором говорится: «Выбранное загрузочное устройство не удалось, нажмите для продолжения» во время установки на компьютер с Windows 10, вы должны знать, что такого рода ошибки могут возникать при использовании USB-накопителя, а также DVD-диска для загрузки. Эта ошибка указывает на то, что некоторые настройки вашего BIOS несовместимы с созданным вами загрузочным устройством. Обратите внимание, что исправление такого рода ошибок не зависит от устройства к устройству. Все, что вам нужно сделать, это изменить некоторые настройки в BIOS и создать правильный загрузочный диск. Следуйте приведенным ниже параметрам, чтобы исправить ошибку «Выбранное загрузочное устройство не удалось, нажмите Продолжить». Приведенные ниже параметры не обязательно должны выполняться в той же последовательности, поскольку вы можете создать загрузочный USB-накопитель перед изменением некоторых настроек в BIOS.
Вариант 1. Отключите безопасную загрузку в BIOS.
Отключение безопасной загрузки в настройках BIOS определенно рекомендуется для решения этой проблемы. Чтобы отключить безопасную загрузку, вот что вам нужно сделать:
- Сначала загрузите компьютер в Windows 10.
- Затем перейдите в Настройки> Центр обновления Windows. Оттуда проверьте, есть ли что-нибудь, что вам нужно загрузить и установить, если вы видите какие-либо доступные обновления. Обычно OEM-производители отправляют и обновляют список надежного оборудования, драйверов и операционных систем для вашего компьютера.
- После этого зайдите в BIOS вашего компьютера.
- Затем перейдите в Настройки> Обновление и безопасность> Дополнительные параметры запуска. Если вы нажмете «Перезагрузить сейчас», он перезагрузит компьютер и предоставит вам все дополнительные параметры.
- Затем выберите Устранение неполадок> Дополнительные параметры. Как видите, этот экран предлагает дополнительные параметры, включая восстановление системы, восстановление при запуске, возврат к предыдущей версии, командную строку, восстановление образа системы и настройки прошивки UEFI.
- Выберите настройки прошивки UEFI, которые перенесут вас в BIOS.
- Оттуда перейдите на вкладку Security> Boot> Authentication, где вы должны увидеть Secure Boot. Обратите внимание, что каждый OEM-производитель использует свой собственный способ реализации опций, поэтому он варьируется.
- Затем установите для параметра «Безопасная загрузка» значение «Отключено» и установите для параметра «Поддержка предыдущих версий» значение «Вкл.» Или «Включено».
- Сохраните внесенные изменения и выйдите. После этого ваш компьютер перезагрузится.
Вариант 2. Сделайте правильный загрузочный USB-накопитель / флешку.
Чтобы сделать правильный загрузочный USB-накопитель, вам необходимо использовать инструмент Windows Media Creation. Средство создания мультимедиа в Windows позволяет использовать установочный файл ISO для создания загрузочного устройства, которое можно использовать для установки Windows на свой компьютер. Обратите внимание, что это немного отличается от обычного процесса установки, так как он может стереть текущие настройки вашего компьютера и данные на основном диске. Таким образом, прежде чем продолжить, вам необходимо создать резервную копию всех ваших данных на каком-либо съемном диске, а затем использовать Media Creation Tool для создания загрузочного диска.
- После создания загрузочного диска вам необходимо подключить его к компьютеру, а затем перезагрузить.
- Затем нажмите клавишу F10 или Esc, чтобы открыть параметры загрузки.
- Теперь установите приоритет загрузки съемного диска на самый высокий. После завершения установки следуйте следующим инструкциям на экране и без проблем установите Windows.
Читать
ActiveX Controls — это плагины, с которыми вы можете постоянно сталкиваться при работе с Internet Explorer. Иллюстрацией таких средств управления является проигрыватель MICROSOFT IE Flash Player. Они часто приводят к серьезным проблемам для компьютера, но они жизненно важны для правильной работы IE. Вы никогда не должны упускать из виду, что после установки Active Controls на свой персональный компьютер вы эффективно предоставляете им доступ к другим областям вашего ПК. Элементы управления ActiveX не только отслеживают ваши процедуры поиска, но и размещают вредоносное программное обеспечение, которое может быть опасным для вашего компьютера.
Решение
Причины ошибок
Элементы управления ActiveX заставляют ваш Internet Explorer работать должным образом и обычно полезны для вашего компьютера. Тем не менее, они могут служить источником проблем из-за следующих факторов.
- Вам следует прекратить установку элементов управления ActiveX из ненадежных ресурсов
Если они установлены вами из ненадежных источников, новые угрозы, скорее всего, будут введены элементами управления ActiveX на ваш компьютер. Одним из наиболее распространенных типов элементов управления ActiveX, необходимых для установки, является Flash Player. Тем не менее, никогда не спешите устанавливать эти элементы управления с ресурсов, которым вы не доверяете.
- Ограничьте количество элементов управления ActiveX, которые вы устанавливаете на свой компьютер
Запретите установку элементов управления ActiveX Java/oracle из-за их слабых мер безопасности, которые могут сделать ваш персональный компьютер и любую дополнительную информацию на нем открытыми для атак. Ограничьте количество элементов управления ActiveX, которые вы устанавливаете на свой компьютер, так как они могут увеличить количество уязвимостей на вашем компьютере.
Дополнительная информация и ручной ремонт
Вы можете вручную исправить любую неисправность, возникающую из-за Элементы управления ActiveX, Тем не менее, больше, чем исправление вреда, создайте обстановку, которая гарантирует, что у вас никогда не будет проблем с самого начала. Как ты это делаешь?
а) Прекратить установку или загрузку элементов управления ActiveX из надежных источников
Это было упомянуто выше, но стоит повторить, потому что это наиболее распространенная причина сбоев в работе элементов управления ActiveX. Вы можете ожидать, что по такой очевидной причине сбоев в работе элементов управления ActiveX пользователи ПК будут особенно осторожны, но это не так.
б) Ограничение программного обеспечения ActiveX Controls
Вы можете запретить автоматический запуск элементов управления ActiveX на вашем ПК. Чтобы ограничить их, перейдите в «Инструменты» в Internet Explorer и выберите «Свойства обозревателя». Перейдите на вкладку «Безопасность» и выберите «Таможенный уровень» «Просмотреть полностью вниз», прежде чем вы попадете в область, обозначенную «ActiveX». Впоследствии отметьте «Подсказка» под каждым выбором, с которым вы сталкиваетесь. Но не отмечайте вариант, указанный как «Запустить элементы управления ActiveX и подключаемые модули», а также «Сценарии элементов управления ActiveX, помеченные как безопасные для сценариев». Выполняя указанные выше меры, вы, по сути, заявляете, что не разрешаете установку элементов управления ActiveX без явного разрешения с вашей стороны. Таким образом, вы лучше контролируете различные формы элементов управления ActiveX, которые вы разрешаете устанавливать, тем самым уменьшая потенциальные угрозы для вашего ПК.
Читать
Что такое MSVCR100.dll Ошибка?
Msvcr100.dll представляет собой файл библиотеки динамической компоновки. Этот файл загружается в память во время выполнения для успешного выполнения программы. Этот процесс также называется динамической компоновкой во время выполнения. Msvcr100.dll принадлежит библиотеке времени выполнения Microsoft Visual C++. Это основной компонент Windows, используемый многочисленными приложениями на базе Windows для бесперебойной загрузки и работы на ПК с Windows. Ошибка Msvcr100.dll возникает, когда происходит сбой процесса динамической компоновки во время выполнения. Из-за этой ошибки вы не можете получить доступ к нужному приложению. Код ошибки отображается в одном из следующих форматов:
- «Msvcr100.dll не найден»
- «Не удалось запустить это приложение, так как не найден файл msvcr100.dll. Повторная установка приложения может решить эту проблему».
- «Не удается найти [ПУТЬ]msvcr100.dll»
- «msvcr100.dll отсутствует на вашем компьютере»
- «XXX.exe — Системная ошибка — MSVCR100.dll отсутствует на вашем компьютере».
Решение
Причины ошибок
Сузить причину ошибки Msvcr100.dll невозможно, так как эта ошибка может возникать на вашем компьютере по нескольким причинам. Однако вот некоторые из наиболее распространенных причин появления кода ошибки Msvcr100.dll на ПК с Windows:
- Файл Msvcr100.dll поврежден и поврежден
- Отсутствует файл Msvcr100.dll
- Поврежденная библиотека кода времени выполнения
- Проблемы с реестром
- Вредоносная атака и вирусная инфекция
Дополнительная информация и ручной ремонт
Вот некоторые из лучших способов устранить эту ошибку в вашей системе:
Переустановите приложение, вызвавшее ошибку
Поскольку dll являются общими файлами, используемыми несколькими программами для загрузки и запуска, существует вероятность их удаления при удалении определенной программы. Если это так, то лучший способ исправить это — переустановить приложение, из-за которого ошибка появляется на вашем экране. Таким образом, вы сможете снова настроить программу и установить файл Msvcr100.dll обратно в свою систему.
Загрузите распространяемый пакет Microsoft Visual C ++ 2010
Другой способ устранить эту ошибку — загрузить Распространяемый Microsoft Visual C ++ 2010 Упаковка. Для этого сначала проверьте, используете ли вы 32-разрядную или 64-разрядную копию Windows. Пользователи XP заходят в меню «Пуск» и нажимают «Выполнить», затем набирают winver и нажимают «Ввод». В Vista и Windows 7 перейдите в меню «Пуск», введите «компьютер» и нажмите «Свойства». Необходимая информация находится в разделе Windows Edition. Как только вы узнаете, используете ли вы 32-битную или 64-битную версию, соответственно, загрузите правильную версию распространяемого пакета Microsoft Visual C++ 2010 непосредственно с официального сайта Microsoft. Просто скачайте и установите программное обеспечение. Затем следуйте инструкциям, чтобы добавить панель инструментов на свой компьютер. После этого перезагрузите компьютер; скорее всего сообщение об ошибке исчезнет. Если это все еще сохраняется, это означает, что ошибка связана либо с реестром, либо с вредоносным ПО.
Скачайте и запустите Restoro
Restoro можно использовать для устранения как заражения вредоносным ПО, так и проблем с реестром на вашем ПК, которые могут вызывать ошибки Msvcr100.dll. Restoro — это многофункциональный инструмент для восстановления ПК нового поколения со встроенными мощными утилитами, такими как антивирус, очиститель реестра и оптимизатор системы. Функция очистки реестра обнаруживает все проблемы с реестром и ошибки Msvcr100.dll. Он удаляет ненужные и устаревшие файлы на диске, такие как ненужные файлы, файлы cookie, историю Интернета и временные файлы, загромождающие диск и повреждающие DLL-файлы. Он восстанавливает поврежденные и испорченные DLL-файлы и восстанавливает реестр. Одновременно антивирусная функция сканирует и удаляет все вредоносные программы в вашей системе. К ним относятся шпионское ПО, вирусы, трояны, рекламное ПО и вредоносные программы, которые могут повредить DLL-файлы. Это программное обеспечение эффективно и устраняет ошибку Msvcr100.dll за считанные секунды. Он прост в использовании и имеет простую навигацию. Он совместим со всеми версиями Windows.
Открыть чтобы загрузить Restoro на свой компьютер и устранить ошибку Msvcr100.dll сегодня же!
Читать
Любой процесс, замедляющий операционную систему Windows, использует много ресурсов, и одной из служб, которая может вызвать такое явление, является процесс utcsvc.exe. Этот конкретный процесс иногда может вызвать высокую загрузку ЦП и диска. Поэтому, если вы в настоящее время сталкиваетесь с этой проблемой, читайте дальше, так как этот пост расскажет вам, как решить эту проблему. UTC, что означает универсальный клиент телеметрии, представляет собой программное обеспечение, которое запускает службу под названием Служба отслеживания диагностики или DiagTrak. Эта служба используется Microsoft для сбора отзывов клиентов, анализа проблем клиентов и принятия решений с помощью обновлений, чтобы сделать операционную систему Windows 10 лучше. Эта служба представляет собой исполняемый файл, который можно преобразовать в узел службы, и хотя этот процесс обычно не вызывает проблем, на самом деле бывают случаи, когда это происходит, особенно если это приводит к высокой загрузке ресурсов. В таких случаях вы можете захотеть отключить его, чтобы исправить высокую загрузку ЦП и диска.
По словам Microsoft:
«Мы собираем информацию о вас, ваших устройствах, приложениях и сетях, а также об использовании вами этих устройств, приложений и сетей. Примеры собираемых нами данных включают ваше имя, адрес электронной почты, предпочтения и интересы; просмотр, поиск и история файлов; данные телефонного звонка и SMS; конфигурация устройства и данные датчиков; и использование приложений ».
Есть несколько способов отключить процесс utcsvc.exe. Вы можете отключить его с помощью диспетчера служб, редактора реестра и редактора групповой политики. Для получения более подробной информации обратитесь к приведенным ниже инструкциям.
Вариант 1. Отключение службы взаимодействия с пользователем и телеметрии через Service Manager
Обратите внимание, что этот параметр предназначен для автономных систем, поэтому, если вы его не используете, обратитесь к следующим приведенным ниже параметрам.
- Нажмите клавиши Win + R, чтобы открыть диалоговое окно «Выполнить».
- Затем введите «services.msc» в поле и нажмите «Ввод» или нажмите «ОК», чтобы открыть диспетчер служб.
- В приведенном списке служб найдите службу подключенного пользователя. Как только вы нашли его, нажмите на него, и вы увидите его описание, которое гласит:
«Служба Connected User Experience and Telemetry включает функции, которые поддерживают работу внутри приложений и подключенных пользователей. Кроме того, эта служба управляет управляемым событиями сбором и передачей диагностической информации и информации об использовании (используемой для улучшения работы и качества платформы Windows), когда параметры диагностики и параметров конфиденциальности использования включены в разделе «Обратная связь и диагностика» ».
- Затем щелкните его правой кнопкой мыши и выберите «Свойства».
- Теперь измените тип запуска на «Отключено» и нажмите кнопки «Применить» и «ОК», чтобы сохранить внесенные изменения.
Вариант 2. Отключение службы взаимодействия с пользователем и телеметрии через редактор реестра.
- Нажмите клавиши Win + R, чтобы запустить утилиту «Выполнить», введите в поле «Regedit» и нажмите «ОК», чтобы открыть редактор реестра.
- Далее перейдите к этому пути реестра: HKEY_LOCAL_MACHINESOFTWAREPoliciesMicrosoftWindowsDataCollection
- После этого щелкните правой кнопкой мыши папку с именем «DataCollection» и выберите «Создать»> «Значение DWORD (32 бита)».
- Теперь назовите новое значение «AllowTelemetry» и убедитесь, что его значение «0», а затем нажмите «ОК», чтобы сохранить сделанные изменения.
- Перезагрузите компьютер.
Вариант 3. Отключение службы взаимодействия с пользователем и телеметрии с помощью редактора групповой политики
Если вам необходимо отключить службу, относящуюся к Universal Telemetry Client для управляемых компанией систем, вы можете сделать это с помощью редактора групповой политики.
- Нажмите клавиши Win + R, чтобы открыть утилиту «Выполнить», введите «gpedit.msc» в поле и нажмите Enter, чтобы открыть редактор групповой политики.
- Затем перейдите по этому пути: Конфигурация компьютера> Административные шаблоны> Компоненты Windows> Сбор данных и предварительная сборка.
- После этого дважды щелкните Сбор данных и предварительный просмотр сборки, чтобы открыть его настройки.
- Оттуда найдите элемент «Разрешить телеметрию» и дважды щелкните по нему, чтобы открыть его свойства.
- Затем установите переключатель в положение «Отключено» и нажмите кнопку «Применить», чтобы сохранить сделанные изменения.
- Перезагрузите компьютер.
Вариант 4. Запустите средство устранения неполадок оборудования и устройств или средство устранения неполадок производительности.
Устранение неполадок оборудования и устройств:
- Первое, что вам нужно сделать, это нажать на Пуск, а затем на иконку в виде шестеренки, чтобы открыть окно настроек.
- После открытия настроек найдите параметр «Обновление и безопасность» и выберите его.
- Оттуда перейдите к варианту устранения неполадок, расположенному в левой части списка.
- Далее выберите «Оборудование и устройства» из списка, откройте средство устранения неполадок и запустите его. Когда он выполнит свою работу, подождите, пока он завершит процесс, а затем перезапустите систему.
- После перезагрузки системы проверьте, не устранена ли проблема. Если нет, обратитесь к следующей опции, приведенной ниже.
Устранение неполадок производительности:
- Нажмите клавиши Win + R, чтобы открыть диалоговое окно «Выполнить».
- Тип «exe / id PerformanceDiagnostic”И нажмите Enter, чтобы открыть средство устранения неполадок с производительностью.
- Затем нажмите Next, чтобы начать. Подождите, пока процесс не будет завершен.
Читать
Мы живем в мире, который находится в пандемии, наша жизнь, как социальная, так и рабочая, переворачивается с ног на голову. Сейчас большую часть свободного времени мы проводим в помещении, может быть, с кем-то из близких родственников или друзей, без больших собраний, без вечеринок. В этом мире очень важно быть занятым и развлекаться, поэтому мы не теряем рассудок и стараемся работать как можно лучше. Сохраняйте позитивный настрой, пандемия скоро закончится, а пока давайте посмотрим на некоторые сервисы потокового вещания премиум-класса для телевидения и кино, чтобы мы могли быстрее убить время с помощью качественных развлечений.
-
Netflix
Если вы ценитель фильмов и/или телепередач, в городе есть только один обязательный плеер, и это Netflix. Это, безусловно, самый большой и лучший потоковый сервис, несмотря на то, что его цифровые полки не всегда заполнены обязательными новыми фильмами и телепередачами; тем не менее, это основной стример, который вам нужен, если вы когда-нибудь планируете перерезать шнур и выжить без него. В наши дни большинство смарт-телевизоров имеют приложения Netflix, и найти потоковую приставку без нее — все равно, что найти иголку в стоге сена. Качество фильмов и телепередач, которые мы пробовали — в основном в потоковом режиме Ultra HD — как на телевизоре, так и на планшетах, превосходно.
-
Amazon Prime Video
Как и Netflix, Amazon Prime Video имеет собственный набор оригинальных сериалов The Expanse, Hunters и The Boys среди прочих, но, вообще говоря, они не получают такой фанфары, как их собратья, созданные Netflix. Хотя Netflix так же виновен в программировании, как и все остальные, стоит упомянуть, что Amazon Prime время от времени получает довольно ужасные новые дополнения. Поэтому всегда ознакомьтесь с руководством по лучшим телешоу Amazon Prime, прежде чем погрузиться в них с головой. Двумя большими различиями между сервисами являются тот факт, что доступ к потоковому сервису Amazon входит в стандартную комплектацию подписки на Amazon Prime, что означает доступ к Amazon Music и премиум-сервисам доставки.
-
Hulu
Сервис потокового видео Hulu предлагает такие известные названия, как «Симпсоны», «Субботним вечером в прямом эфире» и «Южный парк», а также огромное количество названий от NBC, FOX и Comedy Central. Это также единственное приложение службы потоковой передачи на Nintendo Switch. Hulu выпускается в двух вариантах: стандартный потоковый сервис по запросу, который вы всегда знали и любили, и новый Hulu с Live TV.
-
Дисней Плюс
Disney Plus не пытается стать основным предложением потокового телевидения в вашей жизни. Вместо этого это семейный вариант, который выглядит так, как будто он живет вместе с подпиской Netflix или Amazon Prime Video. У него очень специфический выбор контента: анимационные фильмы Disney, «Звездные войны», Pixar, Marvel и National Geographic. По сути, если он принадлежит Диснею и дети могут его смотреть, он здесь и часто транслируется в 4K без дополнительной платы. Настоящая причина для регистрации — большие оригиналы в этих разных предметных областях — например, WandaVision, The Mandalorian и Pixar’s Soul демонстрируют намерение вкладывать большие средства в блокбастеры для платформы.
-
YouTube TV
Спросите кого-нибудь, что, по их мнению, было самой большой интернет-революцией 21 века, и они, вероятно, скажут, что это был YouTube. И не зря — созданный пользователями сайт видеоблогов навсегда изменил онлайн-ландшафт. Он позволяет всем, независимо от того, насколько они известны (или нет), независимо от качества их контента и откуда бы они ни родом, загружать свои странные и замечательные видео для всех в мире, чтобы смотреть их в удобное время. Прелесть YouTube в том, что он в мгновение ока забрал мощность вещания у крупных шишек и передал ее прямо в наши руки. Хорошо, возможно, это не остановило людей, желающих смотреть высококачественную, профессионально сделанную продукцию на телевизорах в их гостиной, но это понимание того, как телевидение может производиться в будущем. В конце концов, с YouTube вам не нужен большой бюджет или вообще какой-либо бюджет, чтобы создать свой собственный сериал и завоевать огромное количество поклонников. Хотя бесплатная часть YouTube всегда будет оставаться самой популярной (последние статистические данные говорят, что каждый день на сайт загружается колоссальный контент за восемь лет), но если вы ищете качественный контент, YouTube TV тоже отличный вариант, достойный внимания.
-
ГБО Макс
HBO Max — это новый потоковый сервис, созданный поверх старого. Следующее развитие HBO Go и HBO Now, оно берет за основу контент HBO, который включает в себя множество феноменальных шоу, таких как «Клан Сопрано», «Игра престолов», «Барри», «Оставленные» и «Наследие», и добавляет куча дополнительного контента, чтобы превратить его в скорее конкурент Netflix. Вот почему многое из того, что мы видим на сервисе до сих пор, немного шире и предназначено для разных аудиторий: «Любовная жизнь» Анны Кендрик отталкивает нас, а мрачная комедия Кейли Куоко «Стюардесса» также ощущается немного иначе, чем «Стюардесса». обычные тяжелые драмы HBO. В сервисе вы найдете оригинальные фильмы, а также сериалы, ранее доступные в приложении DC Universe, такие как «Титаны» и «Харли Квинн». Там также есть большой архив существующих шоу, таких как «Свежий принц Бель-Эйр», «Южный парк» и «Рик и Морти». Каналы контента на HBO Max великолепны, среди них Studio Ghibli, Adult Swim и Cartoon Network.
-
Sling TV
Sling TV — это своего рода панацея для поколения, которое перерезает шнуры, то, что мы знали, что нам нужно, но ни одна компания не вышла на рынок. Тем не менее, это все, что кабель не. Это доступно. Это не обязательство. И нет абсолютно никаких торговых представителей, пытающихся помешать вам расторгнуть контракт. Лучше всего то, что вам не придется отказываться от некоторых преимуществ кабельного телевидения, появившихся в последние несколько лет, таких как возможность приостановить прямую трансляцию или посмотреть что-то, что транслировалось до 72 часов назад.
-
Crunchyroll
Crunchyroll — лучший потоковый сервис, о котором всегда мечтал любой поклонник аниме, манги или восточноазиатского кино в своей жизни и о котором он никогда не знал. Основанный выпускниками Беркли еще в 2006 году, Crunchyroll начинался как нелегальный веб-сайт, на который пользователи загружали свои любимые шоу без разрешения первоначальных владельцев. Не самое скромное начало. Но теперь это важное предложение для поклонников аниме. Хотя вы не найдете основных жанров, таких как Dragon Ball Z, Digimon или Pokémon, большинство из более чем 200 серий сайта доступны для бесплатного просмотра в SD.
-
Apple TV Plus
На стороне новейшего потокового сервиса Apple есть денежные мешки и таланты. Запустив в 2019 году дорогую драму «Утреннее шоу» с Дженнифер Энистон, Риз Уизерспун и Стивом Карреллом в главных ролях, а также сериал «Видеть» с Джейсоном Момоа, Apple напрягает мускулы, чтобы привлечь лучших талантов. К сожалению, у него нет обширной библиотеки контента, а это то, что нужно платформе, чтобы стать лучшим потоковым сервисом в 2021 году.
-
Павлиний
Попытка NBC Universal выйти на рынок потокового вещания поддерживается одним большим преимуществом: регистрация и использование бесплатны, а уровень с поддержкой рекламы позволяет вам наслаждаться полезной порцией его контента абсолютно бесплатно. Тем не менее, многие из лучших вещей находятся за платным доступом — 4.99 доллара в месяц, если вы хотите получить доступ ко всему этому с рекламой, и 9.99 доллара, если вы хотите наслаждаться без рекламы.
-
Twitch
Для определенной аудитории Twitch (ранее известный как Justin.tv) — лучшее изобретение со времен нарезанного хлеба. По сути, это платформа для потокового вещания, ориентированная в первую очередь на видеоигры, где вы можете найти все, от репортажей о мировых турнирах до того, как кто-то путается в том инди-любимце, на покупку которого вы положили глаз. Это ни в коем случае не традиционно, но на Twitch вы найдете, что посмотреть и чем заняться. Лучше всего то, что приложение бесплатно почти на любой платформе, о которой вы только можете подумать: iOS, Android, Xbox One, PS4, Chromecast, Amazon Fire TV… вы называете это, возможно, у него есть приложение Twitch.
Если вы хотели бы читать более полезный статьи и советы о посещении различного программного и аппаратного обеспечения errortools.com в день.
Читать
Авторское право © 2023, ErrorTools, Все права защищены
Товарный знак: логотипы Microsoft Windows являются зарегистрированными товарными знаками Microsoft. Отказ от ответственности: ErrorTools.com не имеет отношения к Microsoft и не претендует на прямую связь.
Информация на этой странице предоставлена исключительно в информационных целях.
What is SynTp.sys?
Why Does SynTp.sys BSOD Happen to Windows 10?
How to Fix SynTP.sys BSOD on Windows 10?
Accidentally, you are stuck in syntp.sys BSOD on Windows 10 when playing games. Once in BSOD, you would be unable to run your PC as usual as the blue screen hinders you from doing so.
That is why you are supposed to try some ways to deal with the syntp.sys failed on Windows 10. Of course, for some people, this syntp.sys shows itself as STOP 0x0000000A: IRQL_NOT_LESS_EQUAL – SynTP.sys or A problem has been detected and Windows has been shut down to prevent damage to your computer. The problem seems to be caused by the following file: SynTP.sys.
Whatever the SynTp.sys error is on your PC, at Windows startup or program startup or in the process of using a program, you would better get down to dealing with it as soon as possible. But before going deeper, there is a need for you to master the concept of the SYNTP.SYS.
What is SynTp.sys?
This SynTp.sys is a kind of device file relevant to Synaptic touchpad driver or Synaptic device driver which is developed by Synaptics. Being one of SYS files, SynTp.sys is a third-party file coming to Windows systems.
Why Does SynTp.sys BSOD Happen to Windows 10?
Like mentioned above, SynTp.sys is one of the device files. Actually, there is another kind of file, namely, the critical system files, such as kernel mode device drivers. That is why many of you hit upon not only STOP 0x0000000A: IRQL_NOT_LESS_EQUAL – SYNTP.SYS but also STOP 0x0000001E: KMODE_EXCEPTION_NOT_HANDLED – SYNTP.SYS and STOP 0×00000050: PAGE_FAULT_IN_NONPAGED_AREA – SYNTP.SYS.
The main reasons why Blue Screen of Death by SynTp.sys occurs lies in the outdated or corrupted Synaptic Touchpad Driver, corrupted files, system and hardware conflicts, etc.
How to Fix SynTP.sys BSOD on Windows 10?
Concerning what the syntp.sys is used to do on Windows 10, you can easily get to know the Synaptic touchpad driver and the Synaptic application are the major causes of the blue screen of death.
That is how you will start to resolve the syntp.sys driver IRQL_NOT_LESS_EQUAL or kmode_exception_not_handled syntp.sys on Windows 10.
Solutions:
1: Uninstall and Reinstall the Synaptic Touchpad Driver
2: Uninstall Synaptic Application on Windows 10
3: Run SFC and CHKDSK Tool
4: Check Windows 10 Updates
Solution 1: Uninstall and Reinstall the Synaptic Touchpad Driver
As the driver error in Synaptic touchpad could in some sense result in your SynTP.sys BSOD on Windows 10, now it is wise for you to uninstall the Synaptic Touchpad driver and then download a new one for your PC.
You need to remove the driver for the SynTP.sys Touchpad in Device Manager.
1. Open Device Manager.
2. In Device Manager, expand Mice and other pointing devices and then locate your Synaptic Touchpad driver to Uninstall it.
3. Then tick the box of Delete the driver software for this device and then click Uninstall to confirm it.
Upon uninstalling the driver for Synaptic Touchpad, you are now supposed to reinstall the driver again on Windows 10.
Here if you have no time or computer skill to update touchpad driver by yourself, it is suggestible that you make full use of Driver Booster, which is the professional driver downloading and updating tool with 3,000,000+ drivers. It can quickly and perfectly fix BSOD caused by SynTP.sys on Windows 10, including SynTp.sys BSOD KMODE_EXCEPTION_NOT_HANDLED.
4. Download, install and run Driver Booster on your PC.
5. In Driver Booster, click Scan to let it start searching for all missing, outdated, and faulty driver on your PC.

6. Find out Mice and other pointing devices and then choose to Update it.
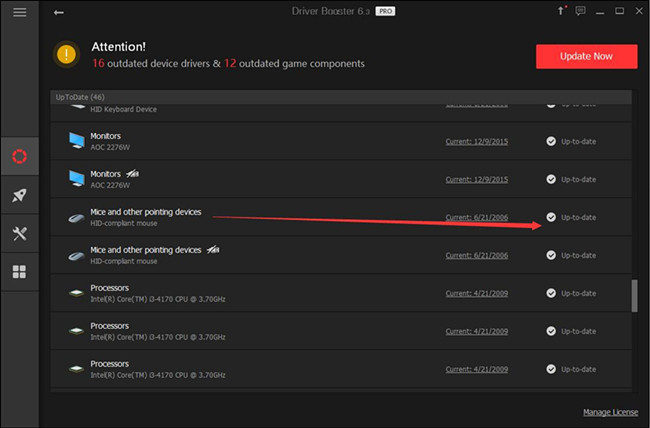
Then you can see Driver Booster has updated the uninstalled Synaptic touchpad driver for Windows 10. Here if the problematic touchpad driver is removed and new driver downloaded as well, the Blue Screen of Death with SynTP.sys can also be fixed.
Solution 2: Uninstall Synaptic Application on Windows 10
On top of the touchpad driver, sometimes, deleting the Synaptic software is also useful for you to cope with the SynTP.sys error for Windows 10.
Much as you tried, it is high time that you make an attempt to uninstall the Synaptic app in Control Panel, such as Synaptic Pointing Device.
1. Navigate to the Control Panel.
2. Then determine to View by Category and then under Programs, choose to Uninstall a program.

3. Then in Programs and Features, locate the Synaptic Software to Uninstall it.
4. Restart your PC to take effect.
Here it is likely that without the Synaptic application in errors, you can notice that the SynTP.sys BSOD has disappeared from Windows 10.
Solution 3: Run SFC and CHKDSK Tool
If it is no use uninstalling the problematic Synaptic driver and software, perhaps you need to check the file and disk corruption on Windows 10. Since SynTp.sys is a kind of file, it is necessary for you to make sure it has not been infected with the help of System File Checker (SFC).
1. Type in Command Prompt in the search box and then right click it to Run as administrator.
2. In CMD, enter the command sfc/scannow and then press Enter to run System File Checker.

Wait for some time until SFC finished checking and correcting system file corruption on Windows 10. After that, it is also feasible for you to detect the disk error with CHKDSK Utility so as to further get rid of SynTp.sys blue screen of death on Windows 10.
3. In Command Prompt, input chkdsk /f /r and then execute it by hitting Enter.
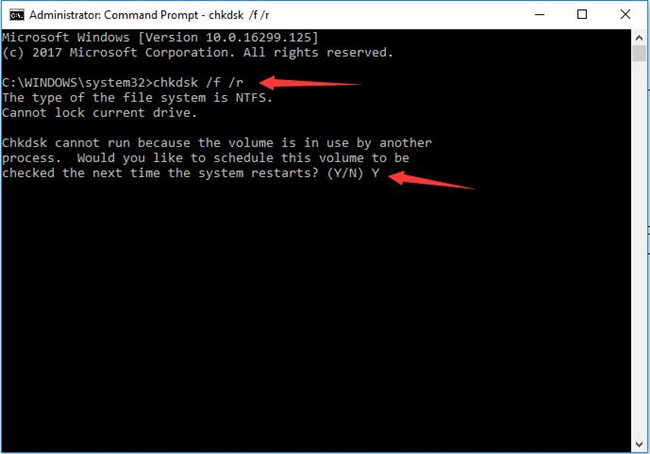
Once disk and file issue is removed, you will also notice BSOD IRQL_NOT_LESS_EQUAL – SYNTP.SYS or KMODE_EXCEPTION_NOT_HANDLED – SYNTP.SYS perished.
Solution 4: Check Windows 10 Updates
To some extent, since the incompatibility may also give rise to Windows 10 blue screen of death by syntp.sys file, some system updates can bring you the new features that make your device more compatible with Windows 10.
At this moment, try your hard to update Windows 10 to get the new characteristics.
1. Go to Start > Settings > Update & Security.
2. Under Windows Update, click Check for Updates.
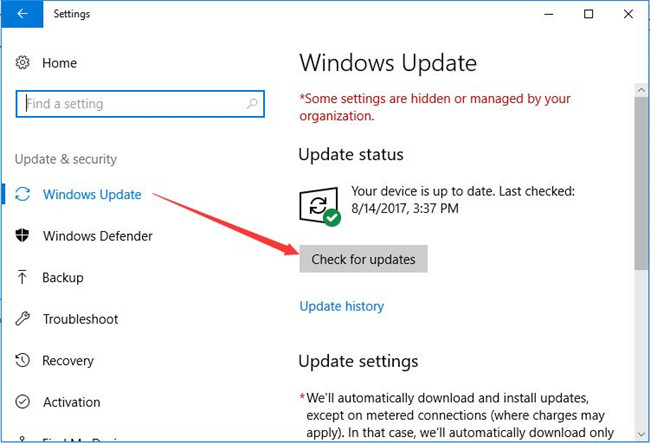
Immediately you hit Check for Updates, Windows 10 will get started to check if there are any updates and install them for you. Once the updates installed, the blue screen won’t pop up at startup informing you of the SynTP.sys failed Windows 10.
Tips:
If checking for Windows 10 update failed to take away the BSOD SynTp.sys, it is likely that you need to restore Windows 10 considering system and driver compatibility.
Here for people who have no idea how to restore the system, you can also turn to Driver Booster, which will also help you restore the system automatically.
After Driver Booster Scan, on the left pane, hit Tools and then choose Rescue Center.
Under System Restore tab, click OK on the pop-up window to allow Driver Booster to Create Restore Point for you.
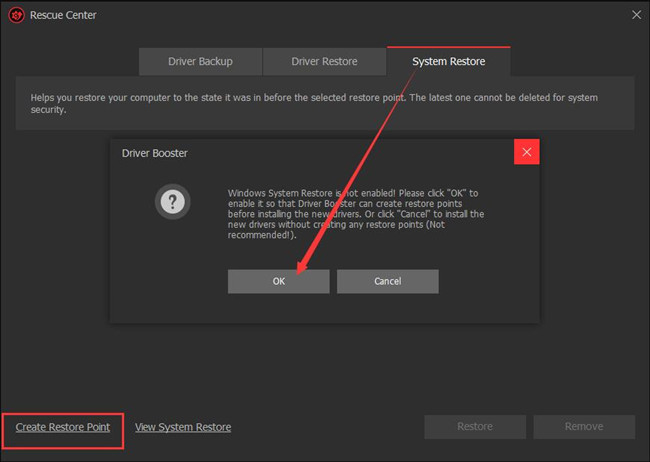
Sometimes, the previous system can better work with drivers on your PC and help resolve SynTp.sys failure. To sum up, Blue Screen of Death is extraordinary common on Windows 10, when it comes to the BSOD caused by the syntp.sys file, you may as well try the ways above to see if they work for you.
Related Articles:
Fix Ntoskrnl.exe BSOD on Windows 11/10
Fix BSOD System Service Exception Windows 11/10
Fix Memory Management BSOD Windows 11/10
Introduction
The SYNTP SYS blue screen error in Windows 10 is a common issue that can cause frustration and inconvenience for users. This error occurs when the system encounters a problem with the SYNTP SYS file, which is a driver file used by the Synaptics touchpad on many laptops. When this error occurs, the system crashes and displays a blue screen, also known as the «blue screen of death.» In this article, we will discuss the causes of the SYNTP SYS blue screen error and provide solutions to fix it.
Causes of SYNTP SYS Blue Screen Error
There are several reasons why the SYNTP SYS blue screen error may occur in Windows 10. Some of the common causes include:
-
Outdated or corrupted Synaptics touchpad driver: If the driver for the Synaptics touchpad is outdated or corrupted, it can cause the SYNTP SYS blue screen error.
-
Incompatible software or hardware: Sometimes, software or hardware that is incompatible with the Synaptics touchpad driver can trigger the blue screen error.
-
Registry issues: Problems with the Windows registry, such as invalid entries or missing files, can also lead to the SYNTP SYS blue screen error.
-
Malware or virus infection: If your system is infected with malware or viruses, it can corrupt system files, including the SYNTP SYS file, causing the blue screen error.
-
Hardware problems: Issues with the hardware components of your system, such as a faulty touchpad or RAM, can also result in the SYNTP SYS blue screen error.
Now that we have identified the possible causes of the SYNTP SYS blue screen error, let’s move on to the solutions to fix it.
How to Fix SYNTP SYS Blue Screen Error in Windows 10
- Update the Synaptics touchpad driver
The first and most important step to fix the SYNTP SYS blue screen error is to update the Synaptics touchpad driver. An outdated or corrupted driver can cause conflicts with the system, leading to the blue screen error. Here’s how you can update the driver:
-
Press the Windows key + X and select Device Manager from the menu.
-
In the Device Manager window, locate the category «Mice and other pointing devices» and expand it.
-
Right-click on the Synaptics touchpad driver and select Update driver.
-
Choose the option to search automatically for updated driver software.
-
Follow the on-screen instructions to complete the driver update process.
After updating the driver, restart your system and check if the SYNTP SYS blue screen error is resolved.
- Uninstall incompatible software or hardware
If you have recently installed any software or hardware that is incompatible with the Synaptics touchpad driver, it can trigger the blue screen error. To fix this issue, you need to uninstall the incompatible software or hardware from your system. Here’s how you can do it:
-
Press the Windows key + R to open the Run dialog box.
-
Type «appwiz.cpl» and press Enter to open the Programs and Features window.
-
In the Programs and Features window, locate the incompatible software that you want to uninstall.
-
Right-click on the software and select Uninstall.
-
Follow the on-screen instructions to complete the uninstallation process.
-
If you have installed any incompatible hardware, remove it from your system and restart your computer.
After uninstalling the incompatible software or hardware, check if the SYNTP SYS blue screen error is fixed.
- Run a full system scan for malware
Malware or virus infection can corrupt system files, including the SYNTP SYS file, leading to the blue screen error. To fix this issue, you need to run a full system scan to detect and remove any malware or viruses from your system. Here’s how you can do it:
-
Open Windows Security by pressing the Windows key + I and selecting Update & Security.
-
In the Windows Security window, click on Virus & threat protection.
-
Click on Scan options and select Full scan.
-
Click on Scan now to start the full system scan.
-
Wait for the scan to complete and follow the on-screen instructions to remove any detected threats.
After running a full system scan, restart your computer and check if the SYNTP SYS blue screen error is resolved.
- Fix registry issues
Registry issues, such as invalid entries or missing files, can also trigger the SYNTP SYS blue screen error. To fix this issue, you can use the Windows Registry Editor to repair the registry errors. Here’s how you can do it:
-
Press the Windows key + R to open the Run dialog box.
-
Type «regedit» and press Enter to open the Registry Editor.
-
In the Registry Editor window, navigate to the following key:
HKEY_LOCAL_MACHINESYSTEMCurrentControlSetServicesSynTP
-
Right-click on the SynTP key and select Export to create a backup of the key.
-
Next, right-click on the SynTP key again and select Delete to remove it from the registry.
-
Close the Registry Editor and restart your computer.
After fixing the registry issues, check if the SYNTP SYS blue screen error is fixed.
- Check for hardware problems
If none of the above solutions work, the SYNTP SYS blue screen error may be caused by hardware problems, such as a faulty touchpad or RAM. To diagnose hardware issues, you can run hardware diagnostics on your system. Here’s how you can do it:
-
Restart your computer and press the appropriate key (usually F2, F10, or Del) to enter the BIOS settings.
-
In the BIOS settings, look for the option to run hardware diagnostics or check the hardware status.
-
Follow the on-screen instructions to run the hardware diagnostics and check if any hardware components are faulty.
If the hardware diagnostics detect any issues, you may need to replace the faulty hardware component to fix the SYNTP SYS blue screen error.
Conclusion
The SYNTP SYS blue screen error in Windows 10 can be a frustrating issue that can disrupt your work and cause inconvenience. However, by following the solutions mentioned in this article, you can effectively fix the error and prevent it from occurring in the future. Remember to update the Synaptics touchpad driver, uninstall incompatible software or hardware, run a full system scan for malware, fix registry issues, and check for hardware problems to resolve the SYNTP SYS blue screen error. If you are still unable to fix the error, it is recommended to seek professional help from a computer technician.
Table of Contents
If you have a Windows 10 PC, most likely a Laptop or Surface device, there’s a good chance you may have encountered blue screen of death error SYNTP.SYS. If the error is occurring regularly, this guide will show you some ways to fix the issue.
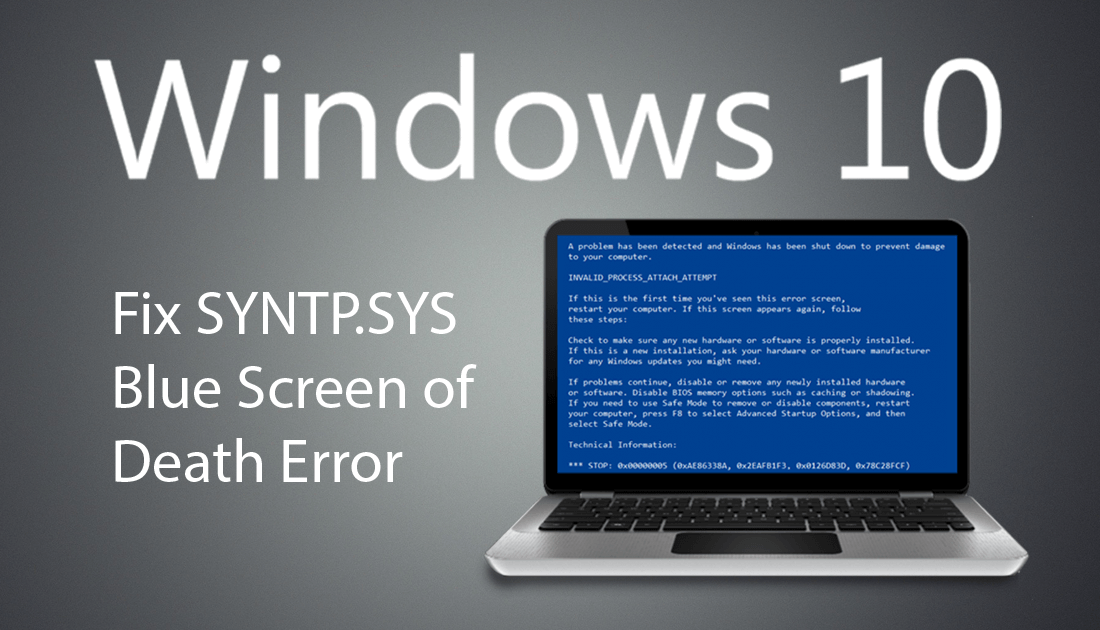
How to Send Files That Are Normally Blocked Through Gmail, Outlook, Yahoo, Etc. (exe, rar, zip, dll, etc)
Even though Windows 10 has been out for several years now, it still isn’t as stable and error-free as most people would like it to be. It seems that with each and every update the operating system gets more and more errors, rather than more and more stable. Luckily most error messages the average person will encounter on Windows can be fixed without too much fuss.
In the case of SYNTP.SYS error there are five different checks/fixes you can make to diagnose and fix the issue. Some of these fixes are quite simple, while others are a little more complicated, so patiently work your way through the list. Even after completing all of these steps, you won’t know if the cause of the error has been fixed. You’ll just have to wait and see.
Related: How to Play Ingress Prime. An Introduction For New Players.
The first thing you need to check if you are receiving SYNTP.SYS error are your Synaptics Drivers. To do this open the Control Panel, go to Programs & Features, then find and uninstall any Synaptics entries. Once you have done this, Restart your computer and go to Settings > Updates & Security. On this page, click Check for Updates, and Windows will search for and install the latest drivers for your system. Once installed, your system shouldn’t have any more SYNTP.SYS errors.
Run the Windows 10 BSOD Troubleshooting Tool.
If the above solution hasn’t worked, you can run the Windows 10 Blue Screen of Death Troubleshooting Tool. Personally, I’ve never had much luck using this tool which is why I’ve left it to last, however, that doesn’t mean it won’t work for you. To find the tool open Settings go to Update & Security, select Troubleshoot in the left-hand pane, then choose BSOD in the central pane. Now simply wait for the tool to complete.
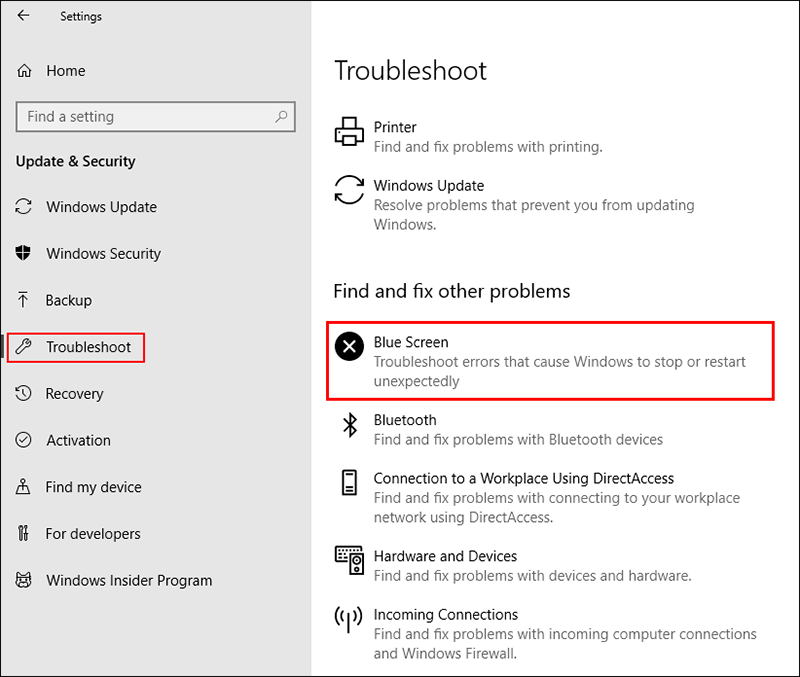
Fix SYNTP.SYS Blue Screen Of Death Error Using the SFC Command.
Before starting these steps, make sure you have a backup of your data, just in case something goes wrong. The chances are low but it’s always best to be safe than sorry. This is standard procedure for any repair task on Windows 10 anyway.
- To begin, press the Windows Key + X to open Command Prompt (as administrator)
- In the Command Prompt window type sfc /scannow, then press Enter. Now, wait for the process to finish. (which may take quite a few minutes)
- If your computer is in full working order, without any corrupt or missing operating system files, the scan will show the message: Windows Resource Protection did not find any integrity violations.
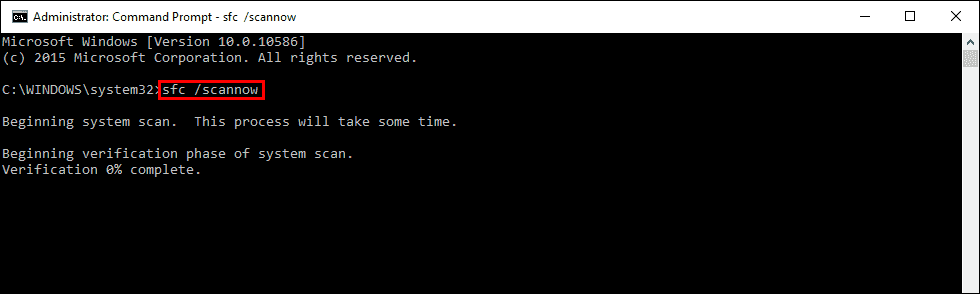
Note: If sfc doesn’t find any errors proceed to the next solution, skipping the 3 dot points below.
- If the sfc check does find problems the message will show as: Windows Resource Protection found corrupt files but was unable to fix some of them. If this is the message you receive, continue with next bullet point.
- To start, boot your computer into Safe Mode. If you are running Windows 7 or older, Restart your computer and continuously press F8. The advanced boot menu will display when it boots. Select Safe Mode with Command Prompt and press Enter. If you are using Windows 8 or 10, you will need to use a different method which can be found here: Advanced Startup options for Windows 8 and 10.
- Once have booted into Safe Mode, open Command Prompt (as admin) again and run the: sfc /scannow command another time. This will repair corrupted Windows system files.
Check to See if You Have Any Memory Issues.
As SYNTP.SYS error can sometimes be caused by a memory/ram issue, it’s also a good idea to check your ram. To do this type mdsched into the start menu, then select Windows Memory Diagnostic when it appears. Finally, choose the option to Restart Now and follow the prompts given by Windows during your next boot.
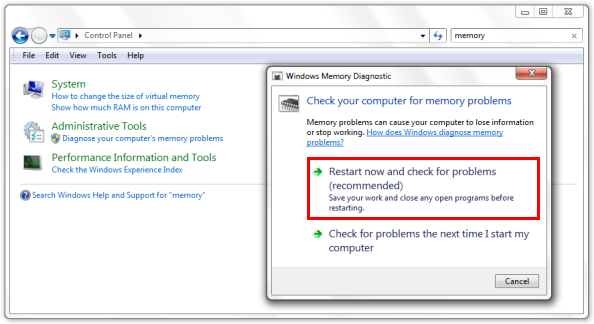
Run ‘chkdsk’ to Fix SYNTP.SYS Error on Windows 10.
An easy fix you can use for SYNTP.SYS is the Windows chkdsk tool. To run chkdsk, open Command Prompt (as admin) then enter the following command.
The command will check and fix any issues it finds automatically.
The Blue Screen of Death error is one of the most popular Windows operating system errors. Most Windows users can testify that they have encountered the error once or twice. Microsoft and other experts are still searching for a permanent solution to this problem. The Blue Screen of Death error can affect computer irrespective of your Windows operating system version. This error is specific for Windows. The BSOD often occurs due to hardware and driver issues. Other minor reasons like software incompatibility can cause BSOD but only temporarily. It does not affect MacOS or Ubuntu.
It is difficult to find a permanent fix for the Blue Screen of Death error because it does not have a specific cause. There are lots of reasons why you can encounter a Blue Screen of Death error.
The Blue Screen of Death occurs because your computer has come across a problem it cannot fix. This causes your PC to crash and restart automatically to prevent further damage to your system. This usually leads to data loss, as programs which are running do not have time to save their data.
Usually, a minidump file is created every time you encounter a Blue Screen of Death. This file contains all the information about the crash which can help you find the fix. This file can be found in the Windows Event Viewer:
- Click on the Start or Home button and input Event Viewer. Now, select Event Viewer from the list of results.
- Expand the Windows logs folder and select System.
- You can now see a list of Events that have occurred on your PC in the right panel. Select the most recent error (i.e., the one at the top of the list), and you will see all the information about the crash.
Also, information about the crash is located on the Blue Screen of Death. But since your PC restarts almost immediately, there is no time to read all the information. You can prevent it from restarting by using the following steps:
- Click on the File Explorer icon on the taskbar.
- Now, right-click on This PC and select Properties.
- Click on Advanced system settings. This will open the System Properties window.
- Click Settings under the Start and Recovery option. Now, uncheck the Automatically restart box.
- Now, when you encounter the Blue Screen of Death, your PC won’t automatically restart.
We are going to be talking about one specific type of Blue Screen of Death in this article. By the end of this article, you will know how to fix the syntp.sys error on Windows 10.
What are the reasons for the syntp.sys error?
First, you need to know what SYNTP.SYS is. This is the Synaptics Touchpad driver file. So, if you have an issue with this file, then there is a possibility that you will encounter the syntp.sys error. Also, hardware issues can also cause the error. On the SYNTP.SYS Blue Screen of Death, you may see one of the following messages:
- STOP 0x0000000A: IRQL_NOT_LESS_EQUAL – SynTP.sys
- A problem has been detected, and Windows has been shut down to prevent damage to your computer. The problem seems to be caused by the following file: SynTP.sys.
We have provided you with some of the fixes for this problem. Make sure you go through all of them until you find the one which works for you.
Table of Contents
- Fix Registry files that are associated with the SYNTP.SYS error.
- Perform a virus scan of your computer.
- Update your touchpad device drivers.
- Clear all the junk files from your system using Disk Cleanup Manager.
- Restore your PC to an earlier date using System Restore.
- Uninstall any newly installed program.
- Use the System File Checker to check your system files.
- Make sure your operating system is up to date.
- Check your hard drive for errors.
- Check your Memory for errors.
- Troubleshoot the Blue Screen of Death.
- Perform a clean boot of your system.
Solution 1. Fix Registry files that are associated with the SYNTP.SYS error.
The Windows Registry contains a blueprint of nearly all files in your PC. It keeps important information about the computer’s settings. It is a very powerful tool, as it allows you to modify Windows settings which are normally non-modifiable within the user interface. Issues with the Windows registry can bring about various errors in your system, including the SYNTP.SYS error.
Is your computer running slow or suffering system glitches? If so, it may need maintenance. Try running a dedicated PC optimization tool to check the health of your PC and apply the necessary fixes.
You can fix the SYNTP.SYS error by making some tweaks in your Windows Registry. We do not advise users to make changes to the Registry without proper guidance. You must be sure of what you are doing before you attempt editing anything in the Registry. This is because any mistake you make while editing the Registry can cause permanent damage to your operating system. That is why we recommend that you use third-party registry editors that will do the job for you. But if you insist on doing it manually, then you need to create a backup of the registry before attempting to edit it. This will come in handy if you make a mistake while editing. It gives you a chance to restore your Registry. Here is how to create a backup of your Registry:
- Press the Windows logo key + R on your keyboard to open the Run dialog box.
- Input regedit in the search area and click OK to open the Registry Editor.
- Right-click on Computer and select Export. The next window will give you the option to save the file in a location of your choice. Save the file in a secure location. It is saved as a .reg file.
- Now, you can make changes to the registry without restraints.
Solution 2. Perform a full virus scan of your computer.
Viruses have been known to cause various problems in the Windows operating system. They are a means through which hackers try to gain access to our sensitive information. If a virus affects any SYNTP.SYS-related file, then you will encounter this Blue Screen of Death. To solve this problem, you will need to perform a full system scan of your system. We recommend you to download and install Auslogics Anti-Malware. This tool will eliminate all the viruses which are in your system. It will also prevent any other viruses from getting access to your system files. You will be able to browse the internet free of viruses. Auslogics Anti-Malware augments the security system of your PC. Also, you will be able to schedule regular scans of your computer. The virus definition of this anti-malware is constantly updated.
Solution 3. Update your touchpad device drivers.
One of the main reasons why you are experiencing the SYNTP.SYS Blue Screen of Death is corrupted, missing or outdated drivers. Drivers are very useful for your operating system. They manage the communication between the hardware and the operating system. To fix this problem, you will need first to uninstall your touchpad driver, using the following steps:
- Right-click on the Start or Home button and select Device Manager.
- Now, double-click on Human Interface Devices to expand it.
- Right-click on HID-compliant touchpad and select Uninstall device.
- Click OK on the next page and restart your PC.
Once your PC has restarted, Windows will install the device with its default driver. You can now update the driver, using the following methods:
Method 1. Download and install Auslogics Driver Updater
This tool is very effective when updating your drivers. It can update all your drivers in just one click. Auslogics Driver Updater scans your system for outdated drivers and installs their latest versions. You do not have to worry about driver incompatibility. It is very fast and saves you lots of time.
Method 2. Download the drivers from the manufacturer’s site
Another great way to install the latest touchpad drivers is to get them from the manufacturer’s site. The drivers are usually found in the support section of the website. Before you download and install any driver, you need to make sure that it is the correct one for your device. You can do so by checking the properties of the device in Device Manager. Installing a wrong driver for the device can cause more issues in your system. This method can also be time-consuming.
If your computer is using popular drivers like Intel, AMD, or NVIDIA, then you can download a special client. The client will notify you when a driver needs to be updated and where to download it.
Method 3. Download the drivers, using Device Manager
The Device Manager manages all the devices which are attached to your PC. You can also update your drivers from here:
- Right-click on the Start or Home button and select Device Manager.
- Double-click on Display adapters to expand it. There, you will see the graphics device installed on your PC.
- Right-click on it and select Update driver.
- In the next window, select the option to download it from the internet.
- Windows will now install the latest driver for your device.
Solution 4. Delete all the junk files from your system using Disk Cleanup Manager.
Junk files accumulate in your system over time and occupy hard drive space which could be used by other programs. These files are also easily corrupted by viruses which can cause diverse effects on your PC, including the SYNTP.SYS Blue Screen of Death. The junk files can also cause the performance of your system to decrease. This is because your system will be using more resources than normal. That is why it is important to delete these files, and here is how:
- Press the Windows logo key + R on your keyboard to open the Run dialog box.
- Input cleanmgr in the search area and press Enter. This will open the Disk Cleanup dialog box.
- Click Clean up system files.
- Now, check all the boxes under the Files to delete option and click OK.
- Windows will now clean all the junk files from your system.
- Once you PC is free from these files, you will notice an increase in performance and the Blue Screen of Death issue will be resolved.
Solution 5. Restore your computer to an earlier date using System Restore.
System Restore is a powerful tool which permits users to revert the state of their computer (system files, Windows Registry, installed apps, and system settings) to a previous point in time. This tool can be used to resolve system errors such as the SYNTP.SYS Blue Screen of Death. It was first introduced in Windows ME and has been included in all subsequent Windows operating systems, except Windows Server. To use the system restore feature, you must have existing restore points. Also, Windows automatically creates restore points when important events occur in your system. Here is how to restore your PC to a previous date:
- Click on the Start or Home button and input Recovery in the search box. Select Recovery from the list of results.
- In the Recovery dialog box, click Open System Restore. This will open the System Restore panel. Click Next to proceed.
- Now, you will see the list of timestamps you can restore your system to. Select a point before you began experiencing the SYNTP.SYS Blue Screen of Death and click Next.
- Follow the instructions of the wizard to complete the process.
If your system fails to boot into the desktop after your experience the SYNTP.SYS Blue Screen of Death, then you will need to use the System Restore from the Startup repair window. Once your PC has restarted two times, the third time, it will automatically launch System Startup Repair. Navigate to the Choose an option screen.
Now, go to Troubleshoot > Advanced options > System Restore. When the system restore window opens, follow the instructions of the wizard to complete the process.
Solution 6. Uninstall any newly installed program.
If you started experiencing the SYNTP.SYS Blue Screen of Death error after you installed a program, it is best to uninstall the program and check if the issue will be resolved. Here are some instructions to uninstall the program:
- Click on the Start or Home button and input Control Panel in the search box. Select Control Panel from the list of results.
- Click Uninstall a program from the available options.
- You will now see a list of installed programs in your system.
- Now, navigate to the program you recently installed and select it. Click Uninstall to remove the program from your PC.
- Once this is done, you need to go into Program Files and delete the remnants of the program. This step will not be necessary if you are using a third-party uninstaller.
Solution 7. Use the System File Checker.
The System File Checker is a Windows tool used to check for issues with your system files. It will check your system files for errors such as SYNTP.SYS Blue Screen of Death and try to repair them. Use the following instructions to use the System File Checker:
- Right-click on the Start or Home button and select Command Prompt (Admin) to run it as an administrator.
- When the Command Prompt window opens, input sfc /scannow and press Enter.
- The System File Checker will begin scanning your system files for errors and fixing them.
- Once it is done, restart your PC and check if the error has been resolved.
Solution 8. Make sure your operating system is up to date.
Windows updates are an integral part of the Windows operating system. This is how Microsoft adds new features to Windows and also fixes common issues that users encounter frequently. Also, Windows Update installs the latest drivers for your devices. That is why it is advisable to keep your operating system up to date. Here is how to manually initiate the download and installation process:
- Click on the Start or Home menu and click on the gear icon to open the Settings app.
- Click Updates and Security from the list of options available.
- Go to the Windows update tab and click Check for updates.
- Windows will now search the internet for updates for your system and install them.
Solution 9. Check your hard drive for errors.
Hard drive issues can also cause the SYNTP.SYS Blue Screen of Death. We also recommend that you disconnect other devices connected to your PC via USB.
Windows contains a built-in disk checker that will check your hard disk for errors and try to fix it. Here is how to run the disk checker:
- Right-click on the Start or Home button and select Command Prompt (Admin) to run it as an administrator.
- In the Command Prompt Box, input chkdsk /f and press Enter.
- This tool will start scanning your hard drive for corruption and will fix any errors found.
- Restart your PC when it is done and check if the error has been resolved.
Solution 10. Check your Memory for errors.
Issues with your RAM can also be the reason you are having the SYNTP.SYS Blue Screen of Death. To fix this problem, you need to use the built-in memory checker. Use the following steps to check your Memory:
- Click on the Start or Home button and type Memory in the search box. Select Windows Memory Diagnostics from the list of results to open the Windows Memory Diagnostic dialog box.
- Click Restart now and check for problems. Now, this tool will begin checking your RAM. It will try to fix any issues it finds.
- If the tool finds any issues, we suggest that you replace the RAM.
Solution 11. Troubleshoot the Blue Screen of Death.
You can also fix the SYNTP.SYS Blue Screen of Death by using the Windows troubleshooter. The Troubleshooter is a built-in tool which is used to fix common Windows errors. It saves you the time to take your computer to a technician. Here is how to troubleshoot the Blue Screen of Death:
- Right-click on the Start or Home button and select Settings in the pop-up menu. This will open the Settings app.
- Click on Update and Security from the list of options available.
- Select the Troubleshoot tab, and click Blue Screen. Now, select Run the troubleshooter.
- Windows will try to fix any errors related to BSOD.
Solution 12. Perform a clean boot or your system.
Performing a clean boot can also resolve the SYNTP.SYS Blue Screen of Death. It forces your computer to boot with the minimum resources required to function. The clean boot will disable any program or service which may be causing the SYNTP.SYS Blue Screen of Death. Use the following steps to perform a clean boot:
- Press the Windows logo key + R on your keyboard to open the Run dialog box.
- Input msconfig in the search area and press Enter to open the System Configuration window.
- Go to the General tab, and click Selective startup.
- Now, Uncheck the Load startup items box.
- Go to the Services tab, check the Hide all Microsoft services box, then click Disable all.
- Navigate to the Startup tab and click Open Task Manager to open the Startup tab in Task Manager. Disable all the items on the list.
- Return to the System Configuration window, and click Apply and OK.
- Restart your computer and check if the SNTP.SYS Blue Screen of Death has been fixed.
- If the error is resolved, go back to System Configuration window and re-enable the services one by one until you find the one causing the problem. When you find the culprit, uninstall or disable it permanently.
We hope that this article has helped you to resolve the syntp.sys BSOD on Windows 10. Share it with others who need such information.
We appreciate your ideas and comments, and we are ready to answer all your questions regarding the above topic.
