The SYNTHETIC_WATCHDOG_TIMEOUT is a bug on Windows 10/11, rendering your PC inaccessible by forcing it to restart repeatedly. The error results in a Blue Screen of Death (BSoD) and can cause immense damage to your system if not dealt with immediately. A BSOD due to a watchdog timer error on Windows 10/11 typically results in data loss. Any unsaved data will be gone, and other data stored on your PC might also get affected. However, you need not worry as this article will traverse through the most suitable solution to this error, and you will be able to resolve the problem. Moreover, we will further help you recover any data lost due to BSOD in three simple steps.
What causes the SYNTHETIC_WATCHDOG_TIMEOUT error?
If you face the synthetic watchdog timeout error with error code 0x000001CA, it is because the OS is not processing the timer ticks. The issue arises when the system-wide watchdog expires. A watchdog timer, also known as the computer operating properly or COP timer, is an electronic or logical component with the primary function to check on your system’s malfunctions and recover from them if need be.
Software on your device needs to signal the timer to restart its count regularly, and this process is fondly known as petting the Dog. This way, the Windows system always restores to a normal state if it’s malfunctioning due to any reason. However, if the petting stops for any reason, the watchdog becomes unable to restore the Windows to a normal state, and thus you face the synthetic watchdog timer error.
Fix the SYNTHETIC_WATCHDOG_TIMEOUT error on Windows 10/11
The watchdog timer error generally occurs while playing games or using a virtual machine on your Windows PC. A faulty or outdated driver or a bug in the Windows update initiates this problem causing BSOD on the Windows 10/11 OS. Let’s resolve this bug issue with the most suited solutions.
Fix 1: Update your Windows
With the reports of any major bug, Windows hastens to a Windows update release. If you haven’t updated your Windows for long, you should update it. The watchdog timer error might be persisting due to an outdated Windows OS version. Here’s how to do it.
Step 1: Click Start > Settings > Update and Security.
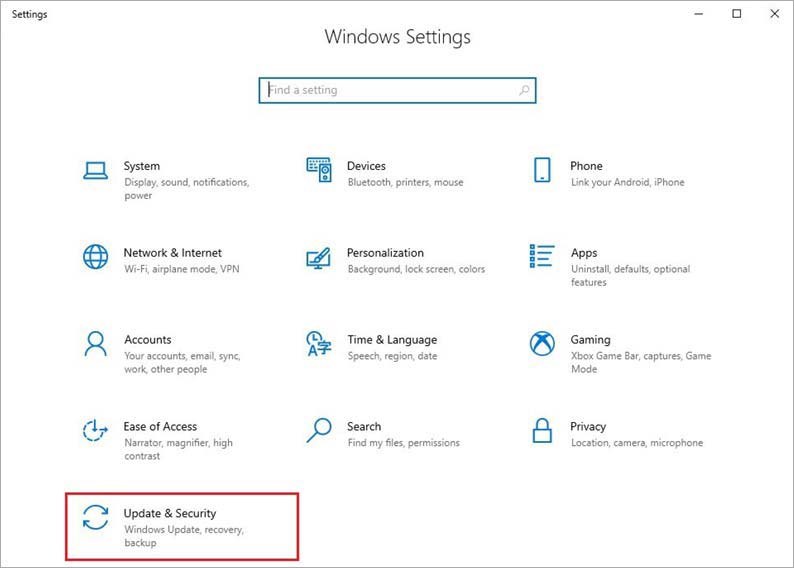
Step 2: Click Check for Updates.
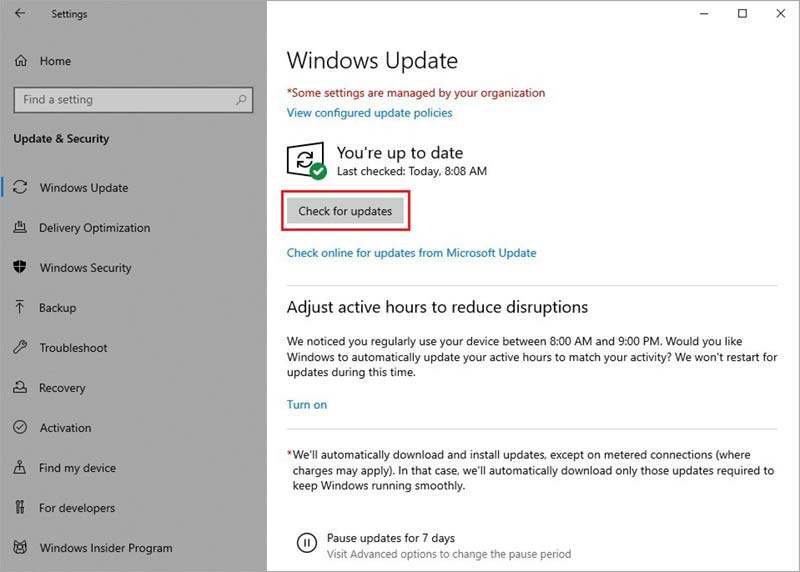
Step 3: If there are pending updates shown, click Install Now and wait for the process to complete.
Fix 2: Update Drivers on Windows 10/11
Drivers are another reason behind the appearance of the BSOD error on your PC. An outdated or faulty driver interferes with the communication of different components with OS, apart from other issues. You can update the drivers as explained below.
Step 1: Search for Device Manager in the search bar on your desktop.
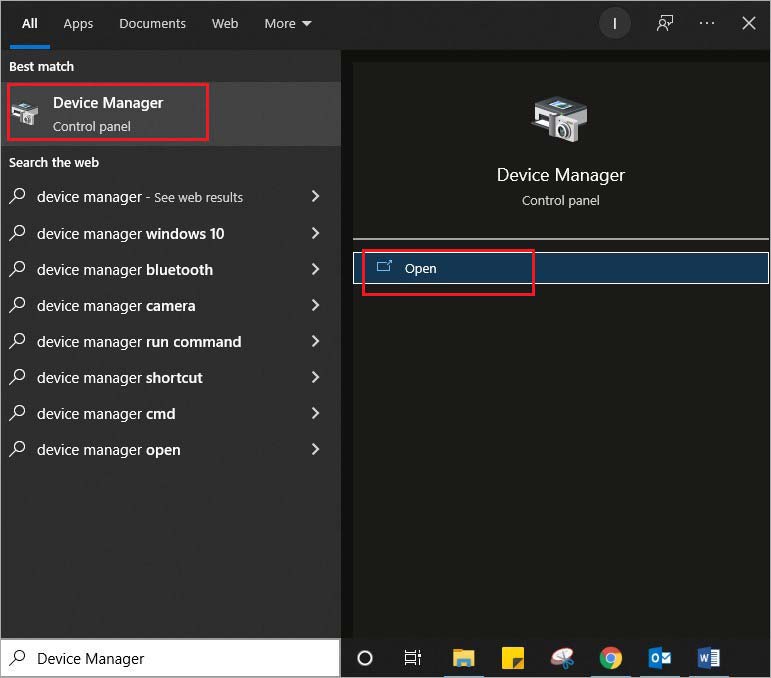
Step 2: Locate the device you want to update and expand it by clicking the arrow in front of it.
Step 3: Right-click the items in the expanded list and choose Update Driver.
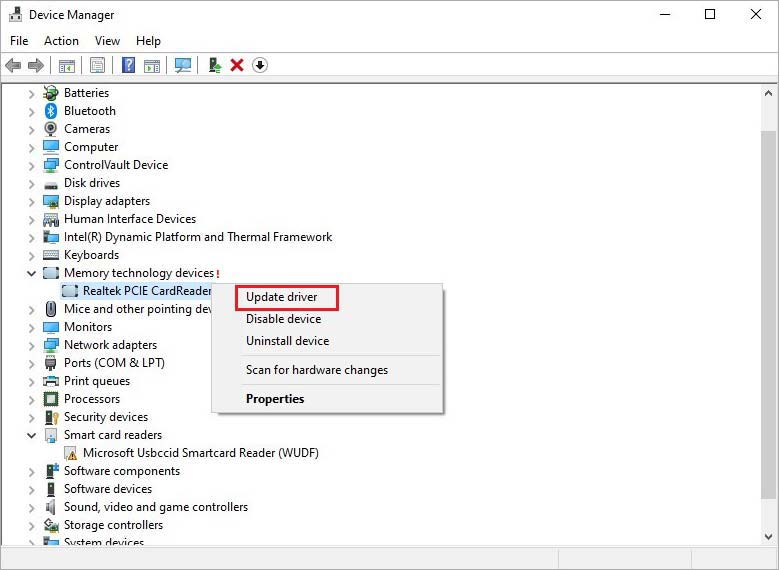
Repeat the process for each driver you want to update.
Fix 3: Run Windows Memory Diagnostics
If there is a memory mismatch between your Windows PC and any programs or the OS itself, the BSOD error appears. You can check the status of your system’s memory with the help of the in-built Windows Memory Diagnostics app.
Step 1: Type memory in the search box and select Run as Administrator under the Windows Memory Diagnostics.
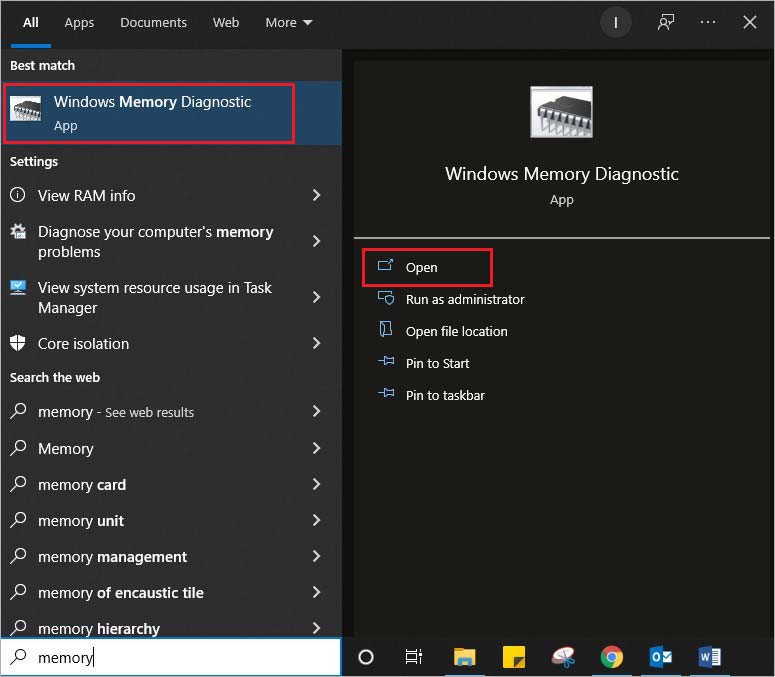
Caution: Before implementing Step 2, save any unsaved files on your PC.
Step 2: In the new pop-up window, choose the first option out of the two: Restart now and check for problems (Recommended).
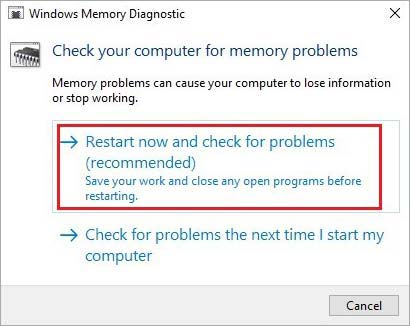
Step 3: Your will restart, and any existing issue with the memory will be identified and resolved.
Fix 4: Disconnect any external hardware from your PC
Sometimes the BSOD is caused not due to error or malfunction of internal components of your PC, but due to external or peripheral devices. The peripheral devices develop a fault and cause an interruption in the critical functions of Windows OS and related processing elements. To rule out the possibility, perform the following steps on your PC.
Step 1: Disconnect all the connected devices like mouse, keyboard, etc.
Step 2: Press Ctrl +Alt + Delete and use the up-down arrow keys to select the Shutdown button. Press Enter.
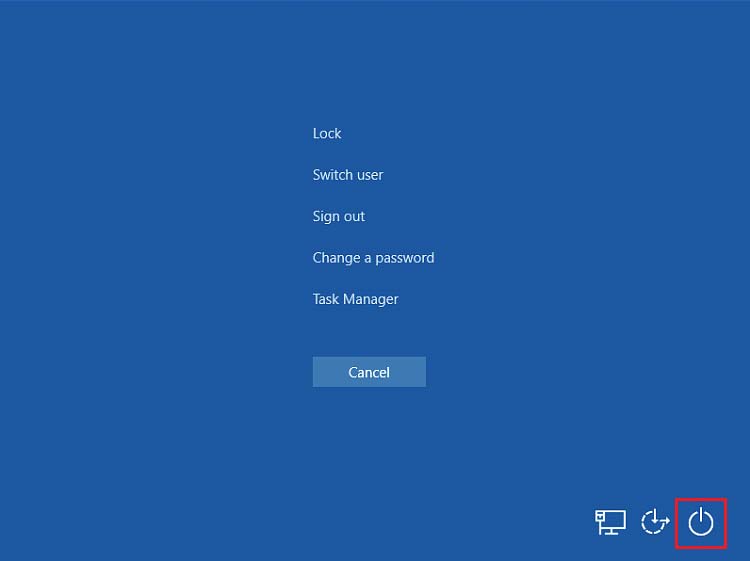
Step 3: Again, use the arrow keys to select Restart from the options and hit Enter.
Let the restart complete and see if BSOD appears.
Fix 5: Run the chkdsk command to repair drive issues.
The storage drive develops issues like bad sectors, file system errors, etc., over a prolonged usage span. Running the chkdsk command on your Windows 10/ 11 will identify and repair all the errors related to your system drive.
Step1: Open Command Prompt on your Windows PC.
Note: For Command Prompt on Windows 10, search cmd in the search box. You might find Windows Terminal on Windows 11 instead of Command Prompt. To initiate Command Prompt, click Windows Terminal > Open Settings and change Default Profile to Command Prompt.
Step 2: Insert command Chkdsk C: /f /r /x and hit Enter.
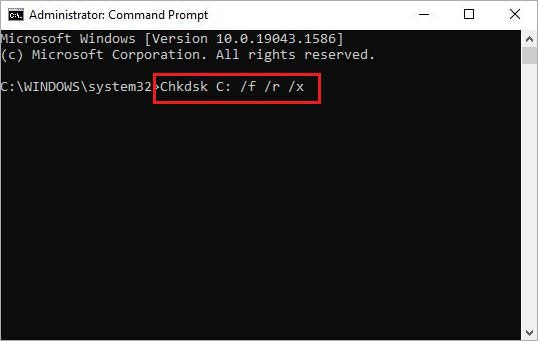
Step 3: The search and repair of drive issues will commence. Do not interrupt the process.
Fix 6: Update BIOS
Updating BIOS is a critical operation, and you should opt for it with utmost caution. Any wrong step would render your Windows PC unbootable. Although, if you do it correctly, the BSOD error caused due to the SYNTHETIC_WATCHDOG_TIMER bug issue would be resolved.
Check your BIOS version
Step 1: Press Windows + R and type msinfo32 in the Run tab. Hit Enter.
Step 2: Locate BIOS Version/Date and note down the BIOS version.
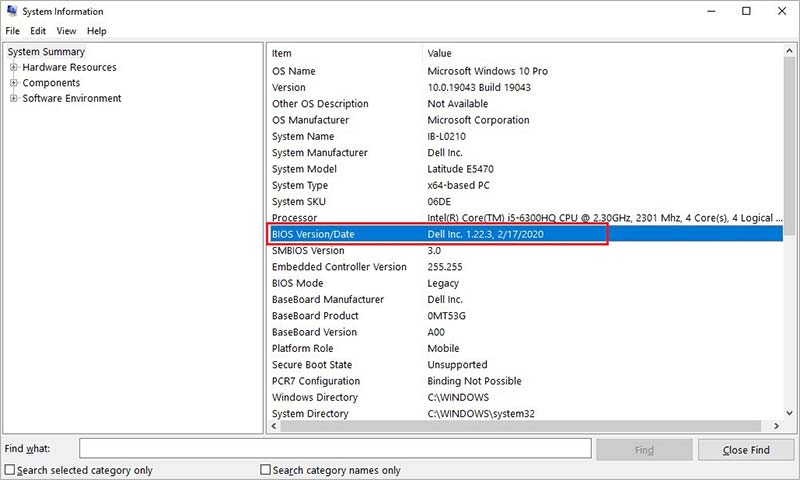
Step 3: Locate the Baseboard Manufacturer and check the manufacturer.
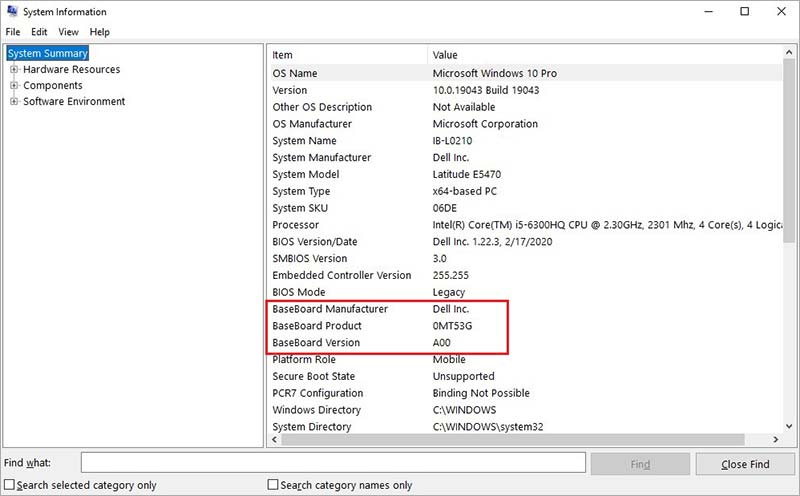
Update BIOS
Step 1: Go to the support page of the motherboard manufacturer’s website.
Step 2: Find the Downloads for your motherboard model and download the latest BIOS version.
Step 3: Extract the BIOS update file downloaded on your Windows PC and locate the readme file.
Step 4: Read the instructions given in the readme file and copy the file to a blank USB thumb drive.
Step 5: Restart your PC and press the key mentioned at the bottom of the boot screen to enter the BIOS setup. (Generally, you need to press either of the F10, F2, F12, F1 or DEL keys, depending on your system manufacturer)
Step 6: Open the BIOS/UEFI firmware update (or BIOS flashing tool) and select the update file on the thumb drive to update the BIOS on your PC.
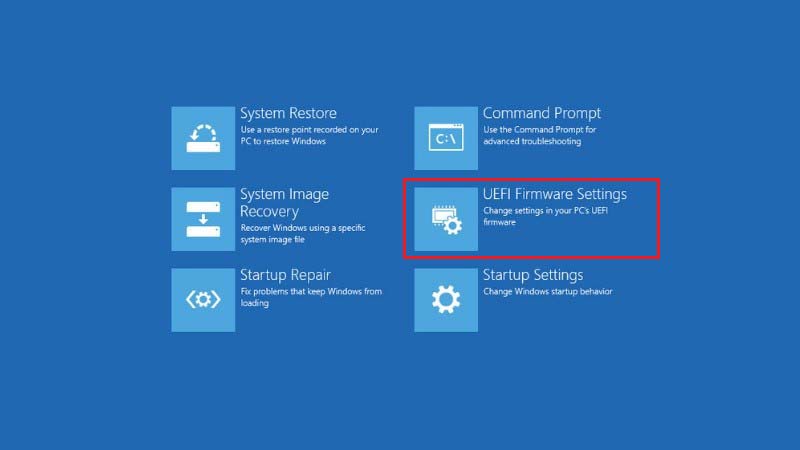
How to recover data lost due to BSOD on Windows 10/11?
BSOD being a critical system error is potentially harmful to your system and its data. Moreover, if the error occurred while you had some unsaved data on your PC, it won’t be saved. As a result, you will lose all the unsaved data, and your existing data might also bear the wrath of BSOD. However, we understand your trouble. Therefore, we will give you a globally trusted data recovery solution. You can use Stellar Data Recovery Professional for Windows to regain any lost data in its original form and full integrity. It is an easy-to-use DIY software with a simple UI. The effective algorithms of this data recovery tool can retrieve data even from a crashed or non-booting Windows PC. Moreover, it securely recovers the lost or deleted data without affecting the data stored on your PC. It is loaded with multiple useful features to help you in any data loss situation.
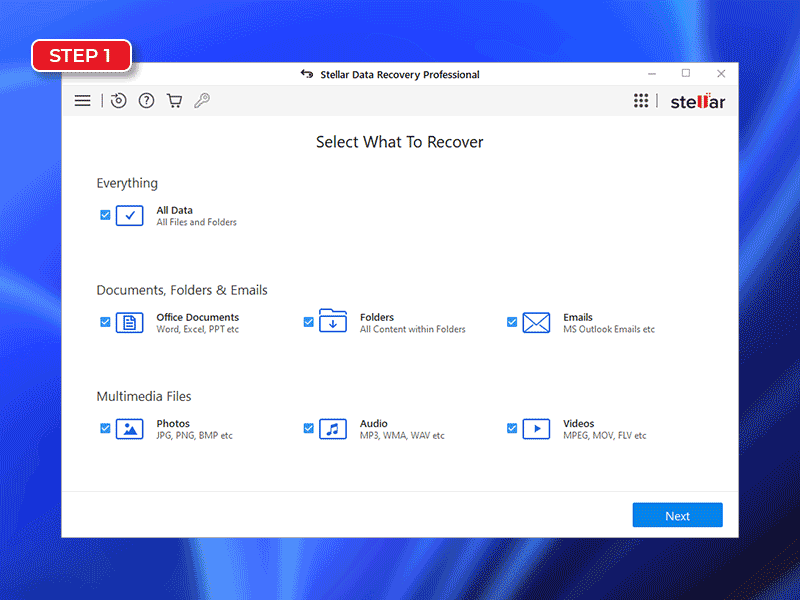
Conclusion
The watchdog timer is a least noticed yet most important part of a computer system. It safeguards your data by continuously working in the background to help your system cope with minor and major glitches happening throughout the work period. The SYNTHETIC_WATCHDOG_TIMEOUT error results in a malfunction in the timer putting the entire computer system and data stored on it at high risk. The methods discussed above are fully capable of resolving this error and bringing back your computer within the ambit of secure operation. We hope you have resolved the BSOD error caused by the Synthetic watchdog timeout issue and are able to recover the permanently deleted files due to the problem of BSOD.
-
Home
-
News
- Faced with SYNTHETIC WATCHDOG TIMEOUT Win10/11 Error? Fix It Now
Faced with SYNTHETIC WATCHDOG TIMEOUT Win10/11 Error? Fix It Now
By Yamila | Follow |
Last Updated
When running your Windows 10/11, you may randomly run onto a blue screen with the stop code SYNTHETIC WATCHDOG TIMEOUT. How to fix it? In this post, MiniTool Partition Wizard delves into some possible solutions to this error. You can have a try.
The SYNTHETIC WATCHDOG TIMEOUT is a blue screen (BSOD) error in Windows 10/11. It has a value of 0x000001CA and mainly occurs when your system is hung or not processing the timer ticks.
After the SYNTHETIC WATCHDOG TIMEOUT Windows 11/10 error happens, you’d better fix it immediately to avoid encountering more severe issues. Below, we collect several feasible methods for you.
Tips:
Commonly, you may suffer from data loss due to a BSOD error. To get your data back, we recommend you use MiniTool Partition Wizard. It’s a powerful and safe data recovery tool that enables you to recover deleted/lost data from internal/external hard drives, USB flash drives, SD cards, etc.
MiniTool Partition Wizard DemoClick to Download100%Clean & Safe
Method 1: Disconnect All Peripherals
The SYNTHETIC WATCHDOG TIMEOUT Windows 10/11 error may be caused by external devices. So, if you have any unnecessary peripherals like external hard drives or USB flash drives connected to your PC, try removing them to see if the blue screen will disappear.
Method 2: Update Your Device Drivers
Outdated drivers on your computer may lead to the SYNTHETIC_WATCHDOG_TIMEOUT BSOD error as well. To fix it, you can try updating your outdated device drivers to the latest version. Here’s how to do this.
Step 1: Right-click the Start icon and select Device Manager.
Step 2: Expand a specific category. Then right-click the driver you want to update and select Update driver.
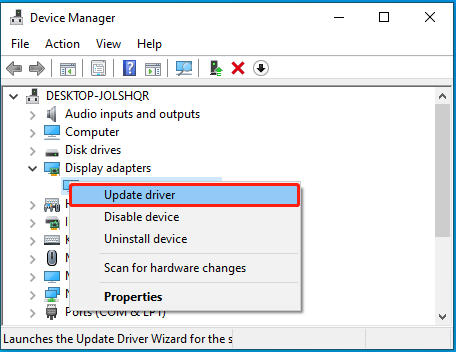
Step 3: In the next window, select Search automatically for drivers.
Method 3: Update Windows 10/11
Updating your Windows may also help repair the SYNTHETIC WATCHDOG TIMEOUT Windows 11/10 error. You can do this by pressing Windows + I to open Settings and then going to Update & Security > Windows Update > Check for updates in Win10 while clicking Windows Update > Check for updates in Win11.
Method 4: Run SFC and DISM Scans
In the case that the SYNTHETIC_WATCHDOG_TIMEOUT error occurs due to corrupted system files, you can use the SFC and DISM utilities. To do this, follow the steps below.
Step 1: Press Windows + R to open Run. Then type cmd in the text box and press Ctrl + Shift + Enter.
Step 2: In the elevated Command Prompt, type sfc /scannow and press Enter.
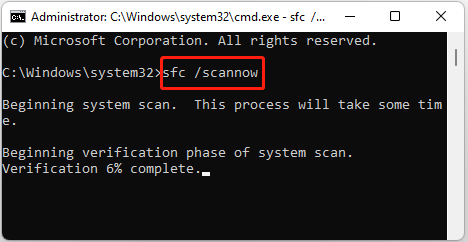
Step 3: Wait for the process to end. Then restart your system and open Command Prompt as an administrator again.
Step 4: Type the following commands and press Enter after each.
- DISM /Online /Cleanup-Image /CheckHealth
- DISM /Online /Cleanup-Image /RestoreHealth
Step 5: Once the scan completes, restart your computer to check if the error persists.
Method 5: Test Your RAM
It’s also recommended that you test your RAM to verify if the SYNTHETIC_WATCHDOG_TIMEOUT error results from memory problems. You can perform a memory test with the Windows Memory Diagnostic tool.
Step 1: Type mdsched in the Run box and press Enter.
Step 2: On the Windows Memory Diagnostic screen, choose an option to check for memory problems.
Method 6: Check Your Hard Drive for Errors
If there are file system errors or bad sectors on your hard drive, you are likely to experience the SYNTHETIC WATCHDOG TIMEOUT Windows 10/11 error. To troubleshoot it, you’d better run the chkdsk C: /f /r /x command in the administrative Command Prompt. Replace C with the drive letter of your system drive.
In addition to CHKDSK, you can also use MiniTool Partition Wizard to check for disk errors. It’s a professional third-party partition manager that allows you to check and fix file system corruptions, scan bad sectors, and analyze disk space usage. Also, you can use this program to create/resize/copy/wipe partitions, format SD card FAT32, convert MBR to GPT, etc.
MiniTool Partition Wizard FreeClick to Download100%Clean & Safe
Method 7: Update BIOS
In some cases, it’s also possible for you to solve the SYNTHETIC WATCHDOG TIMEOUT BSOD error by updating the BIOS. To execute the operation successfully, you can refer to this guide: How to Update BIOS Windows 10 | How to Check BIOS Version.
This post offers 7 ways to fix the SYNTHETIC WATCHDOG TIMEOUT error in Windows 10/11. You can follow them when you run into the BSOD error. If you have additional solutions to this error, please share them with us.
About The Author
Position: Columnist
Yamila is a fan of computer science. She can solve many common issues for computer users by writing articles with simple and clear words. The very aspect that she is good at is partition management including create partition, format partition, copy disk and so on.
When she is free, she enjoys reading, doing some excerpts, listening to music and playing games.
Understanding the Blue Screen of Death: Synthetic_Watchdog_Timeout in Windows 10/11
The Blue Screen of Death (BSOD) is an ominous sight for Windows users. It signals a critical problem that the operating system cannot recover from without an abrupt shutdown. Among the myriad of error messages that can appear on a BSOD, one that has garnered attention in recent times is the «Synthetic_Watchdog_Timeout.» This error often points to underlying issues that can range from driver conflicts to hardware malfunctions. In this article, we will explore the Synthetic_Watchdog_Timeout error in depth, providing an understanding of its causes and potential solutions, particularly in the context of Windows 10 and Windows 11.
What is the Synthetic_Watchdog_Timeout Error?
The Synthetic_Watchdog_Timeout error occurs when the watchdog timer detects that a component or a driver has failed to complete its operation within a specified period. In a typical computing environment, the watchdog timer is a safety feature that ensures that processes do not hang indefinitely, which could lead to system instability.
When a driver or a process fails to respond, the system raises a flag. The term «synthetic» in this context often refers to virtualization environments, where virtual machines operate. The timeout can signal that a virtualized component or interaction is not responding as expected. This error generally results from issues such as improper configurations, outdated drivers, hardware errors, or software conflicts.
Causes of Synthetic_Watchdog_Timeout
The next step in our understanding of this error is to delve into the various factors that can trigger the Synthetic_Watchdog_Timeout BSOD.
1. Driver Incompatibility
One of the most common causes of BSOD errors, including the Synthetic_Watchdog_Timeout, is incompatibility among drivers. When drivers, especially those meant for GPUs, motherboards, or network devices, are outdated or not properly programmed, it can lead to severe system issues.
2. Virtualization Issues
Since the Synthetic_Watchdog_Timeout error often presents in virtualized environments, issues within virtualization software can trigger this BSOD. This may involve misconfigurations in hypervisors like Hyper-V, VMware, or others.
3. Hardware Failures
Hardware malfunctions, particularly with RAM or the CPU, can cause the system to hang or freeze. When components fail to communicate within the stipulated time, Windows raises the Synthetic_Watchdog_Timeout error.
4. Corrupted System Files
Windows system files are crucial for the proper functioning and communication between various components. When these files become corrupted due to malware, abrupt shutdowns, or other issues, it can lead to a plethora of errors, including the Synthetic_Watchdog_Timeout.
5. Software Conflicts
Conflicts between different software applications can lead to instability within the operating system. Recent software installations may interfere with existing drivers or system settings, triggering the BSOD.
6. Overheating and Power Issues
Overheating components or inadequate power supply can also lead to performance issues that yield the Synthetic_Watchdog_Timeout error. It is important to ensure that your hardware is functioning within its prescribed thermal and power limitations.
Symptoms Associated with Synthetic_Watchdog_Timeout
Identifying the Synthetic_Watchdog_Timeout error typically begins with recognizing the symptoms that precede the BSOD. Users may experience:
-
Frequent Crashes: The system may perform erratically before the final crash, with intermittent freezing or lag.
-
Performance Degradation: Users might notice slow responses from applications or programs failing to load.
-
Unresponding Applications: Specific applications may frequently crash or freeze, prompting a task manager intervention.
-
Unexpected Shutdowns: Abrupt system restarts or shutdowns give users a clear sign that something is off.
Diagnosing the Synthetic_Watchdog_Timeout Error
Before proceeding to solutions, diagnosing the exact cause of the Synthetic_Watchdog_Timeout is crucial. Here are some steps to help identify the root of the problem:
1. Check Event Viewer
Windows Event Viewer logs detailed information about system events, including errors. By searching for errors occurring around the time of the BSOD, users can often narrow down the problem until they identify specific drivers or processes that may be culpable.
2. Use Windows Memory Diagnostic Tool
To check for RAM issues, Windows has a built-in memory diagnostic tool. Running this tool can help identify if faulty RAM is contributing to the issue.
3. Run System File Checker
Corrupted system files can contribute to instability. The System File Checker (SFC) can scan for and restore corrupted system files, potentially resolving the problem.
4. Perform Hardware Diagnostics
Many manufacturers provide hardware diagnostic tools that can test various components of your PC. Use these tools to check the health of your hardware.
5. Check for Driver Updates
Keeping drivers updated is vital for maintaining system integrity. Tools like the Device Manager can be used to update drivers from the manufacturer’s website.
Solutions to Resolve Synthetic_Watchdog_Timeout Error
Once the potential causes of the Synthetic_Watchdog_Timeout error have been identified, users can proceed to implement solutions. Here’s a comprehensive list of remedies:
1. Update Device Drivers
- Manual Update: Open the Device Manager, right-click on the drivers that may be contributing to the problem, and select «Update driver.»
- Automatic Tools: Third-party applications like Driver Booster or Snail Driver can also assist in finding and installing the original driver versions for best performance.
2. Reinstall Virtualization Software
If the error is related to a virtualization component, consider reinstalling or updating the virtualization software being used (e.g., VMware or Windows Hyper-V) to the latest version.
3. Run Windows Update
Keeping Windows updated is crucial. Microsoft regularly releases patches and updates that fix bugs and compatibility issues.
4. Change Virtual Machine Configuration
If using a VM, check the configuration settings. Ensure that allocated resources (like CPU and RAM) are appropriately set according to the software’s specifications.
5. Run System File Checker (SFC) and DISM
-
Open Command Prompt as Administrator.
-
Run the SFC Tool: Type
sfc /scannowand hit Enter. -
Run DISM: After the SFC scan completes, run the command
DISM /Online /Cleanup-Image /RestoreHealth.
Doing this helps repair potential corruptions in the Windows image.
6. Check for Hardware Issues
- RAM Test: Use Windows Memory Diagnostic or third-party tools like MemTest86 to check the integrity of your memory.
- Hardware Connections: Ensure that all internal and external hardware connections are secure, especially RAM and GPU connections.
7. Deactivate Overclocking
If you have overclocked your hardware, revert it to the default settings. Overclocking can cause instability leading to BSOD.
8. Reinstall Windows
As a last resort, if all else fails, consider backing up your data and performing a clean installation of Windows. Ensure you have all your drivers and software backed up to reinstall afterward.
Conclusion
The Synthetic_Watchdog_Timeout error in Windows 10 and 11 signifies a critical failure—be it software or hardware—that prevents your operating system from functioning properly. By comprehending the causes and symptoms, performing thorough diagnostics, and applying effective solutions, users can often mitigate the issues leading to the BSOD.
As technology continues to evolve, remaining vigilant and proactive in maintaining system health is key. Regular updates, careful software installations, and hardware checks can help prevent the Synthetic_Watchdog_Timeout error and ensure a smoother computing experience. Understanding BSOD errors is essential, not just for troubleshooting but also for gaining a deeper appreciation of how modern operating systems operate and respond to unexpected challenges.
Readers help support Windows Report. We may get a commission if you buy through our links.
Read our disclosure page to find out how can you help Windows Report sustain the editorial team. Read more
The Synthetic Watchdog Timeout BSOD error in Windows 10 frequently occurs when the system is idle or you’re playing games.
This error is triggered when the processor is unable to continue the processing tasks because its resources are occupied, resulting in a deadlock. When the system is in the deadlock state, it will hang or freeze, resulting in a blue screen of death.
Here’s how you can fix it:
How do I fix the Synthetic Watchdog Timeout error?
1. Update outdated drivers with professional software
Missing or outdated system drivers can trigger the blue screen of death error. To fix the problem, try updating the system drivers using a specialized driver updater.
These tools allow you to update all your drivers with one click and enjoy better gaming and overall system performance. With huge databases of drivers, you can fix missing and outdated drivers in no time.
2. Install pending Windows updates
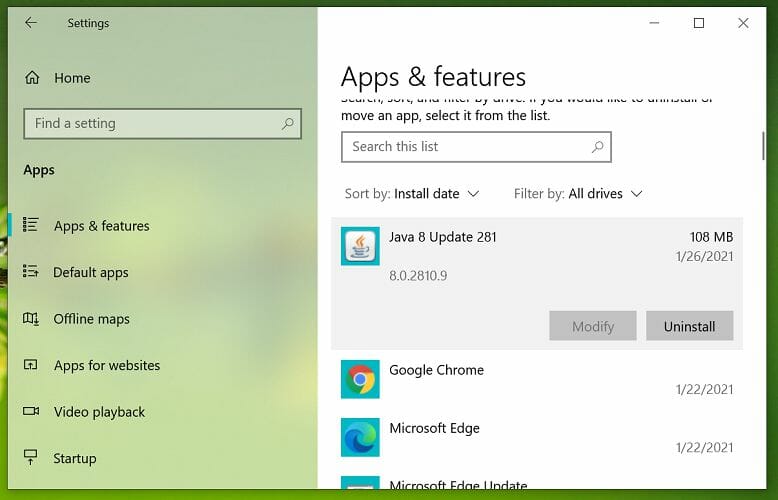
- Click on Start and select Settings.
- Go to Update & Security and choose Windows Update.
- Click on Check for updates and wait for the Windows to scan for an available update.
- Download all the feature KB update available for your system. Install the updates and reboot the computer.
3. Rollback to the previous version of Windows

- Press the Windows key + I to open Settings.
- Go to Update & Security.
- Open the Recovery tab from the left pane.
- Scroll down to Go back to the previous version of Windows 10 section.
- Click the Get started button. Follow on-screen instructions to install the previous version of Windows 10.
4. Repair Windows 10 image with DISM command

- Press the Windows key, and type cmd in search.
- Right-click on Command Prompt and select Run as Administrator.
- In the Command Prompt windows, type the following command and hit enter:
DISM /Online /Cleanup-Image /CheckHealth - Wait for the tool to complete the scan and verify any data corruption that requires fixing.
- Next, run the following command to run an advanced scan and repair problems automatically:
DISM /Online /Cleanup-Image /RestoreHealth - Wait for the tool to scan the system and apply the required fixes to resolve the issue.
If the tool is stuck at 20 or 40 percent, do not exit or turn off your computer, as it is a normal behavior. After a few minutes, the process will complete successfully.
If the issue persists, run the system file checker tool to scan the system files for corruption and repair them automatically.
Run System File Checker tool

- Open the Command Prompt as Administrator.
- In the Command Prompt, enter the following command and hit enter:
Sfc /scannow - Wait for the system file checker to complete the scan. If any data corruption is found, proceed to apply the recommended fixes by following on-screen instructions.
Once the fix is applied, reboot the computer. After the restart, check if the Synthetic Watchdog Timeout Windows 10 error is resolved.
5. Update BIOS
Check bios version

- Press the Windows key + R to open Run.
- Type msinfo32 and click OK to open System Information.
- Click the System Summary option.
- In the right pane, check your BIOS Version and Date field.
Start the update process
If you are using a laptop, you can download the latest BIOS version using the OEM system utility software.
Lenovo offers the Vantage utility to help users keep their systems up to date. You can also download the latest version of BIOS from the laptop’s OEM website.
For a custom-built PC, visit the motherboard manufacturer website to download the latest BIOS version for your system. You can refer to our detailed guide on how to update BIOS on Windows 10 for more details.
If updating the system BIOS did not fix the problem, check for hardware issues.
Consider using a third-party BSoD repair software to help you diagnose and fix the problem automatically.
6. Check for hardware issues
One of the common reasons for the blue screen of death error is faulty hardware or outdated driver.
If you had recently added a new piece of hardware to your computer, such as upgrading your RAM or adding a USB device, check if the device is triggering the error.
Remove the connected USB device and reboot the computer. After the restart, check if the blue screen of death error occurs.
If the issue persists, check for internal hardware issues. Faulty RAM slots are also a known cause of BSOD errors. Empty your primary or secondary RAM slot and reboot the computer to diagnose the problem.
The Synthetic Watchdog Timeout error usually occurs due to a buggy Windows update or hardware issues. Follow all the steps in this article one by one to diagnose and fix the problem quickly.
Tashreef Shareef
Tashreef Shareef is a software developer turned tech writer. He discovered his interest in technology after reading a tech magazine accidentally. Now he writes about everything tech from Windows to iOS and streaming services to IoT at WindowsReport.
FIX: Synthetic watchdog timeout Windows BSoD
Source: windowsreport.com
FIX: Synthetic watchdog timeout Windows BSoD
Source: windowsreport.com
FIX: Synthetic watchdog timeout Windows BSoD
Source: windowsreport.com
FIX: Synthetic watchdog timeout blue screen in Windows 10/11
Source: windowsreport.com
FIX: Synthetic watchdog timeout blue screen in Windows 10/11
Source: windowsreport.com
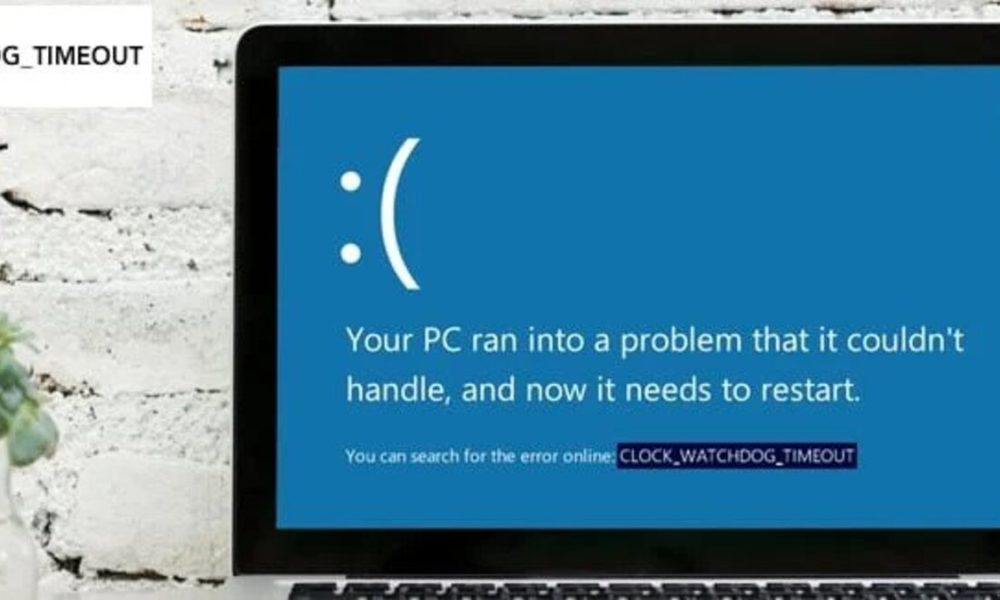
3 Easy Steps To Fix DAM WATCHDOG TIMEOUT Blue Screen In Windows 11
Source: adimorahblog.com
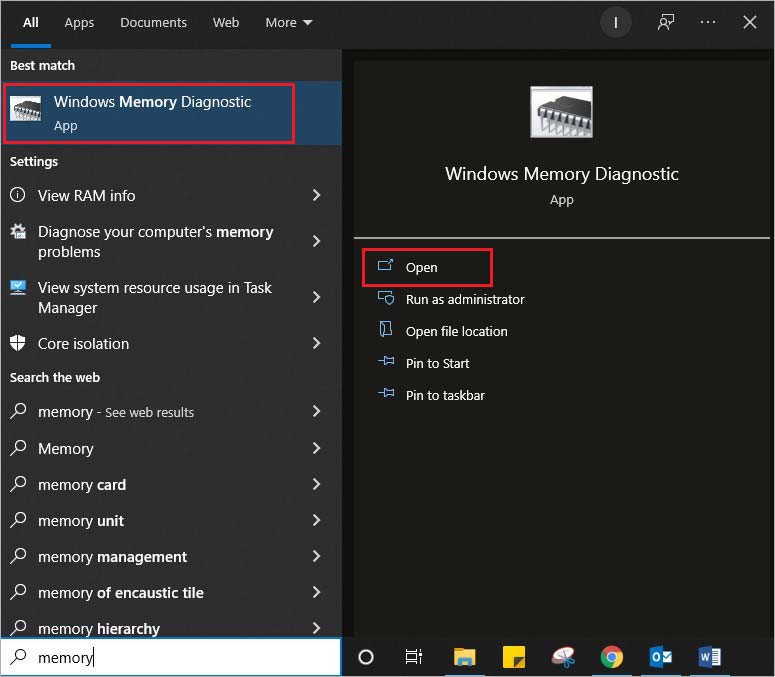
Solved: SYNTHETIC WATCHDOG TIMEOUT Blue Screen in Windows 10/11
Source: www.stellarinfo.com
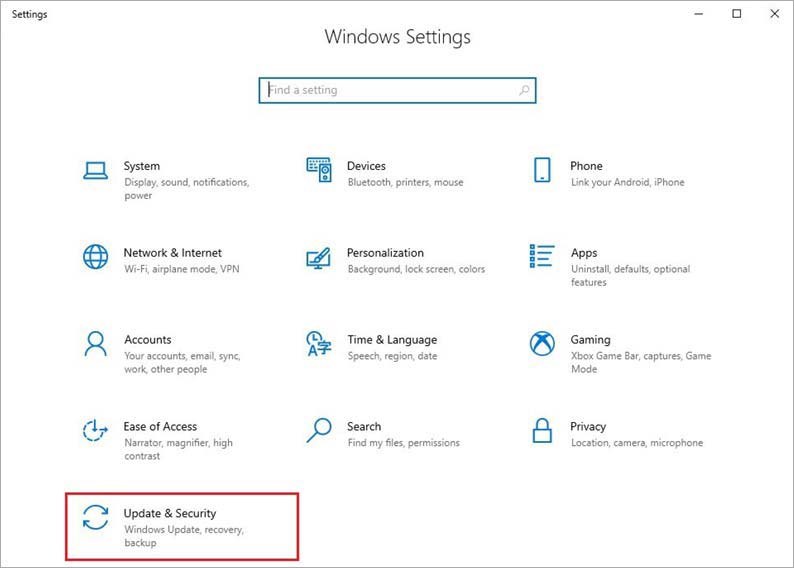
Solved: SYNTHETIC WATCHDOG TIMEOUT Blue Screen in Windows 10/11
Source: www.stellarinfo.com
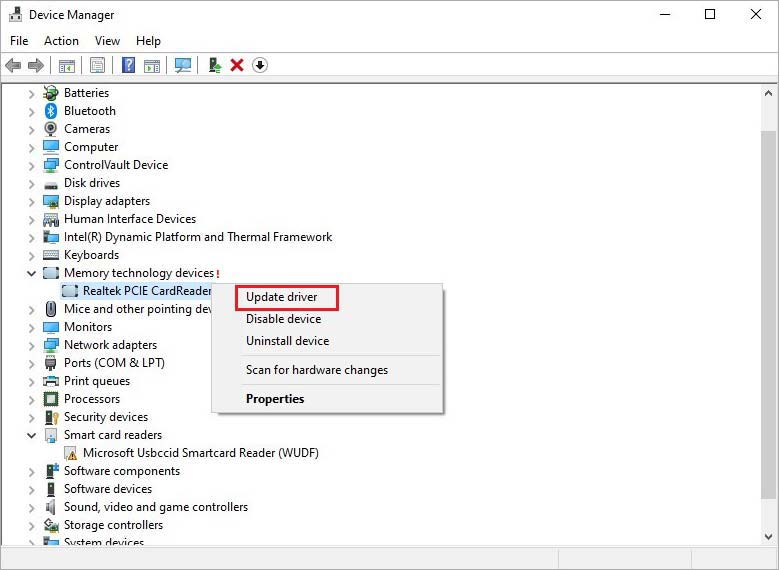
Solved: SYNTHETIC WATCHDOG TIMEOUT Blue Screen in Windows 10/11
Source: www.stellarinfo.com

Fix DAM WATCHDOG TIMEOUT Blue Screen in Windows 11
Source: www.thewindowsclub.com
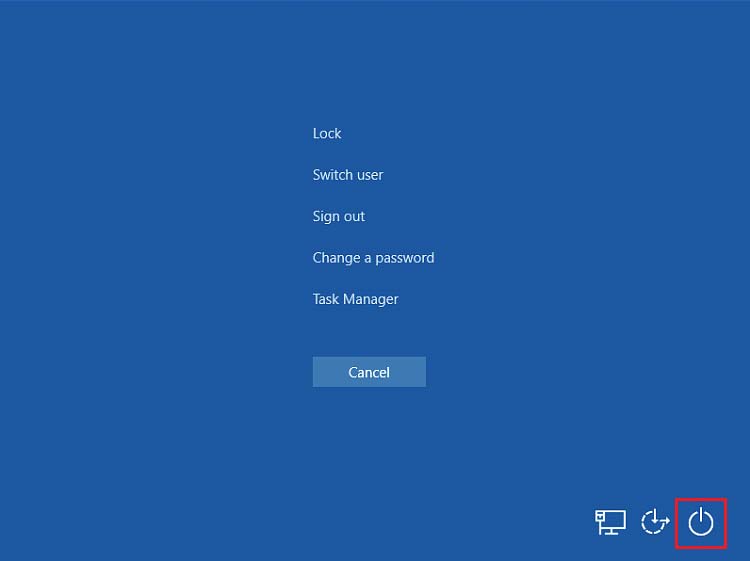
Solved: SYNTHETIC WATCHDOG TIMEOUT Blue Screen in Windows 10/11
Source: www.stellarinfo.com
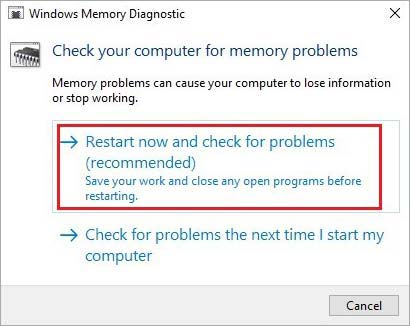
Solved: SYNTHETIC WATCHDOG TIMEOUT Blue Screen in Windows 10/11
Source: www.stellarinfo.com
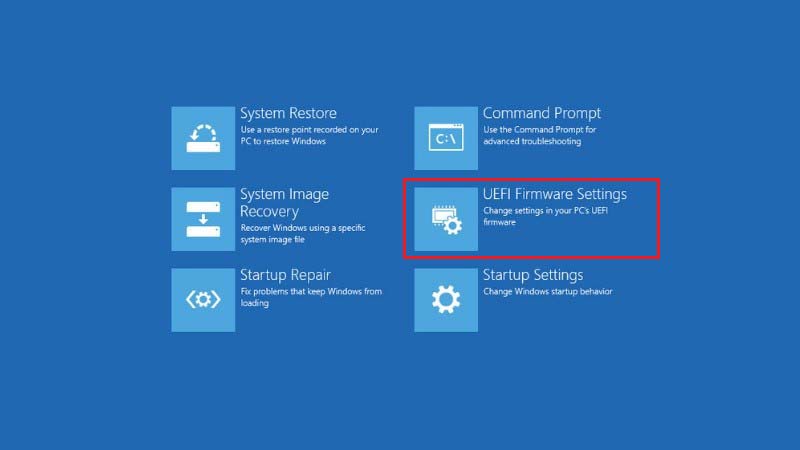
Solved: SYNTHETIC WATCHDOG TIMEOUT Blue Screen in Windows 10/11
Source: www.stellarinfo.com
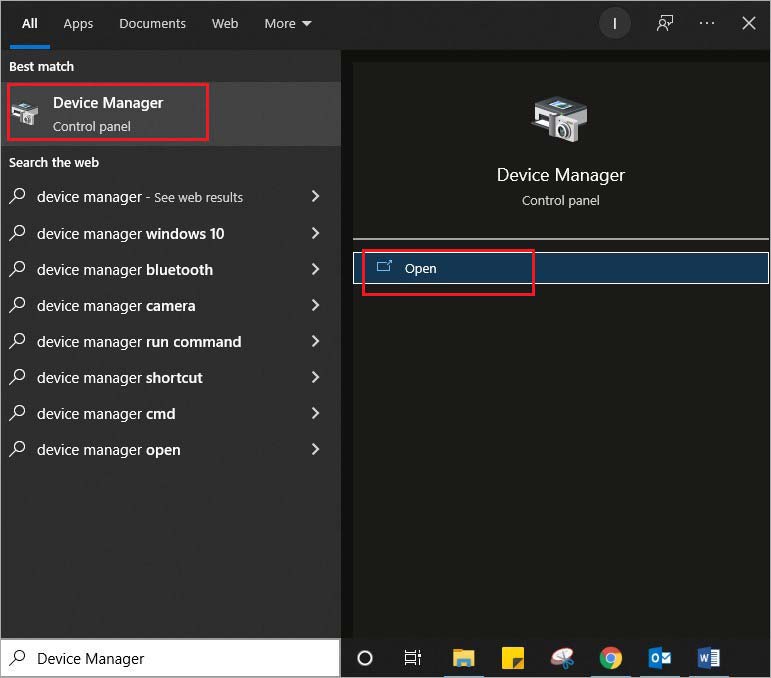
Solved: SYNTHETIC WATCHDOG TIMEOUT Blue Screen in Windows 10/11
Source: www.stellarinfo.com
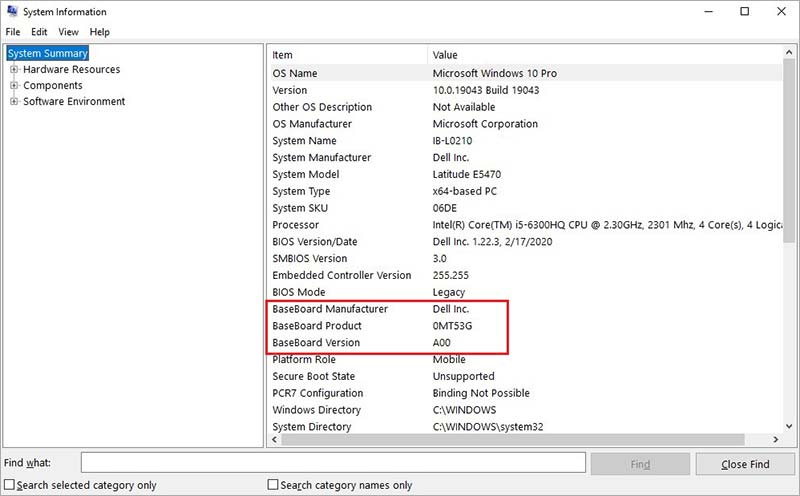
Solved: SYNTHETIC WATCHDOG TIMEOUT Blue Screen in Windows 10/11
Source: www.stellarinfo.com
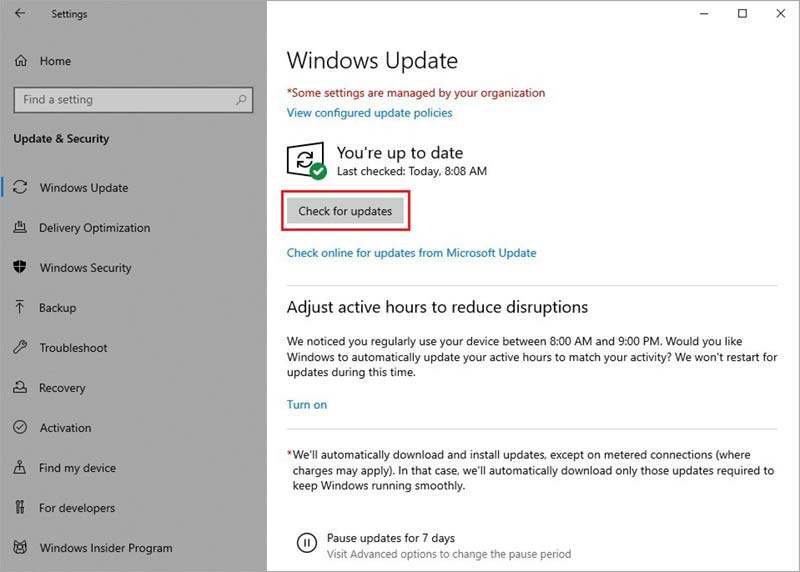
Solved: SYNTHETIC WATCHDOG TIMEOUT Blue Screen in Windows 10/11
Source: www.stellarinfo.com
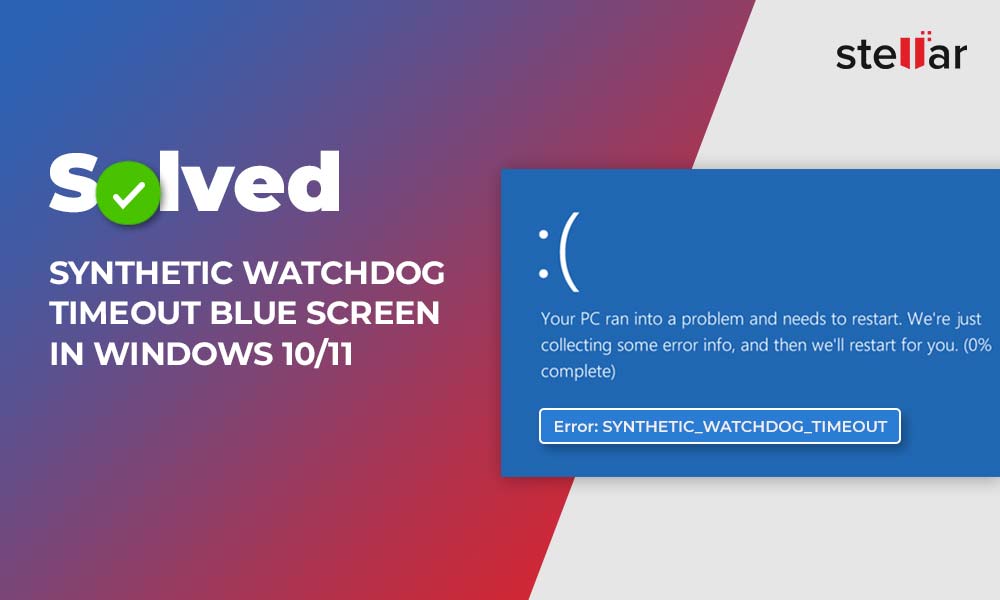
Solved: SYNTHETIC WATCHDOG TIMEOUT Blue Screen in Windows 10/11
Source: www.stellarinfo.com

Clock Watchdog Timeout Blue Screen Error On Windows 11 10 thewindowsclub
Source: thewindowsclubal.pages.dev
Fix Synthetic Watchdog Timeout BSOD Blue Screen Error in Windows 10 or
Source: www.coursehero.com
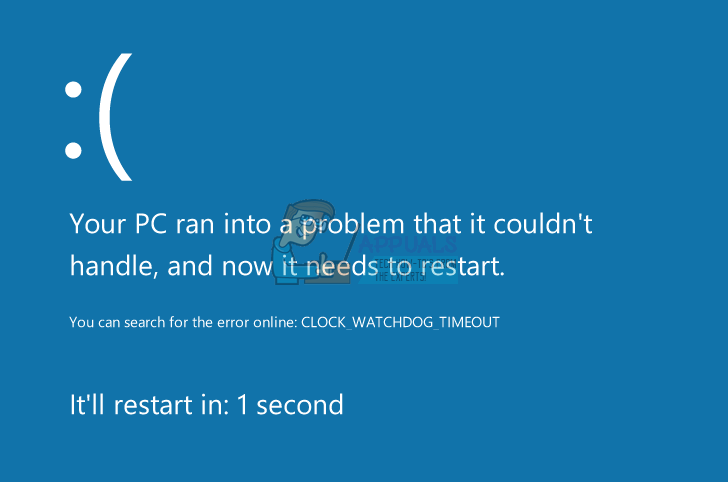
Fix: CLOCK WATCHDOG TIMEOUT Blue Screen of Death on Windows 10
Source: appuals.com
Quick Fix: Clock Watchdog Timeout BSoD in Windows 11 2025 Guide
Source: windowsreport.com
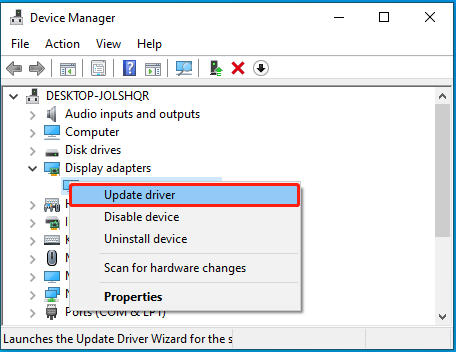
7 Ways to Fix the SYNTHETIC WATCHDOG TIMEOUT BSOD error
Source: www.partitionwizard.com
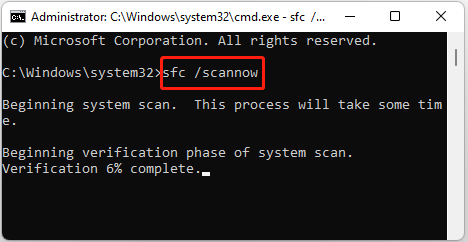
7 Ways to Fix the SYNTHETIC WATCHDOG TIMEOUT BSOD error
Source: www.partitionwizard.com

How to Fix PDC WATCHDOG TIMEOUT Blue Screen Error in Windows 10 Dell
Source: www.windowsphoneinfo.com

Solved CLOCK WATCHDOG TIMEOUT BSOD in Windows 10 Driver Easy
Source: www.drivereasy.com

Bluescreen with error SYNTHETIC WATCHDOG TIMEOUT HP Support
Source: h30434.www3.hp.com

7 Ways to Fix Clock Watchdog Timeout Error On Windows 11
Source: kuco.qc.to
Clock Watchdog Timeout Error on Windows 11 How to Fix ? MezoSoftDotNet
Source: www.mezosoft.net
Fix: synthetic watchdog timeout windows bsod blue screen in 10/11 3 easy steps to fix dam 11 solved: clock error on 10 thewindowsclub or of death quick 2025 guide 7 ways the how pdc dell solved driver bluescreen with hp support ? mezosoftdotnet
