В каждой семье или небольшом офисе есть компьютеры и мобильные устройства под управлением различных операционных систем. Перенос файлов между ними привычными методами трудно назвать удобной задачей. В особенности, если делать это приходится часто. Необходимость постоянно отвлекаться на перенос данных снижает эффективность работы. Да и настроение от этого не улучшается. К счастью, обо всех этих сложностях вы, при желании, сможете забыть уже завтра.
Если вы располагаете NAS-устройством от Synology, то сможете предоставить пользователям возможность работать с контентом посредством Windows-компьютеров, Mac, смартфонов и планшетов под управлением Android, а также iPhone и iPad. Очень удобное решение, особенно если учитывать, что синхронизация и доступ к контенту осуществляется через Finder вашего Mac и Проводник Windows, после установки клиента Synology Drive. Также можно использовать привычный веб-браузер и мобильное приложение для еще более простого взаимодействия . Все будет работать так, как будто бы вы располагаете одним большим компьютером со множеством дисплеев.
Synology Drive для Android можете скачать отсюда.
Версия для iOS скачивается тут.
В первую очередь нужно обновить DSM до последней версии. А уже после приступать к установке и настройке Synology Drive и Synology Office.
Установка и настройка Synology Drive
Содержание
- Установка и настройка Synology Drive
- Установка клиента Synology Drive на Mac
- Установка клиента Synology Drive на Windows
- Выбор оптимальных дисков для NAS
- Восстановление предыдущих версий синхронизированного файла
- Настройка Synology Office
- В заключение
Нужно открыть Центр пакетов, в строке поиска ввести «drive», после чего увидите ряд приложений, вам нужны:
- Synology Drive Server
- Synology Office
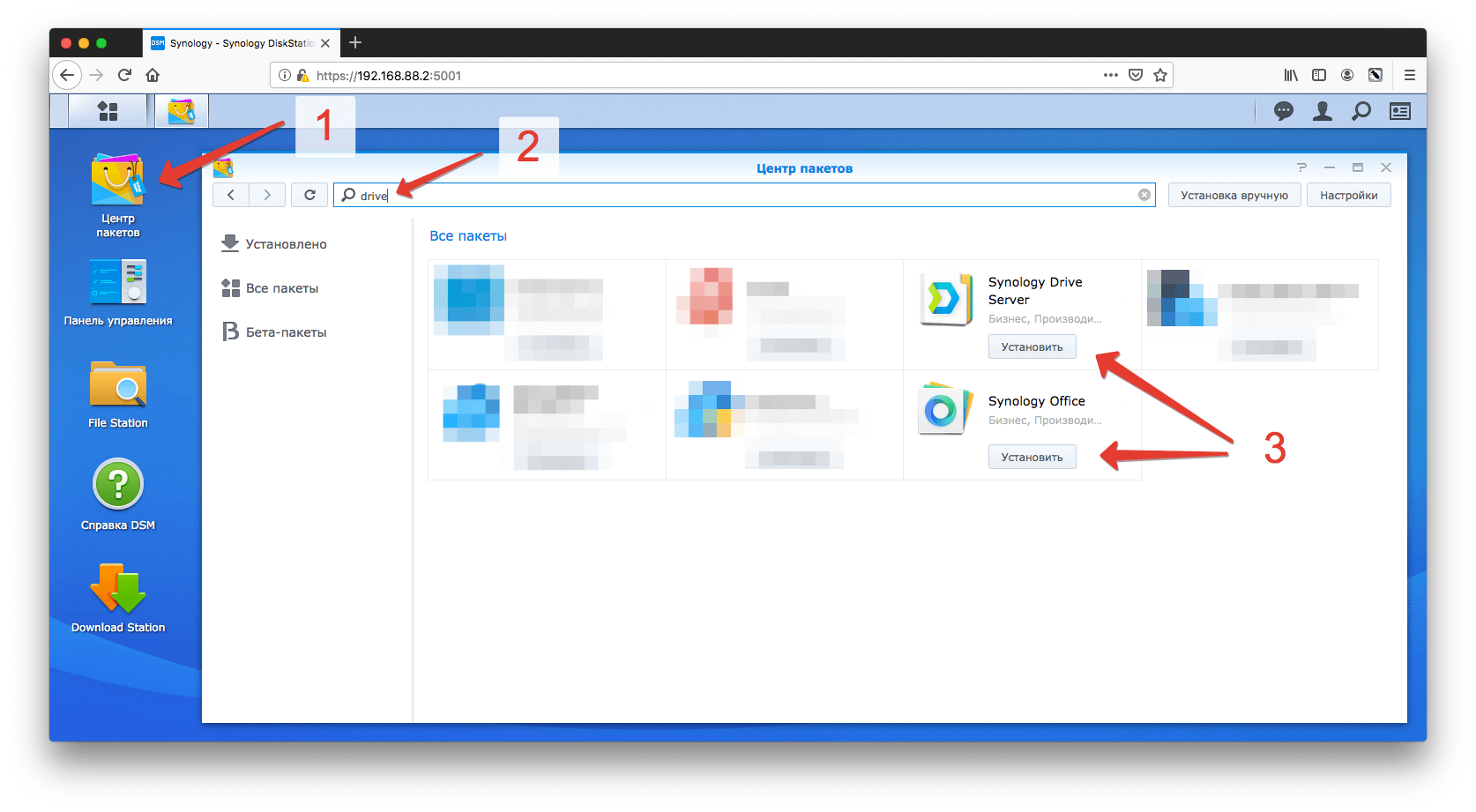
Так как для работы приложений требуется дополнительное программное обеспечение, может выходить уведомление о установке дополнительных программ, соглашайтесь.
После установки нужно перейти в «Панель управления» – «Портал приложений», выделить строку Synology Drive и кликнуть «Редактировать»:
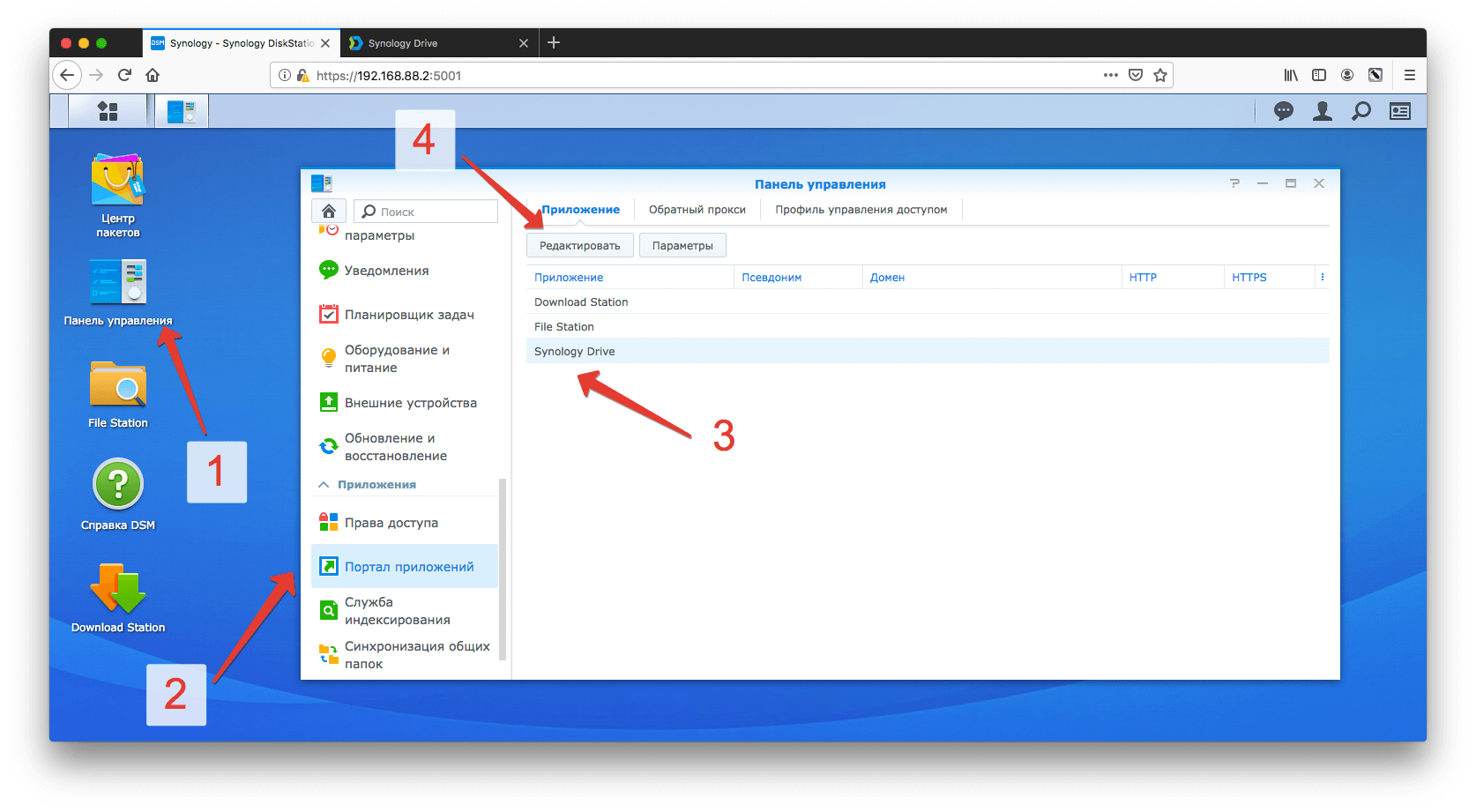
Откроется окно, в котором нужно поставить галочку «Включить пользовательский псевдоним», после чего сможете заходить на Synology Drive через браузер по прямой ссылке, например, в моем случае – https://192.168.88.2/drive

Перейдя в соседнюю вкладку, вы сможете настроить окно приветствия, задав заголовок, приветственное сообщение и загрузив собственный логотип:

Чтобы начать использовать все возможности Synology Drive, нужно перейти в «Основное меню» и кликнуть по «Консоли администрирования Synology Drive», далее выбрать раздел «Папка группы»:

Выбрав папку, к которой хотите настроить доступ и нажав кнопку «Включить», откроется окно с настройками. Тут можно выбрать какое количество версий файлов хранить и указать период очистки старых версий:
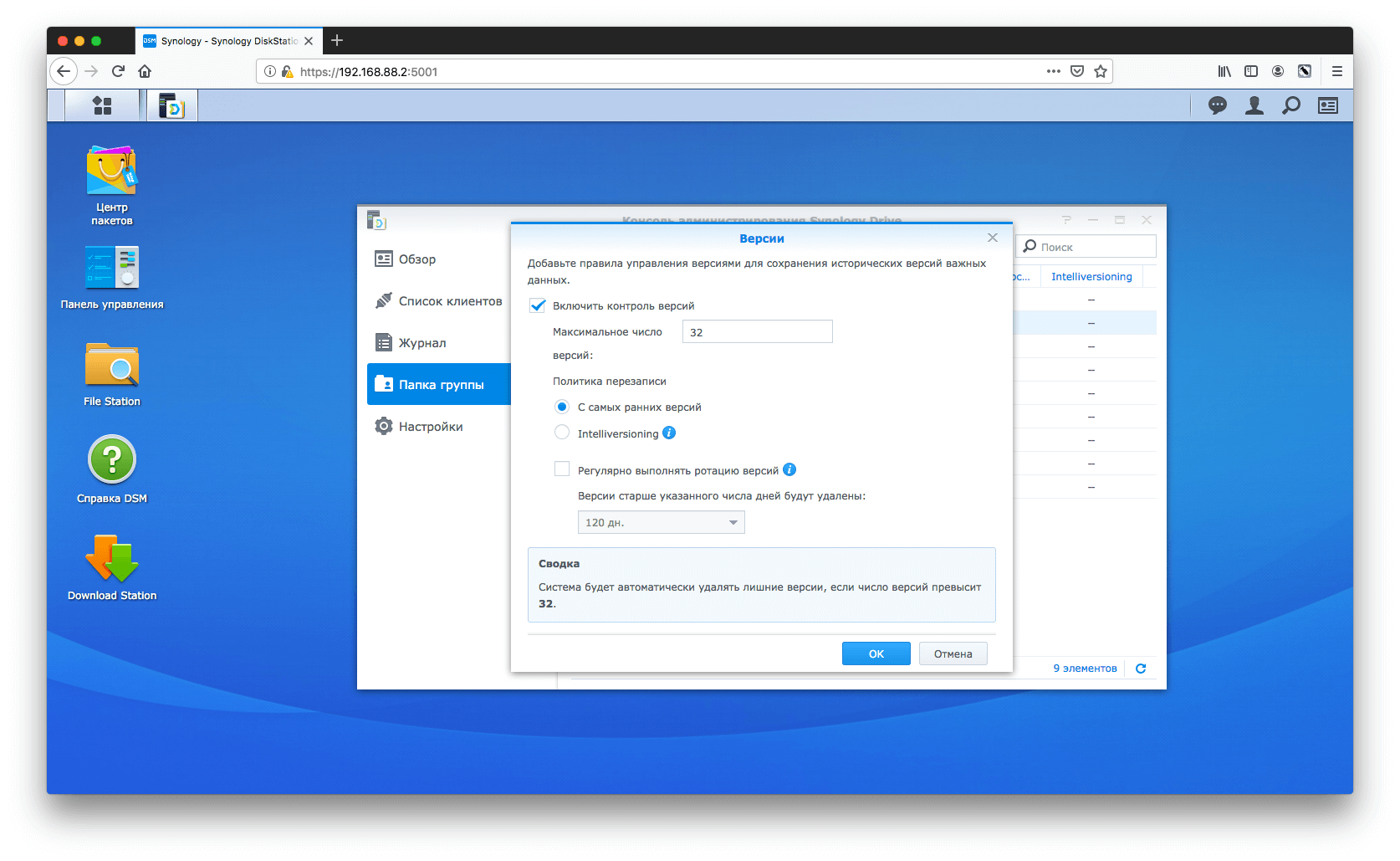
После внесения изменений нажмите «ОК» и переходите по ссылке, с /drive на конце. Потребуется ввести логин и пароль:
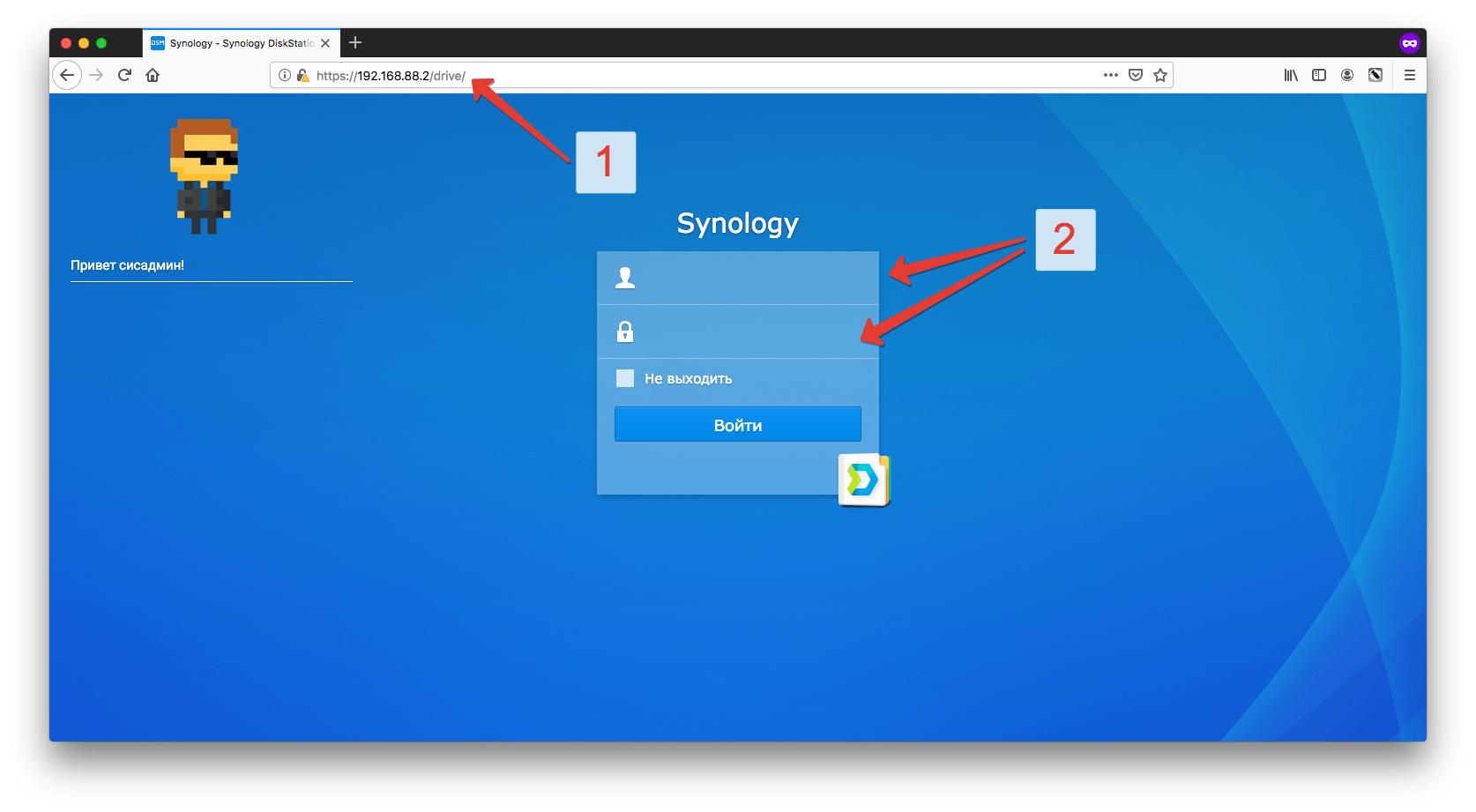
Для каждого пользователя Synology Drive вы можете создать отдельного пользователя в «Панели управления» – «Пользователь», задав нужные права.
После входа откроется окно такого вида:
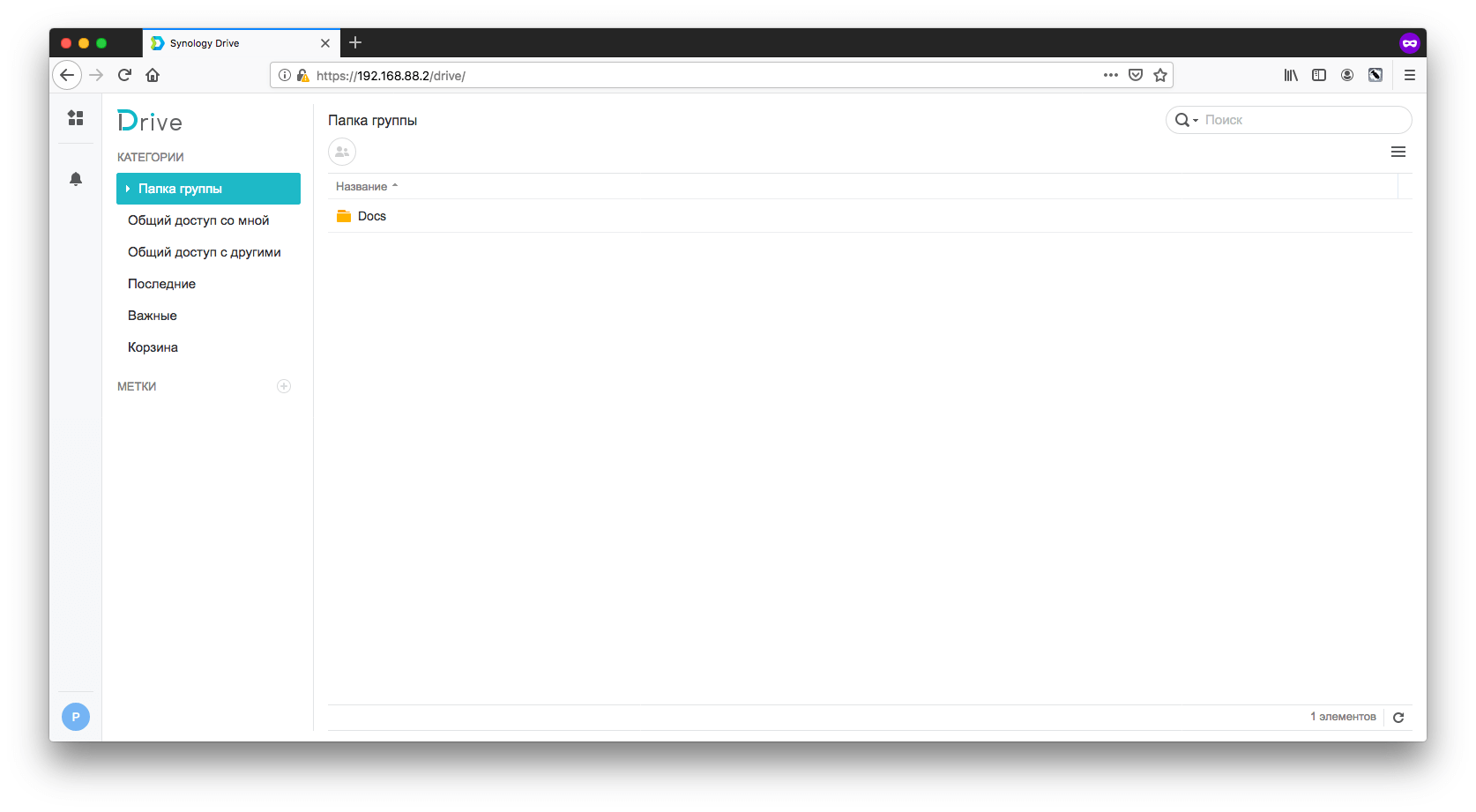
Где в левой части будет навигация по общим папкам, а в правой сами файлы. Этот вариант подойдет для тех, кому доступ к файлам не нужен на постоянной основе. Если же вы планируете работать с NAS не покладая рук, то обязательно установите клиент на компьютер.
Установка клиента Synology Drive на Mac
Открыв Synology Drive через браузер, кликните по иконке в левом нижнем углу, далее «Клиент» – «Скачать клиент»:
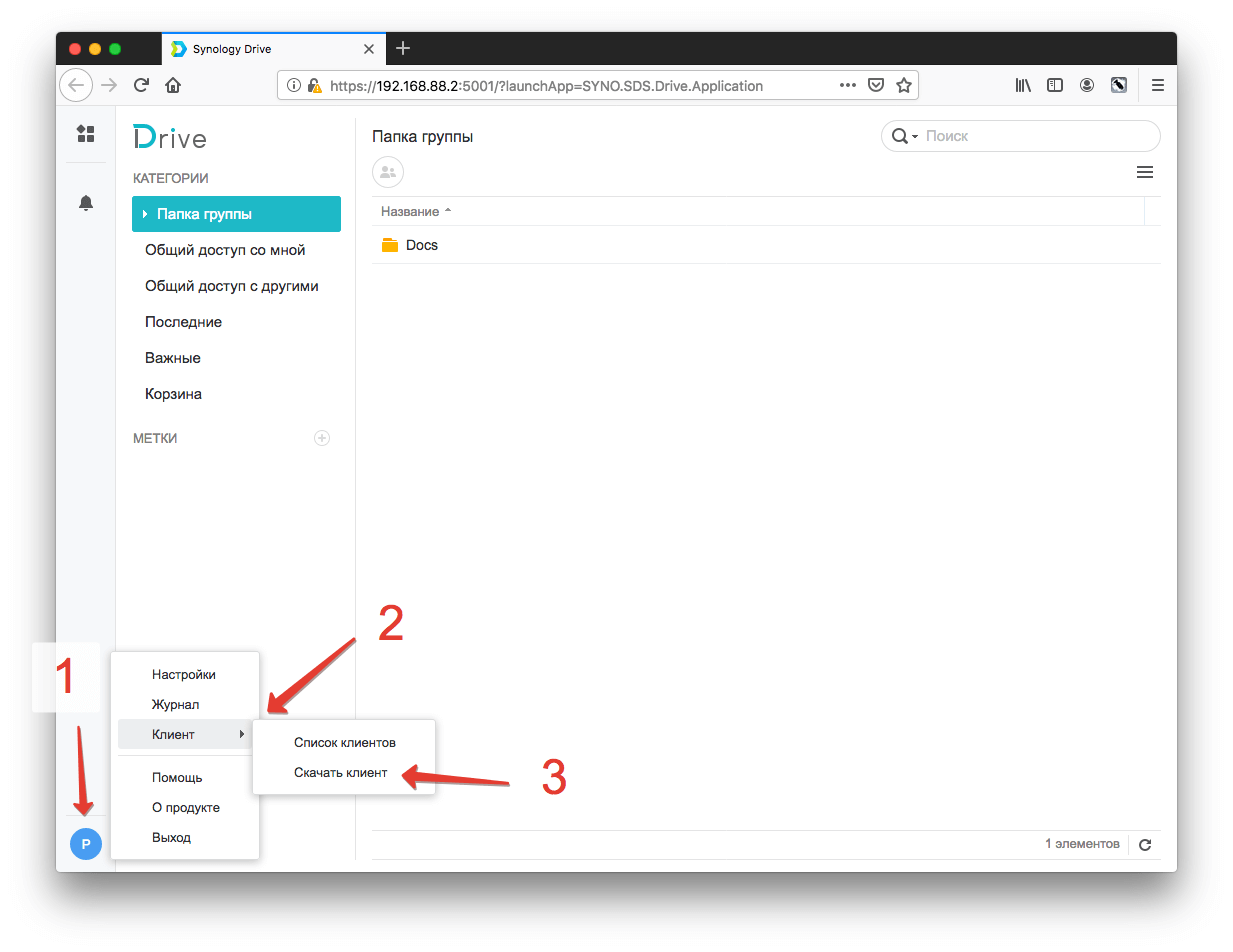
В открывшемся окне выбирайте «Для ПК»:
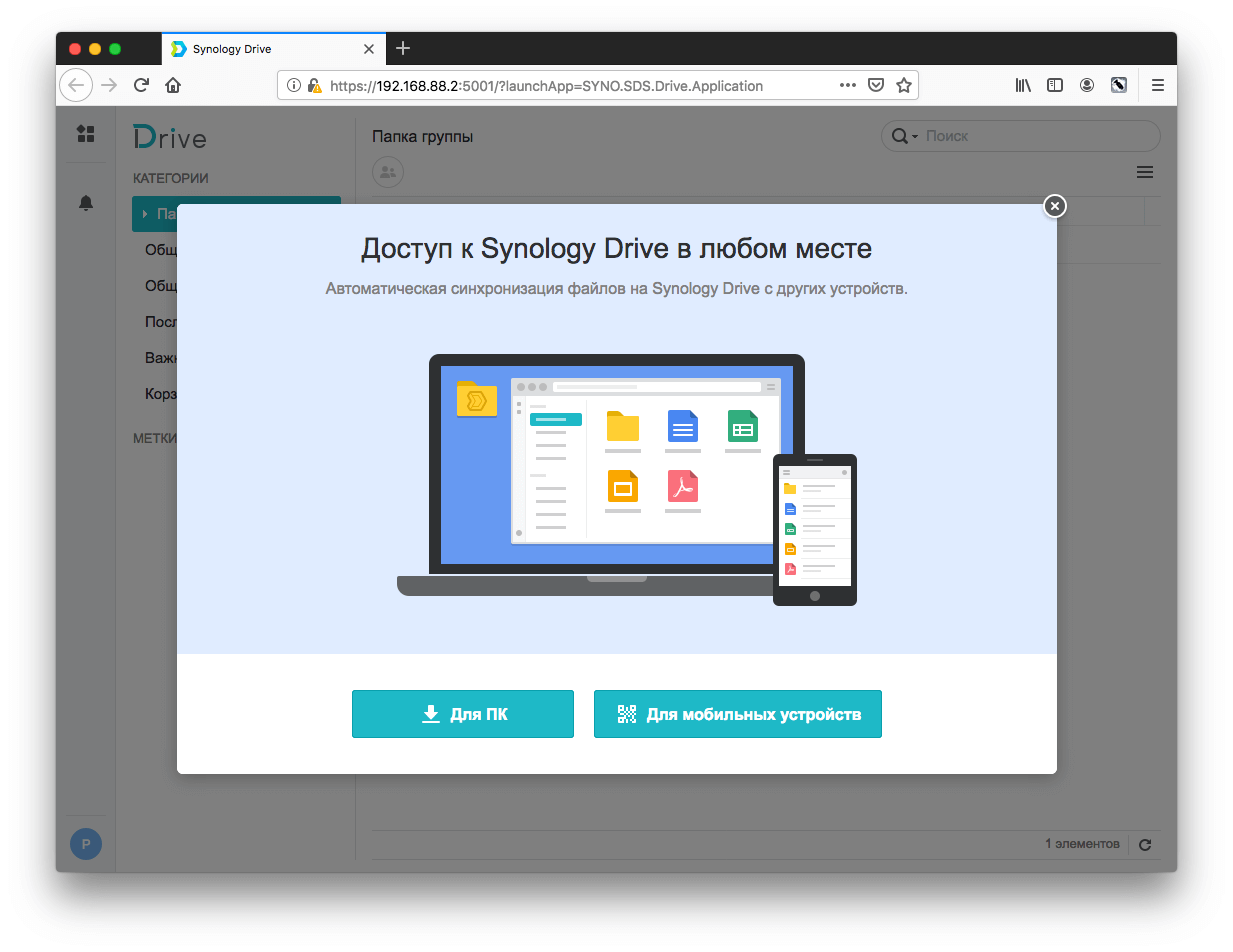
Откроется окно установки программы, проведите стандартную процедуру установки.
После запуска потребуется выбрать, что вам удобнее: постоянная синхронизация файлов с NAS от Synology или резервное копирование с заданной частотой:
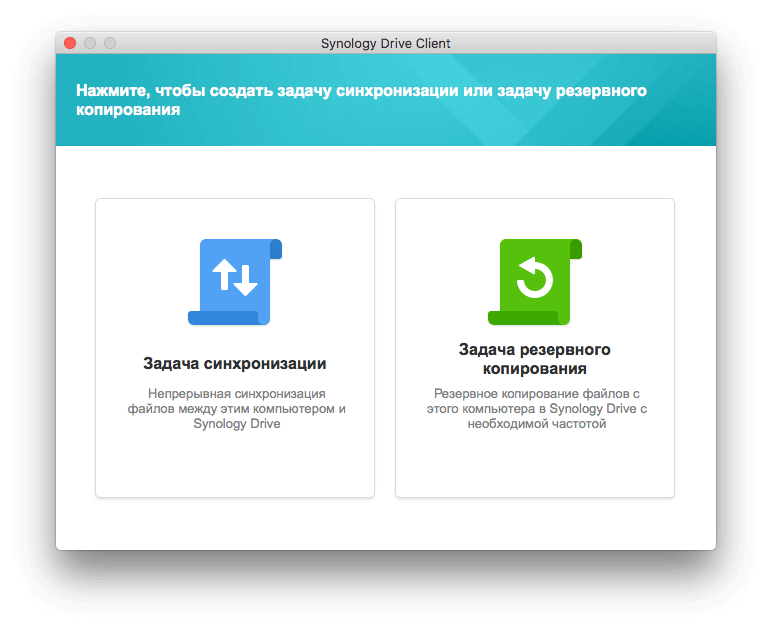
Далее – нужно указать папку для синхронизации на компьютере и вашем NAS:
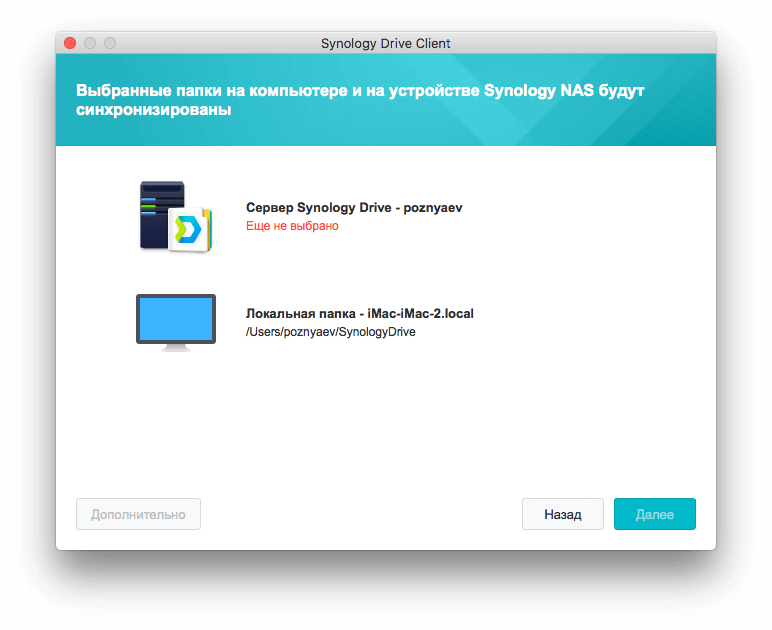
После установки клиент всегда будет доступен в строке навигации вашего Mac:
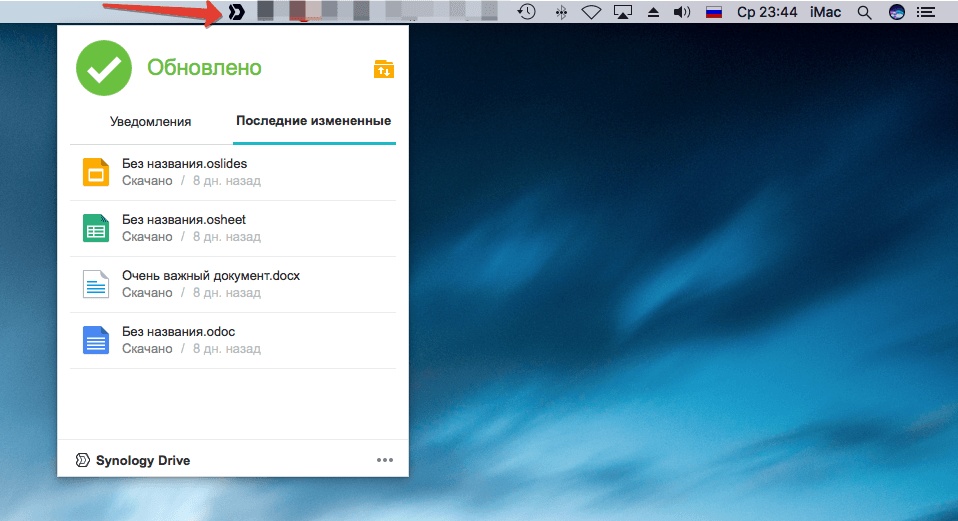
Перейдя в настройках в раздел «Синхронизация», можно увидеть папку, которая дублирует папку на NAS-устройстве:
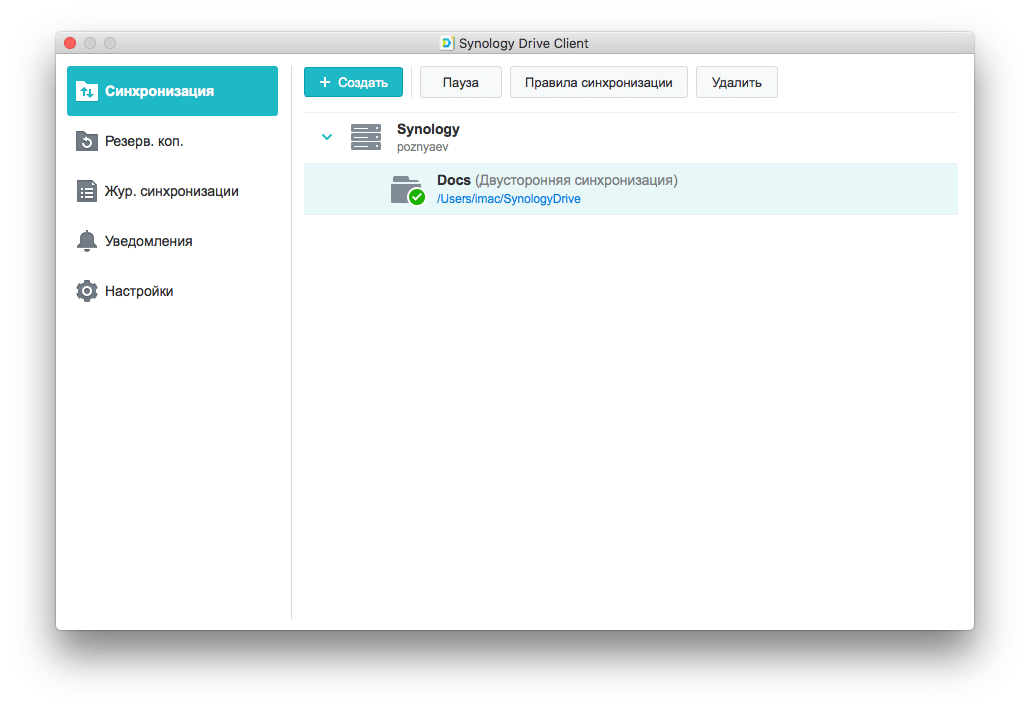
Кликнув по кнопке «Правила синхронизации», сможете задавать разные сценарии синхронизации файлов между папкой на компьютере и NAS-устройством:
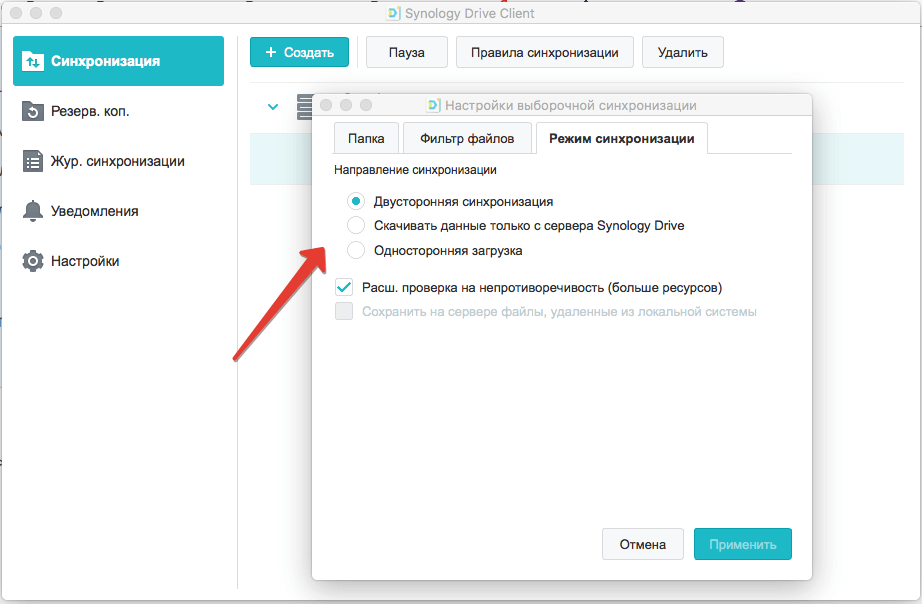
К примеру, если установлена двусторонняя синхронизация, то закинув в папку на компьютере любой файл, он автоматически про дублируется на Synology и наоборот:

Установка клиента Synology Drive на Windows
Процедура установки клиента под Windows аналогична процедуре под Mac, описанной выше. В начале зайдите на Drive Synology через браузер и скачайте клиент, версия для Windows начнет скачиваться автоматически:
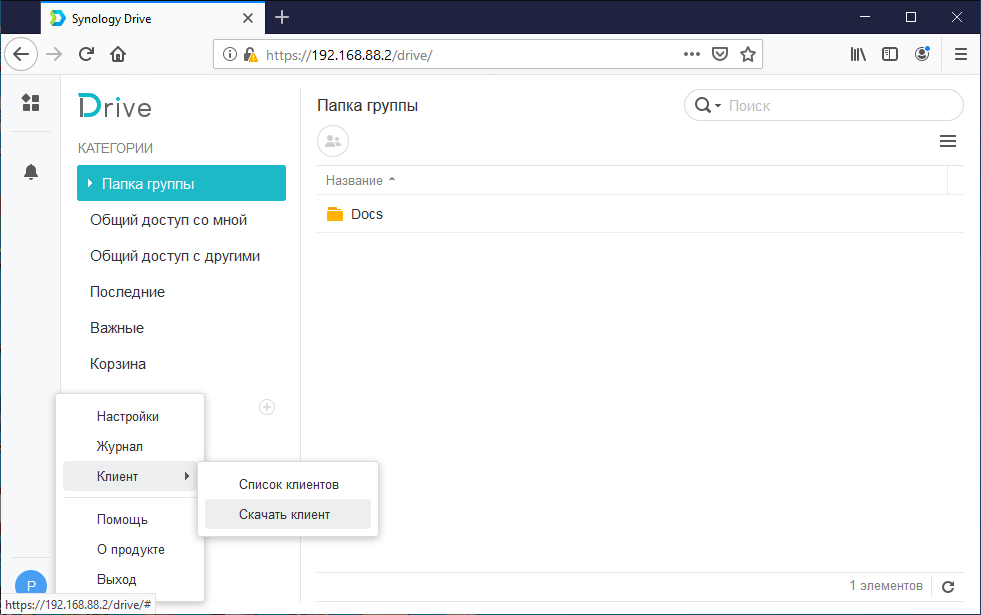
Далее следует выбор «Версия для ПК» и стандартная установка:
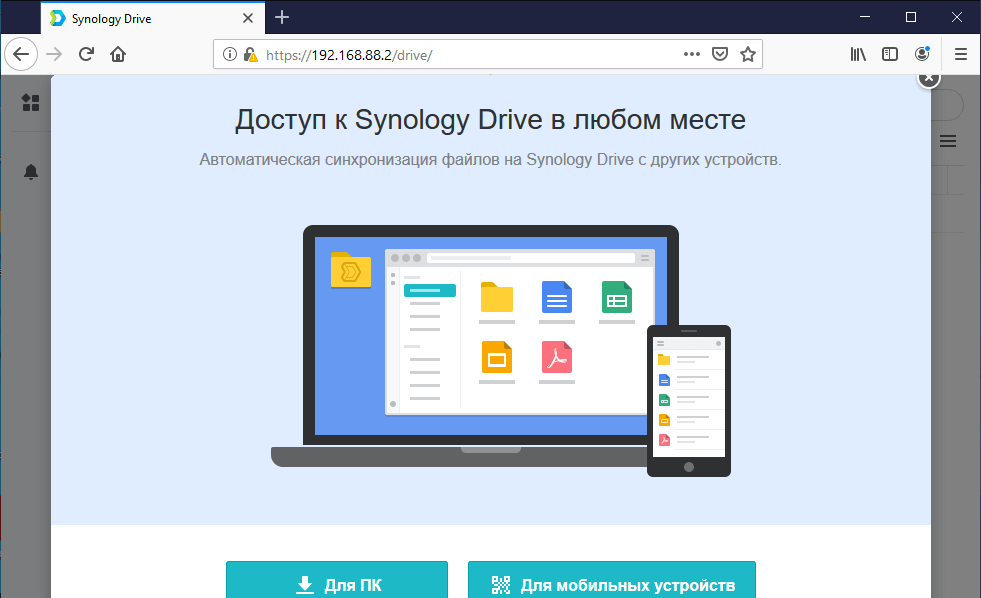
Выбор оптимальных дисков для NAS
Для того, чтобы ваше устройство от Synology служило долго и радовало ни один год, стоит использовать специализированные накопители. Они должны обладать отказоустойчивостью 24/7, быть достаточно быстрыми и тихими, особенно, если используются в домашних условиях.
Для себя я выбрал диски от компании Seagate. Их серия IronWolf создана специально для NAS-систем и имеет все вышеперечисленные параметры. В них дополнительно реализована технология Health Management, которая позволит избежать потери данных, за счет того, что она позволяет предотвращать отрицательные последствия внешних воздействий на хранилища и накопители. С ее помощью можно проводить профилактическое резервное копирование по запросу системы . Самое приятное – устройства от Synology поддерживают эту технологию:

Как ее включить я описывал в данной статье: Обзор Synology DiskStation DS218 с дисками Seagate Ironwolf.
Восстановление предыдущих версий синхронизированного файла
Если, по ошибке, вы удалили важную информацию и сохранили файл, то благодаря Synology Drive всегда есть возможность восстановить предыдущую версию. Для этого кликните по файлу правой кнопкой мыши и выберите «Обзор предыдущих версий»:
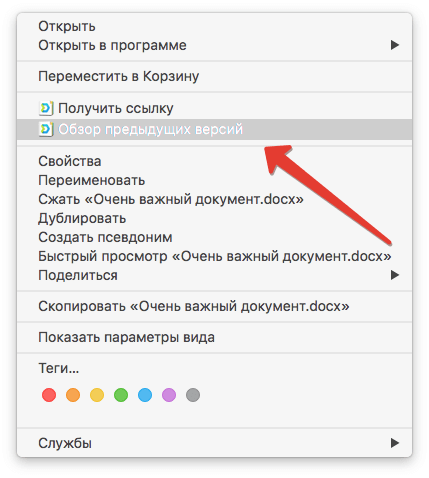
После чего откроется окно со списком дней в которые были изменения и именем компьютера, с которого эти изменения вносили:
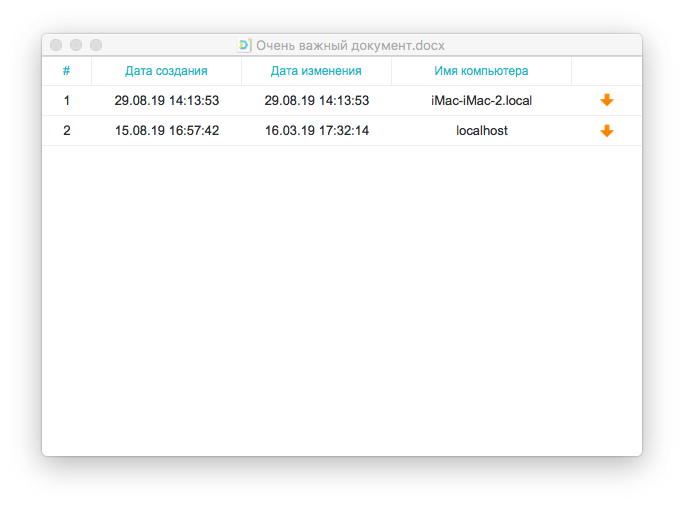
Далее вам останется выбрать нужную версию и указать путь для сохранения файла.
В Synology Drive версии 2.0 и выше стала доступна функция синхронизации по запросу. В отличие от стандартной синхронизации, которая создает дубли файлов на компьютерах, синхронизация по запросу копирует только списки файлов на локальные компьютеры. Сами файлы скачиваются на компьютеры только при обращении к ним, а именно открытии или изменении на компьютере. В настоящее время доступна в Windows 10 версии 1809 и выше.
Настройка Synology Office
Первое, что необходимо вам для комфортной работы — комплекс офисных инструментов. Synology Office, который мы устанавливали в NAS-устройство ранее, предназначен для совместного редактирования пользователями текстов, электронных таблиц и презентаций в Synology Drive.
В процессе работы над проектом вы сможете не только вносить правки в контент, но и обмениваться с родными или коллегами своими мыслями по поводу того, как сделать конечный результат лучше. Для этого предназначена функция создания интерактивных комментариев и чат Synology Chat, реализованный в качестве дополнительного плагина. Предусмотрена возможность шифрования информации. В этом случае файл может быть открыт только после ввода установленного вами пароля.
А сейчас рассмотрим работу Synology Office подробнее.
В верхней части находятся кнопки навигации. К примеру, кнопка в виде плюса позволяет создавать текстовые документы, электронные таблицы и слайды, а также создавать зашифрованные файлы, которые будут защищены паролем.
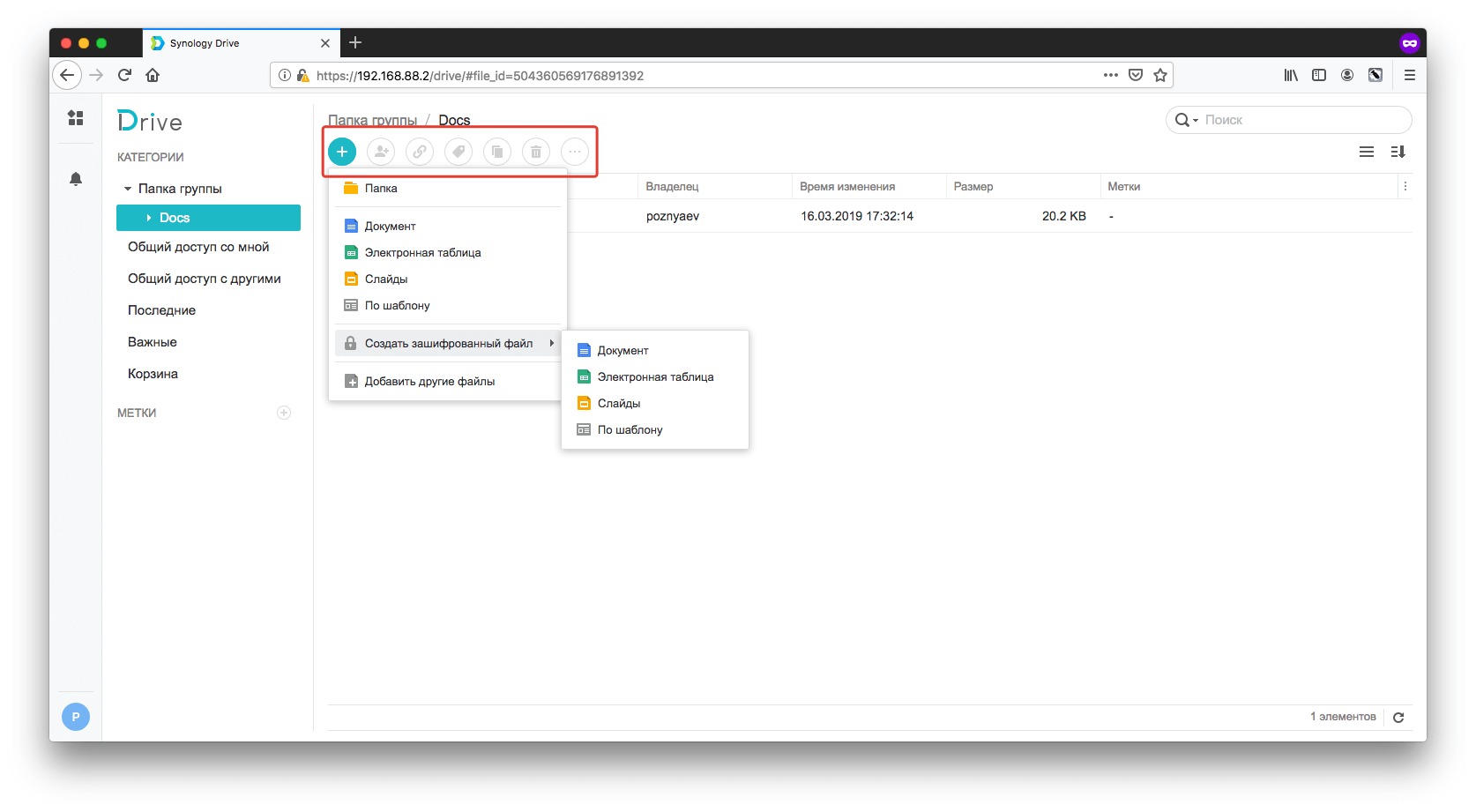
Остальные элементы, находящиеся правее плюса, становятся доступны после выделения конкретного файла. Благодаря им вы можете предоставить общий доступ конкретному пользователю или создать прямую ссылку на файл, также доступны возможности создания копии файла или его удаление.
После создания документа, к примеру, в проводнике Windows или Finder вашего Mac, вы увидите файл с расширением .odoc:

А так файл отображается в Synology Drive:
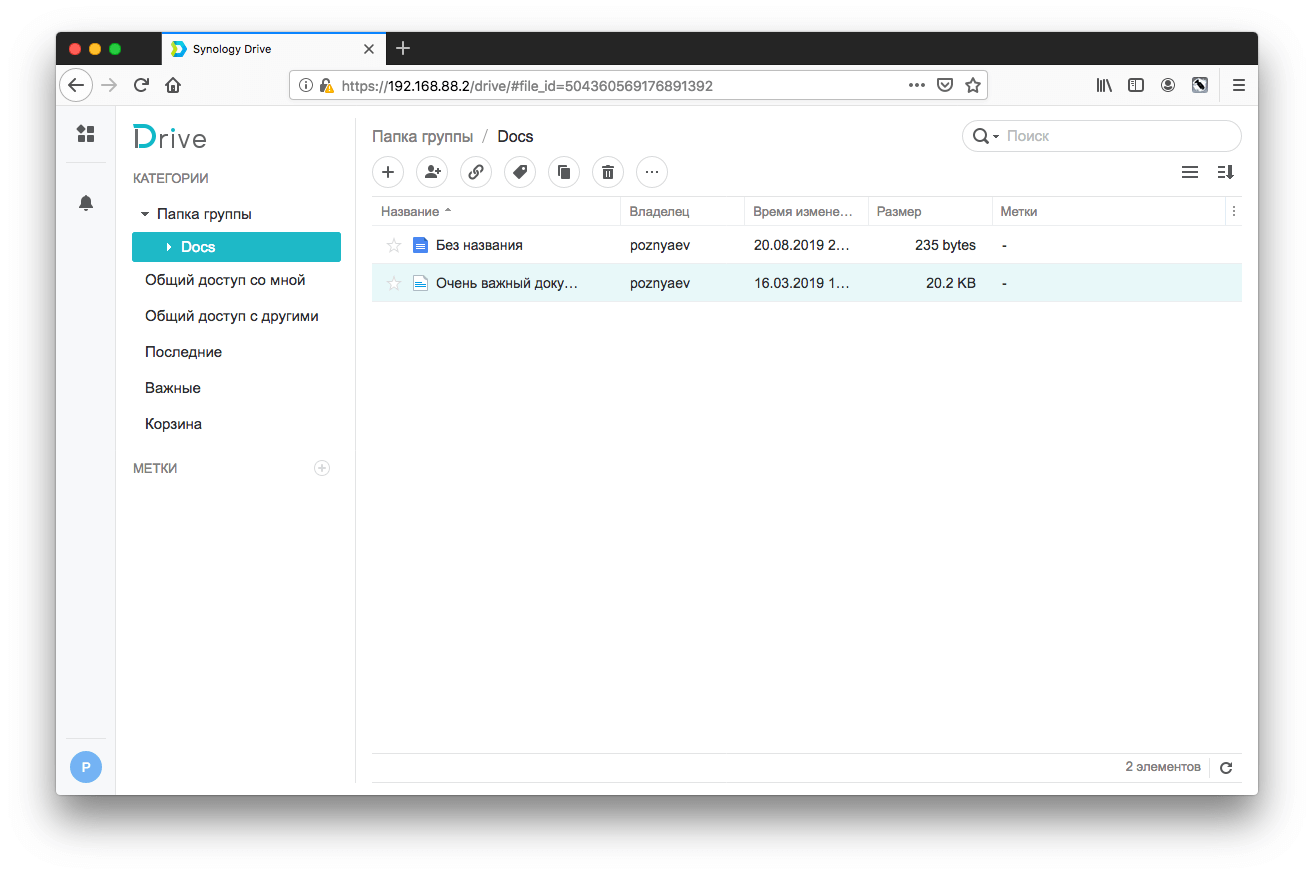
В будущем открыть его можно двойным кликом в самом Synology Drive или через Проводник/Finder. Во втором случае у вас автоматически откроется браузер:

Ничего не напоминает панель редактирования?

Думаю, проблем с ее использованием у вас не возникнет.
Аналогичным образом выглядит работа с электронными таблицами и слайдами.
Пример Электронных таблиц, созданных в Synology Drive:

Пример Слайдов, созданных в Synology Drive:

В любой момент вы можете сохранить документ или электронную таблицу в формате Microsoft или PDF.
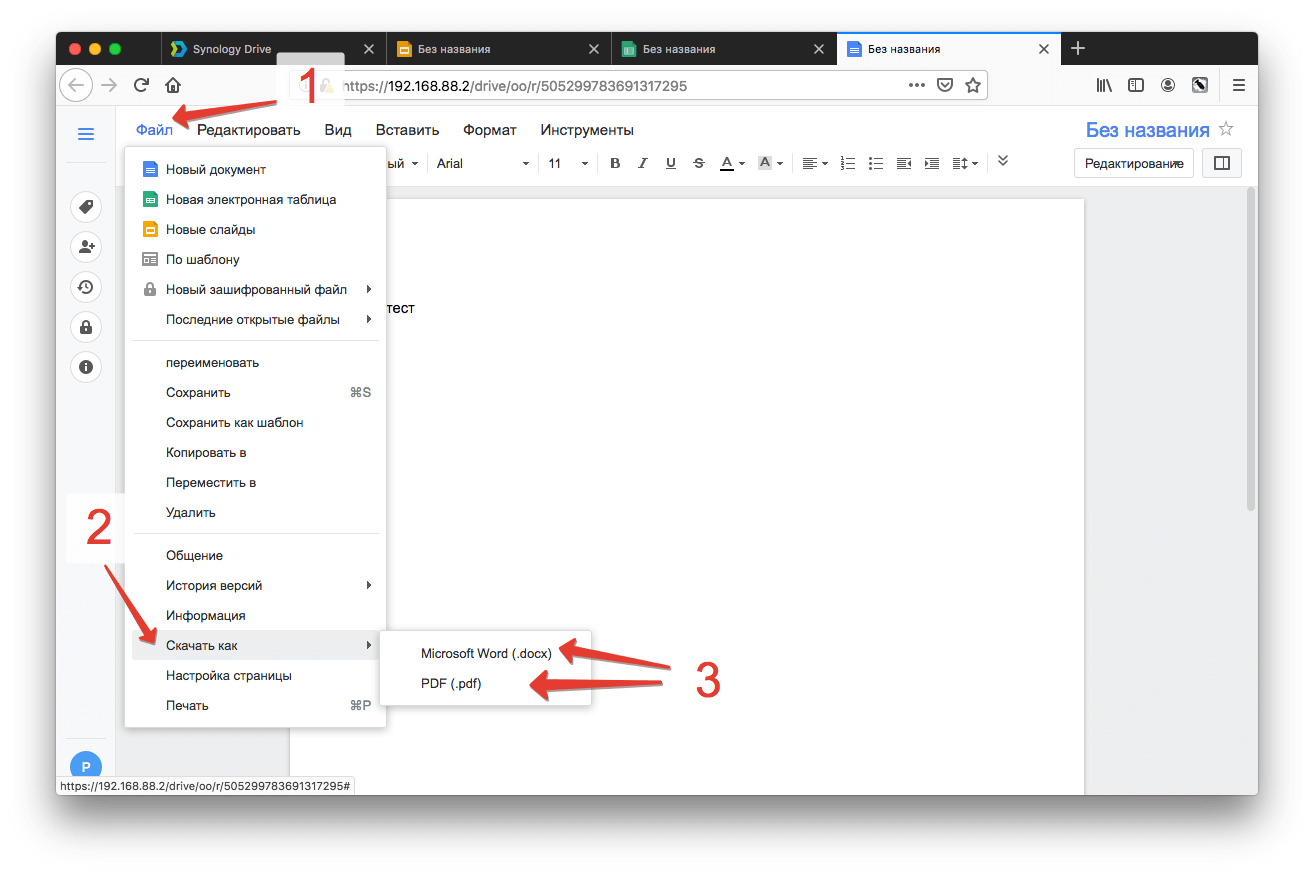
В заключение
Предлагаемое Synology решение для комфортного хранения файлов и обмена ими — не просто емкий и более функциональный накопитель, а удобная современная платформа.
— как ни странно, но для DS213 я тоже не нахожу штатных средств синхронизации NAS и Windows. Лично опыта работы с DS213 не имею, но в списке доступных для DS213 пакетов Synology Drive Server не нахожу. Так же не нахожу Synology Drive Client в списке десктопных утилит. Хотя для DS214 все уже есть.
Тогда остается либо ожидать что подскажут более опытные коллеги, либо пробовать использовать сторонние средства синхронизации. Например Syncthing. Хотя, начинать знакомство с Synology с установки сторонних пакетов, на мой взгляд несколько преждевременно. Но если есть желание:
- DS213 имеет архитектуру 88f628x. Соответственно и пакеты надо подбирать под нее.
- Syncthing под 88f628x можете найти в стороннем репозитории. Только надо смотреть и версию DSM
- Если нет опыта работы с линукс-подобными ОС и желания заниматься конфигурацией через командную строку, для установки на Windows могу порекомендовать SyncTrayzor
И немного жаль, что знакомство с Synology начинается с того что NAS что-то не умеет
Время на прочтение3 мин
Количество просмотров4.7K
У сотрудников компании у каждого свой ноут. Они работают и производят при этом массу файлов. Каждый такой файл можно оценивать как некую стоимость в человекочасах. И вдруг человек теряет комп. Или роняет. Или сгорает его диск.
И вся его работа пропала. А фирма должна заново платить ему зарплату, что бы он снова произвел на свет ту же самую работу.
Можно всех сотрудников засадить в терминальный доступ и сделать так, что бы их ноутбуки и компы ничего другого не могли. Но как быть если сотрудники физически не могут быть постоянно подключены к серверу?
Во времена, когда облаков еще не было, я прилагал к каждому компу флешку на которую с помощью bat файла записывались все полезные данные с компа. Обычно хватало флешки на 2 Гб. Но для особо контентных сотрудников нужна была флешка на 16 Гб.
Этот же батничек записывал данные по времени операций копирования. То есть вел лог всех бакапов.
Административно все флешки собирались раз в неделю и с каждой делались копии.
И заодно проверялись логи. Кто не делал вечерний бакап, тот лишался премии.
Шли годы и появились облака. На сегодня мы в фирме для всех производителей контента, кто не работает сразу на сервере (у сервера все бакапы централизованы и даже на всякий случай в другую страну все перекачиваются), заводим облачную копию его рабочего стола и папки со документами. И оттуда все уже копируется автоматом на сервер Synology.
В случае гибели компа сотруднику просто выдается другой комп и настраивается синхронизация. И через пару часов он имеет полностью все свое рабочее окружение и рабочие файлы. А фирма уверена, что. его работа не пропадает.
И вот возникает вопрос. В каком таком облаке надо хранить эти данные. В чужих Яндексах, Дропбоксах или на своем собственном сервере. Который бакапится по своему заданному порядку.
Мы сидим на своем. А вы? Речь именно о файлах, которые производят сотрудники на своих компах.
Какие были проблемы ранее у нас? Например, когда мы сидели на Яндексе, он как‑то раз убил все файлы. Так же был разок и с дропбоксом. Я имею ввиду платные аккаунты.
У Synology свои проблемы. Иногда заедает синхронизация. В 22 году заедала. И до середины 23 года тоже. Сейчас версия клиента 3.4.0 и вроде как все работает стабильно.
Опасение одно. Что вход в авторизацию происходит не напрямую, а через их сервер. Который может быть в какой‑то момент заблокирован. Как некоторые аккануты сейчас заблокированы, если ты заходишь с территории России. И тогда надо будет искать альтернативу.
А есть ли альтернатива Synology на Linux который бы кто‑то уж пользовался и имеет положительный опыт? QNAP? Или все же чужие облачные хранилища?
Но ведь наши данные это наши данные. В них всякие коммерческие и технологические. секреты? Мы вот шифруем все диски от греха подальше. И при такой скурпулезности взять и положить чужому дяде все свои данные? Кого только не вскрывали в последние годы. Каких только великих айтишников не громили.
Сбербанки и Банкиальфы могут себе позволить даже и написать все свое. Но если мы не антишная компания? Мы вообще‑то делаем морозильники для еды. И микроволновки.
Пока сидим на Synology. Но на всякий случай подумываем об альтернативе.
Причем желательно такой, которая работает и в странах не дружественных тоже. Ибо мы сами в них тоже работаем.
Содержание
- Хранение и автоматическая сортировка фото и других файлов. Работа с файлохранилищем на базе NAS Synology
- Круговорот файлов в моих хранилищах:
- Dropbox
- Time Machine
- Яндекс диск
- Google Drive
- HyperBackup
- Synology C2
- Читают сейчас
- Редакторский дайджест
- Похожие публикации
- Создание документов на диске Google на базе событий в CRM-системах: аmoCRM и Битрикс24
- Баг в Google Drive позволяет подменять обычные файлы вредоносными
- Dropbox-лайт или мой рабочий стол в интернете
- Средняя зарплата в IT
- Минуточку внимания
- Комментарии 38
- Synology Drive
- Мощное частное облачное хранилище без периодических платежей
- Synology Drive Server
- Клиенты
- Синхронизация и резервное копирование
- Синхронизация по запросу
- Возможность работать с предыдущими версиями
- Резервное копирование файлов
- Получение и предоставление доступа к файлам из любой точки мира
- Совместная работа над документами в реальном времени
- Оптимизация обмена файлами между офисами
- Создание собственного облака
Хранение и автоматическая сортировка фото и других файлов. Работа с файлохранилищем на базе NAS Synology
Давно хотел написать про то как я храню свои файлы, как делаю бэкапы, но все никак не доходили руки. Недавно тут появилась статья, в чем-то похожую на мою но с другим подходом.
Сама статья.
Я уже много лет пытаюсь найти идеальный для себя метод для хранения файлов. Думаю я его нашел, но всегда есть что улучшить, если есть какие-то мысли как сделать лучше, с удовольствием почитаю.
Начну с того что расскажу пару слов о себе, я занимаюсь веб разработкой и в свободное время фотографирую. Отсюда вывод что хранить мне нужно рабочие и личные проекты, фото, видео ну и другие файлы.
У меня где-то 680 GB файлов, из них процентов 90 это фото и видео.
Круговорот файлов в моих хранилищах:
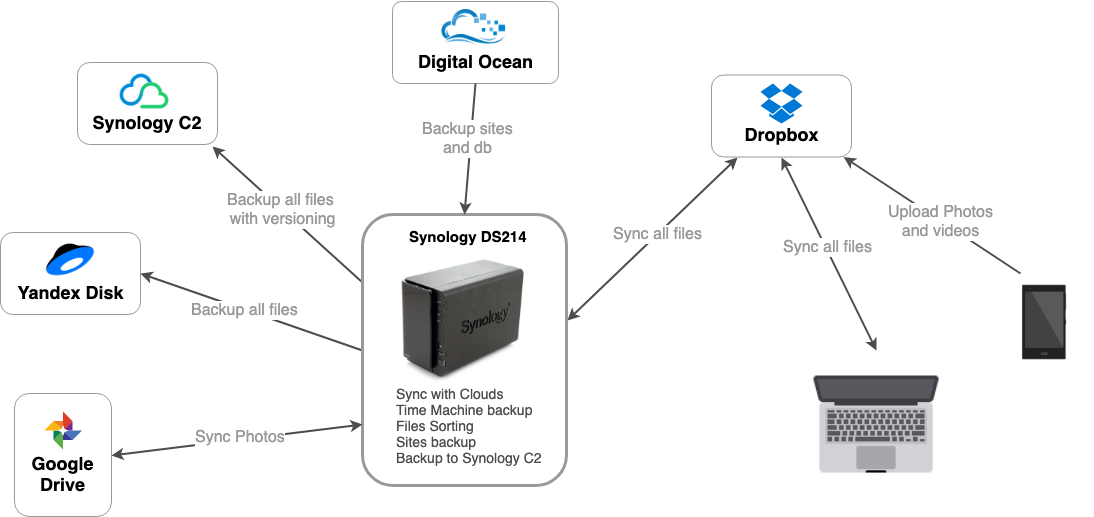
Тут примерная схема того как и где хранятся все мои файлы.
Теперь подробнее.
Как видно, сердцем всего является мой NAS, а именно Synology DS214, один из самых простых NAS-ов у компании Synology, тем не менее со всем что мне нужно он справляется.
Dropbox
Рабочая машина у меня macbook pro 13, 2015 года. У меня там 512GB но помещаются само собой не все файлы, храню только то что нужно на данный момент. Все свои личные файлы и папки синхронизирую с Dropbox-ом, знаю что это не очень надежно, но он выполняет только функцию синхронизации. И делает он это лучше всего, по крайней мере из того что я перепробовал. А перепробовал я все знаменитые и не очень облака.
У Synology так же есть свое облако, можно его развернуть на своем NAS-е, я несколько раз пробовал пересесть с Dropbox на Synology Cloud Station, но там всегда были проблемы с синхронизацией, всегда какие-то ошибки, или не все синхронизировал.
Все важные файлы хранятся в папке Dropbox, иногда я сохраняю что-то на рабочий стол, чтоб что-то не потерять сделал симлинк в папку Dropbox при помощи программы MacDropAny.
Папка Download у меня никак не синхронизируется но там и нет ничего важного, только временные файлы. Если качаю что-то важное, то копирую в соответствующую папку в Dropbox.
Когда-то давно, где-то в 2013-2014 я хранил все файлы в Dropbox-e и только в нем, не было никаких бэкапов. Тогда у меня не было 1Тb, то есть я не платил за него, у меня было где-то 25Gb, которые я заработал путем приглашения друзей или других заданий.
В одно прекрасное утро я включил компьютер и все мои файлы исчезли, так же получил письмо от Dropbox где они извиняются и что файлы мои пропали по их вине. Они дали мне ссылку по которой я мог восстановить свои файлы но само собой ничего не восстановились. За то они подарили мне на год 1Tb, после чего я стал их клиентом, как бы странно это не звучало, но никогда им не доверял.
Как писал выше, не смог найти более подходящее для меня облако, во первых еще не было проблем синхронизации, во вторых много всяких сервисов работают только с Dropbox.
Файлы по работе хранятся на рабочем сервере, личные проекты на GitLab-е, тут все просто.
Time Machine
Так же я делаю бэкап всей системы, исключая папку Dropbox и Downloads само собой, чтоб не занимать зря место. Бэкап системы делаю через Time Machine, отличный инструмент, не раз выручал. Делаю на том же NAS-е, благо там есть такая функция. Можно делать и на внешний HDD конечно, но это не так удобно. Нужно каждый раз подключать внешний диск и самому запускать Time Machine. Из-за лени, часто такие бэкапы делал раз в несколько недель. На сервер же он автоматом делает бэкап, я даже не замечаю когда он это делает. Я работаю из дому, так что у меня всегда есть свежая резервная копия всей моей системы. Делаются копию несколько раз за день, не считал сколько раз и как часто.
Тут и происходит вся магия.
У Synology есть отличный инструмент, называется он Cloud Sync, думаю по названию понятно что он делает.
Он может синхронизировать многие облачные системы между собой, если точнее то синхронизировать файлы с сервера NAS c другими облаками. Обзор данной программы думаю есть в сети. не буду вдаваться в подробности. Лучше опишу как я ее использую.
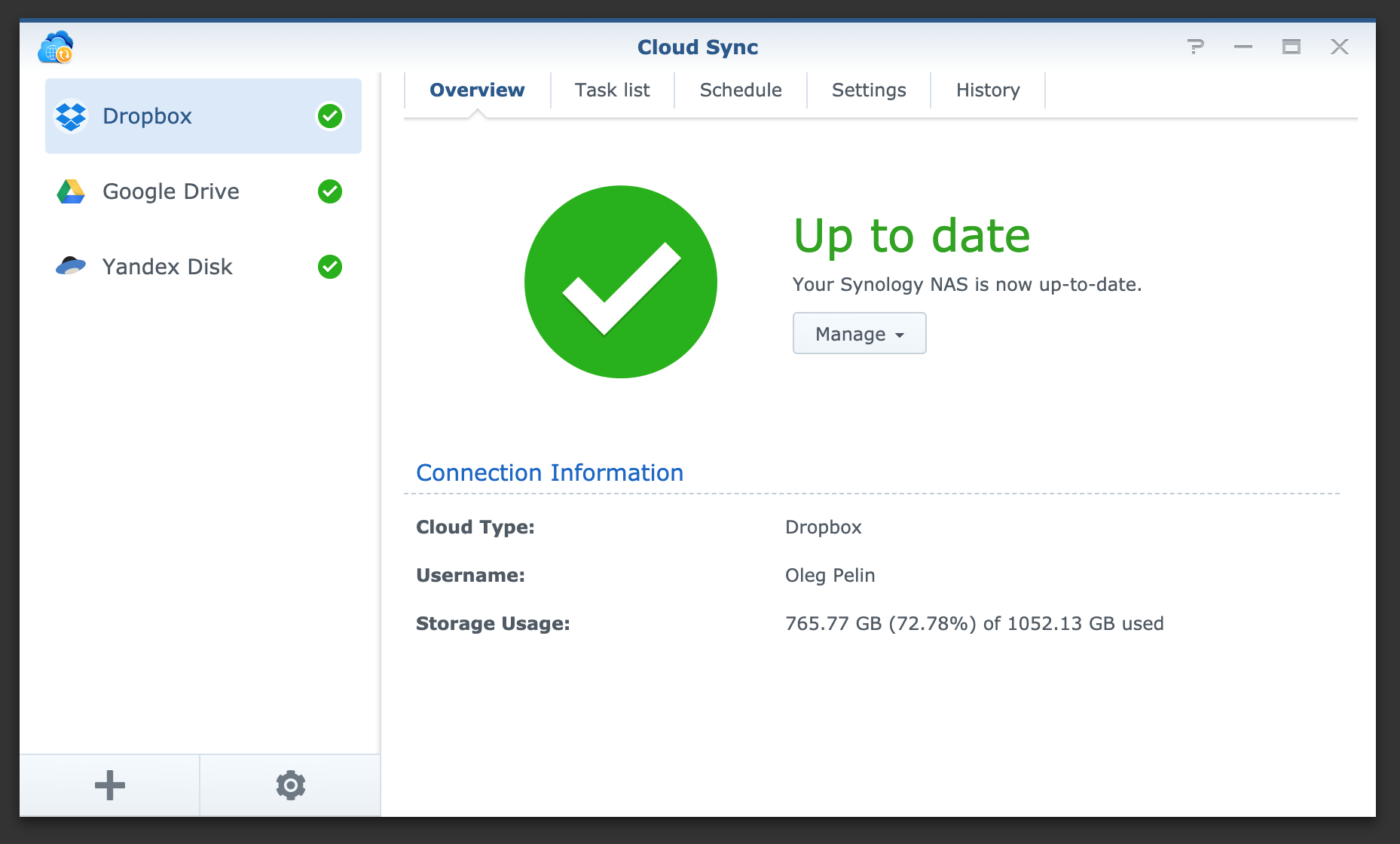
На сервере у меня есть папка диск под названием Dropbox, она является копией моего Dropbox аккаунта, синхронизацией всего этого занимается Cloud Sync. Если в Dropbox-е что-то произошло с файлами, это произойдет и на сервере, не важно, едит\удаление\создание. В общем классическая синхронизация.
Яндекс диск
Далее, все эти файлы я кидаю на свой Яндекс диск, его я использую как самодельный бэкап диск, то есть файлы туда кидаю но ничего не удаляю оттуда, получается такая свалка файлов, но пару раз выручало.
Google Drive
Туда я отправляю только папку «Photos», так же в режиме синхронизации, делаю я это только для удобного просмотра фото в гугл фото и с возможностью удаления оттуда фото и они удаляются везде (кроме яндекс диска само собой). Про фото я напишу ниже, там вообще можно отдельную статью написать.
HyperBackup
Но все это не очень надежно, если случайно удалил файл то он везде удалится и можно считать его потерянным. Можно конечно восстановить из яндекс диска, но во первых бэкап в одном месте не очень надежен сам по себе, да и сам яндекс диск, не тот сервис в котором можно быть уверенным на 100%, хоть с ним еще ни разу не было проблем.
Поэтому я всегда старался хранить файлы еще где-то, уже с нормальной системой бэкапов.
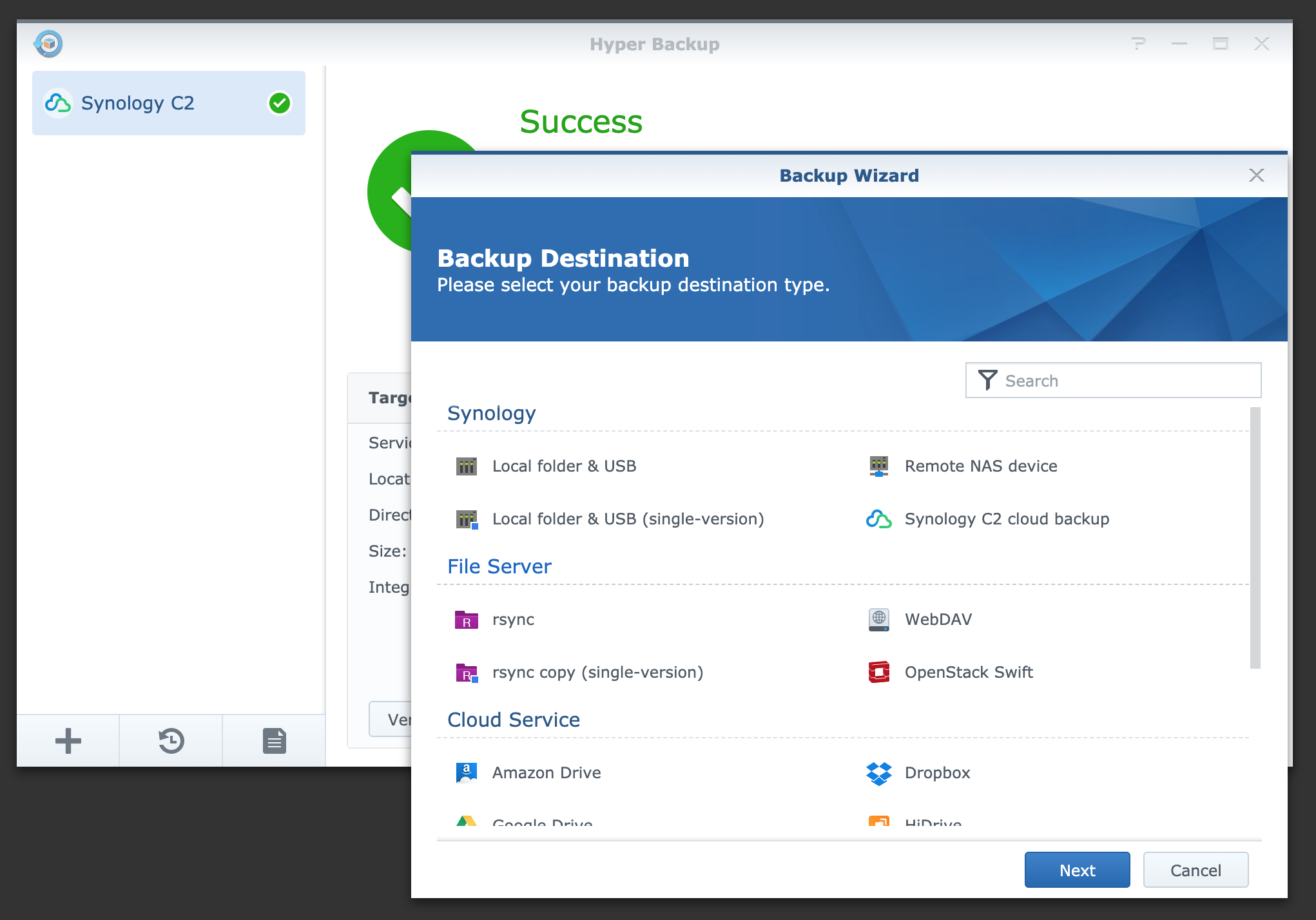
У Synology так же есть инструмент для этого, называется он HyperBackup, он делает бэкап файлов либо на другие серверы Synology, либо на какие-то клауд решения от сторонних производителей.
Также он умеет делать бэкап на внешние диски, подключенные к NAS-y, так я и делал до недавних пор. Но это тоже не надежно, к примеру если пожар то конец и серверу и HDD.
Synology C2
Тут мы плавно подходим к другому сервису, уже от самой Synology. У нее есть свои облака для хранения бэкапов. Заточен он именно под HyperBackup, он делает туда бэкап каждый день, но это уже продуманный backup, там есть версии файлов, таймлайн и даже клиенты для windows и mac os.
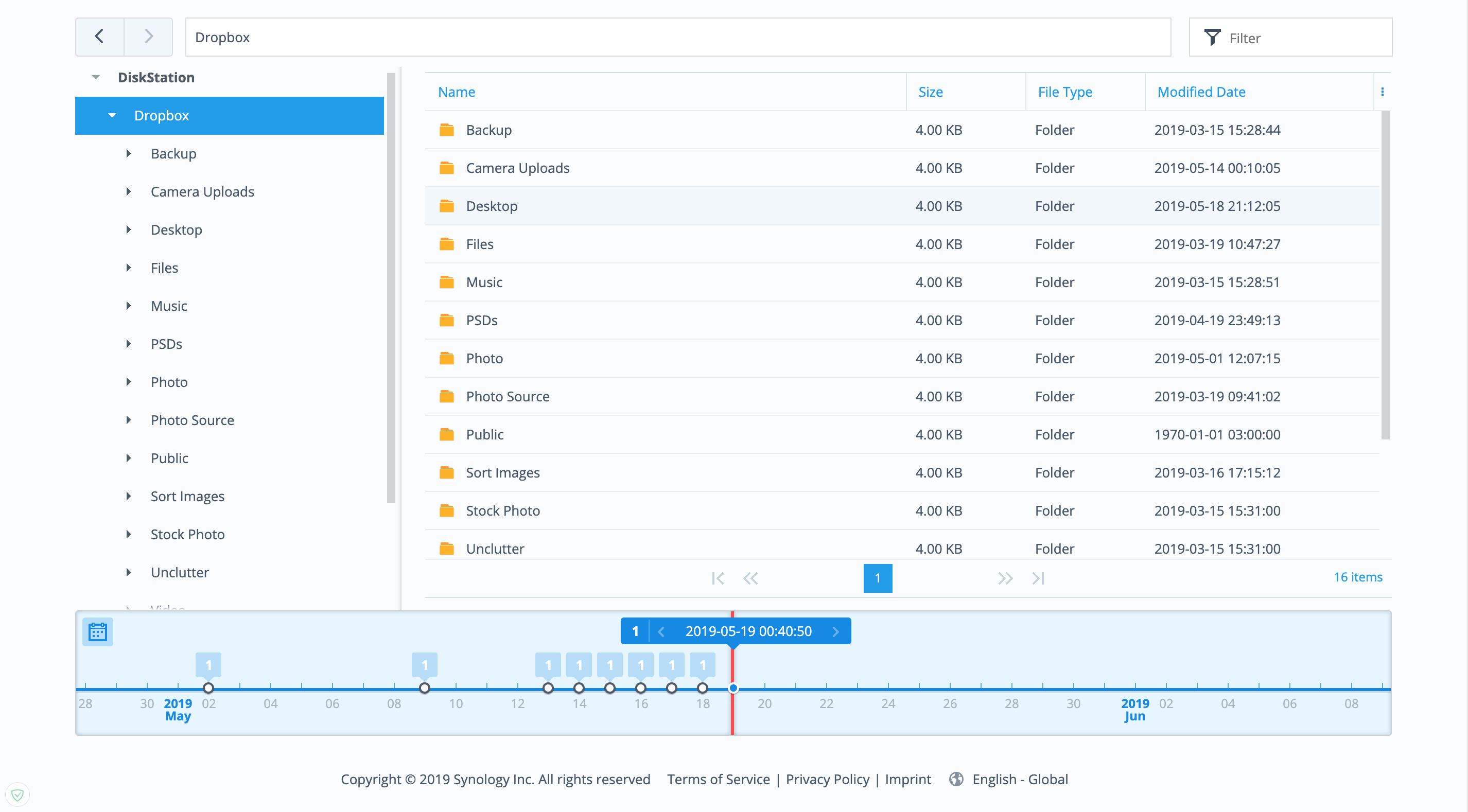
На этом, с хранением файлов все, надеюсь мои файлы в сохранности.
Теперь перейдем к сортингу файлов.
Обычные файлы, книги, сканы документов и другие маловажные файлы я как и все сортирую по папкам руками. Обычно их не много и открываю я их редко.
Самое сложное с сортировкой фото и видео, у меня их много.
Фото я делаю от нескольких десятков до несколько сотен в месяц. Снимаю на зеркалку, на дрон и иногда на телефоне. Фото бывают личные и для стоков. Также иногда снимаю домашнее видео (не то что вы подумали, просто семейные видео, чаще с дочкой). Его тоже надо как-то хранить и сортировать, чтоб не была каша.
У меня есть папка в том же Dropbox-е, под названием Sort Images, там есть подпапки куда попадают все фото и видео, оттуда они берутся и сортируются куда надо.

Сортировка происходит на сервере NAS, там работают bash скрипты которые автоматом запускаются раз в сутки и делают свою работу. За их запуск также отвечает NAS, там есть планировщик задач который и отвечает за запуск всех скриптов и других задач. Можно настроить как часто и когда будут запускаться задачи, крон с интерфейсом если проще.

Для каждой папки есть свой скрипт. Теперь подробнее о папках:
Drone — тут попадают фото с дрона которые я снял в личных целях. Сначала я обрабатываю все фото в lightroom, потом делаю экспорт JPG в эту папку. оттуда они попадают в другую папку Dropbox, «Photo».
Там есть папка «Drone» и там уже они сортируются по годам и месяцам. Скрипты сами создают необходимые папки и переименовывают сами фото по моему шаблону, обычно это дата и время снятия фото, так же добавляю в конце рандомную цифру, чтоб не получались файлы с одним и тем же именем. Не помню почему для этих целей не подходило выставление секунд в имени файла.
Дерево имеет такой вид: Photo/Drone/2019/05 — May/01 — May — 2019_19.25.53_37.jpg
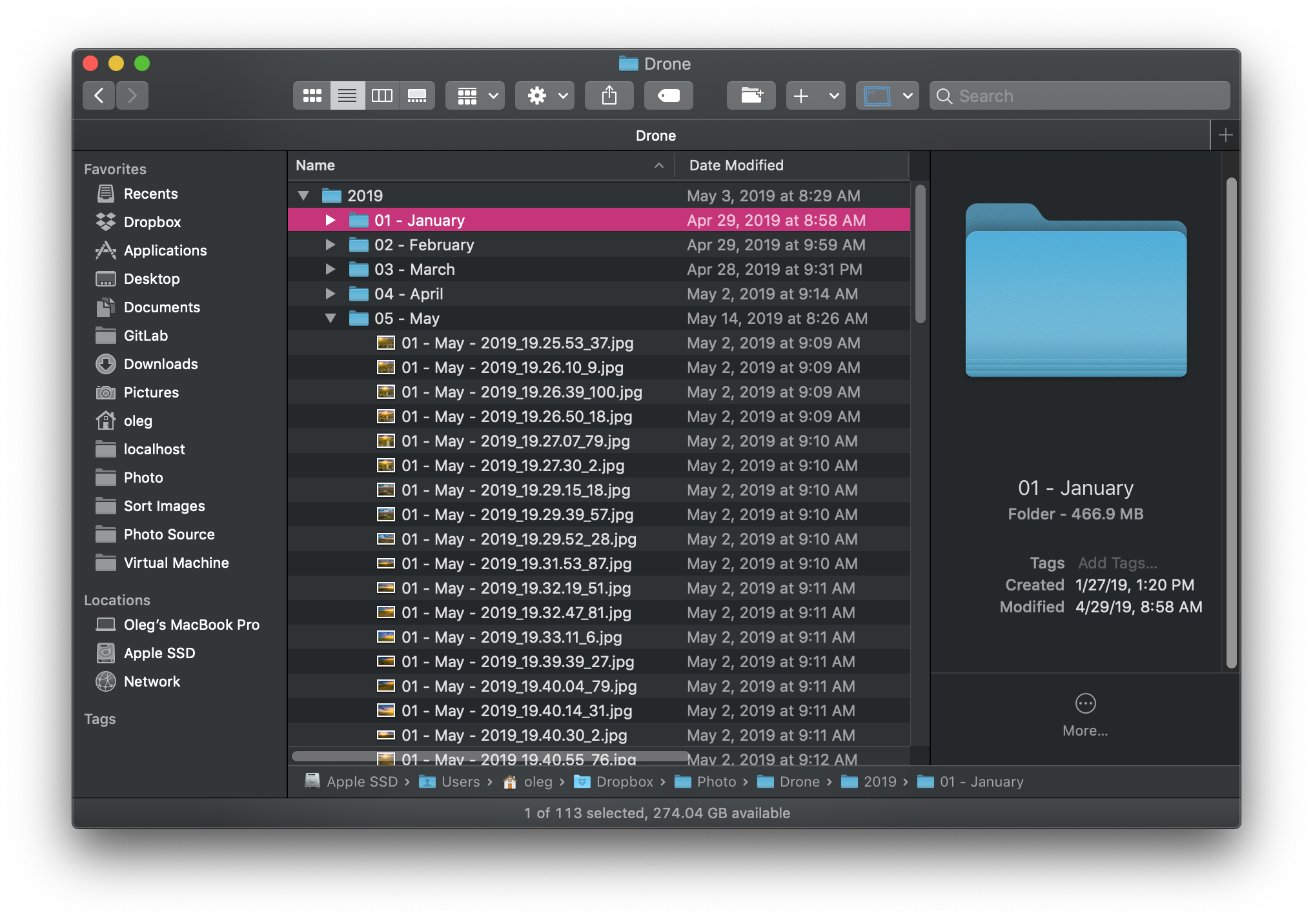
Drone Video — я пока что не снимаю видео дроном, там нужно многое учить, нет для этого сейчас времени, но папку уже создал.
Images Operations — тут внутри две папки, когда файлы там попадаются то они просто либо сжимаются по максимальной стороне до 2000px для публикации в интернете либо делается флип картинок, это уже мне не нужно, но пока что папку не удалил.
Panoramas — тут попадают как не сложно догадаться панорамы, их я храню отдельно так как это специфический вид фото, обычно делаю их дроном. Я делаю и обычные панорамы но так же делаю 360 панорамы и иногда сферы, такой вид панорам как маленькие планеты, делаю так же дроном. Из этой папки все фото попадают также в Photo/Panoramas/2019/01 — May — 2019_19.25.53_37.jpg. Тут я не делаю сортировку по месяцам так как панорам не так уж много.
Personal Photo — Тут попадают фото которые делаю на зеркалку, обычно это семейные фото или же путешествия, в общем фото которые делаются на память и для себя. Так же сырые фото обрабатываю а lightroom-е и потом экспортирую сюда.
Отсюда они попадают сюда: Photo/2019/05 — May/01 — May — 2019_19.25.53_37.jpg
Если же я снял какой-то торжество или еще что-то что лучше бы хранить отдельно то в папке 2019 создаю папку с названием торжества и копирую туда фото руками.
RAW — тут попадают исходники фото. я всегда снимаю в RAW, все фото храню в JPG но иногда хочется хранить также и RAW файлы, иногда хочется по другому обработать какой-то кадр. Обычно это природа и туда попадают только лучшие кадры, не все подряд.
Stock Photo — сюда я скидываю фото для стоков, которые делаю либо на зеркалку, либо на дрон. Сортировка такая же как и на других фото, просто в свою отдельную папку.
В корневой директории Dropbox, есть папка Camera Uploads, это дефолтная папка в которую мобильное приложение Dropbox скидывает туда все фото и видео. Все фото жены с телефона скидываются таким образом. Я так же все свои фото и видео с телефона скидываю сюда и отсюда уже сортирую в отдельную папку. Но я делаю это иным способом, более удобным для меня. Есть такая программа для Android, FolderSync, она позволяет брать все фото с мобилы, закачать их на Dropbox и потом удалить их с телефона. Там множество настроек, рекомендую. В эту папку попадают и видео с телефона, они также сортируются как и все фото, по годам и месяцам.
Все скрипты я собрал сам из всяких инструкций в интернете, готовых решений не нашел. Я вообще ничего не знаю про баш скрипты, возможно есть какие-то ошибки или какие-то вещи можно было бы сделать лучше, но самое главное — для меня, они справляются со своей работой и делают то что мне надо.
Раньше для сортировки фото, видео я использовал Hazel под mac os, там само собой все легче, там все задачи создаются визуально, не надо писать код, но тут есть два минуса. Во первых нужно держать все папки на компьютере, чтоб все хорошо работало и второе, если вдруг пересяду на windows или linux то там нет таких программ. Пробовал искать альтернативу но все они были ни о чем. А решение со скриптами на сервере более универсальное решение.
Все скрипты настроены чтобы выполнялись раз в сутки, обычно ночью. Но если нет времени ждать и нужно как-то выполнить нужный скрипт сейчас, есть два решения, подключиться по SSH к серверу и выполнить нужный скрипт или же зайти в админку и так же мануально запустить нужный скрипт. Все это мне кажется не удобным, поэтому я нашел третье решение. Есть программа под Android, она может отправлять команды ssh. Я создал несколько команд, для каждой есть своя кнопка и теперь если мне нужно отсортировать например фото которые сделал с дрона то просто нажимаю одну кнопку и скрипт срабатывает. Программа называется SSHing, есть и другие похожие, но для меня эта самая удобная.
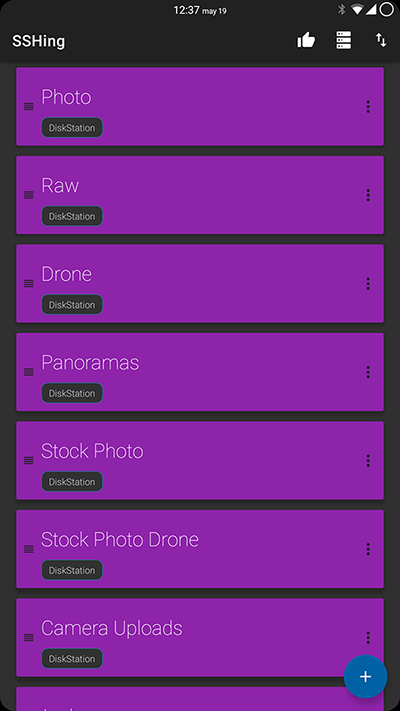
Так же у меня несколько своих сайтов, они больше для галочки, туда практически никто не заходит но все же backup делать не помешает. Сайты я держу на DigitalOcean, там установил панель aaPanel. Там есть возможность сделать резервные копии всех файлов и всех баз данных, но на том же диске.
Хранить бэкап на том же диске не дело, поэтому я так же через bash скрипт стучусь туда и копирую все на свой сервер, архивируя все в одном архиве с датой в названии.
Надеюсь хоть кому-то помогут способы, что я использую и какими поделился.
Как видно из статьи, я люблю автоматизацию и стараюсь автоматизировать что все что только можно, я многие вещи не описывал с точки зрения автоматизации, так как это уже другие темы и другие статьи.
AdBlock похитил этот баннер, но баннеры не зубы — отрастут
Читают сейчас
Редакторский дайджест
Присылаем лучшие статьи раз в месяц
Скоро на этот адрес придет письмо. Подтвердите подписку, если всё в силе.
Похожие публикации
Создание документов на диске Google на базе событий в CRM-системах: аmoCRM и Битрикс24
Баг в Google Drive позволяет подменять обычные файлы вредоносными
Dropbox-лайт или мой рабочий стол в интернете
Средняя зарплата в IT
AdBlock похитил этот баннер, но баннеры не зубы — отрастут
Минуточку внимания
Комментарии 38
Добрый день! Интересно, спасибо.
Synology — лучшие для семейно-бытового и мелко-офисного использования (у меня однодисковые DS115 и DS116, синхронизируются через Яндекс.Диск, находятся в разных домохозяйствах; объем семейных файлов сопоставим).
я несколько раз пробовал пересесть с Dropbox на Synology Cloud Station, но там всегда были проблемы с синхронизацией, всегда какие-то ошибки, или не все синхронизировал.
— есть такая проблема, что у Synology Cloud Station что у Synology Drive. И вот что интересно — эти инструменты нормально справляются с ролью «сервер синхронизации внутри локальной сети» предположительно при объемах синхронизируемых файлов в сумме до 50 GB, а если больше — начинаются тормоза и косяки. У нас школьные материалы через папку Synology Drive прекрасно синхронизируются между тремя компьютерами — чтобы что-то можно было сделать на любом, независимо от доступности (занятости) родственников; объем менее 10 GB; Была попытка использовать как такой же сервер синхронизации для всего фото-видео архива (600+ GB) — на третий день тихого шуршания вентилятором синхронизировалось процентов 8 и стало понятно, что лучше дальше машинку не мучить).
Поделитесь пожалуйста — 2 жестких диска сконфигурированы в RAID 1? Какие жесткие диски используете и сколько лет?
и даже клиенты для windows и mac os.
— читателям возможно будет интересно, что клиенты под настольные операционки могут оказаться спасителями в ситуации, когда NAS (или установленные диски) сбойнула, но (многоверсионный) архив Hyperbackup доступен либо в облаке Synology C2 либо на внешнем USB-диске, на который бэкапилась NAS — с помощью клиентов можно просмотреть версии файлов, начать восстановление на комп.
Ну и кстати вопрос — из статьи вроде следует, что не используется локальный многоверсионный бэкап Hyperbackup на внешний USB-диск, подключенный к NAS. Считаете достаточным (надежным и избыточным) облачные синхронизации и архивирования? А вот как быть с риском «отключат интернет»? (понятно, что локальные файлы на NAS и компах тут ни причем однако накопленный многоверсионный архив тоже представляет собой «долгосрочную» ценность — для спокойствия души). Задаю вопрос потому что: а) периодически переоцениваю методологии и технологии синхронизаций и архивирований с точки зрения повышения защищенности от самых разных проблем (аварии оборудования (носителей), ошибки пользователей, ошибки разработчиков софта (невозможность восстановиться из архива), ситуации «отключат всё». ); б) судя по всему, затраты на облачные подписки у вас не маленькие и однократные затраты на один внешний диск тут значения не имеют (а софт не нужен — он уже есть — Synology-пакет Hyperbackup).
Спасибо за такой развернутый комментарий 🙂
есть такая проблема, что у Synology Cloud Station что у Synology Drive
да, не понимаю почему за столько лет Synology так и не поправило свои баги.
Поделитесь пожалуйста — 2 жестких диска сконфигурированы в RAID 1? Какие жесткие диски используете и сколько лет?
Да. Использую два диска в RAID 1, Western Digital Caviar Red 2Tb (WD20EFRX), купил я их в начале 2014, вместе с NAS. Работали они почти непрерывно и пока полет нормальный, никаких нареканий. Они созданы специально для NAS.
— читателям возможно будет интересно, что клиенты под настольные операционки могут оказаться спасителями в ситуации, когда NAS (или установленные диски) сбойнула, но (многоверсионный) архив Hyperbackup доступен либо в облаке Synology C2 либо на внешнем USB-диске, на который бэкапилась NAS — с помощью клиентов можно просмотреть версии файлов, начать восстановление на комп.
Да. все верно. Некоторые вещи забыл упомянуть.
А почему не используете Synology Drive — аналог Google Drive, отпадет необходимость в Dropbox?
Synology Moments — аналог Google Photo?
Коллеги, дополню мысль насчет Synology Cloud Station и у Synology Drive:
1) наши Synology «близко к начальному уровню»[прим. 1] (у автора статьи — двухдисковая DS214, у меня однодисковые DS115 и DS116) прекрасно справляются с ролью «клиент облачного сервиса» (Яндекс.Диска, Google.Диска и прочих) — ведь для выполнения операций дву- или односторонней синхронизации не очень важны процессорные мощности и объем ОЗУ собственно NAS, — гораздо важнее а) производительность самого облачного сервиса (выше я писал про OneDrive, который гораздо медленнее других); б) скорость интернет-соединения. Само собой, что уровень текущей (в конкретный момент) производительности NAS в этой роли не зависит от объема данных (условно, при первоначальной синхронизации, 2 TB будут синхронизироваться в 2 раза дольше, чем 1 ТВ, — 20 суток вместо 10) и даже если в этой роли использовать гораздо более мощный NAS, то картина сильно не поменяется;
2) совсем другая история, если мы попытаемся немощный (избегаю слова маломощный) NAS использовать в роли «сервер для синхронизации нескольких устройств в локальной сети (для группы сотрудников, малого офиса, подразделения. )». Тут задач на стороне NAS побольше — и, возможно, слабых процессоров и ОЗУ 0,5 — 1 (2?) GB недостаточно. В моем случае DS116 в роли сервера (средствами Synology Drive) в локальной сети отлично синхронизирует одну папку на 3 устройства (которые далеко не всегда работают одновременно), объем папки 10 GB (при этом, само собой, эта папка по расписанию HyperBackup-ится на внешний USB-диск, эта операция тоже никак не напрягает машинку DS116; ну предположительно, все будет хорошо и с 5 устройствами, и с объемом… допустим до 100 GB).
А вот если объем примерно полтерабайта — судя по всему, если нужна роль сервера, придется использовать более мощную NAS (кстати у Synology отличный модельный ряд — можно выбирать по нескольким направлениям — многодисковые не очень мощные, малодисковые мощные, многодисковые мощные. ) — при этом нужно понимать, что мощность подразумевает под собой больший расход электроэнергии, большую шумность, и т.п.
Я нисколько не расстроен тем, что моя экспериментальная попытка получить роль сервера не удалась — мои Synology отлично справляются с ролью полностью автоматических:
— клиентов-синхронизаторов (из облаков и в облака нескольких провайдеров);
— бэкаперов (многоверсионные архивы, с поддержкой дедупликации; с возможностью проверок по расписанию — отдельно индексов, отдельно — и индексов и архива).
При этом мои Synology:
— отлично засыпают в течение дня — после нескольких напряженных недель первоначальных синхронизаций и полных бэкапов — особой нагрузки нет;
— работают еле слышно (а благодаря низкому энергопотреблению начинки (без учета жесткого диска) режим работы вентилятора выставлен в самый минимальный режим, предполагающий возможность остановки вентилятора, если температура системы приемлемая — то есть машинка (и диск) работают, а вентилятор отдыхает);
На всякий случай подчеркну, что мощности этих NAS вполне достаточно для просмотра видео на DLNA-совместимых получателях, ну и так далее.
[примечание 1]
NAS совсем начального уровня у Synology имеют индекс J в обозначении модели. это странноватые конфигурации — начинка гораздо слабее, есть ограничения в функционале, при этом цена лишь на несколько тысяч российских рублей меньше, чем близкие модели без индекса J.
Источник
Synology Drive
Synology предоставляет возможность создать собственное облако для личного или корпоративного использования с абсолютным правом собственности на данные и без платы за подписку. Узнайте, как это меняет способы работы, а также получения и предоставления доступа к данным.
Мощное частное облачное хранилище без периодических платежей
Благодаря терабайтам пространства для хранения данных (зависит от емкости устройства Synology NAS и жестких дисков) Synology Drive предоставляет мгновенный доступ к файлам в любое время из любой точки мира.
Веб-портал для стандартных пользователей
Консоль администрирования Synology Drive
Synology Drive ShareSync
Синхронизация файлов между площадками
Synology Drive Server
Клиенты
Доступ, обмен и совместная работа
Агент рабочего стола
Синхронизация и резервное копирование данных компьютера
Просмотр и обмен файлами
Другое устройство Synology NAS
Синхронизация файлов между площадками
Синхронизация и резервное копирование
Работайте с актуальной версией на нескольких компьютерах благодаря настольному приложению. Вы можете работать в привычном вам интерфейсе Windows, macOS или Ubuntu, и все внесенные изменения будут автоматически применены к соответствующим файлам на других устройствах, как только они подключаться к Интернету.
Синхронизация по запросу
Возможность работать с предыдущими версиями
Резервное копирование файлов
Получение и предоставление доступа к файлам из любой точки мира
Даже если вы не выполняете синхронизацию, у вас всегда есть доступ ко всем данным, хранящимся в папках группы и в вашем личном пространстве. Все необходимые сведения всегда под рукой. Используйте браузер или мобильное приложение Synology Drive для доступа к ним.
Поиск по контенту
Выполняйте поиск по контенту и метаданным (при помощи Synology Universal Search), даже если не помните название файла.
Автономный доступ
Вам нужен постоянный доступ к данным? Выберите файлы, к которым вам необходим автономный доступ, и работайте с ними на смартфоне.
Безопасное предоставление доступа
Отключите функции скачивания или копирования файлов, чтобы обеспечить максимальный контроль доступа к конфиденциальной информации. Защитите ссылку паролем или укажите срок действия ссылки, если предоставляете внешний доступ к данным.
Совместная работа над документами в реальном времени
Забудьте о том, что над файлом можно работать только по очереди. Благодаря Synology Office несколько пользователей могут одновременно работать над документами, таблицами и слайдами, что позволяет ускорить завершение проекта.
Поддержка преобразования из и в Microsoft Word, Excel и PowerPoint для совместной работы с внешними клиентами.
Возможность просмотра изменений, внесенных каждым пользователем, если необходимо восстановить или заблокировать определенную версию.
Интеграция с Synology Chat для общения с соавторами непосредственно в документе.
Оптимизация обмена файлами между офисами
Для компаний, филиалы которых находятся в разных частях света, обмен файлами может стать непростой задачей. Synology Drive автоматизирует этот процесс, обеспечивая синхронизацию выбранных папок на разных устройствах Synology NAS. Сотрудники компании в различных офисах могут загружать файлы в синхронизируемые папки и скачивать их оттуда через SMB или AFP со скоростью локальной сети. Подробнее
«Synology Drive обеспечивает беспрецедентный уровень гибкости и контроля при ежедневном доступе к файлам. Один набор файлов можно извлечь с помощью подключенного сетевого диска, клиента синхронизации, веб-портала или мобильного приложения. Большинство сотрудников постоянно перемещается — работают то в офисе, то за его пределами, — но они могут быть уверены, что их данные всегда доступны и актуальны. Все это поставляется с масштабируемыми системами хранения Synology без платы за подписку».
«Мы всегда использовали файловый сервер Windows и часто едва справлялись с управлением большим и постоянно растущим объемом данных. Мы стали искать частное облачное решение с поддержкой быстрого восстановления данных и простого обмена файлами. И тогда мы выбрали Synology в качестве партнера. Synology NAS — это лучшая альтернатива традиционным файловым серверам и публичным облачным хранилищам».
Создание собственного облака
Присоединяйтесь к сообществу, которое насчитывает более миллиона пользователей, установивших Synology Drive на работе и дома.
Источник
How to sync Synology Drive Client to your Documents folder or Server Share


The sync Synology Drive Client to your Document folder will reside in the Windows or Mac libraries. You can customize the Synology Drive client application to sync specific folders once you complete the Drive setup. See pictures and learn about the home folder and libraries here. NOTE: sync Synology Drive Client to your Document is not the best solution when already utilizing OneDrive sync. OneDrive already performs syncing to those locations by default and will cause a conflict. Don’t worry, read on. We have multiple Synology Drive client solutions.
By default, Synology Drive creates it’s own folder on your computer to sync to the Synology NAS. However, the typical folders users like to sync are as follows:
- Documents
- Desktop
Warning: There’s a reason why Synology by default creates a new folder in the Windows libraries to sync with. This empty folder syncs nothing to the Synology while enabling the syncing of documents and the desktop could create a nightmare outcome depending how much unnecessary data you are syncing. We will return to this conversation momentarily but DO NOT BLINDLY SYNC DOCUMENTS AND DESKTOP. Please put some thought or a plan of action of what data do you actually need to sync before proceeding.
Cool but why Synology Drive instead of Synology Cloudstation?
Synology Drive streams files and caches the files that are selected for use. This create a very small foot print on the desktop syncing the file. Cloudstation by contracts, syncs the entire file. Please consider upgrading to a + series Synology before utilizing.
Synology Drive Client Setup
Two task options:
- Sync Task
- By default, it is setup to sync your documents to your Synology Home folder that resides on your Synology server.
- Backup Task
- Don’t use this option. It conflicts with the sync task and Active Backup is way better.
Stop!
We broke the Synology Drive Setup instructions below in to three possible options.
Option 1) Syncing Empty Synology Drive folder to computer
Option 2) Sync Documents and Desktop to Synology
Option 3) Sync Synology shares to desktop but not sync your local desktop or Documents folder (Best when using OneDrive to sync Docs and Desktop)
Follow the option(s) that best suit your needs.
What do I enter for Synology NAS – Domain Name or Quickconnect ID?
I got into depth about this on another post. Personally, I am not a fan of Quickconnect because it is not as secure as a Domain Name. A lot of people also use Dynamic DNS instead of Domain Name or Quickconnect ID. VPN is the best but then it becomes annoying and difficult to configure for the average Joe to use.

Option 1) Syncing Your Synology Home Folder with your Synology Drive Folder (Least popular option)
Note: This step does not sync your documents folder. Scroll further down the blog post for those instructions. A new empty library folder on the computer is synced to home folder by default. This is Illustrated below.


Synology Drive “Local Folder”
Remember Windows Libraries and home folders? By default,
Synology Drive creates an empty folder for you to dump data into and it syncs back and forth between the Synology NAS and that folder in the Windows library. It can also be synced to your Synology Drive app on your phone.
Option 2) I want to sync Documents and Desktop
This option allows you to sync Synology Drive Client to your Documents folder

A) The “Local Folder” edit button
The next step before clicking “next” is to edit and select documents. Remove the check box so Drive does not create another Synology Drive folders.

B) The “advanced” button
You want documents and desktop synced? Be very careful on proceeding. You need filter all the un-necessary items. You can filter files in the task creation process under the advanced option on the page where you select source and destination. There are default items already present but please add the following file extensions to filter:
- *.iso
- *.exe
- *.ost

There’s some message about “share with me” when you click next. Go ahead and allow it.
Sync Status – On-Demand Sync
The confusing thing now is the sync status will be enabled on file explore but the same sync status is for OneDrive and Sharepoint.

Note: Sometimes OneDrive and Synology Drive sync technologies doesn’t scream at you that it is not syncing to the cloud any more. Therefore, in my case Dropsuite or other cloud solutions like Backupify won’t have all files backed up. My solution was to have a third party backup on the desktop. However, there’s the expense of having a third party solution but there’s also the issue of “on-demand” sync only syncing files that you currently use on the desktop. The third party backup won’t have a full backup files unless you disable “on-demand”. This brings up an issue of local drive capacity if you are sync all files by disabling “on-demand” The latest solution is having a conditional access rule that forces OneDrive to logout and the user needs to login once a week. You can’t do this with Synology Drive but then again Synology Drive has a more reliable sync than OneDrive.


Option 3) I want to sync my Synology Shares to my computer but not sync your local desktop or Documents folder (Best when using OneDrive sync)
Proceed if you understand the risk of changing from Home to another Synology Share. One of the risk is simply sinking way to large of a share but maybe with file streaming technology this may not be an issue. Anyway, don’t edit unless you want to point to another share created in the Synology NAS and not your home folder.
Note: Don’t understand shares? Click here.

1) Create identical folder names as the Synology shares under c:\users\UserName
2) Select Synology Share to sync from
3) Create folder in “library” & disable ” create an empty “SynologyDrive” Folder

The end result is three Synology Drive shortcuts on the start menu and three “Quick Access” as illustrated below.

Sync Synology Drive Client to your Documents folder Summary
Yes, while the sync Synology Drive Client to your documents folder works well, the separate feature providing backup does not. In facts, the backup task conflicts with the sync task. Remember syncing data is not the same as backing up data and the backup feature on the Synology stinks. Use the Synology Active Backup package instead.
Page load link
