«windows 10 synaptics mouse»
Your search resulted in over 1000 matching updates. Only the first 1000 are returned. To narrow your search, try adding additional keywords to your search terms.
|
Updates: |
Previous Next
|
| Title | Products | Classification | Last Updated | Version | Size |
Download |
|
|---|---|---|---|---|---|---|---|
|
Synaptics — Mouse — 19.5.35.90 |
Windows 10 and later drivers, Windows 10 and later upgrade & servicing drivers | Drivers (Other Hardware) | 12/14/2022 | n/a |
5.3 MB 5532967 |
||
|
Synaptics — Mouse — 19.5.19.95 |
Windows 10, Vibranium and later, Servicing Drivers, Windows 10, Vibranium and later, Upgrade & Servicing Drivers | Drivers (Other Hardware) | 10/22/2022 | n/a |
6.5 MB 6846029 |
||
|
Synaptics — Mouse — 19.5.19.95 |
Windows 10, version 1903 and later, Servicing Drivers, Windows 10, version 1903 and later, Upgrade & Servicing Drivers | Drivers (Other Hardware) | 10/22/2022 | n/a |
6.5 MB 6846029 |
||
|
Synaptics — Mouse — 19.5.19.94 |
Windows 10, Vibranium and later, Servicing Drivers, Windows 10, Vibranium and later, Upgrade & Servicing Drivers | Drivers (Other Hardware) | 9/29/2022 | n/a |
6.5 MB 6852261 |
||
|
Synaptics — Mouse — 19.5.19.94 |
Windows 10, version 1903 and later, Servicing Drivers, Windows 10, version 1903 and later, Upgrade & Servicing Drivers | Drivers (Other Hardware) | 9/29/2022 | n/a |
6.5 MB 6852261 |
||
|
Synaptics — Mouse — 19.5.19.93 |
Windows 10, Vibranium and later, Servicing Drivers, Windows 10, Vibranium and later, Upgrade & Servicing Drivers | Drivers (Other Hardware) | 6/29/2022 | n/a |
6.5 MB 6844943 |
||
|
Synaptics — Mouse — 19.5.19.93 |
Windows 10, Vibranium and later, Servicing Drivers, Windows 10, Vibranium and later, Upgrade & Servicing Drivers | Drivers (Other Hardware) | 6/29/2022 | n/a |
6.5 MB 6845205 |
||
|
Synaptics — Mouse — 19.5.19.93 |
Windows 10, version 1903 and later, Servicing Drivers, Windows 10, version 1903 and later, Upgrade & Servicing Drivers | Drivers (Other Hardware) | 6/29/2022 | n/a |
6.5 MB 6845205 |
||
|
Synaptics — Mouse — 19.6.1.22 |
Windows 10, Vibranium and later, Servicing Drivers | Drivers (Other Hardware) | 4/25/2022 | n/a |
15.7 MB 16492808 |
||
|
Synaptics — Mouse — 19.6.1.22 |
Windows 10, Vibranium and later, Servicing Drivers, Windows 10, Vibranium and later, Upgrade & Servicing Drivers | Drivers (Other Hardware) | 4/25/2022 | n/a |
15.7 MB 16492808 |
||
|
Synaptics — Mouse — 19.5.35.68 |
Windows 10 and later drivers, Windows 10 and later upgrade & servicing drivers | Drivers (Other Hardware) | 4/21/2022 | n/a |
14.2 MB 14934397 |
||
|
Synaptics — Mouse — 19.5.35.78 |
Windows 10 and later drivers, Windows 10 and later upgrade & servicing drivers | Drivers (Other Hardware) | 4/17/2022 | n/a |
5.3 MB 5528449 |
||
|
Synaptics — Mouse — 19.5.19.90 |
Windows 10 version 1803 and Later Servicing Drivers, Windows 10 Version 1803 and Later Upgrade & Servicing Drivers | Drivers (Other Hardware) | 1/19/2022 | n/a |
6.5 MB 6860606 |
||
|
Synaptics — Mouse — 19.5.19.90 |
Windows 10, Vibranium and later, Servicing Drivers, Windows 10, Vibranium and later, Upgrade & Servicing Drivers | Drivers (Other Hardware) | 1/19/2022 | n/a |
6.5 MB 6860606 |
||
|
Synaptics — Mouse — 19.5.19.90 |
Windows 10, Vibranium and later, Servicing Drivers, Windows 10, Vibranium and later, Upgrade & Servicing Drivers | Drivers (Other Hardware) | 1/19/2022 | n/a |
6.5 MB 6839962 |
||
|
Synaptics — Mouse — 19.5.19.90 |
Windows 10, version 1809 and later, Servicing Drivers, Windows 10, version 1809 and later, Upgrade & Servicing Drivers | Drivers (Other Hardware) | 1/19/2022 | n/a |
6.5 MB 6860606 |
||
|
Synaptics — Mouse — 19.5.19.90 |
Windows 10, Vibranium and later, Servicing Drivers, Windows 10, Vibranium and later, Upgrade & Servicing Drivers | Drivers (Other Hardware) | 1/19/2022 | n/a |
6.5 MB 6860606 |
||
|
Synaptics — Mouse — 19.5.19.90 |
Windows 10, version 1903 and later, Servicing Drivers, Windows 10, version 1903 and later, Upgrade & Servicing Drivers | Drivers (Other Hardware) | 1/19/2022 | n/a |
6.5 MB 6860606 |
||
|
Synaptics — Mouse — 19.5.35.74 |
Windows 10, Vibranium and later, Servicing Drivers, Windows 10, Vibranium and later, Upgrade & Servicing Drivers, Windows 10 S, Vibranium and later, Servicing Drivers, Windows 10 S, Vibranium and later, Upgrade & Servicing Drivers | Drivers (Other Hardware) | 11/1/2021 | n/a |
5.3 MB 5517351 |
||
|
Synaptics — Mouse — 19.5.35.74 |
Windows 10, Vibranium and later, Servicing Drivers, Windows 10, Vibranium and later, Upgrade & Servicing Drivers, Windows 10 S, Vibranium and later, Servicing Drivers, Windows 10 S, Vibranium and later, Upgrade & Servicing Drivers | Drivers (Other Hardware) | 11/1/2021 | n/a |
5.3 MB 5517351 |
||
|
Synaptics — Mouse — 19.5.35.74 |
Windows 10, Vibranium and later, Servicing Drivers, Windows 10, Vibranium and later, Upgrade & Servicing Drivers | Drivers (Other Hardware) | 11/1/2021 | n/a |
5.3 MB 5517351 |
||
|
Synaptics — Mouse — 19.5.35.74 |
Windows 10, Vibranium and later, Servicing Drivers, Windows 10 S, Vibranium and later, Servicing Drivers | Drivers (Other Hardware) | 11/1/2021 | n/a |
5.3 MB 5517351 |
||
|
Synaptics — Mouse — 19.5.26.30 |
Windows 10, Vibranium and later, Servicing Drivers, Windows 10, Vibranium and later, Upgrade & Servicing Drivers | Drivers (Other Hardware) | 9/12/2021 | n/a |
5.1 MB 5329781 |
||
|
Synaptics — Mouse — 19.5.26.30 |
Windows 10, Vibranium and later, Servicing Drivers, Windows 10, Vibranium and later, Upgrade & Servicing Drivers | Drivers (Other Hardware) | 9/12/2021 | n/a |
5.1 MB 5329781 |
||
|
Synaptics — Mouse — 19.5.26.30 |
Windows 10, Vibranium and later, Servicing Drivers, Windows 10, Vibranium and later, Upgrade & Servicing Drivers | Drivers (Other Hardware) | 9/12/2021 | n/a |
5.1 MB 5329781 |
Add
Add All
Remove
Remove All
A comprehensive guide to download and install Synaptics mouse driver on Windows 11, 10, 8, and 7 PC. Continue reading to know more!
Have you recently upgraded your Windows to a new version, like Windows 11? If yes, then you have also experienced issues with your Synaptics touchpad or trackpad. Isn’t it so? Don’t worry, you are not all alone. Many Windows PC users have recently complained about the same problem. And, the good news is this can easily be fixed just by updating the latest version of Synaptics mouse drivers. This post highlights three non-cumbersome methods to download and install Synaptics mouse driver for Windows 11, 10, or older versions.
Easy Methods to Download, Install, & Update Synaptics Mouse Driver on Windows 11/10
Here are the most convenient ways for you to quickly perform Synaptics mouse driver download on Windows PC. Let’s read them below:
Method 1: Manually Download Synaptics Mouse Driver
This is a direct and reliable way through which Synaptics mouse drivers can be downloaded and installed, yet this approach is not often suggested. For this method, one needs a decent amount of technical skills, and also it often requires a lot of your time to search for the correct driver version. In addition to this, you must know your PC’s operating system details to accurately perform Synaptics mouse driver updates. Below are the steps to use this method:
Step 1: Go to the official website of Synaptics Resources Center.
Step 2: Scroll down to the TouchPad Driver Support.
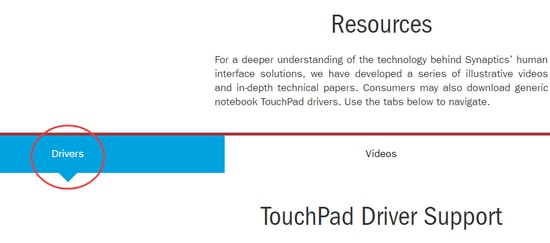
Step 3: Search for the correct version for Windows 10, and 11 and then click on Download.
Step 4: Wait for the download process to finish. After that, unzip the downloaded file and double-click on it.
Step 5: Next, comply with the on-screen instructions to complete the Synaptics mouse driver update and installation process.
Once it’s done, you’ll need to restart your computer system to save the recently made changes.
Also Read: Download Synaptics Touchpad Drivers For Windows
Method 2: Update Synaptics Mouse Driver in Device Manager
Another way to get the latest drivers installed on your Windows PC is to use Device Manager. This is a default tool in the Windows operating system that views and manages the connected hardware devices and their drivers. To download Synaptics mouse driver via Device Manager, all you need to do is follow the steps shown below:
Step 1: From your keyboard, just press Windows and R keys at the same time.
Step 2: This will invoke Run terminal, type devmgmt.msc inside the run dialog box and press Enter from your keyboard.

Step 3: Now, Device Manager will open on your screen, here you need to look for Mice and other pointing devices, then make a double click on the same to expand its category.
Step 4: Right-click on your Synaptics mouse driver and choose Update Driver Software from the context menu list.
Step 5: On the next prompt, choose Search Automatically for Updated Driver Software to proceed.

Now, sit back and wait for the Device Manager to contact the Microsoft server for available driver updates. Once done, simply reboot your computer to save the recent changes.
Also Read: Synaptics Pointing Device Driver
Method 3: Use Driver Updating Tool to Automatically Install Synaptics Mouse Driver (Recommended)
Last but not least, this is the simplest way to install PC drivers. Using the best free driver updater tool can make the entire process of Synaptics mouse driver download easier and quicker task. It automates every operation, thus, it will save you immensely valuable time.
There’s a wide variety of driver updating software available, but Bit Driver Updater is one of the most excellent software available in the market. It has many prominent and user-friendly features that make your PC optimized, fast, and smooth to run.
Besides all this, the driver updater utility also comes with a default scan scheduler, enabling you to pre-scheduled the driver scanning time. Not only that, the tool automatically creates backups of older drivers before updating them, so that they can be restored if needed. Follow the steps below to update Synaptics mouse driver through Bit Driver Updater:
Step 1: Firstly, download the setup file of Bit Driver Updater. You can even do that for free by clicking on the download button below.
Step 2: Execute the downloaded file and follow the installation instructions.
Step 3: Launch the driver updater tool and click on Scan.

Step 4: Review the scan results, and click on the Update Now button presented next to the Synaptics mouse drivers.
Step 5: If you wish to update other PC drivers as well along with the Synaptics touchpad driver, then click on the Update All button instead.

However, to access its one-click driver update functionality, you need to purchase the pro version of the utility. The pro version quickly installs the latest driver updates, and also, provides 24/7 technical support and a complete money-back guarantee but for a limited time.
Synaptics Mouse Driver Download & Update for Windows: Explained
That’s all! Using any of the above-shared methods you can search, download and install the correct Synaptics mouse driver on Windows 11, 10, 8, and 7. We hope you find this write-up helpful. Please do tell us in the comments below if you have any questions, doubts, or further suggestions.
For reading more such useful tips & hacks related to technology and the latest gadgets, do subscribe to our Newsletter.
Apart from this, you can also follow us on our Social Media: Facebook, Twitter, Instagram, and Pinterest.
Windows 10 gets Synaptics Mouse 19.5.35.50 update today. The update includes solutions for 2 issues – HDR-40942 and HDR-40994. Both are related to user settings after update from Legacy.
You will receive the Synaptic mouse update automatically. After the files are downloaded you need to complete the installation by restarting the system.
Synaptics Mouse 19.5.35.50 for Windows 10 Update Changelog
| Issue Number | Description | Root Cause | Solution |
| HDR-40942 | Per HP request, need study “Can user have an updated driver to perform legacy-DCH migration with user’s pre-setting reserved?” | When TP driver is updated to new driver, new driver will remove user setting by default. | When TP driver is updated to new driver, new driver will keep user setting by default. |
| HDR-40994 | When TP driver is updated from legacy to DCHU driver, please check if user setting is not changed. | When TP driver is updated to new driver, new driver will remove user setting by default. | When TP driver is updated to new driver, new driver will keep user setting by default. |
These are the details of Synaptics Mouse 19.5.35.50 for Windows 10.
Are you unable to work on your laptop using the Trackpad? This can be a big problem if you do not have an additional mouse for the laptop. As it gets difficult to navigate on the Windows PC using just the keyboard. This problem might cause a temporary issue, or can be long-lasting. There can be multiple reasons for this and so are the solutions available for this problem. For the Lenovo users facing the issue, the Synaptics pointing device can be the issue. As a Synaptics pointing device is responsible for moving the mouse cursor. However, the most reported problem is outdated Synaptics pointing device driver. So, in this blog let’s learn how to update the device driver to fix the error on the Windows laptop.
Also Read: How to Download & Update Lenovo IdeaPad 100 Drivers on Windows 11,10
What is a Driver Updater?
If you are not familiar with the driver updaters, let us tell you a bit about them. As there are many hardware used to operate various functions on the computer, you need a medium in between them. Therefore, each device has software of its own that runs communication between the operating system and the device. This is called the device driver and it is a very important software. Without a correct device driver, the system fails to work and errors show up. The audio, video, graphics and Bluetooth connectivity issues you face are majorly caused by the outdated drivers.
Update Synaptics Pointing Device Driver For Windows 11,10
To update a device driver, you can follow a few steps. It depends on the user to follow the easier path or the difficult one. The quickest way is to use a driver updater and update the driver for the Synaptics pointing device. Another method requires you to download and install the device driver from the manufacturer’s website. Here, we have demonstrated both methods to help you out.
1. Using Advanced Driver Updater
Let’s begin with the automatic driver updater method. Here we will make use of an advanced tool that comes with useful features to help Windows users. Advanced Driver Updater is developed by Systweak Software and it has an efficient tool. It consists of a large database for the latest driver updaters for various devices on Windows. Scan and detect all of the outdated, missing, incompatible and corrupt drivers on your computer within a few minutes. You can then easily check the details of all the drivers in the scan result and update them all with one click.
Follow the steps below to learn how it works in updating the Synaptics pointing driver on Windows 11,10: –
Step 1: Download Advanced Driver Updater from the below button.
Step 2: Launch Advanced Driver Updater and click on the Start Scan Now button.

Now, Advanced Driver Updater will start analyzing the present state of all the drivers present on your computer.
Step 3: Under the Driver Scan tab you will see scan results.

As you can see the Outdated Drivers show up in the list, now it’s easier to identify each device.
Step 4: Now, you need to locate the Synaptics pointing device driver and click on the Update button.
With the registered version of Advanced Driver Updater, you can also update all of the outdated drivers at once. The Update All button can be used with the premium version of Advanced Driver Updater. Otherwise, you can update each driver individually using the free version and install the drivers on your computer.
Step 6: Now, when you see that the Synaptics pointing device driver Windows 7, 10, or 11 has been installed, restart your computer. It is an important step to apply the changes on your computer.
2. Using Official Website
Another method to download and install the Synaptics pointing device driver is to visit the official manufacturer’s website. As they keep updating the drivers and release the latest version of it on their websites. To go ahead, follow the steps –
Step 1: Visit the official website of Lenovo to see the Synaptics pointing device driver updates or click here.
Step 2: Now, first check the device name under the Lenovo models. Then, check your Windows version under the operating system. Now click on the Download button to get the file driver on your computer.

Like, in our case, with the Windows 10 device, we will choose the Synaptics pointing device driver for Windows 10. This can be downloaded from the website and then you will have the latest driver on your computer.
Step 3: Restart your computer. This will help you fix the Synaptics pointing device driver windows 10 error of trackpad not working.
Also Read: How to Take Screenshots on HP laptop Windows 11,10
Conclusion-
Once you can update the Synaptics pointing device driver, the Trackpad will start functioning. However, if you can’t fix the issues, you must check for some physical damage, and also get the laptop checked at the certified service center. Download Advanced Driver Updater to update Synaptics pointing device driver for Windows 7, 8, 10, and 11. It is the quickest and easiest way to download and install the latest drivers for the devices on your computer.
We hope you found this post useful in learning how to obtain Synaptics pointing device drivers for your laptop. We’d like to hear your thoughts on this topic in order to improve it. Please share your thoughts and comments in the space below.
We are on Facebook, Twitter, and YouTube. For any queries or suggestions, please let us know in the comments section below.
This article will provide you with all the necessary information and links to the Synaptics driver, responsible for managing the trackpad on on Lenovo laptops.
What is Synaptics pointing device driver?
The synaptics pointing device driver is the default driver for the trackpads on Lenovo laptops. In short, this is the software that allows you to use the touchpad to move the mouse cursor around. If you have accidentally uninstalled the driver of pointing device or Windows no longer recognizes the latter (after update, system restore, or system reinstallation), it is possible to reinstall it. It may also happen that your driver could simply be outdated, and then you also need to update it. You can find this driver online. Scroll down to your respective Windows version to find a download link.
Download the Synaptics pointing device driver for Windows 10/11
Putting your hands on this driver is very easy. We recommend downloading it for Windows 10 or Windows 11 from the trusted official Lenovo page.
Download the Synaptics pointing device driver for Windows 8
If you don’t have the most recent Windows version and instead, your device runs under Windows 8, you can still get the driver from a dedicated page on Lenovo’s official website.
Where to get the Synaptics pointing device driver for Windows 7?
As always, download drivers only from trusted websites. You can find the driver for Windows 7 (it also works for Windows XP) on Lenovo’s website.
Update using Advanced Driver Updater
Systweak Software has developed a handy tool for Windows 7, 8, 10 and 11 with which you can easily scan your PC for outdated or corrupted drivers, including the Synaptics pointing device driver. You can download and instal Advanced Driver Updater and use it to check and update your drivers. Note: this is a paid program that has a free trial period (more detailed terms of use can be found on the product page).
Is Synaptics pointing device driver a virus?
SynTPLpr.exe is a legitimate process related to the default driver for the trackpads. However, apparently, there is also a virus that was named after this process. In order to understand whether you are concerned by a virus or a normal process, you can do the following:
- The original file should be located in C:\Program Files.
- Download an anti-virus program and perform a computer scan.
How to uninstall Synaptics pointing device driver?
Here are the steps to follow in order to uninstall the driver (Windows 8):
- Press the Windows and X keys at the same time.
- Select Control Panel.
- View by Category should be selected.
- Choose Uninstall a program.
- Find and select Synaptics Pointing Device Driver.
- Select Uninstall or Uninstall/Change.
- On-screen instructions will appear — you’ll just need to follow them.
You need more help with your laptop? Ask our forum!
