Symbolic11
Symbolic11 is a user-friendly GUI tool for Windows 10 and 11 that simplifies the process of creating symbolic, hard, and junction links. Designed with the sleek and familiar interface of Windows 11, Symbolic11 provides a modern and intuitive experience for users interacting with the mklink command.
Features
- Create Links: Easily generate symbolic links for files and folders, hard links for files, and junction links for folders.
- Windows 11 Design: Crafted with a sleek and familiar interface similar to Windows 11 for a pleasant user experience.
- Information Bar: Receive real-time status updates and confirmation messages in the information bar.
- Cross-Version Compatibility: Compatible with both Windows 10 and Windows 11 operating systems.
- Open Source: Released under the GNU GENERAL PUBLIC LICENSE Version 3.
Screenshots

Prerequisites
- Windows 10 or 11 operating system.
- .NET Core 3.1 or later.
Installation
- Download the latest release from the Releases page.
- Extract the contents of the zip file to a location of your choice.
- Run
Symbolic11.exeto launch the application.
Usage
- Launch Symbolic11.
- Select Link Type: Choose the type of symbolic link you want to create (Symbolic Link, Hard Link, Junction Link).
- Select File Type: Specify whether the link is for a file or folder.
- Enter Link Folder: Provide the path where the link will be created.
- Enter Link Name: Input the name of the link.
- Enter Destination: Specify the path to the target folder or file that the link will point to.
- Click «Create Link»: Complete the process by clicking the «Create Link» button.
License
This project is licensed under the GNU GENERAL PUBLIC LICENSE Version 3.
Acknowledgments
- Special thanks to the creators of WPF UI for inspiring the design.
- Thanks to the contributors and users of Symbolic11.
Support
For bug reports, feature requests, or general inquiries, please open an issue.
Elevate your symbolic link creation experience with Symbolic11 — a tool that combines functionality with a touch of modern UI elegance.
Символическая ссылка (симлинк, символьная ссылка, Symbolic link) это специальный файл на файловой системе, которые сам не содержит данных, а является по сути ярлыком, указывающим на какой-то другой объект (файл или папку). При обращении к симлику операционная система считает, что это оригинальный файл (папка) и работает с ними совершенно прозрачно.
Символические ссылки используются в Windows довольно часто для системных файлов и каталогов. Пользователь может их применять, когда нужно перенести часть “тяжелых” файлов на другой диск, но чтобы Windows считала, что файлы все еще находятся в исходном каталоге (например в ситуациях, когда нужно экономить место на SSD, перенеся некоторые каталоги на более медленный и емкий SSD, не нарушая работоспособности программ). Можно использовать симлинки на SMB файловом сервере, когда каталоги с разных LUN должны быть доступны через одну точку входа.
В Windows есть три типа файловых ссылок для NTFS томов: жесткие, мягкие (симлинки), точки соединения (Junction point).
- Hard Links (жесткие ссылки) – могут указывать только на локальный файл, но не на папку. Такой файл – это ссылка на другой файла на этом же диске без фактического дублирования самого файла. У него отображается такой же размер и свойства, как у целевого файла (но реальное место на диске он не занимает);
- Junction Points (Directory Hard Link, точка соединения) – могут указывать только на папку (на этом же или на другом разделе);
- Symbolic Links (мягкая ссылка, симлинк) – могут указывать на локальный файл, папку и сетевой каталог на удаленном компьютере (UNC), поддерживаются относительные пути.
В подавляющем большинстве случаев вам будет достаточно функционала symbolic link, как наиболее универсального средства создания ссылки на любой объект.
Как создать символическую ссылку в Windows?
Для создания символических и жестких ссылок в Windows можно использовать встроенную утилиты mklink или PowerShell.

Синтаксис у утилиты
mklink
простой. Чтобы создать символическую ссылку на файл, нужно указать имя ссылки и целевой объект, на который она должна указывать. Можно указать тип ссылки:
/D
— символьная (мягкая) ссылка на каталог,
/H
— жесткая ссылка,
/J
– точка соединения (Junction point).
Чтобы использовать mklinkдля создания символических ссылок нужно запустить командную строку с правами администратора. Иначе при запуске команды появится ошибка “
You do not have sufficient privilege to perform this operation
”.
Если вам нужно разрешить создавать символические ссылки обычным пользователям, нужно добавить группу пользователей в параметр групповой политики Create Symbolic Links (Computer configuration -> Window Settings -> Security settings -> User Rights Assignment в редакторе GPO). По умолчанию в этой политике добавлена только локальная группа «Administrators». Обновите локальные политики после изменения параметра: gpupdate /force

Создадим в каталоге C:\PS символическую ссылку на файл notepad.exe:
mklink C:\PS\note.exe c:\Windows\System32\notepad.exe
Должно появится сообщение:
symbolic link created for C:\PS\note.exe <<===>> c:\Windows\System32\notepad.exe
Теперь для запуска процесса notepad.exe можно использовать символическую ссылку note.exe.
Теперь создадим в этом каталоге симлинк на другой каталог на этом же диcке:
mklink /D “C:\PS\Downloads” “C:\Users\user\Downloads”

Теперь при переходе в каталог C:\PS\Downloads вы будете видеть содержимое каталога, на который он ссылается.

Выведем содержимое каталога C:\PS:
Dir c:\ps
Как вы видите, в атрибутах некоторых файлов указано, что это symlink/simlinkd. Также указан объект, на который они ссылаются. В Windows File Explorer симлинки отображаются с иконками ярлыков, а в их свойствах можно посмотреть целевой объект на который они ссылаются.

Также можно создать символически ссылки в Windows 10 с помощью PowerShell (в этом примере я использую относительные пути, чтобы создать символическую ссылку):
New-Item -ItemType SymbolicLink -Path ".\test\tmpfiles" -Target "..\tmp\files"

Можно создать символическую ссылку на сетевую папку на удаленном компьютере/сервере. Адрес сетевой папки нужно указывать в формате UNC. Следующий пример создаст симлинк на сетевой каталог на сервере:
mklink /D c:\ps\share \\mskfs01\Share
Например, подключим административную шару C$ с удаленного компьютера по IP адресу:
mklink /D c:\remotePC\server1 \\192.168.31.15\С$
Если при доступе к сетевой папке через симлинк, вы получили ошибку
The symbolic link cannot be followed because its type is disabled
проверьте разрешенные способы использования символических ссылок на вашем компьютере:
fsutil behavior query SymlinkEvaluation
Local to local symbolic links are enabled. Local to remote symbolic links are enabled. Remote to local symbolic links are disabled. Remote to remote symbolic links are disabled.

Чтобы включить использование символических ссылок на удаленные ресурсы, выполните команды:
fsutil behavior set SymlinkEvaluation R2R:1
fsutil behavior set SymlinkEvaluation R2L:1
Вы можете работать с символическими ссылками, как с обычными объектами файловой системы, можно переименовать, переносить или удалить их. Система автоматически изменит настройки таких симлинков, чтобы они указывали на верные целевые объекты.
Для удаления симлинков используются обычные команды, как и для удаления файлов:
Del c:\ps\note.exe
RD c:\ps\downloads
Как найти и вывести все символические ссылки на диске?
В Windows нет простых инструментов для просмотра и управления всеми симлинками на диске.
Вы можете вывести список всех символических ссылок на диске с помощью команды:
dir /AL /S C:\ | find "SYMLINK"
-
/A
– вывести файлы с атрибутом L (симлинк); -
/S
–выполнить команду рекурсивно для всех вложенных каталогов; -
C:\
— укажите имя диска, на котором нужно найти все символические ссылки (если вы не хотите сканировать весь диск, укажите путь к нужному каталогу)

Также можно вывести список всех символических ссылок на диске с помощью PowerShell. Для этого нужно просканировать все каталоги и найти NTFS объекты с атрибутом ReparsePoint:
Get-ChildItem -Path C:\ -Force -Recurse -ErrorAction 'silentlycontinue' | Where { $_.Attributes -match "ReparsePoint"}
Here is a list of best free symlink creator software for Windows. Through these software, you can create symlinks as well as hard links of a file or folder. Symlink or Symbolic link is basically a shortcut of a file or folder placed in some other location in PC. When you open any short link of a file or folder, you actually access original content without going to their actual file location. A hard link is also similar to a symlink link file, but instead of creating a shortcut of a file, it creates a copy of the original file in the destination folder. The processes of creating a symlink and hard link are almost identical. In all of these software, you need to enter some basic parameters like file type, path of source file or folder, path of output folder, etc.
You can create a symlink through Windows command prompt too, by using command with following syntax: MKLINK “<destination location for symlink>” “<path of the source file or folder>”. For example:
MKLINK "E:\Test 2\sf" "E:\11 Video Files\Editor[27].mp4"
But, using these software are definitely easier than writing the command on command prompt.
My Favorite Symlink Creator Software For Windows:
Symlink Creator is my favorite software because it lets you create both symlink and hard link of both files and folders. Plus, it is the only software that provides symlink creation command on its interface.
You can also check out lists of best free Broken Link Checker and Broken Shortcut Fixer software for Windows.
Symlink Creator
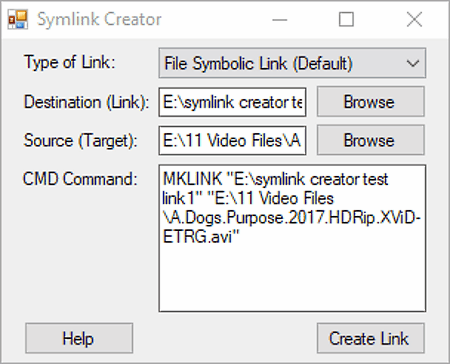
Symlink Creator is a free symlink creator software for Windows. It lets you create symbolic links (shortcuts) of various types of files like image files, video files, documents, etc. Plus, shortcuts of installed or portable software can also be made through this software. Using it, you can make two types of symlink named file symbolic link (for files) and directory symbolic link (for folders).
In this software, you can also create a hard link of a file or folder. Hard links are slightly different than the symlink as symlinks create a shortcut of a file, while hard link creates a copy of file or folder in the destination folder. Similar to symlinks, you can create two types of hard links named file hard link (for files) and directory hard links (for folders).
The process of creating a symlink is pretty simple as you just need to select the type of link, source folder, and destination folder from the interface. After that, click the create button to create symlink of input file or folder. If you want to create symlink through command prompt, then you can copy the command from its interface after selecting parameters (file type, source, and destination folder) and paste it to command prompt.
Overall, Symlink Creator is just a GUI of a MLINK command of the Windows.
Windows Symbolic Link Maker
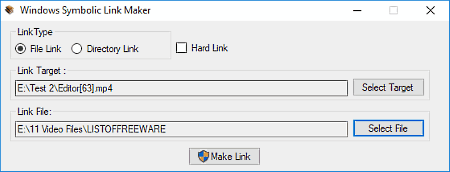
Windows Symbolic Link Maker is another free symlink creator software for Windows. Besides symlink, you can also make hard link through this software. There is one limitation with hard link that it can only create hard links of files and not of folders. However, symlinks of both files and folders can be created.
To create symlinks, first, select file link (for files) or directory (for folders) from link type menu. After that, select the source file or folder from Link target option and output location from link file. Lastly, press the make link button to make a symlink. A symlink or shortcut file of few kilobytes will appear on destination folder, through which you can access the output file or folder.
Similar to symlinks, you can create a hard link of a file by ticking the hardline checkbox and selecting the source and destination folder. In case of hard links, you will actually get a copy of source file to the destination folder.
Symlink Manager
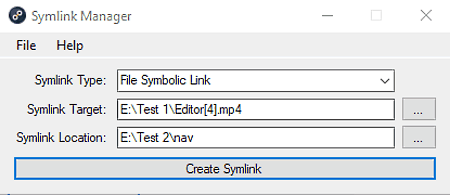
Symlink Manager is a free and portable symlink creator software for Windows. Using it, you can create a symlink of a file (movies, songs, documents, etc.) as well as a folder. Not just symlinks, it can also be used to create hard links for both files and folders.
The process of creating symlinks is pretty simple. You need to select file or directory symbolic link option from symlink type menu. File symbolic link option is used to create a symlink of a file, whereas directory symbolic link option is used to create symlink of a folder.
Now, to create hard link of a file or a folder, select hard link or directory hard link option from the symlink type menu, respectively. After selecting the appropriate options, press the create symlink button to create a hard link of a file/folder.
WinbolicLink
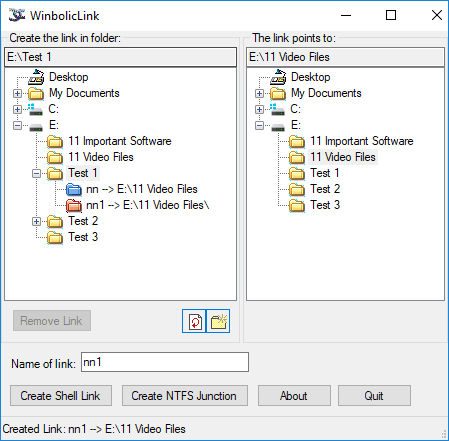
WinbolicLink is a completely free and simple symlink creator software for Windows. It is capable of creating both symbolic links as well as hard links. This software has one let down that it can not create symlinks and hard links of files. Still, it can create a symlink of a folder. This software uses Windows inbuilt functionality to create both symlinks and hard links.
This freeware comes with two inbuilt file explorers, one is to select a folder to place the symlink and other is to select a folder to create its symlink. After selecting folders, name the symlink folder and press shell link button to create a symlink and NTFS junction button to create a hard link.
In case of symlink, a shortcut of a folder is created inside the destination folder; whereas in hard link, an actual copy of the folder is created inside the destination folder.
Portable Symbolic Link Creator
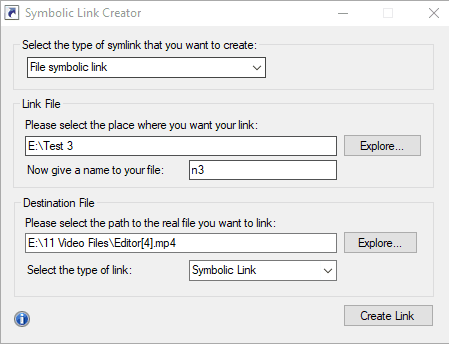
Portable Symbolic Link Creator, as the name suggests, is another free and portable symlink creator software for Windows. With the help of this software, you can create symlinks, hard links, and directory links of both files and folders. It uses Windows built-in functions which are normally accessible through the command line to create symlinks. Basically, it is just a graphical interface for the Windows inbuilt functions for those users who don’t want to create symlinks through the command line.
To create symlink, first, select symlink type (files/folder) and then type of link (symbolic link, hard link, and directory junction) from the interface. After that, provide the path of output folder (where you want to create the shortcut) in link file input box. Now, enter the path of a file or folder whose symlink you want to create in destination file input box. Lastly, press the create link button to create the selected link type.
Quick Links
-
How to Create Symbolic Links with mklink
-
How to Create Symbolic Links with a Graphical Tool
-
How to Delete Symbolic Links
Summary
- Symbolic links are advanced shortcuts in Windows 11 and Windows 10 that can point to a file or folder, redirecting applications to access them as if they were in a different location.
- There are two types of symbolic links: soft links, which redirect to the location where files are stored, and hard links, which make it appear as though the file or folder exists at the location of the symbolic link.
- Symbolic links can be created using the mklink command in Command Prompt, with different options for creating symbolic links to files or directories. Alternatively, you can use the Link Shell Extension, a graphical tool, to create symbolic links with more options.
Windows 11 and Windows 10 both support symbolic links — also known as symlinks — that point to a file or folder on your system. You can create them using the Command Prompt or a third-party tool called Link Shell Extension.
What Are Symbolic Links?
Symbolic links are basically advanced shortcuts. Create a symbolic link to an individual file or folder, and that link will appear to be the same as the file or folder to Windows — even though it’s just a link pointing at the file or folder.
For example, let’s say you have a program that needs its files at C:\Program. You’d really like to store this directory at D:\Stuff, but the program requires that its files be at C:\Program. You could move the original directory from C:\Program to D:\Stuff, and then create a symbolic link at C:\Program pointing to D:\Stuff. When you relaunch the program, it will try to access its directory at C:\Program. Windows will automatically redirect it to D:\Stuff, and everything will just work as if it were in C:\Program.
This trick can be used for all sorts of things, including syncing any folder with programs like Dropbox, Google Drive, and OneDrive.
There are two type of symbolic links: Hard and soft. Soft symbolic links work similarly to a standard shortcut. When you open a soft link to a folder, you will be redirected to the folder where the files are stored. However, a hard link makes it appear as though the file or folder actually exists at the location of the symbolic link, and your applications won’t know any better. That makes hard symbolic links more useful in most situations.
Note that Windows doesn’t actually use the terms «hard link» and «soft link». Instead, it uses the terms «hard link» and «symbolic link». In the Windows documentation, a «symbolic link» is the same thing as a «soft link». However, the mklink command can create both hard links (known as «hard links» in Windows) and soft links (known as «symbolic links» in Windows).
How to Create Symbolic Links with mklink
You can create symbolic links using the mklink command in a Command Prompt window as Administrator or as a regular user. To do this without an Administrator Command Prompt window, you must first enable Developer Mode from Settings > Update & Security > For Developers.
To open Command Prompt as admin, click the Start button, search «cmd» or «Command Prompt,» then select «Run as Administrator».
Windows 11 doesn’t require administrative privileges to create symbolic links.
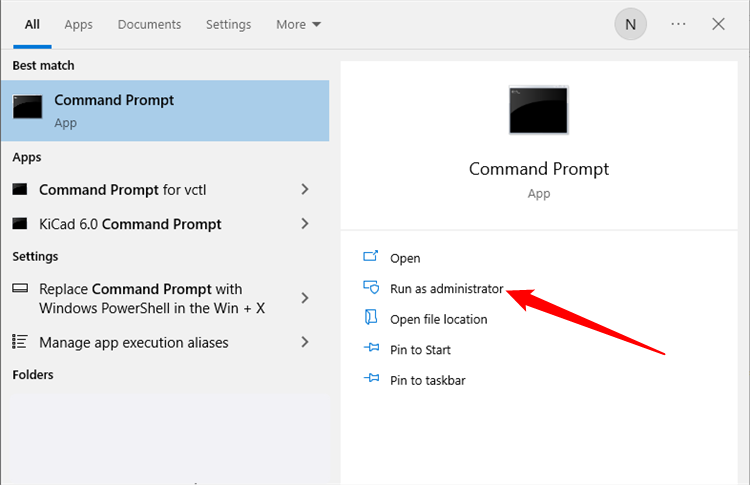
Without any extra options, mklink creates a symbolic link to a file. The below command creates a symbolic, or «soft», link at Link pointing to the file Target :
mklink Link Target
Use /D when you want to create a soft link pointing to a directory. like so:
mklink /D Link Target
Use /H when you want to create a hard link pointing to a file:
mklink /H Link Target
Use /J to create a hard link pointing to a directory, also known as a directory junction:
mklink /J Link Target
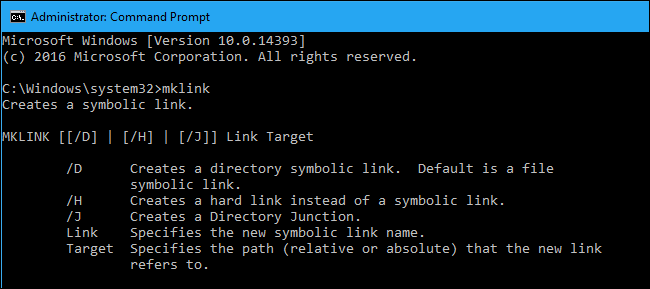
So, for example, if you wanted to create a directory junction (a hard link to a folder) at «C:\LinkToFolder» that pointed to «C:\Users\Name\OriginalFolder,» you’d run the following command:
mklink /J C:\LinkToFolder C:\Users\Name\OriginalFolder
You’ll need to put quotation marks around paths with spaces. For example, if the folders are instead named «C:\Link To Folder» and «C:\Users\Name\Original Folder,» you’d use the following command instead:
mklink /J "C:\Link To Folder" "C:\Users\Name\Original Folder"
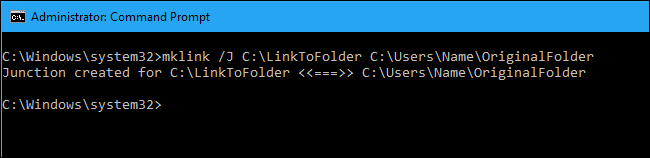
If you see the message «You do not have sufficient privilege to perform this operation.», you need to launch the Command Prompt as Administrator before running the command.
If you’re like to do this with a graphical tool, download Link Shell Extension. Be sure to download the appropriate prerequisite package before the tool itself — both are linked to on the tool’s download page.
Once it’s installed, locate the file or folder you want to create a link to, right-click it, and select «Pick Link Source» in the menu.
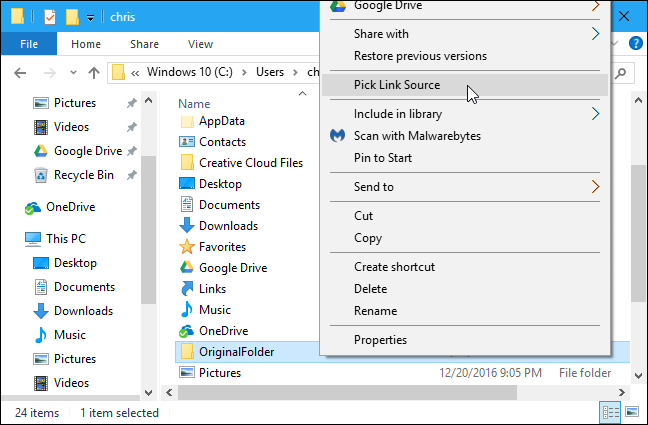
You can then right-click inside a different folder, point to the «Drop As» menu and select «Hardlink» to create a hard link to a file, «Junction» to create a hard link to a directory, or «Symbolic Link» to create a soft link to a file or directory.
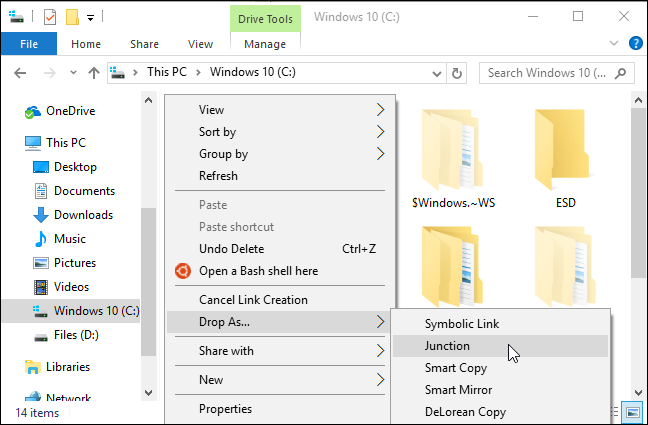
How to Delete Symbolic Links
To get rid of a symbolic link, you can simply delete it like you would any other file or directory. Just be careful to delete the link itself rather than the file or directory it’s linking to.
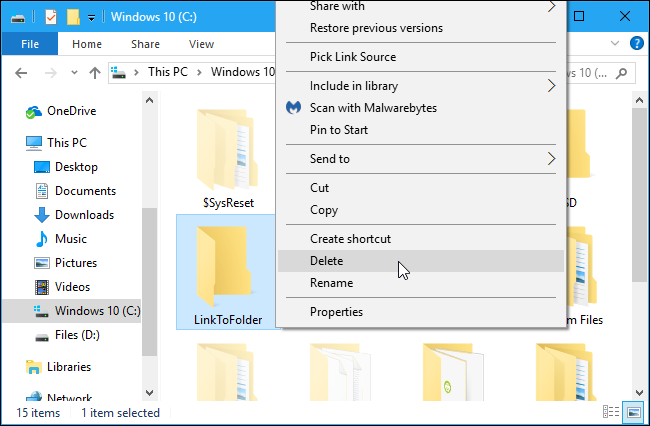
That is a major advantage of a symbolic link — you can freely delete the symbolic link whenever you want without worrying about the associated files or folders.
Symlinks or Symbolic Links are symbolic link (also known as a soft link) that consists of a select type of file that serves as a reference to another file or directory. This feature works on Windows 11/10, Windows 8, and Windows 7. You can use them with Dropbox if you do not want to move folders but sync files. Let’s learn how to create symlinks in Windows 11/10.
Follow these methods to create symlinks in Windows.
- Command Line
- Directory Linker
- Symbolic Link creator
- How to make data of two folders available in one
It should work without admin permission as well.
1] Command-Line Syntax for Symlink
You can create symlinks using the command line utility termed MKLINK.
MKLINK [ /D] | [/H] | [/J] Link Target
where [] stands for optional and / is used as an option
- /D – Create a symbolic directory link ( soft link ). The default is to create a symbolic link.
- /H – Creates a Hard link ( link to a file ).
- /J – Creates a directory junction
- LINK – Specifies a new symbolic link name
- Target – It specifies the path that the new link will refer to.
Example of Creating a symbolic link to the directory
On the command prompt, first, navigate to the directory you want. Then ( Here I am at C directory )
C: > mklink /D mySymDir D:MyBlogData
The above example makes all the data in the “C” directory available in D:Myblogdata. Just make a Dir in D:Myblogdata, and You will see all the files of the C directory.
If you are not comfortable using the command line, there are a couple of software that you can use to create.
2] Directory Linker
It is a smart GUI application that allows you to create symbolic links easily with options of Copying content, deleting the original directory, and overwriting confirmation.

The advantage of using Symbolic links is that they are transparent to users; the links appear as regular files or directories and can be acted upon by the user or application in precisely the same way. Since they are native to the NTFS file system, Windows XP users don’t have the option to create Symbolic Links for a technical reason. Download Directory Linker @ CodePlex
3] Symbolic Link Creator or Symlink Creator for Windows
We talked about creating a symbolic link creator using Directory Linker. Here is another tool that is much advanced and lacks one feature over the Directory linker.

- Create File or Folder Symbolic links
- It supports Directory Junction creation along with symlinks and hard links.
- Portable Application.
Download it from here.
However, with the default option, you will be able to see only one directory or folder data in the Symlink created. Here we will see how we can make data of two directories available in one Symlink.
4] How To Make Data of Two Folders Available in One
Take Directories d:\Blogdata and d:\Images. Now you want to see data of both the directory into a new place, say d:Blog. Now we will use MKLINK /J option to do it. /J stands for directory junction.
Steps to make a junction directory/symlink
- MKLINK /D c:\blog d:\BlogData
- The above steps create a hard link, and all data under the D:\blogdata directory can be seen in c:\blog.
- Now type MKLINK /J c:\blog d:\images
- The folder d:\images will be added to the Symlink you have already created.
- Next, when you browse c:\blog, you will be able to see both directories’ data.
I will suggest you use the library feature instead.
I hope one of these methods or software made it easy to create a symbolic or Symlink in Windows 11/10 or Windows 8 or Windows 7. If you are still on them, it is better to upgrade.
What Is the Difference Between a Hard Link and a Symbolic Link?
While symbolic links open an actual folder, they can be virtual. It is not necessary for the path to be valid when it is created. Compared to this, hard links need to exist in the same volume as the target.
